
ProColor Quick Start Guide
APRIL 2022
BOXLIGHT
Contents
BOXLIGHT | Contents
Home Screen 3
Panel Toolbar 4
Recent Tasks / Split Screen
5
Note Whiteboard Application 6
Menu Options 7
Annotation Tools 8
Screen Clipping Tool 8
Unplug’d 9
Zoom Tool 10
Presentation Tools 10
Spotlight 10
Countdown Timer 11
Stop Watch 11
Inputs 12
Files App 12
Automatically Remove Files on Shutdown 13
Save and Access Files in Cloud Storage 13
MimioMarket 14
MimioSupport 14
MyStemKits 15
Additional Software 16
All ProColor Training Videos 17

Home Screen
1. Chrome Browser: Open Chrome Application
2. Files App: Search for items saved on the Android Panel, USB Flash Drive, or Cloud Drive
3. MimioSupport: View the ProColor3 support page, tutorial videos, or Customer Care
4. Note: Create engaging digital lessons with this whiteboard application
5. Settings: Access panel information
6. Input: Select input including Android, PC (optional), HDMI (3), and VGA (1)
7. MimioMarket: Access over 200 free educational apps
8. NDMS: a cloud-based application with the ability to control multiple displays.
9. Unplug’d: Screen mirroring application
10. Menu: View all applications or lock and unlock the panel

Learn more about all of our training solutions at boxlight.com/PD or 360.464.2119.
4
BOXLIGHT | Overview Panel Toolbar
Panel Toolbar
The Panel Toolbar pops out on the right and left side of the screen. Simply tap on one of the gray arrows
to expand. The toolbar is always available and slides up and down along the side of the panel for easy
positioning.
BACK takes you back one screen.
HOME takes you back to the android startup screen.
RECENT TASKS allows you to view your open applications and easily navigate
between, close unwanted apps, and split-screen.
NOTES takes you to the Notes Application.
ANNOTATION TOOLS allows you to annotate over any screen. Includes a
pen, highlighter, sweeper, save, and close.
SCREEN CAPTURE takes a snapshot of the selected area and save the
image or send it directly to the Notes app.
UNPLUG’D allows you to broadcast your device to the panel or mirror the
panel back to your device and control it from anywhere.
ZOOM in, out, and reset.
PRESENTATION TOOLS use over any application and includes a
spotlight tool, countdown timer, and stopwatch.
INPUTS
See Video: Sidebar Tools at bit.ly/procolor3-sidebar

5
Learn more about all of our training solutions at boxlight.com/PD or 360.464.2119.
Recent Tasks / Split Screen
To view open apps, tap on the Recent Tasks icon on the Panel Toolbar.
This will show all open and running apps. You can:
• Tap on the header of the desired application window to navigate to that app.
• Tap the “X” in the right-hand corner to close any app.
• Tap “Clear All” to close all applications.
To Split-Screen:
• Tap and hold on the header of the desired application.
• When you see the side bars pop-out, drag the app to your preferred side.
• Then, simply tap the header of the next app you would like to use and it will pop
over to fill the screen

6
BOXLIGHT | Note Whiteboard Application
Note Whiteboard Application
Note is a whiteboard application with an infinite canvas, infinite pages, and a variety of tools to
create Note, graphs, and multi-media presentations.
• To begin, tap on the Note App icon. It can be found on your toolbar or the home screen.
This will open a blank canvas. that you can write on using the included stylus or a finger.
1. Menu Options: Set Backgrounds, Save, Export, etc.
2. Close and Save
3. Select Pen Mode: Tap to change between a 2 Pen Mode and 1 Pen Mode
Watch the Pen Features video at bit.ly/procolor3-pens for details.
4. Main Tool Bar: Select, Draw, Erase, Sweep, Shapes, Room, Paint, and Undo & Redo
5. Add Slides
6. Navigate Between Slides
See Video: Using the Note Application at bit.ly/procolor3-whiteboard

7
MENU OPTIONS
When you are using the Note App you have the option to save, import/export, and open files. You can
also change the background color or import a custom background image. Tap on the menu icon in
the bottom left corner to view options.
Saving Files
To Save a file you have several options:
• Tap the “X” in the bottom left corner to exit or save as an .enb file in the Note folder.
• Tap the menu button and select Save or Export. Then, choose the file format you wish to save
as - image, PDF, SVG, or IWB. Saving as a PDF is a great way to send copies of Note to your
students.
• You can choose to save to the panel, a flash drive, or even upload directly to a shared folder in the
Cloud.
Opening Files from Cloud or USB Drive
You can import items from Storage, Cloud Drive, or USB Drive
1. Select Import and browse to a PNG, PDF, or SVG file.
2. Select the file and select OK.
3. The folder/file is placed in the Note Application. You can use the tools to annotate over the
image, PDF, or media. Tap Save to keep the added changes.

Learn more about all of our training solutions at boxlight.com/PD or 360.464.2119.
8
Annotation Tools
The annotation tools allow you to quickly draw over the top of any application.
• Pen Tool: Draw, underline, or circle important items. There are 4 color options: black, blue,
green, or red. Tap on the pen icon to change the color.
• Highlighter Tool: Draw over the top of text or any content.
• Sweep Tool: Clear all annotations.
• Save: A file will be saved in the Mark folder.
• Close: Exit the Annotation Tools.
See Video: Changing Annotations at bit.ly/procolor3-annotations
Screen Clipping Tool
The screen clipping tool allows you to take a snapshot of anything displayed on the panel. Once the
screen shot is snapped, it is saved in the Mark folder on the panel and can be sent to Google Drive,
OneDrive, or a USB.
• To begin, tap on the Screen Clipping Tool.
• Tap, hold, and drag the selection to the desired location.
• Tap, Hold, and Drag one of the Corners to resize the clipping area.
• Tap the E=MC2 button to send to the Note app.
• Tap the Green Disk icon to Save directly to the Mark folder.
E=mc
3
BOXLIGHT | Tools & Apps

9
Learn more about all of our training solutions at boxlight.com/PD or 360.464.2119.
Unplug’d
Unplug’d allows you to broadcast your device to the panel or mirror the panel back to your
device and control it from anywhere. Up to 25 students can be connected to the panel while
displaying up to 9 devices at once. Unplug’d supports iPhone, iPad, Android, Windows,
MacOS, and Chrome OS.
• Tap the Unplug’d icon from the toolbar or the home screen.
• Scan the QR code or go to unplugd.app to download the required app or extension for
your device.
• From your device, open the Unplug’d app and tap the name of the panel you would like
to connect with.
• Select “Screen Broadcast” to show your device on the panel.
• Select “TV Mirror” to control the panel from your device.
• Once you see the “waiting for permission” message, tap the allow button on your panel.
• If you are using a iOS device, you will also need to swipe down and turn on screen
mirroring.
• You should now be connected.
See Video: Unplug’d Screen Sharing App at bit.ly/procolor3-unplugd

Learn more about all of our training solutions at boxlight.com/PD or 360.464.2119.
10
Zoom Tool
This tool allows you to freeze the screen enabling you to Zoom In or Out on any
multi-media item such as a video, animation, image, etc.
• Tap on the Zoom Tool.
• The screen will freeze.
• Use the Zoom tools or use the pinch to zoom gesture.
Presentation Tools
Presentation Tools can be used over any application on the panel.
SPOTLIGHT
• Make the spotlight area larger or smaller by moving two fingers inside the circle.
• Move the highlighted area around on the screen using one finger.
• Tap on the gear icon to adjust the transparency and size.
• Tap “X” to Close the Spotlight tool.
BOXLIGHT | Tools & Apps

11
Learn more about all of our training solutions at boxlight.com/PD or 360.464.2119.
COUNTDOWN TIMER
Add a timer over the top of content or enlarge to cover the entire page.
To Set a Timer
• Tap the Countdown Timer icon and scroll to set the clock.
• Check ‘Ring when time is up’ to turn on the ringer.
• Tap Start to begin.
• Move to desired location or tap the full-screen icon.
Pause or Reset the Timer
• At any time, tap the pause button to stop the clock. When paused, the timer will appear
red.
STOP WATCH
• Tap Start to begin.
• Once the stopwatch begins, you can tap the lap button to document the time without
stopping the clock. If doing a team event, you select lap to document when each
group finishes.

Learn more about all of our training solutions at boxlight.com/PD or 360.464.2119.
12
Inputs
The Input menu lists all available inputs allowing you to quickly switch between your Panel
(Android), PC Module (optional), HDMI, or VGA inputs.
Inputs are customizable for easier identification. Simply go to settings, inputs, and rename as
desired.
Please Note: Swiping up from the bottom of the home screen will also bring up the input
menu, along with volume and brightness control.
Files App
Files is the file manager on your panel. Use it to locate, open, and save all your documents,
whiteboard files, video, pictures, etc. You can access files that are saved locally to the panel,
external USB drives, and cloud storage like OneDrive or Google Drive.
Please note: To access files stored on the PC Module, use Windows Explorer on that device.
BOXLIGHT | Tools & Apps
1. Browse files stored on the Panel’s Storage,
USB Flash Drive, or Cloud account.
2. Filter content by type.
3. Refresh screen or search of a specific file.
4. Use the File Action Menu to move and
organize folders and files.

13
Learn more about all of our training solutions at boxlight.com/PD or 360.464.2119.
AUTOMATICALLY REMOVE FILES ON SHUTDOWN
As a further security measure, the ProColor panel can be set up to remove various file
types and sign out of cloud accounts automatically when shut down. Access these op-
tions in the Settings app under Startup & shutdown.
SAVE AND ACCESS FILES IN CLOUD STORAGE
Connecting to your Cloud Drive gives you access to files, pictures, and more so you can use
them without your computer being connected. You can connect either a Google Drive or your
Microsoft OneDrive. To connect a Cloud Drive, follow the steps below:
• Tap the Cloud Storage icon in the Files App
• Tap the Add button and choose a cloud provider: either Google
Drive or Microsoft OneDrive
• Enter your login credentials. You can either type your username
and password using the on-screen keyboard or scan the QR
code with your smartphone to sign in with your phone.
• Choose your security settings. You can choose to sign out when the panel screen is o,
when the panel is shut down, or to disable auto-logout.

Learn more about all of our training solutions at boxlight.com/PD or 360.464.2119.
14
Chrome Browser
Use the Chrome Browser to open your favorite websites, as well as Microsoft 365, One
Drive, Google Drive, and all of your Google Suite applications like Google Classroom and
Jamboard. Use the tools on the Panel Toolbar to snap screenshots, highlight content,
and more.
See Video: Using Chrome at bit.ly/procolor3-chrome
MimioMarket
Download vetted, educational apps for use on your ProColor panel. Over 200 free,
hand-picked apps that support Common Core State Standards. No advertisements or
in-app purchases required.
Tap on the Search icon to filter content by Category, Age Groups, and Language.
MimioSupport
To facilitate quicker access to support, the MimioSupport app takes users directly to the
ProColor3 support page. On this page, you will find quick tutorial videos, user guides,
FAQs, and a direct link to the Customer Care Team for support.

15
Learn more about all of our training solutions at boxlight.com/PD or 360.464.2119.
Boxlight Training
The Boxlight Training App opens our professional development site, where you can browse
dozens of free and paid interactive self-paced courses. You’ll see courses on other software
and hardware products from Boxlight, as well as courses covering Microsoft 365 and Goo-
gle Workspace for education.
MyStemKits
The MyStemKits App links directly to MyStemKits.com, Boxlight’s STEAM curriculum and
3D printing library. Access hundreds of 3D printable kits, standards-driven lesson plans for
all age levels, and design challenges to expand your students’ creativity. You’ll need to cre-
ate an account to use MyStemKits, and there is a free trial available.
MimioMessage
MimioMessage allows users to broadcast messages, information, and alerts to ProColor
displays at a school and/or within a district. MimioMessage includes hundreds of pre-built
templates and the ability to broadcast content integrating digital images, posters, videos,
social media, live tv, rolling text, and more.
Please note: You will need a free MimioLive account to use MimioMessage. Sign up for an
account at MimoLive.com.
Please see the MimioMessage
Support Page for more information.
bit.ly/procolor3-mimiomessage
When you first open MimioMessage on the ProColor, connect to your MimioLive account
by tapping the large purple button that says “Get your connection PIN code here.” This will
generate a PIN that you can enter into the Screens section of MimioLive.com.

Learn more about all of our training solutions at boxlight.com/PD or 360.464.2119.
16
Additional Software
When you purchase an interactive flat panel from Boxlight, you are purchasing a top of the line,
interactive panel with a robust suite of software applications to make planning, teaching & learning,
and engagement easier than ever before.
In addition to everything mentioned above, purchase of the ProColor 3 also includes:
MimioStudio: Easily create and deliver engaging lessons. Compatible with all of your
favorite files types (SMART, Promethean, Slides, PowerPoint, .pdf, .jpg, etc.). and edit-
able on the object level. MimioStudio also integrates with our other products, including
MimioView and our MimioMobile™ collaboration and assessment app.
MimioConnect: An all in-one, cloud teaching solution that is designed for today’s hy-
brid teaching environment. Create and launch fully interactive lessons with meeting fea-
tures like video and chat built right in. Browse our lesson library or create a new lesson
with all of your favorite files types (SMART, Promethean, Slides, PowerPoint, .pdf, .jpg,
YouTube, PHET Simulations, etc.).
OKTOPUS: An optional classroom software designed to engage students with over 70
interactive teaching tools, GameZones, lessons, polling and more.
K12 Lesson Library: Start using MimioStudio Classroom right away with any of our
premade K12 Math, Reading, Science, History, and Social Studies lessons found at
search.mimioconnect.com.
NDMS: This platform allows your IT department to manage ALL of your devices from
one location without the need to physically touch each device. This includes your pan-
els, laptops, Chromebooks, iPads, and more.
BOXLIGHT | Tools & Apps
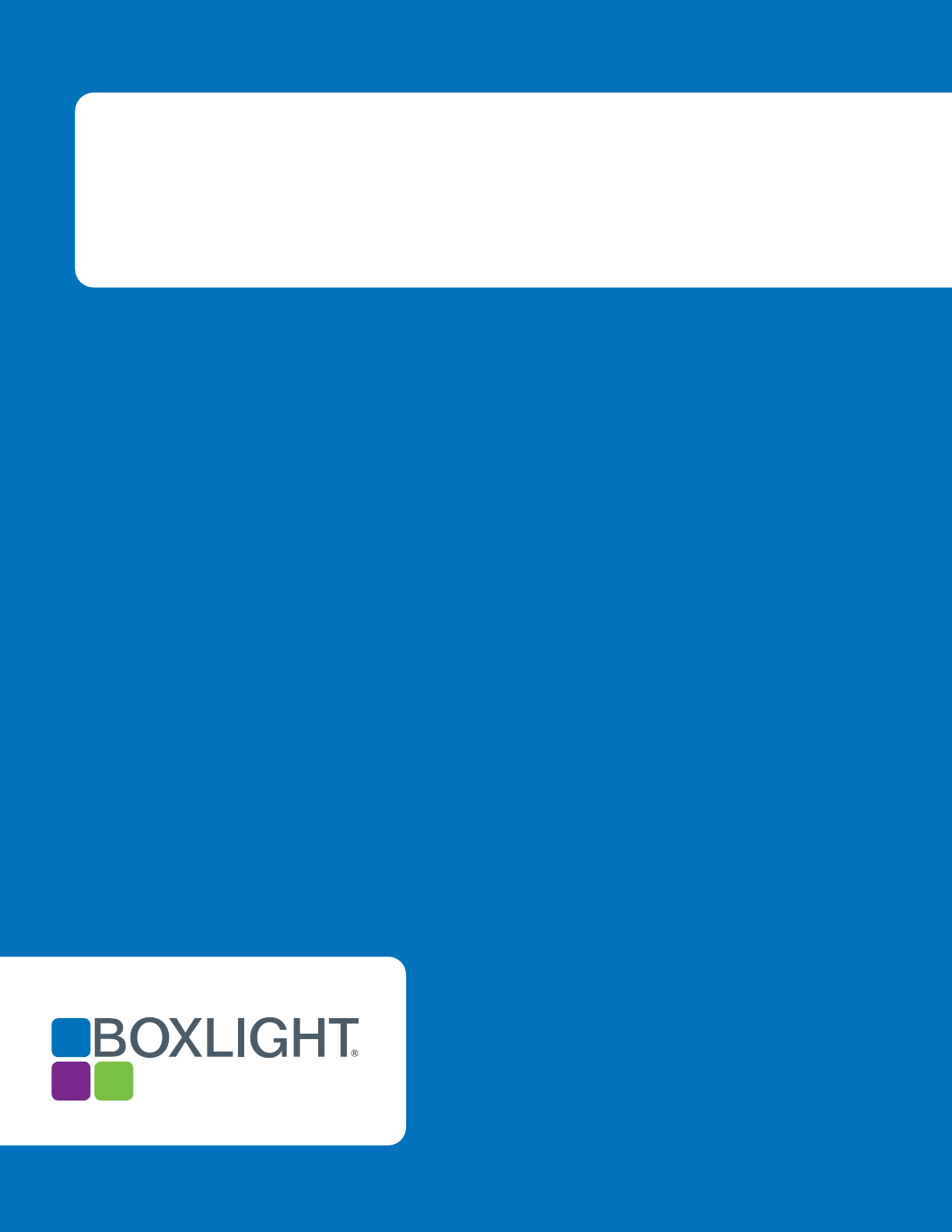
Learn more about all of our training solutions at boxlight.com/PD or 360.464.2119.
18
Learn more at
BOXLIGHT.COM

