
CM/ECF USER=S MANUAL
11th Ed.
Updated January 1, 2022
i
I.GETTING STARTED ...................................................................................................................5
A. Common Terms..........................................................................................................................5
B. Hardware and Software ..............................................................................................................3
II.POLICIES AND PROCEDURES FOR FILING VIA ECF ........................................................4
A. Scope of Electronic Filing ..........................................................................................................4
B. Upgrading Existing ECF Accounts for NextGen CM/ECF (eff. 5/15/2017) .............................5
C. New User Eligibility, Registration, Passwords ..........................................................................6
D. Consequences of Electronic Filing ............................................................................................8
E. Service of Documents by Electronic Means ..............................................................................8
F. Entry of Court-Issued Documents ..............................................................................................9
G. Attachments and Exhibits to Pleadings ......................................................................................9
H. Filing Sealed Documents (Including Filing a Motion to Seal a Document) ............................10
I. Signatures ..................................................................................................................................10
J. Certification ...............................................................................................................................11
K. Technical Failures ....................................................................................................................11
L. Public Access, Privacy Protection and Redactions ..................................................................12
M. Address, E-Mail, Telephone Number Changes .......................................................................13
N. Review of Electronically Filed Pleadings ................................................................................13
O. Interested Parties to an Appeal.................................................................................................13
P. Commercial URLs ....................................................................................................................14
Q. CJA Attorneys With Two PACER Accounts ..........................................................................14
R. Metadata ...................................................................................................................................14
S. Appendices ...............................................................................................................................14
III.CM/ECF Document Filing and Information Checklist .............................................................16
A.Case Initiating Documents .........................................................................................................16
B.Notice Of Appeal .......................................................................................................................16
C.Preliminary Documents ..............................................................................................................16
D.Motions, Responses, Replies .....................................................................................................17
E.Briefs ..........................................................................................................................................17
F.Sealed Briefs ...............................................................................................................................18
G.Appendices .................................................................................................................................19
ii
H.Supplemental Authorities, Status Reports, Memoranda, Correspondence ................................20
I.Sealed Materials with the Exception of Briefs (see 10th Cir. R. 25.6) .......................................20
J.Oral Argument Acknowledgment Forms & Custody Status Questionnaires ..............................21
K.Petitions for Rehearing and Rehearing En Banc ........................................................................21
L.Bills of Cost and Objections .......................................................................................................22
M.Criminal Justice Act Vouchers ..................................................................................................22
N.Ex Parte Pleadings .....................................................................................................................22
IV.HOW TO USE THE CM/ECF SYSTEM: EXAMPLES AND STEP-BY-STEP GUIDE .....24
A.Docketing a Pleading in a Case- The Basics..............................................................................27
V.OTHER HINTS AND TIPS: THINGS EVERY ECF FILER WILL WANT TO KNOW ......39
A.How to Create Hyperlinks in your Document ...........................................................................41
B.How to Create the Hyperlink and Produce a PDF in WordPerfect ............................................44
1.From the Tools menu, choose Hyperlink. The Hyperlink Properties dialog box opens. ...........44
C.How to Create the Hyperlink and Produce a PDF in Word .......................................................46
D.How to Create Hyperlinks Between Documents in the Same Filing .........................................48
E.How to Create the Hyperlink to an Attachment and Produce a PDF in WordPerfect ................48
F.How to Create the Hyperlink to an Attachment and Produce a PDF in Word ...........................51
G.How to Compress Large PDF Documents .................................................................................53
1. Compressing Large Files Using Adobe Acrobat Standard ......................................... 53
2. Compressing Large Files Using Adobe Acrobat Pro ................................................. 57
H.How to Create an Appendix Using the District Court Docket ...................................................61
I. How to Combine Documents Using Adobe Acrobat Pro ...........................................................65
1. Insert From File .......................................................................................................... 65
2. Combine Files ............................................................................................................. 67
VI.ECF EVENT & RELIEF CATEGORY BREAKDOWN ........................................................71
A. ECF EVENT CODES ...............................................................................................................71
B. ECF RELIEF CODES ...............................................................................................................74
VII.WHERE TO GET HELP .........................................................................................................78
VIII.FREQUENTLY ASKED QUESTIONS ................................................................................79
IX. HOW TO SUBMIT AN APPLICATION FOR BAR ADMISSION OR REQUEST FOR A
CERTIFICATE OF GOOD STANDING WITH FEE PAYMENT ..............................................84
X. HOW TO SUBMIT PAYMENT FOR AN EXISTING PETITION ........................................90
iii
XI. HOW TO SUBMIT AN ORIGINAL PROCEEDING WITH FEE PAYMENT ....................96
XII. HOW TO SUBMIT AN ORIGINAL PROCEEDING WITHOUT IMMEDIATE FEE
PAYMENT ..................................................................................................................................102
XIII.HOW TO SUBMIT A FRAP 5 PETITION .........................................................................104
iv
This page left blank intentionally.

v
I. GETTING STARTED
A. Common Terms
1. Electronic Filing: The process of uploading a document from the filer=s
computer, using the court’s internet-based Case Management/Electronic Case
Filing System (CM/ECF) to file the document in the court’s electronic case file.
The CM/ECF System only accepts documents in Portable Document Format
(PDF).
2. Filing User: An individual who has a login and password to file documents
electronically using the court’s CM/ECF System. Since an individual can use the
same login and password to file in any federal appellate court in which the
individual has registered, the terms Appellate Filer and Appellate ECF Filer are
also used.
3. Notice of Docket Activity (NDA): A Notice of Docket Activity (NDA) is a
notice sent via email that is generated when a docket transaction requires that
notice be sent to attorneys, case participants, or court personnel. NDAs can be
generated when a party or attorney files a document with the clerk=s office or when
the court enters an order or takes other public action in a case. If you are a
CM/ECF participant, your receipt of the NDA is service of that document or
order, and registration for the CM/ECF system constitutes consent to receive
service through the NDA. Generally, an NDA contains a hyperlink back to the
court’s docket sheet and the document in question. When parties receive an NDA
they can click on the document and obtain a Afree look.@ Parties should save the
document at that point. In the district court and bankruptcy court systems the NDA
is called the Notice of Electronic Filing (NEF). Parties should save the NDAs as
proof of the filing. In this regard, please see Fed. R. App. P. 25(c)(2) and 10th Cir.
R. 25.4 and 31.5.
4. PACER: APublic Access to Court Electronic Records@ is an automated system
that allows subscribers to view, print, and download Court docket information and
documents via the internet. An NDA generated for a filing will contain a hyperlink
to the document(s) filed. The PACER system allows case participants Aone free
look@ at that document. The document(s) should be saved or printed when it is first
opened from the NDA. Subsequent electronic access to the document, or electronic
access to the docket through PACER will be billed by the PACER Service Center
at $0.10/page with a maximum charge of $3.00 per document. Please note that if
usage does not exceed $30 in a quarter, all fees will be waived.

2
5. PDF: APortable Document Format@is a file format used for document exchange.
The advantage of using PDF for documents lies in the fact that the document=s
format becomes device-independent, resolution-independent, and fixed-layout.
The document can be viewed as created, regardless of the software that created it,
because PDF files do not encode information that is specific to the application
software used to create the document.
WordPerfect versions 9 and higher include the capability to convert text documents
to PDF by clicking AFile@ on the toolbar, then selecting APublish to PDF.@
Microsoft Word 2007 and all later versions have the ability to convert documents to
PDF. Word 2007 requires a plug-in that you can download for free from
Microsoft's website. Older versions of Word require a third-party plug-in such as
Adobe Acrobat. There are also third-party applications that allow you to generate a
PDF from a saved document, and many of these are free.
There are two types of PDF files. Whenever possible, native PDF files must be
used. In particular, the Court requires that all pleadings be submitted in
native PDF. Attachments to pleadings may be submitted in scanned PDF if native
format is not available. A maximum of 30 megabytes (regardless of format) may
be uploaded per PDF file.
a. Native PDF: Electronically converted PDF documents are created from
word processing documents (Word, WordPerfect, etc.) using Adobe Acrobat
or similar software. Native PDF documents are text searchable and
generally have a small file size (that is the reason the court requires that all
pleadings be in native PDF). Native PDF documents up to 30 megabytes in
size may be uploaded as a single file; documents exceeding that limit should
be split into separate files using appropriate identification of the files.
b. Scanned PDF: Scanned PDF documents are created by putting paper
documents through an optical scanner. Scanned image PDF documents are
not text searchable and have a large file size. Scanned PDFs up to 30
megabytes may be uploaded as a single file; documents exceeding those
limits should be split into separate files using appropriate identification of
the files (that is, they should be identified by volume number). Oversized
files may also be compressed using Adobe Acrobat to comply with the 30-
megabyte limit. See User’s Manual Part V, Section G, for instructions on
compressing PDF files.

3
B. Hardware and Software
The following hardware and software are needed for CM/ECF:
1. Personal Computer: You will need a personal computer running Windows.
Macintosh users need OS X version 10.7 or higher. Alternatively, Macintosh users
may choose to run Windows emulation software such as VMWare, Parallels, or
Virtual PC.
2. Word Processing Software: WordPerfect, Microsoft Word, or any other word
processing software that will permit you to convert text documents to PDF should
be used.
3. Internet Service Provider and Web Browser: CM/ECF has been certified to
work with Mozilla Firefox versions 49 or higher, Internet Explorer version 10 or
higher, and Safari version 10 or higher. It may be necessary for some users to
disable the blocking of pop-ups in their browsers to access some functionality in
CM/ECF.
4. Email Account: On your PACER filing account, you may register more than one
email address for receipt of Notices of Docket Activity. The address(es) must be
regularly monitored, however, as your only notification of case activity will be via
email. Counsel must also ensure that the spam filter operation on the network and
computer receiving the email is set to allow notices from ca10.uscourts.gov.
5. PDF Conversion Software: WordPerfect version 9 and higher include the
capability to convert text documents to PDF. Microsoft Word 2007 and all later
versions have the ability to convert documents to PDF. Older versions of Word
require a third-party plug-in such as Adobe Acrobat. There are also third-party
applications that allow you to generate a PDF from a saved text document, and
many of these are free.
Please note there are third-party programs which
combine existing PDF files, but not all of these programs are compatible with
the court’s CM/ECF system and may result in missing pages and other
content-related issues. It is counsel’s responsibility to ensure all filings are
complete and accurate.
6. Scanner: A scanner will be necessary only if you need to include attachments to
pleadings that are not available in native PDF. Paper documents should be scanned
into PDF format at 300dpi.

4
II. POLICIES AND PROCEDURES FOR FILING VIA ECF
(Incorporated from the Court’s Original Order on ECF filing dated 3/18/2009)
A. Scope of Electronic Filing
1. Effective Date: Attorneys have been permitted to register on PACER as Filing
Users since October 2008. Filing in the CM/ECF System in the 10th Circuit
became mandatory for all counsel on June 1, 2009. See Fed. R. App. P.
25(a)(2)(B)(i) and 10th Cir. R. 25.3.
2. Persons Covered: All attorneys filing documents in the Tenth Circuit must file
electronically using CM/ECF (regardless of when the case was opened initially)
unless counsel applies for, and the Court grants, an exemption for good cause
shown in a particular case. Motions seeking an exemption may come in paper
form. See Fed. R. App. P. 25(a)(2)(B)(i) and 10th Cir. R. 25.3. Pro se litigants
may continue to file documents conventionally (i.e., in hard copy form). A pro se
litigant may, however, request permission to file documents electronically in an
individual appeal or proceeding. See Fed. R. App. P. 25(a)(2)(B)(ii). Pro se
litigants seeking permission to submit documents via ECF should file a hard copy
motion seeking permission at the earliest opportunity. If approved, the pro se
litigant will be authorized to file via ECF in that matter only.
3. ECF Filing Requirements: All pleadings and other documents filed by counsel
must be filed electronically in native PDF – please see below for additional filing
information for particular cases/submissions:
a. Effective October 1, 2012, case initiating documents for original
proceedings may be submitted via ECF/pay.gov (see this Users
Manual at Sections X-XII for specifics on how to submit). Materials
falling into this category include petitions for review, petitions for
permission to appeal and original writs. Please note that any
accompanying appendices to the case initiating documents may
now be submitted via ECF when using that option. Appendices
filed with the Court electronically are limited to 30 megabytes per
uploaded file. More than one file may be uploaded to a particular
entry, provided that the total file size does not exceed 150 megabytes

5
per transaction. Submission of case initiating documents via ECF is
not mandatory at this time, however. Alternatively, these pleadings
may be submitted in paper format or emailed to the Clerk at -
[email protected]ov. Pleadings forwarded on email should be in
Native PDF format. In addition, please note that submission of case
initiating documents via ECF does not exempt the filing party from
serving the documents via conventional methods. See User Manual
Section II E 4.
b. Effective January 1, 2015, appendices submitted pursuant to Federal
Rules of Appellate Procedure 30 and 10th Circuit Local Rules 9.2(B), and
30 must be filed electronically. With the exception of Rule 9.2(B)
appendices, a single hard copy of any appendix filed must be also be
received in the office of the Clerk within five business days of the court
issuing notice that the electronic appendix is accepted for filing.
c. Effective July 20, 2015 all appellate vouchers must be submitted
electronically via eVoucher. For information regarding filing vouchers,
please go to our website at
www.ca10.uscourts.gov/cja/vouchers-and-
instructions-attorneys and see our links to the relevant CJA materials.
d. Please note more than one file may be uploaded to a particular
entry/option, provided the total transaction does not exceed 150 megabytes.
Individual PDFs may not exceed 30 megabytes. Any attachment to a
pleading exceeding 30 megabytes may not be submitted electronically and
should be divided into smaller PDFs that comply with the size limitations.
Counsel seeking to submit attachments so large they cannot be filed via ECF
must submit a motion prior to submission seeking exemption from the
electronic filing requirements and justifying the need to submit attachments
of this size.
B. Upgrading Existing ECF Accounts for NextGen CM/ECF (eff. 5/15/2017)
a. To continue filing documents and performing other CM/ECF-related
activity in the Tenth Circuit on or after May 15, 2017, a filing user who
created a PACER account prior to August 10, 2014, will be required to
upgrade that account in PACER. Once the upgraded PACER account is
created, it will need to be linked to an existing CM/ECF account.
Instructions for upgrading a PACER account and for linking that account
to a CM/ECF account can be found here:
https://pacer.uscourts.gov/file-
case/get-ready-nextgen-cmecf. In NextGen, a new Central Sign-on

6
feature will allow a filing user to view docket reports, file documents,
and perform other CM/ECF-related activity through one PACER account
that will be utilized for all appellate, district, and bankruptcy courts that
have gone live on NextGen CM/ECF. NOTE: Each individual filing user
must have a separate upgraded PACER account; a firm-wide or shared
account may be used to perform case research in PACER but cannot be
used to file in CM/ECF.
b. Any individual filing user who created a PACER account on or after
August 10, 2014 already has an upgraded PACER account which
will be compatible with NextGen CM/ECF. These users will only
need to link the PACER account to an existing CM/ECF account to
begin filing once the NextGen upgrade occurs. A filing user with
questions about whether his or her PACER account has been upgraded
should contact PACER directly.
C. New User Eligibility, Registration, Passwords
1. Attorneys: Attorneys who are members in good standing of the Tenth Circuit
Bar and who intend to practice in this Court must register as Attorney Filers via
the PACER Service Center:
https://pacer.psc.uscourts.gov/pscof/regWizard.jsf.
a. Notification: After you have completed your Filer registration form,
PACER will submit your information to the court for approval. Registration
requests are generally processed within 24 hours on business days. You will
receive notice via email when you are approved for electronic filing. If your
registration is rejected, you will be notified via email and informed what
step(s) need to be taken to make the appropriate corrections.
b. Address, Email, Telephone Number Changes: Filing users must update
personal, email, and address changes with the PACER Service Center. If
you do not, you may not receive notices of activity (NDAs) in the
proceeding. To update an account, go to the PACER Service Center
(
https://pacer.uscourts.gov) and choose the AManage My Account@ option.
Generally, the court=s records will be updated within one business day after
PACER=s receipt of the updated information. Please note a hard copy or
emailed change of address form submitted to the court will be
insufficient to update personal and address changes in PACER. ECF
accounts that are not current are subject to being disabled by the court.

7
2. Pro Se Litigants: Pro se litigants are not required to file documents
electronically and generally do not file via ECF. However, should a pro se party
wish to file electronically, he/she may (in fact, must) file a motion requesting
permission to do so. That motion should be submitted in paper form prior to
registering. The request to file electronically may be made only in a specific appeal
or proceeding. That is, the court will not entertain pro se motions to file in future
cases or in cases in which the litigant is not a party. If granted, the pro se litigant
will be directed to register with PACER as a pro se appellate filer and will be
permitted to submit documents via ECF in that case only. The Court will terminate
the pro se litigant=s filing user status upon the termination of the case or termination
of the litigant=s pro se status. Pro se litigants may also consent to electronic service
even if they do not file documents electronically.
3. Registration Constitutes Consent to Electronic Service: Completion of the
appellate filer registration on PACER constitutes consent to electronic service of
documents via CM/ECF.
4. Passwords:
a. Security: In registering, filing users agree to protect the security of their
passwords. Contact the PACER Service Center and the clerk immediately if
you learn that your password has been compromised.
b. Changing Your Password: If you wish to change your password you will
need to do so through your PACER Appellate Filer Account. Log in to the
AManage My Account@ portion of the site to make a password change.
c. Forgotten Password: If you forget your password, you can retrieve it
electronically through the Pacer Service Center Forgotten Password Request
section of the website (
https://pacer.uscourts.gov/my-account-billing/forgot-
username-or-password). To retrieve your password, you will need your
account ID, security question answer, date of birth, and the email address
and telephone number associated with your account.
d. Delegation of Authority to Use Login and Password: Administrative
assistants, paralegals, or other authorized persons may use your login and
password to file documents on your behalf. Remember, however, that a
delegation to use your login and password to utilize the court=s system
constitutes an implicit agreement, by you, that there will be compliance with
all rules and regulations governing CM/ECF. The agreement to comply

8
continues whether you are using the system personally or are delegating that
authority to someone else.
5. Revoking E-Filing Privileges: The Court may revoke a filer=s privileges for
good cause.
D. Consequences of Electronic Filing
1. Filing Complete at Date and Time Stated on Notice of Docket Activity:
Electronic transmission of a document to CM/ECF, together with the transmission
of the Notice of Docket Activity from the court, constitutes filing of the document
unless the pleading is subsequently cited as deficient under the Federal Rules of
Appellate Procedure and/or local rules of the court, or unless hard copy follow-up
is required (please see this Manual at Part II, Section A, paragraph 3 with regard to
these requirements--hard copies are required for briefs and appendices but not for
other pleadings). Electronic filing must be completed before midnight, Mountain
Standard Time, as shown on the Notice of Docket Activity, to be considered timely
filed on the day it is due.
2. Electronic Document is Official Record: When a document has been filed
electronically, the official record is the electronic document stored by the Court.
Counsel must take care to verify the accuracy of the electronic document before
committing the transaction to the docket.
E. Service of Electronically Filed Documents
1. Service of Documents: The Notice of Docket Activity generated by the
CM/ECF System constitutes proof of service of an electronically filed document on
both registered e-filers and non-e-filing case participants who have consented to
electronic service). It is the responsibility of the Filer to confirm that service is
effected. If a party to the case is not registered to receive service via NDA, the
Filer must serve that party in another appropriate mannerBeither via hard copy or
email. See 10th Cir. R. 25.4.
2. Conventional Service Required for Non-E-Filers Who Have Not Consented to
Electronic Service: As noted, case participants who are not served through
CM/ECF must be served conventionally. A certificate of service must be attached
as the final page to documents served conventionally, in accordance with Fed. R.
App. 24(d)(1) and 10th Cir. R. 25.4.

9
3. To determine whether case participants are registered to receive
ECF service, and to confirm how service should be effected on each
party, please use the
AService Method Report@ available within
CM/ECF under the Reports menu option. If an attorney or party=s
Service Preference is email he/she may be served via ECF; if the service
preference is US Mail, service must be completed via other methods (postal
mail, hand delivery, etc.).
4. Service of Paper Filings: Documents submitted in paper form must be served
conventionally on any party who has not consented to electronic service. See 10th
Cir. R. 25.4(D). For any parties who have consented to electronic service, the
Clerk’s filing of the paper will constitute service and no certificate of service is
required. See 10th Cir. R. 25.4(C).
5. Three Days Added to Prescribed Period Under Rule 26(c)
Under Fed. R. App. P. 26(c), when a party is required or permitted to act within a
prescribed period after a paper is served, three calendar days are added unless the
paper is delivered on the date of service. Please note that under this rule, and
effective December 1, 2016, a paper that is served electronically will be treated
as delivered on the date of service. As a result, the three-day rule will not
apply to deadlines created when service is effected via ECF pursuant to Tenth
Circuit Rule 25.4(A) or (C). The three-day rule will apply to deadlines created
when service is effected pursuant to Tenth Circuit Rule 25.4(B) or (D).
F. Entry of Court-Issued Documents
Court orders, opinions, judgments, and all other documents are filed on the docket
electronically and are forwarded to the parties electronically (via a Notice of
Docket Activity). The court makes exceptions if the participant does not have an
email address. In that case, the relevant Order or Opinion, etc., will be forwarded
in hard copy via regular postal mail.
G. Attachments and Exhibits to Pleadings
1. Electronic Filing Required: All attachments and exhibits to pleadings must be
filed in electronic form unless otherwise directed by the Court.
2. PDF required: All attachments and exhibits must be filed in PDF format. The
Court prefers that attachments be submitted in native PDF; however, if attachments
are not available in native PDF, they may be submitted in scanned PDF.

10
3. File Size: Documents filed with the Court electronically are limited to 30
megabytes per uploaded file. More than one file may be uploaded to a particular
entry, provided that the total file size does not exceed 150 megabytes per
transaction.
4. Multiple Attachments/Exhibits: If possible, all attachments/exhibits to a
document should be merged into a single PDF for filing. That document may not,
however, exceed 30 megabytes. If the size limit would be exceeded by merging the
materials into a single PDF, the attachments may be divided into two (or more, if
size warrants) separate PDFs. Each PDF may be uploaded using the AAdd
Another@ button within the ECF docket entry. After uploading each file, use the
text box to properly describe each file (that is, you may edit the text in that box to
identify and name the attachment).
.
NOTE: Large PDFs may be reduced in size by using Adobe Acrobat=s built-
in AOptimize Scanned PDF@ option under the View and Tools menu.
See this Manual, Part V, Section G for complete instructions on
compressing files.
H. Filing Sealed Documents (Including Filing a Motion to Seal a Document)
After logging into CM/ECF and entering your appeal number, select the ASealed
Pleadings@ category. These events were specifically designed to allow for
submission of sealed pleadings and briefs. You may file a sealed motion, response,
docketing statement, brief, or proposed litigation budget (death penalty appeals) in
this manner. Failure to select a ASealed Pleadings@ event will result in your
pleading being filed as a public document. Counsel are responsible for ensuring
that sealed materials are filed using these events. Please note that if you are
submitting a motion to seal materials simultaneously with the sealed materials
themselves, you should use these events. That is the case even if the motion to
seal is not submitted as sealed. You may file the sealed materials as an
attachment to the
Asealed motion filed@ docket event. In addition, counsel is
advised to review the requirements for filing sealed materials in this court under
10th Cir. R. 25.6. See also 10th Cir. R. 30.1(D)(6)(referencing Rule 25.6 and
providing guidance for filing sealed materials in appendices).
I. Signatures
1. Use of Digital Signature: The name/signature block of the filing user under
whose login and password the document is submitted must be preceded by an As/@

11
and typed in the space where the signature would otherwise appear. That is, the
signature should appear at the conclusion of the document as it would in a hard
copy of the pleading.
All ECF submissions requiring a signature shall be signed in the following
manner:
s/ Attorney (or where applicable, pro se party)
Street Address
Telephone Number
Email Address
2. Documents Requiring Multiple Signatures: Documents requiring signature by
more than one party may be completed via the use of digital signature (including
the name of the party preceded by an As/@ and typed in the space where the
signature would otherwise appear).
J. Certification
During the electronic filing process ECF users must certify that:
a. Service was effected via the court’s ECF filing system. (If service is
effected by a method other than through ECF, a certificate of service
must be included in the document);
b. all required privacy redactions (see Section II.L below for privacy-
redaction requirements) have been made; and
c. the filing was scanned for viruses with the most recent version of a
commercial virus scanning program is free of viruses.
In addition, where applicable pleadings should include a certificate of compliance
with type-volume limits. See 10th Cir. R. 5.1, 9.4, 27.3(B), Fed. R. App. P.
28(a)(10), 29(a)(4)(G), 32(g)(1); see also Length Limits Stated in Federal Rules of
Appellate Procedure, and Certificate of Compliance With Type-Volume Limit,
both of which can be found at the end of the compilation of the Federal Rules of
Appellate Procedure and the Tenth Circuit Rules on the court’s website.
K. Technical Failures
A party or attorney adversely affected by a technical failure in connection with
filing or receipt of an electronic document may seek relief by appropriate motion.
See also 10th Cir. R. 25.7 (outlining procedures if the clerk declares a technical
failure).

12
L. Public Access, Privacy Protection and Redactions
1. Information Publicly Available on Internet: Counsel should exercise caution
with regard to inclusion of sensitive personal data in filings. It is counsel=s
responsibility to follow the privacy and redaction requirements of Fed. R.
App. P. 25(a)(5) and 10th Cir. R. 25.5, as well as applicable federal rules of
civil procedure, criminal procedure and the relevant bankruptcy rule. See
Fed. R. Civ P. 5.2; Fed. R. Crim. P. 49.1; Fed. R. Bankr. P. 9037. Required
redactions include social security numbers and taxpayer identification
numbers (filers may disclose the last four digits of a social security or tax
identification number), birth dates (use year of birth only), minors
= names
(initials may be used), and financial account numbers (except those identifying
property alleged to be subject to forfeiture in a forfeiture proceeding).
Counsel should note the clerk will not review documents for redaction or
sealing.
2. Sealed Cases, Immigration and Social Security Cases:
Immigration and Social Security Cases.
Remote public access (that is, PACER access) to electronic documents in
immigration and social security cases is limited to orders, opinions, and
other documents which the Court issues. Remote electronic access to other
materials (i.e., pleadings which the parties file and the record) is available
only to parties and attorneys who have entered an appearance in the case and
who are registered to file via CM/ECF.
Other Sealed Materials and Sealed Cases (See 10th Cir. R. 25.6)
With regard to all sealed materials, parties should note public access is
available only to parties and attorneys in the case who have entered an
appearance and who have an active filer account. Parties/Attorneys will be
prompted to add their usernames and passwords to view sealed materials.

13
M. Address, E-Mail, Telephone Number Changes
Filing users must update personal, email, and address changes with the PACER
Service Center. If you do not, you may not receive notices of activity (NDAs) in
the proceeding. To update an account, go to the PACER Service Center
https://pacer.uscourts.gov
and choose the AManage My Account@ option.
Generally, the court=s records will be updated within one business day after
PACER=s receipt of the updated information. Please note a hard copy or emailed
change of address form submitted to the court will be insufficient to update
personal and address changes in PACER. ECF accounts that are not current
are subject to being disabled by the court.
N. Review of Electronically Filed Pleadings
The clerk=s office will review all pleadings submitted via ECF to ensure
compliance with appropriate appellate and local rules, and to ensure that each
pleading was filed correctly. Should a document be deemed noncompliant, counsel
will be contacted and instructed to re-file the pleading.
O. Interested Parties to an Appeal
Individuals wishing to register as Ainterested parties@ for particular cases may do so
via the PACER Service Center site (registering as an interested party allows the
registrant to receive public NDAs issued in a particular proceeding). Registering as
an interested party may be a good option for counsel wishing to follow a related
case, or an appeal raising a significant issue of interest.
Attorneys who are registered with ECF may add themselves to the notice list for
cases in which they are not involved by selecting ANotice for Cases of Interest@
from the Utilities menu option and following the directions on the screen. Please
note, however, that interested parties are not considered Aof record.@ As a result
they cannot file pleadings, nor will they have the Aone free look@ available when
NDAs are issued. Likewise, they will not be able to view sealed materials. Pro se
individuals who have received permission to use ECF in a given case will not be
able to add themselves as interested parties to other cases. Please note that only
one email address per account will be able to receive Ainterested party@ notices.
14
P. Commercial URLs
You may not be able to upload a PDF to ECF if the PDF contains an active link to
a commercial URL. Please prepare accordingly. You may create hyperlinks to
documents being filed as attachments to your pleading, or to documents already
attached to the docket. See this Manual, Part V, Section A, for complete
instructions on hyperlinking your filings. Please note hyperlinking is optional at
this time.
Q. CJA Attorneys With Two PACER Accounts
CM/ECF requires a filing attorney to permanently associate a PACER login with
an ECF filing login. Each time the attorney logs in to file a document the system
also automatically logs the attorney in as a PACER customer. This is a helpful tool
for attorneys who always use the same PACER account. For attorneys who must
switch between PACER viewing accounts, however, based on the type of work
they are performing (for example, working on one case as court-appointed counsel
while working on another as retained counsel), this default association may require
updating. In this regard, please see the instructions below.
Log in to CM/ECF and use the toggle switch to self-select your exempt status. You
may use that switch to alternate between exempt and non-exempt appeals or
proceedings. If you do not self-select exempt status, you will be billed for your
account activity. Please note exempt usage is closely monitored, so please confirm
you are in the correct status at all times (for instance, you will need to confirm you
are not using a CJA exempt status while you are in a retained case).
R. Metadata
Metadata is additional data about a document that software like Word, WordPerfect
and Acrobat automatically stores inside the document. It can be anything from the
name of the document's author to change tracking information and even previous
versions of the document. The court does not review pleadings filed via ECF for
sensitive metadata, nor does it takes steps to protect metadata in pleadings filed via
ECF. As such, it is the filer=s responsibility and duty to protect and/or remove
metadata in anything filed with the court.
S. Appendices
Effective January 1, 2015, all appendices accompanying briefs must be filed
electronically. In addition, a single paper copy of the appendix (which must be an
exact replica of the electronic version—for instance, if you file two volumes of
15
an appendix electronically, you must file two volumes of a paper appendix- -and
the content must be identical) must be received in the clerk’s office within five
days of the court issuing notice that the electronic version has been accepted
for filing. Appendices must be in searchable (i.e. native) PDF format and must be
bookmarked. If service is not effected through the ECF filing system, the first
volume of each appendix must include a certificate of service. See Section III (G)
below for additional information.
We encourage counsel to use the “Create an Appendix” feature available via
district court ECF to create the appendix. However, this method of compiling
pleadings is not required. Counsel may use a different method if the appendix
complies with all court requirements.

16
III. CM/ECF Document Filing and Information Checklist
A. Case Initiating Documents
G Parties are not permitted to initiate appeals via ECF.
G The clerk=s office will open all new appeals upon receipt of materials
forwarded from the district courts and will notify parties of the case opening
via a Notice of Docket Activity or US Mail if no email address is on file.
G Original proceedings such as petitions for permission to appeal, applications
for enforcement, petitions for mandamus/prohibition, petitions for
successive habeas corpus and the like, may be submitted via ECF (see
instructions starting on page 83). Alternatively, parties may file the original
petition/application in paper form with the clerk=s office OR may email it to
the Clerk in native PDF format (email address is: [email protected]rts.gov).
The clerk=s office will open the matter and will notify all parties.
B. Notice Of Appeal
G Notices of Appeal should be filed electronically in the district court.
G The clerk=s office will open all appeals upon receipt of materials forwarded
from the district courts and will notify parties of the case opening via a
Notice of Docket Activity or US Mail if no email address is on file.
C. Preliminary Documents
G Required preliminary documents include the entry of appearance, docketing
statement, transcript order form, and designation of record (the designation
is required only in CJA appointed counsel cases).
G These pleadings must be filed electronically in the court of appeals via ECF.
G Pleadings must be filed in native PDF and must meet the size requirements
of the system.
G Attachments should be filed as part of the ECF docket event/option for the
particular pleading, using the Aattach additional forms@ feature.
G Attachments available in native PDF should be included in the same file as
the pleading (unless size restrictions are implicatedBplease see below).
G Attachments may be submitted as additional files in the same entry if they
are in a non-searchable format or if size limitations prevent inclusion with
the primary pleading.
G Parties do not need to submit any hard copies of preliminary documents.
17
D. Motions, Responses, Replies
G These pleadings are filed electronically in the court of appeals via ECF.
G They must be filed in native PDF and must meet the size requirements of the
system.
G Attachments should be filed as part of the AMotion@ or AResponse/Reply@
events/options, using the Aattach additional forms@ feature.
G Attachments available in native PDF should be included in the same file as
the primary pleading.
G Attachments may be submitted as additional files in the same entry if they
are in non-searchable format or if size limitations prevent their inclusion.
G Parties do not need to submit paper copies of motions, responses or replies.
E. Briefs
G Briefs must be filed electronically in the court of appeals via ECF.
G Briefs must be filed in native PDF format and must meet the size
requirements of the system.
G Briefs may contain hyperlinks to documents already on the docket or to
attachments to the brief being filed. Consequently, if you plan on
hyperlinking to an appendix, you must first file the appendix using the
court’s ECF system. Once the appendix is filed, you may then create
hyperlinks in your brief to the docketed appendix volumes. See this Manual,
Part IV, Section H for instructions on creating hyperlinks.
G If you have insufficient time to create hyperlinks to the appendix at the time
of the original electronic filing, you may, by motion, request leave to file a
substitute hyperlinked brief. Any motion in this regard must be filed via
ECF within 7 days of the original electronic filing of the brief. Submission
of a substitute hyperlinked brief does not toll or otherwise impact any other
filing deadlines.
G Attachments to briefs should be submitted as follows:
Attachments available in native PDF should be included in the
same PDF file as the brief.
Attachments which are not available in native PDF, and which
must be scanned, may be submitted as a separate PDF file.
Attachments may also be submitted in a separate file if the size
limitations of the system require separate submission.
G All filers must also submit to the clerk=s office seven paper copies of the
brief, in the exact form in which it was filed via ECF. Those hard copies
18
must be received in the clerk=s office within five business days of the court
issuing notice that the electronic version of the brief is compliant and has
been accepted for filing.
F. Sealed Briefs
(Sealed filings other than briefs are referenced in Section I below.)
G Sealed briefs must be filed electronically in the court of appeals via ECF
using the appropriate ASealed Brief @ event. The failure to use a Asealed@
event category will result in a public submission.
G Sealed briefs must be filed in native PDF format and must meet the size
requirements of the system.
G Briefs may contain hyperlinks to documents already on the docket or to
attachments to the brief being filed. Consequently, if you plan on
hyperlinking to an appendix, you must first file the appendix using the
court’s ECF system. Once the appendix is filed, you may then create
hyperlinks in your brief to the docketed appendix volumes. See this Manual,
Part V, Section A for instructions on creating hyperlinks.
G If you have insufficient time to create hyperlinks to the appendix at the time
of the original electronic filing, you may, by motion, request leave to file a
substitute hyperlinked brief. Any motion in this regard must be filed via
ECF within 7 days of the original electronic filing of the brief. Submission
of a substitute hyperlinked brief does not toll or otherwise impact any other
filing deadlines.
G Attachments to sealed briefs should be submitted as follows:
Attachments available in native PDF should be included in the
same PDF file as the brief
Attachments which are not available in native PDF, and which
must be scanned, may be submitted as a separate PDF file.
Attachments may also be submitted in a separate file if the size
limitations of the system require separate submission.
G All filers must also submit to the clerk=s office seven paper copies of the
brief, in the exact form in which it was filed via ECF. Those hard copies
must be received in the clerk=s office within five business days of the court
issuing notice that the electronic version of the brief has been accepted for
filing.
19
G Parties seeking to submit a motion to seal the brief simultaneously with the
brief should use the appropriate Asealed@ event/option even if the motion is
not submitted as sealed.
G. Appendices
G Appendices filed per Federal Rules of Appellate Procedure 10 and 30 and
10th Circuit Rules 9.2(B), 10 and 30.1 must be filed electronically via ECF.
Hyperlinks are optional, but if they are used parties should note that for
technical reasons only materials already on the docket may be hyperlinked.
Consequently, in order to create hyperlinks in a brief all volumes of the
appendix must already be on the CM docket.
G Parties are required to use native (i.e., searchable) PDFs in the electronic
appendix, and to bookmark each volume accordingly. Parties may use the
district court’s “Create Appendix” option to assemble an appendix using the
PDF files from that court. Using this option will automatically create
bookmarks in the appendix. It may be necessary to edit the bookmarks to
correctly describe the pleadings (bookmarks should clearly identify the
district court docket number, the pleading name, and the date of filing in the
district court [for example: 10 Response to Motion: 2/10/2016]).
See this Manual at Part V, Section H for details on using the “Create
Appendix” option. Note that using the “Create Appendix” feature is not
required. Counsel may use a different method if it complies with all court
requirements. Please note there are third-party programs which will also
perform this function, but not all of these programs are compatible with the
court’s CM/ECF system and may result in missing pages and other content-
related issues. It is counsel’s responsibility to ensure filings are complete
and accurate.
G Parties must compile any sealed materials required for the appendix in a
separate PDF. Please note that if an appendix contains sealed materials it
must be accompanied by a separate motion to seal.
G If service is effected by means other than through the court’s electronic
filing system, parties must include a certificate of service.
G A paper copy of the appendix, which is an exact replica of the electronic
filing, must be submitted to the court of appeals clerk’s office. Simply
stated, if you file two electronic volumes with the court, you need to file two
paper volumes. The number of volumes and the content must be identical.
G If the filing is an appendix due at the time a brief is filed, the single paper
copy must be received in the court of appeals within five business days of
the court issuing notice that the electronic version of the appendix has been
accepted for filing.
20
H. Supplemental Authorities, Status Reports, Memoranda, Correspondence
G These materials must be filed in the court of appeals via ECF.
G All supplemental authorities, status reports, other memoranda or
correspondence must be filed in native PDF and must meet the size
requirements of the system.
G Attachments to these pleadings should be filed as part of the docket
event/option, using the Aattach additional forms@ feature.
G Attachments which are available in native PDF should be
included in the same PDF file as the original pleading.
G Attachments which are not available in native PDF, and which
must be scanned, may be submitted as a separate PDF file.
Attachments may also be submitted in a separate file if the size
limitations of the system require separate submission.
G Parties do not need to submit paper copies of supplemental authorities,
status reports, memoranda or correspondence.
I. Sealed Materials with the Exception of Briefs (see 10th Cir. R. 25.6)
(See Section F above for information on filing sealed briefs via ECF.)
G Sealed materials must be filed electronically in the court of appeals via ECF
using the appropriate ASealed Pleadings@ event/option. Failure to use a
Asealed@ event category will result in a public submission. Also-a motion is
required except in very limited circumstances. See 10th Cir. R. 25.6
and11.3(C).
G Sealed pleadings must be filed in native PDF and must meet the size
requirements of the system.
G Attachments to sealed pleadings and materials should be filed as part of the
same docket event. In particular, please note:
G Attachments available in native PDF should be included in the
same PDF file as the original pleading.
G Attachments which are not available in native PDF, and which
must be scanned, may be submitted as a separate PDF file.
21
Attachments may also be submitted in a separate file if the size
limitations of the system require separate submission.
G Parties do not need to submit paper copies of sealed materials other than
briefs.
G Parties seeking to submit a motion to seal a pleading simultaneously with
that pleading should use the appropriate Asealed@ event/option even if the
motion is not submitted as sealed. For example, parties may use the ECF
event/option ASealed Motion@ and can include the pleading to be sealed as an
attachment.
J. Oral Argument Acknowledgment Forms & Custody Status Questionnaires
G Oral argument and custody status materials must be filed electronically in
the court of appeals via ECF.
G These materials must be filed in native PDF and must meet the size
requirements of the system.
G Attachments should be filed as part of the same docket event/option.
G Attachments available in native PDF should be included in the
same PDF file as the original pleading.
G Attachments which are not available in native PDF, and which
must be scanned, may be submitted as a separate PDF file.
Attachments may also be submitted in a separate file if the size
limitations of the system require separate submission.
G Parties do not need to submit paper copies of oral argument and custody
status materials.
K. Petitions for Rehearing and Rehearing En Banc
G Petitions For Rehearing and Petitions For Rehearing En Banc must be filed
electronically in the court of appeals via ECF.
G These pleadings must be filed in native PDF and must meet the size
requirements of the system.
G Attachments should be filed as part of the same docket event/option.
G Attachments available in native PDF should be included in the
same PDF file as the original pleading.

22
G Attachments which are not available in native PDF, and which
must be scanned, may be submitted as a separate PDF file.
Attachments may also be submitted in a separate file if the size
limitations of the system require separate submission.
G Parties do not need to submit paper copies of petitions for rehearing or
rehearing en banc.
L. Bills of Cost and Objections
G Bills of Cost and objections to bills of costs must be filed electronically in
the court of appeals via ECF.
G These pleadings must be filed in native PDF and must meet the size
requirements of the system.
G Attachments should be filed as part of the same docket event/option.
G Attachments available in native PDF should be included in the
same PDF file as the original pleading.
G Attachments which are not available in native PDF, and which
must be scanned, may be submitted as a separate PDF file.
Attachments may also be submitted in a separate file if the size
limitations of the system require separate submission.
G Parties do not need to submit hard copies of bills of costs or objections to
bills of costs.
M. Criminal Justice Act Vouchers
G Parties seeking information on submitting Criminal Justice Act vouchers
should review the procedures available on the court=s website at
http://www.ca10.uscourts.gov/cja/vouchers-and-instructions-attorneys
.
Effective July 20, 2015 all vouchers must be submitted electronically via
eVoucher.
N. Ex Parte Pleadings
G Parties may not file ex parte materials via ECF.
G If it is necessary to file a pleading ex parte, counsel should submit the
pleading in native PDF format via email to the clerk=s office. The email
submission must include the case name, number, and should note the

23
pleading is being filed ex parte. The email must also reference the reason for
the ex parte submission. The proper email address is:
[email protected]ov). The clerk=s office will docket and then process
the pleading.

24
IV. HOW TO USE THE CM/ECF SYSTEM: EXAMPLES AND
STEP-BY-STEP GUIDE
As mentioned previously in this guide, attorneys must register as filing users of the
Court=s CM/ECF System in order to obtain a Login name and Password. Registration may
be accomplished by visiting the Pacer web site (https://pacer.uscourts.gov
).
Enter your Username name and password in the appropriate boxes on the Login screen.
Click ALogin@ to proceed. Note: the >client code= box does not need to be completed.
A pop-up window displaying the court’s Redaction Agreement will appear. You must
check the box in order to continue.

25
The Startup Page will appear.
26
The menu options on the top of the screen are as follows:
1. Filing- select to file in a case;
2. Reports- select to be connected to Pacer, check payment history, or access the
Service Method report;
3. Utilities- select to submit bar admission application, check a PDF to see if it is in
compliance with filing requirements, edit/update your account information, request
a certificate of good standing, or file an original proceeding;
4. Help- select to access a PDF containing useful information on ECF’s features;
5. Getting Started- select to access a PDF containing instructions on how to file in
ECF;
6. Log Out- select to end your filing session.

27
A. Docketing a Pleading in a Case- The Basics
1. Select AFiling@ from the menu at the top of the Startup Page. The following
screen will appear:
2. Enter a case number in the Case Number field (make sure to use the correct
formatB yy-nnnnB when entering the number in the field). Click ATab@ on your
keyboard.

28
2. The case number and short title of the case will appear at the top of the screen,
and a list of parties/attorneys in the case will appear on the right side:
3. If a selected case has additional cases linked to it, those cases will appear in a
section at the bottom of this screen. To file in more than one case (for example,
filing a brief in a cross-appeal or in two consolidated cases), you must check the
box next to the appropriate case number; otherwise, your filing will only appear
in the case number that you entered in the Case box:

29
5. To file a pleading with the court, you will need to select Document name from
the menu on the left side of the screen. Selecting a category from the right side will
bring up a reduced number of docketing event options. You may also type a
keyword in the “Type of Document” field (for example, “motion” or “brief”) to
narrow the list of available choices:
30
Select the Document Type you want to file by clicking on the appropriate row, then
click >Continue= at the bottom of the screen.
6. On the next screen, you will be prompted to select the party filer, attach the PDF
for the pleading, and enter the date and method of service. Depending on the type
of pleading you are filing, you may be required to enter additional information.

31
* The maximum file size for each PDF has been enlarged from 10 to 30 megabytes.

32
7. To attach a PDF to your entry, click the >Browse= button in the Upload
Documents section on the screen. This will cause a pop-up screen to appear.
Locate the appropriate PDF on your computer and select it. You may leave AMain
Document@ in the Description field, or you may edit to state what you are filing (for
example, ADocketing Statement,@ AAppellant=s Brief,@ etc.).
If you are attaching more than one PDF (for example, you have two PDFs to
submit- one containing the pleading, and one containing attachments to the
pleading), you will need to repeat the process described above. Please note: when
adding a second (and subsequent) PDF, you must fill in the Description field before
clicking the ‘Browse’ button.
After you have successfully uploaded a PDF, a confirmation section will appear
immediately below the ‘Browse’ button. It displays the name of the PDF and its
file size. You can use the Sequence arrows to rearrange the order of the PDFs, and
the red Xs to remove a specific PDF:

33
----------
A Side Note on Motions
If you are filing a motion, you will need to select at least one relief code. Select a
Relief name from the menu on the left side of the screen. Selecting a category from
the right side will bring up a reduced number of Relief options. You may also type
a keyword in the “Relief” field (for example, “extension” or “dismiss”) to narrow
the list of available choices. Repeat if you are requesting more than one relief in
your motion:
A confirmation section appears immediately below the ‘Requested Relief’ section
that displays the name of the relief(s) you have selected. You can use the Sequence
arrows to rearrange the order of the reliefs selected, and the red Xs to remove a
specific relief:

34
----------
A Side Note on Appendices
When filing an appendix, you will see two separate sections for uploading PDFs: a
section for non-sealed volumes and a section for sealed volumes. Please make sure
to attach your PDFs in the correct sections.
If you upload a PDF to only one section (for instance, just to the non-sealed
section), you will see an error message when you continue to the next screen stating
that no documents were attached (that is, no documents were attached in one of the
two sections). Click ‘Yes’ to continue anyway (your document will attach to the
entry).
----------
8. You will be prompted to add a service date and select a method of service for
any pleading you file. If you are relying on ECF for service on opposing parties,
select ‘Email’ as your method of service.
If you are filing a brief, you will see an enhanced Service section that requires you
to indicate the method of service for each attorney/pro se party in the case:

35
9. After you have completed all the sections on the screen, click the >Continue=
button at the bottom. The ACancel= button will void the transaction.
10. The next screen you see will let you review the docket text for your transaction,
as well as review previous sections (click on the appropriate blue banner to review
what you selected/added, and make changes as needed). Note- you will not be able
to edit the docket text.

36
11. Click the >Continue= button at the bottom. The ACancel= button will void the
transaction.
12. The next screen is the Final Review screen. You will see a summary of what
you have selected/uploaded for this transaction. Verify the information listed and
make any changes as necessary. To make changes here, you will need to click the
‘Edit’ button at the bottom of the screen. Click ‘Submit’ to finish your transaction.
Click ‘Cancel’ to void the transaction.

37
13. After selecting the >Submit= button, you should see the following message:
38
14. For most of our docket events, a Notice of Docket Activity (NDA) will issue to
all attorneys and pro se parties in the case that have valid email addresses. For a
handful of docket events (entries of appearance and events relating to amicus
parties), an NDA will not immediately issue. A case manager in the clerk=s office
will review those submissions and issue an NDA upon completion of the review
process.
That’s it! Don=t forget to log out if you are finished.

39
V. OTHER HINTS AND TIPS: THINGS EVERY ECF FILER WILL WANT
TO KNOW
1. When filing a pleading under seal, make sure to select the >Sealed Pleadings= category
from the right side of the main menu to display the available options. If you do not do use
one of the “sealed” document types, your pleading will not appear as sealed on the court’s
docket.
If you are filing a motion for permission to file a pleading under seal, and are submitting
the pleading at the same time as the motion, make sure to use Asealed motion@ and add the
pleading to be sealed as an attachment to this event. This way, both the motion and the
pleading will be submitted under seal initially.
2. Please note there are three options when filing a transcript order form- ATranscript
Order Acknowledgment Form@ must be used when a transcript will be ordered; ANotice
that a Transcript is Unnecessary@ must be used when not ordering a transcript; ANotice that
Transcripts Are Already on File in District Court@ must be used when a needed transcript
is already on file in district court.
3. Although you will receive a notice of docket activity when submitting an
amicus/intervenor brief via ECF, the brief is not considered filed until a case manager in
the clerk=s office reviews the brief and dockets it as Afiled.@ A notice of docket activity
confirming the brief has been filed will be issued upon completion of the review process.
4. The clerk=s office will review all pleadings to ensure compliance with appropriate
appellate and local rules, and to ensure each pleading was filed correctly. Should a
pleading be deemed noncompliant, counsel will be contacted via letter and instructed to
re-file or correct the pleading.

40
5. If you are filing a motion for leave to file a pleading, please add the proposed pleading
as an attachment to the Amotion filed@ docket event. If the motion is granted, the clerk=s
office will docket the pleading separately.
6. When submitting an entry of appearance form, it is acceptable to have a single form
contain multiple attorney names. Each attorney does not have to file a separate entry of
appearance form.
7. Only counsel of record will have the ability to file in a sealed case; this restriction
extends to entries of appearance. If you are an attorney entering your appearance in a case
and you have not appeared in the case previously, you will need to have counsel of record
file your entry of appearance on your behalf. If there is no other counsel of record
available to file your entry of appearance, please contact the court to get permission to
submit your entry of appearance via email. Once you are formally added to the case, you
will be able to file all pleadings in the case.
9. Case initiating documents for original proceedings may be submitted via ECF/pay.gov
(see this Manual at Section VIII for specifics on how to submit). Materials falling into this
category include petitions for review, petitions for permission to appeal and original writs.
In this regard, please note that any accompanying appendices for case initiating
documents may now be submitted via ECF when using this option. Appendices filed
with the Court electronically are limited to 30 megabytes per uploaded file. More than
one file may be uploaded to a particular entry, provided that the total file size does not
exceed 150 megabytes per transaction. Submission of such case initiating documents via
ECF is not mandatory at this time, however. Alternatively, these pleadings may be
submitted in paper format or emailed to the Clerk at [email protected]ourts.gov. Pleadings
forwarded on email should be in Native PDF format. In addition, please note that
submission of case initiating documents via ECF does not exempt the filing party from
serving the documents via conventional methods. See User Manual Section II E 4.
41
A. How to Create Hyperlinks in your Document
The instructions below describe the process for creating hyperlinks in a PDF document.
The addition of hyperlinks to your ECF document is optional, and not required by the
court. The hyperlink will connect the reader to another PDF document on file in the
court’s CM/ECF filing database. The hyperlinked document can be a document filed
previously, like an appendix, or it can be a document filed with the current PDF
document. For example, you could create a hyperlink in your brief to an order submitted
as an attachment to the brief. In order to hyperlink, both documents must be docketed and
on file in the CM system (either previously filed, like an appendix, or filed in the same
docket event, like an attachment). To create hyperlinks to an appendix you must first
docket that pleading then create the links. The steps used to create a hyperlink and to
generate documents in PDF format are similar whether using Word or WordPerfect. Both
will be covered in this section.
Creating a Hyperlink to a Document Already Filed in a Case
1. Access CM/ECF and create a docket report for the case in which the document
was filed.
2. Scan the docket to find the correct document.
3. Copy the URL of the document to the clipboard by doing the following:
a. Hover over the document link and click the right mouse button.
b. From the pop-up menu, choose Copy Shortcut or Copy Link Location, or
Copy Link Address (the option you see depends on the browser you are
using.)

42
c. If the docket event has multiple attachments, double click on the file icon
and a new window will open. From the list of documents, hover over the
correct document link, and follow the steps listed above in 3(b).

43
CAUTION: DO NOT copy the URL from the browser’s address bar when the document
is open.
d. Open the word processing document where you will be pasting in the link.
e. In the document, highlight the citation text for which you want to create the
hyperlink.
f. NOTE: The next section will cover how to create a hyper link and PDF
document using WordPerfect. If you are using Word, you may skip ahead to
the Word instructions.

44
B. How to Create the Hyperlink and Produce a PDF in WordPerfect
1. From the Tools menu, choose Hyperlink. The Hyperlink Properties dialog box
opens.
2. Press Ctrl-V to paste the URL into the Document/Macro field.
3. If the citation is to a specific page in the document, append the following string
to the URL to identify the page: ?page=x
For example: https://ca10db.ca10.gtwy.dcn/docs1/01009175943?page=12
NOTE: Because of an incompatibility issue between Internet Explorer and Adobe
Acrobat, the page number pointer will not work if the user opens the document
with Internet Explorer.
4. Click the OK button. In the word processing application, the hyperlink text is
now underlined and blue (or the color that you specified for hyperlinks),
indicating a hyperlink has been created.
5. Save the word processing document.
6. Produce the PDF file.
45
CAUTION: Do not use the Print option in the word processing program.
You must use the option of Publish to PDF or the Publish to option on the File Menu,
and then choose PDF.
If your version of WordPerfect does not have one of these Publish options, you must
upgrade to Version 11 or higher.
Your PDF document with hyperlinks is now ready to be filed.

46
C. How to Create the Hyperlink and Produce a PDF in Word
1. From the Insert menu, choose Hyperlink. The Insert Hyperlink dialog
box opens.
2. Press Ctrl-V to paste the URL into the Address field.
3. If the citation is to a specific page in the document, append the following
string to the URL to identify the page: ?page=x
For example: https://ca10db.ca10.gtwy.dcn/docs1/01009175943?page=12
NOTE: Because of an incompatibility issue between Internet Explorer and Adobe
Acrobat, the page number pointer will not work if the user opens the document
with Internet Explorer.

47
4. Click the OK button. In the word processing application, the hyperlink text
is now underlined and blue (or the color that you specified for hyperlinks),
indicating a hyperlink has been created.
5. Save the word processing document.
6. Produce the PDF file by following the steps below.
CAUTION: Do not use the Print option in the word processing application.
If you are using a version of Word that has an Adobe PDF menu, choose the
Convert to Adobe PDF option.
If your version does not have the Adobe PDF menu, close the Word file and follow
the steps below.
a. Open Adobe Acrobat.
b. From the File menu, choose Create PDF > From File.
A navigation dialog box opens.
c. In the navigation dialog box, find and select the document that you want to
convert to PDF, the click the Open button.
(A series of dialog boxes will open while the document is converted to
PDF.)
d. When the conversion is complete, save the PDF file in the directory of your
choice.
Your PDF document with hyperlinks is now ready to be filed.

48
D. How to Create Hyperlinks Between Documents in the Same Filing
Instead of linking to a previously filed document, you can link a PDF document to another
document that you will be filing as an attachment at the same time. For example, you
could create a hyperlink from your brief to an order being submitted as an attachment to
the brief.
When you create the link on your local system, the link will be converted to an “address”
in CM/ECF.
1. Create PDF versions of any secondary documents, such as attachments or exhibits
that will be referenced by the main document.
2. Open the main document in the word processing application.
The main document will have the hyperlinks to the secondary documents.
3. In the main document, highlight the text for which you want to create the hyperlink
to the secondary document.
E. How to Create the Hyperlink to an Attachment and Produce a PDF in
WordPerfect
1. From the Tools menu, choose Hyperlink. The Hyperlink Properties dialog box
opens.
2. Click the folder icon to the right of the Document/Macro field.
The Select File window opens.
3. Navigate to and select the PDF file that you want to link to and click the Select
button.

49
The Document/Macro field now shows the file you selected.
4. If the citation is to a specific page in the document, append the following string to
the URL to identify the page: ?page=x
For example: F:\ECF Submissions\A5EOA.pdf?page=12
NOTE: Because of an incompatibility issue between Internet Explorer and Adobe
Acrobat, the page number pointer will not work if the user opens the document
with Internet Explorer.
5. Click the OK button. In the word processing application, the hyperlink text is now
underlined and blue (or the color that you specified for hyperlinks), indicating a
hyperlink has been created.
6. Save the word processing document.
7. Produce the PDF file.
CAUTION: Do not use the Print option in the word processing program.
You must use the option of Publish to PDF or the Publish to option on the File
Menu, and then choose PDF.
50
If your version of WordPerfect does not have one of these Publish options, you
must upgrade to Version 11 or higher.
Your PDF document with hyperlinks is now ready to be filed.

51
F. How to Create the Hyperlink to an Attachment and Produce a PDF in Word
1. From the Insert menu, choose Hyperlink. The Insert Hyperlink dialog box
opens.
2. Navigate to and select the PDF file that you want to link to.
3. The Address field in the Insert Hyperlink dialog box now shows the file you
selected.
4. If the citation is to a specific page in the document, append the following string to
the URL to identify the page: ?page=x
For example: F:\ECF Submissions\A5EOA.pdf?page=12
NOTE: Because of an incompatibility issue between Internet Explorer and Adobe
Acrobat, the page number pointer will not work if the user opens the document
with Internet Explorer.
5. Click the OK button. In the word processing application, the hyperlink text is now
underlined and blue (or the color that you specified for hyperlinks), indicating a
hyperlink has been created.

52
6. Save the word processing document.
7. Produce the PDF file by following the steps below.
CAUTION: Do not use the Print option in the word processing application.
If you are using a version of Word that has an Adobe PDF menu, choose the
Convert to Adobe PDF option.
If your version does not have the Adobe PDF menu, close the Word file and follow
the steps below.
a. Open Adobe Acrobat.
b. From the File menu, choose Create PDF > From File.
i. A navigation dialog box opens.
c. In the navigation dialog box, find and select the document that you want to
convert to PDF, the click the Open button.
d. (A series of dialog boxes will open while the document is converted to
PDF.)
e. When the conversion is complete, save the PDF file in the directory of your
choice.
Your PDF document with hyperlinks is now ready to be filed.

53
G. How to Compress Large PDF Documents
The following section describes how to compress large PDF documents into smaller files
for submission using the court’s CM/ECF system. The maximum file size the court’s
filing system will accept for each PDF attachment is 30 MB. Please be aware that user
internet speeds may impact filing time, and that uploading large PDF files may take
longer. If the file size is too large, it will not be accepted. File compression using Adobe
Acrobat is always recommended. To compress PDF files users will need Adobe Acrobat
Standard or Pro.
1. Compressing Large Files Using Adobe Acrobat Standard
a. Open Adobe Acrobat and access the PDF document that you will be
compressing.
b. From the View menu, choose Tools, and click on the Document Processing
option.
c. From the sidebar that opens on the right, choose Optimize Scanned PDF.

54
d. The Optimize Scanned PDF dialog box opens.
e. Verify the All Pages option is selected.
f. If the document is not searchable, select the Make Searchable (Apply OCR)
option.
g. The default setting of the remaining options may be left as is to compress the PDF
document.
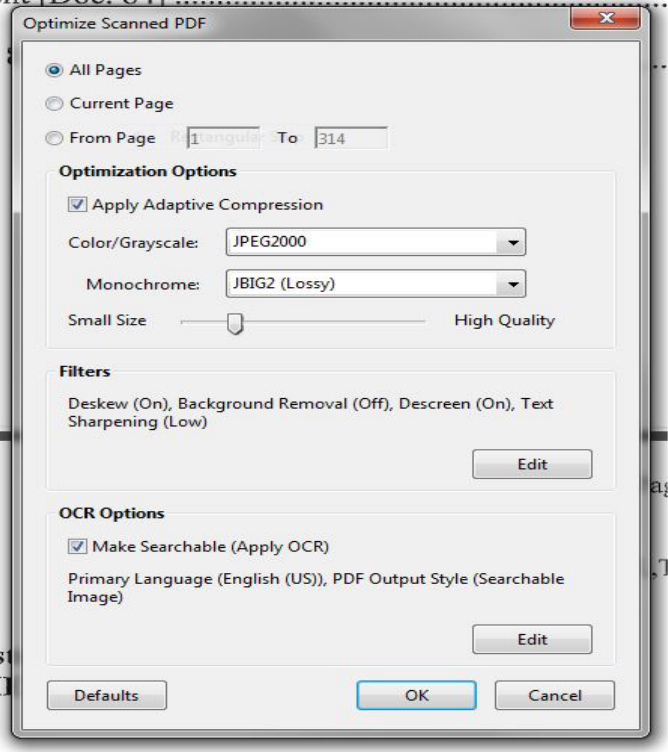
55
h. Click OK to begin the optimization process. It may take time, depending on
the size of the PDF document, to optimize the file.

56
i. After optimization is complete, select Save As to save the document. Once
Saved, compare the file size to the original to confirm the file has been
compressed.
j. If the PDF document has been sufficiently compressed, you are ready to file
document.

57
2. Compressing Large Files Using Adobe Acrobat Pro
a. Open Adobe Acrobat Pro and access the PDF document that you will be
compressing.
b. From the Toolbar select the Tools option on the far right side of the page.
c. Click on Document Processing to select the Optimize Scanned PDF
option.

58
d. The Optimize Scanned PDF dialog box opens.
e. Verify the All Pages option is selected.
f. If the document is not searchable, select the Make Searchable (Apply
OCR) option.

59
g. The default setting of the remaining options may be left as is to compress
the PDF document.
h. Click OK to begin the optimization process. It may take time, depending on
the size of the PDF document, to optimize the file.

60
i. After optimization is complete, select Save As to save the document. Once
Saved, compare the file size to the original to confirm the file has been
compressed.
j. If the PDF document has been sufficiently compressed, you are ready to file
document.
61
H. How to Create an Appendix Using the District Court Docket
This section will describe how to use district court docketing functionality to put
together an appendix. By using the district court’s “Create Appendix” function the system
will automatically create bookmarks in the PDF for the documents you select from the
district court docket report (please note bookmarks are required). In addition, note that
due to access issues, sealed documents may not be available when using this functionality.
Any sealed pleadings included in an appendix may need to be compiled separately.
Use of the district court’s “Create Appendix” functionality is not, however,
required. Other methods of creating the electronic appendix may be used if they comply
fully with court rules (for example, compiling a paper appendix, and then scanning it to
PDF).
1. Access the district court’s pacer website. For some districts, counsel may need to
log in to the district court’s ECF filing system to access the Create Appendix
functionality. If this option is unavailable, counsel will have to use other means to
compile the electronic appendix.
2. From the Reports menu select Docket Sheet.
3. Type in the district court number in the Case number field.
4. Under Document Options select Create Appendix. Click Run Report to proceed.

62
5. On the docket report that is generated, check the boxes next to the appropriate
pleadings to be included in the appendix.
6. On the bottom of the docket report page, select Include full docket sheet for the
first volume of your appendix. For subsequent volumes, select Include abridged
docket sheet.
7. Select the Include documents in Appendix option for all volumes of appendices.

63
8. The Total file size of selected documents (MB) is displayed on the bottom of the
page. This court has a 30 MB file size limit per attachment. Larger file sizes will
take much longer to upload. As a result, you must pay close attention to the file
size displayed. You may de-select documents to reduce the file size and you may
also create multiple appendix volumes to keep each individual volume under the
size limit.
9. Click Download Selected to generate the Appendix as a PDF document.

64
10. The docket sheet will be the first document of the appendix, followed by the
pleadings. The bookmarks for the appendix will appear on the left side. It may be
necessary to edit the bookmarks to correctly identify the pleadings. To edit a
bookmark, right-click on it and select ‘Rename.’
11. Once any necessary changes are made, save the appendix for filing.

65
I. How to Combine Documents Using Adobe Acrobat Pro
This section will describe how to combine documents into a single PDF document by
using Adobe Acrobat Pro. Please note there are third-party programs which will also
perform this function, but not all of these programs are compatible with the court’s
CM/ECF system and may result in files with content that the court is unable to view.
Documents combined directly through Adobe Acrobat Pro will be functional, and
therefore the court recommends combining documents through Adobe Acrobat Pro when
possible.
There are two methods for doing this: (1) Insert from File, and (2) Organize Pages.
1. Insert From File
Open your first PDF document. Click on the Tools menu, next to Home.
Find the icon for Organize Pages and click Open:
In the drop-down menu under “Insert,” select “From File,” then browse to your second
PDF document and click open. Finally, choose whether you want the second document
inserted before or after the first document.

66
Save your combined PDF file.
Note: When using this method to create an appendix, the final combined file will contain
a bookmark for each document within the file. If the document already contained
bookmarks prior to combining, those bookmarks will appear nested below the document
name. Bookmarks can be added, edited, or deleted as needed from the bookmark panel.

67
2. Combine Files
To use the Combine Files function instead, open Adobe and select the Combine Files icon
from the Tools Menu.
When you use the “Combine Files” method, you can either “Add Files” individually or
open all the files you wish to combine and use the “Add Open Files” option.

68
(a) Once you have added all the files you wish to combine, the next screen will show you
images of the open files. You can drag them around to reorganize the documents within
the PDF.
You can also click the double arrow in the middle of any image and it will expand all the
pages in that document so you can move them around or delete them as necessary.

69
Next, click the Combine button in the upper right.
Now you’ll have a document labeled Binder1, which you can save as your combined PDF
file.
Note: When using this method to create an appendix, the final combined file will contain a
bookmark for each document within the file. If the document already contained
bookmarks prior to combining, those bookmarks will appear nested below the document
name. Bookmarks can be added, edited, or deleted as needed from this panel.

70
71
VI. ECF EVENT & RELIEF CATEGORY BREAKDOWN
If you are unable to locate an event/relief code for the pleading you are filing, please
contact the clerk=s office (303/844-3157) for assistance. Items with an asterisk (*) will
need to have a relief code entered on a subsequent screen.
A. ECF EVENT CODES
1. Amicus/Intervenor’s Motions/Briefing
a. Amicus Curiae Brief
b. Amicus Curiae Motion*
c. Intervenor Motion*
d. Intervenor’s Brief
e. Notice of Intervention
2. Attorney Discipline
a. Attorney Discipline Response
3. Bill of Costs
a. Bill of Costs
4. Fee Payment for Original Proceeding
a. Pay Fee for Petition for Review
b. Pay Fee for Writ of Mandamus
5. Filing a Brief
a. Anders Brief
b. Appellant/Petitioner’s Appendix
c. Appellant/Petitioner’s Jurisdictional Memo Brief
d. Appellant/Petitioner’s Opening Brief
e. Apellant/Petitioner’s Reply Brief
f. Appellant/Petitioner’s Supplemental Brief
g. Appellant/Petitioner’s Supplemental Memo Brief
h. Appellee/Respondent’s Appendix
i. Appellee/Respondent’s Jurisdictional Memo Brief
j. Appellee/Respondent’s Notice of No Brief
72
k. Appellee/Respondent’s Response Brief
l. Appellee/Respondent’s Supplemental Brief
m. Cross-Appeal 1
st
Brief
n. Cross-Appeal 2
nd
Brief
o. Cross-Appeal 3
rd
Brief
p. Cross-Appeal 4
th
Brief
q. Death Penalty Appellant/Petitioner’s Opening Brief
r. Death Penalty Appellant/Petitioner’s Reply Brief
s. Death Penalty Appellee/Respondent’s Response Brief
t. Errata Sheet
u. Joinder
v. Supplemental Appendix Filed
6. Filing A Motion/Application/Response
a. Answer (Agency Applications for Enforcement Only)
b. Death Penalty Motion*
b. Motion*
c. Proposed Judgment (Agency Applications for Enforcement Only)
d. Reply
e. Response
f. Stipulation*
g. Supplement to Motion
7. Oral Argument
a. Calendar Acknowledgment Form
b. Custody Status Form
8. Other
a. Certificate of Service
b. Certified List in Agency Matters
c. Corporate Disclosure Statement
d. File a Notice
e. File a Tax Court Record
f. File an Errata Sheet to a Docketing Statement
g. File an Immigration Record
73
h. Notice of Automatic Bankruptcy Stay
i. Notice of Change of Address
j. Status Report
9. Preliminary Appeal Documents
a. Designation of Record
b. Docketing Statement
c. Entry of Appearance
d. File an Errata Sheet to a Docketing Statement
e. Notice of Non-Participation
f. Notice that a Transcript is Unnecessary
g. Notice that Transcript is Already on File in District Court
h. Transcript Order Acknowledgment Form
10. Rehearing Petition (panel & en banc)
a. Petition for Rehearing*
11. Release in a Criminal Case
a. Appellant/Petitioner’s Bail Memo Brief
b. Appellee/Respondent’s Bail Memo Brief
12. Sealed Pleadings
a. Sealed Appellant/Petitioner’s Opening Brief
b. Sealed Appellant/Petitioner’s Reply Brief
c. Sealed Appellee/Respondent’s Response Brief
d. Sealed Cross-Appeal 1
st
Brief
e. Sealed Cross-Appeal 2
nd
Brief
f. Sealed Cross-Appeal 3
rd
Brief
g. Sealed Cross-Appeal 4
th
Brief
h. Sealed Docketing Statement
i. Sealed Motion
j. Sealed Proposed Litigation Budget
k. Sealed Response
l. Sealed Supplement to Motion
74
13. Supplemental Authorities
a. Supplemental Authority- 28(j) Letter
B. ECF RELIEF CODES
Note: all reliefs are accessible by selecting Aall@ from the Relief Category drop-down
menu.
1. Abeyance
a. Abate Case
b. Certify Question of State Law
2. Add/Withdraw Party-Attorney
a. Appoint Attorney
b. Continue Appointment
c. Dismiss Party
d. Extend Time to File Amicus Brief
e. Extend Time to File Appointment Motion
f. Extend Time to File Intervenor Brief
g. Leave to File an Amicus Curiae Brief
h. Leave to File an Intervenor Brief
i. Substitute a Party
j. Substitute an Attorney
k. Withdraw of Attorney of Record
3. Briefing
a. Abate Case
b. Certificate of Appealability
c. Consolidate Briefs
d. Defer Filing of Appendix
e. Exempt from Electronic Appendix Requirement
f. Expanded Certificate of Appealability
g. Expedite Appeal
h. Extend Time to File 1
st
Cross-Appeal Brief
i. Extend Time to File 2
nd
Cross-Appeal Brief
j. Extend Time to File 3
rd
Cross-Appeal Brief
k. Extend Time to File 4
th
Cross-Appeal Brief
l. Extend Time to File a Certificate of Appealability
m. Extend Time to File Appellant’s Bail Memorandum Brief
n. Extend Time to File Appellant’s Memorandum Brief
75
o. Extend Time to File Appellant=s Opening Brief
p. Extend Time to File Appellant=s Reply Brief
q. Extend Time to File Appellee’s Bail Memorandum Brief
r. Extension of Time to file Appellee=s Brief
s. Extend Time to File Appellee=s Memorandum Brief
t. Extend Time to File Supplemental Brief
u. File Brief Out of Time
v. File Consolidated Briefs
w. File Corrected/Substitute Brief
x. File Oversized Brief
y. File Single Copy of Appendix and Waive Service
z. File Supplemental Appendix
aa. Leave to File Appendix
bb. Leave to File Supplemental Brief
cc. Leave to Proceed on the Record
dd. Remand Case
ee. Submit Appeal on the Briefs
ff. Supplement the Record on Appeal
gg. Unseal a Pleading
4. Consolidation
a. Consolidate Appeals
b. Consolidate Briefs
5. Dispositive
a. Dismiss Case
b. Extend Time to File Motion to Dismiss
c. Remand Case
d. Transfer Case
6. Fee
a. Extend Time to Pay Fee
b. Extend Time to Pay Fee or File 1915 Forms
c. Extend Time to Pay Fee or File IFP Forms
d. Leave to Proceed In Forma Pauperis
e. Leave to Proceed Under 1915
7. Miscellaneous
a. Amend Pleading
b. Attorney Fees
c. Enforce Plea Waiver
76
d. Enlarge Time for Oral Argument
e. Expedite Appeal
f. Extend Time to File a Response
g. Extend Time to File Enforcement of Plea Agreement
h. File Motion Out of Time
i. File Single Copy of Appendix and Waive Service
j. Injunction Pending Appeal
k. Leave to Allow Amicus Curiae to Participate at Oral Argument
l. Leave to Argue via Videoconference
m. Leave to File Reply
n. Preliminary Injunction
o. Reconsider
p. Release Oral Argument Recording
q. Release Pending Appeal (Bail)
r. Remand Case
s. Reschedule a Case Management Conference
t. Reschedule Oral Argument
u. Seal a Pleading
v. Strike a Pleading
w. Submit Appeal on the Briefs
x. Take Judicial Notice
y. Unseal a Pleading
z. Vacate Argument
aa. Vacate Order
bb. Waive Pleading/Requirement
8. Preliminary Materials
a. Certificate of Appealability
b. Extend Time to File Designation of Record
c. Extend Time to File Docketing Statement
d. Extend Time to File Notice of Appearance
e. Extend Time to File Transcript
f. Extend Time to File Transcript Order Form
g. File Designation of Record Out of Time
h. File Docketing Statement Out of Time
i. For Stay
j. Injunction Pending Appeal
k. Leave to Proceed In Forma Pauperis
l. Preliminary Injunction
m. Release Pending Appeal (Bail)
77
9. Record on Appeal
a. Borrow Record on Appeal
b. Extend Time to File Agency Record on Appeal
c. File Single Copy of Appendix and Waive Service
d. File Supplemental Appendix
e. Leave to File Appendix
f. Leave to Proceed on the Record
g. Supplement the Record on Appeal
10. Rehearing/Post Disposition
a. Attorney Fees
b. Extend Time to File Petition for Rehearing
c. File Petition for Rehearing Out of Time
d. Panel Rehearing
e. Publish Decision
f. Recall Mandate
g. Rehearing En Banc
h. Reopen Appeal
i. Stay Issuance of Mandate

78
VII. WHERE TO GET HELP
A. If you make a mistake when filing or have questions about the electronic filing
procedures or rules, please contact the clerk=s office by telephone (303-844-3157) or via
email ([email protected]ourts.gov). Clerk=s office hours are 8:00 a.m. to 5:00 p.m. Monday-
Friday MST.
B. Questions about PACER and/or technical questions or requests for technical assistance
should be directed to PACER (telephone number: 800-676-6856; email:
[email protected]v). PACER Service Center hours are 8:00 a.m. to 6:00 p.m.
Monday- Friday CST. Information may also be found on PACER’s web site:
https://pacer.uscourts.gov
.
79
VIII. FREQUENTLY ASKED QUESTIONS
If you have a CM/ECF question and cannot find the answer here, please feel free to
contact the clerk=s office at 303-844-3157. Please contact the PACER Service Center at
800-676-6856 for any technical questions or requests for technical assistance.
1. What documents may be filed using CM/ECF? What documents may not be
filed?
Counsel must file all documents with the court using CM/ECF with the exception of ex
parte pleadings. See Fed. R. App. P. 25(a)(2)(B)(i). In addition, please note that while
you may not open a new appeal via ECF you have the option to submit petitions for
agency review, petitions for permission to appeal, and original writs using CM/ECF.
Notices of appeal will continue to be forwarded by the trial courts. Original and agency
matters may be submitted via ECF, in paper form, or via email to
2. Do I need to send the clerk a paper copy of a document filed through CM/ECF?
No, with the exception of briefs and appendices. You must provide the court with seven
hard copies of any merits brief filed and one hard copy of any appendix filed. The hard
copies of any petition for rehearing en banc must be received within two business days of
filing via ECF (please note any party who receives an exemption from the electronic
appendix rule must submit two hard copies of the appendix).
3. Does my document need a certificate of service?
No, with the exception of documents served on parties via nonelectronic means.
Electronic filers must continue to include a certificate of service on all pleadings served on
non-e-filers who have not consented to electronic service in the case. If required, the
certificate should be the last page of the document.
4. Am I required to serve a copy of my document on the other side, or does my filing
through CM/ECF fulfill that requirement?
You may effect service using ECF for all parties who are registered ECF participants.
Parties and counsel should note, however, that the duty for confirming service remains
with the party serving the pleading. When the opposing party is not an ECF participant,
service must be effected through traditional means.
5. The opposing party/attorney is not participating in CM/ECF. How do I serve
them?
When the opposing party/attorney is not an active participant in CM/ECF, you must serve
them in the traditional manner (generally through service of a hard copy via regular mail).
80
See Fed. R. App. P. 25(c)(1) and 10th Cir. R. 25.4. You can determine whether a case
participant can be served via CM/ECF by looking at the Notice of Docket Activity sent to
you, by reviewing the docket sheet in PACER, which contains all noticing information for
parties/attorneys, or by utilizing the AService Method Report@ available in ECF under the
AReports@ drop-down menu.
6. I am a pro se party in an appeal. Am I required/expected to file my documents
through CM/ECF?
Pro se parties are not required to file documents with the court using CM/ECF. Should a
pro se party wish to do so, however, he/she must file a motion with the court requesting
permission to file electronically in a specific case. See Fed. R. App. P. 25(a)(2)(B)(ii). A
motion is required. An order granting the motion will be a prerequisite to filing via the
court=s ECF system. If an order granting the request issues, the pro se party may register
to use CM/ECF.
7. Can I view pro se filings through CM/ECF and PACER?
Yes. The clerk=s office will scan all pro se filings and will attach them to the relevant
docket entries as PDFs.
8. What is a Notice of Docket Activity?
A Notice of Docket Activity (NDA) is a notice sent via email that is generated when a
docket transaction requires that notice be sent to attorneys, case participants, and/or court
personnel. NDAs can be generated when a party or attorney files a document with the
clerk=s office or when the court enters an order or takes other public action in a case. If
you are a CM/ECF participant, your receipt of the NDA is service of that document or
order, and registration in the CM/ECF system constitutes consent to receive service
through the NDA. Generally, an NDA contains a hyperlink back to the court=s docket
sheet and the document in question. When parties receive an NDA they can click on the
document and obtain a Afree look@ at the document. Because there is only one free look,
parties should be sure to save the document upon that initial review. In the district court
and bankruptcy court systems the NDA is called the Notice of Electronic Filing (NEF).
9. Why did I receive a second Notice of Docket Activity for my filing?
The clerk=s office reviews all attorney filings as part of its quality control procedures. In
the event a case manager finds an error or needs to modify the docket text for the event
and filing, he/she will make the necessary changes and send a new Notice of Docket
Activity to the case participants. If you receive a second Notice of Docket Activity and
cannot determine the reason for the second Notice, please contact the clerk=s office.
10. Can I receive a daily summary of all my notices, or am I required to receive a
Notice of Docket Activity for every action or activity in my case(s)?
81
PACER gives you the option of receiving a daily summary or individual event noticing.
The default is individual event noticing, but you can change that by updating your account
information at the Pacer Service Center under AFiler Account Update.@ If you prefer a
daily summary, select ADaily Summary@ instead of AEach Transaction@ on the ANotice of
Docket Activity Frequency@ option.
11. I am not shown as an attorney in the case, but I want to file on behalf of one of
the parties in the appeal. How do I do that?
The clerk=s office relies on the notice of appeal and district court docket sheet when
opening a new appeal and setting up the party and attorney information. In some
instances that information is not complete or may change after the appeal is opened, and
you may need to be added as an attorney in the case. Until you are added as an attorney in
the case, you will not receive NDAs from the court nor will you be able to file any
documents other than an entry of appearance. Once you have filed an entry of appearance
in the appeal and the court has reviewed that pleading, you will be eligible to receive
NDAs and to file further documents in the appeal. Remember, you must register with the
PACER service center as an appellate filer and receive a CM/ECF login/password before
you can use CM/ECF. In addition, please note that because court review of entries of
appearance is required, you will not be able to file as a new attorney until that review is
completed.
12. I want to enter my appearance in an appeal. How do I do that?
You must be an authorized appellate filer with a valid CM/ECF login and password in
order to file an entry of appearance or any other pleading. Authorized users may complete
the entry of appearance form found in the AForms@ section of the court=s website. Save the
form to your computer, complete it, and attach it in PDF format to the AEntry of
Appearance@ docketing event/option in the court=s CM/ECF system. Information on how
to docket pleadings is available via the >Help= and ‘Getting Started’ drop-down menus
accessible in the top menu bar, as well as in the court=s ACM/ECF User=s Manual.@
13. I want to file a document under seal. How do I do that?

82
After logging into CM/ECF and entering your appeal number, you must select the ASealed
Pleadings@ category. These events were specifically designed to seal all pleadings filed in
this category. You may file selected pleadings via this manner. Failure to select the
ASealed Pleadings@ category will result in your pleading being filed as a public document.
Please contact the clerk=s office if you have any questions.
14. I made a mistake, such as filing in the wrong case or submitting an incorrect
document. What should I do?
You cannot delete events or documents, nor can you make changes to completed
docketing events. If you have made an error, contact the clerk=s office. Our office will
delete the document and modify the docket text to reflect what has been done. You may
then re-file the document using the regular CM/ECF filing procedures. Parties and
counsel should be aware the court will not automatically extend the deadline for filing in
the event of user error.
15. I am unable to view a pleading in a Social Security case or in an immigration
petition for review. Is there a problem?
There is no problem. Electronic access to pleadings filed in Social Security and
immigration cases is restricted to the attorneys or parties in the case in order to protect the
privacy of the individuals involved. You may review materials from these cases in person
in the clerk=s office. If you are a party or attorney in the case, please note that you can
access documents in these proceedings only through the use of your CM/ECF user ID and
password.
16. I represent a party that wants to be added to an appeal, such as an amicus. How
do I do that?
After logging into CM/ECF and entering your appeal number, you must select the
AAmicus & Intervenor=s Motions/Briefs@ category. You must select either the AAmicus
Curiae Motion@ or AAmicus Curiae Brief.@ If you are moving to intervene in an appeal,
you must choose AFile a Notice of Intervention@ or “Intervenor Motion.” You must enter
the name of the party(s) filing the pleading when you are docketing the selected event.
17. What help is available for CM/ECF?
The court has created a User Manual to aid attorneys using ECF. The manual is available
on the court=s website at http://www.ca10.uscourts.gov
. Additional resources are available
via the “Help” and “Getting Started” top menu tabs in CM/ECF. You may also contact
the clerk=s office for assistance with filing. If you are having difficulty registering for
CM/ECF or have questions about your PACER or CM/ECF accounts, you should contact
the PACER Service Center at 800-676-6856. If you need to modify or update either your
PACER or CM/ECF accounts, you may do so at the PACER website:

83
https://pacer.uscourts.gov. The PACER Service Center maintains extensive lists of FAQs
for both PACER and CM/ECF. You may access them at the PACER website.
18. When is CM/ECF available?
The system is always available (except for routine or emergency maintenance), and you
should be able to file anytime. Notices regarding maintenance or other down times for
CM/ECF will be posted on our website. Filings completed before midnight Mountain
Standard Time will be docketed as of that day. Please note filings received on Saturday,
Sunday or a federal holiday will be considered filed on the next business day.
19. I need to file something but I cannot log in. What=s going on?
Make sure you have an upgraded PACER account (that is, that you have followed the
instructions in this Manual for filing in NextGen) and have applied for filing privileges
with the 10th Circuit. Also, make sure you are using the correct login and password. The
10th Circuit became a NextGen court in May 2017. Please note ECF users must register
for each circuit separately; registration in another circuit will not allow you to file in this
circuit. Similarly, if you have an ECF login/password for a district court, you will also
need to register to file in this circuit. Your district court log in will not allow you to file in
this court. If you have forgotten your username and/or password, you must contact
PACER. The court does not have access to that information.

84
IX. HOW TO SUBMIT AN APPLICATION FOR BAR
ADMISSION OR REQUEST FOR A CERTIFICATE OF GOOD
STANDING WITH FEE PAYMENT
The court’s Electronic Case Filing system (ECF), along with Pay.gov to pay the fee,
may be used to submit your application for bar admission or your request for a
certificate of good standing. You must be a registered ECF user with this court to
submit your application/request and payment in this manner.
Make sure you have your application to the bar and any supporting documents ready to
upload. All documents must be in searchable PDF format and no PDF may exceed 30 MB
in size.
1. On the start-up page after logging into ECF, select Utilities to see the submission
options. Select Bar Admission or Request Certificate of Good Standing
2. In this example, we will use Bar Admission to submit a payment with the
application (note: the steps for requesting a certificate of good standing are
essentially identical to what is outlined here). After making your selection, the Bar
Admission page will open.

85
3. Enter your State Bar Number and select your State of Residence from the drop-
down menu.
4. If you are a CJA attorney with an appointment in this court, or a federal
government attorney, you may select the applicable Reason for Fee Waiver from
the drop-down menu.
5. Type “Application” in the Description field for the document and click the Browse
button to select your PDF attachments.
a. Search for the PDF file that contains your bar application.
b. Select the appropriate file and click the Open button.

86
6. If you need to attach further documentation or attachments, complete the
Description field and click the Browse button to select your PDF attachments.
7. After attaching your documentation, click the Pay Fee and Submit button to begin
the submission of the credit card payment. You will now be connected to PACER
where you must log in using your ECF username and Password.

87
8. Verify the amount due is correct.
9. You may use the credit card on file or enter another credit card to make the
payment.
10. Click Next to continue.
11. Complete the Court Specific section, including Attorney Name, Contact Phone
Number and Person Completing Transaction fields so that the court may contact
you if there are any issues with the payment.
12. You must complete the Email Receipt section in order to receive an emailed receipt
for the transaction.

88

89
13. Check the Authorization box and click the Submit button to complete the
transaction.
14. A notification screen indicating the payment was successful will appear briefly and
you will then be redirected automatically to the ECF system.
15. If the transaction was successful, a copy of the receipt will be displayed in the ECF
application and you may print it for your records.
16. You may continue to file other pleadings, or you may log out if you are finished.

90
X. HOW TO SUBMIT PAYMENT FOR AN EXISTING PETITION
1. After submission of a petition, you may pay the filing fee by using a docket event
via the court’s ECF system. This example will show how to pay the filing fee for
an agency petition (Note: the steps for docketing the payment for a writ of
mandamus are essentially identical to what is outlined here).
2. Log into ECF and select Filing from the list of menu options.
3. Enter your case number and type “fee” in the Type of Document field.
4. Click on Pay Fee for Petition for Review to highlight the selection and click
Continue.
5. On the following screen you will click on the name of the party filer to select the
filer.

91
6. Verify the fee amount is correct and click Continue to proceed.
7. Confirm the docket text is correct and click Continue to proceed.

92
8. At this point, you may click Edit to modify the event, or select Pay Fee to begin
the submission of the credit card payment. You will now be connected to
PACER where you must log in using your ECF username and Password.

93
9. Verify the amount due is correct.
10. You may use the credit card on file or enter another card to make the payment.
11. Click Next to continue.

94
12. Complete the Court Specific section, including Attorney Name, Contact Phone
Number and Person Completing Transaction so that the court may contact you if
there are any issues with the payment.
13. You must complete the Email Receipt section in order to receive an email receipt
for the transaction.

95
14. Check the Authorization box and Click the Submit button to complete the
transaction.
15. A notification screen indicating the payment was successful will appear briefly
and you will then be redirected automatically to the ECF system.
16. If the transaction was successful, a copy of the receipt will be displayed in the
ECF application and you may print it for your records.
17. You may click OK to continue filing other pleadings or you may log out if you
are finished.
96
XI. HOW TO SUBMIT AN ORIGINAL PROCEEDING WITH FEE
PAYMENT
The court’s Electronic Case Filing system (ECF), and Pay.gov for fee payments, may be used to
submit your agency petition for review, or writ of mandamus/prohibition. You must be a
registered ECF user with this court to submit the petition and/or payment in this
manner.
Make sure you have your agency petition or mandamus petition and any supporting
documents ready to upload. All documents must be in searchable PDF format and no PDF
may exceed 30 MB in size.
1. On the start-up page after logging into ECF, select Utilities to see the submission
options. Select Open New Agency Review Proceeding or Open New Mandamus
Proceeding.
2. After making your selection, you have the option to select either submit the petition
and Pay Agency/Mandamus Fee by Credit Card or submit the petition and
Address Agency/Mandamus Fee Later.
3. In this example, we will use Pay Agency Fee by Credit Card to submit a payment
with an agency petition for review (note: the steps for filing a petition for a writ of
mandamus are essentially identical to what is outlined here).
4. The Pay Agency Fee by Credit Card window will open in the current tab and look
like the image below. Please read the directions on the screen carefully before
proceeding with your petition submission and payment.

97
5. After carefully reading the on-screen directions, fill in the Description field for the
document and click the Browse button to select your PDF attachments.
a. Search for the PDF file that contains your agency petition.
b. Select the appropriate file and click the Open button.
6. If you need to attach further documentation or attachments, complete the
Description field and click the Browse button to select your PDF attachments.

98
7. After attaching your documentation, click the Pay Fee and Submit button to begin
the submission of the credit card payment. You will now be connected to PACER
where you must log in using your ECF username and Password.

99
8. Verify the amount due is correct.
9. You may use the credit card on file or enter another credit card to make the
payment.
10. Click Next to continue.
11. Complete the Court Specific section, including Attorney Name, Contact Phone
Number and Person Completing Transaction fields so that the court may contact
you if there are any issues with the payment.
12. You must complete the Email Receipt section in order to receive an emailed receipt
for the transaction.

100
13. Check the Authorization box and click the Submit button to complete the
transaction.
14. A notification screen indicating the payment was successful will appear briefly
before you will be automatically redirected to the ECF application.

101
15. If the transaction was successful, a copy of the receipt will be displayed in the ECF
application and you may print it for your records.
16. You may continue to file other pleading or log out if you are finished. The court
will notify all parties once a docket number has been assigned.
102
XII. HOW TO SUBMIT AN ORIGINAL PROCEEDING
WITHOUT IMMEDIATE FEE PAYMENT
The court’s Electronic Case Filing system (ECF) may be used to submit an agency
petition for review or petition for writ of mandamus/prohibition without paying the
filing fee immediately. You must be a registered ECF user with this court in order to
submit the petition and/or payment in this manner.
Make sure you have your agency petition or mandamus petition and any supporting
documents ready to upload. All documents must be in searchable PDF format and no PDF
may exceed 30 MB in size.
The following sections outline how to file a petition electronically without submitting
immediate payment, and how to submit payment electronically for an existing petition.
NOTE: If you are seeking emergency relief you must also contact the clerk’s office
via phone at 303-335-3157 during regular business hours.
HOW TO FILE A PETITION WITH THE COURT WITHOUT SUBMITTING
IMMEDIATE PAYMENT
1. On the start-up page after logging into ECF, select Utilities to see the submission
options. Select Open New Agency Review Proceeding or Open New Mandamus
Proceeding.
2. After making your selection, you have the option to select either submit the petition
and Pay Agency/Mandamus Fee by Credit Card or submit the petition and
Address Agency/Mandamus Fee Later.
3. In this example, we will use the Address Agency Fee Later option to submit an
agency petition for review without immediately paying the filing fee (note: the
steps for filing a petition for a writ of mandamus without immediately paying the
filing fee are essentially identical to what is outlined here ).
4. The Address Agency Fee Later window will open in the current tab and will look
like the image below. Please read the directions on the screen carefully before
proceeding with your petition submission.

103
5. After carefully reading the on-screen directions, fill in the Description field for the
document and click the Browse button to select your PDF attachments.
a. Search for the PDF file that contains your agency petition.
b. Select the appropriate file and click the Open button.
6. If you need to attach further documentation or attachments, complete the
Description field and click the Browse button to select your PDF attachments.
7. After attaching your documentation, click the Submit button to complete the
submission of your petition. The court will notify all parties once a docket number
has been assigned.

104
XIII.HOW TO SUBMIT A FRAP 5 PETITION
The court’s Electronic Case Filing system (ECF) may be used to submit a petition for
permission to appeal under Fed. R. App. P. 5. You must be a registered ECF user
with this court to submit the petition in this manner.
Make sure you have your petition and any supporting documents ready to upload. All
documents must be in searchable PDF format and no PDF may exceed 30 MB in size.
1. On the start-up page after logging into ECF, select Utilities to see the submission
options. Select Open New Fed. R. App. P. 5.
2. There is no filing fee associated with this type of petition and you will not be
entering any credit card information. As a result, select No Fee Due with this
Submission.
3. The No Fee Due with this Submission window will open in the current tab and will
look like the image below. Please read the directions on the screen carefully before
proceeding with your petition submission.

105
4. After carefully reading the on-screen directions, fill in the Description field for the
document and click the Browse button to select your PDF attachments.
a. Search for the PDF file that contains your document.
b. Select the appropriate file and click the Open button.
5. If you need to attach further documentation or attachments, complete the
Description field and click the Browse button to select your PDF attachments.
6. After attaching your documentation, click the Submit button to complete the
submission of your petition.
7. A message indicating your submission is complete will be displayed next to the
Submit button. The court will notify all parties once a docket number has been
assigned. At this point you may log out or continue to file other pleadings.
