
400 HD Series IP Phon e Administrator's Manual Ver. 2.2.16 (M20) - Generic SIP
Administrator's Manual
AudioCodes High-Definition IP Phones Series
405/405HD, 420HD, 430HD, 440HD IP
Phones
Version 2.2.16

Contents
400HD Series IP Phones
- ii -
Table of Contents
400HD Series IP Phone Administrator's Manual Ver. 2.2.16 (M20) - Generic SIP ..................1
Notice ............................................................................................................................... xii
WEEE EU Directive ........................................................................................................................ xii
Customer Support ........................................................................................................................ xii
Stay in the Loop with AudioCodes ................................................................................................ xii
Abbreviations and Conventions .................................................................................................... xii
Related Documentation ............................................................................................................... xiii
Document Revision Record .......................................................................................................... xiii
Documentation Feedback ............................................................................................................ xiv
1 Introduction .................................................................................................................1
Part I ...................................................................................................................................2
Configuration Tools ............................................................................................................ 2
2 IP Phone User Interface ................................................................................................3
2.1 Accessing the Administration Menu ..................................................................................... 3
2.2 Changing Display Language .................................................................................................. 4
3 Web Interface ...............................................................................................................5
3.1 Accessing Web Interface ...................................................................................................... 5
3.2 Getting Started with the Web .............................................................................................. 6
3.3 Configuring the Web Interface's Port ................................................................................... 7
3.4 Configuring User Login Credentials ...................................................................................... 7
4 Configuration File .........................................................................................................8
4.1 Introduction .......................................................................................................................... 8
4.2 File Syntax............................................................................................................................. 8
4.3 Linking Multiple Files ............................................................................................................ 9
4.4 Downloading the Configuration File from the Phone ........................................................... 9
4.5 Creating Configuration Files using VoIProvision Utility ......................................................... 9
4.5.1 Configuration File Format ................................................................................................. 10
4.5.2 Global Configuration File .................................................................................................. 10
4.5.3 VoIProvision Utility Overview ........................................................................................... 10
4.5.4 CSV File ............................................................................................................................ 10
4.5.5 Template File ................................................................................................................... 11
4.5.6 Generated Configuration Files .......................................................................................... 11
4.5.7 Starting the VoIProvision Utility........................................................................................ 11
4.5.8 Usage ............................................................................................................................... 11
4.6 Using the Encryption Tool .................................................................................................. 12
4.6.1 Encrypting Configuration Files .......................................................................................... 12

Contents
400HD Series IP Phones
- iii -
4.6.2 Encrypting Passwords in the Configuration File ................................................................ 12
5 Device Manager Pro ................................................................................................... 13
Part II ................................................................................................................................ 14
Automatic Provisioning .................................................................................................... 14
6 Introduction ............................................................................................................... 15
7 Updating the Configuration File Manually .................................................................. 16
8 Setting up Network for Auto Provisioning ................................................................... 17
9 Obtaining Firmware and Configuration Files ............................................................... 18
9.1 Provisioning Hunt Order ..................................................................................................... 18
9.2 Dynamic URL Provisioning .................................................................................................. 18
9.2.1 Provisioning using DHCP Option 160 ................................................................................ 21
9.2.2 Technician's Digit Key Code .............................................................................................. 21
9.2.3 Provisioning using DHCP Option 66/67 ............................................................................. 22
9.2.4 Provisioning using DHCP Option 43 .................................................................................. 23
9.2.5 Provisioning using the User-Class Option.......................................................................... 24
9.2.6 SIP SUBSCRIBE and NOTIFY Messages............................................................................... 32
9.2.7 Hardcoded Domain Name for Provisioning Server ............................................................ 34
9.2.8 Cached Address of Last Provisioning Server Used ............................................................. 34
9.2.9 Redirect Server ................................................................................................................. 35
9.3 Static URL Provisioning ....................................................................................................... 36
Part III ............................................................................................................................... 38
Quick Setup ...................................................................................................................... 38
10 Quick Setup ................................................................................................................ 39
Part IV ............................................................................................................................... 40
Networking ...................................................................................................................... 40
11 Introduction ............................................................................................................... 41
12 Configuring Date and Time Manually .......................................................................... 42
12.1 Configuring Daylight Saving Time ....................................................................................... 43
12.2 Configuring the NTP Server ................................................................................................ 46
12.3 Configuring NTP Server via DHCP ....................................................................................... 48
13 Configuring IP Network Settings ................................................................................. 49
13.1 Configuring Static IP Address .............................................................................................. 49
13.1.1 Configuring Static IP Address on the Phone ...................................................................... 49
13.1.2 Configuring IP Network Settings ....................................................................................... 50
13.2 Configuring Partial DHCP .................................................................................................... 52
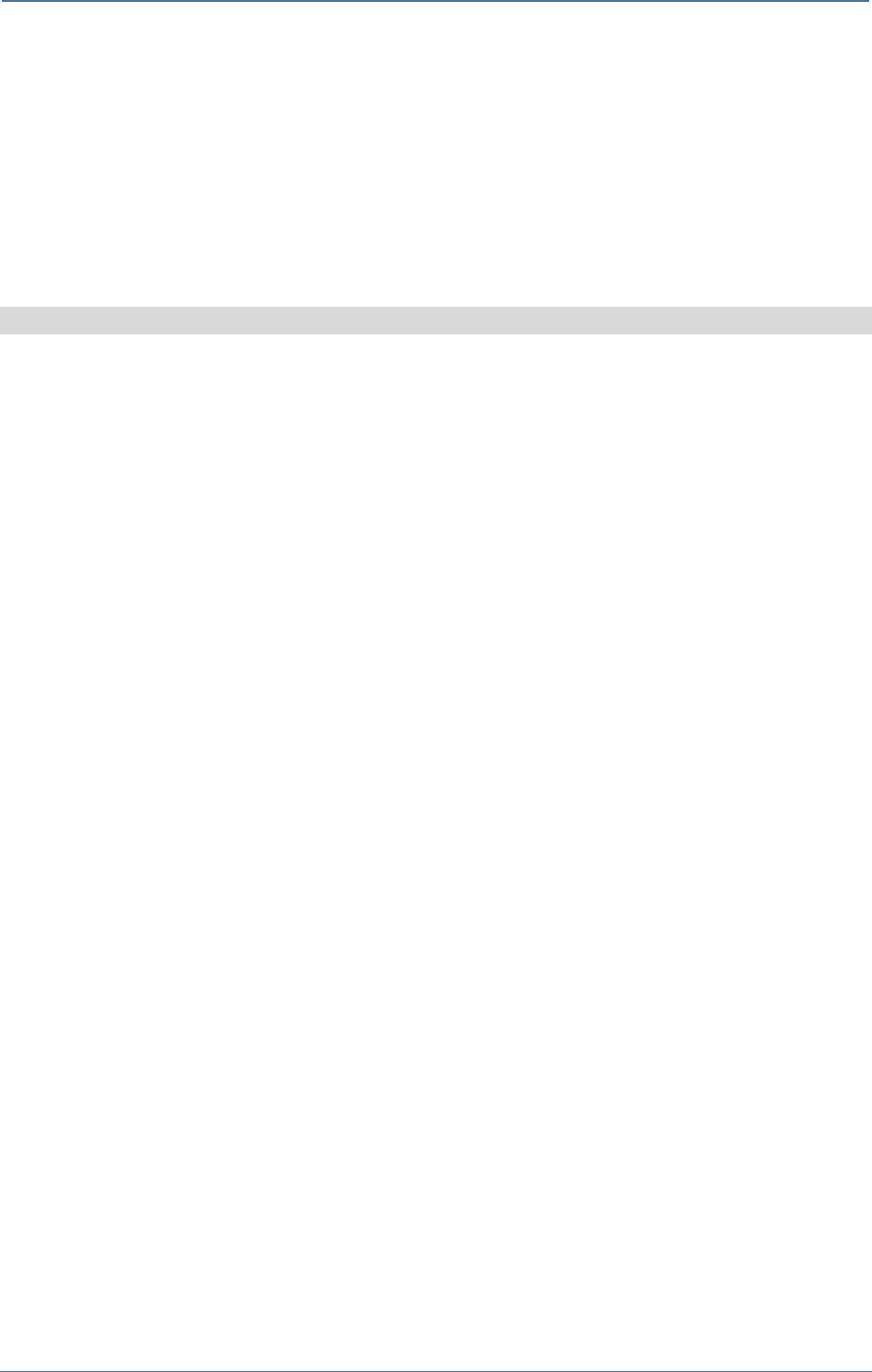
Contents
400HD Series IP Phones
- iv -
14 Configuring LAN and PC Port Settings ......................................................................... 53
15 Configuring VLAN Settings .......................................................................................... 54
15.1 Configuring Manual or Automatic VLAN Assignment ......................................................... 56
15.1.1 Configuring Manual VLAN Assignment to the Phone ........................................................ 56
15.1.2 Configuring Automatic VLAN Assignment to the Phone .................................................... 56
15.1.3 Configuring VLAN via DHCP Provisioning Path .................................................................. 56
Part V ................................................................................................................................ 57
VoIP Settings .................................................................................................................... 57
16 Configuring SIP Settings .............................................................................................. 58
16.1 Configuring General SIP Settings ........................................................................................ 58
16.2 Configuring Proxy and Registration .................................................................................... 62
16.2.1 Configuring Proxy Redundancy ......................................................................................... 64
16.2.2 Device Registration Failover/Failback ............................................................................... 67
16.2.2.1 Failover ............................................................................................................ 67
16.2.2.2 Failback ............................................................................................................ 68
16.2.3 Preventing Unregistering after Changing Settings and Reloading ..................................... 68
16.3 Configuring a Line ............................................................................................................... 69
16.4 Configuring Shared Call Appearance .................................................................................. 71
16.5 Configuring SIP Timers ........................................................................................................ 72
16.6 Configuring SIP QoS ............................................................................................................ 74
16.7 Configuring SIP Reject Code ............................................................................................... 74
17 Configuring Dialing ..................................................................................................... 75
17.1 Configuring Voice Dialing through VocaNOM ..................................................................... 75
17.2 Configuring General Dialing Parameters ............................................................................ 77
17.3 Configuring Auto Redial ...................................................................................................... 79
17.4 Configuring Dial Tones ........................................................................................................ 80
17.5 Configuring DTMF ............................................................................................................... 82
17.6 Configuring Digit Maps and Dial Plans ................................................................................ 83
17.7 Configuring Headset LED to Stay On ................................................................................... 85
17.8 Configuring Default Audio Device ....................................................................................... 86
18 Configuring Ring Tones ............................................................................................... 87
18.1 Configuring Distinctive Ring Tones ..................................................................................... 87
18.1.1 Example of Configuring a Distinctive Ring ......................................................................... 88
18.2 Configuring CPT Regional Settings ...................................................................................... 89
18.3 Uploading Ring Tones ......................................................................................................... 91
18.4 Configuring Beeps to Headsets when a Call Comes in to a Call Center ............................... 92
18.5 Configuring the Phone to play Fast Busy Tone if Automatically Disconnected on Remote
Side 93

Contents
400HD Series IP Phones
- v -
18.6 Configuring the Beep (Ring) to Play via an Answering Device ............................................ 94
19 Configuring Media Settings ......................................................................................... 95
19.1 Configuring Media Streaming ............................................................................................. 95
19.2 Configuring RTP Port Range and Payload Type ................................................................... 96
19.3 Configuring RTP QoS ........................................................................................................... 97
19.4 Configuring RTP/SRTP Capability Negotiation .................................................................... 97
19.5 Configuring Codecs ............................................................................................................. 98
19.6 Configuring OPUS Management ....................................................................................... 100
20 Configuring Voice Settings ........................................................................................ 101
20.1 Configuring Gain Control .................................................................................................. 101
20.2 Configuring Jitter Buffer ................................................................................................... 101
20.3 Configuring Silence Compression ..................................................................................... 102
20.4 Configuring Noise Reduction ............................................................................................ 103
20.5 Configuring Echo Cancellation .......................................................................................... 104
21 Configuring Extension Lines ...................................................................................... 105
21.1 On the Phone .................................................................................................................... 105
21.2 Using the Web Interface and Configuration File ............................................................... 106
22 Configuring Supplementary Services ......................................................................... 108
22.1 Selecting the Application Server ....................................................................................... 108
22.2 Configuring Call Waiting ................................................................................................... 109
22.3 Configuring Call Forwarding ............................................................................................. 110
22.4 Configuring a Conference ................................................................................................. 111
22.5 Allowing the Initiator to Drop out of a Conference .......................................................... 111
22.6 Configuring Automatic Dialing .......................................................................................... 112
22.7 Configuring Automatic Answer ......................................................................................... 113
22.8 Configuring Do Not Disturb (DnD) .................................................................................... 115
22.9 Configuring Call Pick Up .................................................................................................... 116
22.10 Configuring Message Waiting Indication .......................................................................... 117
22.11 Configuring Busy Lamp Field............................................................................................. 118
22.12 Configuring Advice of Charge ........................................................................................... 119
22.13 Configuring a Tone to Alert to Long Hold ......................................................................... 119
22.14 Disabling the HOLD Key .................................................................................................... 120
22.15 Configuring Onhook Disconnect when Held ..................................................................... 120
22.16 Configuring Ringing on the Default Audio Device ............................................................. 121
22.17 Allowing an Incoming Call when the Phone is Locked ...................................................... 122
22.18 Allowing Call Center Agents to Record Welcome Greetings ............................................. 122
22.19 Enabling the Electronic Hook Switch ................................................................................ 123

Contents
400HD Series IP Phones
- vi -
22.20 Disabling the Hard Mute Key on the Phone ...................................................................... 124
22.21 Configuring Attended and Semi-Attended Call Transfer ................................................... 124
22.22 Configuring Blind Transfer ................................................................................................ 125
22.23 Creating a Speed Dial File for Configuration File .............................................................. 125
23 Configuring Volume Levels ....................................................................................... 126
23.1 Configuring Gain Control .................................................................................................. 126
23.2 Configuring Tone Volume ................................................................................................. 128
23.3 Configuring Ringer Volume ............................................................................................... 128
23.4 Configuring Speaker Volume ............................................................................................ 129
23.5 Configuring Handset Volume ............................................................................................ 132
23.6 Configuring Headset Volume ............................................................................................ 134
Part VI ............................................................................................................................. 136
Advanced Phone Settings ................................................................................................ 136
24 Configuring the Phone Directory ............................................................................... 137
24.1 Configuring the Corporate Directory ................................................................................ 137
24.1.1 Configuring the LDAP-based Corporate Directory ........................................................... 137
24.1.2 Loading a Text-based Corporate Directory File ............................................................... 140
24.2 Modifying the Local Phone Directory ............................................................................... 141
25 Configuring Keys ....................................................................................................... 142
25.1 Configuring Function Keys ................................................................................................ 142
25.1.1 430HD Phone ................................................................................................................. 142
25.1.2 440HD Phone ................................................................................................................. 144
25.1.3 Configuring Additional Function Keys ............................................................................. 145
25.2 Configuring Programmable Keys ...................................................................................... 145
25.2.1 430HD and 440HD Phones ............................................................................................. 145
25.2.1.1 Configuring Multiple Extension Lines ............................................................. 146
25.2.1.2 Configuring a Key Event ................................................................................. 148
25.3 Configuring Speed Dials .................................................................................................... 149
25.3.1 420HD and 405/405HD Phone Models ........................................................................... 149
25.3.2 Deleting Speed Dials ....................................................................................................... 150
25.3.3 Saving Configured Speed Dials........................................................................................ 150
25.3.4 Creating a Speed Dial File for the Configuration File ....................................................... 151
25.4 Configuring Softkeys ......................................................................................................... 152
25.4.1 Configuring Programmable Softkeys (PSK)...................................................................... 155
25.5 Configuring Navigation Control Button Positions ............................................................. 156
25.5.1 Saving Configured Keys .................................................................................................. 157
25.5.2 Loading Saved Keys to Phones ........................................................................................ 157

Contents
400HD Series IP Phones
- vii -
26 Disabling Hard Keys and Softkeys ............................................................................. 158
27 Configuring Paging .................................................................................................... 160
27.1 Configuring a Key for Paging using the Web Interface ..................................................... 160
27.1.1 Configuring Barge-in ....................................................................................................... 161
27.2 Configuring Paging Using the Configuration File .............................................................. 162
28 Configuring Feature Key Synchronization.................................................................. 163
Part VII ............................................................................................................................ 164
Security ........................................................................................................................... 164
29 Implementing X.509 Authentication ......................................................................... 165
29.1 Factory-Set Certificates and AudioCodes Trusted Root CA ............................................... 166
29.2 User-Generated Certificates ............................................................................................. 166
29.3 External Trusted Root CAs ................................................................................................ 167
30 Loading a Certificate ................................................................................................. 169
30.1 Loading the Trusted Root CA Certificate to the Phone ..................................................... 169
30.1.1 Loading Trusted Root CA Certificate Using Configuration File ......................................... 169
30.2 Loading the Client Certificate to the Phone ...................................................................... 170
30.2.1 Loading the Client Certificate to the Phone using the Configuration File ........................ 170
30.2.2 Enabling Server-side Authentication (Mutual Authentication) ........................................ 171
30.3 Generating a Certificate Signing Request ......................................................................... 171
30.4 Using Previously Loaded Certificates ................................................................................ 172
31 Configuring SIP TLS ................................................................................................... 173
31.1 Configuring TLS ................................................................................................................. 173
31.1.1 Configuring SIP TLS using the Web Interface .................................................................. 174
32 Configuring 802.1x .................................................................................................... 175
32.1 Configuring 802.1x in the Phone Screen ........................................................................... 175
32.1.1 Configuring EAP-MD5 Mode ........................................................................................... 176
32.1.2 Configuring EAP-TLS Mode ............................................................................................. 176
32.2 Configuring 802.1x Using Web and Configuration File ..................................................... 177
32.2.1 Configuring EAP MD5 Mode ........................................................................................... 177
32.2.2 Configuring EAP TLS Mode ............................................................................................. 178
33 Configuring SRTP ...................................................................................................... 179
34 Configuring HTTP/S................................................................................................... 181
35 Logging into a Remote HTTP/S Server from the Phone .............................................. 182
36 Securing the Web Interface using HTTP/S ................................................................. 183
36.1 Provisioning ...................................................................................................................... 184
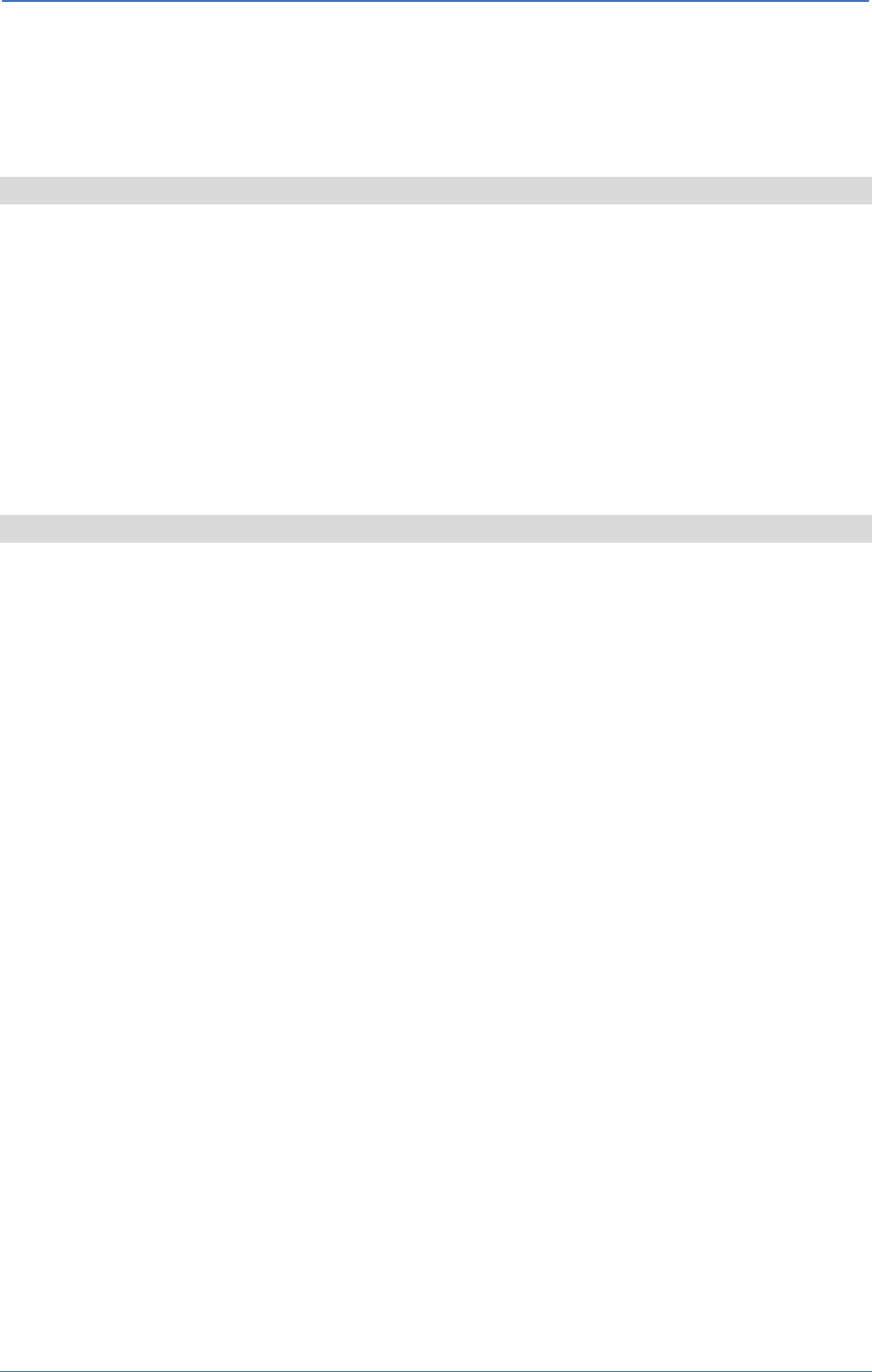
Contents
400HD Series IP Phones
- viii -
37 MAC-Based Authentication....................................................................................... 185
38 Configuring HELD ...................................................................................................... 186
Part VIII ........................................................................................................................... 187
Maintenance ................................................................................................................... 187
39 Changing Administrator Login Credentials ................................................................ 188
40 Restarting Phones..................................................................................................... 189
40.1 Restarting from the Phone ............................................................................................... 189
40.2 Restarting the Phone using the Web Interface ................................................................. 189
41 Restoring Phone Defaults ......................................................................................... 190
41.1 Restoring Factory Defaults from the Phone's Screen ....................................................... 190
41.2 Restoring Factory Defaults using the Web Interface ........................................................ 191
Part IX ............................................................................................................................. 192
Status and Monitoring..................................................................................................... 192
42 Determining Network Status .................................................................................... 193
42.1 Determining LAN Status ................................................................................................... 193
42.2 Determining Port Status ................................................................................................... 193
42.3 Determining 802.1x Status ............................................................................................... 193
43 Determining VoIP Status ........................................................................................... 194
43.1 Determining Phone Status ................................................................................................ 194
43.2 Determining Line Status ................................................................................................... 194
43.3 Determining Memory Status ............................................................................................ 195
43.4 Viewing Current Call Information ..................................................................................... 196
44 Viewing Call History .................................................................................................. 197
45 Accessing System Information .................................................................................. 198
45.1 Accessing Phone Firmware Version .................................................................................. 198
45.1.1 Accessing Firmware Version using the Web Interface ..................................................... 198
45.1.2 Accessing Firmware Version from the Phone's Screen .................................................... 198
45.2 Viewing Phone Firmware Release Information ................................................................ 199
45.2.1 Viewing Firmware Release Information in the Web Interface ......................................... 199
45.2.2 Viewing Firmware Release Information on the Phone .................................................... 199
46 Monitoring Quality of Experience ............................................................................. 200
46.1 Configuring Remote Voice Quality Monitoring ................................................................. 200
46.1.1 Configuring RTCP Extended Report................................................................................. 201
46.1.2 Configuring Voice Quality Monitoring ............................................................................ 202

Contents
400HD Series IP Phones
- ix -
Part X .............................................................................................................................. 203
Diagnostics and Troubleshooting..................................................................................... 203
47 Diagnosing Phone Hardware ..................................................................................... 204
47.1 Testing Keypad and Hook ................................................................................................. 205
47.2 Testing Handset ................................................................................................................ 205
47.3 Testing the Headset .......................................................................................................... 205
47.4 Testing Hands Free ........................................................................................................... 205
48 Recovering Firmware ................................................................................................ 206
49 Configuring System Logging (Syslog) ......................................................................... 207
49.1 Analyzing and Debugging Traffic using Regular Syslog ..................................................... 207
49.2 Analyzing and Debugging Traffic using 'Lightweight Syslog' ............................................. 209
50 Viewing Error Messages Displayed in the Phone Screen............................................ 210
51 Debugging using Packet Recording Parameters ......................................................... 211
52 Creating a Crash Dump File ....................................................................................... 213
53 Configuring Port Mirroring........................................................................................ 214
54 Enabling Tracing ....................................................................................................... 215
Part XI ............................................................................................................................. 217
Appendices ..................................................................................................................... 217
A Configuring Phones in Server-Specific Deployments ................................................. 218
A.1 BroadSoft's BroadWorks................................................................................................... 218
A.1.1 Configuring BLF .............................................................................................................. 218
A.1.2 Configuring Call Forwarding ........................................................................................... 220
A.1.2.1 From the Phone ............................................................................................. 220
A.1.2.2 From BroadSoft's BroadWorks ....................................................................... 220
A.1.3 Configuring DnD ............................................................................................................. 221
A.1.4 Configuring FKS .............................................................................................................. 222
A.1.5 Using SIP Authentication for Xsi Access .......................................................................... 222
A.1.6 Configuring Phones to Connect to the Xsi Interface using HTTP/S Authentication .......... 223
A.1.7 Configuring Shared Call Appearance ............................................................................... 225
A.1.8 Setting up a Remote Conference .................................................................................... 228
A.1.9 Loading the Corporate Directory to the Phone ............................................................... 229
A.1.10 Adding a Contact to the Corporate Directory.................................................................. 230
A.1.11 Deleting a Contact from the Corporate Directory ........................................................... 230
A.1.12 Disabling Handset Mode ................................................................................................ 230
A.1.13 Displaying a Message in Agents' Phone Screens ............................................................. 231
A.1.14 Changing Phone Screen Backlight Timeout ..................................................................... 231
A.2 Asterisk, Coral and Metaswitch ........................................................................................ 232

Contents
400HD Series IP Phones
- x -
A.2.1 Configuring BLF .............................................................................................................. 232
A.3 Genesys SIP Server for Contact Centers ........................................................................... 233
A.3.1 Using DHCP to Auto Provision Phones ............................................................................ 233
A.3.2 Verifying Firmware Version ............................................................................................ 233
A.3.3 Accessing a Phone's Web Interface ................................................................................ 233
A.3.4 Configuring Dual Registration to Ensure SIP Business Continuity for Agents ................... 234
A.3.5 Disabling the Web Interface ........................................................................................... 237
A.3.6 Forcing a Reboot on Provisioning ................................................................................... 238
A.3.7 Provisioning using TFTP / FTP / HTTP / HTTPS in DHCP Options 66/67 ............................ 238
A.3.8 Enabling Agents to Sign in with Phone Numbers ............................................................ 238
A.3.9 Locking Agents' Phones' Alphabetical Keys ..................................................................... 239
A.3.10 Playing a Beep on an Incoming Call ................................................................................ 239
A.3.11 Enabling Proactive Mute ................................................................................................ 240
A.3.12 Configuring Automatic Answer ....................................................................................... 240
A.3.13 Regulating the 'Logged out' Message ............................................................................. 241
A.3.14 3PCC (Third Party Call Control) ....................................................................................... 241
A.3.14.1 Enabling 3PCC Calls ........................................................................................ 242
A.3.15 Disabling Handset Mode ................................................................................................ 243
A.3.16 Changing Phone Screen Backlight Timeout ..................................................................... 243
A.3.17 Displaying a Message on Agents' Phones........................................................................ 244
A.3.18 Configuring a Redundant (Backup) Genesys Server ........................................................ 244
A.3.18.1 Configuring Retransmission Timer T1 Using the Configuration File................. 245
A.4 Genband: KBS Softswitch Solution ................................................................................... 245
A.4.1 Configuring Shared Line Appearance .............................................................................. 246
A.4.2 Configuring Call Pickup ................................................................................................... 248
A.4.3 Setting up a Remote Conference .................................................................................... 251
A.4.4 Configuring Parameters Mandatory for Phones in a Genband Environment ................... 252
B Configuring Automatic Call Distribution (ACD) .......................................................... 253
B.1 Softkey Display and Command Menu Options ................................................................. 257
C Recovering AudioCodes' IP Phone............................................................................. 258
C.1 Identifying that the Phone is in Recovery Mode ............................................................... 258
C.2 Verifying that the Phone is in Recovery Mode ................................................................. 259
C.3 Recovering the Phone....................................................................................................... 260
C.4 Verifying that the Phone is Downloading the Image File .................................................. 262
C.4.1 Verifying Using Wireshark .............................................................................................. 262
C.4.2 Verifying Using tftpd64................................................................................................... 264
C.4.3 Verifying on the Phone ................................................................................................... 264
D Deploying AudioCodes IP Phones - Use Case ............................................................. 266
D.1 Preparing Configuration (cfg) Files for the Enterprise Customer ...................................... 266
D.1.1 Saving the Phone's Default Configuration to File ............................................................ 266

Contents
400HD Series IP Phones
- xi -
D.1.2 Preparing a global.cfg Configuration File ........................................................................ 267
D.1.3 Generating MAC-specific <private>.cfg Configuration Files............................................. 267
D.1.3.1 Preparing a csv File ........................................................................................ 267
D.1.3.2 Preparing a Template File .............................................................................. 268
D.1.3.3 Using AudioCodes' VoIProvision Tool ............................................................. 269
D.2 Preparing the DHCP Server to Automatically Provision Phones ....................................... 270
D.3 Making Sure Phones are Correctly Provisioned ................................................................ 270
E Supported SIP RFCs and Headers .............................................................................. 271
E.1 SIP Compliance Tables ...................................................................................................... 272
E.1.1 SIP Methods ................................................................................................................... 272
E.1.2 SIP Headers .................................................................................................................... 273
F Specifications ........................................................................................................... 274
G RTCP-XR Parameters ................................................................................................. 277
H Example SIP - PUBLISH Message ............................................................................... 279

Notices
400HD Series IP Phones
- xii -
Notice
Notice
Information contained in this document is believed to be accurate and reliable at the time of
printing. However, due to ongoing product improvements and revisions, AudioCodes cannot
guarantee accuracy of printed material after the Date Published nor can it accept responsibility for
errors or omissions. Updates to this document can be downloaded from
https://www.audiocodes.com/library/technical-documents.
This document is subject to change without notice.
Date Published: March-18-2024
WEEE EU Directive
Pursuant to the WEEE EU Directive, electronic and electrical waste must not be disposed of with
unsorted waste. Please contact your local recycling authority for disposal of this product.
Customer Support
Customer technical support and services are provided by AudioCodes or by an authorized
AudioCodes Service Partner. For more information on how to buy technical support for AudioCodes
products and for contact information, please visit our website at
https://www.audiocodes.com/services-support/maintenance-and-support.
Stay in the Loop with AudioCodes
Abbreviations and Conventions
Each abbreviation, unless widely used, is spelled out in full when first used.

Notices
400HD Series IP Phones
- xiii -
Related Documentation
Document Name
440HD IP Phone User’s Manual
440HD IP Phone Quick Guide
430HD IP Phone User’s Manual
430HD IP Phone Quick Guide
420HD IP Phone User’s Manual
420HD IP Phone Quick Guide
405 and 405HD IP Phone User’s Manual
405 and 405HD IP Phone Quick Guide
Device Manager Pro Administrator’s Manual
One Voice Operations Center (OVOC) IOM Manual
OVOC User’s Manual
Document Revision Record
LTRT
Description
11947
Version 2.2.2.
11948
Version 2.2.4. 405. CC features: Supervisor Listen, Select Ring Audio Device, Disable Hands-Free
Mode, Greeting Recording, BroadSoft-based ACD Hoteling, SHA2, Blind Transfer, Drop From Local
Conference, Factory-Set Certificates and AudioCodes Trusted Root CA, Factory-Installed Certificates
Status Displayed, Send DTMF via SIP and via RTP Together, HTTP/S Provisioning, CDP Enhanced,
Restoring Phone Settings to Defaults; Slovak, Czech, Turkish.
11949
Version 2.2.8 – preliminary. Proxy and Registrar parameter values, Headset LED, ring-tone, RTP
Port Range (media_port), Codec Type updated, Media Streaming – Codecs updated, DnD Activate,
Function Keys pgs, Firmware Release Information, RTCP-XR, Disabling Handset Mode, Displaying a
Message in Agents’ screens, hide ACW softkey, 3PCC restored.
11950
Version 2.2.8 – official. Multiple lines. Dual registration (Genesys), 3PCC. Voip/talk_event.
Unregister_on_voip_reload. Lightweight Syslog. Recovering phone.
11951
Version 2.2.12. 3DES. Multiple Lines. System/syslog/mode. Locking A-B keys – applicability. User-
Class. Distinctive Ring Tone. 405HD. 430HD with high resolution screen.
11953
Version 2.2.14. Call Log sync. Technician’s Digit Key Code. XSI. EMS > OVOC server. Removed
Redundant Outbound proxy; new note recommending DNS queries. OPUS payload.
Auto_answer_use_180. Paging. Barge-in. voip/services/group_paging/codec.
Voip/services/group_paging/end_income_paging_timeout. System Logging. BroadWorks Xsi over
HTTP/S.
11955
SIP SUBSCRIBE and NOTIFY Messages. USB Headsets. VocaNOM. Disable HOLD key. Disable mute
key. Disabling Hard Keys and Softkeys. SRTP. Backlight timeout. USB headsets.
11956
PAI on Replay. Automatic Answer: new Note. Tone after long hold. Client Certificate: modified
descriptions. Server-side Authentication: modified descriptions. Plantronics link.

Notices
400HD Series IP Phones
- xiv -
LTRT
Description
11959
Preventing Unregistering. DTMF level. Voip/media/srtp/NegotiationMode. SRTCP. Device Manager
Pro. USB Headset. Recovery Mode notification. DIGICert. Genband support. Remove the ‘lifetime’
parameter. OpenSSL. ‘provisioning/period/type’ description improved.
11970
personal_settings/menu/callautoanswering/enabled. Configuring parameters mandatory for
Genband.
11971
voip/ring_via_answer_device/enabled
11972
Beep (Ring) via Answering Device. Network/lan/_802_1x/eap_type.
Network/lan/_802_1x/eap_identity. Network/lan/_802_1x/eap_identity.
Voip/services/sla/barging/enable. Voip/sla/group/0/description. Voip/sla/group/0/enabled.
Voip/sla/group/1/description. Voip/sla/group/1/enabled. Combined ACD/Hoteling.
Voip/services/enhanced_ACD/enabled.
11974
RTP/SRTP Capability Negotiation
11975
Removed a server
11976
Fix to UN & PWD parameters
09966
Added SIP instance
09969
Added Headset restriction and fixed document formatting
09970
Changed EAP TLS Parameter
09973
Added Configuration File Parameter
09976
Typo in Primary_Fallback
Documentation Feedback
AudioCodes continually strives to produce high quality documentation. If you have any comments
(suggestions or errors) regarding this document, please fill out the Documentation Feedback form
on our Website at https://online.audiocodes.com/documentation-feedback.

1. Introduction
400HD Series IP Phones
- 1 -
1 Introduction
This manual is intended for the system administrator responsible for setting up and configuring the
420HD, 430HD, 440HD, 405 and 405HD IP phones.
AudioCodes' IP phones are based on AudioCodes' proprietary High Definition (HD) voice technology,
providing clarity and a rich audio experience in Voice-over-IP (VoIP) calls. The phones are fully-
featured telephones that provide voice communication over an IP network, allowing you to place
and receive phone calls, put calls on hold, transfer calls, make conference calls, and so on.
The phone offers a wide variety of management and configuration tools:
◼ Phone screen - easy-to-use, menu-driven screen providing basic phone configuration and
status capabilities
◼ Web interface - provides a user-friendly Web interface that runs on a Web browser
(Microsoft® Internet Explorer is the recommended browser).
◼ Configuration file - text-based file (created using any plain text editor such as Microsoft's
Notepad) containing configuration parameters and which is loaded to the phone using the
Web interface or a TFTP, FTP, HTTP or HTTPS server.
◼ Device Manager Pro (see the Device Manager Pro Administrator's Manual).
For a detailed description on hardware installation and for operating the phone's call features, see
the User's Manual.
• Boldened parameters enclosed in square brackets [ ] in the tables in this document
indicate configuration file parameters.
• Web interface parameters are displayed in regular font above their web counterparts.
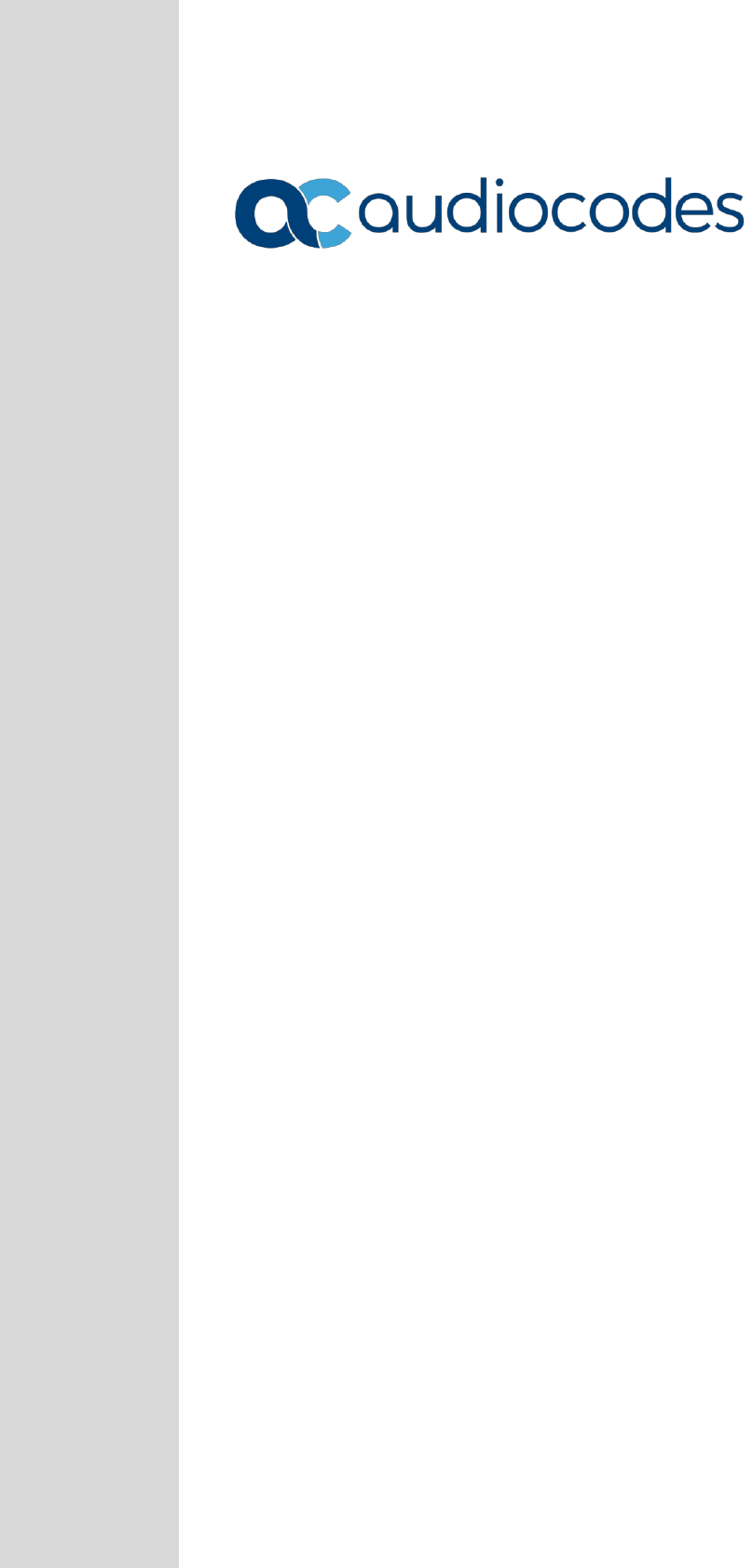
Part I Configura tion Tools
Part I
Configuration Tools

2. IP Phone User Interface
400HD Series IP Phones
- 3 -
2 IP Phone User Interface
The phone provides a Liquid Crystal Display (LCD) based screen, offering an intuitive, menu-driven
interface for configuring the phone. The administrative tasks are performed in the phone's
Administration menu.
Screenshots of the 440HD are shown in this document. Screenshots of the 420HD and
405/405HD are only shown if they significantly differ.
2.1 Accessing the Administration Menu
Here's how to access the Administration menu on the phone.
• The phone is password protected. The default password is 1234. To change the login
password, use the phone's Web interface or Configuration file.
• After entering the password, the access session is applied to all the submenus.
• To change the Administration screen's login password, use the phone's Web interface
or use the configuration file.
To access the Administration screen:
1. Press the MENU key on the phone and navigate down to Administration.
Alternatively, after pressing the MENU key you can press an item's number to navigate to
the item, for example, press 6 to navigate to Administration.
2. Press Select; you're prompted for a password.
3. Enter the administration password (Default: 1234) and then press the OK softkey.

2. IP Phone User Interface
400HD Series IP Phones
- 4 -
2.2 Changing Display Language
Here's how to change the language in the phone screen. Language can be configured using the Web
interface or configuration file.
To choose a language using the Web interface:
1. Open the Language page (Configuration tab > Personal Settings menu > Language).
Figure 1: Language
2. Select the language according to the parameter in the table below, and then click Submit; the
phone reboots and changes the screen language.
To choose a language using the configuration file:
◼ Use the table below as reference.
Table 1: Language Display Parameters
Parameter
Description
Phone Display Language
[personal_settings/language]
Determines the screen language. See the Release
Notes for the list of languages supported.
[personal_settings/lcd_contrast]
Determines the screen contrast. Configure to a
level that is comfortable for the user.
Range: 0-35 (430HD / 440HD) and
0-30 (420HD). The default depends on the
hardware revision.
[personal_settings/blf_lcd_contrast]
Applies only to 440HD phone. Determines the
sidecar BLFs contrast. Configure to a level
comfortable for the user.
Range: 0-39. Default: 16.
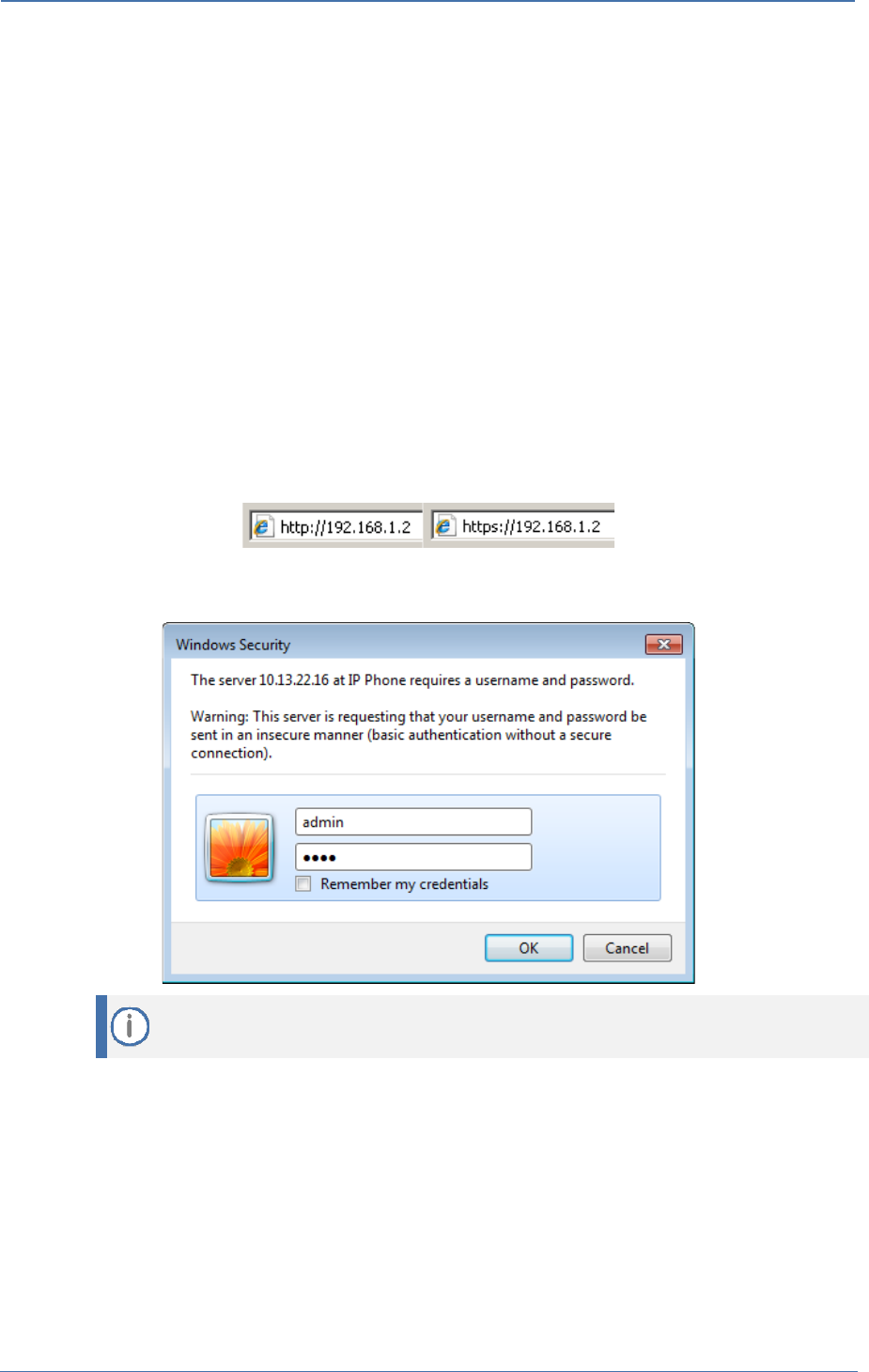
3. Web Interface
400HD Series IP Phones
- 5 -
3 Web Interface
This section describes the phone's Web interface. You can use the Web interface to configure the
device.
3.1 Accessing Web Interface
You can use any standard Web browser (such as Microsoft Internet Explorer) to access the phone's
Web interface. The IP address used for accessing the Web interface is the phone's IP address,
received from a DHCP server or manually configured (static IP address).
To access the phone's Web interface:
1. Connect the LAN port of your phone to the IP network (using the Cable or ADSL modem from
your Internet Service Provider).
2. Determine the phone's IP address obtained from the DHCP server.
3. Open a Web browser, and then in the URL address field, enter the phone's IP address (for
example, http://192.168.1.2 or https://192.168.1.2), as displayed below:
The Web login window appears:
Figure 2: Web Interface Login
The administrator's default login user name and password are admin and 1234
respectively.
4. Alternatively, if your DHCP and DNS servers are synchronized, you can access the phone Web
browser by using the following method:
http://<Phone Model>-<MAC Address>.<Domain Name>
E.g., http://440hd-001122334455.corp.YourCompany.com
5. Enter the User name and Password, and then click OK.

3. Web Interface
400HD Series IP Phones
- 6 -
3.2 Getting Started with the Web
The areas of the Web interface are shown below:
Figure 3: Web Interface Areas
The Web interface is composed of the following main areas:
◼ Toolbar: displays AudioCodes logo and provides the following buttons:
• Home: opens the Home page
• Log off: closes the Web interface
◼ Navigation bar: provides tabs for accessing the configuration menus:
• Configuration: provides menus for configuring the phone.
• Management: provides menus for various management tasks such as firmware upgrade
and changing the login username and password.
• Status& Diagnostics: provides menus for displaying information on the status of the
phone, such as call history.
◼ Navigation tree: tree-like, hierarchical structure of menus pertaining to the selected tab on
the Navigation bar.
◼ Configuration pane: displays the configuration parameters pertaining to a selected menu in
the Navigation tree.
Toolbar

3. Web Interface
400HD Series IP Phones
- 7 -
3.3 Configuring the Web Interface's Port
Here's how to assign a port number to the Web interface, using the configuration file.
To configure the Web interface port using the configuration file:
◼ Use the table below as reference.
Table 2: Port Parameters
Parameter
Description
[system/http_server_port]
Assigns a port number to the Web interface.
The HTTP server by default uses port number 80. Range: 0-
65535.
[system/https_server_port]
Assigns a port number to the Web interface.
The HTTPS server by default uses port number 443. Range: 0-
65535.
3.4 Configuring User Login Credentials
Here's how to configure the phone user's name and password.
To configure the phone user's name and password using the Web interface:
1. Open the User Account page (Management menu > Administration > Users):
Figure 4: User Account
2. Configure using the table below as reference, and click Submit.
To configure using the configuration file:
◼ Use the table below as reference.
Table 3: User Name and Password Parameters
Parameter
Description
Username
[system/web_user_name]
The user account’s username. Default: user.
Applies only to the Web interface.
Password
[system/web_user_password]
The encrypted phone password. Default: 1234.
Applies only to the Web interface, and phone screen.

4. Configuration File
400HD Series IP Phones
- 8 -
4 Configuration File
This section describes the configuration file and the parameters you can configure in it.
4.1 Introduction
The configuration file can be loaded to the phone using the automatic provisioning mechanism, or
manually from your local computer using the Web interface. The subsections below describe
configuration file syntax and linking additional configuration files to a configuration file.
4.2 File Syntax
The configuration file can be created using a standard ASCII, text-based program such as Notepad.
The configuration file is a .cfg file with the file name being the phone's MAC address: <phone's MAC
address>.cfg.
The syntax of the configuration file is as follows:
<parameter name>=<value>
Make sure the configuration file conforms to these guidelines:
◼ No spaces on either side of the equals (=) sign.
◼ Each parameter must be on a new line.
Below is an example of part of a configuration file:
system/type=440HD
voip/line/0/enabled=1
voip/line/0/id=1234
voip/line/0/description=440HD
voip/line/0/auth_name=1234
voip/line/0/auth_password=4321

4. Configuration File
400HD Series IP Phones
- 9 -
4.3 Linking Multiple Files
The Configuration file allows you to include links (URL and/or file name) to other Configuration files
that provide additional parameter settings. This is especially useful in deployments with multiple
phones, where the phones share common configuration but where each phone has some unique
settings. In such a scenario, a phone's Configuration file can include unique parameter settings as
well as links to additional Configuration files with settings common to all phones.
Linking additional files is achieved by using the include function in the phone's Configuration file. For
example, the below Configuration file provides links to additional Configuration files (shown in
bolded font):
system/type=440HD
include 440HD_<MAC>_voip.cfg
include vlan_conf.cfg
include network_conf.cfg
include provisioning_conf.cfg
In addition, the Configuration file can provide URL paths (FTP, TFTP, HTTP, or HTTPS) to where the
additional files are located, as shown in the example below (shown in bolded font):
system/type=440HD
include http://10.10.10.10/440HD_<MAC>_voip.cfg
include https://remote-pc/vlan_conf.cfg
include tftp://10.10.10.10/440HD_<MAC>_network.cfg
include ftp://remote-pc/provisining_conf.cfg
If no URL is provided in the Configuration file, the files are retrieved according to the
provisioning information (e.g., DHCP Option 160 as well as Option 66/67).
4.4 Downloading the Configuration File from the Phone
For more information, see Maintenance.
4.5 Creating Configuration Files using VoIProvision Utility
When installing AudioCodes' phones, the network administrator typically configures each installed
phone automatically. Using DHCP options or other methods, the phone can be instructed to
download a configuration file. This file is typically unique to each phone, based on the MAC address.
This MAC-specific configuration file is generated with phone specific configuration parameters; such
as, the extension ID, name and authentication password.
Not all of the iPBX and SoftSwitch vendors (and especially the full solution vendors) include
provisioning in their interoperability programs. As an IP phone vendor, AudioCodes is required to
provide a standalone provisioning tool that will enable the provisioning of its phones in such
environments.
AudioCodes provides a tool that assists in the automatic generation of configuration files. These files
can be generated for the initial configuration of the phones and then later regenerated for
subsequent configuration updates as required.

4. Configuration File
400HD Series IP Phones
- 10 -
4.5.1 Configuration File Format
The detailed format of the phones' configuration files are described in the appendix. The following
is an output example of an automatically generated MAC-specific file:
system/type=440HD
voip/line/0/enabled=1
voip/line/0/id=56832432
voip/line/0/auth_name=3423fdwer2tre
voip/line/0/auth_password=123456
include global.cfg
4.5.2 Global Configuration File
In addition to the MAC-specific files, it is recommended to maintain a single global configuration file,
which contains parameters that are common to all phones in the specific site. The MAC-specific files
can call the global file (using the 'include' method) as illustrated in the above example. For more
information, see 'Linking Additional Files using “Include”' in the Administrator's Manual.
4.5.3 VoIProvision Utility Overview
The VoIProvision utility is a generic tool that automatically generates multiple MAC-specific
configuration files (.cfg). The utility generates a separate .cfg file for each phone.
To execute the utility, the user needs to prepare a csv file and a template file. The csv file contains
the tagged records for each phone and the template file maps these tagged records to a
configuration file format, which can be read by the phone.
4.5.4 CSV File
The csv file contains a list of tags and a list of the tag's values. The first line in the file contains the
list of tags (comma-separated) and each of the other lines contains a list of values, where each line
record represents an individual phone.
The csv file is usually exported from the customer's IP-PBX or some other database and typically
contains the list of phones (e.g., MAC, extension ID, user name and password of each phone).
Table 4: Example of CSV File
[mac]
[name]
[id]
[password]
00908F123456
Jonathan
4071
12345
00908F123457
David
4418
12345
When opened as a text file, the csv file appears similar to the example below:
[mac],[name],[id],[password]
00908F123456,Jonathan,4071,12345
00908F123457,David,4418,12345

4. Configuration File
400HD Series IP Phones
- 11 -
4.5.5 Template File
The template file defines the format of the generated configuration files, but contains tags instead
of actual values. The VoIProvision utility reads the template file and replaces each tag with actual
values from the csv file.
Example of a template file:
system/type=440HD
voip/line/0/enabled=1
voip/line/0/id=[id]
voip/line/0/auth_name=[name]
voip/line/0/auth_password=[password]
include global.cfg
4.5.6 Generated Configuration Files
The generated configuration (.cfg) files use a similar format to the template file; however the tags
are replaced with the actual values that are read by the VoIProvision utility from the csv file. One of
the tags defined in the csv file, should be used as the .cfg file name (in order for the VoIProvision
utility to generate a separate .cfg file for each line record in the csv file). Typically the tag which
defines the MAC address is used as the .cfg file name.
4.5.7 Starting the VoIProvision Utility
The VoIProvision utility can run on both the Linux and Windows platforms. The VoIProvision utility
initially parses the csv file to generate the list of tags. The VoIProvision then reads each line record
of values in the csv file and for each line record, does the following:
◼ Parses the line record to create a list of values
◼ Opens the template file
◼ Generates the .cfg file name and create a new .cfg file
◼ Reads the template file, associates the mapped tags with actual values from the csv file and
writes the result to the .cfg file
◼ Closes the .cfg file and template file
4.5.8 Usage
USAGE: VoIProvision<csv file><template file><.cfg file>
Note the following:
◼ The first line of the csv file contains the list of tags (e.g., [mac],[name],[id]).
◼ The remainder of the csv file contains a line record per .cfg file
(e.g., 00908f112233,4071,Ethan).
◼ There is no restriction on the format of the tags (e.g., [tag] or @tag@).
◼ The template file defines the .cfg file format. During VoIProvision run-time, the mapped tags
in the template file are associated to actual values that are read from the csv file.
◼ Currently only a single tag can be defined per line record in the template file.
◼ The .cfg file name should represent the string of one of the predefined tags to generate
a separate .cfg file per csv line record (e.g., [mac].cfg).

4. Configuration File
400HD Series IP Phones
- 12 -
4.6 Using the Encryption Tool
AudioCodes' phones use the Triple Data Encryption Standard (3DES) algorithm for encryption. Here's
how to use the encryption tool.
4.6.1 Encrypting Configuration Files
Here's how to encrypt the configuration file. For example, you may wish to encrypt the configuration
file when it is send over an unsecure network.
To encrypt the configuration file:
◼ At the command line prompt, specify the following:
encryption_tool.exe –f <filename>.cfg
where <file name>.cfg specifies the name of the Configuration file that you wish to encrypt.
Once the Configuration file is encrypted, it receives the suffix '.cfx' (e.g., Conf.cfx). This is the
file that you should specify in the 'Configuration URL' and the 'Dynamic Configuration URL'
fields when performing automatic provisioning (see Part II 'Automatic Provisioning').
4.6.2 Encrypting Passwords in the Configuration File
Here's how to encrypt phone passwords used in the configuration process, for example, the 'System'
password and the 'SIP Authentication' password.
To encrypt passwords:
1. At the command line prompt, specify the following:
encryption_tool.exe –s <password_string>
where <password_string> specifies the string of the password that you wish to encrypt.
Once the password is encrypted, a string is generated with the following syntax:
{"<encrypted_string>"}
For example:
{"0qrNRpSJ6aE="}
2. Copy the generated string (including the {“ “}) with the syntax specified above to the relevant
parameter in the Configuration file.
For example, if you encrypted the SIP authentication password, the following is displayed in
the relevant line in the configuration file:
voip/line/0/auth_password={"0qrNRpSJ6aE="}
It's recommended to encrypt the 'System' password using this procedure. If you choose
not to, the 'System' password is by default encrypted using MD5.
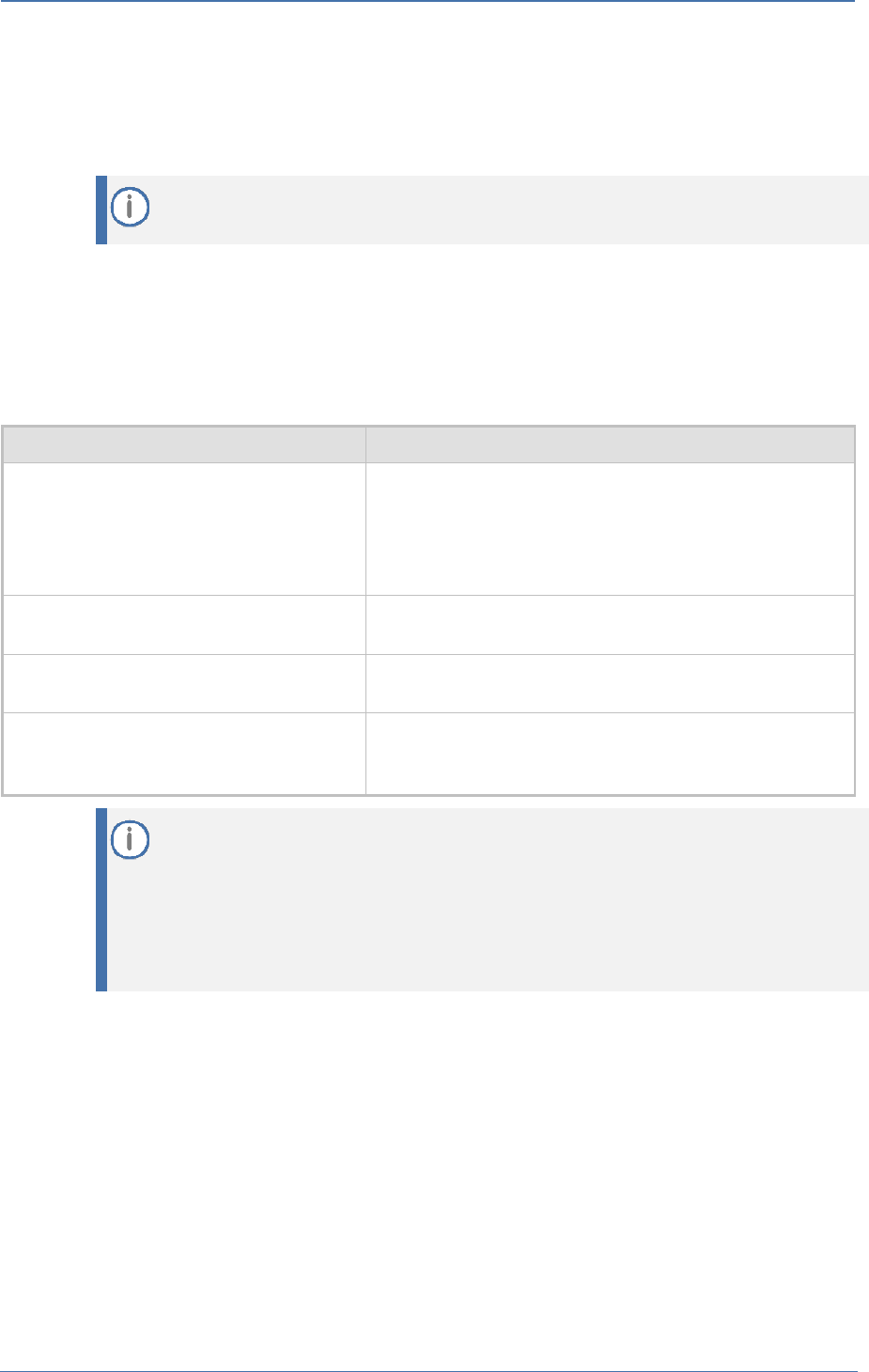
5. Device Manager Pro
400HD Series IP Phones
- 13 -
5 Device Manager Pro
Network administrators can provision an enterprise's phones from the server of the One Voice
Operations Center (OVOC) module, Device Manager Pro.
◼ Device Manager Pro and OVOC share the same server location.
◼ For more information on using Device Manager Pro to provision phones, see the
Device Manager Pro Administrator's Manual.
To configure provisioning phones from the OVOC server using the configuration file:
1. Open the Configuration File page in the Web interface (Management tab > Manual Update >
Configuration File).
2. Configure the OVOC server parameters using the table below as reference.
Table 5: OVOC Server Parameters
Parameter
Description
[ems_server/keep_alive_period]
The OVOC server sends a keep alive message at a configured
interval to verify that its link with the network is operating. If
no reply is received, the link is determined to be down or not
working.
Default: 60 minutes
[ems_server/provisioning/url]
Defines the URL of the OVOC server, for example,
http://10.1.8.23:8081
[ems_server/user_name]
Defines the username of the administrator who'll use the
OVOC server for provisioning, for example, John Smith.
[ems_server/user_password]
Defines the password (encrypted) of the network
administrator who'll provision the phones from the OVOC
server, for example: {"Y6QYmP53BDkoTvuIFjEBuQ=="}
AudioCodes’ Device Manager Pro also supports headset management capability in addition
to phone management capability. IGS-1071The management interface displays (for
example) in the Devices Status page:
◼ Column 'USB Headset Type' displaying a headset connected to a phone’s USB port
◼ Column 'IPP Model' displaying the USB icon
For more information on the Device Manager Pro, see the Device Manager Pro
Administrator's Manual.

Part II Automatic Prov isioning
Part II
Automatic Provisioning

400HD Series IP Phone Administrator's Manual Ver. 2.2.16 (M20) - Generic SIP 6. Introduction
- 15 -
6 Introduction
By default, the phone is ready for out-of-the-box deployment using its automatic provisioning
capabilities.
The phone offers a built-in mechanism for automatically upgrading its software image and updating
its configuration. This method is used to upgrade the phone firmware and update its configuration,
by remotely downloading an updated software image and configuration file.
The automatic update mechanism helps you keep your software image and configuration up-to-
date, by performing routine checks for newer software versions and configuration files, as well as
allowing you to perform manual checks.
The automatic update mechanism is as follows:
◼ Before connecting the phone, verify that the provisioning server is running and that the
firmware and configuration files are located in the correct location.
◼ Connect your phone to the IP network, and then connect the phone to the power outlet.
◼ During DHCP negotiation, the phone requests for DHCP options 66/67/160 to receive
provisioning information. The DHCP server should respond with Option 160 providing the
provisioning URL or Options 66 and 67 providing the TFTP IP address and firmware file name
respectively.
◼ The phone then checks whether new firmware is available by checking the firmware file
header. If the version is different from the one currently running on the phone, the phone
downloads the complete image and burns it to its flash memory.
◼ If a new firmware is unavailable, the phone then checks whether a new configuration is
available. If a configuration file is available on the server, the phone downloads it and updates
the phone's configuration after verifying that the configuration file is related to the phone
model. When a configuration update is needed, the phone might reboot.
◼ In the DHCP Discover message, the phone publishes its model name in Option fields
60 and 77 (e.g., 440HD). If the administrator wants to provide different provisioning
information to different phone models, the administrator can set up a policy in the
DHCP server according to the phone model name.
◼ If the phone is powered off for some reason during the firmware upgrade process, the
phone will be unusable and the recovery process must be performed.
◼ You can only use firmware files with an .img extension and configuration files with a
.cfg extension.
◼ To "force" the firmware or configuration file to be retrieved immediately regardless of
the 'Check Period' value, click the Check Now button on the relevant page on the Web
interface.
◼ An additional auto-provisioning mechanism is supported if the provisioning
environment does not provide all the required information (e.g., DHCP options).
Automatic mass provisioning of phones using DHCP can alternatively be performed from
the OVOC’s IP Phones Manager Pro module. For more information, see the Device Manager
Pro Administrator's Manual.

7. Updating the Configuration File Manually
400HD Series IP Phones
- 16 -
7 Updating the Configuration File Manually
The phone enables you to view, save, and load its configuration file to backup and restore the current
configuration.
To manually update the configuration file:
1. Open the Configuration File page (Management tab > Manual Update menu > Configuration
File). The current configuration file settings are displayed in the text pane.
Figure 5: Configuration File (430HD)
2. Click the Loading new Configuration File button; the following page appears:
Figure 6: Load New Configuration File
3. Click the Browse button and then select the required configuration file located on your local
PC; the phone verifies that the configuration file is related to the phone model. The
configuration file is then loaded to the phone. Once loaded, the phone reboots (indicated by a
message displayed on the phone's screen). The phone is now updated with the new
configuration.
The configuration file name must have the extension .cfg.
To save the configuration file:
◼ In the Configuration File page, click the Saving Current Configuration File button, and then
save the current phone configuration file to a folder on your local PC.
When creating a new configuration file, make sure the system/type parameter in the
configuration file is set to the correct phone model (e.g., 430HD).

9. Obtaining Firmware and Configuration Files
400HD Series IP Phones
- 18 -
9 Obtaining Firmware and Configuration Files
The Web interface allows you to:
◼ Automatically update firmware and configuration files
◼ Manually update firmware and configuration files
9.1 Provisioning Hunt Order
The phone always attempts to use the first provisioning method listed below (DHCP Option 160). If
it cannot use this method, it attempts to use the second method listed below, and so on, until it
reaches a successful provisioning method. This is called the provisioning 'hunt order'. The 'hunt
order' is:
1. DHCP Option 160 (see Section 9.2.1)
2. DHCP Options 66-67 (see Section 9.2.2)
3. DHCP Options 43 (see Section 9.2.4)
4. SIP SUBSCRIBE and NOTIFY Messages (see Section 9.2.6)
5. Static and Globally Accessible Domain (see Section 9.2.7)
6. Cached Addresses of the Last Provisioning Server Used on Reboots (see Section 9.2.8)
7. AudioCodes Redirect server (see Section 9.2.9)
9.2 Dynamic URL Provisioning
Dynamic Host Configuration Protocol (DHCP) can be used to automatically provision the phone. The
DHCP feature can be configured using the Web interface or configuration file.
To configure DHCP using the Web interface:
1. Open the Automatic Update page (Management tab > Automatic Update menu > Automatic
Provisioning).
Figure 7: Automatic Provisioning – Dynamic URL
2. Configure the parameters using the table below as reference, and then click Submit.
To configure DHCP using the configuration file:
◼ Use the table below as reference.

9. Obtaining Firmware and Configuration Files
400HD Series IP Phones
- 19 -
Table 6: DHCP Automatic Provisioning Parameters
Parameter
Description
Provisioning Method
[provisioning/method]
Defines the provisioning method:
◼ [Disable] Disable - Automatic update is disabled. The phone attempts to
upgrade its firmware and configuration
◼ [Dynamic] DHCP Options (Dynamic URL) (default) - Using DHCP option 160
as well as option 66/67 for provisioning
◼ [Static] Static URL - Using Static URL for provisioning
DHCP Option Value
[provisioning/url_option_
value]
Determines the DHCP option number to be used for receiving the URL for
provisioning.
The default value is 160.
The phone supports DHCP Option 160 for complete URL as well as Options
66/67 for TFTP usage. Option 160 has the highest priority and if absent,
Options 66/67 are used.
The following syntax is available for DHCP option 160:
◼ <protocol>://<server IP address or host name>
◼ <protocol>://<server IP address or host name>/<firmware file name>
◼ <protocol>://<server IP address or host name>/<firmware file
name>;<configuration file name>
◼ <protocol>://<server IP address or host name>/;<configuration file name>
Where <protocol> can be one of the following: ftp, tftp, http or https.
For example:
◼ ftp://192.168.2.1 – retrieved firmware file is440HD.img and the
configuration file name is <MAC address>.cfg. For example,
001122334455.cfg
◼ tftp://192.168.2.1/different_firmware_name.img - retrieved firmware file is
Different_Firmware_Name.img and the configuration file name is <MAC
address>.cfg. For example, 001122334455.cfg
◼ http://192.168.2.1/different_firmware_name.img;
<MODEL>_<MAC>_conf.cfg - retrieved firmware file is
different_firmware_name.img and the configuration file name is <Model
type>_<MAC address>_conf.cfg. For example,
440HD_001122334455_conf.cfg
• https://192.168.2.1/;<MODEL>_<MAC>_conf.cfg - if the model is
440HD, the retrieved firmware file is 440HD.img and the
configuration file name is 440HD_<MAC Address>_conf.cfg.
For example, 440HD_001122334455_conf.cfg
The following syntax is available for DHCP Options 66/67:
◼ Option 66 must be a valid IP address or host name of a TFTP server only.
◼ Option 67 must be the firmware name.
If Option 67 is absent, the phone requests for the 440HD.img image file. For
example:
◼ Option 66: 192.168.2.1 or myTFTPServer
◼ Option 67: 440HD_2.2.2.img
Note:
◼ This parameter is applicable only when method is configured to Dynamic.
◼ It is recommended to leave the parameter at its default value to avoid
conflict with other DHCP options settings.

9. Obtaining Firmware and Configuration Files
400HD Series IP Phones
- 20 -
Parameter
Description
Random Provisioning Time
[provisioning/random_pro
visioning_time]
Defines the maximum random number to start the provisioning process.
This is used for periodic checking of firmware and configuration files to avoid
multiple devices from starting the upgrade process at the same time. When the
device is meant to start the upgrade, the device randomly selects a number
between 1 and the value set for random_provisioning_time and performs the
check only after the random time.
The valid range is 0-65535. The default value is 120.
Check Period
[provisioning/period/type]
Defines the period type for automatic provisioning:
◼ [every5minutes] Minimum definable time. Sets the interval at every five
minutes.
◼ [every15minutes] Sets the interval at every five minutes.
◼ [hourly] Hourly - Sets an interval in hours.
◼ [daily] Daily (default) - Sets an hour in the day.
◼ [weekly] Weekly - Sets a day in the week and an hour in the day.
◼ [powerup] Irrespective of what value is defined, the phone always checks
on powerup, but if powerup is defined, the phone will check only on
powerup.
Every (Check Period =
Hourly)
[provisioning/period/hourl
y/hours_interval]
The interval in hours for automatically checking for new firmware and
configuration files.
The valid range is 1 to 168. The default is 24.
Note: This parameter is applicable only when type is configured to hourly.
Every day at
[provisioning/period/daily
/time]
The hour in the day for automatically checking for new firmware and
configuration files.
The format of this value is hh:mm, where hh is hour and mm is minutes. For
example, 00:30.
The default time is 00:00.
Note: This parameter is applicable only when type is configured to daily.
Every (Check Period = Day)
[provisioning/period/week
ly/day]
The day in the week for automatically checking for new firmware and
configuration files.
◼ [Sunday] Sunday (default)
◼ [Monday] Monday
◼ [Tuesday] Tuesday
◼ [Wednesday] Wednesday
◼ [Thursday] Thursday
◼ [Friday] Friday
◼ [Saturday] Saturday
Note: This parameter is applicable only when type is configured to weekly.
Every (Check Period =
Weekly)
[provisioning/period/week
ly/time]
The hour in the day for automatically checking for new firmware and
configuration files.
The format of this value is: hh:mm, where hh is hour and mm is minutes. For
example: 00:30
The default time is 00:00.
Note: This parameter is applicable only when type is configured to weekly.

9. Obtaining Firmware and Configuration Files
400HD Series IP Phones
- 21 -
9.2.1 Provisioning using DHCP Option 160
Phones can get a provisioning URL from DHCP Option 160, 66/67 or 43. Option 160 has the highest
priority, following by Option 66/67, and then Option 43. DHCP Option 160 can be configured using
the Web interface.
To configure DHCP Option 160 using the Web interface:
1. Open the Automatic Update page (Management tab > Automatic Update menu > Automatic
Provisioning).
Figure 8: Automatic Provisioning - DHCP Option 160
2. From the 'Provisioning Method' dropdown, select DHCP Option (Dynamic URL).
3. In the 'DHCP Option Value' field, enter 160.
4. Configure the remaining parameters, and then click Submit.
5. After reboot, confirm that the firmware and configuration files have been updated.
9.2.2 Technician's Digit Key Code
Technicians installing phones at customer sites do not need to connect laptops to phones to
provision them. After connecting phones to the network, technicians can enter a specific digit key
code which changes the phones' provisioning URL to the server's URL. If the code that the technician
enters matches, the phones are automatically provisioned from that server.
The feature requires software customization.

9. Obtaining Firmware and Configuration Files
400HD Series IP Phones
- 22 -
9.2.3 Provisioning using DHCP Option 66/67
Phones can get a provisioning URL from DHCP Option 66/67. Option 160 has the highest priority,
following by Option 66/67, and then Option 43. The table below shows the behaviors for Option
66/67.
Table 7: Auto Provisioning via DHCP Option 66/67
Option 66
Option 67
Result
Comment
1
Doesn’t exist or empty
Any
No URL from Option 66/67
When Option 66
doesn’t exist, or
it’s empty, the
phone cannot
get a URL from
Option 66/67.
2
Server address exists but there
is no protocol header such as
TFTP, FTP, HTTP, HTTPS.
File names do not exist.
Example:
Audiocodes.com
192.168.0.11
Non-existent
Firmware URL:
Tftp://audiocodes.com/<hardw
are type>.img
Configuration file url:
Tftp://audiocodes.com/.<mac>
cfg
When protocol
is not specified,
tftp is added as
the default
protocol.
Contains
names.
Example:
abc.img;efg.cfg
Firmware URL:
Tftp://audiocodes.com/abc.img
Configuration file URL:
Tftp://audiocodes.com/efg.cfg
3
Server address exists
File names do not exist.
Example:
http://Audiocodes.com
http://192.168.0.11
Non-existent
Firmware URL:
http://audiocodes.com/<hardw
are type>.img
Configuration file URL:
http://audiocodes.com/.<mac>
cfg
Contains
names.
Example:
abc.img;efg.cfg
Firmware URL:
http://audiocodes.com/abc.img
Configuration file URL:
http://audiocodes.com/efg.cfg
4
Server address exists.
File names exist.
Example:
http://Audiocodes.com/abc.ima
ge;efg.cfg
Any
Firmware URL:
http://audiocodes.com/abc.img
Configuration file URL:
http://audiocodes.com/efg.cfg
If any file name
exists in Option
66, the names
in Option 67 are
ignored.
To operate with DHCP Options 66 and 67:
◼ Configure DHCP Options 66 and 67 in the DHCP server, instead of configuring Option 160. See
the DHCP server related documentation for detailed information.

9. Obtaining Firmware and Configuration Files
400HD Series IP Phones
- 23 -
9.2.4 Provisioning using DHCP Option 43
Phones can get a provisioning URL from DHCP Option 43. Option 160 has the highest priority,
following by Option 66/67, and then Option 43.
To operate with DHCP Options 43:
◼ Configure DHCP Options 43 in the DHCP server. Use the example in the figure below as
reference.
Figure 9: Provisioning using DHCP Option 43 in the DHCP Server
• 01 is the sub option
• 27 is the length (in HEX) of the provisioning path string that you configured
• The remainder is the provisioning path, in ASCII code.
Example: tftp://192.168.202.103/test.img;test.cfg

9. Obtaining Firmware and Configuration Files
400HD Series IP Phones
- 24 -
9.2.5 Provisioning using the User-Class Option
Provision using the User-Class Option if vendor phones other than those of AudioCodes are deployed
in the same enterprise as AudioCodes' phones and a DHCP Option cohabitation issue consequently
occurs.
Here's how to configure provisioning of AudioCodes phones using the User-Class Option when other
vendor phones in the enterprise point to the same DHCP server and use one of the standard DHCP
Options described in the previous sections.
To configure provisioning of AudioCodes phones using the User-Class Option:
1. Determine the DHCP server hosting the phones.
2. Determine if DHCP Options are assigned to IPv4 or IPv6 addresses.
• The examples below show DHCP server acrtplab-ad.audiocodes.local
• The examples below show IPv4 addresses
Figure 10: DHCP Options Assigned to IPv4 Addresses
3. Define a separate User Class for each AudioCodes phone model deployed (420HD, 430HD and
440HD phone models): Right-click the IPv4 server icon and from the popup menu, select
Define User Classes…
Figure 11: Defining User Classes

9. Obtaining Firmware and Configuration Files
400HD Series IP Phones
- 25 -
The DHCP User Classes screen opens.
Figure 12: DHCP User Classes
4. Click the Add… button.
Figure 13: New Class
5. In the New Class screen, enter Display name and Description as shown in the figure above,
and then in the ASCII field, enter the User Class Phone Type (see the Packet Bytes window in
Wireshark below for an example of the 420HD phone, and see the table below for the other
AudioCodes phone models) to be sent from the phone during DHCP Discover via Option 77
(supported by DHCP Server 2008). Do this for each AudioCodes phone model so that a User
Class entry for each model deployed will exist when completed.
Figure 14: Packet Bytes Window

9. Obtaining Firmware and Configuration Files
400HD Series IP Phones
- 26 -
6. Make sure one DHCP User Class entry exists for each AudioCodes phone model deployed in
the enterprise.
Figure 15: DHCP User Classes
Table 8: DHCP User Class Entry for Each AudioCodes Phone Model Deployed
Display Name
Description
ASCII
420HD
AudioCodes 420HD IP Phone
420HD
430HD
AudioCodes 430HD IP Phone
430HD
440HD
AudioCodes 440HD IP Phone
440HD
405
AudioCodes 405 IP Phone
405
7. Configure Scope Option 160. This is not a standard Scope Option, so it needs to be created. To
create it on the server, select the IP version (IPv4) and select Set Predefined Options…
Figure 16: Set Predefined Options

9. Obtaining Firmware and Configuration Files
400HD Series IP Phones
- 27 -
8. From the 'Option class' dropdown, select DHCP Standard Options, and then click the Add…
button.
Figure 17: Predefined Options and Values
9. Add the AudioCodes 160 Option as shown below, and then click OK.
Figure 18: Option Type – Add AudioCodes 160 Option

9. Obtaining Firmware and Configuration Files
400HD Series IP Phones
- 28 -
10. Add the OVOC server location using HTTP. In the figure below, it's http://<OVOC server IP
address>/firmwarefiles;ipp/dhcpoption160.cfg. See the Device Manager Pro Administrator’s
Manual for more information.
Figure 19: Predefined Options and Values – Add OVOC Server Location
Make sure you defined in the enterprise's DHCP server http://<OVOC server IP
address>/firmwarefiles;ipp/dhcpoption160.cfg for DHCP Option 160.
11. Decide if the DHCP Scope Option needs to be assigned to phones in a specific VLAN (Scope),
or to the entire server (acrtplab-ad.audiocodes.local) for IPv4 addresses.
VLAN Scope
12. Assign to a specific VLAN (Scope of IP addresses such as the Scope below 172.17.0.0, or to
multiple Scopes, to be performed separately on each Scope).
a. If selecting a VLAN, expand the 'Scope Leased' folder, select 'Scope Options', and then
select Configure Options from the popup menu.

9. Obtaining Firmware and Configuration Files
400HD Series IP Phones
- 29 -
Figure 20: 'Scope Leased' Folder - Configure Options
-OR-
b. Select the collapsed folder 'Scope Leased' and in the main screen, right-click 'Scope
Options' and select Configure Options…
Figure 21: Configure Options 1
-OR-
c. Server Option

9. Obtaining Firmware and Configuration Files
400HD Series IP Phones
- 30 -
13. If assigning to the entire server (acrtplab-ad.audiocodes.local), select the 'Server Options'
folder under server IPv4, right-click 'Server Options' and select Configure Options...
Figure 22: Configure Options 2
14. In the Server Options page (or Scope Options page) that opens, select the Advanced tab,
make sure DHCP Standard Options remains selected, and select 420HD User Class for the first
phone model to be defined. Scroll through the Available Options (all are cleared) and select
only 160 AudioCodes 160 Option.
The figure below shows the Server Options page. The Scope Options page is identical. Note
that the String value you defined for Scope Option 160 is automatically populated so
it's unnecessary to change it. Note also that if additional DHCP Options are required (such as
DNS or time server) that are different from the Servers Options for the rest of the Scopes on
the server, they can also be selected, but this is typically not needed.
Figure 23: Server Options

9. Obtaining Firmware and Configuration Files
400HD Series IP Phones
- 31 -
15. Click Apply and then follow the same procedure to add the 430HD and 440HD user classes.
After adding them, click the OK button.
You've successfully created three separate Scope Options that will only allow AudioCodes phones to
connect to the Device Manager Pro when they boot up and will prevent other vendor phones from
receiving the OVOC as their provisioning server.
Figure 24: Three Scope Options Created

9. Obtaining Firmware and Configuration Files
400HD Series IP Phones
- 32 -
9.2.6 SIP SUBSCRIBE and NOTIFY Messages
If the provisioning information (e.g., Option fields 66/67/160) is not provided by the DHCP server,
the phone sends a SIP SUBSCRIBE message to the multicast address 224.0.1.75:5060 as shown below.
If the provisioning server supports using SIP SUBSCRIBE and NOTIFY messages and the
device receives the provisioning URL in the NOTIFY message, the automatic provisioning
mechanism then periodically tries to retrieve a new firmware/configuration according to
the information provided.
SUBSCRIBE sip:224.0.1.75:5060 SIP/2.0
From: <sip:[email protected]:5060>;tag=87a5a8-25020d0a-13c4-
50029-386d4398-66dc40c-386d4398
To: <sip:224.0.1.75:5060>
Call-ID: 8884c8-25020d0a-13c4-50029-386d4398-3e2bcb8e-386d4398
CSeq: 1 SUBSCRIBE
Via: SIP/2.0/UDP 10.13.2.37:5060;rport;branch=z9hG4bK-386d4398-
6ad00ca2-7ca3606e
Expires: 0
Event: ua-profile;profile-
type="application";model="440HD";version="2.2.2"
Max-Forwards: 70
Supported: replaces,100rel
Accept: application/url
Contact: <sip:[email protected]:5060>
User-Agent: AUDC-IPPhone/2.2.2
Content-Length: 0
The provisioning server or any other entity replies with a 200 OK message to the SUBSCRIBE message
(see below) and sends a NOTIFY SIP message with the provisioning URL in the message body as
shown below. (The provisioning URL can be in any format as described in the Administrator's
Manual).
If no response is received by the provisioning server, the phone resends SUBSCRIBE messages for
five seconds.
With the above method, the phone uses its built-in auto-provisioning mechanism while the
provisioning information is retrieved through the NOTIFY message.
The following code describes SIP 200 OK Response on the SUBSCRIBE Message:
SIP/2.0 200 OK
Via: SIP/2.0/UDP 10.13.2.37:5060;rport;branch=z9hG4bK-386d4398-
6ad00ca2-7ca3606e
Contact: <sip:10.13.2.37:5060>
To: <sip:224.0.1.75:5060>
From: <sip:[email protected]:5060>;tag=87a5a8-25020d0a-13c4-
50029-386d4398-66dc40c-386d4398
Call-ID: 8884c8-25020d0a-13c4-50029-386d4398-3e2bcb8e-386d4398
CSeq: 1 SUBSCRIBE
Expires: 0
Content-Length: 0
The following code describes SIP NOTIFY Message with Provisioning Information.
NOTIFY sip:10.13.2.37:5060 SIP/2.0
Via: SIP/2.0/UDP 10.13.2.37:5060;rport;branch=z9hG4bK-386d4398-
6ad00ca2-7ca3606e

9. Obtaining Firmware and Configuration Files
400HD Series IP Phones
- 33 -
Max-Forwards: 20
Contact: <sip:10.13.4.121:5060>
To: <sip:224.0.1.75:5060>
From: <sip:[email protected]:5060>;tag=87a5a8-25020d0a-13c4-
50029-386d4398-66dc40c-386d4398
Call-ID: 8884c8-25020d0a-13c4-50029-386d4398-3e2bcb8e-386d4398
CSeq: 1 NOTIFY
Content-Type: application/url
Subscription-State: terminated;reason=timeout
Event: ua-profile;profile-
type="application";model="440HD";version="2.2.2"
Content-Length: 18
tftp://10.13.4.121
The following code describes SIP SUBSCRIBE Message to Obtain Provisioning Information.
SUBSCRIBE sip:224.0.1.75:5060 SIP/2.0
From: <sip:[email protected]:5060>;tag=87a5a8-25020d0a-13c4-
50029-386d4398-66dc40c-386d4398
To: <sip:224.0.1.75:5060>
Call-ID: 8884c8-25020d0a-13c4-50029-386d4398-3e2bcb8e-386d4398
CSeq: 1 SUBSCRIBE
Via: SIP/2.0/UDP 10.13.2.37:5060;rport;branch=z9hG4bK-386d4398-
6ad00ca2-7ca3606e
Expires: 0
Event: ua-profile;profile-
type="application";model="440HD";version="2.2.2"
Max-Forwards: 70
Supported: replaces,100rel
Accept: application/url
Contact: <sip:[email protected]:5060>
User-Agent: AUDC-IPPhone/2.2.2
Content-Length: 0
With the above method, the phone uses its built-in auto-provisioning mechanism while the
provisioning information is retrieved through the NOTIFY message.

9. Obtaining Firmware and Configuration Files
400HD Series IP Phones
- 34 -
9.2.7 Hardcoded Domain Name for Provisioning Server
If no higher-priority provisioning method applied, the phone automatically searches in the DNS
server for the domain named "ProvisioningServer". After the DNS server gives the domain IP address,
the phone contacts the provisioning server. The phone tries to retrieve firmware and configuration
files using URL tftp://ProvisioningServer/<Phone Model Name>/
For example:
◼ The phone tries to obtain the following firmware file: tftp://ProvisioningServer/440HD.img
where 440 is optional; if omitted, the phone will try to retrieve the firmware file according to
its model name.
◼ The phone tries to obtain the following configuration file: tftp://ProvisioningServer/<MAC
address>.cfg
where MAC address is optional; if omitted, the phone will try to retrieve the configuration
file according to its MAC address.
(e.g., tftp://ProvisioningServer/440HD/001122334455.cfg)
The network administrator must configure a DNS entry called "ProvisioningServer" on the DNS server
and set it to the TFTP server IP address.
If Generic Domain Name is used, the automatic provisioning mechanism periodically tries
to retrieve new firmware/configuration from Provisioning Server domain name.
9.2.8 Cached Address of Last Provisioning Server Used
These are the addresses of the last provisioning servers used, stored in cache memory.
When the device starts up and connects to the provisioning server, it can pull firmware, configuration
and private label files from the provisioning server using the cached address of the last provisioning
server used.
After the phone creates a successful connection with a provisioning server, this server's address is
cached by the phone. The next time the phone is rebooted, if it doesn't receive provisioning details,
the device performs provisioning using the cached IP address.

9. Obtaining Firmware and Configuration Files
400HD Series IP Phones
- 35 -
9.2.9 Redirect Server
You can use the AudioCodes Redirect server to direct you to the appropriate Provisioning server URL
to download the relevant configuration and firmware files.
After the phone is powered up and network connectivity is established, it automatically requests
provisioning information. If it doesn't get these files according to the regular provisioning hunt order
methods, it sends an HTTPS request to the AudioCodes HTTPS Redirect server. The server responds
to the phone with an HTTPS Redirect response containing the URL of the provisioning server where
the firmware and configuration files are located. After the phone successfully connects to the
provisioning server URL, the Automatic Update mechanism commences.
◼ The MAC addresses of the phones and the provisioning server's URL are pre-
configured on the HTTPS Redirect server. For more information, contact AudioCodes
support.
◼ The default URL of the Redirect server is:
provisioning/redirect_server_url=https://redirect.audiocodes.com
◼ This address can be reconfigured if required.
Figure 25: Redirect Server Configuration Process
1. Device sends HTTPS request to AudioCodes HTTPS Redirect server.
2. Redirect server sends HTTPS response with redirect URL of the provisioning server.
3. Phone sends request to redirected URL (i.e., provisioning server).
For security, communication between the phone and the HTTPS Redirect server is encrypted (HTTPS)
and uses the pre-installed AudioCodes factory-set certificate to authenticate itself with the HTTPS
Redirect server and to verify authenticity of the latter. If the redirect URL (where the configuration
file is stored) also uses the HTTPS protocol, the phone can use a regular certificate or the AudioCodes
factory-set certificate to authenticate itself and to validate the server’s certificate if a trusted root
certificate (regular) is configured.
The phone repeats the redirect process whenever it undergoes a reset to factory defaults.

9. Obtaining Firmware and Configuration Files
400HD Series IP Phones
- 36 -
9.3 Static URL Provisioning
Here's how to configure the phone using the Static URL method.
To configure static provisioning information using the Web interface:
1. Open the Automatic Provisioning page (Management tab > Automatic Update menu >
Automatic Provisioning).
Figure 26: Automatic Provisioning – Static URL
2. Configure the parameters using the table below as reference, and then click Submit.
To configure static provisioning information using the configuration file:
◼ Use the table below as reference.
Table 9: Static URL Automatic Provisioning Parameters
Parameter
Description
Provisioning Method
[provisioning/method]
Defines the provisioning method:
◼ [Disable] Disable - Automatic update is disabled. The phone
attempts to upgrade its firmware and configuration
◼ [Dynamic] DHCP Options (Dynamic URL) (default) - Using DHCP
Option 160 and Options 66/67 for provisioning
◼ [Static] Static URL - Using Static URL for provisioning
Firmware URL
[provisioning/firmware/url]
The static URL for checking the firmware file. The URL must be entered
using one of the following syntax options:
◼ <protocol>://<server IP address or host name>
◼ <protocol>://<server IP address or host name>/<firmware file
name>
Where<protocol> can be one of the following protocols: ftp, tftp, http
or https. For example:
◼ tftp://192.168.2.1 – retrieved firmware file is440HD.img
◼ ftp://192.168.2.1/Different_Firmware_Name.img - retrieved
firmware file is Different_Firmware_Name.img
Note: This parameter is applicable only when 'method' is configured
to Static.

9. Obtaining Firmware and Configuration Files
400HD Series IP Phones
- 37 -
Parameter
Description
Configuration URL
[provisioning/configuration/url]
The static URL for checking the configuration file. The URL must be
entered using one of the following syntax options:
◼ <protocol>://<server IP address or host name>
◼ <protocol>://<server IP address or host name>/<configuration file
name>
Where<protocol> can be one of the following protocols: "ftp", "tftp",
"http" or "https". For example:
◼ http://192.168.2.1 - configuration file name is <MAC Address>.cfg,
for example, 001122334455.cfg
◼ https://192.168.2.1/440HD_<MAC>_conf.cfg - retrieved
configuration file name is 440HD_<MAC Address>_conf.cfg, for
example, 440HD_001122334455_conf.cfg
Note: This parameter is applicable only when 'method' is configured to
Static.

Part III Quick Setup
Part III
Quick Setup

10. Quick Setup
400HD Series IP Phones
- 39 -
10 Quick Setup
The Web interface provides a Quick Setup page that lets you configure basic features to quickly set
up your phone to operational level.
For Quick Setup parameters descriptions, see Part IV (Networking) and Part V (VoIP
Features).
To quickly set up your phone:
1. Open the Quick Setup page (Configuration tab >Quick Setup menu >Quick Setup).
Figure 27: Quick Setup
2. For descriptions of parameters on this page:
• See Section 13.1.2 for descriptions of parameters under the LAN Setup group
• See Section 16.2 for descriptions of parameters under the SIP Proxy and Registrar group
• See Section 21 for descriptions of parameters under the Line Settings group

Part IV Networking
Part IV
Networking

11. Introduction
400HD Series IP Phones
- 41 -
11 Introduction
Here's how to configure network settings manually, if required.
By default, the network settings are set for automatic provisioning. However, if you need
to change them, you can do so manually, as described in this section.

12. Configuring Date and Time Manually
400HD Series IP Phones
- 42 -
12 Configuring Date and Time Manually
By default, date and time settings are automatically provisioned via the enterprise DHCP
server when the phone is connected to the Internet and to the power supply, but you can
manually change them if required. This section shows how.
The phone automatically retrieves date and time from a Network Time Protocol (NTP) server when
connected to the internet. To configure the NTP server for automatic provisioning of date and time,
see Section 12.2. NTP is a protocol for distributing Coordinated Universal Time (UTC) by
synchronizing the clocks of computer systems over packet-switched, variable-latency data networks.
Date/time can also be manually configured in the Web interface.
To manually configure date and time using the Web interface:
1. Open the Date and Time page (Configuration tab > Advanced Applications menu > Date and
Time).
Figure 28: Date and Time
2. Configure the 'Set System Time' parameter.
3. Set the 'Time Display Format' to 24 Hours or 12 Hours
4. Set the 'Date Display Format' to European or American. See the table below.
5. Click Submit.
To configure date and time using the configuration file:
◼ Use the table below as reference.
Table 10: Date Display Format
Parameter
Description
Date Display Format
[system/ntp/date_display_format]
Select either:
◼ EUROPEAN (default)
◼ AMERICAN
The European date format is DDMMYYYY.
The American format is MMDDYYYY.

12. Configuring Date and Time Manually
400HD Series IP Phones
- 43 -
12.1 Configuring Daylight Saving Time
You can configure Daylight Saving Time using the Web interface or configuration file.
To configure Daylight Saving Time using the Web interface:
1. Open the Date and Time page (Configuration tab > Advanced Applications menu > Date and
Time) as described above.
2. Set the 'Active' parameter to Enable; the page shown below opens.
Figure 29: NTP & Time Settings
3. Set the 'Obtain Time Zone from DHCP' parameter to Disable; the Daylight Saving Time page
shown below opens:
Figure 30: Daylight Saving Time
4. Configure the settings using the table below as reference.

12. Configuring Date and Time Manually
400HD Series IP Phones
- 44 -
To configure Daylight Saving Time using the configuration file:
◼ Use the table below as reference.
Table 11: Daylight Saving Time Parameters
Parameter
Description
Active
[system/daylight_saving/activate]
Determines whether the phone automatically detects
the Daylight Saving Time for the selected Time Zone.
◼ [DISABLE] Disable (default)
◼ [ENABLE] Enable
Start Time
[system/daylight_saving/start_date]
This subsection defines the starting day for the
daylight saving offset.
◼ [month] - defines specific month in year
◼ [day] - defines specific day in month
◼ [hour] - defines specific hour in day
◼ [minute] - defines specific minute in hour
Example: To configure the phone to start daylight
savings with a specific offset on February 22nd at
14:30, set the following:
system/daylight_saving/start_date/month=2
system/daylight_saving/start_date/day=22
system/daylight_saving/start_date/hour=14
system/daylight_saving/start_date/minute=30
Start Time
[system/daylight_saving/start_date/month]
The month in a year.
The valid range is 1 to 12.
Start Time
[system/daylight_saving/start_date/day]
The day in a month.
The valid range is 1 to 31.
Start Time
[system/daylight_saving/start_date/hour]
The hour in the day.
The valid range is 0 to 23.
Start Time
[system/daylight_saving/start_date/minute]
The minute in an hour.
The valid range is 0 to 59.
End Time
[system/daylight_saving/end_date]
This subsection defines the ending day for the
daylight saving offset.
◼ [month] - defines the specific month in a year
◼ [day] - defines the specific day in a month
◼ [hour] - defines the specific hour in a day
◼ [minute] - defines the specific minute in an hour
For example: To configure the phone to end the
daylight savings on July 16th at 22:15, set the
following:
system/ntp/daylight_saving/end_date/month=7
system/ntp/daylight_saving/end_date/day=16
system/ntp/daylight_saving/end_date/hour=22
system/ntp/daylight_saving/end_date/minute=15
End Time
[system/daylight_saving/end_date/month]
The month in a year.
The valid range is 1 to 12.
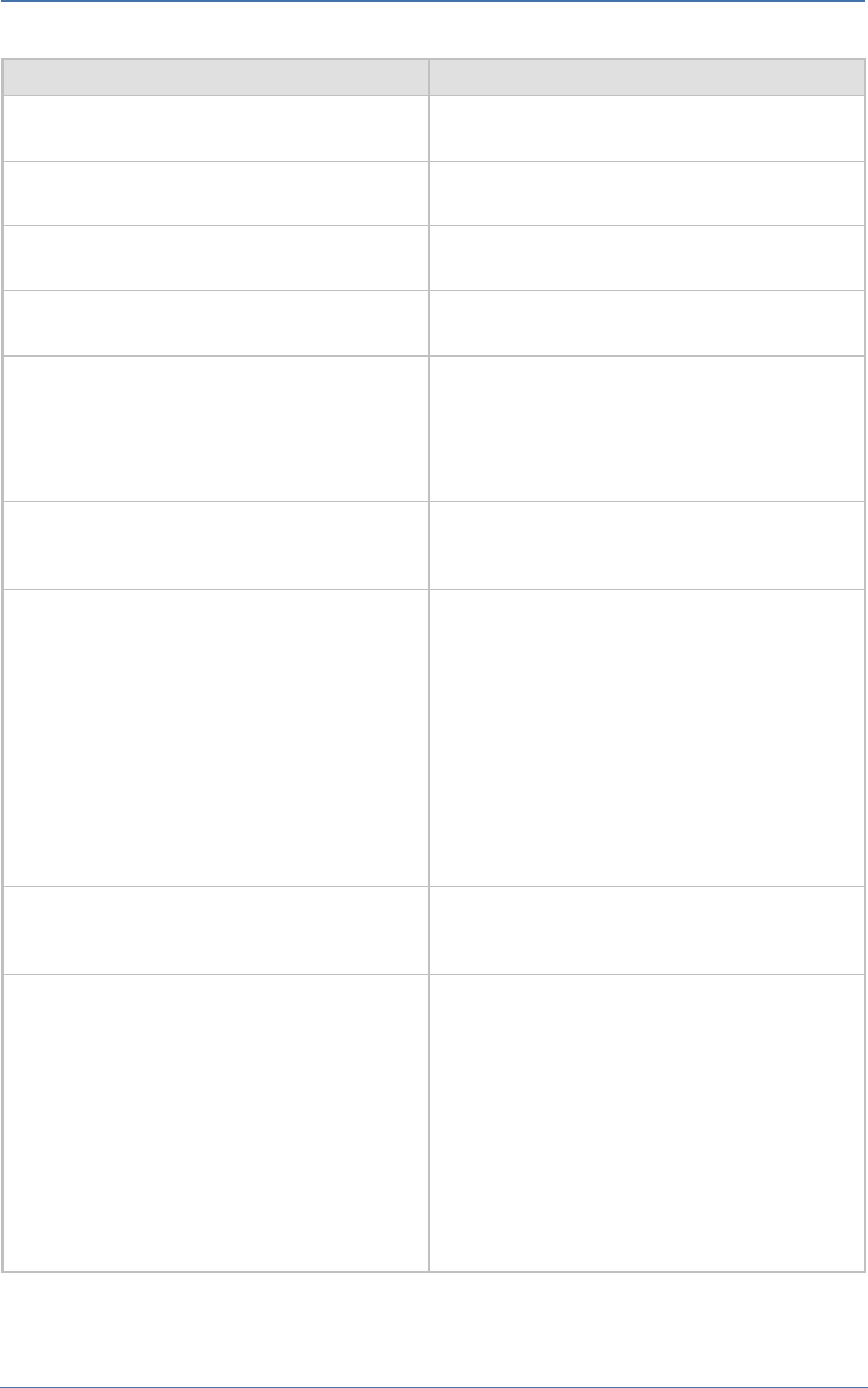
12. Configuring Date and Time Manually
400HD Series IP Phones
- 45 -
Parameter
Description
End Time
[system/daylight_saving/end_date/day]
The day in a month.
The valid range is 1 to 31.
End Time
[system/daylight_saving/end_date/hour]
The hour in the day
The valid range is 0 to 23.
End Time
[system/daylight_saving/end_date/minute]
The minute in an hour.
The valid range is 0 to 59.
Offset
[system/daylight_saving/offset]
The offset value for the daylight saving.
The valid range is 0 to 180. The default offset is 60.
[system/daylight_saving/mode]
Configures the daylight saving mode.
Valid values are
[FIXED]= Date is specified as: Month, Day of month.
[DayOfWeek]= Date is specified as: Month, Week of
month, Day of week.
[system/daylight_saving/start_date/week]
Relevant to 'Day of week' mode:
The week of month (values 1-5) for start of daylight
saving time.
[system/daylight_saving/start_date/day_of_week]
Relevant to 'Day of week' mode:
The day of week for daylight saving time start
Valid values :
[SUNDAY]
[MONDAY]
[TUESDAY]
[WEDNESDAY]
[THURSDAY]
[FRIDAY]
[SATURDAY]
[system/daylight_saving/end_date/week]
Relevant to 'Day of week' mode:
The week of month (values 1-5) for end of daylight
saving time.
[system/daylight_saving/end_date/day_of_week]
Relevant to 'Day of week' mode:
The day of week for daylight saving time start
Valid values :
[SUNDAY]
[MONDAY]
[TUESDAY]
[WEDNESDAY]
[THURSDAY]
[FRIDAY]
[SATURDAY]

12. Configuring Date and Time Manually
400HD Series IP Phones
- 46 -
12.2 Configuring the NTP Server
The Network Time Protocol (NTP) server can be configured using the Web interface or configuration
file. When activated, date and time are automatically obtained from the NTP server.
To configure the NTP server using the Web interface:
1. Open the Date and Time page (Configuration tab > Advanced Applications menu > Date and
Time).
2. Configure the parameters using the table below as reference, and then click Submit.
Figure 31: NTP & Time Settings

12. Configuring Date and Time Manually
400HD Series IP Phones
- 47 -
To configure the NTP server using the configuration file:
◼ Use the table below as reference.
Table 12: NTP Server Parameters
Parameter
Description
Active
[system/ntp/enabled]
Enables the NTP server from which the phone automatically
retrieves the date and time.
◼ [0] Disable
◼ [1] Enable – obtains the time information automatically
from a configured NTP server (default)
Primary Server
[system/ntp/primary_server_address]
Defines the address of the main NTP server (this can be a
domain name, for example, tick.nap.com.ar).
Secondary Server
[system/ntp/secondary_server_address]
Defines the address of the secondary NTP server.
Update Interval
[system/ntp/sync_time]
This sub-section defines how often the phone must perform an
update with the NTP server.
◼ [days] -defines the number of days
◼ [hours] - defines the number of hours
For example: To configure the phone to perform an update
with an NTP server every 1 day and 6 hours, set the following:
system/ntp/sync_time/days=1
system/ntp/sync_time/hours=6
Update Interval
[system/ntp/sync_time/days]
The number of days.
The valid range is 0 to 7. The default of days is 0.
Update Interval
[system/ntp/sync_time/hours]
The number of hours.
The valid range is 0 to 24. The default is 12.
Time Display Format
[system/ntp/time_display_format]
The format of the time displayed on the phone screen.
◼ [24Hour] (default)
◼ [12Hour]

12. Configuring Date and Time Manually
400HD Series IP Phones
- 48 -
12.3 Configuring NTP Server via DHCP
If the phone is set to obtain GMT offsets and NTP servers via DHCP (default), it receives the following
fields in the DHCP options:
◼ Primary Server and Secondary Server – (Option 4 or 42).
If both options (4 and 42) are received, priority is given to Option 42.
◼ Time Zone – (Option 2)
The phone sends an NTP request to the Primary NTP server. If there is no response, the NTP request
is sent to the Secondary NTP server.
After obtaining the time from the server, it adds the GMT offset in Option 2. This is the updated
system time.
To manually configure NTP / GMT offset via DHCP using Web interface:
1. Open the Date and Time page (Configuration tab > Advanced Applications menu > Date and
Time).
2. From the 'Obtain Time Zone From DHCP' drop-down list, select Disable.
Figure 32: NTP and Time Settings
3. Configure the NTP and Time Settings according to the parameters in the table below, and
then click Submit.
These values will have no affect if TimeZone is set to be obtained from DHCP. If Time Zone
and NTP server are manually set, the phone acts as described above but the values are
obtained from the configuration file and not from DHCP.
Table 13: NTP Server and GMT Parameters
Parameter
Description
[system/ntp/gmt_offset]
Default: 00:00
Enables the NTP server from which the phone retrieves the date and
time.
◼ [0] Disable (default)
◼ [1] Enable – obtains the time information from a configured NTP
server

13. Configuring IP Network Settings
400HD Series IP Phones
- 49 -
13 Configuring IP Network Settings
The following section shows how to configure IP Network Settings including:
◼ Static IP Address
◼ Partial DHCP
13.1 Configuring Static IP Address
The static IP address can be configured using the following:
◼ Phone screen
◼ Web interface and configuration file
13.1.1 Configuring Static IP Address on the Phone
Here's how to configure Static IP Address on the phone on the phone. The LAN connection interface
can be manually defined (static IP address) or automatically provisioned using a DHCP server from
where the LAN IP address is obtained.
To configure the phone's LAN connection type:
1. Access and select the LAN Connection Type option (MENU key > Administration > Network
Settings).
2. Navigate to and select Static IP or Automatic IP (DHCP) IP addressing scheme.
3. If you select Static IP, continue with the next step (Step 4); else skip to Step 5.
4. Define a static IP addressing scheme:
a. Press the Edit softkey; the Static IP screen appears:
b. To configure each required network parameter, i.e., IP Address, Netmask, Gateway,
Primary DNS and Secondary DNS, navigate to and choose the parameter, and then press
the Edit softkey, for example, navigate to IP Address and press the Edit softkey:

13. Configuring IP Network Settings
400HD Series IP Phones
- 50 -
c. Enter the new address in dotted-decimal notation, using the following keys:
Navigation control: moves the cursor left or right in the IP address
Clear softkey: deletes the digit to the left of the cursor.
d. Press the Save and then Apply softkey.
5. Press the Save softkey.
13.1.2 Configuring IP Network Settings
Here's how to configure IP Network settings using the Web interface or configuration file.
The phone's LAN configuration includes defining the method for obtaining an IP address. The phone's
IP address can be static whereby the IP address is manually entered, or automatic whereby the IP
address is acquired from a DHCP server. For Automatic IP, you can manually define some of the main
parameters.
To define the phone's LAN settings using the Web interface:
1. Open the LAN Settings page (Configuration tab > Network Connections menu > Network
Settings).
Figure 33: Network Settings
2. Configure the LAN parameters using the table below as reference, and then click Submit.

13. Configuring IP Network Settings
400HD Series IP Phones
- 51 -
To define the phone's LAN settings using the configuration file:
◼ Use the table below as reference.
Table 14: Network Settings Parameters
Parameter
Description
IP Type
[network/lan_type]
Defines the IP addressing method:
◼ [STATIC] Static IP (default)- Phone's IP address is defined manually
◼ [DHCP] Automatic IP DHCP - Phone's IP address is acquired
automatically from a DHCP server
network/lan/fixed_ip
This subsection defines the relevant parameters if 'lan_type' is
configured to STATIC or the corresponding 'network/lan/dhcp'
parameter is set to 1.
IP Address
[network/lan/fixed_ip/ip_address]
The LAN IP address.
Subnet Mask
[network/lan/fixed_ip/netmask]
The subnet mask address.
Default Gateway Address
[network/lan/fixed_ip/gateway]
The IP address of the default gateway.
Domain Name
[network/lan/fixed_ip/domain_na
me]
The domain name.
Domain Name Server (DNS)
Primary DNS
[network/lan/fixed_ip/primary_dn
s]
The primary DNS server address.
Secondary DNS
[network/lan/fixed_ip/secondary_
dns]
The secondary DNS server address. The phone connects to this server
if the primary DNS server is unavailable.

13. Configuring IP Network Settings
400HD Series IP Phones
- 52 -
13.2 Configuring Partial DHCP
Partial DHCP can be configured with the following parameters:
Table 15: Partial DHCP Parameters
Parameter
Description
Partial DHCP
network/lan/dhcp
This subsection defines the parameters to configure if 'lan_type' is
configured to DHCP.
Domain Name - Manual
[network/lan/dhcp/domain_name/en
abled]
Enables setting the domain name manually.
◼ [0] Disable (default)
◼ [1] Enable
Note: If enabled, network/lan/fixed_ip/domain_name must be set.
IP Address - Manual
[network/lan/dhcp/ip_address/enable
d]
Enables setting the IP address manually.
◼ [0] Disable
◼ [1] Enable (default)
Note: If enabled, network/lan/fixed_ip/ip_address must be set.
Subnet Mask - Manual
[network/lan/dhcp/netmask/enabled]
Enables setting the network mask manually.
◼ [0] Disable
◼ [1] Enable (default)
Note: If enabled, network/lan/fixed_ip/netmask must be set.
[network/lan/dhcp/gateway/enabled]
Enables setting the default gateway manually.
◼ [0] Disable
◼ [1] Enable (default)
Note: If enabled, network/lan/fixed_ip/gateway must be set.
Primary DNS - Manual
[network/lan/dhcp/primary_dns/enab
led]
Enables setting the primary DNS manually.
◼ [0] Disable (default)
◼ [1] Enable
Note: If enabled, network/lan/fixed_ip/primary_dns must be set.
Secondary DNS - Manual
network/lan/dhcp/secondary_dns/ena
bled
Enables setting the secondary DNS manually.
◼ [0] Disable (default)
◼ [1] Enable
Note:If enabled, network/lan/fixed_ip/secondary_dns must be set.
DHCP-Related Parameters
network/lan/dhcp/ntp/server_list/ena
bled
Enables prioritization of the NTP server's information received
from the DHCP server (Option fields 42 or 4), over the static
configuration (system/ntp/primary_server_address and
system/ntp/secondary_server_address).
◼ [0] Disable
◼ [1] Enable (default)
network/lan/dhcp/ntp/gmt_offset/en
abled
Enables prioritization of the NTP GMT offset information received
from the DHCP server (Option field 2), over the static configuration
(system/ntp/gmt_offset).
◼ [0] Disable
◼ [1] Enable (default)

14. Configuring LAN and PC Port Settings
400HD Series IP Phones
- 53 -
14 Configuring LAN and PC Port Settings
Port settings can be configured using the Web interface or configuration file.
The optional values of the configuration file parameters are enclosed in square brackets
while its corresponding Web values are written outside the square brackets, for example,
[1] Enable.
To configure the phone's port settings using the Web interface:
1. Open the Network Settings page (Configuration tab > Network Connections menu > Network
Settings).
Figure 34: Network Settings - Port Mode
2. Configure the parameters using the table below as reference, and then click Submit.
To define the phone's port settings using the configuration file:
◼ Use the table below as reference.
Table 16: Port Settings
Parameter
Description
LAN Port Mode
[network/lan/port_mode]
Sets the LAN port mode.
Valid values are:
[AUTOMATIC] = Auto negotiation.
[FULL_10] = 10Mbps + full duplex
[FULL_100] = 100Mbps + half duplex
[HALF_10] = 10Mbps + full duplex
[HALF_100] = 100Mbps + half duplex
[FULL _ 1Gbps] = 1 Gbit/s port + full duplex
PC Port Mode
[network/pc/port_mode]
Sets the computer port mode.
Valid values are:
[AUTOMATIC] = Auto negotiation
[FULL_10] = 10Mbps + full duplex
[FULL_100] = 100Mbps + half duplex
[HALF_10] = 10Mbps + full duplex
[HALF_100] = 100Mbps + half duplex
[DISABLE] = Disables the PC port mode

15. Configuring VLAN Settings
400HD Series IP Phones
- 54 -
15 Configuring VLAN Settings
You can configure VLAN settings using the Web interface or configuration file.
To configure the phone's VLAN settings using the Web interface:
1. In the Web interface access the Network Settings page (Configuration tab > Network
Connections menu > Network Settings).
Figure 35: Network Settings - VLAN Settings
2. Configure the settings using the table below as reference, and then click Submit.
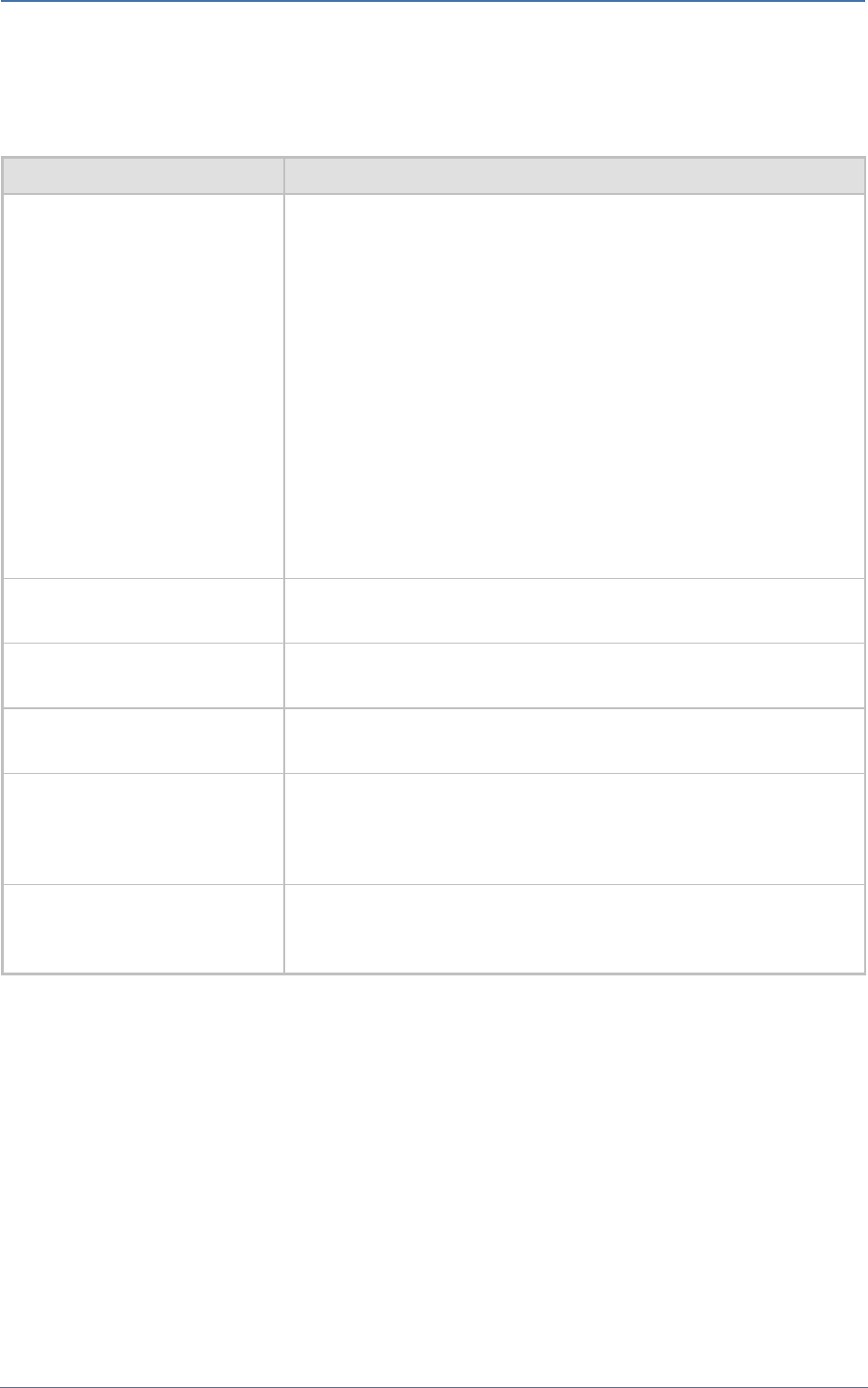
15. Configuring VLAN Settings
400HD Series IP Phones
- 55 -
To configure the phone's VLAN settings using the configuration file:
◼ Use the table below as reference.
Table 17: VLAN Settings
Parameter
Description
VLAN Discovery Mode
[network/lan/vlan/mode]
Determines how VLAN is assigned to your phone, i.e., manually or
automatically, and if automatically, according to which protocol.
◼ Disable [Disable]
◼ Manual Configuration of VLAN [Manual] - If selected, the screen
extends to also display 'VLAN ID' and 'VLAN Priority' (see these
settings below) for static configuration of VLAN ID and priority. See
Section 15.1 below for a detailed explanation.
◼ Automatic Configuration of VLAN (CDP) [CDP] - VLAN discovery
mechanism based on Cisco Discovery Protocol (CDP). See Section
15.1 below for a detailed explanation.
◼ Automatic Configuration of VLAN (LLDP) [LLDP] - VLAN discovery
mechanism based on LLDP. See Section 15.1 below for a detailed
explanation.
◼ Automatic Configuration of VLAN (CDP+LLDP) [CDP_LLDP] (default) -
VLAN discovery mechanism based on LLDP and CDP. LLDP is higher
priority. See below for a detailed explanation.
Period
[network/lan/vlan/period]
The time period, in seconds, between discovery messages when
configured to CDP, LLDP or CDP+LLDP. The default value is 30.
VLAN ID
[network/lan/vlan/id]
The VLAN ID. The valid range is 0 to 4094. The default is 0.
VLAN Priority
[network/lan/vlan/priority]
The priority of traffic pertaining to this VLAN. The valid range is 0 to 7
(where 7 is the highest priority). The default is 0.
PC Port VLAN Activate
[network/lan/vlan/pc_port_
tagging/enable]
Default = Disable [0]. Change to Enable (1) for the traffic from the PC to
the network to be VLAN-tagged.
Note: Changing the parameter settings requires a hard reset of the
phone (power on/off).
Vlan Switch
/network/lan/vlan/vlan_switch/
enable
Enable or disable vlan switching on the fly
◼ [0] Disable (default)
◼ [1] Enable

15. Configuring VLAN Settings
400HD Series IP Phones
- 56 -
15.1 Configuring Manual or Automatic VLAN Assignment
You can configure the VLAN to be assigned manually or automatically to your phone. This section
shows when to configure what, and why.
15.1.1 Configuring Manual VLAN Assignment to the Phone
Configure manual assignment of the VLAN to set up two separate VLANs in your enterprise, one for
voice (your phone) and the other for data (your pc). Security considerations may require this. If you
configure manual assignment, the switch in your enterprise will assign the VLAN to your phone. See
Sections 13.1.1 and 13.1.2 for details.
15.1.2 Configuring Automatic VLAN Assignment to the Phone
Configure automatic assignment of VLAN if you do not need to separate voice from data, i.e., if there
are no security considerations requiring it. In this case, configure either:
◼ Automatic Configuration of VLAN (CDP) [CDP]
◼ Automatic Configuration of VLAN (LLDP) [LLDP] -OR-
◼ Automatic Configuration of VLAN (CDP+LLDP) [CDP_LLDP]
What you select depends on whether the switch deployed in your enterprise supports Cisco-
proprietary Cisco Discovery Protocol (CDP), or LLDP (Link Layer Discovery Protocol) which is a vendor-
neutral protocol used by devices in an IEEE 802 LAN to advertise their identity, capabilities, and
neighbors. Not all switches support CDP. If You're unsure, select CDP+LLDP. LLDP includes enhanced
LLDP for Media Endpoint Devices, i.e., LLDP-MED, to specifically address voice applications.
15.1.3 Configuring VLAN via DHCP Provisioning Path
VLAN can be configured using (1) Link Layer Discovery Protocol (LLDP) (2) Cisco Discovery Protocol
(CDP) and (3) manually.
If (1) is unsuccessful, (2) is attempted.
If (2) is unsuccessful, (3) is attempted.
If (3) is unsuccessful, (4) is attempted.
The capability provides an alternative VLAN configuration option. vi93303

B
Part V VoIP Settings
Part V
VoIP Settings

16. Configuring SIP Settings
400HD Series IP Phones
- 58 -
16 Configuring SIP Settings
You can configure the following SIP settings using the Web interface or configuration file:
◼ General
◼ Proxy and Registration
◼ SIP Timers
◼ SIP QoS
16.1 Configuring General SIP Settings
The phone's General SIP settings can be configured using the Web interface or configuration file.
To configure general SIP settings using the Web interface:
1. Open the Signaling Protocols page (Configuration tab > Voice Over IP menu > Signaling
Protocols).
Figure 36: Signaling Protocols- SIP General
2. Configure the SIP General parameters using Table 18 below as reference, and then click
Submit.
To configure General SIP parameters using the configuration file:
◼ Use the table below as reference.
Table 18: SIP General Parameters
Parameter
Description
SIP Transport Protocol
[voip/signalling/sip/transport_protocol]
Determines the transport layer for outgoing
SIP calls initiated by the phone.
◼ [UDP] UDP (default)
◼ [TCP] TCP
◼ [TLS] TLS
TLS Port
[voip/signalling/sip/tls_port]
Defines the local TLS SIP port for SIP
messages.
The valid range is 1024 to 65535. The
default value is 5061.

16. Configuring SIP Settings
400HD Series IP Phones
- 59 -
Parameter
Description
[voip/signalling/sip/enable_sips]
Relevant for TLS only, if enabled, the
request URI prefix will be “sips:” otherwise,
the prefix will be “sip:”
[voip/signalling/sip/subs_no_notify_timer]
Indicates the maximum time (in
milliseconds) that a subscription waits
from receiving 2xx response for a
SUBSCRIBE request, until receiving the
first NOTIFY request. If the timer
expires, the subscription will be
terminated.
SIP Local Port
[voip/signalling/sip/port]
Defines the local SIP port (UDP or TCP) for
SIP messages.
The valid range is 1024 to 65535. The
default value is 5060.
Gateway Name
[voip/signalling/sip/proxy_gateway]
Assigns a name to the phone. The name is
used as the host part of the SIP URI in the
From header.
Note:
◼ Ensure that the name you choose is the
one with which the Proxy is configured
to identify the phone.
◼ If not specified, the phone's IP address is
used (default).
PRACK Mode
[voip/signalling/sip/prack/enabled]
Determines whether the phone sends
PRACK (Provisional Acknowledgment)
messages upon receipt of 1xx SIP reliable
responses.
◼ [0] Disable
◼ [1] Enable (default)
Enable RPORT
[voip/signalling/sip/rport/enabled]
Determines whether the phone adds the
'rport' parameter to the relevant SIP
message (in the SIP Via header).
◼ [0] Disable (default)
◼ [1] Enable
Include PTIME in SDP
[voip/signalling/sip/sdp_include_ptime]
Determines whether the phone adds the
PTIME parameter to the SDP message body.
◼ [0] Disable (default)
◼ [1] Enable
Enable Keep Alive using OPTIONS
[voip/signalling/sip/keepalive_options/enabled]
Determines whether keep-alive is
performed using SIP OPTIONS messages
sent to the Proxy.
◼ [0] Disable (default)
◼ [1] Enable
Keep Alive Period
[voip/signalling/sip/keepalive_options/timeout]
Defines the Proxy keep-alive time interval
(in seconds) between Keep-Alive messages.
◼ The valid range is 0 to 86400. The
default value is 300.

16. Configuring SIP Settings
400HD Series IP Phones
- 60 -
Parameter
Description
Connect Media on 180 Response
[voip/signalling/sip/connect_media_on_180]
Determines whether the media is connected
upon receipt of SIP 180, 183, or 200
messages. When the parameter is disabled,
media is connected upon receipt of 183 and
200 messages only.
◼ [0] Disable (default)
◼ [1] Enable
Block Caller ID on Outgoing Calls
[voip/signalling/sip/block_callerid_on_outgoing_calls]
Can be configured only if the BroadSoft
BroadWorks application server is used.
When enabled, the outgoing INVITE
message is sent with an anonymous From
header and P-Asserted-Identityheader.
◼ [0] Disable (default)
◼ [1] Enable
For example:
◼ FROMheader contains anonymous URI:
From: "Anonymous"
◼ P-Asserted-Identityheader:
P-Asserted-Identity: "1001"
111555100[email protected]
Incoming Anonymous Call Blocking
[voip/signalling/sip/anonymous_calls_blocking]
Can be configured only if the BroadSoft
BroadWorks application server is used.
When enabled, incoming INVITE messages
with anonymous From header are rejected.
◼ [0] Disable (default)
◼ [1] Enable
For example:
From:"Anonymous"<sip:anonymous@anon
ymous.invalid>
The phone responds with a SIP 403
"Forbidden" response.
[voip/signalling/sip/auth_retries]
Defines the number of times authenticated
register messages are re-sent if 401 or 407
SIP responses with a different "nonce" are
received.
The valid range is 0 to 100. The default
value is 4.
[voip/signalling/sip/display_name_in_registration_msg/enabl
ed]
Sets the Display Name in the 'To' and 'From'
fields of the SIP REGISTER message.
◼ [0] Disable (default)
◼ [1] Enable

16. Configuring SIP Settings
400HD Series IP Phones
- 61 -
Parameter
Description
[voip/signalling/sip/semi_transfer_with_no_cancel/enabled]
Determines whether semi-attendant
transfer is performed without sending the
SIP CANCEL message to the remote side.
◼ [0] Disable (default)
◼ [1] Enable
Note:
◼ In this flow ("with_no_cancel"), the
Transferor's User Agent continues the
transfer as an attended transfer even
after the Transferor hangs up. This is the
recommended flow defined by
http://tools.ietf.org/html/draft-ietf-
sipping-cc-transfer-03.
◼ Existing / current behavior is retained for
backward compatibility (disabled by
default)
[voip/signalling/sip/PAI_On_Replay/enable]
Enables the P-Asserted Identity header to
be added to “18x” and “200” responses.
◼ [0] (Default) PAI header is not added to
“18x” and “200” responses
◼ [1] PAI header is added to “18x” and
“200” responses
/voip/signalling/sip/add_sip_instance/enable
Allows Universally Unique Identifier (UUID)
URN to be constructed and used in the
"+sip.instance" Contact header field
parameter for outbound behavior.
◼ [0] Disable (default)
◼ [1] Enable

16. Configuring SIP Settings
400HD Series IP Phones
- 62 -
16.2 Configuring Proxy and Registration
Here's how to configure Proxy and Registration settings using the Web interface or configuration
file.
To configure Proxy and Registration using the Web interface:
1. Open the Signaling Protocol page (Configuration tab > Voice Over IP menu > Signaling
Protocols).
Figure 37: SIP Proxy and Registrar
2. Configure Proxy and Registration parameters using the table below as reference, and then
click Submit.
To configure Proxy and Registration using the configuration file:
◼ Use the table below as reference.
Table 19: Proxy and Registrar Parameters
Parameter
Description
Use SIP Proxy
[voip/signalling/sip/use_proxy]
Determines whether to use a SIP Proxy server.
◼ [0] Disable (default)
◼ [1] Enable
[voip/signalling/sip/proxy_address]
The IP address or host name of the SIP proxy server.
Default: 0.0.0.0
Proxy Port
[voip/signalling/sip/proxy_port]
The UDP or TCP port of the SIP proxy server.
Range: 1024 to 65535. Default: 5060.

16. Configuring SIP Settings
400HD Series IP Phones
- 63 -
Parameter
Description
Enable Registrar Keep Alive
[voip/signalling/sip/registrar_ka/enabled]
Determines whether to use the registration keep-alive
mechanism based on SIP OPTION messages.
◼ [0] Disable (default)
◼ [1] Enable
Note:
◼ If there is no response from the server, the timeout
for re-registering is automatically reduced to a
user-defined value
(voip/signalling/sip/registration_failed_timeout)
◼ When the phone re-registers, the keep-alive
messages are re-sent periodically.
Registrar Keep Alive Period
[voip/signalling/sip/registrar_ka/timeout]
Defines the registration keep-alive time interval (in
seconds) between Keep-Alive messages.
Range: 40 to 65536. Default: 60.
Maximum Number of Authentication Retries
[voip/signalling/sip/proxy_timeout]
The SIP proxy server registration timeout (in seconds).
Range: 0 to 86400. Default: 3600.
Use SIP Proxy IP and Port for Registration
[voip/signalling/sip/use_proxy_ip_port_for_registr
ar]
Determines whether to use the SIP proxy's IP address
and port for registration. When enabled, there is no
need to configure the address of the registrar
separately.
◼ [0] Disable (default)
◼ [1] Enable
Use SIP Registrar
[voip/signalling/sip/sip_registrar/enabled]
Determines whether the phone registers to a separate
SIP Registrar server.
◼ [0] Disable (default)
◼ [1] Enable
Registrar IP Address or Host Name
[voip/signalling/sip/sip_registrar/addr]
[Only displayed if the 'Use SIP Registrar' parameter is
enabled.]
The IP address or host name of the Registrar server.
Default: 0.0.0.0
Registrar Port
[voip/signalling/sip/sip_registrar/port]
[Only displayed if the 'Use SIP Registrar' parameter is
enabled.] The UDP or TCP port of the Registrar server.
Range: 1024 to 65535. Default: 5060.
Registration Failed Expires
[voip/signalling/sip/registration_failed_timeout]
If registration fails, this parameter determines the
interval between the register messages periodically
sent until successful registration. Range: 1 to 86400.
Default: 300.
Use SIP Outbound Proxy
[voip/signalling/sip/sip_outbound_proxy/enabled]
Determines whether an outbound SIP proxy server is
used (all SIP messages are sent to this server as the
first hop).
◼ [0] Disable (default)
◼ [1] Enable
Outbound Proxy IP Address or Host Name
[voip/signalling/sip/sip_outbound_proxy/addr]
[Only displayed if the 'Use SIP Outbound Proxy'
parameter is enabled.] The IP address of the outbound
proxy. If this parameter is set, all outgoing messages
(including Registration messages) are sent to this
Proxy according to the Stack behavior. Default: 0.0.0.0.

16. Configuring SIP Settings
400HD Series IP Phones
- 64 -
Parameter
Description
Outbound Proxy Port
[voip/signalling/sip/sip_outbound_proxy/port]
[Only displayed if the 'Use SIP Outbound Proxy'
parameter is enabled.] The port on which the
outbound proxy listens.
Range: 1024 to 65535. Default: 5060.
[voip/signalling/sip/register_before_expires_perce
nt]
Allows administrators to configure the registration
expired time. The registration expired time is that time
that lapses before the refresh registration message is
sent. Default: 15%. Non-percentage values are 5-85.
These represent the time that must lapse before the
new registration message is sent, for example, 15%
means that if the expiration time is 100 seconds, the
registration refresh message will be sent after 85% of
the registration expiring timeout. In releases before
version 2.2.12, it was 33%.
Redundant Proxy Mode
[voip/signalling/sip/redundant_proxy/mode]
See the next section.
It’s recommended to use DNS queries to complete FQDN for a redundant outbound proxy.
16.2.1 Configuring Proxy Redundancy
The Redundant Proxy feature allows the configuration of a backup SIP proxy server to increase QoS
stability. After the feature is enabled, the phone identifies cases where the primary proxy does not
respond to SIP signaling messages. In these scenarios, the phone registers to the redundant proxy
and the phone seamlessly continues normal functionality, without the user noticing any connectivity
failure or malfunction with the primary proxy.
The Redundant Proxy feature can operate in one of the following modes:
◼ Asymmetric mode: The primary proxy is assigned a higher priority for registration than the
redundant proxy. Once the phone is registered to the primary proxy, it sends keep-alive
messages (using SIP OPTIONS messages) to the primary proxy. If the primary proxy does not
respond, the phone registers to the redundant proxy, but continues sending keep-alive
messages to the primary proxy. If the primary proxy responds to these keep-alive messages,
the phone re-registers to the primary proxy.
◼ Symmetric mode: Both proxies are assigned the same priority for registration. Once the
phone is registered to a proxy, it sends keep-alive messages to this proxy. The phone switches
proxies only once the proxy to which it has registered, does not respond.
For more information see the [voip/signalling/sip/redundant_proxy/symmetric_mode] description
in the SIP Proxy Server Redundancy Parameters table below.
Proxy Redundancy can be configured using the Web interface or Configuration file.
To configure Proxy Redundancy using the Web interface:
1. Open the Signaling Protocol page (Configuration tab > Voice Over IP menu > Signaling
Protocols).
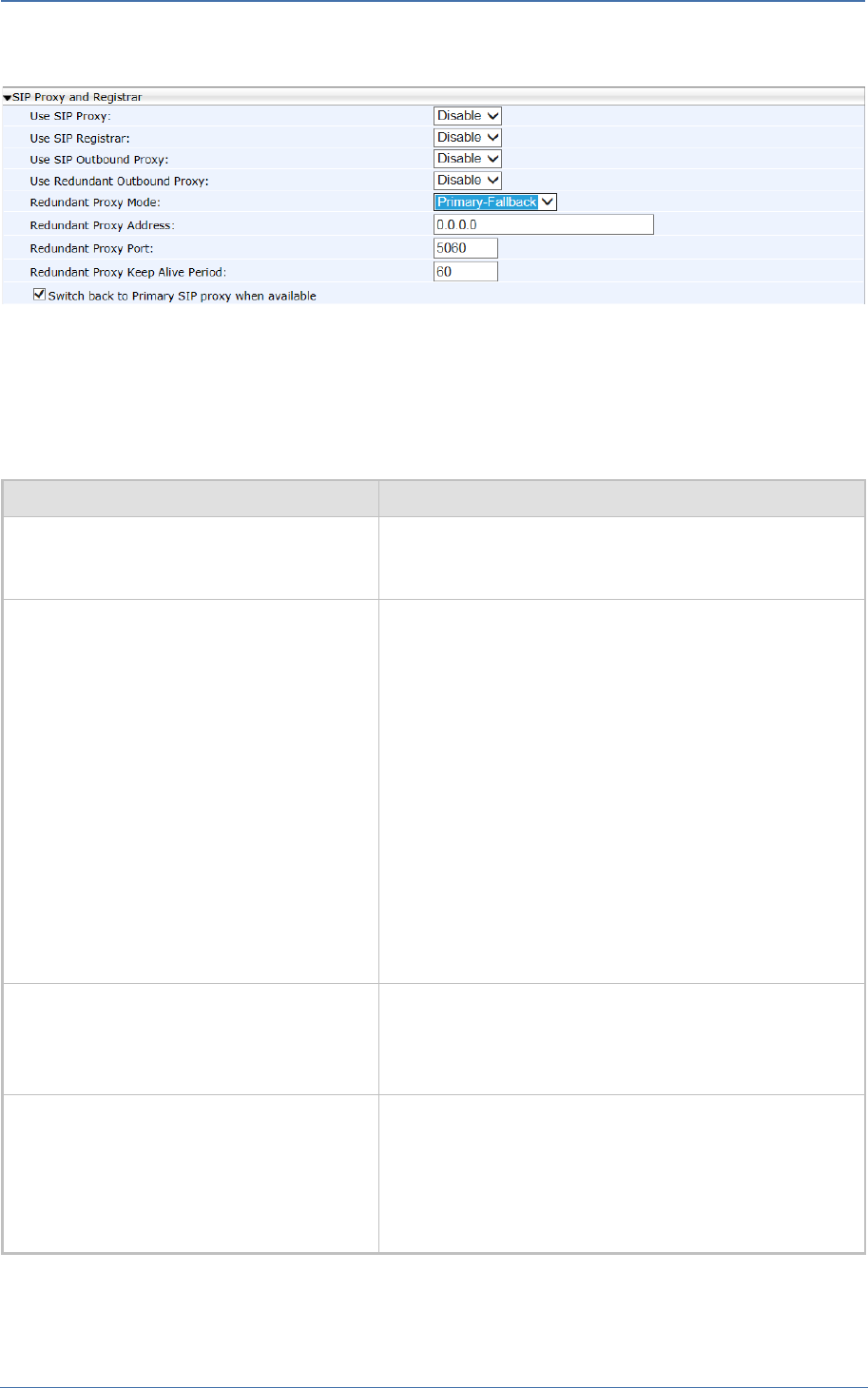
16. Configuring SIP Settings
400HD Series IP Phones
- 65 -
Figure 38: Proxy Redundancy
2. Configure the Proxy Redundancy parameters using the table below as reference, and then
click Submit.
To configure Proxy Redundancy using the configuration file:
◼ Use the table below as reference.
Table 20: SIP Proxy Server Redundancy Parameters
Parameter
Description
[voip/signaling/sip/redundant_proxy/enabled
]
Mandatory for the phone to operate in redundancy.
Commands the phone to operate with the other
voip/signalling/sip/redundant_proxy parameters.
Redundant Proxy Mode
[voip/signalling/sip/redundant_proxy/mode]
Mandatory for the phone to operate in redundancy. Defines
the two proxies' mode of operation: Primary-Fallback or
Simultaneous. Defines a backup SIP proxy server to increase
QoS stability. Enable the parameter if you want to operate
with a proxy server that will serve as a backup if the first
goes down.
◼ Disable = (Default) Phone doesn't use redundant proxy.
If set to Disable in the Web interface, it will set the
previously described ini file parameter
redundant_proxy/enabled as well.
◼ Primary_Fallback = Phone registered to redundant proxy
if the primary proxy does not respond to SIP signaling
messages.
◼ Simultaneous = Applies only in some environments. If
selected, dual registration is performed; the phone
registers simultaneously to both servers.
Redundant Proxy Address
[voip/signalling/sip/redundant_proxy/addres
s]
[Only displayed if the 'Redundant Proxy Mode' parameter is
enabled (Primary-Fallback)]
Defines the IP address of the backup proxy server. Default:
0.0.0.0
Redundant Proxy Keep Alive Period
voip/signalling/sip/redundant_proxy/keepaliv
e_period
[Only displayed if the 'Redundant Proxy Mode' parameter is
enabled (Primary-Fallback)]
Defines how often a keep alive message is sent by the
phone to the proxy server.
Range: 0 to 300.
Default: Every 60 seconds.

16. Configuring SIP Settings
400HD Series IP Phones
- 66 -
Parameter
Description
Redundant Outbound Proxy Port
voip/signalling/sip/redundant_proxy/port
[Only displayed if the 'Redundant Proxy Mode' parameter is
enabled (Primary-Fallback)]
Defines the UDP or TCP port of the backup redundant proxy
server. If occupied by other enterprise devices, you can
configure another.
Range: 1024 to 65535. Default = 5060.
Switch back to Primary SIP proxy when
available
[voip/signalling/sip/redundant_proxy/symme
tric_mode]
[Only displayed if the 'Redundant Proxy Mode' parameter is
enabled (Primary-Fallback)]
The phone identifies cases where the primary proxy does
not respond to SIP signaling messages. In these scenarios,
the phone registers to the redundant proxy and the phone
seamlessly continues normal functionality, without the user
noticing any connectivity failure or malfunction with the
primary proxy.
◼ [0] = Asymmetric (default). In this mode, the primary
proxy is assigned a higher priority for registration than
the redundant proxy. Once the phone is registered to
the primary proxy, it sends keep-alive messages (using
SIP OPTIONS messages) to the primary proxy. If the
primary proxy does not respond, the phone registers to
the redundant proxy, but continues sending keep-alive
messages to the primary proxy. If the primary proxy
responds to these keep-alive messages, the phone re-
registers to the primary proxy. Therefore, the phone
assigns the primary proxy a higher priority for
registration. If asymmetric mode is configured and the
primary server goes down, an attempt will be made to
revert to the primary server.
◼ [1] = Symmetric. In this mode, both proxies are assigned
the same priority for registration. Once the phone is
registered to a proxy, it sends keep-alive messages to
this proxy. The phone switches proxies only once the
proxy to whom it has registered does not respond.
Therefore, the phone assigns both proxies the same
priority for registration. If symmetric mode is configured
and the primary server goes down, you'll operate with
the redundant proxy without ever reverting to the
primary unless the redundant proxy also goes down.
In both modes, the following applies:
If the phone is not registered (i.e., if the proxy server –
redundant or primary – to which the phone currently tries
to register does not respond), the phone attempts to
register to an alternative proxy. These attempts continue
until the phone successfully registers.
If this feature is enabled and the user reboots the phone,
the phone registers to the last proxy to which it was trying
to register, and not necessarily to the primary proxy.

16. Configuring SIP Settings
400HD Series IP Phones
- 67 -
16.2.2 Device Registration Failover/Failback
16.2.2.1 Failover
This feature enables a secondary server to take over the functions of the primary server on the
enterprise network, if SIP communication between the SIP access device and the primary proxy
server is blocked or delayed or the primary server isn't available.
No phone functionality is lost when the secondary server takes over.
• For failover to function, the Proxy DNS server must be configured with a list of the
names of the proxies, in order and priority, i.e, SRV record. Before the phone tries to
register, it performs an NAPTR / SRV query (see the table below for an explanation of
these). The DNS server send a prioritized list. The phone sends a registration request
to the first SIP server; if it isn’t responsive in n time retries (i.e.,
'outgoing_request_no_response_timeout' parameter), it goes to the second, etc.,
until it gets a response.
• SIP Proxy/Outbound Proxy must be configured as the host name.
To configure failover using the configuration file:
◼ Use the table below as reference.
Table 21: Device Registration Failover Parameters
Parameter
Description
SIP Transport Protocol
[voip/signalling/sip/transport_protocol]
Either:
◼ UDP (default)
◼ TCP
◼ TLS encryption
In the SIP protocol, Name Authority
Pointers (NAPTRs) are used to map servers
and user addresses. Combined with Service
Records (SRVs), they enable determining
the service types available for a name, the
name to use for an SRV lookup, and the port
and 'A' DNS records to use to find the IP for
the service.
[voip/signalling/sip/outgoing_request_no_response_timeout
_ms]
This is the timeout, in milliseconds, that
lapses until the phone failovers to the
secondary proxy. Default: 32000
Outbound Proxy IP Address or Host Name
Configure this parameter as an SRV host
name.
Outbound Proxy Port
[voip/signalling/sip/sip_outbound_proxy/port]
Configure a value of 65535 for this
parameter. Configure the parameter when
you're using an Outbound Proxy.
Either configure this parameter or the
parameter 'Proxy Port'.
Proxy IP Address or Host Name
Configure this parameter as an SRV host
name.

16. Configuring SIP Settings
400HD Series IP Phones
- 68 -
Parameter
Description
Proxy Port
[voip/signalling/sip/proxy_port]
Configure a value of 65535 for this
parameter. Configure the parameter when
you're using a regular Proxy server.
Either configure this parameter or the
parameter 'Outbound Proxy Port'.
Registrar Port
[voip/signalling/sip/sip_registrar/port]
Configure this parameter when you're using
a regular Proxy server.
16.2.2.2 Failback
To configure failback using the configuration file:
◼ Use the table below as reference.
Table 22: Device Registration Failback Parameter
Parameter
Description
[voip/signalling/sip/failback_retry_timeout]
[Only applies to BroadSoft]. Applies only if
you're operating with the DNS mode of
failover, i.e., with a DNS server.
◼ [0] Disable (default) – it'll never try to
access back to the first one.
◼ [n] Time, in seconds, that must lapse
before failback is performed.
16.2.3 Preventing Unregistering after Changing Settings and Reloading
An unregistration message is by default sent after making a change to the VoIP application
configuration and reloading.
The VoIP application by default sends a SIP Registration message with Expires:0 (unregister).
The network administrator can change the default and prevent unregistering.
To prevent unregistering:
◼ Use the table below as reference.
Table 23: Preventing Unregistering
Parameter
Description
[voip/signalling/sip/unregister_on_voip_reload]
Either:
◼ [0] (Default) SIP Registration message with
Expires:0 (unregister) is sent.
◼ [1] SIP Registration message with Expires:0
(unregister) is not sent.

16. Configuring SIP Settings
400HD Series IP Phones
- 69 -
16.3 Configuring a Line
Here's how to configure a line.
The Web interface page of the 440HD / 430HD phone are shown here. The Web pages of
the 420HD / 405/405HD phones are identical, except:
• on the 420HD/405/405HD phones, 'Line Mode' is not supported
• on the 420HD/405/405HD phones, 'Label' is supported
• on the 420HD/405/405HD phones, two lines can be configured; on the 430HD/440HD
phones, six lines can be configured.
To configure a line using the Web interface:
1. Open the Line Settings page (Configuration > Voice Over IP > Line Settings):
Figure 39: Line Settings
2. Configure Line Mode using the table below as reference, and then click Submit.

16. Configuring SIP Settings
400HD Series IP Phones
- 70 -
To configure line mode using the configuration file:
◼ Use the table below as reference.
Table 24: Line Settings
Parameter
Description
Line Display Name
[voip/line/0/description]
Defines the SIP User ID which is sent in “INVITE” packets to the
called party in the “From” field, and should appear to the called
party as “Caller ID”. Default: 400HD
Line Activate
[voip/line/0/enabled]
◼ Activates or deactivates the line. See also Section. 25.2.1.1.
[0] = Disabled (this is the default for the second line and higher in
the configuration file).
◼ [1] = Enabled (this is the default for the first line voip/line/0/ in
the configuration file).
Line User ID
[voip/line/0/id]
Defines the SIP User ID provided by the SIP server which the phone
attempts to associate itself with during the registration process. This
is also the default ID sent in the “INVITE” if the Line Display Name
above is left blank.
Default: 0
Line Authentication User Name
[voip/line/0/auth_name]
Defines the SIP username credential used in the registration process
when attempting to associate with the above Line ID.
Default: 0
Line Authentication Password
[voip/line/0/auth_password]
Defines the SIP password associated with the above Line ID
identifier during the registration process.
Default: 0
Line Mode
[voip/line/0-5/line_mode]
Applies only to the 430HD and 440HD phones.
Determines the line mode: PRIVATE (default) or SHARED. PRIVATE
line - only presented with private call appearances. SHARED line –
lets users share an extension number and manage a call as a group.
When an employee places a call on a SHARED line on hold, the call
can be resumed from any other employee sharing the line. A
SHARED line is a line that is only presented with shared call
appearances. Icons displayed in the phone's screen indicate if lines
are configured in a Shared Call Appearance group, or as private
lines.
A hollow icon indicates a phone configured in an SCA group.
A solid icon indicates a phone configured as private.
Line Label
[voip/line/0/extension_display]
Supported only on the 430HD/440HD phones. Defines the label
displayed in the phone screen. To meet requirements for users with
the 405/405HD and 420HD phones, use the parameter
‘voip/line/0/description’ (see Table 24 for more information).

16. Configuring SIP Settings
400HD Series IP Phones
- 71 -
16.4 Configuring Shared Call Appearance
Figure 40: Shared Call Appearance
Parameter
Description
[voip/line/0/shared_call_appearance
/call_info_expiration_timeout]
Default: 3600
[voip/line/0/shared_call_appearance
/call_info_subscription_failed_timeo
ut]
Default: 60
[voip/line/0/shared_call_appearance
/line_seize_expiration_timeout]
Default: 15
[voip/line/0/shared_call_appearance
/speed_dial_delay]
Default: 2
[voip/line/0/shared_call_appearance
/waiting_to_line_seize_tone]
Default: SILENCE

16. Configuring SIP Settings
400HD Series IP Phones
- 72 -
16.5 Configuring SIP Timers
SIP Timers can be configured using the Web interface or configuration file.
To configure SIP timer settings using the Web interface:
1. Open the Signaling Protocol page (Configuration tab > Voice Over IP menu > Signaling
Protocols).
Figure 41: Signaling Protocols - SIP Timers
2. Configure the SIP Timers parameters using the table below as reference, and then click
Submit.
To configure SIP timer settings using the configuration file:
◼ Use the table below as reference.
Table 25: SIP Timers Parameters
Parameter
Description
Retransmission Timer T1
[voip/signalling/sip/sip_t1]
The time interval (in msec) between the first transmission of
a SIP message and the first retransmission of the same
message (according to RFC 3261).
The valid range is 100 to 60000. The default value is 500.
Note: The time interval between subsequent retransmissions
of the same SIP message starts with SipT1Rtx and is
multiplied by two until SipT2Rtx. For example (assuming that
SipT1Rtx = 500 and SipT2Rtx = 4000):
◼ The first retransmission is sent after 500 msec.
◼ The second retransmission is sent after 1000 (2*500)
msec.
◼ The third retransmission is sent after 2000 (2*1000)
msec.
◼ The fourth retransmission and subsequent
retransmissions until SIPMaxRtx are sent after 4000
(2*2000) msec.
Note also:
If dual registration / redundant Genesys server is configured
and the configuration file parameter
'voip/signalling/sip/redundant_proxy/dual_reg/t1' is then
configured, its value will override 'Retransmission Timer T1'.
See also Section A.3.18 and Section A.3.18.1.

16. Configuring SIP Settings
400HD Series IP Phones
- 73 -
Parameter
Description
[voip/signalling/sip/redundant_proxy/dual_r
eg/t1]
Only relevant if dual registration / redundancy server is
configured. Allows quicker retransmission of SIP messages
than the Web interface parameter 'Transmission Timer T1'
and overrides it if configured.
◼ Default: 20 milliseconds. Range: 20-200.
Retransmission Timer T2
[voip/signalling/sip/sip_t2]
The maximum interval (in msec) between retransmissions of
SIP messages (according to RFC 3261).
◼ The valid range is 4000 to 60000.
◼ The default value is 4000.
Note: The time interval between subsequent retransmissions
of the same SIP message starts with SipT1Rtx and is
multiplied by two until SipT2Rtx.
Retransmission Timer T4
[voip/signalling/sip/sip_t4]
The SIP T4 retransmission timer according to RFC 3261.
◼ The valid range is 5000 to 60000.
◼ The default value is 5000.
INVITE Timer
[voip/signalling/sip/sip_invite_timer]
The SIP INVITE timer according to RFC 3261.
◼ The valid range is 0 to 65535. The default value is 32000.
Session-Expires
[voip/signalling/sip/session_timer]
The time (in seconds) at which an element considers the call
timed out if no successful INVITE transaction occurs
beforehand. This value is inserted into every INVITE in the
Session-Expires header unless it is configured to 0. If the
timer option tag is not part of the supported list, the
sessionExpires value is ignored.
◼ The valid range is 0 to 65535. The default value is 1800.
Min-SE
[voip/signalling/sip/min_session_interval]
The minimum value for the session interval that the
application is willing to accept.
◼ The valid range is 0 to 65535. The default value is 90.
[voip/signalling/sip/unregister_on_voip_relo
ad]
If the VoIP application needs to be reloaded, the application
by default sends a SIP Registration message with Expires:0,
which means unregister.
By setting this parameter to 1, the application will not send
the unregistration message when its reloaded.
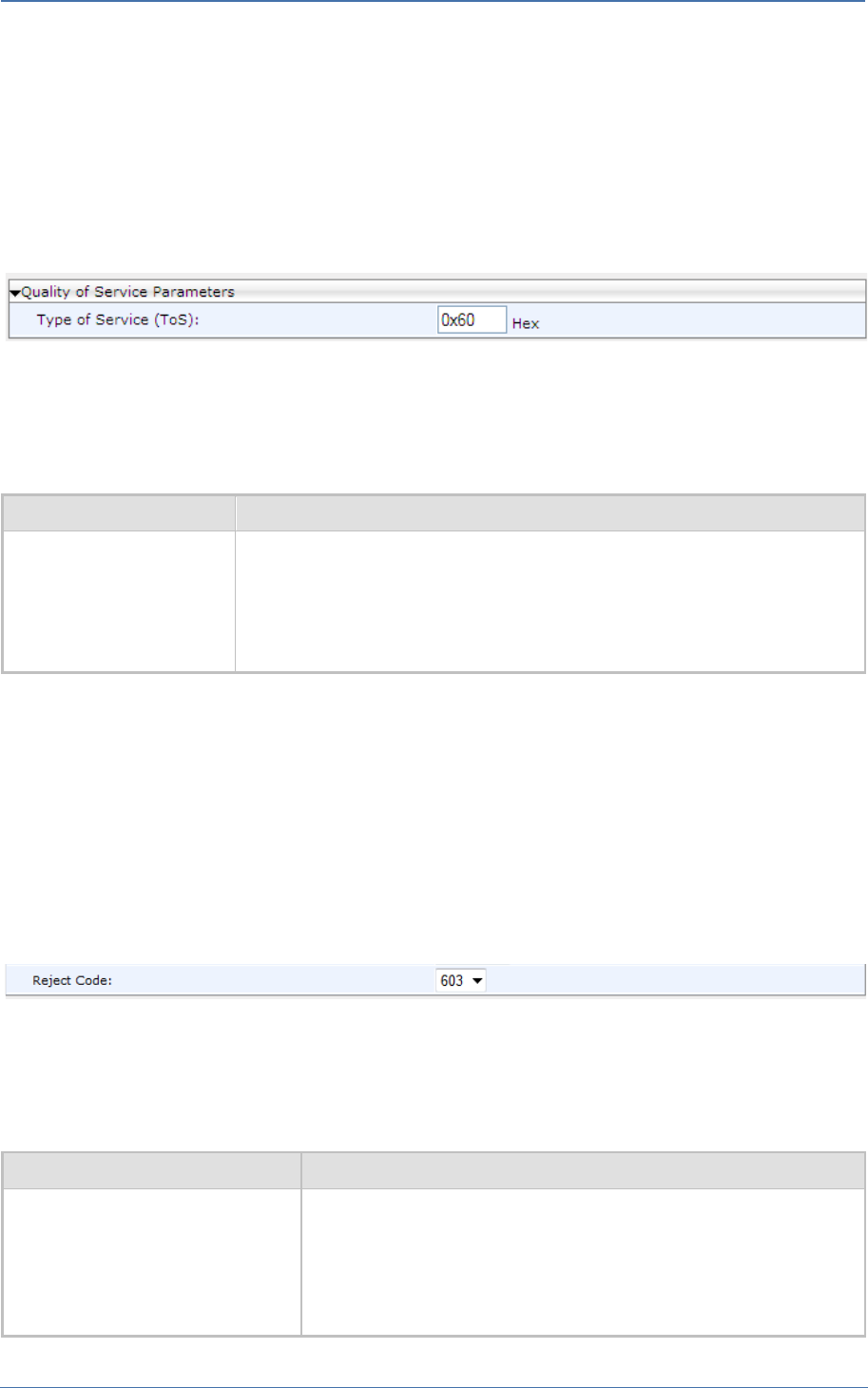
16. Configuring SIP Settings
400HD Series IP Phones
- 74 -
16.6 Configuring SIP QoS
SIP Quality of Service (QoS) can be configured using the Web interface or configuration file.
To configure SIP QoS using the Web interface:
1. Open the Signaling Protocol page (Configuration tab > Voice Over IP menu > Signaling
Protocols).
Figure 42: Quality of Service
2. Configure the SIP QoS parameters using the table below as reference, and then click Submit.
To configure SIP QoS using the configuration file:
◼ Use the table below as reference.
Table 26: SIP QoS Parameters
Parameter
Description
Type of Service (ToS)
[voip/signalling/sip/tos]
QoS in hexadecimal format. This is a part of the IP header that defines the
type of routing service to tag outgoing signalling packets originated from the
phone. It informs routers that this packet must receive a specific QoS.
The default value is 0x60.
Values can be set in decimal (e.g., 96) or hexadecimal (e.g., 0x60).
For information on configuring RTP QoS, see Section 19.3.
16.7 Configuring SIP Reject Code
Reject Code can be configured using the Web interface or configuration file.
To configure Reject Code using the Web Interface:
1. Open the Services page (Configuration tab > Voice Over IP menu > Services > General
Parameters).
Figure 43: General Parameters - Reject Code
2. Configure 'Reject Code' using the table below as reference, and then click Submit.
To configure Reject Code using the configuration file:
◼ Use the table below as reference.
Table 27: Reject Code Parameter
Parameter
Description
Reject Code
[voip/services/reject_code]
Configures the reject code that the phone sends when the Reject
softkey is pressed or while DND is activated.
Valid values are:
[CODE_603]
[CODE_486]

17. Configuring Dialing
400HD Series IP Phones
- 75 -
17 Configuring Dialing
Dialing parameters can be configured using the Web interface or configuration file.
17.1 Configuring Voice Dialing through VocaNOM
AudioCodes' phones are directly integrated with AudioCodes' VocaNOM service to allow voice
dialing. The network administrator can configure voice dialing capabilities on phones, allowing users
to voice dial any other user in the same corporate directory.
To configure voice dialing using the Web interface:
1. Open the Services page (Configuration tab > Voice Over IP menu > Services) and scroll down
until the VocaNOM section.
Figure 44: Web Interface - VocaNOM
2. Configure the parameters using the table below as reference, and then click Submit.

17. Configuring Dialing
400HD Series IP Phones
- 76 -
To enable the service using the configuration file:
◼ Use the table below as reference.
Table 28: Voice-Dialing Parameter Descriptions
Parameter
Description
VocaNOM Number
[voip/services/vocanom/number]
Defines the number that the phone dials to access the
VocaNOM server, either directly, or indirectly, via the Skype for
Business server. Example: 7777
VocaNOM Label
[voip/services/vocanom/label]
Defines the name that will be displayed in phone screens after
users press their configured VocaNOM key to voice-dial
another party using the VocaNOM service. Default: VocaNOM
Use VocaNOM server directly
[voip/services/vocanom_server/enabled]
Can be enabled or disabled. The user's experience remains the
same whether enabled (direct voice dialing) or disabled
(indirect voice dialing). Direct or indirect voice dialing occurs in
the background, so user experience is unaffected. When
enabled (direct voice dialing), the call is forwarded directly to
the server. When disabled (indirect voice dialing), the call is
forwarded via the Skype for Business server. The VocaNOM
server can be on premises or in the cloud.
◼ [0] Access to the VocaNOM server is indirect via the Skype
for Business server [default]
◼ [1] Access to the VocaNOM server is direct
Server IP Address
[voip/services/vocanom_server/ip_addres
s]
Only displayed in the Web interface if the previous parameter
(above) is enabled. Defines the VocaNOM server's IP address.
The server can be either in the AWS cloud (Amazon Web
Services) or on premises. Default: 0.0.0.0
[voip/services/vocanom_server/port]
Defines the port number on the VocaNOM server. Its value
must match Transport Mode.
◼ 5060 [for UDP, TCP]
◼ 5061 [default] [for TLS]
[voip/services/vocanom/transport_mode]
Defines the Transport Mode for sending SIP messages.
◼ TLS [Default]
◼ UDP
◼ TCP

17. Configuring Dialing
400HD Series IP Phones
- 77 -
17.2 Configuring General Dialing Parameters
General dialing parameters can be configured using the Web interface or configuration file.
To configure dialing using the Web interface:
1. Open the Dialing page (Configuration tab > Voice Over IP menu > Dialing).
Figure 45: Web Interface Dialing
2. Configure the parameters using the table below as reference, and then click Submit.
To configure dialing using the configuration file:
◼ Use the table below as reference.
Table 29: Dialing Parameters
Parameter
Description
Dialing Timeout
[voip/dialing/timeout]
The duration (in seconds) of allowed inactivity between dialled
digits. When you work with a proxy, the number you have
dialled before the dialing process has timed out is sent to the
proxy as the user ID to be called. This is useful for calling a
remote party without creating a speed dial entry (assuming the
remote party is registered with the proxy). Range is 0 to 10.
Default = 5.
Interdigit Short Timeout
[voip/dialing/interdigit_short_timeout]
Shorter than 'Dialing Timeout' (see above). Default: 3 seconds.
Implemented as 0S for the Dial Map. If a user wants to make an
international call by dialing 00 and wants to dial the
secretary/operator by dialing 0, the user can do both by adding
0S to the Dial Map. For example, if the digit map string= *xx|[2-
9]11|0S|[2-9]xxxxxxxxx|1xxx[2-9]xxxxxx, it has 0S in it. When
the user dials 0, 0 will match 0S and will therefore start the
'Interdigit Short Timeout' timer. After this timeout, 0 is dialed
out. User can dial 00 or 0123 within the 'Interdigit Short
Timeout'. After the 'Dialing Timeout', the string is dialed out.
Phone Number Length
[voip/dialing/phone_number_max_size]
The maximum length of shortcut numbers that you can enter
and the maximum number of digits that you can dial
Range is 3 to 32. Default = 32.
Enable Dialing Complete Key
[voip/dialing/dial_complete_key/enabled]
Enables the feature for defining a key to indicate that dialing
has completed. Pressing the Dialing Complete key (defined
below) forces the phone to make a call to the dialled digits
even if there is no match in the dial plan or digit map.
◼ [0] Disable
◼ [1] Enable (default)
◼ Note: This parameter is available only if the parameter
'voip/dialing/dial_complete_key/enabled' is set to 1.

17. Configuring Dialing
400HD Series IP Phones
- 78 -
Parameter
Description
Dialing Complete Key
[voip/dialing/dial_complete_key/key]
Defines the Dialing Complete key. The valid value is a single
character. The default value is the pound (#) key.
No Answer Call Timeout
[voip/dialing/unanswered_call_timeout]
Timeout before the phone automatically sends a Cancel
message. When the phone makes a call and the other side
doesn't answer, the phone sends a Cancel after this timeout.
Range: 1 to 300. Default = 60.
[voip/dialing/on_hook_dialing]
Defines the dialing mode when phone is on hook and no audio
device is selected (when user enters digits on idle state). Valid
values are:
[Disable] = Ignore digits press. To initiate a call, users will have
to select audio device by pressing speaker or headset keys or
by picking headset.
[Open_default_audio_device] = default behavior – start dialing
via default audio device (usually speaker) activated.
[Off_line_dialing] = don`t activate the default audio device until
pressing 'dial', DTMF tones will not be heard and dialing related
features (such as 'dialing timeout', 'dial complete key', and
more) will be disabled.
[voip/dialing/allow_calling_self_extension
]
If disabled (default), calling the self-number (user ID) will be
blocked.
If enabled, the phone will send the invite although it is for its
own extension. (In some proxies this is how you access voice
mail).

17. Configuring Dialing
400HD Series IP Phones
- 79 -
17.3 Configuring Auto Redial
The administrator is responsible for enabling/disabling the auto-redial feature. If enabled and a
called party is unavailable because they're busy (for example), the caller's phone's SCREEN prompts
Extension Busy. Activate auto redial on busy?
If the caller then activates auto-redial by pressing Yes, the busy extension is automatically redialed
every n seconds.
The administrator is also responsible for configuring this frequency.
To configure auto redial using the Web interface:
1. In the Dialing page, scroll down until the Automatic Redial On Busy section (VoIP > Dialing >
Automatic Redial On Busy).
Figure 46: Automatic Redial On Busy
2. Configure the parameters using the table below as reference, and then click Submit.
To configure dialing using the configuration file:
◼ Use the table below as reference.
Table 30: Automatic Redial On Busy Parameters
Parameter
Description
Activate
[voip/dialing/automatic_redial_on_busy/e
nabled]
Allows the administrator disable/enable the feature.
◼ [0]=Disabled
◼ [1]=Enabled
Default: 0
Timeout
[voip/dialing/automatic_redial_on_busy/r
etry_timer]
Visible only if the feature is enabled. Range: 3-120. Default: 30.
If the feature is activated and the timer lapses, an outgoing call
to the busy destination is established. If the feature is
activated, a countdown screen is displayed: Dialing <ext>
within <x>s (Line <n>) The screen shows the timer, the remote
extension and the line number.

17. Configuring Dialing
400HD Series IP Phones
- 80 -
17.4 Configuring Dial Tones
Dial Tones settings can be configured using the Web interface or configuration file.
To configure Dial Tones using the Web interface:
1. Open the Dialing page (Configuration tab > Voice Over IP menu > Dialing).
Figure 47: Dialing Page - Tones
2. Configure the tones parameters using the table below as reference, and then click Submit.
3. Open the Services page (Configuration tab > Voice Over IP menu > Services) and scroll down
to the General Parameters.
Figure 48: Services Page - Tones
4. Configure the tones parameters using the table below as reference.

17. Configuring Dialing
400HD Series IP Phones
- 81 -
To configure Dial Tones using the configuration file:
◼ Use the table below as reference.
Table 31: Dial Tones Parameters
Parameter
Description
Dial Tone Timeout
[voip/dialing/dialtone_timeout]
Defines the maximum duration of the dial tone (in
seconds) after which the dial tone stops and a reorder
tone is played.
Range:1 to 300. Default: 30.
Reorder Tone Timeout
[voip/dialing/warning_tone_timeout]
Defines the maximum duration of the reorder tone (in
seconds) after which the reorder tone stops and a
howler tone is played.
Range:1 to 300. Default: 40.
Howler Tone Timeout
[voip/dialing/offhook_tone_timeout]
Defines the duration (in seconds) of the howler tone.
If the limit is exceeded, the howler tone stops. The
howler tone indicates that the phone has been left in
an off-hook state.
Range:1 to 300. Default: 120.
Secondary Dial Tone
[voip/dialing/secondary_dial_tone/enabled]
◼ Enables the secondary dial tone.
◼ [0] Disable (default) - Phone doesn't use secondary
dial tone.
◼ [1] Enable - Phone plays secondary dial tone if the
secondary dial tone key is pressed (first digit). For
example, when pressing 9 to get an external dial
tone, a different dial tone (not configurable) is
played as the second dial tone.
Secondary Dial Tone Key
[voip/dialing/secondary_dial_tone/key_sequence]
Defines the secondary dial tone is played if this is the
first key pressed.
◼ Range: 0 to 9. Default: 9.
Note: This parameter is available only if the parameter
'voip/dialing/secondary_dial_tone/enabled' is set to 1.
Out of Service Behavior
[voip/services/out_of_service_behavior]
Determines whether a reorder tone is played instead
of a dial tone if you configured a Registrar IP address
and the registration failed.
◼ [NONE] No Tone
◼ [REORDER_TONE] Reorder Tone (default)
Stutter Tone Duration
[voip/services/msg_waiting/stutter_tone_duration
]
Defines the duration for which a stutter tone is played
when you have unheard messages.
◼ Range:1000 to 60000.
◼ Default: 2500.
Automatic Disconnect
[voip/dialing/automatic_disconnect]
Determines whether the phone automatically goes
idle (i.e., on-hook) when the last remaining call is
disconnected. This is only relevant when the speaker
or headset is used.
◼ [0] Disable
◼ [1] Enable (default)

17. Configuring Dialing
400HD Series IP Phones
- 82 -
17.5 Configuring DTMF
Dual-Tone Multi-Frequency (DTMF) signaling can be configured using the Web interface or
configuration file.
To configure DTMF using the Web interface:
1. Open the Dialing page (Configuration tab > Voice Over IP menu > Dialing).
Figure 49: DTMF Transport Mode
2. You can choose one of three available DTMF transport methods:
3. The Web interface allows selecting Inband, RFC 2833, or Via SIP as the DTMF transport type.
4. Configure the parameter using the table below as reference, and then click Submit.
To configure DTMF using the configuration file:
◼ Use the table below as reference.
Table 32: DTMF Transport Mode
Parameter
Description
DTMF Transport Mode
[voip/media/out_of_band_dtmf]
DTMF transport mode.
◼ [INBAND] Inband
◼ [RFC2833] RFC 2833 (default)
◼ [VIA_SIP] Via SIP
[voip/media/dtmf_via_sip_force_flag]
Must be set to 1 to enable Via SIP as DTMF transport type.
/voip/audio/gain/dtmf_rtp_event_signal_
level
Allows the network administrator to control the DTMF tones
level.
◼ 0 db (Minimum)
◼ 31 db (Maximum)
◼ The Web interface parameter 'DTMF Transport Mode' and the cfg file parameter
'voip/media/out_of_band_dtmf' are related; changing one changes the other.
◼ If the cfg file parameter 'voip/media/dtmf_via_sip_force_flag' is enabled, a SIP
message is sent in addition to the RTP message. If it is disabled, only one message is
sent, according to the selected DTMF transport type.
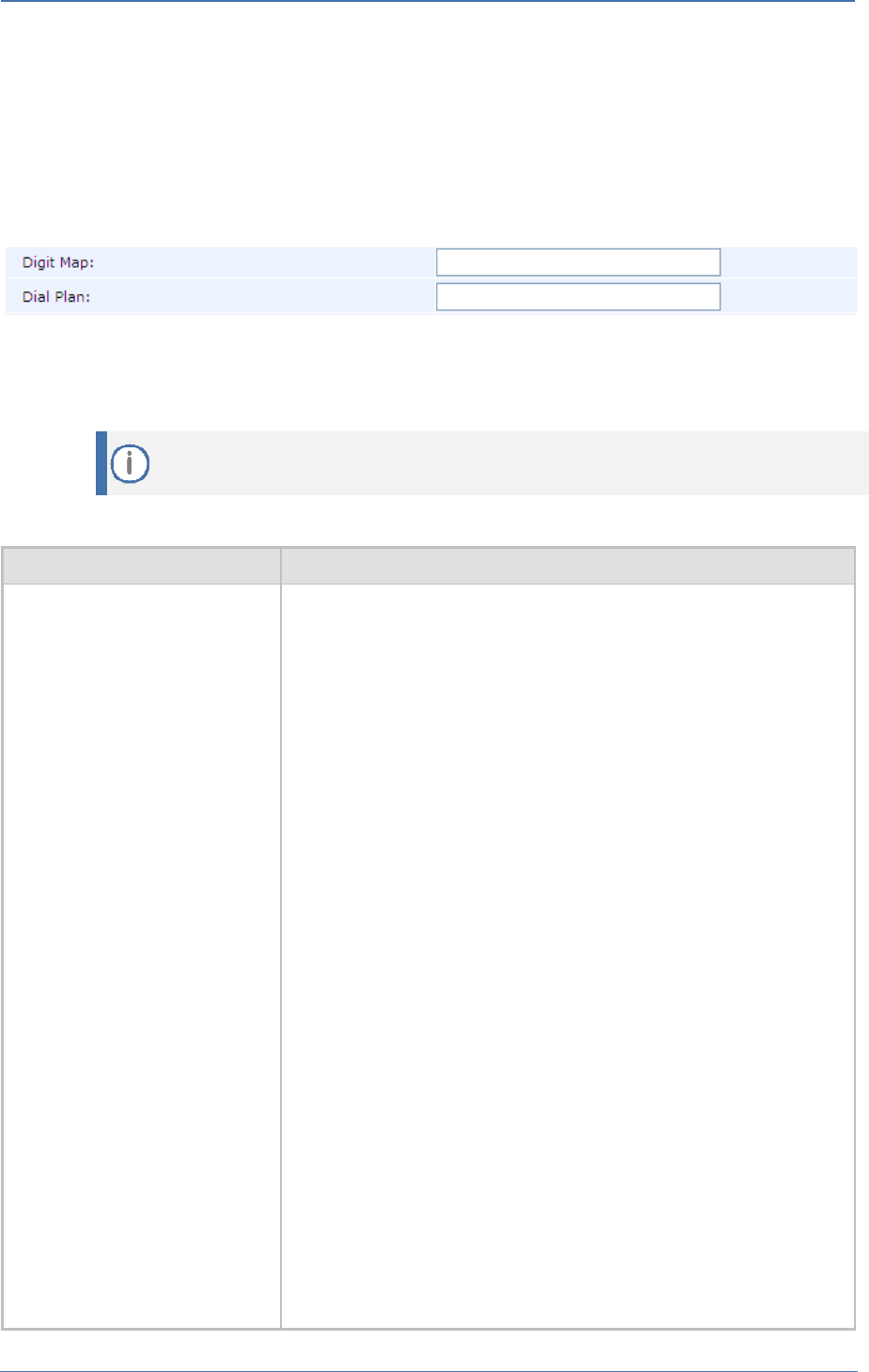
17. Configuring Dialing
400HD Series IP Phones
- 83 -
17.6 Configuring Digit Maps and Dial Plans
Digit maps and Dial plans can be configured using the Web interface or configuration file.
To configure digit map and dial plan using the Web interface:
1. Open the Dialing page (Configuration tab > Voice Over IP menu > Dialing).
Figure 50: Digit Map and Dial Plan
2. Configure the parameters using the table below as reference, and then click Submit.
To configure digit map and dial plan using the configuration file:
◼ Use the table below as reference.
Invalid Tokens will be ignored by the application.
Table 33: Digit Map and Dial Plan Parameters
Parameter
Description
Digit Map
[voip/signalling/sip/digit_map]
Enables the administrator to predefine possible formats (or patterns)
for the dialed number. A match to one of the defined patterns
terminates the dialed number.
The valid value can be up to 256 characters.
There are two main formats for the digit map configuration. The
formats are distinguished by the separator ';' or '|'.
◼ Using '|' separator: The following constructs can be used in each
numbering scheme:
• Digit: A digit from 0 to 9.
• DTMF: A digit, or one of the symbols A, B, C, D, #, or *.
Extensions may be defined.
• Wildcard: The symbol x which matches any digit (0 to 9).
• * Range: One or more DTMF symbols enclosed between square
brackets ([ and ]).
• Sub range: Two digits separated by hyphen (-) which matches any
digit between and including the two. The subrange construct can
only be used inside a range construct, i.e., between [ and ].
• Position: A period (.) which matches an arbitrary number,
including zero, of occurrences of the preceding construct.
For example: [2-9]11|0|100|101|011xxx.|9011xxx.|1[2-
9]xxxxxxxxx|91[2-9]xxxxxxxxx|9[2-9]xxxxxx|*xx|[8]xxxx|[2-7]xxx
This example includes the following rules:
• [2-9]11: 911 rule: 211, 311, 411, 511, 611, 711, 811, 911 are
dialed immediately
• 0: Local operator rule: After dialing 0 the phone waits T seconds
and then completes the call automatically
• 100: Auto-attendant default extension
• 101: Voicemail default extension
• 011xxx.: International rule without prefix
• 9011xxx.: International rule with prefix
• 1[2-9]xxxxxxxxx: LD rule without prefix

17. Configuring Dialing
400HD Series IP Phones
- 84 -
Parameter
Description
• 91[2-9]xxxxxxxxx: LD rule with prefix
• 9[2-9]xxxxxx: Local call with prefix
• *xx: 2-digit star codes
• [1-7]xx: A regular 3 digit extension that does not start with 9 or 8
is dialed immediately
• [2-7]xx: A regular 3 digit extension that does not start with 9 or 8
or 1 is dialed immediately
• [2-7]xxx: A regular 4 digit extension that does not start with 9 or
8 or 1 is dialed immediately
• [8]xxx: A 3 digit extension prefixed with an 8 (routes calls directly
to voicemail of extension xxx)
• [8]xxxx: A 4 digit extension prefixed with an 8 (routes calls
directly to voicemail of extension xxxx)
• T: Refers to the Dialing Timeout.
◼ Using ';' separator: An 'x' in the pattern indicates any digit. ';'
separates between patterns.
For example: '10x;05xxxxxxxx;4xxx'.
In this example, three patterns are defined. A number that starts
with 10 is terminated after the third digit, and so on. If the user dials
a number that does not match any pattern, the number is
terminated using the timeout or when the user presses the pound
('#') key.
Dial Plan
voip/signalling/sip/number_rules
This parameter works in conjunction with the parameter
voip/signalling/sip/digit_map and enables translation of specific
patterns to specific SIP destination addresses.
An 'x' represents any dialed digit. Each backslash at the right side of the
'=' represents one of the dialed digits. Rules are separated by the
character ';'.
The valid value can be up to 256 characters.
For example: '4xxx=Line_\\\@10.1.2.3'
This rule issues a call to 10.1.2.3 with the SIP ID of Line_ followed by the
last three digits of the dialed number.

17. Configuring Dialing
400HD Series IP Phones
- 85 -
17.7 Configuring Headset LED to Stay On
IT administrators can configure the headset LED to stay on when the phone is on standby and when
it is in conversation mode.
Headset must be configured as the default audio device for the feature to function (see
Section 17.8).
To configure the headset LED to stay on:
◼ Use the table below as reference.
Table 34: Headset LED Parameter
Parameter
Description
[voip/highlight_audio_device]
Allows the headset LED to stay on when the phone is on standby and when
it is in conversation mode.
Functions only when headset is configured as the default audio device.
Configure either:
◼ [NONE] (Default) Headset LED illuminates only when the phone is in
conversation mode.
◼ [HEADSET] = Headset LED illuminates when the phone is on standby and
when it is in conversation mode

17. Configuring Dialing
400HD Series IP Phones
- 86 -
17.8 Configuring Default Audio Device
The default audio device (speaker or headset) can be configured using the Web interface or
configuration file.
To configure default audio device using the Web interface:
1. Open the Dialing page (Configuration tab > Voice Over IP menu > Dialing) and scroll down to
Default Audio Device.
Figure 51: Default Audio Device
2. Configure the parameter using the table below as reference and then click Submit.
To configure default Audio Device using the configuration file:
◼ Use the table below as reference.
Table 35: Audio Device Parameter
Parameter
Description
Audio Device
[voip/answer_device]
Sets the default audio device to answer or initiate a new call when no
explicit audio device is set.
For example:
◼ When pressing the Answer softkey.
◼ When initiating a call by speed dial key, call history or phone directory.
◼ Answering talk event or auto-answer.
◼ When starting to dial in 'on hook' mode.
Valid values are:
◼ [SPEAKER]
◼ [HEADSET]
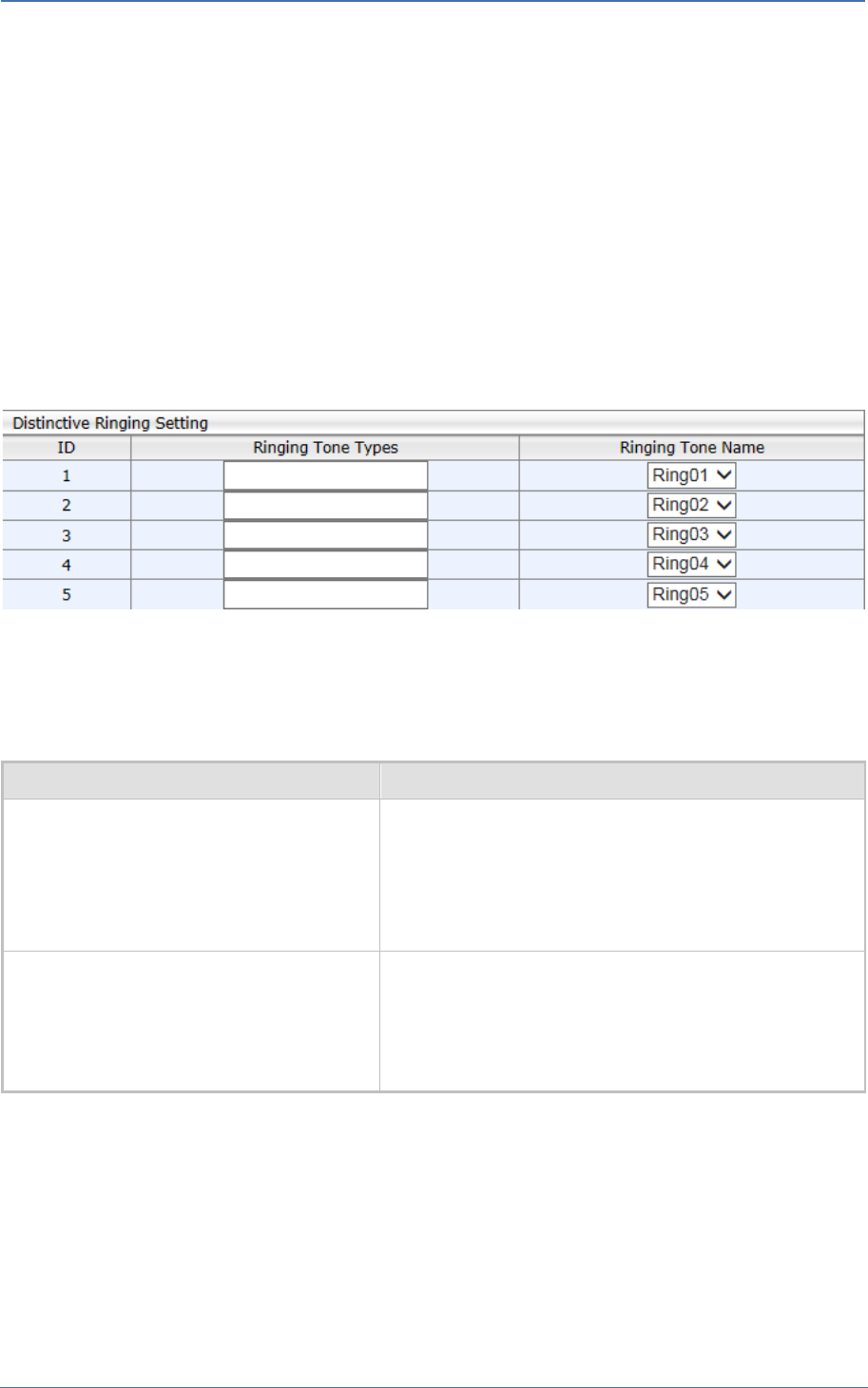
18. Configuring Ring Tones
400HD Series IP Phones
- 87 -
18 Configuring Ring Tones
Here's how to configure and upload ring tones to the phone.
18.1 Configuring Distinctive Ring Tones
You can configure a phone to ring in a distinct tone per caller, thus facilitating caller recognition and
saving others from unnecessary disruptions to their activities if the phone is shared.
To configure a distinctive ring tone using the Web interface:
1. Open the Tones page (Configuration tab > Personal Settings menu > Tones) and scroll down
until 'Distinctive Ringing Setting'.
Figure 52: Distinctive Ringing
2. Configure using the table below as a reference.
To configure a distinctive ring using the configuration file:
◼ Use the table below as a reference.
Table 36: Distinctive Ringing Parameters
Parameter
Description
Ringing Tone Name
[voip/distinctive_ringing/0-4/ringtone]
A name to assign to a distinctive ring tone. The default ring
tone names are Ring01 – Ring11. (Optionally, you can select
and manually upload a customized ring tone – see Section
18.3). If you do not enter a name, the phone assigns the
tone's filename (without the .wav file extension) as the
name of the tone.
Ringing Tone Types
[voip/distinctive_ringing/0-4/type]
This is the 'Alert-Info' header's content in the INVITE
message. It should be configured in the SIP proxy or
application server.
Used to distinguish between different calls.

18. Configuring Ring Tones
400HD Series IP Phones
- 88 -
18.1.1 Example of Configuring a Distinctive Ring
Here's how to configure a ring tone whose name is Ring05 to ring when the Alert-Info Header
received in the INVITE message contains external_call1.
Example using the configuration file:
◼ Configure parameter 'voip/distinctive_ringing/4/ringtone' to Ring05
◼ Configure parameter 'voip/distinctive_ringing/4/type' to externall_call1
Example using the Web interface:
Figure 53: Distinctive Ringing
The Alert-Info header must contain external_call1, as shown below. This is the INVITE the phone
receives from the proxy / application server.
Figure 54: Example of the Alert-Info Header
The phone will play ring tone 5 irrespective of the selected line ring tone.

18. Configuring Ring Tones
400HD Series IP Phones
- 89 -
18.2 Configuring CPT Regional Settings
It's important to match your phone's Call Progress Tones (CPT) to the country in which your phone
is located. Here's how to configure it.
To configure your region using the Web interface:
1. Open the Tones page (Configuration tab > Personal Settings > Tones).
Figure 55: Tones - Regional Settings
2. From the 'Current Location' drop-down list, select the country in which your phone is located.
Use the table below as reference.
3. Click Submit.
To configure regional location using the configuration file:
◼ Use the table below as reference.
Table 37: Regional Parameters
Parameter
Description
Current Location
[voip/regional_settings/selected_country]
Defines the country in which your phone is located. The
behavior and parameters of analog telephones lines vary
between countries. CPTs are country-specific. The phone
automatically selects the correct regional settings according
to this parameter. Supported countries are:
◼ [Israel] Israel
◼ [China] China
◼ [France] France
◼ [Germany] Germany
◼ [Netherlands] Netherlands
◼ [UK] UK
◼ [Brazil] Brazil
◼ [Italy] Italy
◼ [Argentina] Argentina
◼ [Portugal] Portugal
◼ [Russia] Russia
◼ [Australia] Australia
◼ [USA] USA (Default)
◼ [India] India
[voip/regional_settings/use_config_file_valu
es]
Enables the user-defined CPT. When this parameter is
enabled, the 'selected_country' parameter is not relevant
and the CPT values below can be determined by the user.
◼ [0] - Disable (default)
◼ [1] - Enable

18. Configuring Ring Tones
400HD Series IP Phones
- 90 -
Parameter
Description
Call Progress Tones (CPT)
Note: Up to 10 CPTs can be configured (voip/regional_settings/call_progress_tones/0…9).
[voip/regional_settings/call_progress_tones
/%d/enabled]
Enables the specific CPT.
◼ [0] - Disable
◼ [1] - Enable
[voip/regional_settings/call_progress_tones
/%d/name]
Defines the name of the CPT.
[voip/regional_settings/call_progress_tones
/%d/cadence]
Defines the cadence type of the tone.
◼ [0] - Continuous signal
◼ [1] - Cadence signal
◼ [2] - Burst signal
[voip/regional_settings/call_progress_tones
/%d/frequency_a]
Defines the low frequency (in Hz) of the tone.
Range:300 - 1980 Hz, in steps of 1 Hz.
Unused frequencies must be set to zero.
[voip/regional_settings/call_progress_tones
/%d/frequency_b]
Defines the high frequency (in Hz) of the tone.
Range:300 - 3000 Hz, in steps of 1 Hz.
Unused frequencies must be set to zero.
[voip/regional_settings/call_progress_tones
/%d/frequency_a_level]
Output level of the low frequency tone (in -dBm) in Call
Progress generation. Range: 0 - 63, where 63 is mute.
[voip/regional_settings/call_progress_tones
/%d/frequency_b_level]
Output level of the low frequency tone (in -dBm) in Call
Progress generation.Range:0 - 63, where 63 is mute.
[voip/regional_settings/call_progress_tones
/2/name]
Default: busy_tone The calling party hears a busy tone if the
called party's line is busy. The busy tone complies with
international telcom standards in traditional non-VOIP
telephony systems.
[voip/regional_settings/call_progress_tones
/%d/tone_on_0]
tone_on_0 to tone_on_3.
If the signal is Cadence or Burst, then this value represents
the on duration. If a Continuous tone, then this value
represents the minimum detection time. In units of 10
msec.Range:0 - 10000.
[voip/regional_settings/call_progress_tones
/%d/tone_off_0]
tone_off_0 to tone_on_3.
If the signal is Cadence, then this value represents the off
duration, in units of 10 msec. If not used, then set it to zero.
If the signal is Burst, only tone_off 0 is relevant. It represents
the off time that is required from the end of the signal to the
detection time.Range:0 - 10000.
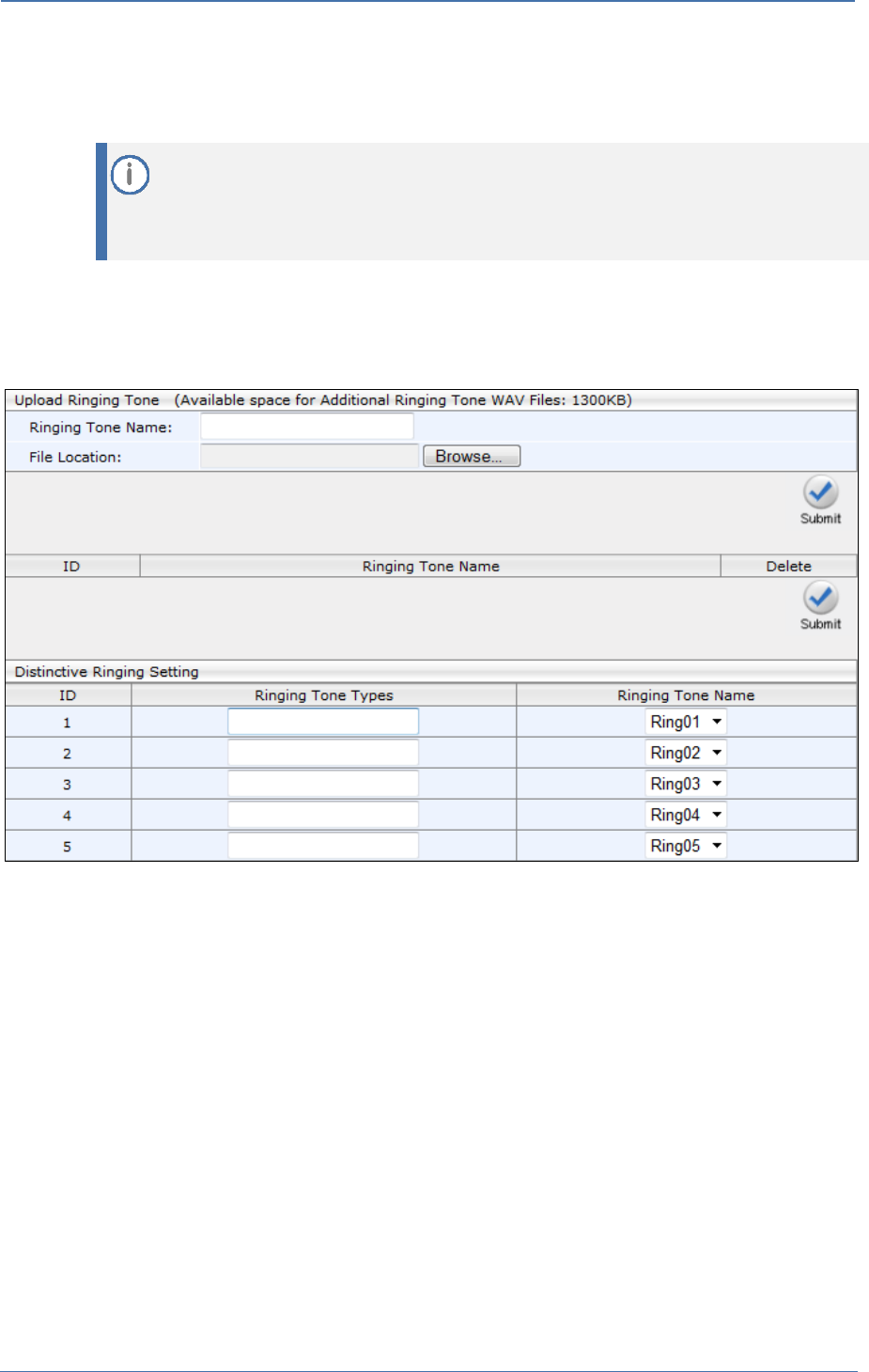
18. Configuring Ring Tones
400HD Series IP Phones
- 91 -
18.3 Uploading Ring Tones
New Ring Tones can be uploaded using the Web interface or configuration file.
• The ring tone file must be in WAV file format (A/Mu-Law, 8-kHz audio sample rate and
8-bit audio sample size or PCM 16-kHz audio sample rate and 16-bit audio sample
size, Intel PCM encoding).
• For the phone to use an uploaded ring tone, select it on the phone (see the phone's
User's Manual).
To upload a ring tone using the Web interface:
1. Open the Tones page (Configuration tab > Personal Settings menu > Tones).
Figure 56: Upload Ringing Tone
2. In the 'Ringing Tone Name' field, enter the name of the ring tone file to upload. If you do not
enter a name, the phone assigns the tone's file name (without the .wav file extension) as the
name of the tone.
3. Click the Browse button, navigate to the folder in which the ring tone file is located, select the
file, and then click Open; the file name and path is displayed in the 'File Location' field.
4. Click Submit; the file is loaded to the phone and displayed in the Ring Tone Name list.
To delete Ring Tones using the Web interface:
• Select the 'Delete' check boxes corresponding to the ring tone that you want to delete,
and then click Submit.
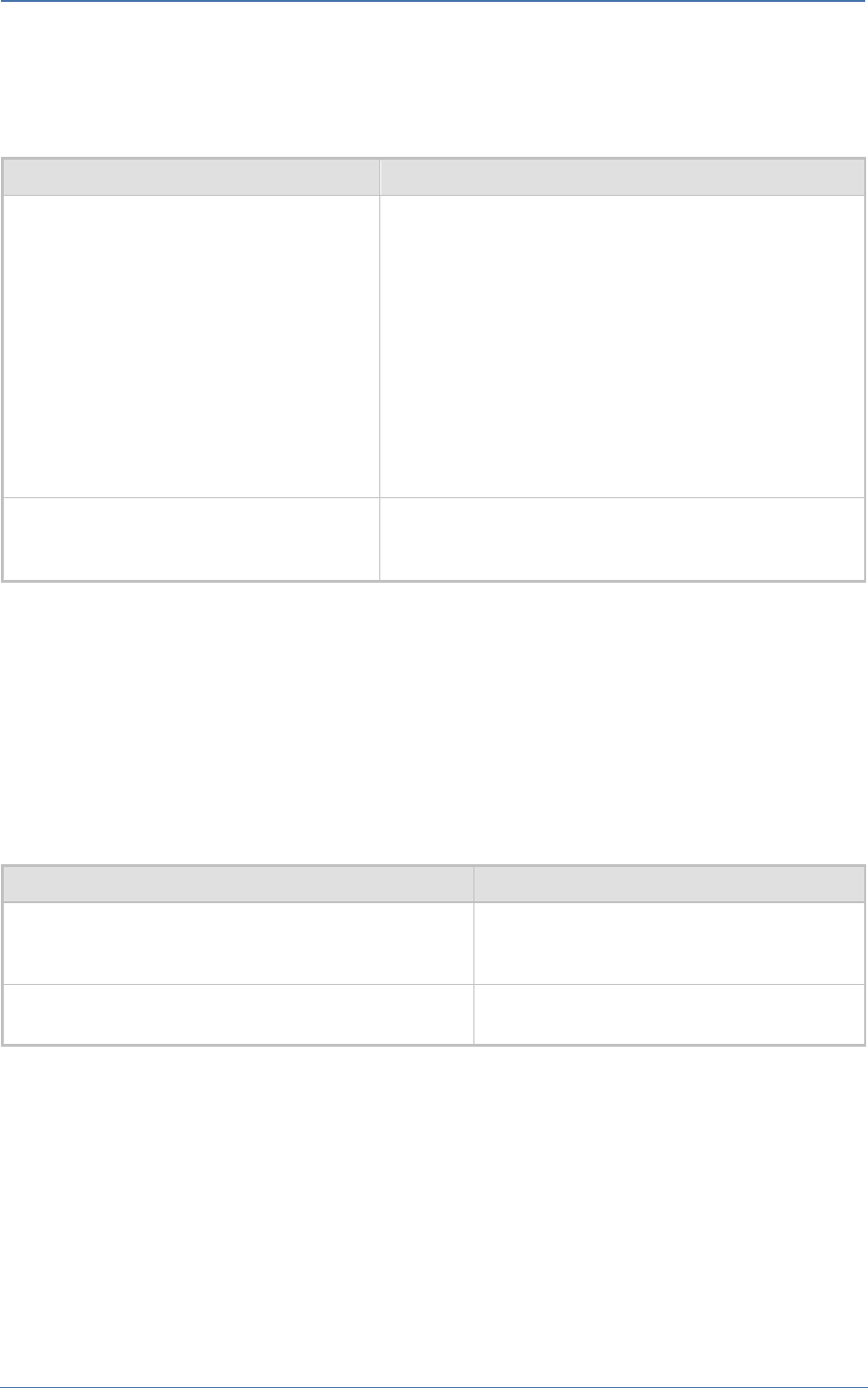
18. Configuring Ring Tones
400HD Series IP Phones
- 92 -
To upload Ring Tones using the configuration file:
• Use Table 38 below as reference.
Table 38: Ring Tone Parameters
Parameter
Description
Ringing Tone Name File Location
[provisioning/ring_tone_uri]
The URI for retrieving the ring tones file. The ring tones can
be compressed to zip or tgz files and provided to the phone
during provisioning.
For example:provisioning/ring_tone_uri=tones.tgz
Note:
◼ The ringtone file is downloaded only after boot up, and
not periodically.
◼ If the tones file is new, the phone updates the
information, but does not reboot.
◼ For the feature to function, the file must first be
compressed to zip / tgz format. The phone won't accept
a simple .wav file format.
[personal_settings/lines/0/ring_tone] -
[personal_settings/lines/3/ring_tone]
Lets administrators set a ring tone for each line extension
(up to four line extensions). Administrators can choose any
one of the eleven ring tones available: Ring01 - Ring11
18.4 Configuring Beeps to Headsets when a Call Comes in to a
Call Center
You can configure a beep instead of ringing to be played to agents' headsets when a call comes in to
a Call Center. The beep is heard even if 'Auto answer' is configured to 0.
To play beeps to headsets instead of ringing:
◼ Use the table below as reference.
Table 39: Configuring Beeps to be Played to Headsets when Calls Come in
Parameter
Description
[voip/beep_to_ringing_device/enabled]
Enables/disables beeping the device.
◼ [0] Disable (default)
◼ [1] Enable
[voip/beep_to_ringing_device/number_of_beeps]
If the feature is enabled, the number of beeps
must be configured. Default: 3.

18. Configuring Ring Tones
400HD Series IP Phones
- 93 -
18.5 Configuring the Phone to play Fast Busy Tone if
Automatically Disconnected on Remote Side
You can configure the phone to play a fast busy tone if it is automatically disconnected on the remote
side. You can also configure for how long this fast busy tone is played. When the phone plays the
tone, it also displays a 'Disconnected' message for the same length of time.
To configure this feature:
◼ Use the table below as reference.
Table 40: Configuring the Phone to Play a Fast Busy Tone when Automatically Disconnected on Remote Side
Parameter
Description
[enable_remote_disconnect_warningTone]
Allows you to enable or disable playing a fast
busy tone if the phone is automatically
disconnected on the remote side.
◼ [0] (default) If the phone accepts an
incoming call and the remote side
automatically ends it (disconnects), the
phone does not play any tone and no
message is displayed.
◼ [1] If the phone accepts an incoming call
and the remote side automatically ends
(disconnects) it, the phone plays a fast busy
tone and displays a Disconnected message
(see the parameter description below).
[voip/dialing/automatic_disconnect_delay_timer]
Defines for how long the fast busy tone is
played and for how long the 'Disconnected'
message is displayed if the warningTone
parameter above is enabled and the phone is
automatically disconnected on the remote side.
Default: 3000 ms.
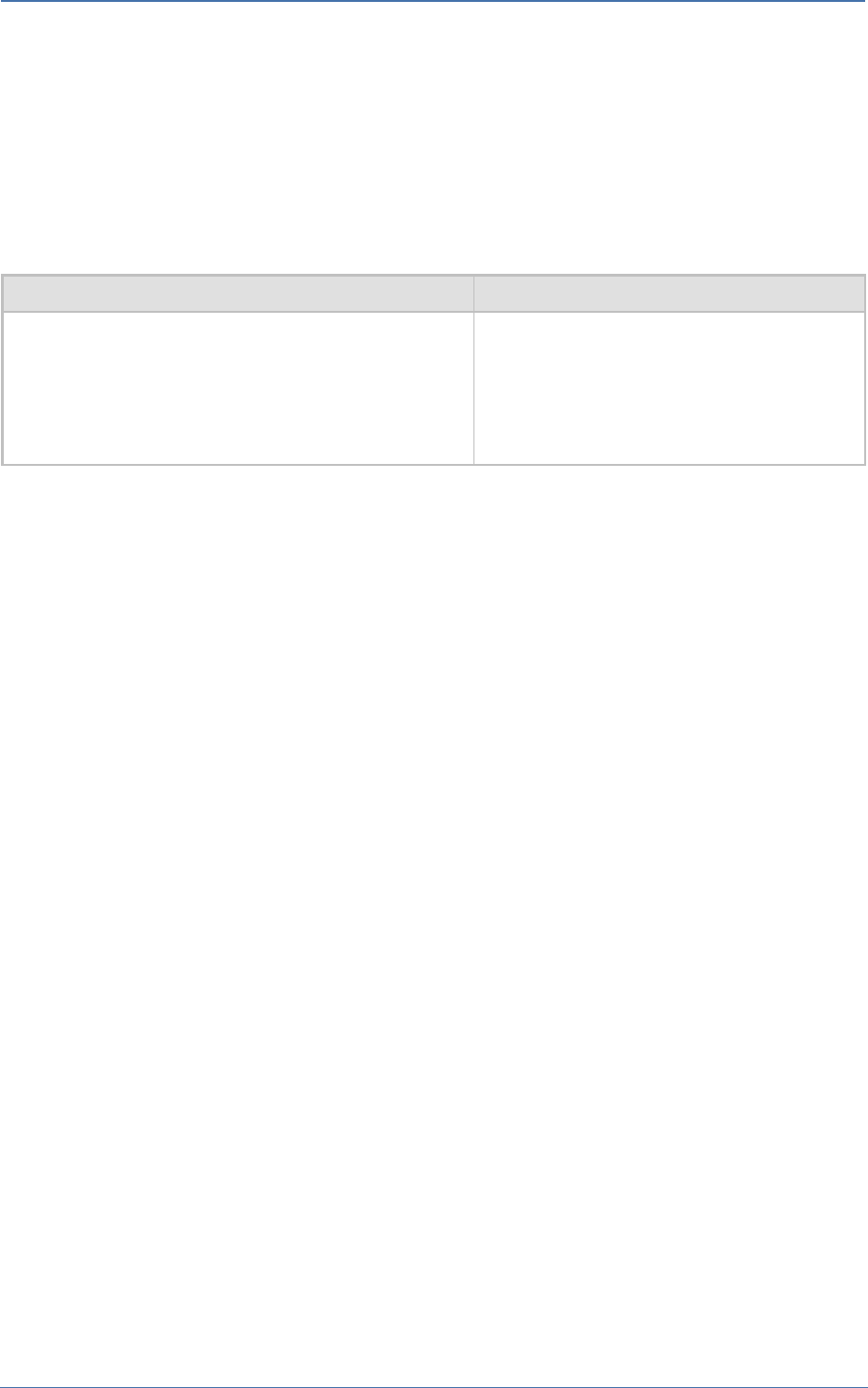
18. Configuring Ring Tones
400HD Series IP Phones
- 94 -
18.6 Configuring the Beep (Ring) to Play via an Answering Device
Network administrators can configure whether or not the beep (ring) plays via an answering device
where the answering device is the speaker, headset and handset.
To configure this feature:
◼ Use the table below as reference.
Table 41: Configuring the Beep (Ring) to Play via an Answering Device
Parameter
Description
voip/ring_via_answer_device/enabled
Defines whether or not the beep (ring) plays via
an answering device. The answering device is
the speaker, headset and handset.
◼ [0] The beep doesn't play via an answering
device (default)
◼ [1] The beep plays via an answering device

19. Configuring Media Settings
400HD Series IP Phones
- 95 -
19 Configuring Media Settings
Here's how to configure media settings.
19.1 Configuring Media Streaming
The Configuring Media Streaming feature can be configured using the configuration file. Configure
the parameters using the table below as reference.
Table 42: Media Streaming Parameters
Parameter
Description
[voip/media/rtp_mute_on_hold]
◼ Mute sending RTP packets to remote in HOLD state.
◼ [0] - Disabled. RTP packets are sent to remote end when
in HOLD state.
◼ [1] - Enabled (default). RTP packets are not sent to
remote end when in HOLD state.
[voip/media/allow_multiple_rtp]
Defines whether to allow multiple RTP streams from
different remote ends to be played toward the phone in a
single call.
◼ [0] Disable (default)
◼ [1] Enable
[voip/media/ignore_rfc_2833_packets]
Defines whether to ignore playing DTMF when RFC2833
arrives from the network.
◼ [0] Disable
◼ [1] Enable (default)
◼ [voip/media/broken_conne
ction_detection]
If enabled an active call will be automatically disconnected if
no RTP packet is received within pre-defined time.
◼ [0] Disable (default)
◼ [1] Enable
◼ [voip/media/broken_conne
ction_timeout]
If no RTP packet arrives for an active call within this timeout
(in seconds), the connection will be considered broken and
the call will be disconnected. Default: 10.

19. Configuring Media Settings
400HD Series IP Phones
- 96 -
19.2 Configuring RTP Port Range and Payload Type
RTP Port Range and Payload Type can be configured using the Web interface or configuration file.
To configure RTP Port Range and Payload Type using the Web interface:
1. Open the Media Streaming page (Configuration tab > Voice Over IP menu > Media Streaming).
Figure 57: Media Streaming
2. Configure 'RTP Port Range' and 'Payload Type'parameters using the table below as reference,
and then click Submit.
To configure RTP Port Range and Payload Type using the configuration file:
◼ Use the table below as reference.
Table 43: RTP Port Range and Payload Type Parameters
Parameter
Description
DTMF Relay RFC 2833 Payload
Type
[voip/media/dtmf_payload]
Defines the RTP payload type used for RFC 2833 DTMF relay packets.
Range: 96 - 127. Default: 101.
RTP Port Range
[voip/media/media_port]
Defines the base port for the range of Real Time Protocol (RTP) voice
transport ports which the enterprise IT administrator must open on
the network's firewall.
Default: 4000. Valid possible ports (if the default is selected as base
port): 4000-4126. If, for example, 5000 is selected as the base port,
the valid possible ports will be 5000-5126.

19. Configuring Media Settings
400HD Series IP Phones
- 97 -
19.3 Configuring RTP QoS
RTP QoS can be configured using the Web interface or configuration file.
To configure RTP QoS using the Web interface:
1. Open the Media Streaming page (Configuration tab > Voice Over IP menu > Media Streaming).
Figure 58: Quality of Service
2. Configure the QoS parameter using the table below as reference, and then click Submit.
To configure RTP QoS using the configuration file:
◼ Use the table below as reference.
Table 44: RTP QoS Parameter
Parameter
Description
Type of Service (ToS)
[voip/media/media_tos]
QoS in hexadecimal format. This is a part of the IP header that
defines the type of routing service to tag outgoing voice packets
originated from the phone. It informs routers that this packet must
receive a specific QoS. The default value is 0xb8.
Values can be set in decimal (e.g., 184) or hexadecimal
(e.g., 0xb8). Default: 184.
19.4 Configuring RTP/SRTP Capability Negotiation
Support for RTP/SRTP capability negotiation according to a subset of RFC 5939, in compliance with
Genesys / Avaya environment requirements. The phone sends an SDP offer with RTP and SRTP
capabilities according to configuration parameter
To configure RTP/SRTP Capability Negotiation using the configuration file:
◼ Use the table below as reference.
Table 45: RTP/SRTP Capability Negotiation Parameter
Parameter
Description
[voip/media/srtp/NegotiationMode]
Configurable values are:
◼ Basic (default) [RTP/SRTP negotiation according to the
document IMTC Best Practices for SIP Security. This mode is
supported by Broadsoft, Microsoft and many other vendors]
◼ RFC 5939 [RTP/SRTP capability negotiation "a=tcap", "a=acap"
and “a=pcfg” attributes as described in RFC 5939]

19. Configuring Media Settings
400HD Series IP Phones
- 98 -
19.5 Configuring Codecs
Codecs can be configured using the Web interface or configuration file.
To define the Codecs using the Web interface:
1. Open the Media Streaming page (Configuration tab > Voice Over IP menu > Media Streaming).
Figure 59: Media Streaming - Codecs
2. Configure the parameters using the table below as reference, and then click Submit.
To define the Codecs using the configuration file:
◼ Use the table below as reference.
Table 46: Codec Parameters
Parameter
Description
[voip/codec/codec_info/%d/enabl
ed]
Determines the codecs that you want to implement and their priority.
Up to five codecs can be configured, where the first codec (i.e.,
voip/codec/0/…) has the highest priority. To make a call, at least one
codec must be configured. In addition, for best performance it is
recommended to select as many codecs as possible.
When you start a call to a remote party, your available codecs are
compared with the remote party's to determine the codec to use. If
there is no codec that both parties have made available, the call
attempt fails. Note that if more than one codec is common to both
parties, you cannot force which of the common codecs are used by
the remote party's client. To force the use of a specific codec,
configure the list with only that specific codec.
The %d variable stands for the priority:
◼ [0] - Disabled
◼ [1] (default) - Enabled

19. Configuring Media Settings
400HD Series IP Phones
- 99 -
Parameter
Description
Codec Type
[voip/codec/codec_info
/%d/name]
Name of the codec. The variable %d depicts the index number of the
codec entry and its priority, where the first codec (i.e.,
voip/codec/codec_info/0/name=…) has the highest priority. The valid
codec parameters are:
◼ [G722] G.722 (default)
◼ [PCMA] G.711 A-Law
◼ [PCMU] G.711 Mu-Law
◼ [G729] G.729
◼ OPUS
For example, voip/codec/codec_info/0/name=G722.
Note:
◼ If OPUS is selected from the list of codecs on a phone that doesn’t
support the OPUS codec, a warning pops up: 'The hardware
doesn't support the OPUS codec' (see the figure below).
◼ If a call starts with the OPUS codec and the user makes a
conference call, the phone switches from the OPUS codec to G.711
for the conference call.
◼ To enable OPUS management for enhanced voice quality, see
Section 19.6.
[voip/media/opus_payload]
Allows the network administrator to configure the OPUS dynamic
payload type. Default: 111.
Packetization Time
[voip/codec/codec_info
/%d/ptime]
Packetization time - length of the digital voice segment that each
packet holds.
The default is 20 millisecond packets, excluding G.723 which is 30
millisecond packets.
G.723 Bitrate
[voip/codec/g723_bitrate]
Low or high bit rate for G.723.
◼ [LOW] Low
◼ [HIGH] High (default)
[voip/codec/g722_bitrate]
G.722 bit rate.
◼ [G722_64K] (default)
◼ [G722_56K]
◼ [G722_48K]
Note: Currently, only 64bps is supported.
OPUS Jitter Buffer Minimum Delay
[voip/codec/opus/jitter_buffer/mi
n_delay]
The initial and minimum delay of the OPUS adaptive Jitter Buffer
mechanism, which compensates for network impairments. The value
should be set according to the expected average jitter in the network
(in milliseconds).
◼ Range: 30-500. Default: 30.
[system/activation_keys/amr_code
r]
Activation key (string) required to unlock AMR coder (relevant for
supporting firmware only).

19. Configuring Media Settings
400HD Series IP Phones
- 100 -
Figure 60: Media Streaming - Codecs
19.6 Configuring OPUS Management
OPUS management for enhanced voice quality allows the OPUS audio codec's configuration to be
changed on the fly when impairments are detected in the network. The OPUS functions at a lower
channel bit rate and consumes less bandwidth, delivering better voice quality despite the poor
network conditions. OPUS management can be configured using configuration file.
To configure OPUS management using the configuration file:
◼ Use the table below as reference.
Table 47: OPUS Management Parameter
Parameter
Description
[voip/voice_quality/mode]
Enables OPUS management for enhanced voice quality.
◼ [DISABLE] Disable (default)
◼ [ENABLE_RTCP_FEEDBACK] Enable

20. Configuring Voice Settings
400HD Series IP Phones
- 101 -
20 Configuring Voice Settings
Here's how to configure voice settings.
20.1 Configuring Gain Control
See Section 23.1 for detailed information.
20.2 Configuring Jitter Buffer
Jitter Buffer can be configured using the Web interface or configuration file.
To define Jitter Buffer using the Web interface:
1. Open the Voice page (Configuration tab > Voice Over IP menu > Voice) and then scroll down
to Jitter Buffer.
Figure 61: Voice – Jitter Buffer
2. Configure the Jitter Buffer parameters using the table below as reference, and then click
Submit.
To define Jitter Buffer using the configuration file:
◼ Use the table below as reference.
Table 48: Jitter Buffer Parameters
Parameter
Description
Minimum Delay
[voip/audio/jitter_buffer/min_delay]
The initial and minimal delay of the adaptive jitter
buffer mechanism, which compensates for network
problems. The value should be set according to the
expected average jitter in the network (in milliseconds).
◼ Range:10 to 150. Default: 10.
Optimization Factor
[voip/audio/jitter_buffer/optimization_factor]
The adaptation rate of the jitter buffer mechanism.
Higher values cause the jitter buffer to respond faster
to increased network jitter.
◼ Range: 0 to 13. Default: 10.

20. Configuring Voice Settings
400HD Series IP Phones
- 102 -
20.3 Configuring Silence Compression
The Silence Compression feature can be configured using the Web interface or configuration file.
To configure Silence Compression using the Web interface:
1. Open the Voice page (Configuration tab > Voice Over IP menu > Voice) and then scroll down
to Silence Compression.
Figure 62: Voice - Silence Compression
2. Configure the parameter using the table below as reference, and then click Submit.
To configure Silence Compression using the configuration file:
◼ Use the table below as reference.
Table 49: Silence Compression Parameters
Parameter
Description
Enable Silence Compression
[voip/audio/silence_compression/enabled]
Enables silence compression for reducing network
bandwidth consumption.
◼ [0] Disable (default)
◼ [1] Enable

20. Configuring Voice Settings
400HD Series IP Phones
- 103 -
20.4 Configuring Noise Reduction
The Noise Reduction feature can be configured using the Web interface.
It's strongly advisable not to change the default values without consulting AudioCodes.
To configure Noise Reduction using the Web interface:
1. Open the Voice page (Configuration tab > Voice Over IP menu > Voice) and then scroll down
to Noise Reduction.
Figure 63: Voice - Noise Reduction
2. Configure the parameters referring to the table below, and then click Submit.
Table 50: Noise Reduction Parameters
Parameter
Description
Enable Noise Reduction
Efficiently suppresses stationary background noise
(e.g., office noise) and enhances speech by improving
SNR (Signal to Noise Ratio) and emphasizing the
important features of the desired speech signal. On the
phones, an additive noise is captured due to
environmental settings, such as office noise, air
conditioning, etc.
◼ Disable
◼ Enable (default)
Enable Noise Reduction Suppression
Enables NRS.
◼ Disable
◼ Enable (default)
Enable Noise Reduction Post Gain
Enables the noise reduction post gain. The post gain is
additional attenuation of the signal which is performed
after the noise reduction operation. It is needed if the
noise is highly non-stationary or of low SNR. Note that
the post gain attenuates also the speech signal.
◼ Disable (default)
◼ Enable
Stationary Level:(0-3)
Configures the noise reduction sensitivity to stationary
noise.
0 = sensitive to stationary noise only.
3 = sensitive to highly non-stationary noise.
Default: 2
Maximal Attenuation:(0-15)
Defines the maximal noise attenuation during noise-
only periods. Default: 2.

20. Configuring Voice Settings
400HD Series IP Phones
- 104 -
20.5 Configuring Echo Cancellation
• It is strongly advisable to leave the echo cancellation parameters at their defaults and
not to configure different values.
• Contact your AudioCodes representative if you encounter an echo cancellation
related issue.
You can view the following echo cancellation related parameters in the configuration file
(Management tab > Manual Update > Configuration File).
◼ voip/audio/echo_cancellation/enabled
◼ voip/audio/echo_cancellation/extended_nlp/enabled
◼ voip/audio/echo_cancellation/handset/HPF_mode
◼ voip/audio/echo_cancellation/handsfree/HPF_mode
◼ voip/audio/echo_cancellation/headset/HPF_mode
◼ voip/audio/echo_cancellation/nlp/max_delay
◼ voip/audio/echo_cancellation/nlp/mode

21. Configuring Extension Lines
400HD Series IP Phones
- 105 -
21 Configuring Extension Lines
21.1 On the Phone
Before you can make a call, you must configure an extension line (SIP account). Here's how to
configure an extension line on the phone.
• 440HD / 430HD phone screens are shown here.
• 420HD / 405 / 405HD phone screens are virtually identical.
To configure an extension line on the phone:
1. Open the SIP Accounts screen (MENU key > Administration > SIP Accounts).
2. To add a new line extension (SIP account), press the Add softkey or skip to Step 3 to define an
existing line extension (SIP account).
3. Navigate to the added line and then press the Select softkey; the SIP Details screen appears.
4. Choose the required SIP parameter, and then press the Select softkey to define it:
• Line Mode (applies only to the 440HD/ 430HD phones)
• User ID
• Display Name
• Authentication Name
• Authentication Password
• SIP Proxy Address
5. After each parameter setting, press the Save softkey to save the setting.
6. After completing configuring SIP account settings, press the Back softkey until you're
prompted that the phone is rebooting. The screen indicates a warning message: 'Phone is
rebooting to apply new settings'.

21. Configuring Extension Lines
400HD Series IP Phones
- 106 -
21.2 Using the Web Interface and Configuration File
Here's how to configure an extension line (SIP account) using the Web interface and configuration
file.
The Web interface page of the 440HD / 430HD phone are shown here. The Web pages of
the 420HD / 405/405HD phones are identical, except that on the 420HD/405/405HD
phones:
• 'Line Label' is displayed instead of 'Line Mode'
• Two lines can be configured instead of six as on the 430HD/440HD phones
To configure an extension line (SIP account) using the Web interface:
1. Open the Line Settings page (Configuration tab > Voice Over IP menu > Line Settings).
Figure 64: Line Settings
2. Configure the Line Settings using the table below as reference, and then click Submit.

21. Configuring Extension Lines
400HD Series IP Phones
- 107 -
To configure an extension line (SIP account) using the configuration file:
◼ Use the table below as reference. %d refers to the line number.
Table 51: Line Parameters
Parameter
Description
Line Activate
[voip/line/%d/enabled]
Activates or deactivates the line. See also Section. 25.2.1.1.
◼ [0] = Disabled (this is the default for the second line and
higher in the configuration file)
◼ [1] = Enabled (this is the default for the first line voip/line/0/
in the configuration file).
Line User ID
[voip/line/%d/id]
Lines VoIP user's ID for identification to initiate and accept calls.
The user's ID can be up to 30 characters.
Line Display Name
[voip/line/%d/description]
Arbitrary name to intuitively identify the line and that is
displayed to remote parties as your caller ID.
Line Authentication User Name
[voip/line/%d/auth_name]
User name provided to you from the VoIP service provider. This
is used when sending a response to Unauthorized or Proxy
Authentication Requested (401/407).
The authentication name can be up to 35 characters.
Line Authentication Password
[voip/line/%d/auth_password]
Password provided to you from the VoIP Service Provider. This is
used when sending a response to Unauthorized or Proxy
Authentication Requested (401/407).
The authentication password can be up to 35 characters.
Line Label
[voip/line/%d/extension_display]
[Only applies to the 420HD and 405/405HD phones]
Set the string that will be displayed in the phone screen for local
extension. If not set, the local extension displayed will be the
user ID (self-number).
Line Mode
[voip/line/%d/line_mode]
[Only applies to 430HD/440HD phones]
Determines the line mode: PRIVATE (default) or SHARED.
SHARED allows enterprise employees to share an extension
number and manage a call as a group. When an employee places
a call on a SHARED line on hold, the call can be resumed from
any other employee sharing the line.
You can activate DnD per phone line (see Section 22.8).

22. Configuring Supplementary Services
400HD Series IP Phones
- 108 -
22 Configuring Supplementary Services
You can configure various supplementary services supported by your phone such as Call Waiting,
Call Forwarding, Three-way Conferencing, and Message Waiting Indication (MWI).
22.1 Selecting the Application Server
By default, the phone is set for a generic application server. However, you can select a specific third-
party application server as described below.
Configuration of specific supplementary services depends on the third-party application
server used in your organization.
To select the application server using the Web interface:
1. Open the Services page (Configuration tab > Voice Over IP menu > Services).
Figure 65: Services
2. Select the application server and then click Submit. Use the table below as reference.
To select the application server using the configuration file:
◼ Use the table below as reference.
Table 52: General Supplementary Services Parameters
Parameter
Description
Type
[voip/services/application_server_type]
Defines the type of the application server to which the device is
registered.
◼ [Generic] Generic (default)
◼ [Asterisk] Asterisk
◼ [BSFT] BroadSoft
◼ [Coral] Coral
◼ [Metaswitch] Metaswitch
◼ [FreeSWITCH] FreeSWITCH
◼ [GENBAND] Kandy Business Solutions softswitch solution.
Note:
◼ Parameters unique to the selected application server become
applicable in addition to this page's parameters.
◼ For more information about Genband’s KBS environment, see
the Kandy Business Solutions Feature Description Guide.
Presence
[system/current_user_presence_status/
enabled]
Only displayed if the application server selected [FreeSWITCH]
supports it. Enables the presence feature. The DND softkey on
the phone is replaced by Status; the phone shows and publishes
the presence status.
Feature Key Synchronization
Only displayed if BSFT is selected.

22. Configuring Supplementary Services
400HD Series IP Phones
- 109 -
22.2 Configuring Call Waiting
Call Waiting can be configured using the Web interface or configuration file.
To configure call waiting using the Web interface:
1. Open the Services page (Configuration tab > Voice Over IP menu > Services).
Figure 66: Services - Call Waiting
2. Configure the Call Waiting parameters using the table below as reference, and then click
Submit.
To configure call waiting using the configuration file:
◼ Use the table below as reference.
Table 53: Call Waiting Parameters
Parameter
Description
Activate
[voip/services/call_waiting/enabled]
Enables the Call Waiting feature.
◼ [0] Disable
◼ [1] Enable (default)
Call Waiting SIP Reply
[voip/services/call_waiting/sip_reply]
Determines the SIP response that is sent when another call
arrives while a call is in progress:
◼ [RINGING]Ringing - 180 Ringing
◼ [QUEUED]Queued (default) - 182 Queued
Generate Tone
[/voip/services/call_waiting/generate_tone
/enabled]
Determines whether the phone plays a call waiting tone:
◼ [0] The phone doesn’t play a call waiting tone.
◼ [1] The phone plays a call waiting tone (default).

22. Configuring Supplementary Services
400HD Series IP Phones
- 110 -
22.3 Configuring Call Forwarding
Call Forwarding can be configured using the Web interface, configuration file, or phone screen. In a
BroadSoft environment, Call Forwarding can be configured in the BroadSoft BroadWorks application
server (see under Appendix A for detailed information).
To configure call forwarding using the Web interface:
1. Open the Services page (Configuration tab > Voice Over IP menu > Services).
Figure 67: Services - Call Forward
2. Configure the parameters using the table below as reference, and click Submit.
To configure call forwarding using the configuration file:
◼ Use the table below as reference.
Table 54: Call Forward Parameters
Parameter
Description
Enable
[voip/line/%d/call_forward/enabled]
Enables the Call Forward feature.
◼ [0] Disable
◼ [1] Enable (default)
Activate
[voip/line/%d/call_forward/active]
Activates call forwarding, if it was enabled with the
parameter above.
◼ [0] (default) - Disable
◼ [1] Enable
Note: Call Forwarding is typically activated on the phone
screen (see the User's Manual).
Call Forward Type
[voip/line/%d/call_forward/type]
Determines the condition on which incoming calls are
forwarded to another destination:
◼ [Unconditional] Unconditional - incoming calls are
forwarded independently of the status of the line.
◼ [Busy] Busy- incoming calls are forwarded only if the
phone is busy.
◼ [No_Reply] No Reply (default) - incoming calls are
forwarded only if the phone does not answer before a
user-defined timeout.
Forward on No Reply Timeout
[voip/line/%d/call_forward/timeout]
If calls are forwarded when the condition is No-Reply, then
this parameter defines the time (in seconds) after which
incoming calls are forwarded when this is no reply. Range:0
- 7200. Default: 6.
Forward Destination
[voip/line/%d/call_forward/destination]
The destination to which the call is directed when call
forward is activated.
To configure call forwarding using the phone's screen:
◼ See the User's Manual for detailed information.

22. Configuring Supplementary Services
400HD Series IP Phones
- 111 -
22.4 Configuring a Conference
Three-way conferencing can be configured using the Web interface or configuration file.
To configure three-way conferencing using the Web interface:
1. Open the Services page (Configuration tab > Voice Over IP menu > Services).
Figure 68: Services - Conference
2. Configure the conferencing parameters using the table below as reference, and then click
Submit.
To configure three-way conferencing using the configuration file:
◼ Use the table below as reference.
Table 55: Conference Parameters
Parameter
Description
Mode
[/voip/services/conference/mode]
Sets the conference mode (when establishing 3-Way
Conference).
[LOCAL] = phone will establish the conference by itself.
[REMOTE] = phone will use remote media server to
establish the conference.
Remote Conference Media Server
[/voip/services/conference/conf_ms_addr]
Relevant only if 'Mode'(above) is REMOTE.
Defines the media server for establishing remote
conference.
For more information on this feature, see RFC 4579, Session Initiation Protocol (SIP) - Call Control -
Conferencing for User Agents.
22.5 Allowing the Initiator to Drop out of a Conference
The phone can be configured to allow the initiator of a 3-way conference to drop out the conference
when they on-hook the phone.
To configure the capability using the configuration file:
◼ Use the table below as reference.
Table 56: Allowing a Conference Initiator to Drop Out when On-Hooking
Parameter
Description
[voip/drop_from_3wc_when_on_hook]
Allows the initiator of a 3-way conference to drop out
of the conference when they on-hook the phone.
◼ [0] = The initiator won't drop out of the conference
when they on-hook the phone.
◼ [1] = The initiator will drop out of the conference
when they on-hook the phone.

22. Configuring Supplementary Services
400HD Series IP Phones
- 112 -
22.6 Configuring Automatic Dialing
Automatic Dialing can be configured using the Web interface or configuration file.
To define Automatic Dialing using the Web interface:
1. Open the Dialing page (Configuration tab > Voice Over IP menu > Dialing).
Figure 69: Dialing - Automatic Dialing
2. Configure dialing options according to the parameters in the table below, and then click
Submit.
To define Automatic Dialing using the configuration file:
◼ Use the table below as reference.
Table 57: Automatic Dialing Parameters
Parameter
Description
Activate
[voip/dialing/auto_dialing/enabled]
Determines whether automatic dialing is enabled (i.e.,
phone number is automatically dialed when you off-hook
the phone).
◼ [0] Disable (default)
◼ [1] Enable
Timeout
[voip/dialing/auto_dialing/timeout]
Timeout (in seconds) before automatic dialing occurs after
the phone is off-hooked. When set to 0, automatic dialing is
performed immediately.
◼ The valid range is 0 to 120. The default value is 15.
Destination Phone Number
[voip/dialing/auto_dialing/destination]
The number that is automatically dialed when the phone is
off-hooked.
◼ The valid value can be up to 32 characters.

22. Configuring Supplementary Services
400HD Series IP Phones
- 113 -
22.7 Configuring Automatic Answer
The Automatic Answer feature is configured using the configuration file. Use the table below as
reference.
Table 58: Automatic Answer Parameters
Parameter
Description
[voip/auto_answer/enabled]
Enables the Automatic Answering feature.
◼ [0] Disable (default)
◼ [1] Enable
When this parameter is enabled and an incoming SIP
INVITE message is received containing information that
informs the phone to automatically answer the call, the
phone answers the call immediately or after a timeout,
depending on the auto-answer type specified in the INVITE
message:
◼ Phone answers after a timeout: The phone
automatically answers the call after a timeout if the
INVITE message includes a SIP Call-Info header with a
tag value, answer-after= set to a number representing
the timeout. During the timeout interval, the phone
rings normally. If the call is answered or rejected during
this interval, then the automatic answering mechanism
is not used. However, if the phone is left to ring
throughout the timeout interval, it automatically
answers the call once this timeout expires.
◼ Phone answers immediately: The phone answers the
call immediately in any of the following cases:
• If the SIP Alert-Info header contains the tag value
ring answer.
• If the SIP Alert-Info header contains the tag value
info=alert-autoanswer.
Note:
◼ If the SIP Call-Info header includes all the above answer
types or any two different types (i.e., answer-after=,
ring answer, and alert-autoanswer), the answer-after=
type takes precedence.
◼ If there is an existing call when an INVITE message for
automatic answer is received, the existing call is
automatically put on hold.
[voip/talk_event/enabled]
Enables the 'talk' event feature.
◼ [0] Disable (default)
◼ [1] Enable
The phone automatically answers an incoming call if it
receives a SIP NOTIFY message with the 'talk' event. If a
call is already in progress, the call is put on hold and the
incoming call is answered.
[voip/advanced_auto_answer/timeout]
The timeout before the call is answered (in seconds).
Range: 0 – 60 (seconds)
◼ [5] = 5 seconds (default)
◼ [0] = immediately
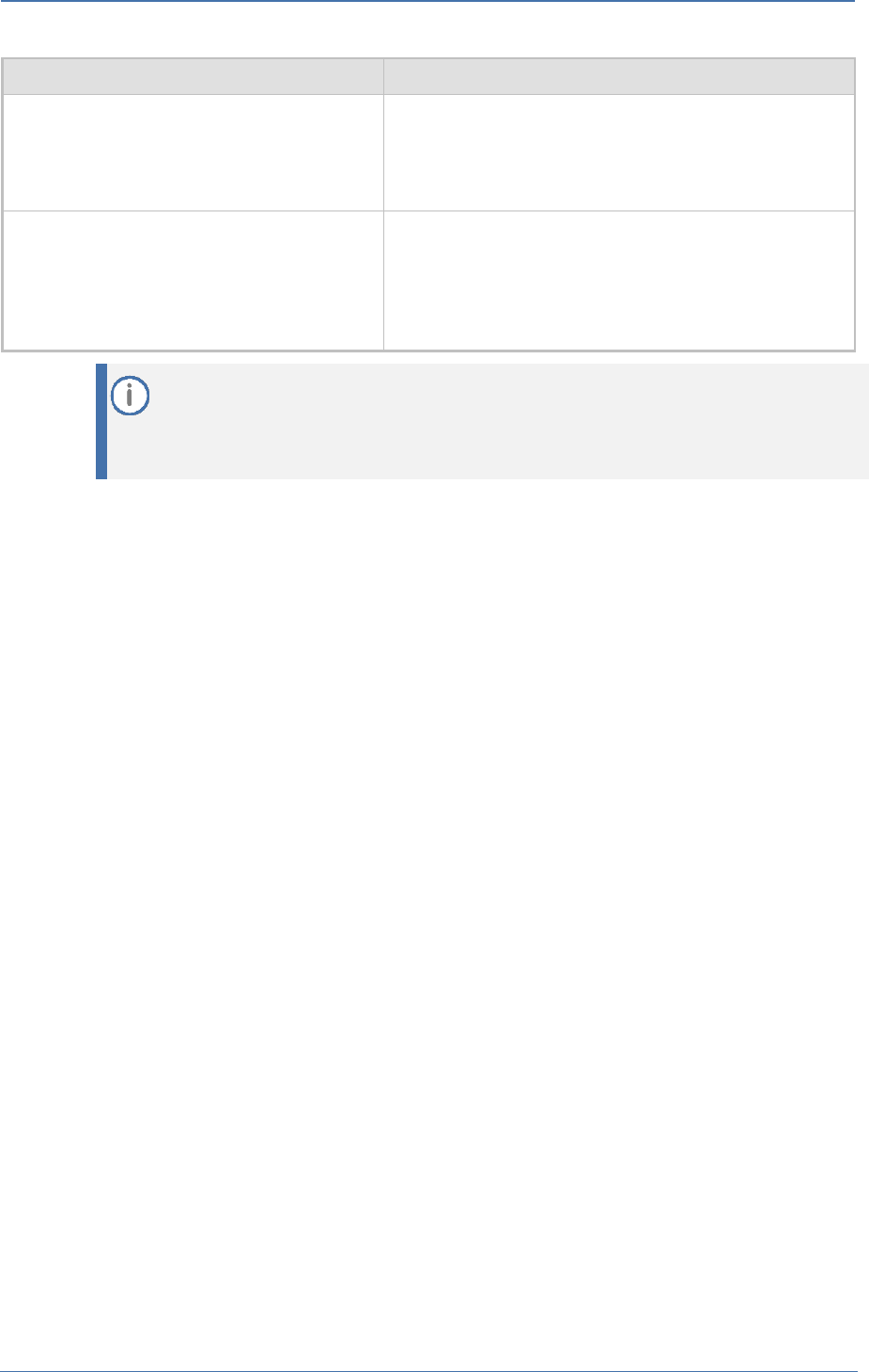
22. Configuring Supplementary Services
400HD Series IP Phones
- 114 -
Parameter
Description
[voip/advanced_auto_answer/type]
◼ SIP_Header (default) = identical to the parameter
'voip/auto_answer/enabled' described above
◼ Manual = the phone automatically answers incoming
calls according to the timeout configured in the
'voip/advanced_auto_answer/timeout' parameter
[voip/auto_answer_use_180/enabled]
◼ Determines whether or not the phone will ring before
auto answer, or if auto answer will occur immediately,
before the phone rings.
◼ [0] Disable (default) = No ringing occurs before auto
answer; auto answer occurs immediately
◼ [1] Enable – Ringing occurs before auto answer
• The configuration file parameter ‘voip/auto_answer/enabled’ must be set to 1 to
support the following:
▪ voip/advanced_auto_answer/timeout
▪ voip/advanced_auto_answer/type
▪ voip/auto_answer_use_180/enabled
IGS-2246

22. Configuring Supplementary Services
400HD Series IP Phones
- 115 -
22.8 Configuring Do Not Disturb (DnD)
The Do not Disturb (DnD) feature can be configured using the Web interface or configuration file. It
can also be configured in BroadSoft's BroadWorks (see under Appendix A.1.3).
To configure DnD using the Web interface:
1. Open the Services page (Configuration tab > Voice Over IP menu > Services).
Figure 70: Services - DnD
2. Configure using the table below as reference, and then click Submit.
To configure DnD using the configuration file:
◼ Use the table below as reference.
Table 59: Do Not Disturb Parameters
Parameter
Description
Enable
[voip/services/do_not_disturb/enabled]
Enables the DnD feature.
◼ [0] Disable
◼ [1] Enable (default)
Activate
[voip/line/%d/do_not_disturb/activated]
Activates the DnD feature per phone line, if the
parameter 'voip/services/do_not_disturb/enabled' is
enabled.
◼ [0] – Deactivate (default)
◼ [1] - Activate
Three DnD configurations are possible in phones' idle
screens:
1. If DnD is disabled, no notification will be displayed
2. If DnD is enabled for one line extension, one
notification is displayed
3. If DnD is configured for two line extensions, two
notifications are displayed.
Note: DnD can also be activated in the phone's screen
(more common).
To configure DnD on the phone:
◼ See the phone's User's Manual for detailed information.

22. Configuring Supplementary Services
400HD Series IP Phones
- 116 -
22.9 Configuring Call Pick Up
Call Pick Up only applies to the 430HD and 440HD phones.
Since the Call Pick Up feature is relevant only when Busy Lamp Field (BLF) is activated, the call pickup
parameters appear as BLF related parameters.
To configure Call Pick Up using the Web interface:
1. Open the Services page (Configuration tab > Voice Over IP menu > Services).
Figure 71: Services - BLF Support - Call Pick Up
2. Under the BLF Support section, set the 'Activate' field to Enable.
3. Configure Call Pick Up according to the parameters in the table below, and then click Submit.
Table 60: Call Pick Up Parameters
Parameter
Description
Call Pick Up
[voip/services/call_pickup/enabled]
Allows call pickup by pressing on the relevant BLF key
when the remote phone's state is 'ringing'.
◼ [0] Disable
◼ [1] Enable
Access code
[voip/services/call_pickup/access_code]
Allows a user to answer another's call by pressing a user-
defined sequence of phone keys. The default sequence is
**. The user dials the sequence + the other user's phone
number; the incoming call from the other phone is
forwarded to the user's phone.
For example, to pick up a call for extension 5000, dial
**5000.

22. Configuring Supplementary Services
400HD Series IP Phones
- 117 -
22.10 Configuring Message Waiting Indication
The Message Waiting Indication (MWI) feature can be configured using the Web interface or
configuration file.
To configure MWI using the Web interface:
1. Open the Services page (Configuration tab > Voice Over IP > Services).
Figure 72: Services - MWI
2. Configure using the table below as reference, and then click Submit.
To configure MWI using the configuration file:
◼ Use the table below as reference.
Table 61: MWI Parameters
Parameter
Description
Voice Mail Number
[voip/services/msg_waiting_ind/voice_mail_number]
Defines the extension number for accessing your
voice mail messages.
◼ The valid value is up to 64 characters.
Activate
[voip/services/msg_waiting_ind/enabled]
Enables the MWI feature.
◼ [0] Disable
◼ [1] Enable (default)
Subscribe To MWI
[voip/services/msg_waiting_ind/subscribe]
Determines whether the phone registers to an
MWI server.
◼ [0] Disable (default)
◼ [1] Enable
MWI Server IP Address or Host Name
[voip/services/msg_waiting_ind/subscribe_address]
The IP address or host name of the MWI server.
Default: 0.0.0.0
MWI Server Port
[voip/services/msg_waiting_ind/subscribe_port]
The port number of the MWI server.
Range: 1024-65535. Default: 5060.
MWI Subscribe Expiry Time
[voip/services/msg_waiting_ind/expiraition_timeout]
The interval between the MWI Subscribe
messages.
Range:0-86400. Default: 3600
[voip/services/msg_waiting_ind/always_send_port]
If the SIP port is the default port (i.e., 5060), then
remove it from the Request-URI of the MWI
SUBSCRIBE.
◼ [0] Disable
◼ [1] Enable (default)

22. Configuring Supplementary Services
400HD Series IP Phones
- 118 -
22.11 Configuring Busy Lamp Field
The Busy Lamp Field (BLF) feature can be configured using the Web interface or configuration file.
BLF only applies to the 430HD and 440HD phones.
To configure BLF using the Web interface:
1. Open the Services page (Configuration tab > Voice Over IP menu > Services).
Figure 73: Services - BLF
2. Configure using the table below as reference, and then click Submit.
To configure BLF using the configuration file:
◼ Use the table below as reference.
Table 62: BLF Parameters
Parameter
Description
Activate
[voip/services/busy_lamp_field/enabled]
Enables the BLF feature:
◼ [0] Disable
◼ [1] Enable (default)
Call Pick Up
See Section 22.9.
Access code
See Section 22.9.
BLF Subscription Period
[voip/services/busy_lamp_field/subscription_per
iod]
The interval between BLF and SIP SUBSCRIBE messages.
Range: 0 to 86400. Default: 3600.
User Resource List
[voip/services/busy_lamp_field/uri]
[Only displayed if 'Type' is set to BSFT]. The user
resource list. This must be the username (not the
domain name). For example, if the URI resource list is
[email protected], then only the value mylist must be
entered. The valid value is up to 64 characters.
Use Registrar as Application Server Address
[voip/services/busy_lamp_field/application_serv
er/use_registrar]
[Only displayed if 'Type' is set to BSFT]. Determines
whether to use the registrar as the application server
address. When enabled, there is no need to configure
the application server address or domain name
separately.
◼ [0] Disable (default)
◼ [1] Enable
Use Registrar as Application Server Address
[voip/services/busy_lamp_field/application_serv
er/addr]
[Only displayed if 'Type' is set to BSFT and the
'voip/services/busy_lamp_field/application_server/use_
registrar' parameter is set to 0.]. Defines the IP address
or host name of the application server. The valid value is
up to 64 characters. Default: 0.0.0.0

22. Configuring Supplementary Services
400HD Series IP Phones
- 119 -
22.12 Configuring Advice of Charge
The Advice of Charge (AOC) feature can be configured using the Web interface or configuration file.
The feature permits an accurate estimate of the size of the bill which will eventually be charged to
be displayed.
To configure AOC using the Web interface:
1. Open the Services page (Configuration tab > Voice Over IP menu > Services) and then scroll
down to AOC Support.
Figure 74: Services – AOC Support
2. Configure the parameters using the table below as reference, and then click Submit.
To configure AOC using the configuration file:
◼ Use the table below as reference.
Table 63: AOC Parameters
Parameter
Description
Enable
[system/aoc/enabled]
Enables the 'advice of charge' feature.
◼ [0] Disable
◼ [1] Enable
Currency
[system/aoc/currency]
Sets the required currency for AOC display. The string represents the
currency name (e.g., USD, EUR, NIS, etc.)
Ratio
[system/aoc/ratio]
Sets the conversion ratio from the local currency. The string represents
the ratio between the base currency to the set currency with a decimal
point, e.g., 3.8, 4.95, 1.
22.13 Configuring a Tone to Alert to Long Hold
Network administrators can configure an audible indication to be played after a call has been on
hold for a long time. After a call has been on hold for a long time (the time is configurable), a
reminder tone will be played every 10 seconds until the call is taken off hold. To configure the feature
using the configuration file, use the table below as reference.
Table 64: Reminder Tone after Long Hold
Parameter
Description
[voip/lhcwrr_enabled]
Enables the feature.
◼ [1] (Default) Enabled. After the length of time configured for
configuration file parameter voip/lhcwrr_wait_time lapses (see the
parameter below), a reminder tone (beep) is played every 10 seconds
until the call is taken off hold.
◼ [0] Disabled. No reminder tone (beep) is played, regardless of how long
the call is on hold.
[voip/lhcwrr_wait_time]
Defines the length of time that must lapse before a reminder tone (beep) is
played. The tone will then be played every 10 seconds until the call is taken
off hold. Default: 120 seconds.

22. Configuring Supplementary Services
400HD Series IP Phones
- 120 -
22.14 Disabling the HOLD Key
The network administrator can disable hard keys and softkeys on phones using the configuration
file. The feature is motivated by the requirement on the part of some enterprises to control settings
remotely to comply with company policy.
Here's how to disable the HOLD key on the phone's keypad.
To disable the HOLD key using the configuration file:
◼ Use the table below as reference.
Table 65: Disabling the HOLD Key
Parameter
Description
[system/disable_hold_button]
Disables the HOLD key on the phone's keypad. The HOLD key
is used to place a call on hold, or to resume a held call.
Besides the HOLD key, other hard keys that can be disabled include speaker, headset, voicemail,
REDIAL, CONTACTS, MENU, TRANSFER, VOL and mute.
For more information, see Section 26.
22.15 Configuring Onhook Disconnect when Held
Only applies to AudioCodes' SIP-100 and SIP-200 devices.
Here's how to configure whether the device automatically goes idle (i.e., on-hook) when the last
remaining call is disconnected.
To configure onhook disconnect when held, using the configuration file:
◼ Use the table below as reference.
Table 66: Onhook Disconnect when Held
Parameter
Description
[voip/onhook_disconnect_when_held/enabl
ed]
Choose either:
◼ [0] Disable (default) - If the receiver is placed on-hook
after a call is put on hold, the call is put on speaker
rather; it isn't disconnected.
◼ [1] Enable - If the receiver is placed on-hook after a call is
put on hold, the call is disconnected.
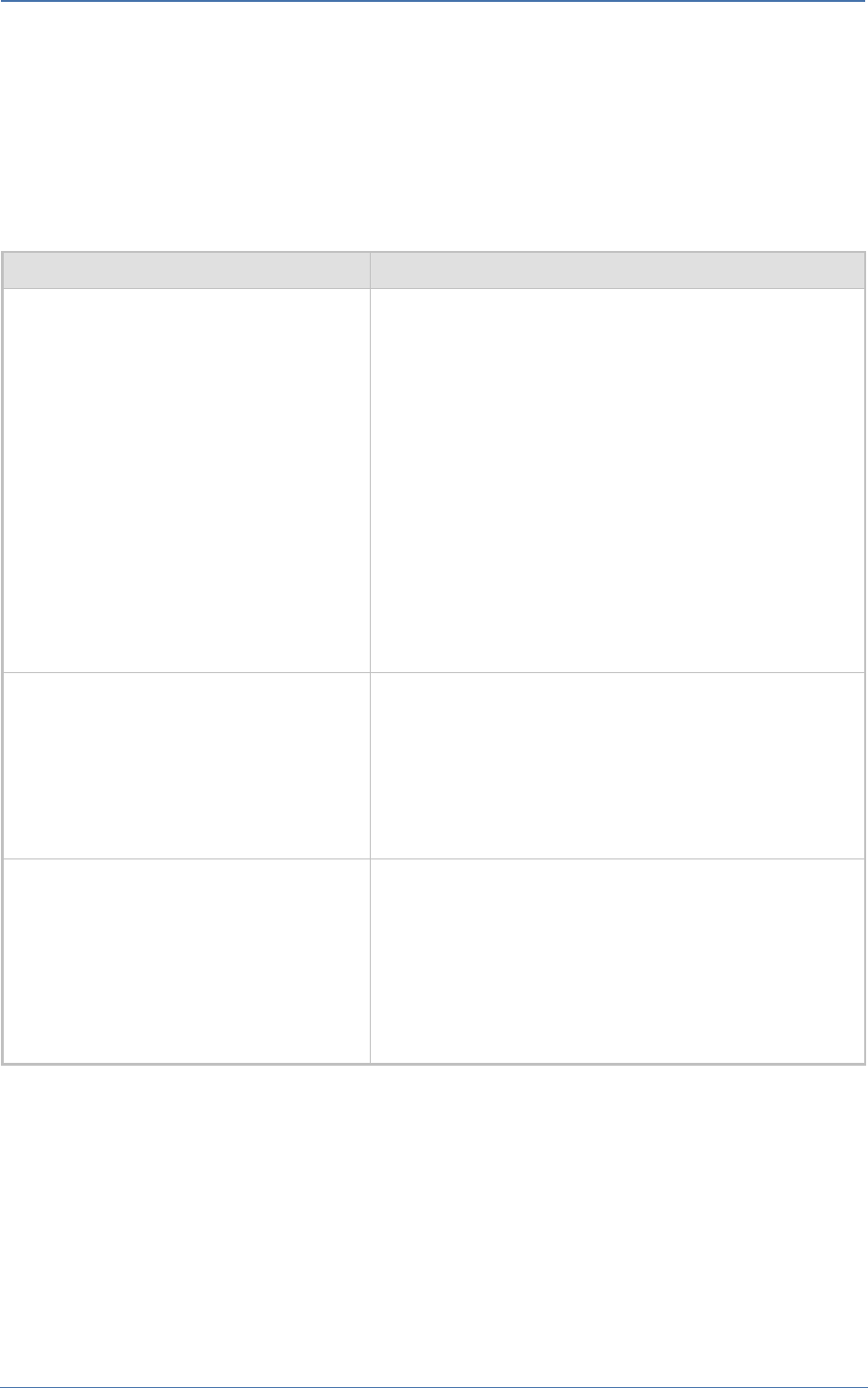
22. Configuring Supplementary Services
400HD Series IP Phones
- 121 -
22.16 Configuring Ringing on the Default Audio Device
Here's how to configure whether ringing is heard on the default audio device.
To configure whether ringing is heard on the default audio device, using the configuration file:
◼ Use the table below as reference.
Table 67: Configuring Ringing on the Default Audio Device
Parameter
Description
[voip/called_ringing_device]
Determines which device rings when a call comes in.
Configure either:
◼ SPEAKER (default)
◼ HEADSET
◼ BOTH
◼ NO_RING
In call centers in which agents typically work close to one
another wearing headsets, the administrator can configure
HEADSET to prevent incoming calls ringing on speakers which
creates a noisy environment.
The parameter is bundled with the two parameters below
('hands_free_mode' and 'supervisor_listen_in') to maximize
flexibility for call center administrators, who can - for
example - disable ringing on the speaker yet enable hands-
free mode (talking and listening using the speaker).
[voip/hands_free_mode/enabled]
When disabled [0]:
◼ hands-free mode becomes unavailable
◼ pressing the speaker key does not have any effect
◼ when answering a call, the headset is the default audio
Configure:
◼ [1] = Enabled (default)
◼ [0] = Disabled
[voip/services/supervisor_listen_in/enabl
ed]
If enabled, a call center supervisor can pick up an agent's
handset and listen in on the conversation that the agent is
conducting on headphones with the customer, without the
customer at the other end sensing that the supervisor is
listening in (because the supervisor is in effect muted).
Configure:
◼ [1] = Enabled
◼ [0] = Disabled (default)

22. Configuring Supplementary Services
400HD Series IP Phones
- 122 -
22.17 Allowing an Incoming Call when the Phone is Locked
Here's how to allow or not allow an incoming call when the phone is locked.
To allow an incoming call when the phone is locked, using the configuration file:
◼ Use the table below as reference.
Table 68: Allowing an Incoming Call when the Phone is Locked
Parameter
Description
[system/lock/2-5/allow_incoming_calls]
Allows incoming calls when the phone is locked (default).
◼ If allowed, the user will need to enter an unlock password
to answer an incoming call.
◼ If not allowed, the incoming call will be automatically
rejected by the phone.
[system/lock/2-5/enabled]
Enables the phone's lock feature. Relevant for supporting
servers only.
22.18 Allowing Call Center Agents to Record Welcome Greetings
Here's how to let Call Center agents record welcome greetings.
To let Call Center agents record welcome greetings, using the configuration file:
◼ Use the table below as reference.
Table 69: Letting Call Center Agents Record Welcome Greetings
Parameter
Description
[voip/services/greeting/beep/enabled]
Enables a beep to be heard by the agent when the recorded
welcome greeting finishes playing.
◼ [1] = Enabled (default)
◼ [0] = Disabled
[voip/services/greeting/enabled]
Lets agents in a call center record directly on their phones
personal voice greetings which play automatically when
callers call in, to welcome callers to the service they’re
seeking.
Configure:
◼ [1] = Enabled
◼ [0] = Disabled (default)
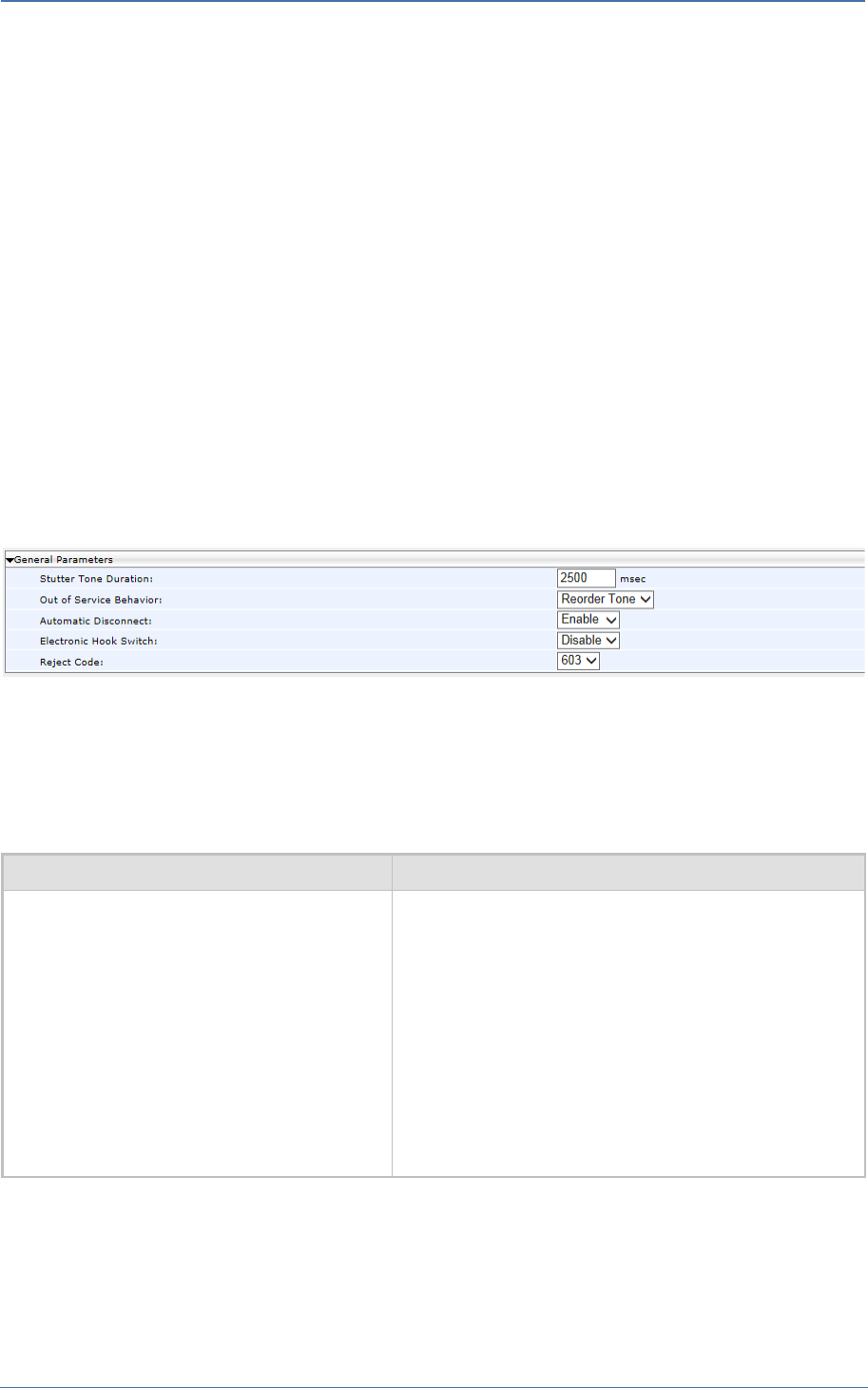
22. Configuring Supplementary Services
400HD Series IP Phones
- 123 -
22.19 Enabling the Electronic Hook Switch
The phone supports the Electronic Hook Switch (EHS) DHSG feature. Calls can be answered and
volume level can be changed with EHS-capable headsets. The feature is supported on the following
headsets:
◼ Jabra® PRO 920
◼ Jabra® PRO 9450
The headset's base unit connects to the phone's headphone port. The Audio connector connects to
the headphone's port. The management connector connects to the Auxiliary port using a DHSG cable
which can be ordered from AudioCodes.
The feature can be enabled using the Web interface or configuration file. The feature allows users
to handle calls, i.e., answer calls and change volume level, with EHS-capable wireless headsets at a
distance from the phone.
To enable the EHS using the Web interface:
1. Open the Services page (Configuration tab > Voice Over IP menu > Services) and scroll down
to the General Parameters section.
Figure 75: VoIP- Services – General Parameters
2. Configure the 'Electronic Hook Switch' parameter using the table below as reference, and
then click Submit.
To enable EHS using the configuration file:
• Configure the EHS parameter using the table below as reference, and then click Submit.
Table 70: EHS Parameter
Parameter
Description
Electronic Hook Switch
[voip/services/electronic_hook_switch/enabled
]
Enables the EHS DHSG-standard feature.
◼ [0] Disable (default)
◼ [1] Enable
DHSG (Drahtlose Hör-Sprechgarnitur) is the protocol used
to convert a wireless headset's internal control signals to
a commonly supported standard, and which uses the
special AUX port.
Supported wireless headsets can be connected to the AUX
port (in addition to the regular headset port). This allows
the user to connect and disconnect calls by pressing the
button on the headset.
The base unit of the headset connects to the phone's headset port, i.e., to the same port that all
headsets' base units connect to. The Audio connector must be connected to the headphones port.
The management connector must be connected to the Auxiliary port using a DHSG-standard cable
which can be ordered from AudioCodes.
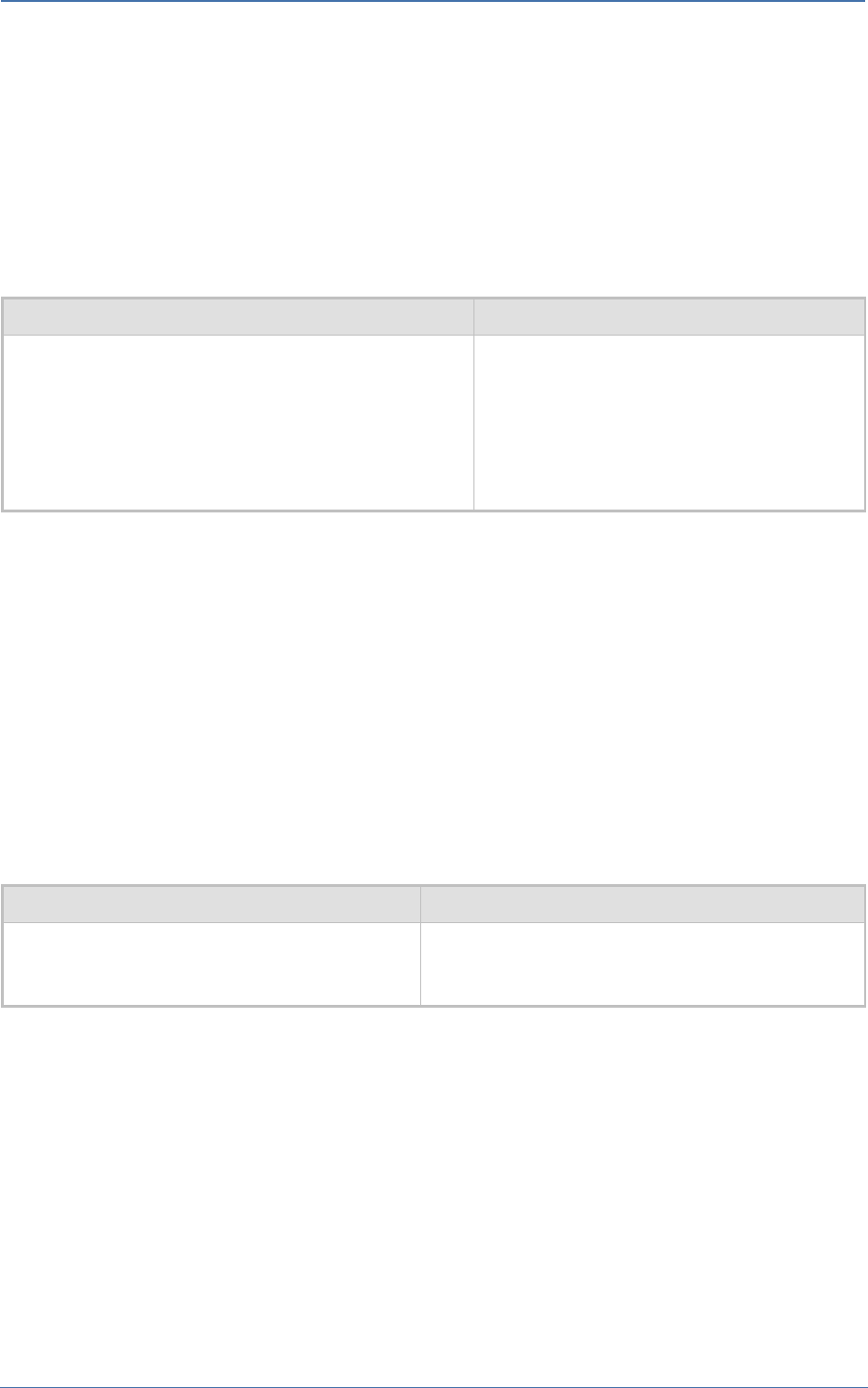
22. Configuring Supplementary Services
400HD Series IP Phones
- 124 -
22.20 Disabling the Hard Mute Key on the Phone
The network administrator can disable the mute hard key on phones using the configuration file. The
feature is motivated by the requirement on the part of some enterprises to control the key remotely
to comply with company policy.
To disable the hard mute key on the phone using the configuration file:
◼ Use the table below as reference.
Table 71: Disabling the Hard Mute Key on the Phone
Parameter
Description
[voip/block_mute_key]
Allows network administrators to configure
enabling or disabling the hard mute key on the
phone.
◼ [0] (default) Allows the hard mute key on
the phone to function regularly.
◼ [1] Disables the hard mute key on the
phone.
In addition to the mute key, hard keys that can be disabled include speaker, headset, voicemail,
REDIAL, CONTACTS, MENU, TRANSFER, HOLD, and VOL. See also Section 26 for information about
disabling these keys.
vi102498
22.21 Configuring Attended and Semi-Attended Call Transfer
Here's how to configure a softkey with attended and semi-attended call transfer functionality, using
the configuration file.
To configure a softkey with attended / semi-attended call transfer functionality:
◼ Use the table below as reference:
Table 72: Configuring a Softkey with Attended and Semi-Attended Call Transfer Functionality
Parameter
Description
[personal_settings/soft_keys/ongoing_call/0/key_f
unction]
Default: Hold (all phone models except 405HD).
Change it to TRANSFER to configure the softkey with
attended / semi-attended call transfer functionality.

22. Configuring Supplementary Services
400HD Series IP Phones
- 125 -
22.22 Configuring Blind Transfer
You can configure a softkey with blind transfer functionality using the configuration file.
To configure a softkey with blind transfer functionality:
◼ Use the table below as reference:
Table 73: Configuring a Softkey with Blind Transfer Functionality
Parameter
Description
[personal_settings/soft_keys/ongoing_call/0/key_f
unction]
If you configure BLIND_TRANSFER, a softkey with blind
transfer functionality will be displayed in the phone
screen:
◼ On the 405/405HD phone (exclusively), the softkey
displayed will be BXfer. The 405/405HD phone
does not feature a hard TRANSFER key like the
other phones. This softkey enables that
functionality.
◼ On the other phones (besides the 405/405HD), the
softkey displayed is HOLD.
22.23 Creating a Speed Dial File for Configuration File
The configuration file can include a link to a user-defined Speed Dial file, using the
'provisioning/speed_dial_uri' parameter. This allows you to upload speed dial settings to
the phone.
The Speed Dial file must include a list of speed dial configurations. The file must be a
simple text file that can be created using an Excel document and saved as a CSV file.
The syntax of the speed dial file is as follows:
<memory key>,<speed dial phone number>,<type>
where:
<memory key> is the speed dial memory key on the phone.
<speed dial phone number> is the phone number that is automatically dialed,
when the user presses the speed dial key.
<type> denotes the Speed Dial feature and must be set to “0”.
Below is an example of a Speed Dial file:
1,4418,0
2,4403,0
3,039764432,0
4,4391,0
12,1234,0

23. Configuring Volume Levels
400HD Series IP Phones
- 126 -
23 Configuring Volume Levels
Here's how to configure volume levels.
23.1 Configuring Gain Control
Automatic Gain Control can be configured using the Web interface or configuration file.
It's strongly advisable not to change the default values.
To configure Automatic Gain Control using the Web interface:
1. Open the Voice page (Configuration tab > Voice Over IP menu > Voice).
Figure 76: Voice - Gain Control
2. Configure the settings according to the parameters in the table below, and then click Submit.
To configure Automatic Gain Control using the configuration file:
◼ Use the table below as reference.
Table 74: Automatic Gain Control Parameters
Parameter
Description
Max Gain
The index of the maximal gain.
Default: 15 dB. The index runs from 0 (0 dB)
to 18 (18 dB).
Fast Adaptation Gain Slope
The rate of changes in Automatic Gain Control
gain during Fast Adaptation Mode. Default:
19 (10dB/sec). 0.25-70.00 10dB/sec.
Fast Adaptation Duration (0 - 65535)
The duration of the Fast Adaptation Mode, in
msec. Default: 1500 msec.

23. Configuring Volume Levels
400HD Series IP Phones
- 127 -
Parameter
Description
Slow Adaptation Gain Slope
The rate of changes in Automatic Gain Control
gain during Slow Adaptation Mode. Default:
19 (10dB/sec). 0.25-70.00 10dB/sec.
Enable Automatic Gain Control
[voip/audio/gain/automatic_gain_control/enabled]
Enables the AGC. AGC automatically adjusts
the phone's voice volume to compensate for
weak or loud signals.
◼ [0] Disable (default)
◼ [1] Enable
Automatic Gain Control Direction
[voip/audio/gain/automatic_gain_control/direction]
Determines whether AGC is located before
the encoder input (CTL_LOCAL) or after the
decoder output (CTL_REMOTE).
◼ [CTL_REMOTE] For Remote User (default)
- AGC is located after the Decoder output
◼ [CTL_LOCAL] For Local User - AGC is
located before the Encoder input
Target Energy
[voip/audio/gain/automatic_gain_control/target_energy]
The required output energy (in dBm) of the
AGC.
The valid range is -31 to 0 (dB). The default
value is -19.
[voip/audio/gain/automatic_gain_control/NB/handset_tar
get_energy]
Default = -16
[voip/audio/gain/automatic_gain_control/NB/headset_tar
get_energy]
The valid range is -31 to 0
Default = -16
[voip/audio/gain/automatic_gain_control/WB/handset_tar
get_energy]
Default = -16
[voip/audio/gain/automatic_gain_control/WB/headset_tar
get_energy]
The valid range is -31 to 0
Default = -16
[voip/audio/gain/automatic_gain_control/fast_adap_gain_
slope]
Default = 3_50
Valid values:
[REBOOT], [0_25], [0_50], [0_75], [1_00],
[1_25], [1_50], [1_75], [2_00], [2_50], [3_00],
[3_50], [4_00], [4_50], [5_00], [5_50], [6_00],
[7_00], [8_00], [9_00], [10_00], [11_00],
[12_00], [13_00], [14_00], [15_00], [20_00],
[25_00], [30_00], [35_00], [40_00], [50_00],
[70_00]
[voip/audio/gain/automatic_gain_control/max_gain]
Default = 15
The valid range is 0 to 18

23. Configuring Volume Levels
400HD Series IP Phones
- 128 -
23.2 Configuring Tone Volume
Tone volume can be configured using the configuration file.
It's strongly advisable not to change the default values.
To configure tone volume using the configuration file:
◼ Use the table below as reference.
Table 75: Tone Volume Parameter
Parameter
Description
Tone Volume
[voip/audio/gain/tone_signal_level]
Call Progress Tone volume. This volume can be modified on-the-
fly by pressing the phone's VOLUME key in certain scenarios.
The valid range is 1 to 31 (-dB).
The default value is 10 (-10dB).
23.3 Configuring Ringer Volume
The ringer volume can be configured using the configuration file.
It's strongly advisable not to change the default values.
To configure the ringer volume using the configuration file:
◼ Use the table below as reference.
Table 76: Ringer Volume Parameters
Parameter
Description
Ringer Volume
voip/audio/gain/ringer_signal_level
Ringing tone volume. This volume can be modified on-the-fly by
pressing the phone's VOLUME key when the phone is in idle
state.
The valid range is [-31] to [31] dB
Important! When plugging in a USB headset, the ringer will not be heard on incoming call

23. Configuring Volume Levels
400HD Series IP Phones
- 129 -
23.4 Configuring Speaker Volume
The speaker volume can be configured using the configuration file.
It's strongly advisable not to change the default values.
To configure speaker volume using the configuration file:
◼ Use the table below as reference.
Table 77: Speaker Parameters
Parameter
Description
Hands-free Gain Parameters
Note: Values are in decibels (dB)
◼ Decimal places: Use underscore instead of period (e.g., plus19_5db).
[voip/audio/gain/NB/handsfree_digital_input_gain]
Digital input gain (in dB) – Narrow Band. Default =
6.
The valid range is (-32) to 31 (dB), where -32 is
mute.
[voip/audio/gain/NB/handsfree_digital_output_gain]
Digital output gain (in dB) – Narrow Band. Default =
5.
The valid range is (-32) to 31 (dB), where -32 is
mute.
[voip/audio/gain/WB/handsfree_digital_input_gain]
Digital input gain (in dB) – Wide Band. Default = 6.
The valid range is (-32) to 31 (dB), where -32 is
mute.
[voip/audio/gain/WB/handsfree_digital_output_gain]
Digital output gain (in dB) – Narrow Band. Default =
5.
The valid range is (-32) to 31 (dB), where -32 is
mute.
[voip/audio/gain/NB/handsfree_analog_output_gain]
Analog output gain (in dB) – Narrow Band.
Valid values: [0db], [minus1_5db], [minus3db],
[minus4_5db], [minus6db], [minus7_5db],
[minus9db], [minus10_5db], [minus12db],
[minus13_5db], [minus15db], [minus16_5db],
[minus18db], [minus19_5db], [minus21db],
[minus22_5db], [minus24db], [minus25_5db],
[minus27db], [minus28_5db], [minus30db],
[minus31_5db], [minus33db], [minus34_5db],
[minus36db], [minus37_5db], [minus39db],
[minus39db], [minus42db], [minus48db],
[minus54db], [MUTE]

23. Configuring Volume Levels
400HD Series IP Phones
- 130 -
Parameter
Description
[voip/audio/gain/WB/handsfree_analog_output_gain]
Analog output gain (in dB) – Wide Band.
Valid values:
[0db] (default), [minus1_5db], [minus3db],
[minus4_5db], [minus6db], [minus7_5db],
[minus9db], [minus10_5db], [minus12db],
[minus13_5db], [minus15db], [minus16_5db],
[minus18db], [minus19_5db], [minus21db],
[minus22_5db], [minus24db], [minus25_5db],
[minus27db], [minus28_5db], [minus30db],
[minus31_5db], [minus33db], [minus34_5db],
[minus36db], [minus37_5db], [minus39db],
[minus39db], [minus42db], [minus48db],
[minus54db], [MUTE]
[voip/audio/gain/NB/handsfree_analog_input_gain]
Analog input gain (in dB) – Narrow Band
Valid values: [0db], [plus1_5db], [plus3db],
[plus4_5db], [plus6db], [plus7_5db], [plus9db],
[plus10_5db], [plus12db], [plus13_5db],
[plus15db], [plus16_5db], [plus18db],
[plus19_5db], [plus21db], [plus22_5db],
[plus24db], [plus25_5db], [plus27db],
[plus28_5db], [plus30db], [plus31_5db],
[plus33db], [plus34_5db], [plus36db],
[plus37_5db], [plus39db], [plus40_5db],
[PLUS42DB] (default), [plus48db], [plus54db],
[MUTE]
[voip/audio/gain/WB/handsfree_analog_input_gain]
Analog input gain (in dB) – Wide Band.
Valid values: [0db], [plus1_5db], [plus3db],
[plus4_5db], [plus6db], [plus7_5db], [plus9db],
[plus10_5db], [plus12db], [plus13_5db],
[plus15db], [plus16_5db], [plus18db],
[plus19_5db], [plus21db], [plus22_5db],
[plus24db], [plus25_5db], [plus27db],
[plus28_5db], [plus30db], [plus31_5db],
[plus33db], [plus34_5db], [plus36db],
[plus37_5db], [plus39db], [plus40_5db],
[PLUS42DB] (default), [plus48db], [plus54db],
[MUTE]
[voip/audio/gain/NB/additional_speaker_gain]
Additional parameter for speaker gain
configuration, for Narrow Band.
Valid values:
◼ [0] 0dB
◼ [1] 1dB
◼ [2] 2dB
◼ [3] 3Db (default)

23. Configuring Volume Levels
400HD Series IP Phones
- 131 -
Parameter
Description
[voip/audio/gain/WB/additional_speaker_gain]
Additional parameter for speaker gain
configuration, for Wide Band.
Valid values:
◼ [0] 0dB
◼ [1] 1dB
◼ [2] 2dB
◼ [3] 3dB (default)
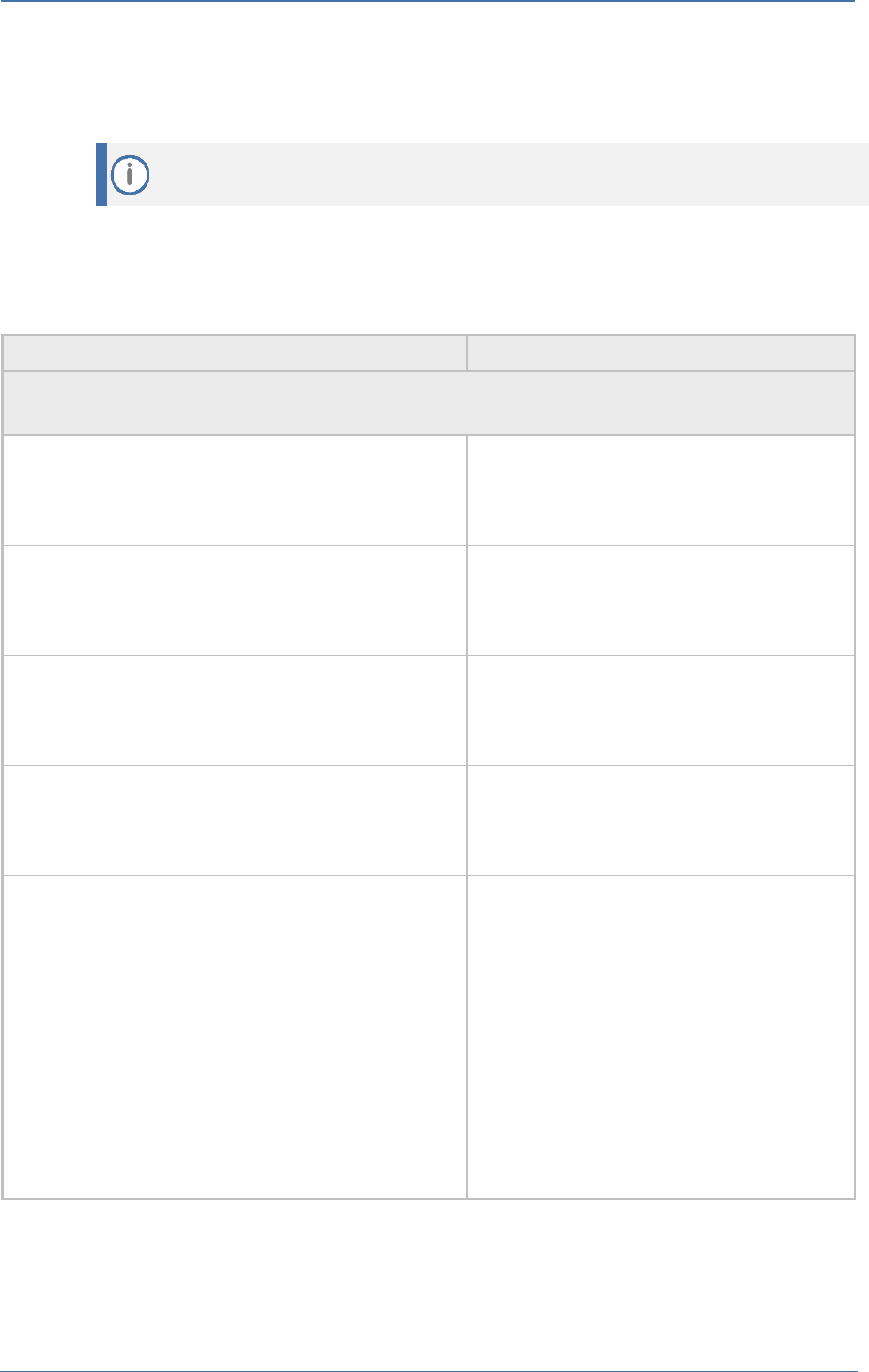
23. Configuring Volume Levels
400HD Series IP Phones
- 132 -
23.5 Configuring Handset Volume
The handset volume can be configured using the configuration file.
It's strongly advisable not to change the default values.
To configure handset volume using the configuration file:
◼ Use the table below as reference.
Table 78: Handset Gain Parameters
Parameter
Description
Handset Gain Parameters
Note: Values are in decibels (dB)
[voip/audio/gain/NB/handset_digital_output_gain]
Digital output gain (in dB) – Narrow Band.
Default = 2.
The valid range is (-32) to 31 (dB), where -32 is
mute.
[voip/audio/gain/NB/handset_digital_input_gain]
Digital input gain (in dB) – Narrow Band. Default
= 0.
The valid range is (-32) to 31 (dB), where -32 is
mute.
[voip/audio/gain/WB/handset_digital_input_gain]
Digital input gain (in dB) – Wide Band. Default =
0.
The valid range is (-32) to 31 (dB), where -32 is
mute.
[voip/audio/gain/WB/handset_digital_output_gain]
Digital output gain (in dB) – Wide Band. Default
= 2.
The valid range is (-32) to 31 (dB), where -32 is
mute.
[voip/audio/gain/NB/handset_analog_output_gain]
Analog output gain (in dB), for Narrow Band.
Valid values:
[0DB] (default), [minus1_5db], [minus3db],
[minus4_5db], [minus6db], [minus7_5db],
[minus9db], [minus10_5db], [minus12db],
[minus13_5db], [minus15db], [minus16_5db],
[minus18db], [minus19_5db], [minus21db],
[minus22_5db], [minus24db], [minus25_5db],
[minus27db], [minus28_5db], [minus30db],
[minus31_5db], [minus33db], [minus34_5db],
[minus36db], [minus37_5db], [minus39db],
[minus39db], [minus42db], [minus48db],
[minus54db], [MUTE]
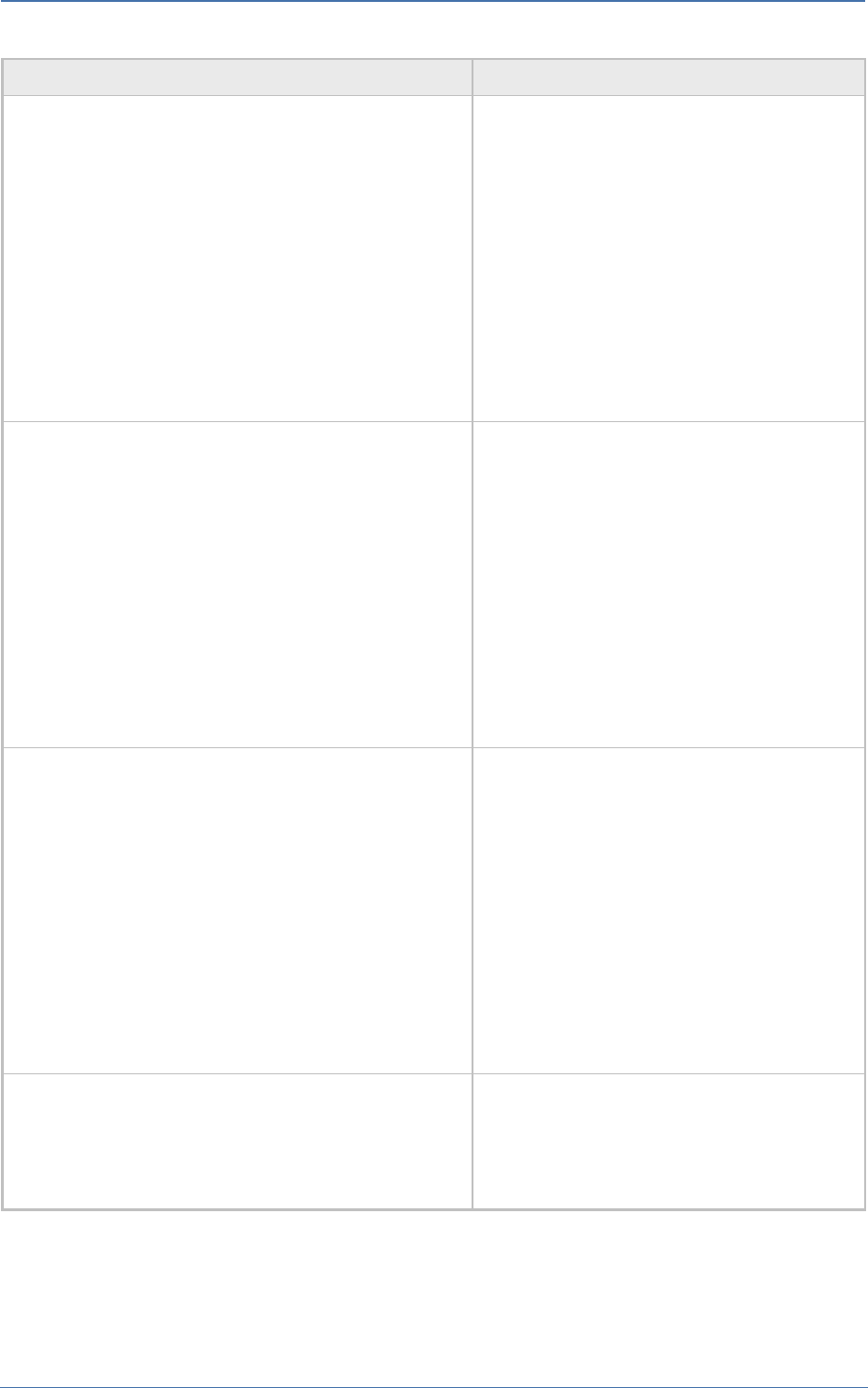
23. Configuring Volume Levels
400HD Series IP Phones
- 133 -
Parameter
Description
[voip/audio/gain/WB/handset_analog_output_gain]
Analog output gain (in dB), for Wide Band.
Valid values:
[0DB] (default), [minus1_5db], [minus3db],
[minus4_5db], [minus6db], [minus7_5db],
[minus9db], [minus10_5db], [minus12db],
[minus13_5db], [minus15db], [minus16_5db],
[minus18db], [minus19_5db], [minus21db],
[minus22_5db], [minus24db], [minus25_5db],
[minus27db], [minus28_5db], [minus30db],
[minus31_5db], [minus33db], [minus34_5db],
[minus36db], [minus37_5db], [minus39db],
[minus39db], [minus42db], [minus48db],
[minus54db], [MUTE]
[voip/audio/gain/NB/handset_analog_input_gain]
Analog input gain (in dB), for Narrow Band.
Default: PLUS30DB
Valid values:
[0dB], [plus1_5dB], [plus3dB], [plus4_5dB],
[plus6dB], [plus7_5dB], [plus9dB],
[plus10_5dB], [plus12dB], [plus13_5dB,
[plus15dB], [plus16_5dB], [plus18dB],
[plus19_5dB], [plus21dB], [plus22_5dB],
[plus24dB], [plus25_5dB], [plus27dB],
[plus28_5dB], [plus30dB], [plus31_5dB],
[plus33dB], [plus34_5dB], [plus36dB],
[plus37_5dB], [plus39dB], [plus40_5dB],
[plus42dB], [plus48dB], [plus54dB], [MUTE]
[voip/audio/gain/WB/handset_analog_input_gain]
Analog input gain (in dB), for Wide Band.
Default: PLUS30DB
Valid values:
[0dB], [plus1_5dB], [plus3dB], [plus4_5dB],
[plus6dB], [plus7_5dB], [plus9dB],
[plus10_5dB], [plus12dB], [plus13_5dB,
[plus15dB], [plus16_5dB], [plus18dB],
[plus19_5dB], [plus21dB], [plus22_5dB],
[plus24dB], [plus25_5dB], [plus27dB],
[plus28_5dB], [plus30dB], [plus31_5dB],
[plus33dB], [plus34_5dB], [plus36dB],
[plus37_5dB], [plus39dB], [plus40_5dB],
[plus42dB], [plus48dB], [plus54dB], [MUTE]
[voip/audio/gain/handset_analog_sidetone_gain]
Analog side tone gain (in db).
Valid values: [minus9db], [MINUS21DB]
(default), [minus15db], [minus18db],
[minus21db], [minus24db], [minus27db],
[MUTE]

23. Configuring Volume Levels
400HD Series IP Phones
- 134 -
23.6 Configuring Headset Volume
Headset volume can be configured using the configuration file.
It's strongly advisable not to change the default values.
To configure headset volume using the configuration file:
◼ Use the table below as reference.
Table 79: Headset Gain Parameters
Parameter
Description
Headset Gain Parameters
Note: Values are in decibels (dB)
◼ Decimal places: Use underscore instead of period (e.g., plus19_5db).
[voip/audio/gain/NB/headset_digital_output_gain]
Digital output gain (in dB) – Narrow Band. Default = 4.
The valid range is (-32) to 31 (dB), where -32 is mute.
[voip/audio/gain/NB/headset_digital_input_gain]
Digital input gain (in dB) – Narrow Band. Default = 0.
The valid range is (-32) to 31 (dB), where -32 is mute.
[voip/audio/gain/WB/headset_digital_output_gain
]
Digital output gain (in dB) – Wide Band. Default = -4.
The valid range is (-32) to 31 (dB), where -32 is mute.
[voip/audio/gain/WB/headset_digital_input_gain]
Digital input gain (in dB) – Wide Band. Default = 0.
The valid range is (-32) to 31 (dB), where -32 is mute.
[voip/audio/gain/NB/headset_analog_output_gain
]
Analog output gain (in dB), for Narrow Band.
Valid values: [0DB](default), [minus1_5db],
[minus3db], [minus4_5db], [minus6db], [minus7_5db],
[minus9db], [minus10_5db], [minus12db],
[minus13_5db], [minus15db], [minus16_5db],
[minus18db], [minus19_5db], [minus21db],
[minus22_5db], [minus24db], [minus25_5db],
[minus27db], [minus28_5db], [minus30db],
[minus31_5db], [minus33db], [minus34_5db],
[minus36db], [minus37_5db], [minus39db],
[minus39db], [minus42db], [minus48db], [minus54db],
[MUTE]
[voip/audio/gain/WB/headset_analog_output_gai
n]
As above, but for Wide Band.
[voip/audio/gain/NB/headset_analog_input_gain]
Analog input gain (in dB).
Valid values: [PLUS31_5DB](default), [plus1_5db],
[plus3db], [plus4_5db], [plus6db], [plus7_5db],
[plus9db], [plus10_5db], [plus12db], [plus13_5db],
[plus15db], [plus16_5db], [plus18db], [plus19_5db],
[plus21db], [plus22_5db], [plus24db], [plus25_5db],
[plus27db], [plus28_5db], [plus30db], [plus31_5db],
[plus33db], [plus34_5db], [plus36db], [plus37_5db],
[plus39db], [plus40_5db], [plus42db], [plus48db],
[plus54db], [MUTE]

23. Configuring Volume Levels
400HD Series IP Phones
- 135 -
Parameter
Description
[voip/audio/gain/WB/headset_analog_input_gain]
Analog input gain (in dB).
Valid values: [0db], [plus1_5db], [plus3db],
[plus4_5db], [plus6db], [plus7_5db], [plus9db],
[plus10_5db], [plus12db], [plus13_5db], [plus15db],
[plus16_5db], [plus18db], [PLUS31_5DB](default),
[plus21db], [plus22_5db], [plus24db], [plus25_5db],
[plus27db], [plus28_5db], [plus30db], [plus31_5db],
[plus33db], [plus34_5db], [plus36db], [plus37_5db],
[plus39db], [plus40_5db], [plus42db], [plus48db],
[plus54db], [MUTE]
[voip/audio/gain/headset_analog_sidetone_gain]
Analog side tone gain (in db).
Valid values: [minus9db], [MINUS12DB](default),
[minus15db], [minus18db], [minus21db], [minus24db],
[minus27db], [MUTE]

Part VI Advanced Phone Settings
Part VI
Advanced Phone Settings

24. Configuring the Phone Directory
400HD Series IP Phones
- 137 -
24 Configuring the Phone Directory
Here's how to configure the phone directory.
24.1 Configuring the Corporate Directory
The Corporate Directory can be configured using the Web interface or configuration file.
24.1.1 Configuring the LDAP-based Corporate Directory
Here's how to configure Lightweight Directory Access Protocol (LDAP), which is an application
protocol for accessing and maintaining distributed directory information services over an IP network.
It is fully described under RFC 4510.
To configure LDAP using the Web interface:
1. Open the LDAP page (Configuration tab > Advanced Applications > LDAP). If LDAP is set to
Enable, extended configuration parameters are displayed.
Figure 77: LDAP
2. Configure the LDAP settings according to the parameters in the table below, and then click
Submit.

24. Configuring the Phone Directory
400HD Series IP Phones
- 138 -
To configure LDAP using the configuration file:
◼ Use the table below as reference.
Table 80: LDAP Parameters
Parameter Name
Description
Active
[system/ldap/enabled]
Enables or disable LDAP.
Server Address
[system/ldap/server_address]
Defines the IP address or URL of the LDAP server.
Port
[system/ldap/port]
Defines the LDAP service port.
User Name
[system/ldap/user_name]
Defines the user name used for the LDAP search request.
Password
[system/ldap/password]
Defines the password of the search requester.
Base
[system/ldap/base]
Defines the access point on the LDAP tree.
Name Filter
[system/ldap/name_filter]
Specifies your search pattern for name look ups.
For example:
When you type in the following
field: (&(telephoneNumber=*)(sn=%)), the search result
includes all LDAP records, which have the 'telephoneNumber'
field set and the '(“sn”-->surname)' field starting with the
entered prefix.
When you type in the following field: (|(cn=%)(sn=%)), the
search result includes all LDAP records which have the '(“cn”--
>CommonName)' OR '(“sn”-->Surname)' field starting with
the entered prefix.
When you type in the following field: (!(cn=%)), the search
result includes all LDAP records which “do not” have the “cn”
field starting with the entered prefix.
Name Attribute
[system/ldap/name_attrs]
Specifies the LDAP name attributes setting, which can be
used to specify the “name” attributes of each record which is
returned in the LDAP search results.
When you type in the following field, for example, cn sn
displayName”, this requires you to specify 'cn--
>commonName'. This is the Full name of the user, sn--
>Surname, last name or family name and “displayName”
fields for each LDAP record.

24. Configuring the Phone Directory
400HD Series IP Phones
- 139 -
Parameter Name
Description
Number Filter
[system/ldap/number_filter]
Specifies your search pattern for number look ups.
When you type in the following field, for example,
(|(telephoneNumber=%)(Mobile=%)(ipPhone=%)), the search
result is all LDAP records which have the “telephoneNumber”
OR “Mobile” OR “ipPhone”field match the number being
searched.
When you type in the following field:
(&(telephoneNumber=%)(sn=*)), the search result is all LDAP
records which have the “sn” field set and the
“telephoneNumber” match the number being searched.
Number Attribute
[system/ldap/number_attrs]
Specifies the LDAP number attributes setting, which can be
used to specify the “number” attributes of each record which
is returned in the LDAP search results.
When you type in the following field, for example, Mobile
telephoneNumber ipPhone, you must specify 'Mobile',
'telephoneNumber' and 'ipPhone' fields for each LDAP record.
Display Name
[system/ldap/display_name]
Specifies the format in which the “name, e.g., “Mike Black” of
each returned search result is displayed on the IPPHONE.
When you type in the following field, for example:
%sn, %givenName, the displayed result returned should be
“Black, Mike”.
Max Hits
[system/ldap/max_hits]
Specifies the maximum number of entries expected to be
sent by the LDAP server (this parameter is sent to the LDAP
server).
Sort Result
[system/ldap/sorting_result]
Sorts the search result by display name on the client side.
system/ldap/predict_text
This parameter appears in the configuration file; however, it
is currently not supported.
Search Timeout
[system/ldap/search_timeout]
The time out value for LDAP search (this parameter is sent to
the LDAP server).
system/ldap/ui/use_right_arrow_active_se
arch
This parameter appears in the configuration file; however, it
is currently not supported.
system/ldap/lookup_incoming_call
This parameter appears in the configuration file; however, it
is currently not supported.
Call Lookup
[system/ldap/call_lookup]
Performs an LDAP search during call (search the display name
for a number).
Country Code
[system/ldap/country_code]
Defines the country code prefix added for number search.
Area Code
[system/ldap/area_code]
Defines the area code prefix added for number search.
system/ldap/minimal_name_search_length
Starts to perform an LDAP search after x characters are input.
system/ldap/send_queries_while_typing
Sends an LDAP search each time the user presses a key (all
keys with both number and letters).

24. Configuring the Phone Directory
400HD Series IP Phones
- 140 -
24.1.2 Loading a Text-based Corporate Directory File
The Configuration file can include a link to a user-defined Corporate Directory file, using the
'provisioning/corporate_directory_uri' parameter. This allows you to upload a corporate directory
to the phone.
Three types of corporate directory files are supported: txt, cfg, and xml
The corporate directory file includes a list of contacts and their phone numbers.
The syntax of the corporate directory file must be as follows:
<full name>,<office>,<home>,<mobile>
For example:
John Smith,1234,98765432,574685746
If not all phone numbers are required, the relevant field must be left empty. For example, in the
directory entry below, the home and user-defined numbers are absent:
John Smith,1234,,574685746
To configure the Corporate Directory using the Web interface:
1. Prepare the file as explained above.
2. Open the Directory page (Configuration tab > Personal Settings menu > Directory).
3. Click Browse and select the file to upload.
4. Click Load Corporate Directory.
Figure 78: Corporate Directory
5. Configure the Corporate Directory settings according to the parameters in the table below,
and then click Submit.
To configure the Corporate Directory using the configuration file:
◼ Use the table below as reference.
Table 81: Provisioning Parameters
Parameter
Description
provisioning/corporate_directory_uri
The URI for retrieving the corporate directory. The corporate
directory must be included in a separate file to be loaded to the
phone during provisioning.
For example:
provisioning/corporate_directory_uri=corporate_dir.txt
Note:
◼ The corporate directory file is loaded after boot up and after
that, periodically.
◼ If the corporate directory file is new, the phone updates the
information and does not reboot.
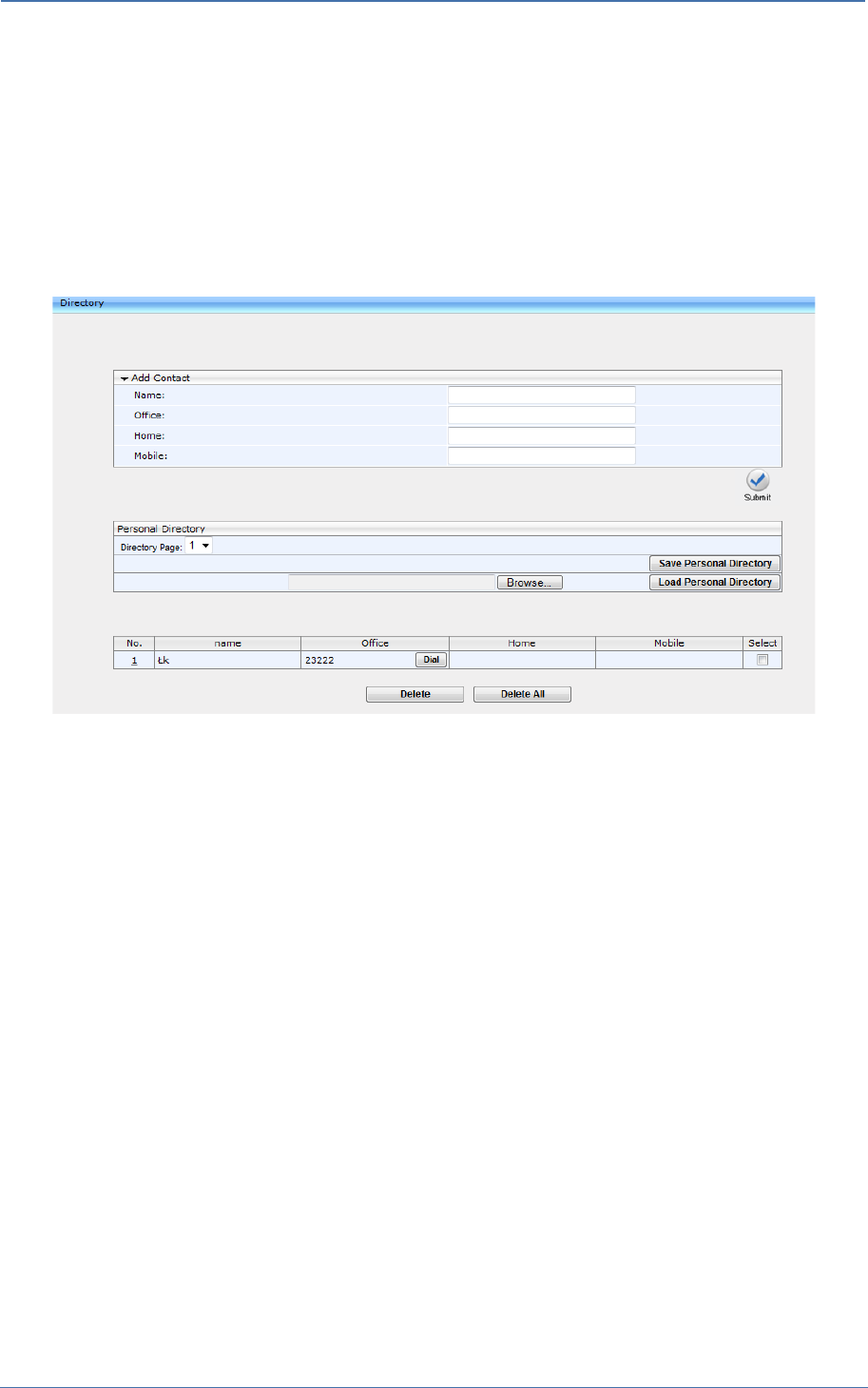
24. Configuring the Phone Directory
400HD Series IP Phones
- 141 -
24.2 Modifying the Local Phone Directory
You can add, edit, or delete directory contacts. A contact's address can be a telephone number, IP
address, or domain name. You can also download or upload a personal directory file through the
Web interface.
To add a contact to the phone's directory:
1. Open the Directory page (Configuration tab > Personal Settings menu > Directory).
Figure 79: Directory - Add Contact
2. Under the Add Contact group, define the contact:
3. In the 'Name' field, enter the name of the contact.
4. In the 'Office', 'Home' and/or 'Mobile' fields, enter the contact's telephone numbers. The
contact's number can be defined with an IP address or domain name (e.g., <number>@<IP
address or domain name>).
5. Click Submit; the contact appears in the Directory list at the bottom of the page.
To edit a contact:
1. If the contact does not appear in the displayed Directory list, then from the 'Directory Page'
drop-down list, select the page in the directory that you want displayed.
2. In the Directory list, click the number that appears in the 'No.' column corresponding to the
contact you want to edit; the contact's attributes appear in the Edit Phone group above.
3. Edit the contact as required, and then click Submit; the contact's new attributes are updated
in the Directory list.
To delete a contact:
1. In the Directory list, mark the 'Select' check box corresponding to the contact you want to
delete.
2. Click Delete. (To delete all contacts, click the Delete All button).

25. Configuring Keys
400HD Series IP Phones
- 142 -
25 Configuring Keys
Here's how to configure keys.
The following keys can be configured:
◼ Function Keys (see Section 25.1) – applies to the 430HD and 440HD phones
◼ Programmable Keys (see Section 25.2) - applies to the 430HD and 440HD phones
◼ Speed Dials (see Section 25.3) – applies to the 420HD and 405/405HD phones
◼ Softkeys (see Section 25.4) – applies to the 420HD and 405/405HD phones
◼ Navigation Keys (see Section 25.5) – applies to all phones
25.1 Configuring Function Keys
Here's how to configure Function Keys.
Applies only to the 430HD and 440HD phone models.
25.1.1 430HD Phone
Up to 12 Function Keys can be configured as Speed Dials+BLFs and for Multicast Paging (for
configuring Multicast Paging, see Section 26 Disabling Hard Keys and Softkeys, on page 158). On the
phone, the 12 Function Keys are located on the right side. The label panes, next to the BLFs, are
covered. You can use the Web interface or configuration file to configure Function Keys.
To configure a Function Key as a Speed Dial using the Web interface:
1. In the Web interface, open the Function Keys page (Configuration tab > Personal Settings >
Function Keys).
Figure 80: 430HD Phone Personal Settings - Function Keys
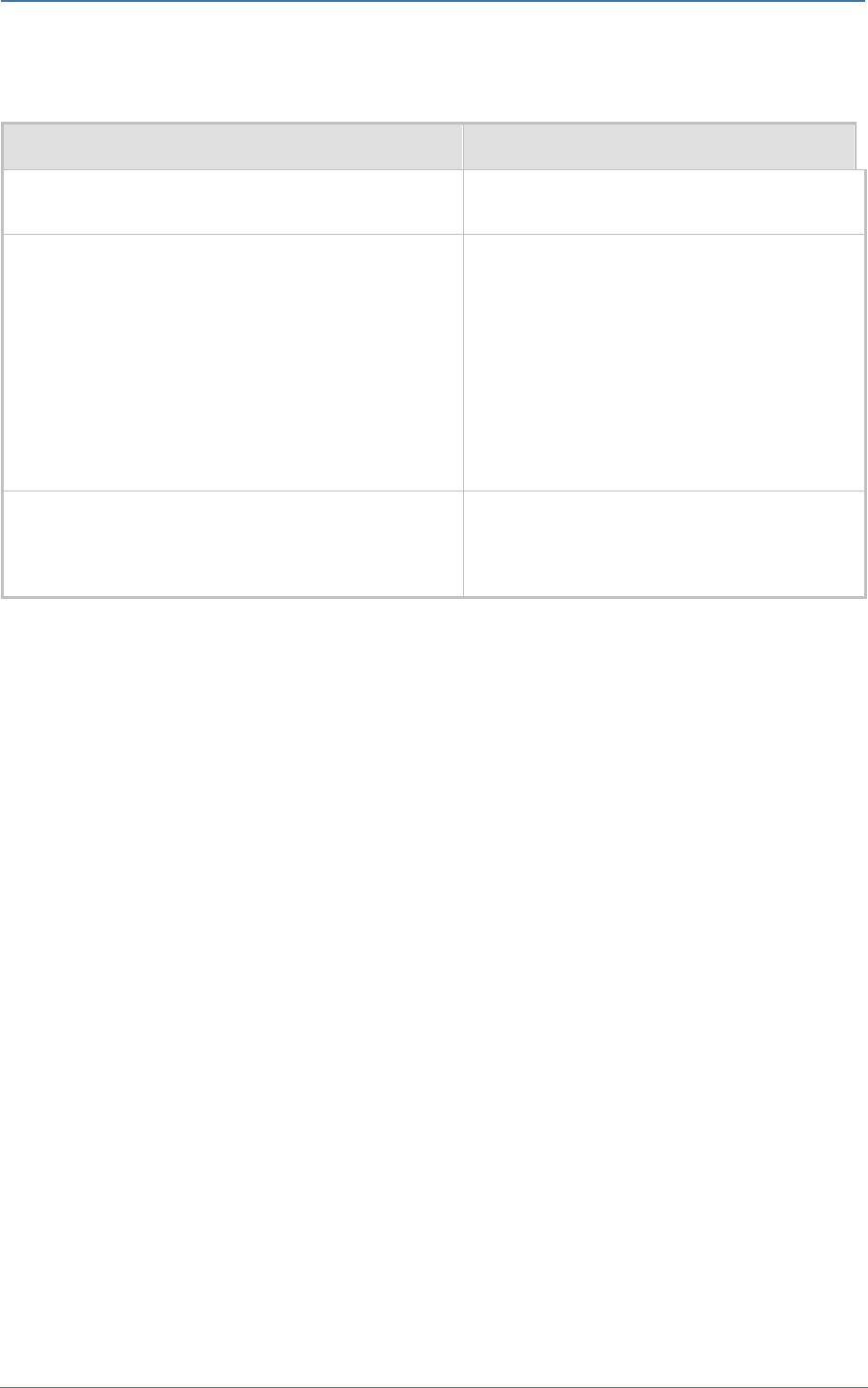
25. Configuring Keys
400HD Series IP Phones
- 143 -
2. Configure a Function Key using the table below as reference.
Table 82: 430HD Phone Function Keys Parameters
Parameter Name
Description
Key
[personal_settings/functional_key/0-11/key_label]
Used to define a label for a key.
Type
[personal_settings/functional_key/0-11/type]
Choose either:
SPEED_DIAL (default) -or-
SPEED_DIAL_BLF
The speed-dial feature helps users quickly dial
numbers that are often used or hard to
remember.
PAGING
When the Paging feature is enabled, you can
define Paging Groups (see Section 26 Disabling
Hard Keys and Softkeys, on page 158).
Number
[personal_settings/functional_key/0-
11/speed_dial_number]
The telephone number which the speed dial
dials. The speed-dial feature helps users quickly
dial numbers that are frequently used or that are
hard to remember.

25. Configuring Keys
400HD Series IP Phones
- 144 -
25.1.2 440HD Phone
A total of 33 Function Keys can be configured on the 440HD phone. Of these, you can configure up
to 12 Function Keys as Speed Dials+BLFs. When more than 12 Function Keys are configured, these
keys can only be assigned as regular Speed Dials or for Multicast Paging (see Section 26 Disabling
Hard Keys and Softkeys, on page 158). You can scroll to additional pages to define these keys.
To configure Function Keys as Speed Dials+BLFs in the Web interface:
1. Open the Function Keys page (Configuration tab > Personal Settings menu > Function Keys).
Figure 81: 440HD Phone Personal Settings - Function Keys
2. Configure Function Keys using Table 83 as reference.
Table 83: 440HD Phone Function Keys Parameters
Parameter Name
Description
Key
[personal_settings/functional_key/n-n/key_label]
Used to define a label for a key.
Type
[personal_settings/functional_key/n-n/type]
Choose either SPEED_DIAL (default) -or-
SPEED_DIAL_BLF. The speed-dial feature helps
users quickly dial numbers that are often used or
hard to remember.
PAGING
When the Paging feature is enabled, you can
define Paging Groups (see Section 26 Disabling
Hard Keys and Softkeys, on page 158).
Number
[personal_settings/functional_key/n-
n/speed_dial_number]
The telephone number which the speed dial dials.
The speed-dial feature helps users quickly dial
numbers that are frequently used or that are
hard to remember.
The first Web page shows Function Keys 1-12 (0-11 in the configuration file). The second
Web page shows 18-27 (17-27 in the configuration file). The third Web page shows 28-38
(27-37 in the configuration file).

25. Configuring Keys
400HD Series IP Phones
- 145 -
25.1.3 Configuring Additional Function Keys
Applies only to the 440HD phone model.
You can configure more than 12 Function Keys using the Web interface or the configuration file.
Note the following when configuring more than 12 Function Keys:
◼ A total of 33 Speed Dials+BLFs can be configured. The 33 SDs+BLFs are configured on pages 1,
2 and 3 of the phone's BLF sidecar. Users define 12 SDs+BLFs and then when defining the
13th, the 12th SD+BLF shows Next and the name in the 12th moves to the 13th.
◼ In all other environments, pages 2 and 3 can be configured as SDs only, without BLF
functionality. Only page 1 allows SD+BLF.
◼ In the Web interface, the 'Page' dropdown lets you navigate to page 2 and 3.
25.2 Configuring Programmable Keys
Applies to the 430HD and 440HD phone models.
25.2.1 430HD and 440HD Phones
Six programmable keys are located adjacent to the screen. There are three on each side. They're
labeled 1-6 in the Web interface and 12-17 in the configuration file.
You can configure them as
◼ Extension lines (SIP accounts) (see the next section)
◼ Speed Dials / Speed Dials+BLFs (see Section 25.2.1.1)
◼ Key Events such as MISSED_CALLS (see Section 25.2.1.2)
To access the Programmable Keys in the Web interface:
1. Open the Programmable Keys page (Configuration tab > Personal Settings menu >
Programmable Keys).
Figure 82: Programmable Keys (430HD/440HD Phones)

25. Configuring Keys
400HD Series IP Phones
- 146 -
2. Use the table below as reference when configuring the 430HD/440HD phones.
Table 84: Programmable Keys Parameters (430HD/440HD Phones)
Parameter Name
Description
Line Key
Select 1-6. Network administrators can configure these six Programmable Keys;
see the next parameter 'Key Type'. The keys are located on either side of the
screen, three on either side. The uppermost left is 1; the lowermost right is 6.
Users are disabled from configuring them as Line Keys (SIP Accounts). The first
two are by default set to lines. The other four are by default empty.
Key Type
The six Programmable Keys can be configured as:
◼ SIP Account (Extension Line)
◼ SPEED DIAL
◼ SPEED DIAL+BLF
◼ Key Event
Key Label
Enter a Label for the key reflecting the event, for example, enter Dialed in the
'Key Label' field if you're programming a Dialed Calls Key Event. The label will
appear in the screen.
Paging Group Name
The name of the Paging Group. All phone extensions assigned to this group are
paged when a message is multicast from an extension in the group.
Paging Multicast
Address
The IP address via which multicast messages traverse. When a user announces or
receives a multicast message, the message traverses this IP address. You should
assign a different IP address for each group. This enables the multicasting of
paged messages to different groups simultaneously.
Paging Multicast Port
The port via which multicast messages traverse. When a user announces or
receives a multicast message, the message traverses this port. This port number
does not need to be unique for each Paging Group.
25.2.1.1 Configuring Multiple Extension Lines
The administrator can configure a phone's six Programmable Keys as extension lines (SIP accounts).
To configure multiple extension lines:
1. Open the Line Settings page (Configuration > Voice Over IP > Line settings).
Figure 83: Line Settings
2. Configure Line Settings for each Line Number. See Table 51 for detailed information about the
Line Settings. You can use the figure above as a reference example.
3. Open the Programmable Keys page (Configuration > Personal Settings > Programmable Keys).

25. Configuring Keys
400HD Series IP Phones
- 147 -
Figure 84: Programmable Keys
4. Configure a Programmable Key for each Line Key you configured in Step 2.
5. Associate each Line Key (i.e., Programmable Key) with a SIP Account (i.e., Line Number). You
can alternatively perform the association using the configuration file. Use the table below as
reference:
Table 85: Associating Line Keys with SIP Accounts using the configuration file
Parameter Name
Description
[voip/line_key/0/line]
Default: 0. Indicates that this is the first Programmable Key, located in
the upper left corner of the screen.
Leave the setting at its default.
[voip/line_key/1/line]
Default: 0. Indicates that the second Programmable Key is assigned to
line 0 by default.
Change it to 1 to assign the Programmable Key to line 1.
[voip/line_key/2-5/line]
Defaults: 2-5. Indicates the third through to the sixth Programmable
Key.
[personal_settings/functional_key/
12-17/key_label]
These are the labels displayed in the screen next to Programmable
Keys 0-5.
Define the string of characters you want displayed (name, extension,
etc.).
[personal_settings/functional_key/
12-17/type]
Default: SIP_ACCOUNT. Can be set to perform other functions such as
Speed Dial or Key Event.
Do not change these for keys you want to assign to SIP lines.

25. Configuring Keys
400HD Series IP Phones
- 148 -
25.2.1.2 Configuring a Key Event
You can set as Key Events the six keys flanking the screen, as well as sidecar key 13 and up.
To configure a Key Event:
1. Enable the key_event parameter:
• Set personal_settings/functional_key/12/type to KEY_EVENT
(Default = SIP_ACCOUNT)
• Set personal_settings/functional_key/13-17/type to KEY_EVENT
(Default = empty)
• personal_settings/functional_key/12/type = the uppermost left key flanking the
screen
• personal_settings/functional_key/13-17/type = the other five keys flanking the screen
2. Set voip/line_key/0/key_event to the event you require - use the table below as reference.
Table 86: Configuring a Key Event
Parameter Name
Description
[voip/line_key/0-5/key_event]
Defines an event to allocate to each of the six keys flanking the
screen.
Only becomes operative if the type parameter is set to KEY_EVENT as
shown above.
Default: MISSED_CALLS.
You can change the default to:
◼ DIALED_CALLS
◼ RECEIVED_CALLS
◼ FORWARD_ALL
◼ DND

25. Configuring Keys
400HD Series IP Phones
- 149 -
25.3 Configuring Speed Dials
This section applies to the 420HD and 405/405HD phone models.
25.3.1 420HD and 405/405HD Phone Models
Up to nine dialpad keys can be configured as Speed Dials. You can configure them in the Web
interface or using the configuration file.
To configure a dialpad key as a Speed Dial in the Web interface:
1. In the Web interface, open the Function Keys page (Configuration tab > Personal Settings >
Function Keys).
Figure 85: Personal Settings – Speed Dials (420HD and 405/405HD Phones)
2. In the 'Number' field, enter the phone number to which to assign the Speed Dial.
Keys 1-9 correspond to the 1-9 keys on the device's dial pad.
3. After configuring a Speed Dial, click Submit for the setting to take effect on the phone.
4. Alternatively, you can use the Save Function Keys button to save the configuration in a file,
which you can then browse to and load to the phone using the Load Function Keys button.
5. You can select one or more configured Speed Dials under the 'Delete' column, and then click
the Delete All button.
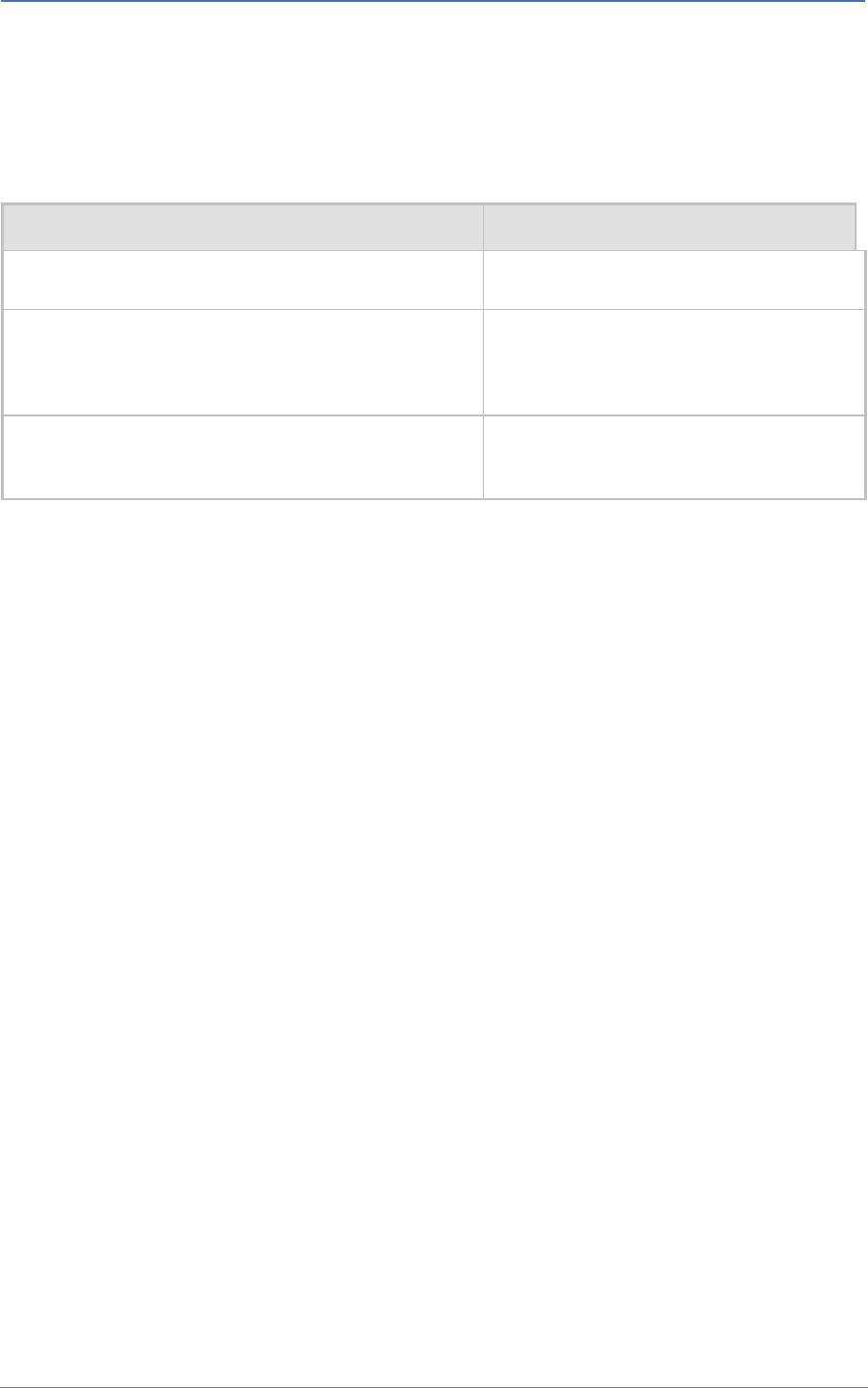
25. Configuring Keys
400HD Series IP Phones
- 150 -
To configure a key as a Speed Dial using the configuration file:
◼ Open the Configuration File page (Management tab > Manual Update > Configuration File)
and locate the Function Key parameters. Use the table below as reference when configuring
the parameters.
Table 87: Speed Dials Parameters
Parameter Name
Description
[personal_settings/functional_key/0-
8/speed_dial_extension]
Used to define a label for a Speed Dial.
[personal_settings/functional_key/0/speed_dial_number]
The telephone number which the speed dial
dials. The speed-dial feature helps users
quickly dial numbers that are frequently used
or that are hard to remember.
[personal_settings/functional_key/0/type=SPEED_DIAL]
The feature helps users quickly dial numbers
that are often used or that are hard to
remember.
25.3.2 Deleting Speed Dials
You can delete configured Speed Dials.
To delete Speed Dials:
1. Check the 'Delete' box corresponding to the Speed Dial that you want to delete, and then click
Submit
-or-
2. Click the Delete All button, and then at the prompt, click OK
To clear (unselect) all selected 'Delete' check boxes:
◼ Click the Reset button.
25.3.3 Saving Configured Speed Dials
After configuring Speed Dials in the Web interface, you can save the configuration in a cfg file on
your computer and then load it to other phones.
To save Speed Dials in a cfg file:
1. Open the Function Keys page (Configuration tab > Personal Settings menu > Function Keys).
2. Click Save Function Keys; the configuration is saved in a .cfg file.

25. Configuring Keys
400HD Series IP Phones
- 151 -
25.3.4 Creating a Speed Dial File for the Configuration File
The configuration file parameter 'provisioning/speed_dial_uri' can be configured to point to a user-
defined Speed Dial file, for speed dial settings to be uploaded to the phone when the cfg file is
uploaded.
The Speed Dial file must include a list of speed dial configurations. The file must be a simple text file
that can be created using an Excel document and saved as a CSV file.
The syntax of the speed dial file is as follows:
<memory key>,<speed dial phone number>,<type>
where:
◼ <memory key> denotes the speed dial memory key on the phone.
◼ <speed dial phone number> denotes the phone number that is automatically dialed when the
user presses the speed dial key.
◼ <type> denotes the Speed Dial feature and must be set to 0.
Below is an example of a Speed Dial file:
1,4418,0
2,4403,0
3,039764432,0
4,4391,0
12,1234,0

25. Configuring Keys
400HD Series IP Phones
- 152 -
25.4 Configuring Softkeys
• The section applies to the 420HD and 405/405HD phone models.
• When Genesys’ ACD is enabled, the Soft Keys item in the Keys Configuration menu is
not displayed.
This section describes how to configure softkeys. Four softkeys, located below the screen, can be
configured. Their functionality is context sensitive according to the phone's state. Here's how to
configure softkeys that are activated when the phone is in idle state and when it is in call state.
Following are the four default (preconfigured) softkeys (0-3), when the phone is in idle state and
when it is in call state.
Table 88: Default Softkeys
Key
Idle State
Call State
0
Directory
Hold
1
Missed
Conf
2
Forward
New Call
3
Do Not Disturb (Status)
End
When more than four softkeys are configured, users can scroll to additional pages, where on each
configured page, the fourth key becomes the More softkey.
◼ Up to 20 (0-19) softkey functions can be configured for when the phone is in idle call state.
◼ Up to 20 (0-19) softkey functions can be configured for when the phone is in call state.
◼ Up to 12 (0-11) programmable softkey (PSKs) functions can be configured to either a call state
softkey or an idle state softkey.
To program the softkeys in the Web interface:
1. Open the Programmable Keys page (Configuration tab > Personal Settings menu >
Programmable Keys).
Figure 86: Softkeys (420HD and 405/405HD Phone)

25. Configuring Keys
400HD Series IP Phones
- 153 -
2. Configure the softkey parameters using the table below as reference.
Table 89: Softkeys Parameters (420HD/405/405HD Phone)
Parameter Name
Description
Key 1-4
From any of the 1-4 softkeys dropdown menus, you can
select one of the following:
◼ None
◼ Missed Calls
◼ Received Calls
◼ Dialed Calls
◼ All Calls
◼ Directory
◼ DnD All
◼ Forward All
◼ SPEED DIAL
◼ SPEED DIAL+BLF
◼ SIP Account
To configure softkeys using configuration file
◼ Use the table below as reference:
Table 90: SoftKey Parameters
Parameter Name
Description
Softkey
[personal_settings/soft_key/n-n] (Idle Call State)
[personal_settings/soft_keys/ongoing_call/n-n]
(Ongoing call state)
Indicates the softkey number.
Where <n-n> defines the softkey number.
Possible values: 0-19
Function (Idle call state):
[personal_settings/soft_key/n-n/key_function]
Select one of the following key function types for
the Idle call state:
◼ Missed_calls
◼ Received_calls
◼ Dialed_calls
◼ All_calls
◼ Directory
◼ Dnd_all
◼ Forward_all
◼ Speed dial
◼ Speed dial + blf
◼ PSK
Function (Ongoing call state):
[personal_settings/soft_keys/ongoing_call/n-
n/key_function]
Select one of the following key function types for
the Ongoing call state (configuration file only):
◼ Rec_call
◼ Transfer
◼ Blind_transfer
◼ Hold
◼ Conf
◼ New_call
◼ End
◼ PSK

25. Configuring Keys
400HD Series IP Phones
- 154 -
Parameter Name
Description
Number
personal_settings/soft_key/n-
n/speed_dial_number=<number>
Where <number> is the telephone number which the
speed dial dials.
Define the telephone number which the speed
dial dials. The speed-dial feature helps users
quickly dial numbers that are frequently used or
that are hard to remember.
[personal_settings/soft_keys/n-n/psk_index] (Idle call
state)
[personal_settings/soft_keys/ongoing_call/n-
n/psk_index] (Ongoing call state)
Where n-n is the softkey number.
Defines the PSK index. This index identifies the
PSK which is assigned to the softkey.
You can define up to 11 PSKs (0-11). Default=12
(non-valid value)
Note that there are separate index number series
for the Idle and Ongoing call states. However,
each index number represents unique
functionality. For example, if you configure
psk_index 1 to activate an intercom (an Idle state
function), you cannot use the same index
(psk_index 1) to connect to a Voicemail server
(Ongoing Call state function).
personal_settings/soft_keys/psk/n-
n/is_dial_required=0 (Idle and Ongoing call states)
Where n-n is the PSK index number.
Determines whether a personal dialing code is
required for the PSK. When this parameter is
enabled, the user is prompted on the phone to
enter a personal code to activate this event. For
example, to connect to a Voicemail server.
This parameter is only applicable when
'Programmable SK' is set as the key_function.
[personal_settings/soft_keys/psk/n-n/PSKlabel] (Idle
and Ongoing Call states)
Where n-n is the PSK index number.
Defines the PSK label which is displayed on the
phone's screen for the configured PSK.
This parameter is only applicable when 'PSK' is set
as the key_function.
[personal_settings/soft_keys/psk/n-n/prefix] (Idle and
Ongoing Call states)
Where n-n is the PSK index number.
Defines the prefix which sends a SIP INVITE to the
softswitch to activate this feature (event). For
example *70.
This parameter is only applicable when
'Programmable SK' is set as the key_function.
Up to 128 characters (any characters).

25. Configuring Keys
400HD Series IP Phones
- 155 -
25.4.1 Configuring Programmable Softkeys (PSK)
You can configure a programmable key function and assign it to a softkey (Programmable Softkey-
PSK) for either idle state or call state. The PSK can be used for performing actions such as connecting
to a Voicemail (Ongoing Call state) server, returning the details of the last call (Idle state), connecting
to the Conference server (Idle state) and activate an intercom (Idle state). When these softkeys are
configured with such functionality, and the user presses these softkeys, the Enterprise's server
(softswitch or application server) is instructed to perform these actions. The instructions to the
softswitch or application server are applied using a prefix in the SIP INVITE message. An additional
feature enables the user to enter a personal code before the softkey functionality can be activated.
For example, the user wishes to activate their Voice Mail to hear messages whenever the softkey
configured for this feature is pressed. In this case, the user dials a prefix, for example *70, and then
is prompted to enter a personal code to access their voice mail i.e not configured on the phone, only
entered e.g., '1234'. Once this code is entered, the user is connected to the Enterprise's Voice Mail
server and can listen to their messages.
The following example shows the configuration of softkey 0 for connecting to a Voicemail server.
Note that in this example, psk index-1 is assigned to function key-0.
personal_settings/soft_key/0/key_function=PSK
personal_settings/soft_key/0/psk_index=1
personal_settings/soft_keys/psk/1/is_dial_required=1
personal_settings/soft_keys/psk/1/label=Voicemail
personal_settings/soft_keys/psk/1/prefix=*70
• You can configure the PSK to perform any action that is supported by your
enterprise’s softswitch or application server. AudioCodes provides the ability to
configure a calling prefix and a dialing code and to include these in the SIP INVITE.
• The PSK can only be configured using the configuration file.

25. Configuring Keys
400HD Series IP Phones
- 156 -
25.5 Configuring Navigation Control Button Positions
This section applies to all phone models.
Each of the four positions of the navigation control button on the phone, i.e., Up, Down, Left, and
Right, as well as its OK button, can be configured to perform a one of five functions:
◼ None (default)
◼ Missed Calls
◼ Received Calls
◼ Dialed Calls
◼ All Calls
◼ Directory
For example, from the 'Navigation Control Up' key dropdown in the Navigation Keys section of the
page (see the figure below), select Missed Calls, and then click the Submit button; the user will be
able to press the upper rim of the navigation control button on their phone to display the Missed
Calls on the phone screen.
The OK button can also be configured to perform one of these five functions. A Delete option
adjacent to each Navigation Control key and adjacent to 'Ok Button' can be selected to remove the
function from the key/button.
To configure navigation control button positions in the Web interface:
1. Open the Programmable Keys page (Configuration tab > Personal Settings menu >
Programmable Keys) and locate the Navigation Keys section.
Figure 87: Navigation Keys
2. From the 'Navigation Control Up' key dropdown, select (for example) Missed Calls, and then
click the Submit button; the user will be able to press the upper rim of the navigation control
button on their phone to display the Missed Calls in the phone screen.
3. [Optionally] Select the Delete option next to a key to remove the function.
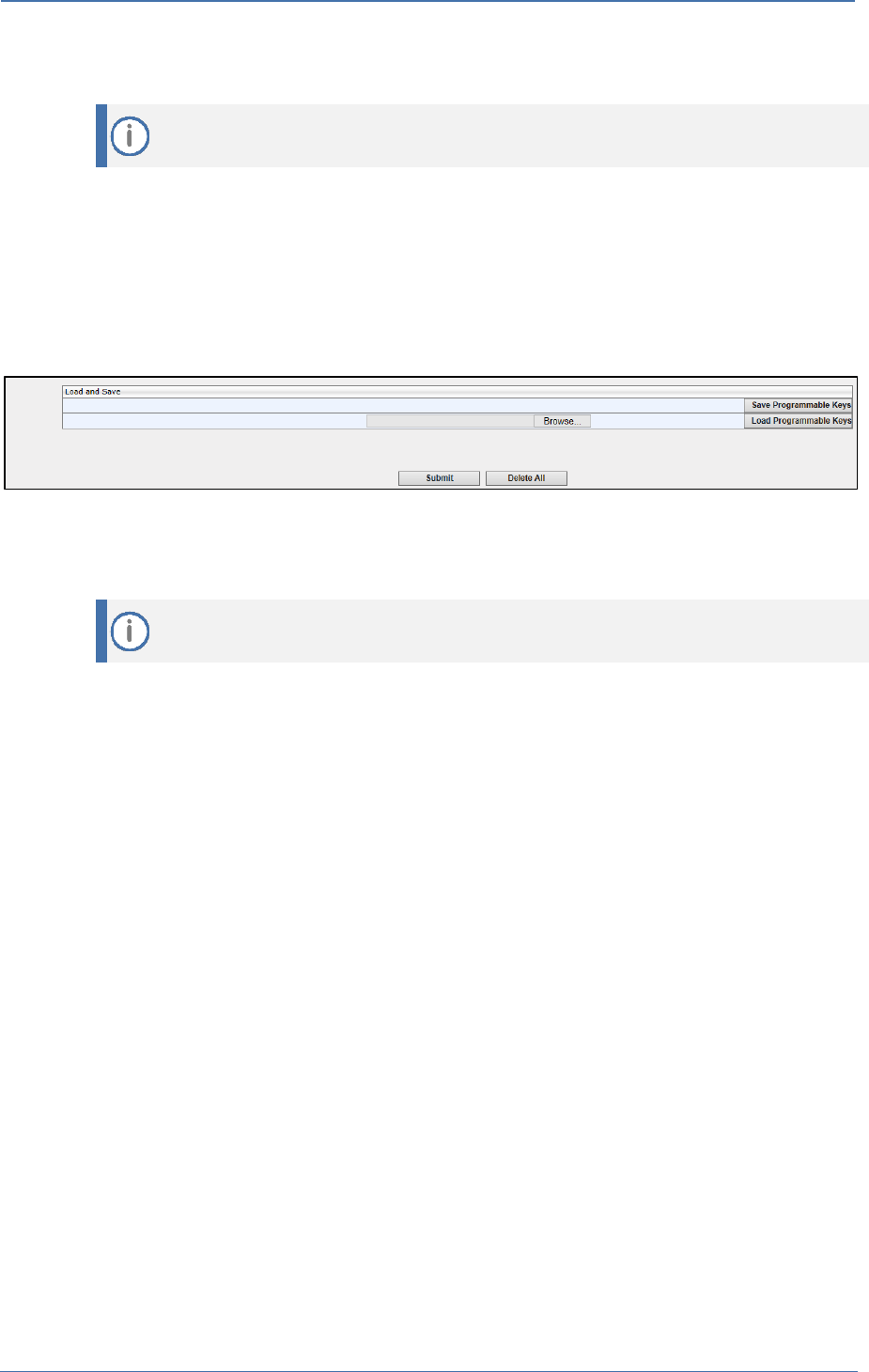
25. Configuring Keys
400HD Series IP Phones
- 157 -
25.5.1 Saving Configured Keys
This section applies to all phone models.
After configuring softkeys, the configuration can be saved in a cfg file on a computer and then loaded
to other phones.
To save the configured softkeys in a cfg file:
1. Open the Programmable Keys page (Configuration tab > Personal Settings menu >
Programmable Keys) and locate the Load and Save section.
Figure 88: Load and Save
2. Click Save Programmable Keys; the configured keys are saved in a cfg file.
25.5.2 Loading Saved Keys to Phones
This section applies to all phone models.
After configuring softkeys, the configuration can be saved in a cfg file on a computer and then loaded
to other phones.
To load the saved keys to other phones:
1. Open the Programmable Keys page (Configuration tab > Personal Settings menu >
Programmable Keys).
2. Click Browse…. to select the cfg file.
3. Click Open; the selected cfg filename and path appear on the Web interface alongside the
Browse… button.
4. Click Load Programmable Key; the file is uploaded to the phone.

26. Disabling Hard Keys and Softkeys
400HD Series IP Phones
- 158 -
26 Disabling Hard Keys and Softkeys
The network administrator can disable hard keys and softkeys on phones using the configuration
file. The feature is motivated by the requirement on the part of some enterprises to control the
setting remotely to comply with company policy.
Hard keys that can be disabled include speaker, headset, voicemail, REDIAL, CONTACTS, MENU,
TRANSFER, HOLD, VOL and mute.
Example 1: To disable the phone's REDIAL hard key, the configuration file parameter
personal_settings/key/redial/enabled can be set to 0.
Example 2: To disable the option to restart the phone, the configuration file parameter
personal_settings/menu/restart/enabled can be set to 0.
Configuration file parameters that can be configured to disable hard keys and softkeys also include
these in the table below.
Table 91: Parameters that can be Configured to Disable Hard Keys / Softkeys
Configuration File Parameters
personal_settings/soft_keys/display_idle_screen_keys_when_dialing/enabled
personal_settings/key/speaker_device/enabled
personal_settings/key/headset_device/enabled
personal_settings/key/voice_mail/enabled
personal_settings/key/redial/enabled
personal_settings/key/contacts/enabled
personal_settings/key/menu/enabled
personal_settings/key/hold/enabled
personal_settings/key/volume/enabled
personal_settings/key/mute/enabled
personal_settings/menu/call_log/enabled
personal_settings/menu/directory/enabled
personal_settings/menu/keys_configuration/enabled
personal_settings/menu/keys_configuration/speed_dial_keys/enabled
personal_settings/menu/keys_configuration/soft_keys/enabled
personal_settings/menu/keys_configuration/navigation_keys/enabled
personal_settings/menu/settings/enabled
personal_settings/menu/language/enabled
personal_settings/menu/ring_tone/enabled
personal_settings/menu/callwaiting/enabled
personal_settings/menu/date_and_time/enabled
personal_settings/menu/lcd_contrast/enabled
personal_settings/menu/backlight_timeout/enabled
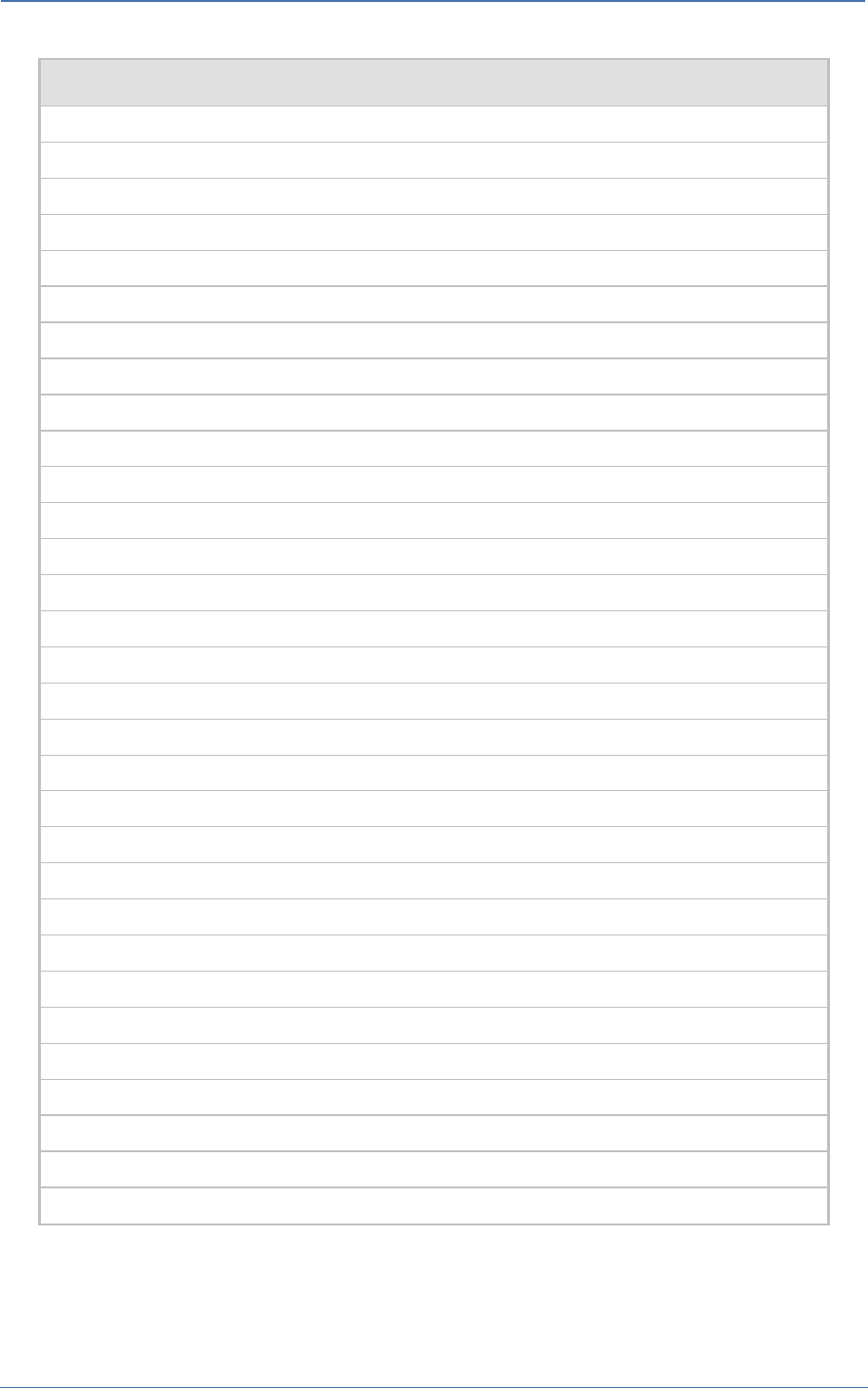
26. Disabling Hard Keys and Softkeys
400HD Series IP Phones
- 159 -
Configuration File Parameters
personal_settings/menu/answer_device/enabled
personal_settings/menu/restart/enabled
personal_settings/menu/status/enabled
personal_settings/menu/administration/enabled
personal_settings/menu/languages/english/enabled
personal_settings/menu/languages/spanish/enabled
personal_settings/menu/languages/russian/enabled
personal_settings/menu/languages/portuguese/enabled
personal_settings/menu/languages/portuguesebrazilian/enabled
personal_settings/menu/languages/german/enabled
personal_settings/menu/languages/ukrainian/enabled
personal_settings/menu/languages/french/enabled
personal_settings/menu/languages/frenchcanadian/enabled
personal_settings/menu/languages/italian/enabled
personal_settings/menu/languages/hebrew/enabled
personal_settings/menu/languages/polish/enabled
personal_settings/menu/languages/korean/enabled
personal_settings/menu/languages/finnish/enabled
personal_settings/menu/languages/chinese/enabled
personal_settings/menu/languages/chinesetraditional/enabled
personal_settings/menu/languages/turkish/enabled
personal_settings/menu/languages/japanese/enabled
personal_settings/menu/languages/slovak/enabled
personal_settings/menu/languages/czech/enabled
personal_settings/menu/callautoanswering/enabled
personal_settings/speed_dial_programming/enabled
personal_settings/new_call_screen/call_log_soft_key/enabled
personal_settings/new_call_screen/directory_soft_key/enabled
personal_settings/soft_keys/incoming_call/sk_reject/enable
personal_settings/key/transfer/enabled
personal_settings/key/reject/enabled

27. Configuring Paging
400HD Series IP Phones
- 160 -
27 Configuring Paging
Live announcements can be made (paged) from a phone to a group of phones to notify a team (for
example) that a meeting is about to commence. The paged announcement is multicast via a
designated group IP address, in real time, on all idle phones in the group, without requiring listeners
to pick up their receivers. The name of the group is displayed on phone screens when the paging call
comes in.
A key for paging a group can be configured using the Web interface, configuration file or on the
phone itself (see the User's Manual).
27.1 Configuring a Key for Paging using the Web Interface
A key can be configured for paging using the Web Interface.
To configure a key for paging using the Web interface:
1. Open the Services page (Configuration > Voice Over IP > Services) and enable the paging
feature.
Figure 89: Services - Enable Paging
2. In the Paging page, from the 'Enabled' dropdown, select Enable.
3. Configure the Multicast Paging Group; open the Function Keys page (Configuration menu >
Voice Over IP > Personal Settings > Function Keys).
4. Choose the Function Key for paging and then from 'Type List' select Paging.
5. Configure the Paging Group to assign to the phone, according to the configuration parameters
described in the table below.
6. Repeat the above procedure for each Paging Group you want to configure (assigning a
separate Function key for each additional Paging Group).
Table 92: Paging Function Key Parameters
Parameter
Description
Paging Group Name
The name of the Paging Group. All phone extensions assigned to this group are
paged whenever one of the extensions in the group multicasts a message.
Paging Multicast
Address
The IP address via which multicast messages traverse. When a user announces or
receives a multicast message, the message traverses this IP address. You should
assign a different IP address for each group. This enables the multicasting of
paged messages to different groups simultaneously.
Paging Multicast Port
The port via which multicast messages traverse. When a user announces or
receives a multicast message, the message traverses this port. This port number
does not need to be unique for each Paging Group.

27. Configuring Paging
400HD Series IP Phones
- 161 -
27.1.1 Configuring Barge-in
When barge-in is disabled (default), users who're in regular calls when a paging call comes in are
prompted in their phone screens to accept or reject the paging call. If they accept, the regular call is
put on hold and the paging call is heard. If they reject, the regular call is continued and the paging
call goes unheard.
The prompt to accept or reject a paged call is only relevant to users who're in regular calls.
If they're not in regular calls, the prompt is displayed irrespective of whether barge-in is
disabled or enabled.
When barge-in is enabled, paging calls interrupt (barge in on) regular calls in progress, without
prompting users with an option to accept or reject the paging call.
To enable barge-in using the Web interface:
1. Open the Services page (Configuration > Voice Over IP > Services) and under Paging, select
Enable; the 'Barge-in' dropdown is displayed.
2. From the 'Barge-in' dropdown, select Enable.
Figure 90: Enable Barge-in
To enable barge-in using the configuration file:
◼ Use the table below as reference.
Table 93: Barge-in Parameters
Parameter
Description
[voip/services/allow_barge_in/enabled]
Enables paging to interrupt (i.e., barge into) regular calls
currently in progress.
◼ [0] Disabled (default)
◼ [1] Enabled
See the phone's User's Manual for examples.
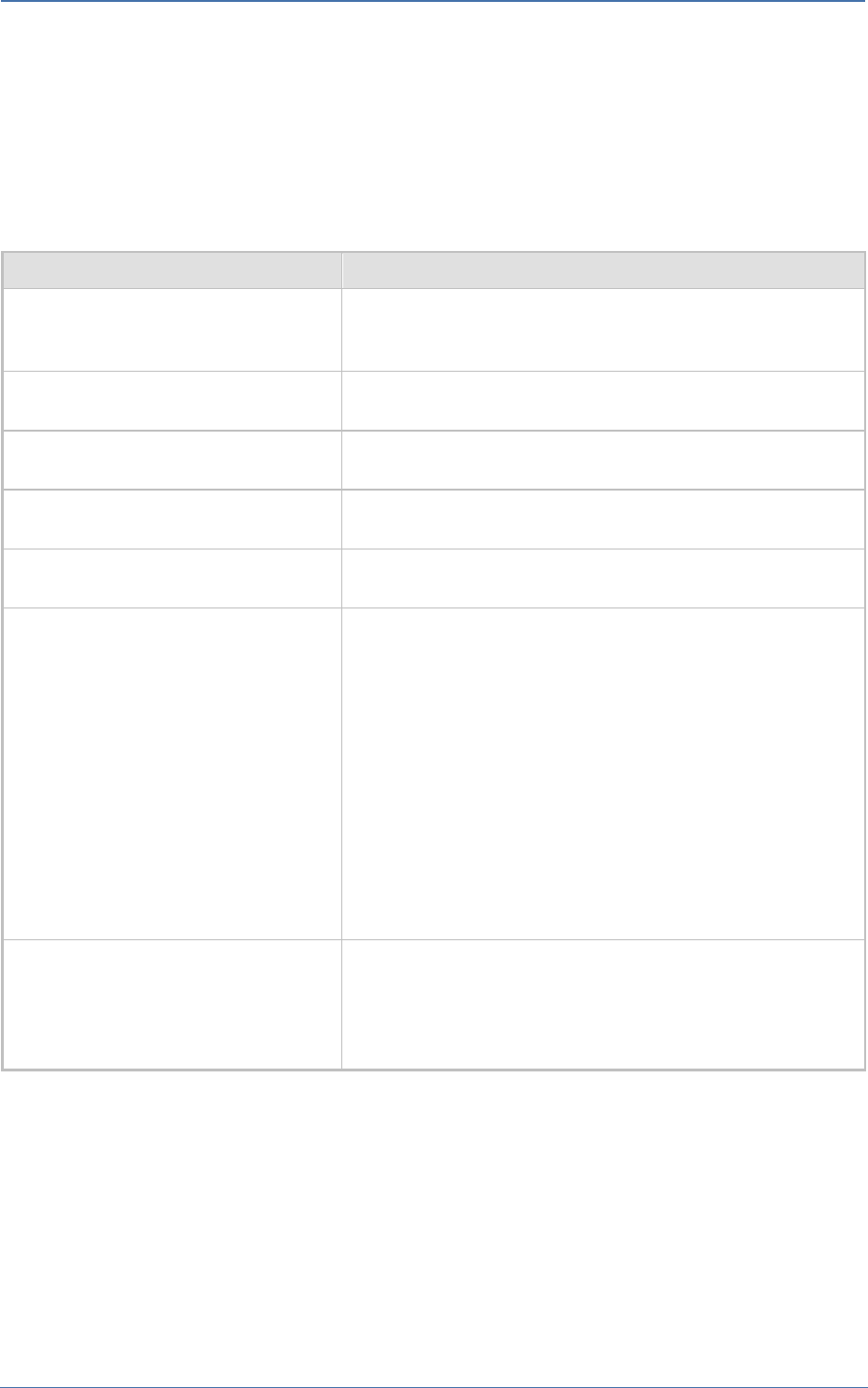
27. Configuring Paging
400HD Series IP Phones
- 162 -
27.2 Configuring Paging Using the Configuration File
Here's how to configure the paging feature using the configuration file.
To configure paging using the configuration file:
◼ Use the table below as reference.
Table 94: Configuration File Paging Parameters
Parameter
Description
[voip/services/group_paging/enabled]
Enables group paging.
◼ [0] Disabled (default)
◼ [1] Enabled
[voip/services/group_paging/group/0-
11/activated]
Defines the group to page to.
Default: Group 0
[voip/services/group_paging/group/0-
11/multicast_addr]
Defines the multicast address for group 0-11 to page to. Default:
224.0.1.0
[voip/services/group_paging/group/0-
11/name]
Defines the paging group name to display in the screen.
[voip/services/group_paging/group/0-
11/port]
Defines the multicast port for group 0 to page to.
Default: 8888
[voip/services/group_paging/codec]
The codec of the paging RTP. Since the phones have many DSP
versions and different DSPs support different codecs, the codec
of the paging call can be configured.
Available options are:
◼ PCMU, PCMA
◼ G729
◼ G722
◼ G726
◼ RTA
◼ RTA_WB
◼ G722_8000
Note: Phones that are in the same paging group must use the
same codec.
[voip/services/group_paging/end_incom
e_paging_timeout]
Defines the timeout that begins after the phone detects that it is
not receiving RTP. The phone ends the incoming paging call
when the timeout expires.
Default: 800 milliseconds. Optionally, you can configure 800~
milliseconds to 100000 milliseconds.

28. Configuring Feature Key Synchronization
400HD Series IP Phones
- 163 -
28 Configuring Feature Key Synchronization
Here's how to configure Feature Key synchronization.
To configure Feature Key synchronization using the configuration file:
◼ Use the table below as reference.
Table 95: Feature Key Synchronization Parameters
Parameter
Description
[system/feature_key_synchronization/enabl
ed]
Disables/enables Feature Key synchronization.
[system/feature_key_synchronization/forwa
rd/0-3/destination]
Forward destination. The number of the telephone to which
the call is made.
[system/feature_key_synchronization/status
/0-3/fks_status]
The status of the Feature Key synchronization.
Select:
◼ [FKS_NONE] (Default)
◼ FKS_DND]
◼ [FKS_CFA]
◼ [FKS_CFB] -or-
◼ [FKS_CFNA]

Part VII Se curity
Part VII
Security

29. Implementing X.509 Authentication
400HD Series IP Phones
- 165 -
29 Implementing X.509 Authentication
X.509 certificates can be used to authenticate a connection with a remote server or HTTP/S client
browser. The certificates may be implemented in one of or a combination of the following SSL
handshake negotiation scenarios:
◼ The phone is a client who needs to authenticate the remote server e.g., provisioning server to
which it is attempting to connect.
In this case, the phone needs to load the certificate and Trusted CA used by the remote
server.
◼ The remote server needs to authenticate the incoming connection request from the phone
client.
In this case, the remote server needs to load the certificate and Trusted CA used by the
phone.
◼ The phone is a server who needs to authenticate an incoming connection request from a
remote HTTP client browser.
In this case, the phone needs to load the certificate and Trusted CA used by the remote HTTP
client browser.
◼ The remote HTTP client browser needs to authenticate the phone to which it is attempting to
connect.
In this case, the remote HTTP client browser needs to load the certificate and Trusted CA used
by the phone.
The following types of certificates can be used to authenticate the connections described in the
above scenarios:
◼ Factory-set Certificates (see Section 29.1):
Certificates that are loaded to the AudioCodes IP Phone using an AudioCodes certificate and
AudioCodes Trusted Root CA.
◼ User-Generated Certificates (see Section 29.2):
Certificates that are generated by the user that may use the AudioCodes Trusted Root CA or
an external CA.

29. Implementing X.509 Authentication
400HD Series IP Phones
- 166 -
29.1 Factory-Set Certificates and AudioCodes Trusted Root CA
AudioCodes IP phones are loaded with factory-set preinstalled certificate files: private key file,
certificate file and a Trusted Root CA file that is signed by AudioCodes (including DIGICert).
• The Web interface provides visual indication that factory certificates are installed:
▪ The System Information page displays 'MAC Address' and 'Device Certificate'
parameters.
▪ The values for the 'Device Certificate' parameter can be Installed, Self-Signed, or
Not Installed.
• The phone's screen visually indicates that factory certificates are installed.
▪ The Release Information menu (MENU button > Status) displays the 'Device
Certificate' parameter.
▪ The values of the 'Device Certificate' parameter can be Installed, Self-Signed, or
Not Installed.
Whenever the phone authenticates with a remote server, it can be authenticated using these
certificate files. Each phone receives a uniquely generated private key certificate file based on its
MAC address.
• If the remote server is configured to authenticate the client and AudioCodes factory-
set certificates are used for authentication, then the AudioCodes Certificate and
AudioCodes Trusted Root CA must be downloaded to the remote server. These files
can be downloaded from the AudioCodes Website. For more information, contact
your local AudioCodes sales representative.
• If you use the AudioCodes Redirect server to obtain firmware and configuration files,
then the factory-set certificates are used to authenticate the connection with this
server.
29.2 User-Generated Certificates
If an organizational certificate Infrastructure (PKI) is used, you may wish to instead use certificates
provided by your security administrator. You can define up to five additional user-generated
certificates, which can be configured to secure different types of connections and paired with
external Trusted Root CAs. The following remote server connection types can be configured with
user-generated certificates:
◼ 802.1x RADIUS server
◼ SIP TLS server
◼ HTTP/S Provisioning server
When user-generated certificates are loaded to the device to authenticate a specific connection
type, then this certificate is used to secure the connection with the assigned connection type. For
example, if you load Certificate A for connecting to an HTTPS Provisioning server, then whenever
there is an attempt by the phone to connect to a Provisioning server, then the connection is
authenticated using Certificate A.
• You can load one certificate for each connection type.
• If you do not load a certificate to support a specific connection type, then the factory-
set certificate is used to authenticate the connection. For example if you load user-
generated certificates to support Automatic Updates (Provisioning server) and SIP TLS
server connections, and there is an attempt by the phone to connect to a RADIUS
server, then this connection is authenticated using the AudioCodes factory-set
installed certificate.
• You can use the AudioCodes Trusted Root CA with a user-generated certificate.
• You can use the same certificate for different server connection types.

29. Implementing X.509 Authentication
400HD Series IP Phones
- 167 -
29.3 External Trusted Root CAs
The Certificate Authority is a body that certifies ownership of a certificate by the name subject of
the certificate.
Figure 91: Certificate
You can define up to five external Trusted Root CAs, which may be configured to secure different
types of connections and paired with the loaded user-generated certificates (see Section 29.2).
If you do not load any Trusted Root CAs to the phone, then when there is an attempt to
connect to a remote server or an attempt by a browser to open the Web interface using
HTTPS, the AudioCodes Trusted Root CA is used to authenticate the connection.

29. Implementing X.509 Authentication
400HD Series IP Phones
- 168 -
Supported CAs are:
◼ Comodo_AAA_Certificate_Services.cer
◼ Comodo_AddTrust_External_CA_Root.cer
◼ Cybetrust_Baltimore_CyberTrust_Root.cer
◼ Cybetrust_GlobalSign_Root_CA.cer
◼ Cybetrust_GTE_CyberTrust_Global_Root.cer
◼ DigiCert_SHA2_High_Assurance_Server_CA
◼ DigiCertGlobalRootCA
◼ DigiCertHighAssuranceEVRootCA
◼ DigiCertSHA2SecureServerCA
◼ DST_Root_CA_X3
◼ Entrust_Entrust.net_Certification_Authority_2048.cer
◼ Entrust_Entrust.net_Secure_Server_Certification_Authority.cer
◼ Equifax_Equifax_Secure_Certificate_Authority.cer
◼ g3cert
◼ GeoTrust_GeoTrust_Global_CA.cer
◼ GeoTrust_Global_CA
◼ GeoTrustEVRSACA2018
◼ Go_Daddy_Go_Daddy_Class_2_Certification_Authority.cer
◼ Go_Daddy_Root_Certificate_Authority-G2
◼ Go_Daddy_Starfield_Class_2_Certification_Authority.cer
◼ Go_Daddy_www.valicert.com_1.cer
◼ Go_Daddy_www.valicert.com_2.cer
◼ Go_Daddy_www.valicert.com_3.cer
◼ GoDaddy8x8pilot
◼ isrgrootx1.pem
◼ letsencryptauthorityx3
◼ VeriSign_Class_2_Public_Primary_Certification_Authority.cer
◼ VeriSign_Class_3_Public_Primary_Certification_Authority.cer
◼ VeriSign_Class_3_Public_Primary_Certification_Authority_G1.cer
◼ VeriSign_Class_3_Public_Primary_Certification_Authority_G2.cer
◼ VeriSign_Class_3_Public_Primary_Certification_Authority_G3.cer
◼ VeriSign_Thawte_Premium_Server_CA.cer
◼ VeriSign_Thawte_Server_CA.cer

30. Loading a Certificate
400HD Series IP Phones
- 169 -
30 Loading a Certificate
Here's how to:
◼ Load the Trusted Root CA Certificate to the Phone (see below).
◼ Load the Client Certificate to the Phone (see Section 30.2).
◼ Generate a Certificate Signing Request (CSR) (see Section 30.3).
30.1 Loading the Trusted Root CA Certificate to the Phone
Here's how to load the Trusted Root CA certificate to the phone.
To load the trusted root CA certificate to the phone:
1. Open the Root CA Certificate page (Configuration tab > Security menu > Root CA Certificate).
Figure 92: Root CA Certificate
2. Click Browse to navigate to the certificate file, and then click the Load button to upload it to
the phone.
You can load a maximum of five certificates to the phone. Click the Del button to delete a load
if necessary. Click the Display button to display the certificate if you wish to view it.
30.1.1 Loading Trusted Root CA Certificate Using Configuration File
Here's how to load a Trusted Root CA certificate using the configuration file.
Using this method, Trusted Root CA certificates files are loaded to the phone when it is
powered up.
To load a Trusted Root CA certificate file using the configuration file:
◼ Use the table below as reference.
Table 96: Root CA Certificate Parameters
Parameter
Description
Root CA 1
[security/ca_certificate/0/uri]
The first root CA certificate loaded to the phone.
Root CA 2
[security/ca_certificate/1/uri]
The second root CA certificate loaded to the phone.
Root CA 3
[security/ca_certificate/2/uri]
The third root CA certificate loaded to the phone.
Root CA 4
[security/ca_certificate/3/uri]
The fourth root CA certificate loaded to the phone.
Root CA 5
[security/ca_certificate/4/uri]
The fifth root CA certificate loaded to the phone.

30. Loading a Certificate
400HD Series IP Phones
- 170 -
30.2 Loading the Client Certificate to the Phone
The section shows how to load the Client Certificate to the phone.
To load the Client Certificate to the phone:
1. Open the Client Certificate page (Configuration tab > Security menu > Client Certificate).
Figure 93: Client Certificate
30.2.1 Loading the Client Certificate to the Phone using the Configuration File
Here's how to load a Client Certificate file to the phone using the configuration file.
Using this method, client certificates files are loaded to the phone when it is powered up.
To load a client certificate file using the configuration file:
◼ Use the table below as reference.
Table 97: Client Certificate Parameters
Parameter
Description
Certificate
[security/sip_certificate_uri]
Downloads from this URI to the phone a Client Certificate
for SIP TLS (SIP calls with Transport Layer Security).
Private Key
[security/sip_private_key_uri]
Downloads from this URI to the phone a Client Private Key
for SIP TLS (SIP calls with Transport Layer Security).
Certificate
[security/ieee802_1x_certificate_uri]
Downloads from this URI to the phone a Client Certificate
for 802.1X Authentication.
Private Key
[security/ieee802_1x_private_key_uri]
Downloads from this URI to the phone a Client Private Key
for 802.1X authentication.
Certificate
[security/autoupdate_certificate_uri]
Downloads from this URI to the phone an external
certificate that is used to secure the connection with the
automatic provisioning server. Identical to downloading
the Automatic Updates certificate from the Client
Certificates page in the phone’s Web interface.
Private Key
[security/autoupdate_private_key_uri]
Downloads from this URI to the phone a private key that
is used to secure the connection with the automatic
provisioning server. Identical to downloading the
Automatic Updates certificate from the Client Certificates
page in the phone’s Web interface.

30. Loading a Certificate
400HD Series IP Phones
- 171 -
30.2.2 Enabling Server-side Authentication (Mutual Authentication)
You can enable server-side authentication of a connection with the RADIUS and Provisioning server.
OpenSSL 1.0.2p is supported. This open source version supports SHA2 algorithms.
Table 98: Server-side Authentication
Parameter
Description
Verify RADIUS remote server certificate
[security/ieee802_1x/verify_server_certificate]
Configures the phone to verify received server certificates
over a secure EAP-TLS connection.
Verify Provisioning server certificate
[security/provisioning/verify_server_certificate
]
Configures the phone to verify received server certificates
over a secure HTTPS connection with a provisioning
server.
30.3 Generating a Certificate Signing Request
The section shows how to generate a certificate signing request (CSR) to send to the Certificate
Authority (CA) for the CA to sign the Client Certificate.
To generate a CSR:
1. Open the Certificate Signing Request page (Configuration tab > Security menu > Certificate
Signing Request).
Figure 94: Certificate Signing Request
2. Press the Generate Certificate Signing Request button; the phone creates a CSR file.
3. Press the Save Certificate Signing Request button and download the CSR file to your PC.
4. Send the CSR file to the Certificate Authority to sign the Client Certificate.
5. You can load the Client Certificate to the phone for 802.1X Authentication or SIP TLS.

30. Loading a Certificate
400HD Series IP Phones
- 172 -
30.4 Using Previously Loaded Certificates
If you have upgraded to this version and your phones have pre-installed certificates, then the CA
configuration parameter values from previous versions are translated to version 2.2.2 parameter
values as described below.
It is highly recommended to change the CA configuration by using the methods described
in the above sections.
◼ Certificate file settings for versions prior to version 2.2.2:
security/ca_certificate_uri= xxx
security/certificate_uri=zzz
security/private_key_uri=yyy
where:
xxx is the uri of the root CA
zzz is the uri of the certificate file
yyy is the uri of the private key file
◼ Certificate file settings translated to version 2.2.2:
security/autoupdate_certificate_uri=zzz
security/autoupdate_private_key_uri= yyy
security/ca_certificate/0/uri=xxx
security/ca_certificate/1/uri=
security/ca_certificate/2/uri=
security/ca_certificate/3/uri=
security/ca_certificate/4/uri=
security/ieee802_1x_certificate_uri=zzz
security/ieee802_1x_private_key_uri= yyy
security/sip_certificate_uri= zzz
security/sip_private_key_uri= yyy
The CA configuration parameters prior to version 2.2.2 are no longer used on the phone.

31. Configuring SIP TLS
400HD Series IP Phones
- 173 -
31 Configuring SIP TLS
Here's how to manage Transport Layer Security (TLS) and certificates. TLS is a cryptographic protocol
which provides communication security over the transport layer (TCP). TLS is used to secure the
phone's SIP signaling connections, Web interface, and Telnet server over TCP/IP. Typically, TLS
protocol uses Private and Public keys for authentication. A Certification Authority (CA) performs
authentication. Full protocol specification is updated in RFC 5246.
Before you can connect to a TLS server, you need to make sure the same certificate and
Trusted Root CA are loaded to the phone and to the TLS server.
31.1 Configuring TLS
Here's how to configure TLS for the SIP connection between the phone and a TLS server.
To configure TLS using the configuration file:
◼ Use the table below as reference.
Table 99: SIP-over-TLS Parameters
Parameter
Description
SIP Transport Protocol
[voip/signalling/sip/transport_protocol]
Specifies the SIP Transport protocol.
• If using the 'sip' prefix, set to 'TLS'
• If using the 'sips' prefix, set to 'TCP'
TLS Port
[voip/signalling/sip/tls_port]
Defines the local TLS SIP port for SIP messages.
Range:1024 - 65535. Default:5061.
/voip/signalling/sip/enable_sips
If signaling protocol is set to TCP and we want to activate
TLS, this parameter should be enabled. In this case we will
use 'sips' prefix instead of “sip:”

31. Configuring SIP TLS
400HD Series IP Phones
- 174 -
31.1.1 Configuring SIP TLS using the Web Interface
Here's how to configure SIP TLS using the Web interface.
This procedure is typically used for evaluation purposes only.
To configure TLS using the Web interface:
1. Open the Signaling Protocols page (Configuration tab > Voice Over IP menu > Signaling
Protocols) and scroll down to the SIP General screen section.
2. From the 'SIP Transport Protocol' drop-down list, select TLS.
3. In the 'TLS Port' field, enter 5061.
4. Configure the other parameters using Table 18 as reference.
Figure 95: Signaling Protocols - SIP General
5. Click Submit.

32. Configuring 802.1x
400HD Series IP Phones
- 175 -
32 Configuring 802.1x
802.1X is an IEEE Standard for Port-based Network Access Control (PNAC). It's part of the IEEE 802.1
group of networking protocols. It provides an authentication mechanism for devices wishing to
connect to a LAN or WLAN.
The employee's PC negotiates 802.1X. Messages are sent transparent to the enterprise switch. The
phone is uninvolved in the negotiation; however, if an employee's PC is disconnected, their phone
notifies the switch. If an employee's PC is disconnected from the phone, a PROXY-EAP-LOGOFF
mechanism lets the phone immediately log off the port from the authentication server to prevent
anyone else from connecting to it.
The phone performs like this:
◼ Phone and PC connected to phone's PC port successfully perform 802.1X authentication. The
authentication server records the phone and PC as authorized.
◼ If the PC is disconnected from the phone's PC port, the phone sends an EAPoL-Logoff message
for the PC. The authentication server then records the PC as unauthorized.
◼ If the PC reconnects to the phone's PC port, the authentication server requests the PC to
perform 802.1X authentication again.
Before you can connect to a 802.1x server, you need to make sure the same certificate and
Trusted Root CA are loaded to the phone and to the 802.1x.
32.1 Configuring 802.1x in the Phone Screen
Here's how to configure 802.1x in the phone screen.
To configure 802.1x in the phone screen:
1. On the phone, open the 802.1x Settings screen (MENU key > Administration > Network
Settings > 802.1xSettings).
2. Navigate to and select either:
• Disabled – disables the 802.1x feature
• EAP-MD5 – see Section 32.1.1
• EAP-TLS - see Section 32.1.2

32. Configuring 802.1x
400HD Series IP Phones
- 176 -
32.1.1 Configuring EAP-MD5 Mode
Here's how to configure EAP-MD5 mode for 802.1x using the phone's screen.
To configure EAP-MD5 mode for 802.1x using the phone's screen:
1. Navigate to the EAP-MD5 option and then press Select and Edit:
2. Enter the following information:
• Identity: User ID
• Password: MD5 password (optional)
3. Press the Save softkey; a message appears notifying you that the phone will restart.
4. Press Apply.
32.1.2 Configuring EAP-TLS Mode
Here's how to configure EAP-TLS mode for 802.1x using the phone's screen.
To configure EAP-TLS mode for 802.1x using the phone's screen:
1. Navigate to the EAP-TLS option and press Select
2. Press the Save softkey; a message appears notifying you that the phone will restart.
3. Press Apply.
To configure EAP TLS using the Configuration File:
◼ Open the Configuration File page (Management tab > Manual Update > Configuration File)
and configure the parameters using the table below as reference.
Table 100: EAP TLS Parameters
Parameter
Description
EAP Type
[network/lan/_802_1x/eap_type]
Sets 802.1X EAP mode.
[Disable] = Disables the use of 802.1X
[EAP_TLS]= Authentication is implemented by
Certificate, Client Certificate, and Client Private Key.
[network/lan/_802_1x/tls_identity]
This parameter is optional; it’s sufficient to configure
the previous parameter
‘network/lan/_802_1x/eap_type’.
If end users are using the EAP_TLS method for
example, they can exercise the option to change the
value of ‘network/lan/_802_1x/tls_identity’ from
the default <HWType_MAC> to <user@domin>
(more common), or any other string up to 31
characters.

32. Configuring 802.1x
400HD Series IP Phones
- 177 -
32.2 Configuring 802.1x Using Web and Configuration File
Here's how to configure 802.1x using the Web interface or configuration file.
32.2.1 Configuring EAP MD5 Mode
Here's how to configure 802.1x settings for EAP-MD5 using the Web interface.
To configure 802.1x settings for EAP-MD5 using the Web interface:
1. Open the 802.1X Settings page (Configuration > Network Connections > 802.1X Settings) and
select MD5 as 'EAP Type'.
Figure 96: Web Interface –801.1X Settings - EAP-MD5
2. Configure the 802.1x settings according to the parameters in the table below, and then click
Submit.
To configure 802.1x settings for EAP-MD5 using the configuration file:
◼ Use the table below as reference.
Table 101: EAP MD5 Parameters
Parameter
Description
EAP Type
[/network/lan/_802_1x/eap_type]
Sets 802.1x Extensible Authentication Protocol mode:
◼ [Disable] = Disables the use of 802.1x
◼ [EAP_MD5]=Authentication is implemented by user
name and password (Password is optional).
◼ [EAP_TLS]= Authentication is implemented by
Certificate, Client Certificate and Client Private Key.
Identity
[/network/lan/_802_1x/md5_identity]
User ID for md5 mode.
MD5 password
[/network/lan/_802_1x/md5_password]
Password for md5 mode. (Leave blank if no password).

32. Configuring 802.1x
400HD Series IP Phones
- 178 -
32.2.2 Configuring EAP TLS Mode
Here's how to configure the phone's 802.1x settings for EAP-TLS using the Web interface or
configuration file.
To configure 802.1x settings for EAP-TLS using the Web interface:
1. Open the 802.1X Settings page (Configuration > Network Settings > 802.1X Settings) and
select TLS as 'EAP Type'.
Figure 97: Web Interface –801.1X Settings - EAP-TLS
2. Click Submit.

33. Configuring SRTP
400HD Series IP Phones
- 179 -
33 Configuring SRTP
Secure Real-time Transport Protocol (SRTP) is a protocol that allows encryption for RTP data. Since
the RTP encryption key is delivered via SIP, this feature is relevant only when SIP transport is secured,
so when using this feature you also need to use SIP over TLS.
SRTP can be configured using the Web interface or configuration file.
To configure SRTP using the Web interface:
1. Open the Media Streaming page (Configuration tab > Voice Over IP menu > Media Streaming)
and scroll down to SRTP.
Figure 98: SRTP
• From the drop-down list select an encryption level:
DO NOT SUPPORT ENCRYPTION [Default] [SRTP is disabled]
SUPPORT ENCRYPTION [Negotiation]
REQUIRE ENCRYPTION [SRTP is enabled; both sides must support encryption]
2. Click Submit.
To configure SRTP using the configuration file:
◼ Use the table below as reference.
Table 102: SRTP Parameters
Parameter
Description
SRTP Encryption and Authentication
[voip/media/srtp/mode]
◼ Three encryption levels are supported:
◼ DoNotSupportEncryption [Default] [SRTP is disabled]
◼ SupportEncryption [Negotiation]
◼ RequireEncryption [SRTP is enabled; both sides must
support encryption]
◼ Note regarding backward compatibility:
In Version 2.2.16, this configuration file parameter
replaced the legacy voip/media/srtp/enabled
configuration file parameter.
◼ The configuration file parameter
voip/media/srtp/enabled=1 in previous releases is
compatible with the configuration file parameter
voip/media/srtp/mode=REQUIRE_ENCRYPTION in this
release
[voip/media/srtp/negotiation/mode]
◼ If voip/media/srtp/mode=SUPPORT_ENCRYPTION, two
SRTP negotiation modes are supported:
◼ Basic (default) [RTP/SRTP negotiation according to the
document IMTC Best Practices for SIP Security. This
mode is supported by Broadsoft, Microsoft and many
other vendors]
◼ RFC5939 [RTP/SRTP capability negotiation using the
attributes "a=tcap", "a=acap" and "a=pcfg" as
described in RFC 5939]
Method
[voip/media/srtp/method]
The SRTP encryption method.
◼ [AES_CM_128_HMAC_SHA1_32] (default)
◼ [AES_CM_128_HMAC_SHA1_80]
◼ [AES_CM_128_ALL_METHODS]
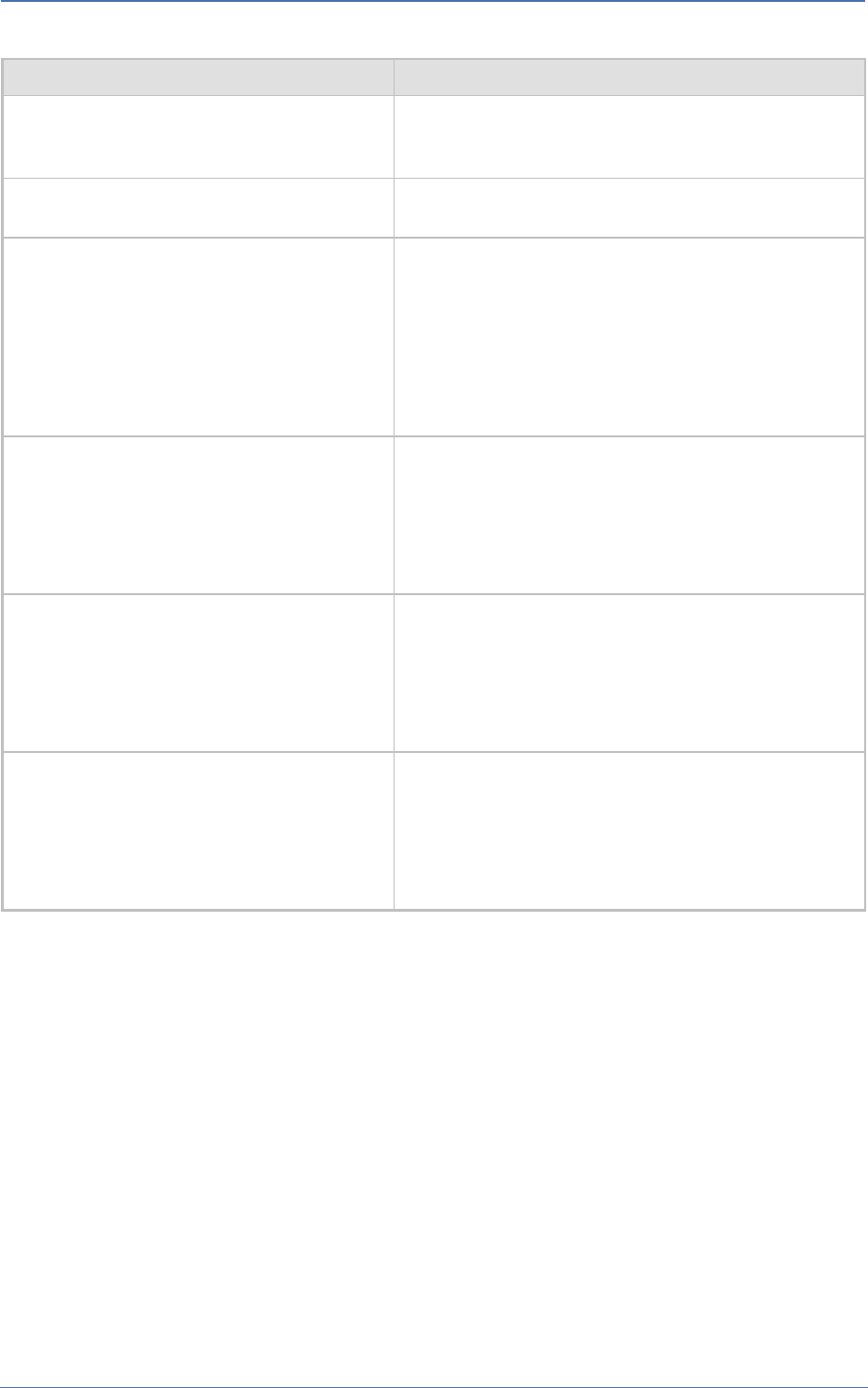
33. Configuring SRTP
400HD Series IP Phones
- 180 -
Parameter
Description
/voip/media/srtp/use_MKI
Defines the usage of the SRTP Master Key Index.
◼ [0] = MKI is not used (default)
◼ [1] = MKI is used
/voip/media/srtp/MKI_length
Defines the maximum length of the SRTP Master Key
Index. Range: 1 - 4. Default: 1.
/voip/media/srtp/use_lifetime
Allows the removal of the ‘lifetime’ parameter from the
SRTP Crypto line in SDP. According to RFC 4568, an
optional ‘lifetime’ parameter such as "2^31" must be
added to the a=crypto line. This parameter allows the
removal of the lifetime in all phone crypto lines in SDP.
Configurable parameter values are:
◼ [0] = the lifetime is removed
◼ [1] = the lifetime is retained (default)
/voip/media/srtp/RTCP_encrypt_enabled
Default: 1. If set to 0, UnencryptedSRTCP will present at
the end of the “a=crypto” line in the SDP offer, for
example:
a=crypto:1 AES_CM_128_HMAC_SHA1_32
inline:rcO4NFj0PcKk3Pbo7IVhVqpCpQI3MWytScjRL1IS|2^
31 UNENCRYPTED_SRTCP
/voip/media/srtp/RTP_encrypt_enabled
Default: 1. If set to 0, UnencryptedSRTP will present at
the end of the “a=crypto” line in the SDP offer, for
example:
a=crypto:1 AES_CM_128_HMAC_SHA1_32
inline:rcO4NFj0PcKk3Pbo7IVhVqpCpQI3MWytScjRL1IS|2^
31 UNENCRYPTED_SRTP
/voip/media/srtp/RTP_auth_enabled
Default: 1. If set to 0, UnauthenticatedSRTP will present at
the end of the “a=crypto” line in the SDP offer, for
example:
a=crypto:1 AES_CM_128_HMAC_SHA1_32
inline:TDejshzv6Y04By7Add2KuZaJ9YrvteWSENcpBMZ4|2
^31 UNAUTHENTICATED_SRTP
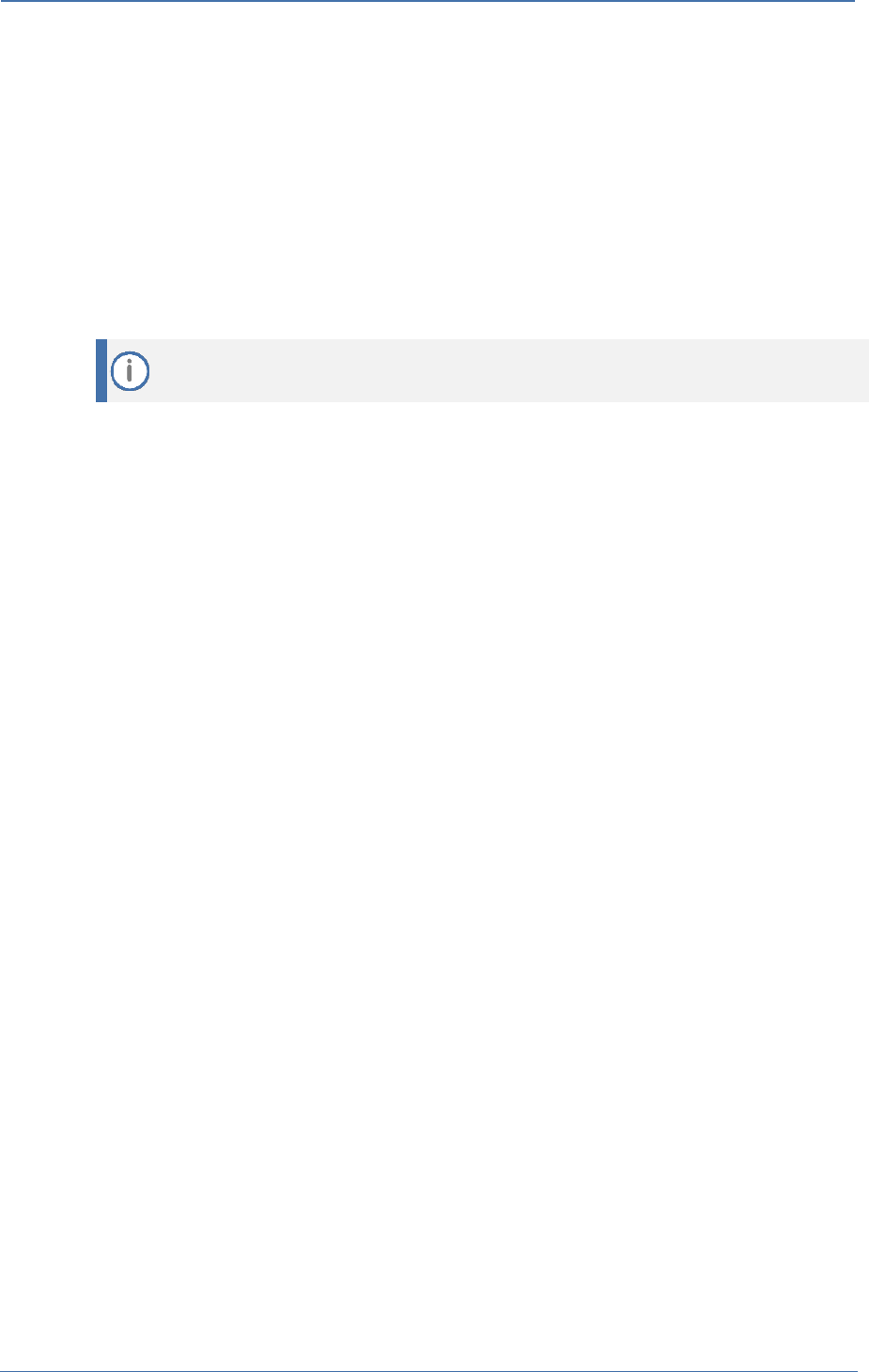
34. Configuring HTTP/S
400HD Series IP Phones
- 181 -
34 Configuring HTTP/S
HTTP/S login authentication can be configured to secure the connection between the phones and a
provisioning server, such as the BroadWorks Device Management Provisioning server. Once the
connection is secure, software and/or configuration files can be downloaded to the phone.
HTTP/S authentication is supporting using the following methods (configured on the remote server):
◼ Basic – (RFC 2617) username and password are sent in plain text over plain HTTP over the
network.
◼ Digest – a hash function is applied to the password before sending it over the network,
therefore it is more secure as usernames and passwords are encrypted
• The enterprise requires an HTTP/S server to support this feature.
• The authentication method is configured on the remote side e.g., Provisioning server.

35. Logging into a Remote HTTP/S Server from the Phone
400HD Series IP Phones
- 182 -
35 Logging into a Remote HTTP/S Server from the
Phone
During automatic provisioning, the phone can optionally prompt the user to enter the login
credentials (username and password) of the provisioning server.
The prompt occurs during the server's authentication process, when it is recognized that an HTTP
username and/or password has not been specified, or that these credentials are incorrect.
If so, and if the prompt feature is enabled, the 'Prov. Credentials' screen pops up, prompting the user
to enter or reenter these login credentials.
To configure HTTP/S login authentication in the configuration file:
◼ Use the table below as reference:
Table 103: HTTP/S Login Authentication
Parameter
Description
[provisioning/configuration/http_auth/ui_interactio
n_enabled]
Enables the user to be prompted to enter the HTTP
username and password on the phone during the
automatic provisioning process whenever the login
credentials to the provisioning server have not been
entered or are incorrect.
◼ [0] = (default) The phone's Settings menu's Prov.
Credentials option is not available on the phone
and therefore the user cannot interactively enter
the HTTP password and username. In this case,
you must enter values for the HTTP username
and password in the configuration file, as
specified below.
◼ [1] = The user can be prompted to enter the
HTTP username and password interactively.
Whenever this value is configured and the phone
attempts to connect to a remote server, then the
user is prompted to enter or reenter these
credentials.
In addition, the user can manually go the Settings
menu option Prov. Credentials to enter their
username and password.
When this value is enabled, then it is highly
recommended to remove the HTTP password and
username entries from the configuration file:
◼ provisioning/configuration/http_auth/password
◼ [provisioning/configuration/http_auth/user_nam
e]
[provisioning/configuration/http_auth/user_name]
Defines a username required by the HTTP/S server
for logging in with authentication.
[provisioning/configuration/http_auth/password]
Defines a password required by the HTTP/S server
for logging in with authentication.

36. Securing the Web Interface using HTTP/S
400HD Series IP Phones
- 183 -
36 Securing the Web Interface using HTTP/S
Here's how to secure management of the phone with HTTP/S authentication, using the Web
interface.
To authenticate the connection between the phone and a remote HTTP/S browser, make
sure the same certificate and Trusted Root CA are loaded to the phone and to the remote
HTTP/S browser. For more information, see Section 30.
To secure management of the phone with HTTP/S authentication, using the Web interface:
1. In your Web browser, enter the URL, for example, https://10.13.2.5; the following screen
opens:
Figure 99: Securing Web Interface Management with HTTP/S
2. Click the Continue to this website link; the Windows Security dialog opens.
3. Enter your 'User Name' and 'Password' (Default = admin and 1234); the home page of phone's
Web interface opens. You're now managing the phone using the Web interface, secured by
HTTP/S.

36. Securing the Web Interface using HTTP/S
400HD Series IP Phones
- 184 -
36.1 Provisioning
Your phones are automatically provisioned by your enterprise's DHCP server when you initially
connect them to the IP network and to the power supply.
You can then configure periodic automatic provisioning by DHCP server, in the Web interface.
To configure periodic automatic provisioning by DHCP server:
1. In the Web interface, open the Automatic Provisioning screen (Management tab > Automatic
Update > Automatic Provisioning).
Figure 100: Automatic Provisioning
2. Configure the firmware file (img) and configuration file (cfg) to be pulled from your
enterprise's HTTP server by the DHCP server, in the 'Dynamic Firmware URL' parameter and
'Dynamic Configuration URL' parameter.
3. Configure the provisioning period.
To implement secure provisioning using HTTP/S, the HTTP/S server on the far end (from
where you are loading the files) must also support HTTP/S.

37. MAC-Based Authentication
400HD Series IP Phones
- 185 -
37 MAC-Based Authentication
Here's how to configure MAC-based authentication.
To configure MAC-based authentication:
◼ Use the table below as reference:
Table 37-1: Authentication
Parameter
Description
[provisioning/configuration/mac_address_in_header
]
Enables MAC-based authentication.
◼ [0] = (default) Don't insert the phone's MAC
address in the header.
◼ [1] = Insert the phone's MAC address in the
header.

38. Configuring HELD
400HD Series IP Phones
- 186 -
38 Configuring HELD
HELD (HTTP-Enabled Location Delivery) is a protocol that enables devices to request
information about their location to a Location Information Service or LIS. Devices that support
the HELD protocol are able to tightly integrate with ERS via the HELD service. The HELD
Service is available in ERS Enterprise SIP Accounts and needs special activation and
configuration. HELD-compliant hard-phones and softphones send their network information
to the ERS in an XML request. ERS responds by determining the phone’s location based on the
pre-provisioned network map, sends this information to the phone in the form of locationURI
or civic address. At call-time, the phone sends a SIP invite containing the locationURI, enabling
ERS to retrieve the phone’s location and route the call to the proper PSAP.
Table 2: HELD Configuration
Parameter
Description
/location/HELD/server_url
Specify the HELD Server URL.
/location/HELD/request_location_type
Either LocationURI, Civic, LocationURI_and_Civic.
/location/HELD/nai.enable
Network Access Identifier (NAI)
Boolean, 1 is default
/location/HELD/Identity
Set the vendor-specific element to include in a location request
message.
CompanyID is default.
/location/HELD/Identity_value
Set the value for the vendor-specific element to include in a
location request message.
/security/HELD_certificate_url
Certificate URL to use for server secure connection
/security/HELD_private_key_url
Private key URL to use for server secure connection
Table 3: HELD Status
Parameter
Description
/status/diagnostics/lldp/chassis/chassisId
Chassis ID of the switch that the device is connected to.
MAC address: 12-digit hexadecimal number represented
by colon- hexadecimal notation. Interface Name: String
format.
Example: <ChassisID>AgcEiFqSa oqA</ChassisID>
/status/diagnostics/lldp/chassis/portId
ID of the switch port that the device is connected to.
MAC address: 12-digit hexadecimal number represented
by colon- hexadecimal notation. Interface Name: String
format.
Example: <PortID>BAkFR2kyLzA vMTc=</PortID>
/status/diagnostics/lldp/chassis/chassisIdType
ERS supports the following Chassis ID subtypes:
◼ “Switch Hostname” / (6)
◼ “Switch IP” /(5)
◼ “Switch MAC Address”/(4)
/status/diagnostics/lldp/chassis/portIdType
ERS supports the following Port ID subtypes:
◼ “Port Name” (5)
◼ “Port MAC Address” /(3)

Part VIII Maintenance
Part VIII
Maintenance

39. Changing Administrator Login Credentials
400HD Series IP Phones
- 188 -
39 Changing Administrator Login Credentials
You can change the administrator phone's login user name and password. This is the login required
to access the Web interface and the Administration menu on the phone. The default administrator
user name and password is admin and 1234 respectively.
Administrator Login Credentials can be changed using the Web interface or configuration file.
To change the administrator's login username and password using the Web interface:
1. Open the Users page (Management tab > Administration > Users).
Figure 101: Users – Administrator Account
2. In the 'Username' field, enter a username.
3. In the 'Password' field, enter a new password, and then in the 'Confirm Password' field, re-
enter this new password.
4. Click Submit; a confirmation prompt appears.
5. Click OK.
To change the login username and password using the configuration file:
◼ Use the table below as reference.
Table 4: Username and Password Parameters
Parameter
Description
Username
[system/user_name]
The Administrator account username. The default value is admin.
Note: This parameter is applicable only to the Web interface.
Password
[system/password]
The phone password is by default encrypted.
The default value is 1234.
To regenerate an encrypted password, see Section 4.6.2.
Note: This parameter applies to the Web interface as well as to the phone's
screen.

40. Restarting Phones
400HD Series IP Phones
- 189 -
40 Restarting Phones
The phone can be restarted from the phone or using the Web interface.
40.1 Restarting from the Phone
Here's how to restart the phone from the phone.
To restart the phone from the phone:
1. On the phone, select the Restart option. Either:
• MENU key > Administration > Restart)
-or-
• MENU key > Settings > Restart
Here's the Administration screen's Restart option:
A warning message appears requesting you to confirm:
2. Press the Yes softkey to confirm the restart or No to cancel.
40.2 Restarting the Phone using the Web Interface
You can use the Web interface to restart your phone.
To restart the phone:
1. Open the Restart System page (Management > Administration > Restart System).
Figure 102: Restart System
2. Click the Restart button; a confirmation box appears prompting you to confirm.
Figure 103: Confirmation Box
3. Click OK.

41. Restoring Phone Defaults
400HD Series IP Phones
- 190 -
41 Restoring Phone Defaults
Phone default settings can be restored from the phone's screen or using the Web interface.
41.1 Restoring Factory Defaults from the Phone's Screen
Here's how to restore factory defaults from the phone's screen.
To restore the phone to default settings:
1. On the phone, open the Restore Defaults screen (MENU key > Administration > Restore
Defaults).
2. Press the Select softkey; a warning message appears requesting you to confirm:
3. Press the Yes softkey to confirm reset to defaults or No to cancel.
You can restore the phone's settings to their defaults without needing access to the
'Administration' menu or (2) administrator access to the Web interface.
To restore the phone's settings to their defaults if necessary:
1. Long-press the OK and MENU keys simultaneously and while pressed, unplug the
power cable.
2. Plug the power cable back into the phone and continue to press the OK + MENU keys
for +-5 seconds as the boot process starts after connecting the power supply.
3. Release the OK + MENU keys; the phone' settings are restored to their defaults.

41. Restoring Phone Defaults
400HD Series IP Phones
- 191 -
41.2 Restoring Factory Defaults using the Web Interface
You can restore your phone's settings to factory defaults using the Web interface.
To restore the phone to factory defaults:
1. Open the Restore Defaults page (Management > Administration > Restore Defaults).
Figure 104: Restore Defaults
2. Click Submit.
Figure 105: Confirmation to Restore Defaults
3. Click OK.

Part IX Sta tus and Monitoring
Part IX
Status and Monitoring

42. Determining Network Status
400HD Series IP Phones
- 193 -
42 Determining Network Status
Here's how to determine network status using the Web interface.
42.1 Determining LAN Status
Here's how to determine LAN status information.
To determine LAN status information:
◼ Open the Network Status page (Status & Diagnostics tab > System Status menu > Network
Status).
Figure 106: LAN Information
42.2 Determining Port Status
Here's how to determine Port Mode status using the Web interface.
To determine Port Mode status:
◼ Open the Network Status page (Status & Diagnostics tab > System Status menu > Network
Status).
Figure 107: Port Mode Status
42.3 Determining 802.1x Status
Here's how to determine 802.1x status.
To determine 802.1x status:
◼ Open the Network Status page (Status & Diagnostics tab > System Status menu > Network
Status).
Figure 108: 802.1X Status

43. Determining VoIP Status
400HD Series IP Phones
- 194 -
43 Determining VoIP Status
Here's how to determine VoIP status using the Web interface.
43.1 Determining Phone Status
Here's how to determine phone status.
To determine phone status:
◼ Open the VoIP Status page (Status & Diagnostics tab > System Status menu > VoIP Status).
Figure 109: VoIP Status - Phone Status
43.2 Determining Line Status
Here's how to determine line status.
To determine line status:
◼ Open the Network Status page (Status & Diagnostics tab > System Status menu > VoIP Status).
Figure 110: Line Status

43. Determining VoIP Status
400HD Series IP Phones
- 195 -
43.3 Determining Memory Status
Here's how to determine the device's memory status in real time, using the three Linux commands
that are most frequently used to obtain data related to a device's memory state.
To determine memory status:
1. Open the Memory Status page (Status & Diagnostics > System Status > Memory Status).
Figure 111: Memory Status
2. From the dropdown list select a Linux command from the three available:
• meminfo
• ps
• top
Use the table below as reference.
Table 5: Memory Status – Linux Commands
Linux Command
Description
Meminfo
Provides you a snapshot of memory usage on the device.
ps
Provides you a snapshot of the current processes running on the device's CPU.
top
Provides you an ongoing look at processor activity in real time. Displays a
listing of the most CPU-intensive tasks on the system.
3. Click Refresh; the information requested is displayed.

43. Determining VoIP Status
400HD Series IP Phones
- 196 -
Figure 112: Memory Status – Linux meminfo Command – Displayed Information
4. Click Save (as text file) (optional); the information provided by the Linux command is saved to
a txt file. You can use the file to make sure all data is stored correctly in memory and to
diagnose possible issues such as voice quality, jitter, or memory leakage.
5. Click Maximize (optional); the information pane is maximized for an optimal viewing
experience.
43.4 Viewing Current Call Information
The Web interface displays call information of a currently established call.
To view current call information:
◼ Open the Network Status page (Status & Diagnostics tab > System Status menu > VoIP Status):
Figure 113: Web Interface –Line 1 Call Information

44. Viewing Call History
400HD Series IP Phones
- 197 -
44 Viewing Call History
You can view a list of received calls, missed calls, and dialed numbers. The call duration of the
received and dialed calls is also displayed.
To view call history:
1. Open the Call History page (Status & Diagnostics tab > History menu > Call History).
Figure 114: Call History
2. From the 'Type' drop-down list, select the type of call history (i.e., missed calls, received calls,
and dialed numbers) that you want to view; the table lists the call history according to the
chosen call history type.
3. You can delete a logged call history entry, by selecting the 'Delete' check box corresponding
to the entry that you want to delete, and then clicking the Delete button.

45. Accessing System Information
400HD Series IP Phones
- 198 -
45 Accessing System Information
45.1 Accessing Phone Firmware Version
You can determine the phone firmware version using the Web interface or from the phone screen.
45.1.1 Accessing Firmware Version using the Web Interface
You can determine the firmware version currently running on the phone.
To view the phone's firmware version:
◼ Open the System Information page (Status & Diagnostics tab > System Information menu >
General).
Figure 115: System Information–Firmware Version
45.1.2 Accessing Firmware Version from the Phone's Screen
Here's how to determine firmware version on the phone.
To determine the phone's firmware version from the screen:
◼ On the phone, open the Firmware Version screen (MENU key > Status > Firmware Version):

45. Accessing System Information
400HD Series IP Phones
- 199 -
45.2 Viewing Phone Firmware Release Information
You can view phone firmware release information in the Web interface or in the phone screen.
45.2.1 Viewing Firmware Release Information in the Web Interface
To view firmware release information in the Web interface:
◼ Open the Release Information page (Status & Diagnostics tab > System Information menu >
Release Information).
Figure 116: System Information – Release Information
45.2.2 Viewing Firmware Release Information on the Phone
Here's how to view firmware release information on the phone.
To view firmware release information on the phone:
1. On the phone, open the Release Information screen (MENU key > Status > Release
Information).
2. Release information includes:
• BL Version
• Build Time
• DSP FW Version
• Hardware Type
• Log
• Software Version
• Software Type

46. Monitoring Quality of Experience
400HD Series IP Phones
- 200 -
46 Monitoring Quality of Experience
You can configure the phone to send Quality of Experience reports to a QoE collecting server, such
as the AudioCodes SEM server. This mechanism is implemented using RTCP-XR (RTCP Extended
Reports). These extended reports include voice quality data events, such as Jitter Buffer, Packet Loss,
Delay and Burst, which are collected by the phone during the VoIP session.
When the SIP PUBLISH feature is enabled, upon the termination of the VoIP session e.g., call
disconnect or Hold states, values are calculated for each voice quality data event and sent to the
QoE server in a SIP PUBLISH message.
RTCP XR information publishing is implemented on the phone according to RFC 6035.
RTP Control Protocol Extended Reports (RTCP XR) is a VoIP management control that defines a set
of metrics containing information for assessing VoIP call quality and for diagnosing problems. RTCP
XR (RFC 3611) extends the RTCP reports defined in RFC 3550 by providing additional VoIP metrics for
Quality of Experience.
46.1 Configuring Remote Voice Quality Monitoring
To report voice quality events from the phone to a Quality of Experience Server (QoE):
◼ Configure the phone to retrieve RTCP XP events on voice quality data (see Section 46.1.1) -
and-
◼ Configure the phone to send SIP PUBLISH messages to the QoE server, including the RTCP XP
events described above and the SIP call messages (see Section 46.1.2).

46. Monitoring Quality of Experience
400HD Series IP Phones
- 201 -
46.1.1 Configuring RTCP Extended Report
Here's how to configure RTCP-XR (Extended Report for RTP Control Protocol) working mode. You
must enable the phone to retrieve RTCP-XR events using one of the methods described in the table
below (this feature is by default disabled).
To configure RTCP_XR working mode using the Web interface:
1. Open the Media Streaming page (Configuration tab > Voice Over IP menu > Media Streaming),
and then scroll down to the RTCP-XR section.
Figure 117: Media Streaming - RTCP-XR
2. Configure the 'RTCP-XR Voice Quality Statistics Mode' parameter, using the following table
below as reference.
To configure RTCP_XR working mode using the configuration file:
Table 6: RTCP_XR Parameters
Parameter
Description
RTCP-XR Voice Quality Statistics Mode
[voip/rtcp_xr/vq_statistics/mode]
Sets RTCP_XR working mode.
Select either:
◼ [DISABLE] (default). In this state, no RTCP events are
retrieved from the phone and the SIP PUBLISH is not sent,
regardless of the state of parameter
'qoe_publish_enabled' (see below).
◼ [EVENTS_ONLY]. In this state, RTCP-XR events with voice
quality parameter calculations are sent internally on the
phone every five seconds. Each calculation is made on
the basis of these RFC 3611 parameters: BT=7, block
length = 8SSRC of source, loss rate, discard rate, burst
density, gap density, burst duration, gap duration, round
trip delay, end system delay, signal level, noise level,
Gmin, R factor, ext. R factor, MOS-LQ, MOS-CQ, RX
config, JB nominal, JB maximum and JB abs max. The
phone sends the summarized RTCP-XR events to the
Skype for Business server / OVOC server via SIP SERVICE
messages (in Genesis-SIP, SIP PUBLISH messages are
used).
◼ [REMOTE_AND_EVENTS]. In this state, the phone sends
RTCP-XR events to the remote calling party (i.e., party A
sends these events to party B) every five seconds during
the VoIP session. The phone sends the summarized
RTCP-XR events to the Skype for Business server / OVOC
server via SIP SERVICE messages (in Genesis-SIP, SIP
PUBLISH messages are used).

46. Monitoring Quality of Experience
400HD Series IP Phones
- 202 -
46.1.2 Configuring Voice Quality Monitoring
You can set up the phone to report SIP PUBLISH messages to a remote QoE server.
To configure voice quality monitoring using the configuration file:
◼ Use the table below as reference.
Table 7: Voice Quality Monitoring Parameters
Name
Role
[/voip/qoe/qoe_publish_enabled]
Determines whether or not to send PUBLISH messages (Default-0).
[/voip/qoe/qoe_server_address]
Sets the QoE server address/hostname to which PUBLISH
messages will be sent (Default-0.0.0.0).
[/voip/qoe/qoe_server_port]
Sets the port to which the PUBLISH messages will be sent (Default-
5060).
For a full listing of RTCP XR parameters that may be sent to the QoE server, see Appendix G.
For example SIP PUBLISH messages, see Appendix H.

Part X Diagnos tics and Troubleshooting
Part X
Diagnostics and
Troubleshooting

47. Diagnosing Phone Hardware
400HD Series IP Phones
- 204 -
47 Diagnosing Phone Hardware
Here's how to test the phone's hardware functionality.
To diagnose phone hardware:
1. Connect the phone's LAN port to a switch using a LAN cable.
2. Ensure that the DHCP server is functioning.
3. Connect a headset to the phone.
4. Power on the phone and wait until initialization is complete.
5. On the keypad, key in the number 0123456789 and then press the star key (*); the diagnostic
tests are displayed on the phone screen.
Figure 118: Diagnostic Tests Displayed on the Phone
6. Run all tests consecutively (MENU option 0 – All Tests) -OR- run a single test (MENU options
1-10).
MENU
Option
Test
Description
0
All Tests
1-10 (listed below), performed in one continuous sequence, where each test is followed
by the next in the order listed.
1
Product Info
Displays MAC address, SN (serial number), VERSION, IP address, manufacturing
company (AudioCodes) and phone model. Verify that product information is correct.
2
Main Screen
& Backlight
Tests the backlight in the main screen. Press OK successively to test correct
functionality.
3
BLF screen &
Backlight
(Only applicable to 440HD model) Tests the backlight in the BLF. Press OK successively
to verify All White, All Black, Backlight On and Backlight Off. Observe screen
notifications.
4
Keypad and
Hook
Tests off-hook/on-hook functionality. Verify correct functionality. For more details, see
Section 47.1.
5
LED
Tests the LEDs. Press OK successively; screen displays 'Green LEDs are on' followed by
'Red LEDs are on' followed by 'Blue LEDs are on' followed by 'All LEDs are on'. Verify
correct functionality.
6
Handset
Tests handset microphone for recording/speaking and handset receiver (speaker) for
playing/listening. Verify correct functionality. For more details, see Section 47.2.
7
Headset
Tests headset microphone (recording/speaking) and headset headphone/receiver
(playing/listening). Verify correct functionality. For more details, see Section 47.3
below.
8
Hands Free
Tests speaker microphone (recording/speaking) and speaker receiver
(playing/listening).Verify correct functionality. For more details, see Section 47.4 below.
9
USB
(Applies only to 430HDand 440HD models) Plug in a USB device; 'USB device was
detected' should be displayed in the screen. Remove it; 'USB device was removed'
should be displayed. Verify correct functionality.
10
AUX
Used for debugging.

47. Diagnosing Phone Hardware
400HD Series IP Phones
- 205 -
47.1 Testing Keypad and Hook
To test keypad and hook:
1. On the phone, select MENU option 4, Keypad and Hook; the screen displays a graphic
representation of the physical keypad (screens differ slightly across phone models).
Figure 119: Keypad and Hook Test– On-Hook (e.g., 440HD)
2. Off-hook the handset; the background of the hook indicator ('H') turns black.
Figure 120: Keypad Test – Off-Hook (e.g., 440HD)
3. On-hook the handset; the background of the hook indicator ('H') reverts to white.
4. Press each key on the keypad; its representation in the screen turns black.
47.2 Testing Handset
To test the handset:
1. Select MENU option 6, Handset; the screen indicates 'Off-hook phone'.
2. Off-hook the phone; the screen indicates 'Start recording…'Speak into the handset until the
screen displays 'Start playing…' and you hear your speech playing back.
47.3 Testing the Headset
To test the headset:
1. Select MENU option 7, Headset; the screen indicates 'Press any key'.
2. Press any key; the screen indicates 'Start recording…' Speak until the screen displays 'Start
playing…' and you hear your speech playing back.
47.4 Testing Hands Free
To test hands free:
1. Select MENU option 7, Hands Free; the phone screen indicates 'Press any key'.
2. Press any key; the phone screen indicates 'Start recording…' Speak into the phone speaker for
a few seconds until the phone screen displays 'Start playing…' and you hear your speech
playing back through the speaker.

48. Recovering Firmware
400HD Series IP Phones
- 206 -
48 Recovering Firmware
Here's how to recover the phone's firmware. See also Appendix C for more detailed information. If
the phone is powered off for some reason during the firmware upgrade process, the phone becomes
unusable. The recovery process is also available when the phone is connected to a VLAN.
To recover the phone firmware:
1. Make sure your DHCP server supports Options 66 (TFTP server address) and 67 (firmware
file), and that these are configurable.
2. Before connecting the phone, verify that the TFTP server is running and the firmware file for
recovery is located in the correct location.
3. Connect your phone to the IP network, and then connect the phone to the power outlet;
a. The phone sends a TFTP request to the IP address indicated in the DHCP Option 66 field to
retrieve the firmware file indicated in the DHCP Option 67 field.
b. The phone, in the DHCP Discover message sends its model name in the DHCP Option 77 field.
The DHCP server, according to the phone model, sets the appropriate firmware file name in
the DHCP Option 67 field sent to the phone
(e.g., 440HD_2.2.2.img).
c. The phone then upgrades to the recovery firmware.
d. After the firmware upgrade process completes, the phone boots up successfully.

49. Configuring System Logging (Syslog)
400HD Series IP Phones
- 207 -
49 Configuring System Logging (Syslog)
System logging (Syslog) can be configured using the Web interface or configuration file.
Two Syslog options are available:
◼ Regular Syslog (see the next section)
◼ Lightweight Syslog (see Section 49.2).
49.1 Analyzing and Debugging Traffic using Regular Syslog
The System Logging (Syslog) feature is used for traffic analysis and debugging. The feature can be
configured using the Web interface or configuration file.
To configure system logging using the Web interface:
1. Open the System Logging page (Status & Diagnostics > Diagnostics > Logging).
Figure 121: Web Interface –System Logging
2. Configure using the table below as reference.
To configure system logging using the configuration file:
◼ Use the table below as reference.
Table 8: Syslog Parameters
Parameter
Description
Activate
[system/syslog/mode]
Enables Syslog. Possible values are:
• Disable = No Syslog.
• Network = Syslog is sent to the Syslog server.
(Recommended).
• Console = Syslog is sent to the phone console.
(You need to connect a serial cable to view the
logs. This causes delays in phone operation).
• Both = Syslog sends to the Syslog server and to
the console.
◼ Note: It is recommended to leave this parameter at its
default value.
Server IP Address or Host Name
[system/syslog/server_address]
The IP address (in dotted-decimal notation) of the
computer you are using to run the Syslog server (e.g.,
Wireshark). The Syslog server is an application designed

49. Configuring System Logging (Syslog)
400HD Series IP Phones
- 208 -
Parameter
Description
to collect the logs and error messages generated by the
phone. The default IP address is 0.0.0.0. Note: This
parameter is applicable when Activate is set to Network
or Both.
Server Port
[system/syslog/server_port]
Defines the UDP port of the Syslog server.
The valid range is 0 to 65,535. The default port is 514.
Note: This parameter is applicable when Activate is set to
Network or Both.
Note: The following Severity level options are applicable for the fields below:
◼ None
◼ Emergency
◼ Error
◼ Warning
◼ Notice
◼ Info
◼ Debug
VoIP Application
[system/syslog/component/voip_application]
Defines multi-layer VoIP application.
SIP Call Control
[system/syslog/component/sip_call_control]
Defines MTR layer Radvision.
SIP Stack
[system/syslog/component/sip_stack]
Defines SIP Stack Radvision.
Control Center
[system/syslog/component/control_center]
Responsible for Networking and running other processes.
LCD Display
[system/syslog/component/lcd_display]
Defines the phone screen display.
Web
[system/syslog/component/web_server]
Defines the phone Web server.
Watchdog
[system/syslog/component/watchdog]
Responsible for keeping other processes running.
802.1X
[system/syslog/component/ieee802_1x]
Defines the security protocol.
Kernel
Defines the core of the phone (430HD and 440HD only).
DSP
[system/syslog/component/dsp]
Defines the voice engine of the phone (430HD and 440HD
only).
XSI
[system/syslog/component/xsi]
Defines logging for the xsi feature.
Default: DEBUG
Infra
[system/syslog/component/infra]
Defines logging for code infrastructure.
Default: DEBUG

49. Configuring System Logging (Syslog)
400HD Series IP Phones
- 209 -
49.2 Analyzing and Debugging Traffic using 'Lightweight Syslog'
A 'Lightweight Syslog' logging mechanism allows you to perform phone logging without affecting
phone performance.
To enable the Lightweight Syslog:
◼ In the Web interface, open the phone's System Logging page (Status & Diagnostics tab >
Diagnostics > Logging), set the 'Activate' parameter to Network and provide a valid IP address
and server port. Do not set any of the options (keep all as None).

50. Viewing Error Messages Displayed in the Phone Screen
400HD Series IP Phones
- 210 -
50 Viewing Error Messages Displayed in the Phone
Screen
The table below shows the error messages that may be viewed on the phone.
Table 9: Error Messages Displayed in the Phone Screen
Message
Description
LAN Link failure
The LAN link is disconnected.
Registration failure
Received error or no response from the SIP proxy
• With both errors, the 'ringer' LED remains red until the error is fixed.
• While the error message is displayed, the user can`t dial or initiate a call.

51. Debugging using Packet Recording Parameters
400HD Series IP Phones
- 211 -
51 Debugging using Packet Recording Parameters
Packet recording parameters allow you to debug voice activity on the phone, using the Web interface
or configuration file.
To debug using the Web interface:
1. Open the Recording page (Status & Diagnostics tab > Diagnostics menu > Recording).
Figure 122: Recording
2. Configure the packet recording parameters using the table below as reference, and then click
Submit.

51. Debugging using Packet Recording Parameters
400HD Series IP Phones
- 212 -
To debug using the configuration file:
◼ Use the table below as reference.
Table 10: Recording Parameters
Parameter
Description
Remote IP Address or Host Name
[voip/packet_recording/remote_ip]
The IP address (in dotted-decimal
notation) of the remote computer to which
the recorded packets are sent. The
recorded packets should be captured by a
network sniffer (such as Wireshark).
The default value is 0.0.0.0.
Remote Port
[voip/packet_recording/remote_port]
Defines the UDP port of the remote
computer to which the recorded packets
are sent.
The valid range is 1024 to 65535. The
default value is 50000.
Enable DSP Recording
[voip/packet_recording/enabled]
Activates the packet recording mechanism.
◼ [0] Disable (default)
◼ [1] Enable
Enable RTP Recording
[voip/packet_recording/rtp_recording/enabled]
Only displayed if the parameter 'Enable
DSP Recording' is enabled.
Activates the DSP RTP recording.
◼ [0] Disable (default)
◼ [1] Enable
Enable EC Debug Recording
[voip/packet_recording/ec_debug_recording/enabled]
Activates the Echo Canceller Debug
recording.
◼ [0] Disable (default)
◼ [1] Enable
Enable Noise Reduction Debug Recording
Traffic on the network stops when the
MUTE key is activated.
◼ [0] Disable (default)
◼ [1] Enable
Enable Network Recording
[voip/packet_recording/network_recording/enabled]
Activates the DSP network (TDM Out)
recording.
◼ [0] Disable (default)
◼ [1] Enable
Enable TDM Recording
[voip/packet_recording/tdm_recording/enabled]
Activates the DSP TDM (TDM In) recording.
◼ [0] Disable (default)
◼ [1] Enable
[voip/packet_recording/cng_debug_recording/enabled]
Default=0

52. Creating a Crash Dump File
400HD Series IP Phones
- 213 -
52 Creating a Crash Dump File
Here's how to create a crash dump file using the Web interface. Crash dump copies historical
processes to a file. The file is created at the time the problem occurs. You must send it to AudioCodes
Customer Technical Support for troubleshooting.
To download a crash dump file using the Web interface:
1. Open the Crash Dump page (Status & Diagnostics tab > Diagnostics menu > Crash Dump).
Figure 123: Crash Dump
Table 11: Crash Dump Parameters
Parameter
Description
Total tombstones
The number of crashes on the phone.
Last tombstone
The date and time of the last crash (the exact time of the
crash).
2. Click Download to save the crash dump file on your computer.
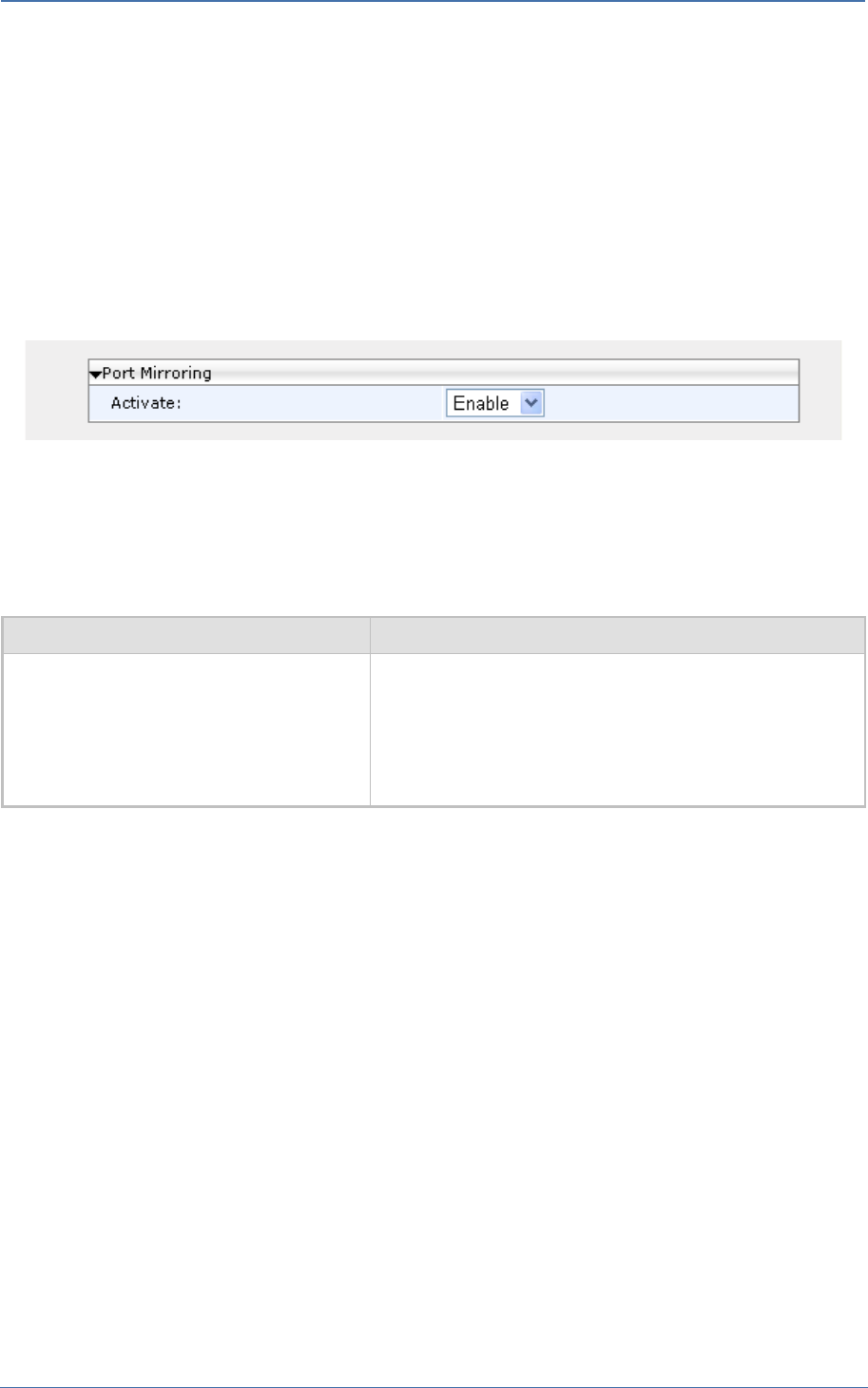
53. Configuring Port Mirroring
400HD Series IP Phones
- 214 -
53 Configuring Port Mirroring
Traffic on the phone's LAN port can be duplicated on its PC port to record calls, analyze traffic, and
troubleshoot issues.
This port mirroring feature can be configured using the Web interface or configuration file.
To configure port mirroring using the Web interface:
1. Open the Recording page (Configuration tab > Network Connections menu > Network
Settings).
Figure 124: Web Interface –Port Mirroring
2. Configure port mirroring according to the parameters in the table below, and then click
Submit.
To configure port mirroring using the configuration file:
◼ Use the table below as reference.
Table 12: Port Mirroring Parameters
Parameter
Description
Activate
[network/pc_port_mirroring/enabled]
Enables port mirroring.
◼ [0] Disable (default) - LAN/PC network interfaces operate
in SWITCH mode.
◼ [1] Enable - LAN/PC network interfaces operate in HUB
mode. The network traffic on the LAN port is reflected in
the PC port.

54. Enabling Tracing
400HD Series IP Phones
- 215 -
54 Enabling Tracing
Here's how to set up the phone to store trace messages. You can then send the saved logged trace
to AudioCodes Customer Technical Support for effective troubleshooting and diagnosis.
• During regular phone operation it's advisable to disable debug tracing for improved
performance.
• It's advisable to enable debug tracing only if bugs are encountered and AudioCodes
asks you to provide tracing logs.
To enable tracing:
1. In the Web interface, open the Tracing System Key Behavior page (Status & Diagnostics tab >
Diagnostics > Tracing).
Figure 125: Tracing System Key Behavior
2. Set the 'Max File Size' field to 1024 (see the table below).
3. Set the 'Trace Level' field to Debug to activate tracing to debug level, and then click Submit
(see the table below).
4. Click Clean log, and then power up the phone.
5. To save the log file to your computer, click Save log.
6. Send the saved logged trace to AudioCodes Customer Technical Support for troubleshooting.

54. Enabling Tracing
400HD Series IP Phones
- 216 -
To configure tracing using the configuration file:
◼ Use the table below as reference.
Table 13: Tracing Parameters
Parameter
Description
[system/trace/console_printf/enabled]
Enables / disables console print.
◼ [0] Disable (default) – Disables console print.
◼ [1] Enable - Enables console print.
Trace Level
[system/trace/level]
During regular phone operation it's advisable to
disable debug tracing for improved performance. It's
advisable to enable debug tracing only if bugs are
encountered and AudioCodes asks you to provide
tracing logs, in which case set this parameter to
Debug.
Valid values are:
◼ None (default)
◼ Emergency
◼ Error
◼ Warning
◼ Notice
◼ Info
◼ Debug
Max File Size
[system/trace/max_file_size]
Set to 1024
Default: 200

- 217 -
Part XI Appendices
Part XI
Appendices

A. Configuring Phones in Server-Specific Deployments
400HD Series IP Phones
- 218 -
A Configuring Phones in Server-Specific
Deployments
This appendix shows how to configure phones in server-specific deployments.
A.1 BroadSoft's BroadWorks
Features supported in a BroadSoft environment are:
Table 14: Features Supported in a BroadSoft Environment
Feature
405/405HD
420HD
430HD
440HD
BSFT DMS for provisioning
√
√
√
√
BLF Support
X
X
√
√
Call FWD
√
√
√
√
Call Transfer
√
√
√
√
Call Park
√
√
√
√
Call hold
√
√
√
√
Dial Plan
√
√
√
√
Caller ID
√
√
√
√
Message Waiting Indication
√
√
√
√
Local 3-Way Conference
√
√
√
√
DND
√
√
√
√
Feature key Sync
√
√
√
√
Network Conference
√
√
√
√
Shared Call Appearance
X
X
√
√
Broadworks Phone book support
√
√
√
√
Voice Message Support
√
√
√
√
DNS SRV Lookup for Redundancy and register failover
√
√
√
√
ACD (Automatic Call Distribution)
√
√
√
√
A.1.1 Configuring BLF
Configuration of the BLF feature is unique when the selected application server is BroadSoft's
BroadWorks application platform.
This section only applies to 430HD and 440HD phones.
To configure BLF in a BroadSoft environment:
1. Open the Services page (Configuration tab > Voice Over IP menu > Services).

A. Configuring Phones in Server-Specific Deployments
400HD Series IP Phones
- 219 -
Figure 126: BLF Configuration in a BroadSoft Environment
2. From the 'Application Server Type' drop-down list, select BSFT.
3. Under BLF Support do this:
a. From the 'Activate' drop-down (voip/services/busy_lamp_field/enabled parameter),
select Enable.
b. In the 'BLF Subscription Period' field (voip/services/busy_lamp_field/subscription_period
parameter), enter the interval between BLF and SIP SUBSCRIBE messages.
c. In the 'User Resource List' field (voip/services/busy_lamp_field/Uri parameter), enter
the resource list URI to which the phone can subscribe to in order to get the BLF
information from the application server.
d. Define the Application Server Address:
Same address as SIP Registrar: From the 'Use Registrar as Application Server
Address' (voip/services/busy_lamp_field/application_server/use_registrar
parameter) drop-down list, select Enable. The Registrar's address is used as the
application server's address, defined by the parameter
voip/signalling/sip/sip_registrar/addr (see Section 16.2).
Unique address: From the 'Use Registrar as Application Server Address' drop-down
list, select Disable, and then in the 'Application Server Address or Domain Name'
field (voip/services/busy_lamp_field/application_server/addrparameter), enter the
IP address or domain name of the application server.
4. Click Submit.
5. Define speed dial keys with the BLF feature (see Section 25).

A. Configuring Phones in Server-Specific Deployments
400HD Series IP Phones
- 220 -
A.1.2 Configuring Call Forwarding
This section is only applicable to 430HD and 440HD phones.
A.1.2.1 From the Phone
Call Forwarding can be configured in a BroadSoft environment using the phone's screen.
Before configuring Call Forwarding in the phone's screen, make sure 'Feature Key
Synchronization' in the phone's Web interface is disabled (see Section A.1.4).
To configure call forwarding on the phone:
◼ See the phone's User's Manual for detailed information.
A.1.2.2 From BroadSoft's BroadWorks
Call Forwarding can also be configured from the BroadSoft BroadWorks application platform. Call
Forwarding status can also be retrieved from it.
To enable BroadWorks-managed Call Forwarding, you must first enable 'Feature Key
Synchronization' using the Web interface (see Appendix A.1.4).
The figure below shows Call Forwarding configuration and status in BroadSoft's BroadWorks.
Figure 127: Configuring Call Forwarding using BroadSoft's BroadWorks
The 'Forward No Reply' timeout can be configured as 'number of rings' rather than as
'seconds' if the BroadSoft Feature Key is enabled (by configuring the cfg file parameter
'voip/line/0/call_forward/timeout_mode' to RINGS_COUNT instead of to the default
SECONDS). For example, if the BroadSoft Feature Key is enabled and
'voip/line/0/call_forward/timeout_mode' is configured to RINGS_COUNT, the phone will
by default ring 2r (2 rings) before the call is forwarded. The setting can be changed
according to user preference to 4r (4 rings), for example. The feature allows compliance
with BroadSoft's Feature Key Synchronization method. 97562
For detailed information, see related BroadSoft documentation.

A. Configuring Phones in Server-Specific Deployments
400HD Series IP Phones
- 221 -
A.1.3 Configuring DnD
The DnD feature can be configured in the phone's screen or in the Web interface.
Before configuring DnD in the phone's screen, make sure 'Feature Key Synchronization' in
the phone's Web interface is disabled (see Section A.1.4).
The DnD feature can also be configured using the BroadSoft BroadWorks application server. The
figures below show the DnD configuration and status screens in BroadWorks.
Figure 128: Configuring DnD in BroadSoft's BroadWorks - Status
Figure 129: Configuring DnD in BroadSoft's BroadWorks
For detailed information, see related BroadSoft documentation.

A. Configuring Phones in Server-Specific Deployments
400HD Series IP Phones
- 222 -
A.1.4 Configuring FKS
Enabling Feature Key Synchronization synchronizes the DnD and Call Forward functionalities with
the BroadSoft BroadWorks server. After activating the feature, the DnD and Call Forward
functionalities are performed by BroadWorks rather than the phone. For more information on DnD
functionality, see Section 22.8.
To enable Feature Key Synchronization:
1. In the Web interface, open the Services screen (Configuration > Voice over IP > Services).
Figure 130: Services
2. From the 'Type' dropdown under Application Server, select the BSFT (BroadSoft) option; the
'Feature Key Synchronization' dropdown is displayed.
Figure 131: Services - Feature Key Synchronization
3. From the 'Feature Key Synchronization' dropdown, select Enable and then Submit.
A.1.5 Using SIP Authentication for Xsi Access
BroadSoft environment users can enter their BroadWorks user credentials for Xtended Services
Interface (Xsi) access. The phones use SIP authentication data to authenticate Xsi access. The phones
send the BroadWorks user ID to the Xtended Services Platform (Xsp) to identify the user, along with
the SIP authentication user name and password to authenticate access to the Xsi.

A. Configuring Phones in Server-Specific Deployments
400HD Series IP Phones
- 223 -
A.1.6 Configuring Phones to Connect to the Xsi Interface using HTTP/S
Authentication
BroadSoft environment users can enter their BroadWorks user credentials for Xsi access using
HTTP/S authentication. The phone supports three Xsi services:
◼ Call Center list
◼ Users can be assigned up to three call centers that will be displayed on the right side of the
user's phone screen.
◼ Configured on programmable keys 4-6, three call centers Dept. B, Dept. C and Dept. A are
displayed on the screen above. The network administrator can enable | disable the feature
using configuration file parameter xsi/callcenter/update which by default is enabled.
◼ The feature allows enterprise front desk personnel to indicate their availability status
(available or unavailable), in each call center, to the BroadWorks server. The server then
efficiently distributes incoming calls to front desk personnel, saving callers from the
inconvenience of unanswered referrals or disconnections.
◼ Contact Synchronization
◼ Contact directories are pulled directly from the BroadWorks server. Case-insensitive Abc
name search is performed instantly. Supported directories are Group Directory, Enterprise
Directory, Group Common, Enterprise Common and Personal Directory. The network
administrator can enable | disable the feature using configuration file parameter
xsi/contact/enable which by default is enabled. The feature cannot coexist with contacts
saved locally on the phone.
◼ Call Log Synchronization
Call Logs are pulled directly from the BroadWorks server. The phone displays the following
Call Logs: All Calls, Missed Calls, Received Calls and Dialed Calls. The network administrator
can enable | disable the feature using configuration file parameter xsi/calllog/enable which
by default is enabled.

A. Configuring Phones in Server-Specific Deployments
400HD Series IP Phones
- 224 -
To connect phones to BroadWorks over HTTP/S using the configuration file:
◼ Use the table below as reference.
Table 15: Connecting Phones to BroadWorks over HTTP/S – Configuration File Parameters
Parameter
Description
[xsi/callcenter/update]
◼ [1] The phone gets the call center service from
the BroadWorks server
◼ [0] The phone does not get the call center service
from the BroadWorks server (default).
[xsi/contact/enable]
◼ [1] Contacts and contact information are saved
on the BroadWorks server
◼ [0] Contacts and contact information are saved
locally on the phone (default)
[xsi/host]
Defines the phones host, BroadWorks server. The
phones receive three web services from the server.
1. Contacts list
2. Call Log (history of calls dialed, received, missed,
etc.)
3. Call Center
[xsi/http_port]
Defines the BroadSoft BroadWorks online server
port number. Default: 80. Must be configured for the
phones to receive web services from the BroadSoft
BroadWorks online server over HTTP.
[xsi/http_security]
Defines the authentication method phones will use
opposite the BroadSoft BroadWorks online server.
Can be HTTP or HTTPS. Must be configured for the
phones to receive web services over HTTP/S from
the BroadSoft BroadWorks online server.
[xsi/update_time]
Every 20 minutes (default) phones update their call
center status. Programmable keys on the phone
indicate call centers' statuses.
◼ Key illuminated red = Phone unavailable
◼ Key illuminated green = Phone available
Phone users can press a key to change the phone's
status in that call center. If a user presses a key
illuminated red, the key turns green and the phone's
status in that call center changes from unavailable to
available. If a key is illuminated green and the user
presses it, the phone's status in that call center
changes from available to unavailable.
The BroadWorks server updates phone status every
20 minutes by default.
[xsi/user_id]
Defines the user ID required for the phone to access
the BroadSoft BroadWorks online server.
[xsi/password]
Defines the password required for the phone to
access the BroadSoft BroadWorks online server.
[xsi/authentication_with_SIP]
Allows for XSI authentication using SIP credentials.
1 = Enable
0 = (Default) Disable

A. Configuring Phones in Server-Specific Deployments
400HD Series IP Phones
- 225 -
A.1.7 Configuring Shared Call Appearance
The SCA feature enables multiple phones to be associated in an SCA group so that calls can be made
or received on any phone in the group.
• The 440HD phone fully supports the Shared Call Appearance (SCA) feature.
• The 405 / 405HD / 420HD / 430HD phones support the feature as participant only.
Figure 132: Shared Call Appearance with Multiple Call Appearance
To configure Shared Calls Appearance:
1. In the BroadSoft server, assign Shared Call Appearance to the user: Under the 'User' level,
select the Call Control option, and then click the Shared Call Appearance tab.
Figure 133: BroadSoft Server - Assigning Shared Calls Appearance to a User
2. On the Shared Call Appearance page shown in the figure above, click Add to configure an
'Identity/Device Profile Type', and then use the table below as reference to configure the
parameters.
Speed Dials
for quick
transfer from
main line

A. Configuring Phones in Server-Specific Deployments
400HD Series IP Phones
- 226 -
Table 16: BroadSoft Server - Shared Call Appearance – Identity/Device Profile Type
Parameter
Description
Alert all appearances for Click-to-Dial calls
See BroadSoft's documentation for detailed
information.
Select this option when you want your Click-To-Dial
calls to ring all phones that have your line
appearance.
Clear the option if you prefer your line to ring your
phone only.
Alert all appearances for Group Paging calls
See BroadSoft's documentation for detailed
information.
Allow call retrieve from another location
See BroadSoft's documentation for detailed
information.
Select this option when you use a feature access
code to automatically retrieve a call that was
answered at another Shared Call Appearance of your
number.
Multiple Call Arrangement
See BroadSoft's documentation for detailed
information.
Select On to allow multiple calls using your phone
number / ID to be dialed or answered
simultaneously across all Shared Call Appearances of
your number.
Select Allow bridging between locations when you
want to use a feature access code to bridge a 3-way
conference call automatically for any call that has
been answered at another Shared Call Appearance
of your number.
Select Enable Call Park notification for the phone to
alert the user visually and audially when a parked
call is received.
Bridge Warning tone
See BroadSoft's documentation for detailed
information.
Select the type of Bridge Warning tone treatment
you prefer when you bridge and join a call using a
feature access code.
Select None to apply no tone alert treatment upon
your entry to the call.
Select Barge-in only to provide a single tone alert.
Select Barge-in and repeat every 30 seconds to
provide a tone alert at that interval.
3. Click the Edit link adjacent to the selected Line/Port to modify a specific phone that has a
Shared Call Appearance of your line.
4. Click OK.

A. Configuring Phones in Server-Specific Deployments
400HD Series IP Phones
- 227 -
Figure 134: BroadSoft Server – Shared Call Appearance Add
Table 17: BroadSoft Server - Shared Call Appearance Add
Parameter
Description
Identity/Device Profile Name
See BroadSoft's documentation for detailed information.
From the dropdown, select the Identity/Device Profile Type you
configured previously.
Line/Port
Enter the required SIP register address-of-record, for example
(shown in the figure above):
242111409[email protected]
Enable this location
Select this option to enable this user station.
Allow Origination from this location
Select this option to allow calls to be made from this user
station.
Allow Termination to this location
Select this option to allow calls to be received at this user
station.
5. In the Web interface, access the Line Settings page (Voice Over IP > Line Settings) and from
the 'Line 1 Mode' dropdown, select Shared (line).
Figure 135: Line Settings - Shared Line
Icons displayed on the phone's screen indicate if line keys are configured in a Shared Call
Appearance group, or as private lines. A hollow icon indicates a phone configured in an
SCA group. A solid icon indicates a phone configured as private.

A. Configuring Phones in Server-Specific Deployments
400HD Series IP Phones
- 228 -
A.1.8 Setting up a Remote Conference
Here's how to set up BroadSoft’s remote conference feature. More than three participants can be
added to a remote conference call. A 'local' conference only supports a maximum of three. The
feature must be enabled on BroadSoft's BroadWorks server for it to function.
To set up the remote conference feature using the Web interface:
1. In the Web interface, open the Services page (Configuration > Voice Over IP > Services).
Figure 136: Services - Conference
2. From the 'Type' dropdown under 'Application Server', select BSFT. The feature must be
enabled on BroadSoft's BroadWorks server for it to be supported.
3. From the 'Mode' dropdown under 'Conference', select Remote.
4. In the 'Remote Conference Media Server' field, enter the address of the server hosting the
remote conference. In the example shown in the figure above, the server's address is
conference@iop1broadworks.net
5. Click Submit; the user can now establish a remote conference from the phone (see the
phone's User's Manual for detailed information).
To set up the remote conference feature using the configuration file:
◼ Use the table below as reference.
Table 18: Remote Conference Parameters
Parameter
Description
[voip/services/application_server_type]
Set to BSFT.
[voip/services/conference/conf_ms_addr]
Set the address of the server hosting the remote
conference. Example:
conference@i[email protected]
roadworks.net
[voip/services/conference/mode]
Set the mode to REMOTE.
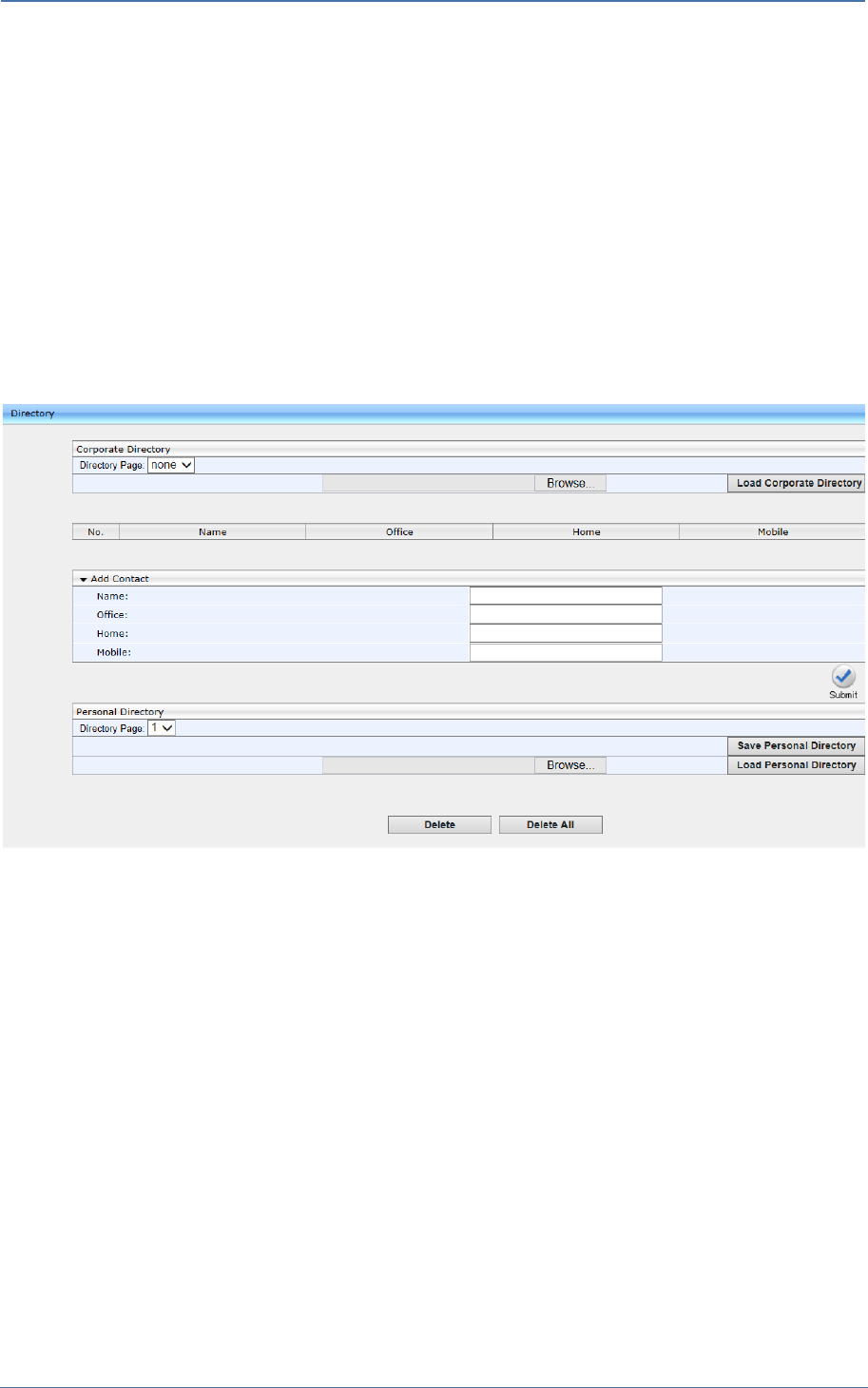
A. Configuring Phones in Server-Specific Deployments
400HD Series IP Phones
- 229 -
A.1.9 Loading the Corporate Directory to the Phone
Here's how to load the Corporate Directory to the phone. The Corporate Directory can be loaded
either
◼ manually, by loading a (configurable) txt, cfg, or xml file listing all employees and their details,
to the phone, via the Directory page in the Web interface
◼ automatically, by placing the (configurable) txt, cfg, or xml file on the BroadSoft BroadWorks
server, and then when the phone is connected to the network, the phone pulls and
automatically uploads the file from the server.
To load the Corporate Directory manually, via the Web interface:
1. In the Web interface, open the Directory page (Configuration > Personal Settings > Directory).
Figure 137: Directory
2. In the Corporate Direction section of the screen, click Browse and navigate to and select the
txt, cfg, or xml file on your PC.
3. Click the adjacent Load Corporate Directory button; the file is loaded onto the phone.
4. Verify the upload: On the phone, press the MENU key, navigate down to select the Directory
option, and then select Corporate directory; the directory opens displaying the contacts listed
in the corporate directory.
To load the Corporate Directory automatically, via the BroadSoft server:
◼ Place the txt, cfg, or xml file on the BroadSoft BroadWorks server; when the phone is
connected to the network, it pulls and automatically loads the file to the phone.

A. Configuring Phones in Server-Specific Deployments
400HD Series IP Phones
- 230 -
A.1.10 Adding a Contact to the Corporate Directory
Here's how to add a contact to the Corporate Directory.
To add a contact to the Corporate Directory:
◼ In the Directory page shown in the figure above, enter the contact's Name, Office, Home and
Mobile number fields, and then click Submit.
A.1.11 Deleting a Contact from the Corporate Directory
Here's how to delete a contact from the Corporate Directory.
To delete a contact to the Corporate Directory:
1. Scroll down in the Directory page (shown in the figure above), and then select the contact to
delete.
Figure 138: Directory – Delete a Contact
2. Click Delete; the contact is deleted from the Corporate Directory. You can select multiple
contacts and then click Delete All.
A.1.12 Disabling Handset Mode
Administrators can disable handset mode using the configuration file parameter
'voip/handset_mode/enabled' whose default is enabled. Some call centers don't want agents to
work with any device other than headsets. In this case, their administrators can change the
parameter default to disabled.
Some call centers don't even connnect the handsets to the phones. In this case, even
though the handsets are not physically connected to the phones, administrators should
disable the new parameter.
To disable handset mode:
◼ Use the table below as reference.
Table 19: BroadSoft Server - Shared Call Appearance Add
Parameter
Description
[voip/handset_mode/enabled]
When disabled [0], the handset becomes unavailable.
Configure either:
◼ [1] = Enabled (default)
◼ [0] = Disabled

A. Configuring Phones in Server-Specific Deployments
400HD Series IP Phones
- 231 -
A.1.13 Displaying a Message in Agents' Phone Screens
Call center administrators can use a configuration file parameter to define a message that will be
displayed in agents' phone screens, for example: 'Reminder: Your calls might be recorded'. Agents
will then see this message, together with the date (in month/day format), displayed in their screens
when their phones are in idle state.
To display a message in Agents' phone screens:
◼ Use the table below as reference.
Table 20: Displaying a Message in Agents' Phone Screens
Parameter
Description
[system/display/message_on_screen]
Defines a message that will be displayed in agents'
phone screens together with the date (in month/day
format)
A.1.14 Changing Phone Screen Backlight Timeout
Call center administrators can use a configuration file parameter to change phone screens’ backlight
timeout. A phone screen's backlight timeout can also be changed on the phone by the user, unless
the call center administrator has disabled the possibility with the configuration file parameter
personal_settings/menu/backlight_timeout/enabled (see Section 26 for more information about
disabling phone hard keys and softkeys).
To change the backlight timeout:
◼ Use the table below as reference.
Table 21: Backlight Timeout
Parameter
Description
[system/lcd/backlight/timeout]
Range: 0-6
0 = Always On
1 = 10 seconds (default)
2 = 20 seconds
3 = 30 seconds
4 = 40 seconds
5 = 50 seconds
6 = 60 seconds

A. Configuring Phones in Server-Specific Deployments
400HD Series IP Phones
- 232 -
A.2 Asterisk, Coral and Metaswitch
A.2.1 Configuring BLF
Configuration of the BLF feature is unique when the selected application server is Asterisk, Coral, or
Metaswitch.
This section only applies to the 430HD and 440HD phones.
To configure BLF for Asterisk application server:
1. Open the Services page (Configuration tab > Voice Over IP menu > Services).
Figure 139: BLF Configuration for Application Server Type - Asterisk
2. From the 'Application Server Type' drop-down list, select either:
• Asterisk
• Coral -or-
• Metaswitch
3. In the BLF Support group, configure the following:
• From the 'Activate' drop-down list (voip/services/busy_lamp_field/enabled parameter),
select Enable.
• (Optional) In the 'BLF Subscription Period' field
(voip/services/busy_lamp_field/subscription_period parameter), enter the interval
between BLF and SIP SUBSCRIBE messages.
The application server's address is the same as the SIP Registrar address defined by
parameter voip/signalling/sip/sip_registrar/addr (see Section 16.2).
4. Click Submit.
5. Define speed dial keys with the BLF feature (see Section 25).

A. Configuring Phones in Server-Specific Deployments
400HD Series IP Phones
- 233 -
A.3 Genesys SIP Server for Contact Centers
This section shows system administrators how to quickly set up AudioCodes' IP phones to operate
with a Genesys SIP Server in a Genesys contact center.
A.3.1 Using DHCP to Auto Provision Phones
After connecting the LAN ports of your phones to the IP network and then connecting the phones to
the power supply, the phones will by default send a request to the Genesys contact center's network
server which will then automatically allocate an IP address and send configuration information to
each phone.
Make sure that the DHCP (Dynamic Host Configuration Protocol) options in your contact center's
DHCP server are correctly configured (see Section 9.2).
A.3.2 Verifying Firmware Version
After automatic provisioning, make sure the phone's firmware version is correct.
To verify firmware version:
◼ Navigate to the Firmware Status screen on the phone (MENU key > Status > Firmware Status).
A.3.3 Accessing a Phone's Web Interface
Use a standard Web browser such as Microsoft Internet Explorer to access any phone's Web
interface. Use the phone's IP address as the URL.
To obtain the phone's IP address:
◼ Open the Network Status screen on the phone screen (MENU key > Status > Network Status)
and navigate down to IP Address:
To access the phone's Web interface:
1. Open the Web browser and in the URL address field enter the phone's IP address (for
example, http://10.22.13.118 or https://10.22.13.118):
The Web login window opens.
The default User Name and Password are admin and 1234 respectively.
2. Alternatively, if your DHCP and DNS servers are synchronized, you can access the phone Web
browser using the following method:
http://<Phone Model>-<MAC Address>.<Domain Name>
E.g., http://440hd-001122334455.corp.YourCompany.com
3. Enter the User Name and Password, and then click OK.

A. Configuring Phones in Server-Specific Deployments
400HD Series IP Phones
- 234 -
A.3.4 Configuring Dual Registration to Ensure SIP Business Continuity for
Agents
Here's how to configure dual registration for Genesys SIP Business Continuity, using the Web
interface or configuration file.
AudioCodes' 420HD phone supports dual registration for integrating into Genesys' SIP Business
Continuity architecture.
SIP Business Continuity provides the ability for a group of agents to continue offering critical business
functions to customers in the event of a loss of all Genesys components running at a particular site.
The SIP Business Continuity architecture uses a synchronized, two-site deployment, where Genesys
switch and server components are mirrored at each site in an active-active configuration, so that any
agent can log in to either switch, at any time.
In a standalone SIP Server configuration with Business Continuity mode activated, AudioCodes
420HD phone will register on two sites simultaneously (i.e., register on both peer SIP Servers at the
same time).
To configure using the Web Interface:
1. In the Web interface, access the SIP Proxy and Registrar section in the Signaling Protocol
screen (Configuration menu > Voice Over IP > Signaling Protocol):
Figure 140: Signaling Protocol – SIP Proxy and Registrar
If you choose to use the BroadSoft-based Automatic Call Distributor (ACD) method in a SIP
Business Continuity deployment, the 'voip/signalling/sip/redundant_proxy/mode' cfg file
parameter and the 'Redundant Proxy Mode' Web interface parameter cannot be set to
Simultaneous.

A. Configuring Phones in Server-Specific Deployments
400HD Series IP Phones
- 235 -
Figure 141: Signaling Protocol – SIP Proxy and Registrar – Secondary Proxy
2. Configure the parameters using table below as reference.
To configure using configuration file:
◼ Use the table below as reference.
Table 22: SIP Proxy and Registrar Parameters
Parameter
Description
Use SIP Proxy
[voip/signalling/sip/use_proxy]
Determines whether to use a SIP Proxy server.
Configure [1] Enable.
◼ [0] Disable (default)
◼ [1] Enable
Proxy IP Address or Host Name
[voip/signalling/sip/proxy_address]
Enter the IP address or host name (for example,
audiocodes.com) of the SIP proxy server. Default:
0.0.0.0
Proxy Port
[voip/signalling/sip/proxy_port]
The UDP or TCP port of the SIP proxy server. Range:
1024 to 65535. Default: 5060.
Enable Registrar Keep Alive
[voip/signalling/sip/registrar_ka/enabled]
Determines whether to use the registration keep-
alive mechanism based on SIP OPTION messages.
◼ [0] Disable (default)
◼ [1] Enable
Note:
◼ If there is no response from the server, the
timeout for re-registering is automatically
reduced to a user-defined value
(voip/signalling/sip/registration_failed_timeout)
◼ When the phone re-registers, the keep-alive
messages are re-sent periodically.
Registrar Keep Alive Period
[voip/signalling/sip/registrar_ka/timeout]
Defines the registration keep-alive time interval (in
seconds) between Keep-Alive messages.
Range: 40 to 65536. Default: 60.

A. Configuring Phones in Server-Specific Deployments
400HD Series IP Phones
- 236 -
Parameter
Description
Maximum Number of Authentication Retries
[voip/signalling/sip/proxy_timeout]
The SIP proxy server registration timeout (in
seconds).
Range: 0 to 86400. Default: 3600.
Registration Failed Expires
[voip/signalling/sip/registration_failed_timeout]
If registration fails, this parameter determines the
interval between the register messages periodically
sent until successful registration.
Range: 1 to 86400. Default: 300.
Use SIP Registrar
[voip/signalling/sip/sip_registrar/enabled]
Determines whether the phone registers to a
separate SIP Registrar server.
◼ [0] Disable (default)
◼ [1] Enable
Use SIP Proxy IP and Port for Registration
[voip/signalling/sip/use_proxy_ip_port_for_registrar
]
Determines whether to use the SIP proxy's IP
address and port for registration. When enabled,
there is no need to configure the address of the
registrar separately.
◼ [0] Disable (default)
◼ [1] Enable
Registrar IP Address or Host Name
[voip/signalling/sip/sip_registrar/addr]
The IP address or host name of the Registrar server.
Default: 0.0.0.0.
Registrar Port
[voip/signalling/sip/sip_registrar/port]
The UDP or TCP port of the Registrar server.
Range: 1024 to 65535. Default: 5060.
Use SIP Outbound Proxy
[voip/signalling/sip/sip_outbound_proxy/enabled]
Determines whether an outbound SIP proxy server is
used (all SIP messages are sent to this server as the
first hop).
◼ [0] Disable (default)
◼ [1] Enable
Outbound Proxy IP Address or Host Name
[voip/signalling/sip/sip_outbound_proxy/addr]
The IP address of the outbound proxy (for example,
audiocodes.com; i.e., the same as that configured for
the 'Proxy IP Address or Host Name' parameter
above). If this parameter is set, all outgoing
messages (including Registration messages) are sent
to this Proxy according to the Stack behavior.
Default: 0.0.0.0
Outbound Proxy Port
[voip/signalling/sip/sip_outbound_proxy/port]
The port on which the outbound proxy listens.
Range: 1024 to 65535. Default: 5060.

A. Configuring Phones in Server-Specific Deployments
400HD Series IP Phones
- 237 -
Parameter
Description
Redundant Proxy Mode
[voip/signalling/sip/redundant_proxy/mode]
The call center's network administrator can select
either
◼ Disable -OR-
◼ Primary Fallback -OR-
◼ Simultaneous
For the dual-registration feature, select
Simultaneous; two proxies are registered
simultaneously so that at least one should be up and
running at any time, preventing the call center from
going down.
Note that when using the BroadSoft ACD in a SIP
Business Continuity deployment, this parameter
cannot be set to Simultaneous.
Secondary Proxy Address
[voip/signalling/sip/secondary_proxy/address]
Displayed only when Simultaneous is selected for
'Redundant Proxy Mode' (see previous parameter).
Define the IP address of the secondary proxy that
will be up simultaneously with the primary.
Secondary Proxy Port
[voip/signalling/sip/secondary_proxy/port]
Displayed only when Simultaneous is selected for
'Redundant Proxy Mode' (see the parameter before
the previous). Define the port of the secondary proxy
that will be up simultaneously with the primary.
A.3.5 Disabling the Web Interface
This feature lets the call center's network administrator block Web interface access to agents
employed in the call center.
To disable access using configuration file:
◼ Use the table below as reference.
Table 23: Disabling the Web Interface
Parameter
Description
[system/web/enabled]
Determines whether or not to enable access to
the phone's Web interface.
◼ [0] Disable (access prohibited)
◼ [1] Enable (default) (access enabled)
This can avoid a potential scenario in which agents
deliberately or by accident disrupt the operation
of the call center.

A. Configuring Phones in Server-Specific Deployments
400HD Series IP Phones
- 238 -
A.3.6 Forcing a Reboot on Provisioning
This feature lets the call center's network administrator configure a forced reboot on agents' phones
after provisioning.
To force a reboot on provisioning using configuration file:
◼ Use the table below as reference.
Table 24: Forcing a Reboot on Provisioning
Parameter
Description
[voip/services/notify/check_sync/force_reboot_enable
d]
Determines whether or not to force a reboot on
provisioning.
◼ [0] Disable (default)
◼ [1] Enable
A.3.7 Provisioning using TFTP / FTP / HTTP / HTTPS in DHCP Options 66/67
This feature lets network administrators enable phones to be automatically provisioned when the
phones are plugged in, using TFTP / FTP / HTTP / HTTPS in DHCP Options 66/67.
A.3.8 Enabling Agents to Sign in with Phone Numbers
This feature lets the call center administrator power up all phones without setting a valid SIP account.
When an agent then wants to use their phone, they register to the network with their phone number.
To enable the feature using configuration file:
◼ Use the table below as reference.
Table 25: Enabling Agents to Sign in with Phone Numbers
Parameter
Description
[system/login_sk_before_signed_in]
Determines whether or not to enable agents sign
in with phone numbers.
◼ [0] Disable (default)
◼ [1] Enable

A. Configuring Phones in Server-Specific Deployments
400HD Series IP Phones
- 239 -
A.3.9 Locking Agents' Phones' Alphabetical Keys
Only applies to the 420HD and 405/405HD models.
This feature lets call center network administrators lock agents' phones' alphabetical (non-
numerical) keys so that only numerical keys are available to them. This feature provides call centers
the option to limit agents to work-specific tasks. The feature reduces private activity on the part of
agents. Agents cannot, for example, add contacts to a personal directory.
When this feature is enabled, agents can only use numbers. Only two menus are available in agents'
phone screens:
◼ Status
◼ Administration
To lock alphabetical keys using configuration file:
◼ Use the table below as reference.
Table 26: Locking Agents Phones Alphabetical Keys
Parameter
Description
[voip/block_non_numeric_key]
Determines whether or not to lock Agents'
phones' alphabetical keys and only allow Agents
to use numerical keys.
◼ [0] Disable (default)
◼ [1] Enable
A.3.10 Playing a Beep on an Incoming Call
This feature lets call center network administrators configure a beep to be played when a call comes
in if auto-answer is configured. The beep is played on both speaker and headset. Agents will know
from the beep that they have an incoming call in which to attend.
To configure the auto-answer feature, see Section 22.7.
To configure playing a beep using configuration file:
◼ Use the table below as reference.
Table 27: Playing a Beep on an Incoming Call
Parameter
Description
[voip/auto_answer/headset_beep/enabled]
Determines whether or not to play a beep on an
incoming call, on the headset.
◼ [0] Disable (default)
◼ [1] Enable
[voip/auto_answer/speakerphone_beep/enabled]
Determines whether or not to play a beep on an
incoming call, on the speaker.
◼ [0] Disable (default)
◼ [1] Enable

A. Configuring Phones in Server-Specific Deployments
400HD Series IP Phones
- 240 -
A.3.11 Enabling Proactive Mute
This feature lets call center network administrators enable a proactive mute when calls come in so
that when they come in, callers cannot hear the agents until the agents unmute by pressing the Mute
button. The feature can protect call centers from agent conduct that might be offensive to callers.
Agents may for example pass an offensive remark to one another about a caller whose call is coming
in, without realizing the caller can hear.
To enable proactive mute using configuration file:
◼ Use the table below as reference.
Table 28: Enabling Proactive Mute
Parameter
Description
[voip/proactive_mute/enabled]
Determines whether or not to enable proactive
mute.
◼ [0] Disable (default)
◼ [1] Enable
A.3.12 Configuring Automatic Answer
You can configure a supplementary service on the phones called Automatic Answer. The feature is
configured using the configuration file. Use the table below as a configuration reference.
Table 29: Automatic Answer
Parameter
Description
voip/talk_event/enabled
Enables the 'talk' event feature.
◼ [0] Disable (default)
◼ [1] Enable
The phone automatically answers an incoming call if it receives a SIP
NOTIFY message with the 'talk' event. If a call is already in progress,
the call is put on hold and the incoming call is answered.

A. Configuring Phones in Server-Specific Deployments
400HD Series IP Phones
- 241 -
A.3.13 Regulating the 'Logged out' Message
This feature lets call center network administrators enable/limit the length of time the 'Logged out'
message is displayed in the phone's idle screen after agents log out.
When agents log out, the 'Logged out' message will only be displayed in the phone's idle screen for
the length of time, in seconds, configured by the call center network administrator. After the
configured time lapses, the message disappears from the screen.
Administrators can also disable the feature.
To regulate the feature using the configuration file:
1. Open the Configuration File page in the Web interface (Management tab > Manual Update >
Configuration File).
2. Configure the 'logged_out_message_timer' parameter using the table below as reference.
Table 30: Regulating the 'Logged out' Message
Parameter
Description
[voip/services/ACD/logged_out_message_timer]
◼ [-1] Disabled (default)
◼ [0] No 'Logged out' message is displayed.
◼ [>1] The time, in seconds, that lapses before the
'Logged out' message, displayed in the phone's
idle screen after an agent logs out, disappears.
This value also enables the feature.
A.3.14 3PCC (Third Party Call Control)
The 3PCC feature lets an agent control their phone remotely from a computer application.
3PCC always supports the following functions:
◼ MakeCall (call initiation/setup)
◼ Release
◼ Hold
◼ Retrieve
◼ Transfer
◼ Consult
◼ Conference
◼ DTMF
To configure 3PCC using configuration file:
◼ Use the table below as reference.
Table 31: 3PCC Parameters
Parameter
Description
[voip/talk_event/enabled]
◼ [0] Disable (default)
◼ [1] Enable
voip/talk_event must be enabled for 3PCC to function.

A. Configuring Phones in Server-Specific Deployments
400HD Series IP Phones
- 242 -
A.3.14.1 Enabling 3PCC Calls
This feature complies with the RFC 3725 standard for 3PCC in SIP for 'Black Holed' and 'Non SDP'.
See the RFC for detailed information.
To enable 3PCC calls using the configuration file:
1. Open the Configuration File page in the Web interface (Management tab > Manual Update >
Configuration File).
2. Configure the capability using the table below as reference.
Table 32: Enabling 3PCC Calls
Parameter
Description
[3PCC/make_call/enabled]
◼ [0] = Disable (default)
◼ [1] = Enable

A. Configuring Phones in Server-Specific Deployments
400HD Series IP Phones
- 243 -
A.3.15 Disabling Handset Mode
Administrators can disable handset mode using the configuration file parameter
'voip/handset_mode/enabled' whose default is enabled.
Some call centers don't want agents to work with any device other than headsets. In this case, their
administrators can change the parameter default to disabled.
Some call centers don't even connect the handsets to the phones. In this case, even though
the handsets are not physically connected to the phones, administrators should disable the
new parameter.
To disable handset mode:
◼ Use the table below as reference.
Table 33: BroadSoft Server - Shared Call Appearance Add
Parameter
Description
[voip/handset_mode/enabled]
When disabled [0], the handset becomes
unavailable. Configure either:
◼ [1] = Enabled (default)
◼ [0] = Disabled
A.3.16 Changing Phone Screen Backlight Timeout
Call center administrators can use a configuration file parameter to change phone screens’ backlight
timeout. A phone screen's backlight timeout can also be changed on the phone by the user, unless
the call center administrator has disabled the possibility with the configuration file parameter
personal_settings/menu/backlight_timeout/enabled (see Section 26 for more information about
disabling phone hard keys and softkeys).
To change the backlight timeout:
◼ Use the table below as reference.
Table 34: Backlight Timeout
Parameter
Description
[system/lcd/backlight/timeout]
Range: 0-6
0 = Always On
1 = 10 seconds (default)
2 = 20 seconds
3 = 30 seconds
4 = 40 seconds
5 = 50 seconds
6 = 60 seconds

A. Configuring Phones in Server-Specific Deployments
400HD Series IP Phones
- 244 -
A.3.17 Displaying a Message on Agents' Phones
Call center administrators can use a configuration file parameter to define a message that will be
displayed on agents' phones, for example: 'Reminder: Your calls might be recorded'. Agents will then
see this message, together with the date (in month/day format), displayed in their screens when
their phones are in idle state.
To display a message on Agents' phones:
◼ Use the table below as reference.
Table 35: Displaying a Message on Agents' Phones
Parameter
Description
[system/display/message_on_screen]
Defines a message that will be displayed in agents'
phone screens together with the date (in month/day
format)
A.3.18 Configuring a Redundant (Backup) Genesys Server
A phone can be registered on two Genesys servers simultaneously, to provide immediate backup.
The feature enables quick transition to the redundant backup server; redundant proxy usage is
available all the time. The phone is registered on the redundant server in the same way as it is
registered on the primary server.
To register a phone on the redundant server:
1. Open the Signaling Protocol page (Configuration tab > Voice Over IP menu > Signaling
Protocols).
Figure 142: Registering a Phone on the Redundant Genesys Server
2. Scroll down to the ‘Redundant Proxy Mode’ and 'Secondary Proxy Address' parameters.
Configure them using the table below as reference, and then click Submit.
Table 36: Redundant Genesys Server - Parameters
Parameter
Description
Redundant Proxy Mode
From the dropdown, select Simultaneously; you're now in Dual Registration
mode; when in this mode, the value of the parameter 'Retransmission Timer
T1' is taken from the configuration file parameter
'voip/signalling/sip/redundant_proxy/dual_reg/t1' rather than from the
'Retransmission Timer T1' parameter (see Table 25 for more information about
this parameter).
Secondary Proxy Address
Provide the IP address of the redundant proxy; the phone then registers on
both servers from the outset, instead of transitioning from one to another.
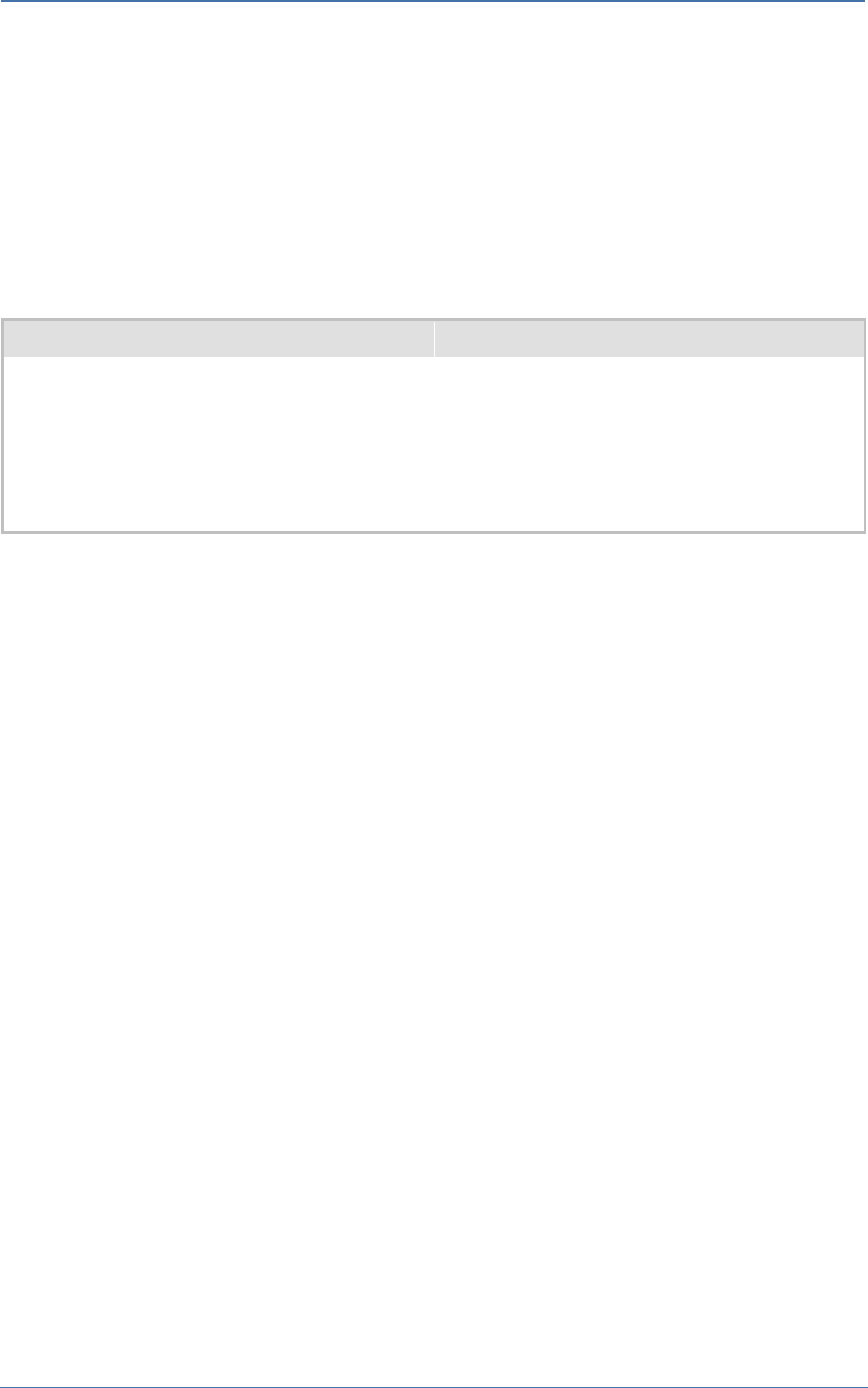
A. Configuring Phones in Server-Specific Deployments
400HD Series IP Phones
- 245 -
A.3.18.1 Configuring Retransmission Timer T1 Using the Configuration File
Configuration of the T1 retransmission timer is only relevant when in dual registration mode, i.e.,
after configuring a redundant Genesys server, as shown in the previous section.
Configuring Retransmission Timer T1 using the configuration file:
3. Open the Configuration File page in the Web interface (Management tab > Manual Update >
Configuration File).
4. Configure the capability using the table below as reference.
Table 37: Retransmission Timer T1 - Parameter
Parameter
Description
[voip/signalling/sip/redundant_proxy/dual_reg/t1]
Only relevant if dual registration / redundancy server
is configured. Allows quicker retransmission of SIP
messages than the Web interface parameter
'Transmission Timer T1' and overrides it if configured
(see Table 25 for more information).
Default: 20 milliseconds. Range: 20-200.
A.4 Genband: KBS Softswitch Solution
Network administrators can configure the following Kandy Business Solutions (KBS) softswitch
solution features in the KBS Portal:
◼ Shared Line Appearance (SLA)
◼ Call pickup
◼ Busy Lamp Fields (BLFs)
◼ Remote conference

A. Configuring Phones in Server-Specific Deployments
400HD Series IP Phones
- 246 -
A.4.1 Configuring Shared Line Appearance
When a call comes in on a shared line, all phones ring in the SLA group. When answered by someone
in the group, all other users in the group can see there’s an active call on the line. When there’s an
active call on the line, no other phone can initiate a call on the line. When a call is put on hold, the
caller hears music; other users in the group can see the call is on hold (color indication or flashing).
When a call is on hold, the same phone or another phone can retrieve the call.
To configure an SLA group:
1. Open the Genband portal in your web browser and from the ‘Provision’ menu, select Call
Answer Groups.
Figure 143: Call Answer Groups
2. In the Call Answer Groups screen that opens, click Add Group.
Figure 144: Call Answer Groups - Add Group
3. From the ‘Type’ dropdown, select the option Shared Line Appearance.

A. Configuring Phones in Server-Specific Deployments
400HD Series IP Phones
- 247 -
Figure 145: Call Answer Group - Type
4. In the ‘Group Name’ field, enter the name of a group, for example, SLA_Group_1, as shown in
the figure below.
5. Under the Group Members section of the screen, select the members of the group. You
cannot select members highlighted yellow; they’ve already been assigned to groups. Select
from members that aren’t highlighted yellow. In the example shown in the figure below,
Regular_11, Regular_11 and Regular_11 are selected.
6. Click in the field ‘Primary Account’ and in the Primary Account section of the screen that
opens, select the primary account. In the example shown in the figure below, AUDC (first
name) Regular_6 (last name) is selected; the ‘Primary Account’ field is immediately populated
with the selection.
Figure 146: Call Answer Group – Group Name
7. Click Save Group; the SLA group is created.

A. Configuring Phones in Server-Specific Deployments
400HD Series IP Phones
- 248 -
A.4.2 Configuring Call Pickup
When configuring a call pickup group, basic configuration options determine:
◼ the numbers that route into a call pickup group
◼ whether or not vertical service code (VSC) dialing can be used by group members
◼ group members
Advanced configuration options allow you to specify:
◼ the maximum number of group members
◼ the maximum number of call queues
◼ whether or not SIP dialog event package subscriptions are enabled
To configure a Call Pickup group:
1. Open the Genband portal in your web browser and from the ‘Provision’ menu, select Call
Answer Groups.
Figure 147: Call Answer Groups

A. Configuring Phones in Server-Specific Deployments
400HD Series IP Phones
- 249 -
2. Click Add Group.
Figure 148: Call Answer Group
3. From the ‘Type’ dropdown, select Call Pickup.
4. Enter a Group Name, for example, Call_Pickup_GRP, as shown in the preceding figure.
5. Click the ‘Number’ field; all available numbers are displayed under ‘Numbers’, as shown in the
preceding figure.
6. Select the phone number to route into the group, and then click Accept Number; the number
is displayed in the ‘Number’ field, as shown in the figure below.
Figure 149: Number
7. From the ‘Alias Status’ dropdown, select Enabled to enable VSC dialing, as shown in the
preceding figure.

A. Configuring Phones in Server-Specific Deployments
400HD Series IP Phones
- 250 -
8. Click Manage Advanced to configure advanced options.
Figure 150: Advanced
9. Enter a number in the ‘Max Group Size’ field to specify the maximum number of members
allowed in the group.
10. Enter a number in the ‘Max Queue Size’ field to specify the maximum number of calls allowed
in the queue for the group.
11. From the ‘Active Subscriptions’ dropdown, select Enabled to enable SIP dialog event package
subscriptions.
12. To add members to the group, select the checkbox beside the name of each person to be
included in the GROUP MEMBERS list.
13. Click Save Group.

A. Configuring Phones in Server-Specific Deployments
400HD Series IP Phones
- 251 -
A.4.3 Setting up a Remote Conference
More than three participants can be added to a remote conference call. By contrast, a 'local'
conference only supports a maximum of three. The feature must be enabled on Genband’s server.
For detailed information about the feature’s capabilities, see RFC 4579, Session Initiation Protocol
(SIP) - Call Control - Conferencing for User Agents. IGS-1882
To set up the remote conference feature using the Web interface:
1. In the Web interface, open the Services page (Configuration > Voice Over IP > Services).
Figure 151: Services - Conference
2. From the 'Type' dropdown under 'Application Server', select GENBAND, as shown in the
preceding figure. The feature must be enabled on Genband’s server for it to be supported.
1. From the 'Mode' dropdown under 'Conference', select Remote, as shown in the preceding
figure.
2. In the 'Remote Conference Media Server' field, enter the address of the server hosting the
remote conference, for example, conference@SIP proxy address of Genband’s server, as
shown in the preceding figure.
3. Click Submit; the user can now establish a remote conference from the phone (see the
phone's User's Manual for detailed information).
To set up the remote conference feature using the configuration file:
◼ Use the table below as reference.
Table 38: Remote Conference Parameters
Parameter
Description
[voip/services/application_server_type]
Set to GENBAND.
[voip/services/conference/conf_ms_addr]
Set the address of the server hosting the remote
conference: conference@SIP proxy address of
Genband’s server
[voip/services/conference/mode]
Set the mode to REMOTE.

A. Configuring Phones in Server-Specific Deployments
400HD Series IP Phones
- 252 -
A.4.4 Configuring Parameters Mandatory for Phones in a Genband
Environment
Network administrators must configure the parameters shown in this section which are mandatory
for phones deployed in a Genband environment.
To configure parameters mandatory for phones in a Genband environment, using the
configuration file:
◼ Use the table below as reference.
Table 39: Parameters Mandatory for Phones in a Genband Environment
Parameter
Description
[voip/services/application_server_type]
Configure GENBAND
[voip/services/SLA/type]
Configure GENBAND_SCA
[voip/services/busy_lamp_field/enabled]
Configure 1 (enabled)
[voip/signalling/sip/transport_protocol]
Configure TCP
[voip/signalling/sip/registration_failed_timeout]
Configure 30
[voip/signalling/sip/sip_outbound_proxy/enabled]
Configure 1 (enabled)
[voip/signalling/sip/use_proxy]
Configure 1 (enabled)
[voip/signalling/sip/proxy_address]
Configure %SIP_Proxy_Address%
[voip/signalling/sip/sip_outbound_proxy/addr]
Configure %Outbound_Proxy_Address%
[voip/cwrr_enabled]
Configure 0 (disabled)
[voip/lhcwrr_enabled]
Configure 0 (disabled)
[voip/media/allow_multiple_rtp]
Configure 1 (enabled)
[voip/distribute_multiple_line_registrations/enable]
Configure 1 (enabled)
voip/services/sla/barging/enable
Configure 1 (default=0)
voip/sla/group/0/description
Configure Group1
voip/sla/group/0/enabled
Configure 1 (default=0)
voip/sla/group/1/description
Configure Group2
voip/sla/group/1/enabled
Configure 1 (default=0)
BLF service must be activated for normal operation of BLF, SLA, Call Pick Up and Call Park
services on phones deployed in a Genband environment, as shown below.
Figure 152: Services - BLF Support

B. Configuring Automatic Call Distribution (ACD)
400HD Series IP Phones
- 253 -
B Configuring Automatic Call Distribution (ACD)
• AudioCodes' IP Phones seamlessly interwork with Genesys SIP Server to support ACD
functionality. The phones support two different ACD methods: a legacy method
referred to as 'Genesys' in the Web interface, and an enhanced method based on
BroadSoft’s ACD capabilities, referred to as 'BROADSOFT' in the Web interface.
• For optimal ACD functionality with Genesys SIP Server, the BroadSoft-based ACD
method must be chosen.
This appendix shows how to enable the ACD (Automatic Call Distribution) feature on the phone using
either the Web interface or the configuration file. The feature automatically distributes incoming
calls to agents' phones on the basis of agent availability and unavailability.
In contact centers, ACD is a key feature of CTI (Computer Telephony Integration). The feature
automatically distributes incoming calls to a specific group of terminals that contact center agents
use. Most ACD functionality is the SIP server's responsibility; however, users must inform the Call
Center SIP server on the following events:
◼ Whenever the call center representative logs in or out on the phone. This information is
included in a SIP SUBSCRIBE message.
◼ Whenever the call center representative indicates whether they are ready or not to take a
call. When the BroadSoft server is configured, the user can also specify the reason for their
unavailability e.g., Lunch break. All this information is included in a SIP NOTIFY message.
◼ Whenever the user is busy with After Call Work (ACW) (only relevant when a BroadSoft SIP
server is configured). This information is included in a SIP NOTIFY message.
All the above actions can be performed on the phone (see the phone's User's Manual). The Call
Center SIP server then uses the above presence information to automatically distribute calls
between agents based on their availability.
ACD systems allow companies that handle a large number of incoming phone calls to direct the
callers to a company employee who is able to talk at the earliest opportunity.
The feature is typically implemented in contact centers encountering large numbers of incoming
customer calls that must be distributed to available agents to provide immediate support to callers.
The feature automatically directs incoming calls to agents working in the contact center whose
presence status is 'Ready' rather than not ready. The feature's main benefit is to reduce the time
customers are kept waiting and thereby improve service.
AudioCodes' IP phones seamlessly interwork with Genesys' SIP server to support the ACD feature.
Once an agent signs in on their phone to ACD, their status is set to 'Ready' and synchronized with
Genesys' Server. Incoming calls are directed to an agent whenever their status becomes 'Ready'.
• This feature applies to the 405/405HD, 420HD, 430HD and 440HD phone models.
• The Web interface screenshots shown in this section are of the 420HD model. They're
identical to those of the 405/405HD, 430HD and 440HD phone models.

B. Configuring Automatic Call Distribution (ACD)
400HD Series IP Phones
- 254 -
To configure the ACD server using the Web interface:
1. In the Web interface, access the ACD page (Configuration tab > Advanced Applications > ACD):
Figure 153: ACD
For optimal ACD functionality with Genesys, select the BROADSOFT option from the 'Server
Type' dropdown.
Figure 154: ACD – Unavailable Reason Code
2. Configure the parameters using the table below as reference.

B. Configuring Automatic Call Distribution (ACD)
400HD Series IP Phones
- 255 -
To configure the ACD server using the configuration file:
◼ Define a path and configure the parameters using the table below as reference.
Table 40: ACD Parameters
Parameter
Description
Active
[voip/services/ACD/enabled]
Enable/Disable the status of the ACD feature for
combined ACD/Hoteling
◼ [0] Disable (default)
◼ [1] Enable
Server Type
[voip/services/ACD/server_type]
From the 'Server Type' drop-down list, select GENESYS
or BROADSOFT.
Select the BROADSOFT option for optimal ACD
functionality with Genesys.
When you select BROADSOFT, after logging into the ACD
server, the ACW (After Call Work) softkey will be
displayed on the phone and the Missed softkey
displayed in the command menu along with the
FORWARD and DND options.
Note that administrators can optionally hide the ACW
softkey (see the next parameter).
[voip/services/ACD/show_acw_softkey/enabled]
Allows administrators to hide the ACW softkey. After
logging into the call center's Automatic Call Distributor
(ACD) server, the ACW softkey is by default displayed on
the phone [1]. Administrators can change this default
and hide the softkey [0].
◼ [0] Disable
◼ [1] Enable (default)
The default softkey layout is ACW, READY/Not Ready
(when the user is logged on), Login/Logout and
Command menu items including Missed and DND.
When the ACW softkey is disabled, the display stays the
same but without the ACW softkey.
[system/dnd/show_softkey]
Removes the DND item from the Call Menu where it's
displayed by default when ACD is enabled.
◼ [0] Removes DND from the Call Menu
◼ [1] Displays DND in the Call Menu (default)
[system/forward/show_softkey]
Removes the Forward item from the Call Menu where
it's displayed by default when ACD is enabled.
◼ [0] Removes Forward from the Call Menu
◼ [1] Displays Forward in the Call Menu (default)
Use Sip Server As ACD Server
[voip/services/ACD/server_use_sip_server]
From the drop-down, choose Enable.
◼ [0] Disable
◼ [1] Enable
Expire Time
[voip/services/ACD/expire_time]
The server registration timeout, in seconds.
Range: 0 to 86400. Default: 3600.
Server Address
[voip/services/ACD/server_address]
Displayed only when 'Use SIP Server As ACD Server' is
set to Disable (see previous). Defines the IP address of
the ACD server. Default: 0.0.0.0

B. Configuring Automatic Call Distribution (ACD)
400HD Series IP Phones
- 256 -
Parameter
Description
Server Port
[voip/services/ACD/server_port]
Displayed only when 'Use SIP Server As ACD Server' is
set to Disable (see previous). Defines the port of the
ACD server. Default: 80
User Name
[system/user_name]
Enter the agent's User Name. The agent will use this
name when logging in to ACD to define or change
availability status.
Password
[system/password]
Enter a password if necessary.
State After Login1
[voip/services/ACD/state_after_login]
The call center's network administrator can select:
◼ Ready
◼ Not Ready (default)
◼ Not Set
If set to Ready, each phone in the call center will
automatically be set to a state of readiness to take
incoming calls immediately after the call center's agents
log in.
If set to Not Ready, agents can log in and then manually
configure their readiness status on the phone's screen,
giving them time to perform personal tasks before
beginning work.
If set to Not Set, the status of the phone after login will
be controlled by the server. For example, if the server is
set to be in 'Ready' status following login, the phone will
be in 'Ready' status when the user logs in.
First Notify Close Enabled
[voip/services/ACD/first_notify_close/enabled]
◼ [0] When an agent logs in, the ACD server is notified
that the agent is Ready (available) to take calls.
◼ [1] (Default) When an agent logs in, the ACD server
is notified that the agent is Not Ready (unavailable)
to take calls. This gives agents time to get organized.
[voip/services/ACD/logged_out_message_timer]
For detailed information, see Appendix A.3.13.
Unavailable Reason Code
[voip/services/ACD/unavailable_reason/0-
9/code]
Up to 10 reasons can be defined (0-9).
Specifies the code that is sent in the SIP NOTIFY
message to the Call Center SIP server to indicate the
specific reason for the Call Center representative’s
unavailability.
This parameter is relevant when the 'Server Type'
parameter (see above) is BroadSoft.
Reason Name
[voip/services/ACD/unavailable_reason/0-
9/name]
Describes the unavailability reason code (configured
above). For example, 'Lunch'.
This parameter is relevant when the 'Server Type'
parameter (see above) is BroadSoft.
[voip/services/enhanced_ACD/enabled]
ACD feature status (ACD only).
◼ [0] Disable
◼ [1] Enable
1
This parameter is only relevant to Genesys Call Centers.

B. Configuring Automatic Call Distribution (ACD)
400HD Series IP Phones
- 257 -
B.1 Softkey Display and Command Menu Options
The following tables show the different softkey display states and command menu options that are
available according to the user's login state and the configured SIP server.
Table 41: BroadSoft-Softkey Display States and Command Menu Options
State
Softkey #0
Softkey #1
Softkey #2
Softkey #3
Idle
ACD Disabled
Directory
Missed
Forward
DnD
ACD Enabled
(logged out)
Missed
-
Login
Command
Menu:
◼ Forward
◼ DnD
ACD Enabled
(logged in)
ACW
Not Ready or Ready
Logout
Command
Menu:
◼ Missed
◼ Forward
◼ DnD
Ongoing
Call State
ACD Disabled
Hold
Conf
New Call
End
ACD Enabled
(logged out)
ACD Enabled
(logged in)
Idle
ACD Disabled
Directory
Missed
Forward
DnD
ACD Enabled
(logged out)
Missed
-
Login
Command
Menu:
◼ Forward
◼ DnD
ACD Enabled
(logged in)
Missed
Not Ready or Ready
Logout
Command
Menu:
◼ Forward
◼ DnD
Ongoing
Call State
ACD Disabled
Hold
Conf
New Call
End
ACD Enabled
(logged out)
ACD Enabled
(logged in)

C. Recovering AudioCodes' IP Phone
400HD Series IP Phones
- 258 -
C Recovering AudioCodes' IP Phone
This appendix shows how to recover AudioCodes' IP phone.
To recover the phone, follow this procedure:
1. Identify that the phone is in recovery mode (see below)
2. Recover the phone (see below)
3. Verify that the phone downloaded the image file (see below)
C.1 Identifying that the Phone is in Recovery Mode
Here's how to identify that the phone is in recovery mode.
To identify that the phone is in recovery mode:
◼ Observe the following displayed on the phone's screen:
Figure 155: Identifying Recovery Mode
-OR-
◼ Observe that the phone reboots every +-5 seconds.
-OR-
◼ You’ll receive a notification notifying you (users and network administrators) that the phone
has entered recovery mode. All phone models support this notification.

C. Recovering AudioCodes' IP Phone
400HD Series IP Phones
- 259 -
C.2 Verifying that the Phone is in Recovery Mode
You can verify that the phone is in recovery mode.
To verify that the phone is in recovery mode:
1. Connect the phone to the PC and run WireShark.
2. In WireShark, filter by bootp and then check if the phone is requesting Option 66 (TFTP
Server) & Option 67 (Bootfile) under Option 55 in the ‘DHCP Discover’ message, as shown in
the figures below.
Figure 156: Verifying Recovery Mode in Wireshark
3. Make sure that the source Ethernet MAC address is the same as that labeled on the base of
the phone. For example:
Figure 157: Source Ethernet MAC Address in Wireshark Identical to Phone Base's

C. Recovering AudioCodes' IP Phone
400HD Series IP Phones
- 260 -
C.3 Recovering the Phone
Here's how to recover the phone.
To recover the phone:
1. Configure the PC NIC to which the phone is connected as follows:
• IP address: 192.168.1.1
• Subnet mask: 255.255.255.0
Figure 158 below shows the configured settings.
2. Make sure the phone is directly connected (or via a network hub) to the PC LAN NIC.
3. Disable all other PC NICs (also wireless NICs).
Figure 158: Recovering the Phone - Configure the PC NIC to which the Phone is Connected
4. Download the following tftpd64 freeware tool:
http://tftpd32.jounin.net/tftpd32_download.html
5. Run the tftpd64.exe executable.
6. Click Settings and configure the following settings:
Table 42: Configuring tftpd64 Settings
Global
TFTP
DHCP
TFTP Server
[=option66]
Browse to the directory in which the AudioCodes
IP phone firmware is located.
IP pool start address:
192.168.1.2
Syslog Server
Bind the TFTP to IP address 192.168.1.1
Size of pool: 5
DHCP Server
Leave all other options at their default.
Lease: 3
Default.router: 192.168.1.1
Mask: 255.255.255.0

C. Recovering AudioCodes' IP Phone
400HD Series IP Phones
- 261 -
Additional Option: 67,
FW_file_name.img
7. For tftps64 to accept the new settings, close and open tftpd64.
After (1) tftpd64 is restarted, (2) the phone is directly connected to the PC, and (3) the
network settings referred to above are applied, the phone immediately gets the required
options [66 and 67] and begins downloading the firmware. Verify that the phone is
downloading the image file as shown in the next section.
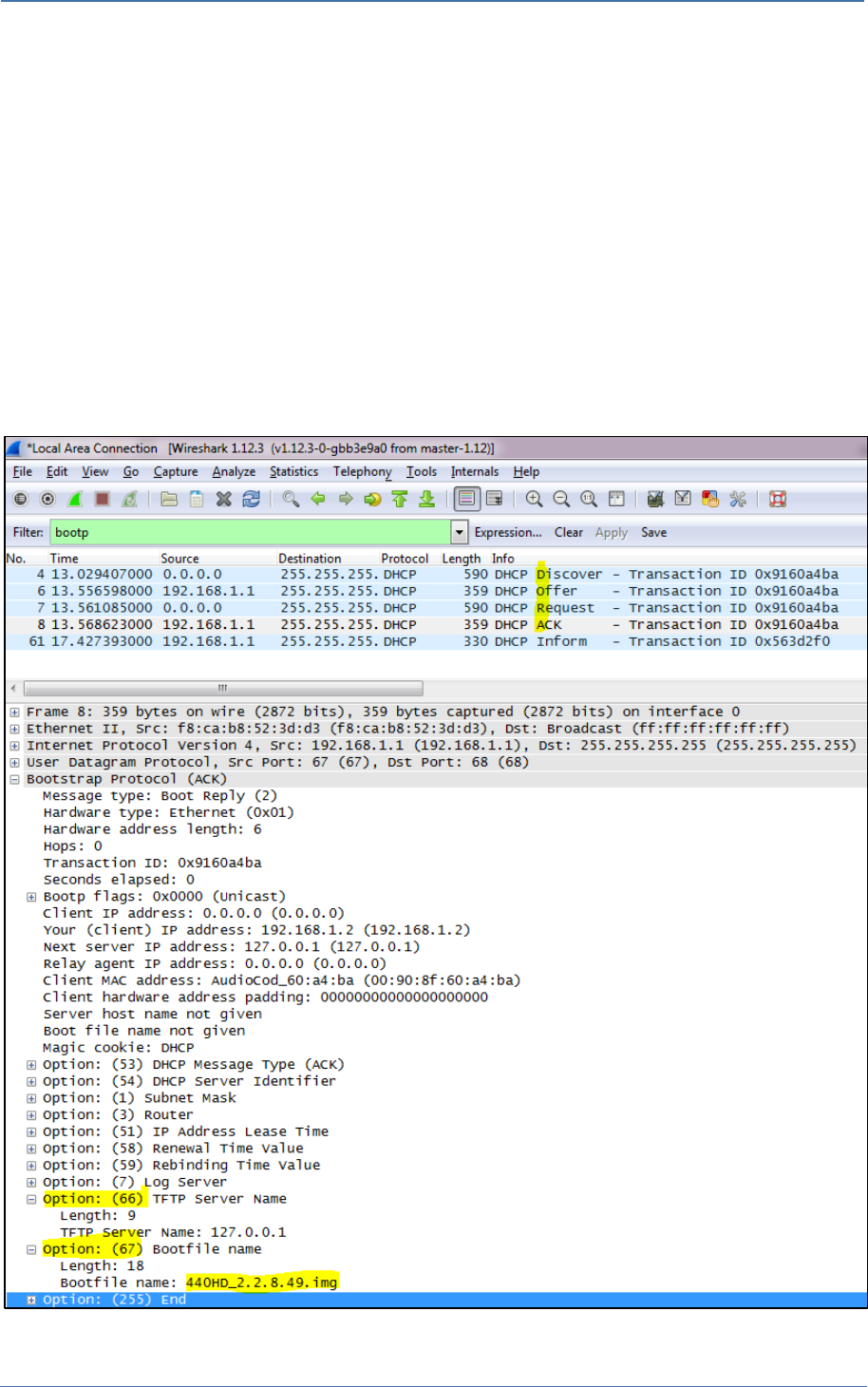
C. Recovering AudioCodes' IP Phone
400HD Series IP Phones
- 262 -
C.4 Verifying that the Phone is Downloading the Image File
Here's how to verify that the phone is downloading the firmware image file.
To verify that the phone is downloading the image file, use:
◼ Wireshark -or-
◼ tftpd64 -or-
◼ the phone screen
C.4.1 Verifying Using Wireshark
1. In Wireshark, verify that the four DHCP ‘DORA’ (Discover; Offer; Request; ACK) steps are
accomplished, as shown in the figure below.
Figure 159: Verifying with Wireshark that the Phone is Downloading Phone .img File
2. Filter by TFTP, as shown in the figure below.

C. Recovering AudioCodes' IP Phone
400HD Series IP Phones
- 263 -
Figure 160: Verifying .img File Download with Wireshark – Filtering by TFTP

C. Recovering AudioCodes' IP Phone
400HD Series IP Phones
- 264 -
C.4.2 Verifying Using tftpd64
In tftpd64, view the indications shown in the figures below.
Figure 161: Verifying .img File Download using tftpd64
Figure 162: Verifying .img File Download using tftpd64
C.4.3 Verifying on the Phone
In tftpd64, view the indications shown in the figures below.
Figure 163: Verifying .img File Download on the Phone
Important: Do not unplug / power-off the phone while the screen displays the message
shown below.

C. Recovering AudioCodes' IP Phone
400HD Series IP Phones
- 265 -
You can disconnect the phone from the PC and connect to the network LAN only after the firmware
upgrade finishes, that is, after the phone's screen displays the following:
Discovering CDP…Discovering LLDP…Acquiring IP…
The phone is now up, functioning, and ready to be provisioned.

D. Deploying AudioCodes IP Phones - Use Case
400HD Series IP Phones
- 266 -
D Deploying AudioCodes IP Phones - Use Case
In a typical scenario, the ISP/integrator:
1. Connects an out-of-the-box phone to the LAN and power supply and manually configures
Static IP address on the phone (MENU > Administration > Network Settings > LAN Connection
Type).
2. Accesses the phone using the Web interface and prepares configuration files for the
enterprise customer (see the next section).
3. Places the configuration files on the enterprise customer's HTTP server and configures DHCP
Server Option 160 to point to the location (see Section below).
D.1 Preparing Configuration (cfg) Files for the Enterprise
Customer
Here's how to prepare configuration files for the enterprise customer.
To prepare configuration files for the enterprise customer:
1. Save the phone's default configuration to file (see the next section D.2 below)
2. Prepare a global.cfg configuration file (see Section D.1.2)
3. Generate private.cfg configuration files (see Section D.1.3)
D.1.1 Saving the Phone's Default Configuration to File
Here's how to save an out-of-the box phone's default (factory) configuration to file. This will be the
baseline on which to prepare a global.cfg configuration file afterwards.
To save a phone's default configuration to a file:
1. Open a Web browser and connect to the phone's Web interface using http://<phone's IP
address>
2. In the Web interface home page (System Information), make sure the phone is running the
latest firmware version. If not, obtain a new firmware file from AudioCodes and load it to the
phone using the Web interface's Firmware Upgrade page (Management tab > Manual
Update > Firmware Upgrade).
3. In the Web interface's Restore Defaults page, restore the default configuration (Management
tab > Administration > Restore Defaults) in case the default configuration was modified.
4. In the Web interface's Configuration File page, save the default configuration to a file
(Management tab > Manual Update > Configuration File).

D. Deploying AudioCodes IP Phones - Use Case
400HD Series IP Phones
- 267 -
D.1.2 Preparing a global.cfg Configuration File
Here's how to prepare a configuration file containing parameter settings common to all users in the
customer enterprise. You'll name the file global.cfg.
To prepare a global.cfg configuration file:
1. In the Web interface, change the default settings of parameters unique to your enterprise
customers (e.g., Language).
2. Make sure the phone functions as expected.
3. In the Web interface's 'Configuration file' page (Management > Manual Update
> Configuration file), save the modified configuration parameter settings to a file. Name the
file global.cfg.
D.1.3 Generating MAC-specific <private>.cfg Configuration Files
Here's how to generate MAC-specific <private>.cfg configuration files that will contain parameter
settings that are unique to each user in a customer enterprise.
To generate MAC-specific <private>.cfg configuration files:
1. Prepare a csv file (see the next section below)
2. Prepare a template file (see Section D.1.3.2)
3. Automatically generate MAC-specific <private>.cfg configuration files using VoIProvision tool
(see Section D.1.3.3)
D.1.3.1 Preparing a csv File
Export a csv file from your enterprise customer's IP-PBX or another database.
The csv file must list the phones in the enterprise, including MAC address, user name, extension ID,
and password of each phone. The csv file contains the tagged records for each phone. When opened
as a text file, the csv file looks like this:
[mac],[name],[id],[password]
00908F123456,Jonathan,4071,12345
00908F123457,David,4418,12345
Table 43: CSV File Description
[mac]
[name]
[id]
[password]
00908F123456
Jonathan
4071
12345
00908F123457
David
4418
12345
◼ The first line of the csv file contains the list of tags (e.g., [mac],[name],[id]).
◼ The remainder of the csv file contains a line record per cfg file
(e.g., 00908f112233,4071,Eitan).
◼ There is no restriction on the format of the tags (e.g., [tag] or @tag@).

D. Deploying AudioCodes IP Phones - Use Case
400HD Series IP Phones
- 268 -
D.1.3.2 Preparing a Template File
This section shows ISPs/integrators how to prepare a template file.
Example of a template file:
system/type=420HD
voip/line/0/enabled=1
voip/line/0/id=[id]
voip/line/0/auth_name=[name]
voip/line/0/auth_password=[password]
include global.cfg
Define in the template file parameter settings unique to each user. Parameter settings unique to
each user are typically:
◼ Line Settings
◼ Personal Settings
◼ Phone Directory
Note that the template file contains tags [ ]. The csv file that you prepared previously contains the
values for these tags. You'll later use AudioCodes' VoIProvision tool to read the template file, replace
the tags with values pulled from the csv file, and automatically generate MAC-specific <private>.cfg
configuration files.
Note also that the template file contains include functions to link to other files. In the example above,
the function include global.cfg pulls all parameter settings common to all users from the global.cfg
file you prepared previously.
You can include links to specific configuration files, for example:
system/type=420HD
include 420HD_<MAC>_voip.cfg
include vlan_conf.cfg
include network_conf.cfg
include provisioning_conf.cfg
You can also include URL paths to files in other locations (FTP, TFTP, HTTP, or HTTPS), for example:
system/type=420HD
include http://10.10.10.10/420HD_<MAC>_voip.cfg
include https://remote-pc/vlan_conf.cfg
include tftp://10.10.10.10/420HD_<MAC>_network.cfg
include ftp://remote-pc/provisioning_conf.cfg
If no URL is provided in the template file, the files are retrieved according to the
provisioning information (e.g., DHCP Option 160 or 66/67).

D. Deploying AudioCodes IP Phones - Use Case
400HD Series IP Phones
- 269 -
D.1.3.3 Using AudioCodes' VoIProvision Tool
Here's how to automatically generate multiple MAC-specific <private>.cfg files using AudioCodes'
VoIProvision tool. The tool generates a separate cfg file for each phone in the customer enterprise.
To automatically generate MAC-specific <private>.cfg files:
1. Place AudioCodes' VoIProvision tool (VoIProvision.exe) in a folder on your pc.
2. Place the global.cfg configuration file that you prepared, together with the csv file and the
template file, in the same folder.
3. Run the VoIProvision exe; the tool automatically generates the <private>.cfg files.
USAGE: VoIProvision <csv file><template file><.cfg file>
AudioCodes' VoIProvision tool can run on both Linux and Windows platforms. The tool
initially parses the csv file to generate the list of tags. The tool then reads each line record
of values in the csv file and for each line record, does this:
◼ Parses the line record to create a list of values
◼ Opens the template file
◼ Generates the cfg file name and creates a new cfg file
◼ Reads the template file, associates the mapped tags with actual values from the csv
file, and writes the result to the cfg file
◼ Closes the cfg file and template file
Example of an automatically generated MAC-specific file:
system/type=420HD
voip/line/0/enabled=1
voip/line/0/id=56832432
voip/line/0/auth_name=3423fdwer2tre
voip/line/0/auth_password=123456
include global.cfg
The generated configuration (cfg) files use a similar format to the template file only the tags are
replaced with the values read by the VoIProvision tool from the csv file. The tag in the csv file which
defines the MAC address is used as the cfg file name.
D.1.3.3.1 Creating Manually a <private>.cfg Configuration File
You can manually create a <private>.cfg configuration file using a standard ASCII, text-based program
such as Notepad. The file name must be the phone's MAC address: <phone's MAC address>.cfg. The
syntax of the configuration file is as follows:
<parameter name>=<value>
Ensure that:
◼ No spaces are on either side of the equals (=) sign
◼ Each parameter is on a new line
Below is an example of part of a configuration file:
system/type=440HD
voip/line/0/enabled=1
voip/line/0/id=1234
voip/line/0/description=440HD
voip/line/0/auth_name=1234
voip/line/0/auth_password=4321

D. Deploying AudioCodes IP Phones - Use Case
400HD Series IP Phones
- 270 -
D.2 Preparing the DHCP Server to Automatically Provision
Phones
To prepare the DHCP server:
• Configure DHCP OPTION 160 on the DHCP server. Point the DHCP server to the URL of
the configuration files on the HTTP server.
Use the string <MAC>
For example: http://192.168.2.1/;440HD_<MAC>_conf.cfg
D.3 Making Sure Phones are Correctly Provisioned
To make sure the phones are correctly provisioned:
1. Connect one of the phones to the IP network and power supply.
2. Follow the status displayed on the screen. Make sure the phone received an IP address and is
upgrading the configuration.
3. The phone reboots with the new configuration.
4. Make sure that all functionalities are functioning flawlessly, e.g., that the phone can make
VoIP calls.
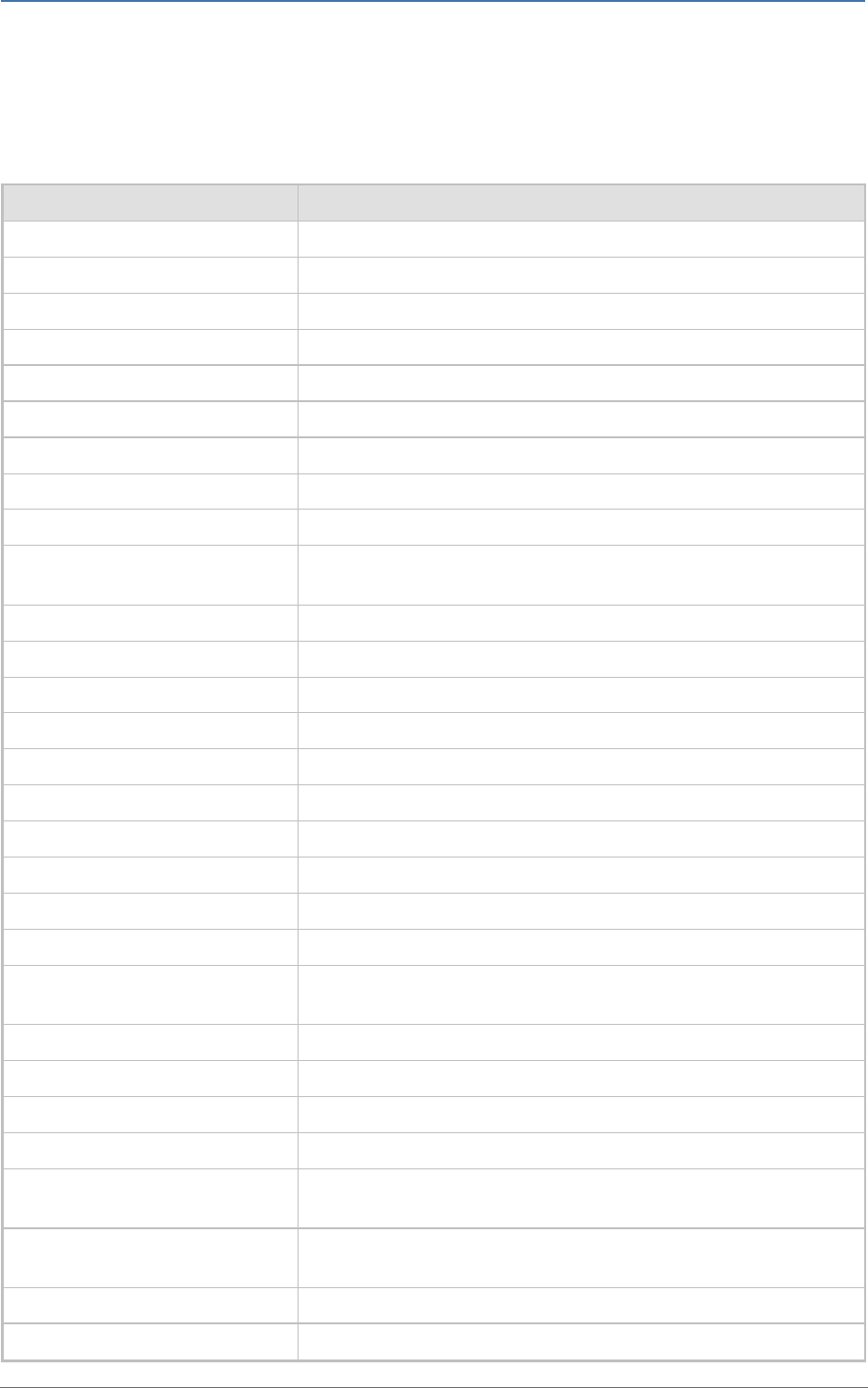
E. Supported SIP RFCs and Headers
400HD Series IP Phones
- 271 -
E Supported SIP RFCs and Headers
The following is a list of supported SIP RFCs and methods you can use for the phone.
Table 44: Supported IETF RFCs
RFC Number
RFC Title
RFC 2327
SDP
RFC 2617
HTTP Authentication: Basic and Digest Access Authentication
RFC 2782
A DNS RR for specifying the location of services
RFC 2833
Telephone event
RFC 3261
SIP
RFC 3262
Reliability of Provisional Responses in SIP
RFC 3263
Locating SIP Servers
RFC 3264
Offer/Answer Model
RFC 3265
(SIP)-Specific Event Notification
RFC 3310
Hypertext Transfer Protocol (HTTP) Digest Authentication Using
Authentication and Key Agreement (AKA)
RFC 3326 (Partially Supported)
Reason header
RFC 3389
RTP Payload for Comfort Noise
RFC 3515
Refer Method
RFC 3605
RTCP attribute in SDP
RFC 3611
RTP Control Protocol Extended Reports (RTCP XR)
RFC 3665
SIP Basic Call Flow Examples
RFC 3711
The Secure Real-time Transport Protocol (SRTP)
RFC 3725
Third Party Call Control
RFC 3842
MWI
RFC 3891
"Replaces" Header
RFC 3892(Sections 2.1-2.3 and 3
are supported)
The SIP Referred-By Mechanism
RFC 3960(Partially Supported)
Early Media and Ringing Tone Generation in SIP (partial compliance)
RFC 3966
The tel URI for Telephone Numbers
RFC 4028(Partially Supported)
Session Timers in the Session Initiation Protocol
RFC 4240
Basic Network Media Services with SIP - NetAnn
RFC 6035
RTCP XR information publishing for Quality of Experience server
monitoring.
draft-ietf-sip-privacy-04.txt
(Partially Supported)
SIP Extensions for Network-Asserted Caller Identity using Remote-
Party-ID header
draft-ietf-sipping-cc-transfer-05
Call Transfer
draft-ietf-sipping-realtimefax-01
SIP Support for Real-time Fax: Call Flow Examples

E. Supported SIP RFCs and Headers
400HD Series IP Phones
- 272 -
RFC Number
RFC Title
draft-choudhuri-sip-info-digit-00
SIP INFO method for DTMF digit transport and collection
draft-mahy-sipping-signaled-digits-
01
Signaled Telephony Events in the Session Initiation Protocol
The following SIP features are not supported:
• Preconditions (RFC 3312)
• SDP - Simple Capability Declaration (RFC 3407)
• S/MIME
• Outbound, Managing Client-Initiated Connections (RFC 5626)
• SNMP SIP MIB (RFC 4780)
• SIP Compression – RFC 5049 (SigComp)
• ICE (RFC 5245)
• Connected Identity (RFC 4474)
E.1 SIP Compliance Tables
The SIP device complies with RFC 3261, as shown in the following subsections.
E.1.1 SIP Methods
The device supports the following SIP Methods:
Table 45: Supported SIP Methods
Method
Supported
Comments
INVITE
Yes
ACK
Yes
BYE
Yes
CANCEL
Yes
REGISTER
Yes
Send only
REFER
Yes
Inside and outside of a dialog
NOTIFY
Yes
INFO
Yes
OPTIONS
Yes
PRACK
Yes
PUBLISH
Yes
Send only
SUBSCRIBE
Yes

E. Supported SIP RFCs and Headers
400HD Series IP Phones
- 273 -
E.1.2 SIP Headers
The device supports the following SIP Headers:
Table 46: Supported SIP Headers
Header Field
Supported
Accept
Yes
Alert-Info
Yes
Allow
Yes
Authorization
Yes
Call-ID
Yes
Call-Info
Yes
Contact
Yes
Content-Length
Yes
Content-Type
Yes
Cseq
Yes
Date
Yes
Diversion
Yes
Encryption
No
Expires
Yes
Fax
Yes
From
Yes
History-Info
Yes
Join
Yes
Max-Forwards
Yes
MIN-SE
Yes
P-Asserted-Identity
Yes
P-Preferred-Identity
Yes
Proxy- Authenticate
Yes
Proxy- Authorization
Yes
Prack
Yes
Record- Route
Yes
Refer-To
Yes
Referred-By
Yes
Replaces
Yes
Remote-Party-ID
Yes
Retry-After
Yes
Route
Yes
Session-Expires
Yes
Supported
Yes
Timestamp
Yes
To
Yes
Unsupported
Yes
User- Agent
Yes
Via
Yes
Voicemail
Yes
Warning
Yes
WWW- Authenticate
Yes

F. Specifications
400HD Series IP Phones
- 274 -
F Specifications
The IP phone specifications are listed in the table below.
Table 47: IP Phone Specifications
Feature
Details
VoIP Signaling Protocols
◼ SIP: RFC 3261, RFC 2327 (SDP)
Data Protocols
◼ IPv4, TCP, UDP, ICMP, ARP, DNS and DNS SRV for SIP Signaling
◼ SIP over TLS (SIPS)
◼ 802.1p/Q for Traffic Priority and QoS
◼ VLAN Discovery Mechanism (CDP, LLDP and LLDP-MED)
◼ ToS (Type of Service) field, indicating desired QoS DHCP Client
◼ NTP Client
Media Processing
◼ Voice Coders: G.711, G.729A/B, G.722, and OPUS v1.1. OPUS v1.1:
• The encoder supports any sampling frequency up to 16 kHz
• The encoder supports 10 ms to 120 ms packet time
• The decoder can receive any stream (all modes, mono or stereo, any
sampling frequency 8 to 48 kHz)
• The decoder can receive any packet time apart from 2.5 msec and 5
msec (in 'CELT only' mode only 20 msec packet time is supported)
• decoder performs up/downsampling and renders the signal as
wideband
• Jitter Buffer size is 2 seconds
• DTX is currently not supported by the encoder but is supported by the
decoder
• One channel is supported so 3-way conference and MoH are not.
• OPUS management for enhanced voice quality
◼ Acoustic Echo Cancelation: G.168-2004 compliant, 64-msec tail length
◼ Adaptive Jitter Buffer 300 msec
◼ Voice Activity Detection
◼ Comfort Noise Generation
◼ Packet Lost Concealment
◼ RTP/RTCP Packetization (RFC 3550, RFC 3551), SRTP (RFC 3711)
◼ DTMF Relay (RFC 2833)

F. Specifications
400HD Series IP Phones
- 275 -
Feature
Details
Telephony Features
◼ Call Hold / Un-Hold
◼ Call Transfer
◼ 3-Way Conferencing (with local mixing)
◼ Redial
◼ Caller ID Notification
◼ Call Waiting Indication
◼ Message Waiting Indication (including MWI LED)
◼ Local and Corporate Directories
◼ Automatic On-hook Dialing
◼ Automatic Answering (Alert-Info header and 'talk' event)
◼ CWRR (Call Waiting Reminder Ring)
◼ Secondary Dial Tone
◼ Call Logs: Missed/Received Calls and Dialed Numbers
◼ Programmable Keys (applies only to 430HD and 440HD models)
◼ Speed Dial
◼ Dial Plan (supports up to 4000 characters)
◼ URL Dialing
◼ Call Forward (Unconditional, Busy, No Answer)
◼ BroadSoft Feature Key Synchronization for server-controlled DnD and Call
Forward
◼ BroadSoft Shared Call Appearance (on the 430HD and 440HD phones
only)
◼ BroadSoft Device Registration Failover
◼ Redundant SIP Proxy Mechanism
◼ Remote Conferencing (RFC 4240)
◼ Multiple Lines (up to six on the 430HD and 440HD models; up to two on
the 420HD model)
Configuration /
Management
◼ LCD Display User Interface Language Support (Various Languages)
◼ Web-based Management (HTTP/HTTPS)
◼ Auto-Provisioning (via TFTP, FTP, HTTP, and HTTPS) for firmware and
proprietary configuration file upgrade
◼ DHCP options (66, 67, and 160) for auto-provisioning
◼ DHCP options (120, 60, and 77) for device information
◼ DHCP option (42 or 4) for the NTP server
◼ DHCP option (43) for vendor specific information
◼ DHCP option (2) for the Time Zone Offset
◼ LDAP (Lightweight Directory Access Protocol)
◼ Private Labeling Mechanism
◼ Configuration file encryption (Entire file and individual parameters)
Debugging Tools
◼ Syslog mechanism
◼ DSP recording
◼ Port mirroring
◼ VoIP Status Web page

F. Specifications
400HD Series IP Phones
- 276 -
Feature
Details
Hardware
◼ LCD screen:
Graphic LCD (128 X 48) (420HD model)
Graphic LCD (256x12) (430HD and 440HD models)
◼ BLF screen: (only applies to the 440HD model) Graphic LCD (60x376)
monochrome
◼ Connectors interfaces:
• 2 x RJ-45 ports (10/100BaseT Ethernet) for WAN and LAN
• RJ-9 port (jack) for Headset
• RJ-9 port (jack) for Handset
• USB interface for USB headset support
• RJ-11 interface for DHSG
◼ Kensington lock
◼ Mounting:
• Wall and desktop mounting options
• One angle for desktop mount, another angle for wall mount
◼ GbE support
◼ Power:
• DC jack adapter 12V
• Power supply AC 100 ~ 240V
• PoE: IEEE802.3af
◼ Keys:
• 4 x softkeys
• VOICE MAIL message hotkey
• 4-way navigation keys with ENTER Key
• MENU
• REDIAL
• HOLD
• MUTE
• TRANSFER
• VOLUME control key
• HEADSET
• SPEAKER
Supported
Headsets
For the comprehensive list of Jabra headsets, see the Jabra Headset
Compatibility Guide
For the comprehensive list of Plantronics headsets, see
https://compatibility.plantronics.com/deskphone
These include:
◼ Jabra UC-150
◼ Jabra Speak 510+
◼ Jabra Speak 410
◼ Jabra MOTION OFFICE
◼ Jabra PRO 9470
◼ Jabra Evolve Series 20, 30, 40, 75, 80
◼ Microsoft LX-3000
◼ Plantronics C-310M
◼ Plantronics C-320M
◼ Plantronics HW720
◼ Plantronics Blackwire Series 300, 325, 510, 520, 710
◼ Jabra Pro 920 EHS wireless headset
◼ Jabra Pro 9450 EHS wireless headset
◼ Axtel

G. RTCP-XR Parameters
400HD Series IP Phones
- 277 -
G RTCP-XR Parameters
The following table lists the RTCP-XR parameters that may be reported to the QoE server.
Table 48: RTCP-XR Parameters
Group
Metric Name
General
Start Timestamp
Stop Timestamp
Call-ID
Local Address (IP, Port & SSRC)
Remote Address (IP, Port & SSRC)
Session Description
Payload Type
Payload Description
Sample Rate
Frame Duration
Frame Octets
Frames per Packets
Packet Loss Concealment
Silence Suppression State
Jitter Buffer
Jitter Buffer Adaptive
Jitter Buffer Rate
Jitter Buffer Nominal
Jitter Buffer Max
Jitter Buffer Abs Max
Packet Loss
Network Packet Loss Rate
Jitter Buffer Discard Rate
Burst Gap Loss
Burst Loss Density
Burst Duration
Gap Loss Density
Gap Duration
Minimum Gap Threshold
Delay
Round Trip Delay
End System Delay
One Way Delay
Interarrival Jitter
Min Absolute Jitter
Signal

G. RTCP-XR Parameters
400HD Series IP Phones
- 278 -
Group
Metric Name
Signal Level
Noise Level
Residual Echo Return Noise
Quality Estimates
Listening Quality R
RLQ Est. Algorithm
Conversational Quality R
RCQ Est. Algorithm
External R In
Ext. R In Est. Algorithm
External R Out
Ext. R Out Est. Algorithm
MOS-LQ
MOS-LQ Est. Algorithm
MOS-CQ
MOS-CQ Est. Algorithm
QoE Est. Algorithm

H. Example SIP - PUBLISH Message
400HD Series IP Phones
- 279 -
H Example SIP - PUBLISH Message
This appendix displays an example SIP PUBLISH message extracted from RFC 6035. RTCP-XR values
are found under the message body.
PUBLISH sip:[email protected] SIP/2.0
Via: SIP/2.0/UDP pc22.example.org;branch=z9hG4bK3343d7
Max-Forwards: 70
To: <sip:[email protected]>
From: Alice <sip:[email protected]>;tag=a3343df32
Call-ID: 1890463548
CSeq: 4331 PUBLISH
Allow: INVITE, ACK, CANCEL, OPTIONS, BYE, REFER,
SUBSCRIBE, NOTIFY
Event: vq-rtcpxr
Accept: application/sdp, message/sipfrag
Content-Type: application/vq-rtcpxr
Content-Length: ...
VQSessionReport: CallTerm
CallID: 6dg37f1890463
LocalID: Alice <sip:[email protected]>
RemoteID: Bill <sip:[email protected]>
OrigID: Alice <sip:[email protected]>
LocalGroup: example-phone-55671
RemoteGroup: example-gateway-09871
LocalAddr: IP=10.10.1.100 PORT=5000 SSRC=1a3b5c7d
LocalMAC: 00:1f:5b:cc:21:0f
RemoteAddr:IP=11.1.1.150 PORT=5002 SSRC=0x2468abcd
RemoteMAC: 00:26:08:8e:95:02
LocalMetrics:
Timestamps:START=2004-10-10T18:23:43Z STOP=2004-10-
01T18:26:02Z
SessionDesc:PT=18 PD=G729 SR=8000 FD=20 FO=20 FPP=2 PPS=50
FMTP="annexb=no" PLC=3 SSUP=on
JitterBuffer:JBA=3 JBR=2 JBN=40 JBM=80 JBX=120
PacketLoss:NLR=5.0 JDR=2.0
BurstGapLoss:BLD=0 BD=0 GLD=2.0 GD=500 GMIN=16
Delay:RTD=200 ESD=140 SOWD=200 IAJ=2 MAJ=10
Signal:SL=-21 NL=-50 RERL=55
QualityEst:RLQ=90 RCQ=85 EXTRI=90 MOSLQ=4.2 MOSCQ=4.3
QoEEstAlg=P.564
RemoteMetrics:
Timestamps:START=2004-10-10T18:23:43Z STOP=2004-10-
01T18:26:02Z
SessionDesc:PT=18 PD=G729 SR=8000 FD=20 FO=20 FPP=2 PPS=50
FMTP="annexb=no" PLC=3 SSUP=on
JitterBuffer:JBA=3 JBR=2 JBN=40 JBM=80 JBX=120
PacketLoss:NLR=5.0 JDR=2.0
BurstGapLoss:BLD=0 BD=0 GLD=2.0 GD=500 GMIN=16
Delay:RTD=200 ESD=140 SOWD=200 IAJ=2 MAJ=10
Signal:SL=-21 NL=-45 RERL=55

H. Example SIP - PUBLISH Message
400HD Series IP Phones
- 280 -
QualityEst:RLQ=90 RCQ=85 MOSLQ=4.3 MOSCQ=4.2
QoEEstAlg=P.564
DialogID:[email protected];to-tag=8472761;
from-tag=9123dh311
Remote Metrics are not supported in this version.

International Headquarters
1 Hayarden Street,
Airport City
Lod 7019900, Israel
Tel: +972-3-976-4000
Fax: +972-3-976-4040
AudioCodes Inc.
80 Kingsbridge Rd
Piscataway, NJ 08854, USA
Tel: +1-732-469-0880
Fax: +1-732-469-2298
Contact us: https://www.audiocodes.com/corporate/offices-worldwide
Website: https://www.audiocodes.com
©2024 AudioCodes Ltd. All rights reserved. AudioCodes, AC, HD VoIP, HD VoIP Sounds Better, IPmedia,
Mediant, MediaPack, What’s Inside Matters, OSN, SmartTAP, User Management Pack, VMAS, VoIPerfect,
VoIPerfectHD, Your Gateway To VoIP, 3GX, VocaNom, AudioCodes One Voice, AudioCodes Meeting
Insights, and AudioCodes Room Experience are trademarks or registered trademarks of AudioCodes
Limited. All other products or trademarks are property of their respective owners. Product specifications
are subject to change without notice.
Document #: LTRT-09976

