
Citrix Workspace app for Android
Contents
Citrix Workspace app for Android 2
About this release 3
Features in Technical Preview 10
Citrix Workspace app for Android 24.8.0 ‑ Preview 13
Prerequisites for installing 14
Install, Upgrade 19
Get started 20
Configure 24
Configure Citrix Workspace app using Unified Endpoint Management solutions 40
Peripherals 55
Extend display 62
User experience 65
Session experience 72
Store experience 92
Authenticate 92
Secure 96
Troubleshoot 100
SDK and API 108
Deprecation 109
© 1999–2024 Cloud Soware Group, Inc. All rights reserved. 1

Citrix Workspace app for Android
Citrix Workspace app for Android
August 9, 2024
Citrix Workspace app for Android provides on‑the‑go tablet and phone access to:
• Virtual apps and desktops.
• Touch‑enabled apps for low‑intensity use of tablets as alternatives to desktop computers.
The preferred method to update or install Citrix Workspace app for Android is from Google Play using
an Android device. Automatic updates are allowed when new versions are available.
For information about the features available in Citrix Workspace app for Android, see Citrix Workspace
app feature matrix.
For detailed information about the features, fixed issues, and known issues, see the About this Release
page.
For information about deprecated items, see the Deprecation page.
Language support
Citrix Workspace app for Android is adapted for use in languages other than English. For a list of lan‑
guages supported by Citrix Workspace app for Android, see Language support.
Reference articles
• Tech Paper: Citrix Workspace app quick start guide
• Tech Brief: Workspace Single Sign‑On
• Tech Brief: Seamless Authentication Options on Citrix Workspace app
• Tech Brief: Citrix Workspace
• Global App Configuration service
• Developer documentation ‑ Citrix Virtual Channel SDK
• Developer documentation ‑ OEM Reference Guide
• Citrix Workspace app for iOS
• Citrix Workspace app release timelines
What’s new in related products
• Citrix DaaS
• Citrix Workspace
© 1999–2024 Cloud Soware Group, Inc. All rights reserved. 2

Citrix Workspace app for Android
• StoreFront
• Citrix Workspace app for iOS
• Workspace user interface (UI)
Legacy documentation
For product releases that have reached End of Life (EOL), see Legacy documentation.
About this release
August 6, 2024
Learn about new features, enhancements, fixed issues, and known issues.
Note:
Looking for features in Technical Preview? We have curated a list so that you can find them in
one place. Explore our Features in Technical Preview page and share your feedback using the
attached Podio form link.
What’s new in 24.7.0
Support for adaptive audio
Citrix Workspace app for Android supports HDX adaptive audio. This feature is designed to provide
users with exceptional audio quality and low latency.
For more information about configuration and limitations, see Support for adaptive audio.
Add many stores using UEM
Administrators can now use Unified Endpoint Management (UEM) solutions to configure many stores
for managed Android devices.
The details for each store can be added to a JSON file. This JSON file can then be uploaded while
configuring the app configuration policy.
For more information about the configuration, see Add many stores using UEM.
© 1999–2024 Cloud Soware Group, Inc. All rights reserved. 3

Citrix Workspace app for Android
Jailbroken devices
Your users can compromise the security of your deployment by connecting with jailbroken Android
devices. Jailbroken devices are those devices whose owners have modified them, usually with the
eect of bypassing certain security protections. When Citrix Workspace app for Android does a basic
detection of a jailbroken Android device, the app displays an alert to the user.
For more information, see Jailbroken devices.
Enhancement to support desktop‑like experience in a single session on Samsung DeX
Previously, Citrix Workspace app supported seamless multi‑tasking and provided users with a
desktop‑like experience. It allows you to open multiple apps within the same session to run
simultaneously. These apps opened in separate windows.
Starting from the 24.7.0 release, end users can open a separate window for session‑sharing apps. This
feature supports more than one local window, thus facilitating multi‑tasking. Each window has a
name for each virtual app. Users can open multiple virtual apps and native DeX apps on the DeX
screen only. Active virtual apps and native DeX apps show up as active apps in the bottom taskbar
with respective app names, on the DeX Screen only.
For more information, see Enhancement to support desktop‑like experience in a single session on
Samsung DeX.
Support for App Protection
Starting with the Citrix Workspace app for Android 24.7.0 version, the App Protection feature is sup‑
ported.
App Protection is a feature for the Citrix Workspace app that provides enhanced security when using
Citrix Virtual Apps and Desktops published resources. This feature restricts the ability of clients to be
compromised by screen‑capturingmalware. Also, prevents unauthorized screencaptures, recordings,
mirroring, screen sharing, and app switching.
Anti‑screen capture feature is available for authentication processes, web or SaaS apps, and Citrix
Virtual Apps and Desktops. Citrix Workspace app for Android doesn’t allow you to take screenshots.
When you try to capture a screen, you get a prompt that you aren’t allowed to take screenshots.
The admins can choose to enable anti‑screen capture for the following:
• Virtual Apps and Desktops
• Web and SaaS apps
• Authentication screens
© 1999–2024 Cloud Soware Group, Inc. All rights reserved. 4

Citrix Workspace app for Android
Starting with the Citrix Workspace app for Android 24.7.0 version, the anti‑screen capture feature is
available by default. However, to enable the feature, do the configuration steps mentioned at the
Configuration section.
Disclaimer:
App Protection policies work by filtering access to required functions of the underlying operat‑
ing system (specific API calls required to capture screens or keyboard presses). This means that
App Protection policies provide protection even against custom and purpose‑built hacker tools.
However, as operating systems evolve, new ways of capturing screens emerge. While we con‑
tinue to identify and address them, we can’t guarantee full protection in specific configurations
and deployments.
Prerequisites
• Citrix Virtual Apps and Desktops Version 1912 LTSR or later.
• StoreFront version 1912 LTSR or Workspace.
• Citrix Workspace app for Android version 24.7.0 or later.
• A valid App Protection license
Limitations
• The App Protection policies are downloaded for each store. If a store has the policies down‑
loaded and you are moving to another store for which the policies aren’t downloaded, the anti‑
screen capture feature isn’t protected in the new store.
• The anti‑screen capture feature is not supported on the authentication screens when Chrome‑
CustomTab is used. However, this feature is supported when using native authentication or We‑
bView. The ChromeCustomTab is enabled by default on the Cloud stores and you can change
it to WebView by changing the AndroidWebViewType to webview using the PowerShell module.
For more information, see Set‑WorkspaceCustomConfigurations.
For more information, see:
• System requirements
• Anti‑screen capture
• Behavior when you open an app with anti‑keylogging in Citrix Workspace app for Android
Fixed issues in 24.7.0
There are no fixed issues in the release.
© 1999–2024 Cloud Soware Group, Inc. All rights reserved. 5

Citrix Workspace app for Android
Known issues in 24.7.0
There are no new known issues in the release.
Note:
For a complete list of issues in the earlier releases, see the Known issues section.
Earlier releases
This section provides information on the new features and fixed issues in the previous releases that
we support as per the Lifecycle Milestones for Citrix Workspace app.
24.5.0
What’s new
Support for authentication using FIDO2 when connecting to a cloud store Starting with the
24.5.0 version, users can authenticate to Citrix Workspace app using FIDO2‑based password‑less au‑
thentication when connecting to a cloud store. FIDO2 oers a seamless authentication method, al‑
lowing enterprise employees to access apps and desktops within virtual sessions without the need to
enter user name or password. This feature supports both roaming (USB only) and platform authen‑
ticators (PIN code, Face recognition, and Fingerprint only). This feature is compatible with Android
version 9 and later.
FIDO2 authentication is supported with the Chrome custom tabs. If you are interested to use FIDO2
authentication with WebView, register your interest using the Podio form.
Note:
This feature is enabled by default.
Document scanner If you’re signed into Citrix Workspace app, you can use the document scanner
feature to scan many documents and transfer those scanned documents to the virtual desktop ses‑
sion.
Note:
• This feature is enabled by default.
Prerequisites
• Client drive mapping (CDM) must be enabled for the store.
© 1999–2024 Cloud Soware Group, Inc. All rights reserved. 6

Citrix Workspace app for Android
• Document scannerrequires read and writeaccess on yourdevice. To enable access, follow these
steps:
1. From your profile, tap application Settings > Store settings.
2. Tap your current store.
3. Tap Device Storage and then select Full access.
For more information about how to use this feature, see Document scanner in the help documenta‑
tion.
Deprecation announcement Starting with the 24.5.0 version, Citrix Workspace app for Android
doesn’t support Android OS versions 9, 10, and 11. For the best results, update Android devices to
the latest Android operating system.
For more information, see Deprecation.
Technical Preview
• Audio redirection with external microphones.
• Single sign‑on for Microso Entra ID enabled VM
Fixed issue
There are no fixed issues in this release.
24.4.0
What’s new
This release addresses areas that improve overall performance and stability.
Deprecation announcement of the TLS 1.0 and TLS 1.1 protocols Citrix is planning to deprecate
the support for TLS 1.0 and TLS 1.1 protocols in future releases. The alternative protocol is TLS 1.2 or
TLS 1.3. For more information, see Deprecation.
Fixed issues
Attempts to install Citrix Workspace app version 24.1.0 fail with an incompatible error. The issue oc‑
curs on certain Zebra devices that don’t have a camera. [CVADHELP‑24843]
© 1999–2024 Cloud Soware Group, Inc. All rights reserved. 7

Citrix Workspace app for Android
24.3.5
What’s new
This version includes enhancements to the log collection. The log file now contains more compre‑
hensive information that can assist IT administrators and customer support teams in analyzing the
scenario better.
Push Citrix Workspace app settings through UEM Previously, you could configure the store URL
in the Citrix Workspace app.
Startingwiththisrelease, you can configure the Citrix Workspace app settings on the manageddevices
through any unified endpoint management (UEM) solutions tool that is deployed in your infrastruc‑
ture.
Note:
As an administrator, if you have an option of configuring the Citrix Workspace app settings using
UEM and the Global App Configuration service (GACS) where, UEM always takes a higher prefer‑
ence over GACS.
For more information about configuration, see Push Citrix Workspace app settings through UEM.
Fixed issues
There are no fixed issues in the release.
24.3.0
What’s new
Support for biometric authentication aer inactivity Aer the inactivity timer expires, the end
user is asked to authenticate themselves using biometric features such as facial recognition and fin‑
gerprint scanning.
The most robust form of biometric authentication available to the end user depends on the OEM of
their device, and they are prompted accordingly.
For more information about configuring inactivity timer, see Inactivity timeout for Citrix Workspace
app sessions.
© 1999–2024 Cloud Soware Group, Inc. All rights reserved. 8

Citrix Workspace app for Android
Fixed issues
There are no fixed issues in the release.
Known issues
Known issues in 24.5.0
• When you start a virtual desktop session on a DeX‑enabled device and click the Extend but‑
ton from the session toolbar, the session gets disconnected, and the extended screen window
closes.
The issue occurs on the external monitor setup when you use Citrix Workspace app for Android
version 24.4.0 and a Samsung Galaxy Tab S9 Ultra with OneUI 6.0 device. [HDX‑65584]
Known issues in 22.6.5
• When you open a Web app or a SaaS app, the taskbar buttons and ellipsis do not work as
expected. The issue occurs aer you toggle on Web Interface in the Add Account screen.
[RFANDROID‑10263]
Known issues in 21.4.0
No new known issues have been observed in this release.
Note:
When you’re enrolled in the Work profile in Citrix Workspace app, launching your sessions using
the Chrome browser from an ICA file in the Personal profile no longer works. However, the issue
isn’t present with Citrix Secure Web on adding the ICA file URL in the exclusion list.
Known issues in 20.3.0
On a Samsung DeX device, you might not be able to cancel USB device redirection if you dismiss the
permission prompt without tapping the Cancel button. [RFANDROID‑5397]
Known issues in 20.2.0
Attempts to reconnect fail when you tap Connect in the Auto Client Reconnect dialog. The issue
occurs in sessions connected to Citrix XenApp and XenDesktop Version 7.6 CU 8. [RFANDROID‑5151]
© 1999–2024 Cloud Soware Group, Inc. All rights reserved. 9

Citrix Workspace app for Android
Limitations
While starting Web and SaaS apps from within the Citrix Workspace app, if the app uses Google IdP and
requires the end user to sign in then the authentication fails with the error message “Access Denied”
.
Technical preview
Technical previews are available for customers to use in their non‑production or limited production
environments, and to give customers an opportunity to share feedback. Citrix does not accept sup‑
port cases for feature previews but welcomes feedback for improving them. Citrix might or might not
act on feedback based on its severity, criticality, and importance.
Third‑party notices
Citrix products oen include third‑party code licensed to Citrix for use and redistribution under an
open source license. To better inform its customers, Citrix publicizes open source code included
within Citrix products in an open source licensed code list.
For information about Open Source Licensed Code, see Open Source Licensed Code.
Citrix Workspace app might include third‑party soware licensed under the terms defined in the fol‑
lowing document:
Citrix Workspace app for Android Third‑Party Notices
Deprecation
For information about deprecated items, see the Deprecation page.
Legacy documentation
For product releases that have reached End of Life (EOL), see Legacy documentation.
Features in Technical Preview
August 5, 2024
© 1999–2024 Cloud Soware Group, Inc. All rights reserved. 10

Citrix Workspace app for Android
Features in Technical Preview are available to use in non‑production or limited production environ‑
ments, and to give customers an opportunity to share feedback. Citrix does not accept support cases
for features in technical preview but welcomes feedback for improving them. Citrix might act on feed‑
back based on its severity, criticality, and importance.
List of features in Technical Preview
The following table lists the features in technical preview. These features are request‑only preview
features. To enable and provide feedback for any of these features, fill out the respective forms.
Title Available from version
Enablement form
(Click the icon)
Feedback form (Click
the icon)
Single sign‑on for
Microso Entra ID
enabled VM
24.5.0
Audio redirection with
external microphones
24.5.0
Support for an
enhanced Single
sign‑on (SSO)
experience for web
and SaaS apps
22.3.5
Single sign‑on for Microso Entra ID enabled VM
This feature is in technical preview from 24.5.0 release.
Citrix Workspace app for Android supports users signing in to Azure AD‑joined VM devices using single
sign‑on authentication. For the first launch of Azure AD‑joined virtual machines (VMs) in Citrix Work‑
space app, users are prompted to enter Azure account credentials for authentication. The subsequent
VDA sign‑ins happen automatically without prompting for credentials until the authentication token
expires.
Notes:
• This feature is applicable only for Azure AD joined cloud stores.
• By, default, this feature is disabled. This feature is a request‑only preview. To get it enabled
© 1999–2024 Cloud Soware Group, Inc. All rights reserved. 11

Citrix Workspace app for Android
in your environment, fill out the Podio form.
• You can provide feedback for this technical preview by using the Podio form.
Audio redirection with external microphones
This feature is in technical preview from 24.5.0 release.
Previously, you could use only one audio device in the session. Starting with the 24.5.0 version, Citrix
Workspace app for Android displays all available local audio devices in a session with their names. In
addition, plug‑and‑play audio devices are also supported.
Notes:
• By, default, this feature is disabled. This feature is a request‑only preview. To get it enabled
in your environment, fill out the Podio form.
• You can provide feedback for this technical preview by using the Podio form.
Support for an enhanced Single sign‑on (SSO) experience for web and SaaS apps
This feature is in technical preview from 22.3.5 release.
This feature simplifies the configuration of SSO for internal web apps and SaaS apps while using third‑
party identity providers (IdPs).
The enhanced SSO experience reduces the entire process to a few commands. It eliminates the
mandatory prerequisite to configure Citrix Secure Private Access in the IdP chain to set up SSO. It
also improves the user experience, provided the same IdP is used for authentication to both the
Workspace app and the particular web or SaaS app being launched.
You can register for this technical preview by using this Podio form.
Technical Preview to General Availability (GA)
Feature name General availability version
DPI matching 24.1.0
Push Citrix Workspace app settings through UEM 24.3.5
Document scanner 24.5.0
Support for adaptive audio 24.7.0
© 1999–2024 Cloud Soware Group, Inc. All rights reserved. 12

Citrix Workspace app for Android
Feature name General availability version
Support for multi‑window session sharing apps
on Samsung DeX
24.7.0
Separate session window from Citrix Workspace
app for Samsung DeX
24.7.0
Add many stores using UEM 24.7.0
Citrix Workspace app for Android 24.8.0 ‑ Preview
August 21, 2024
This documentation describes the features and configuration of Citrix Workspace app 24.8.0. This
version is the preview of the latest version of Citrix Workspace app for Android.
Early Adopter Release (EAR) build for 24.8.0 is available on the Google Play Store for the purpose of
testing or validation with the intent to make organizations ready for the upcoming release and is NOT
advised to be deployed in production environments.
To accesstheEARbuildon the Google Play Store, searchCitrix Workspace app and open the app. Scroll
to the Join the beta section, and click Join.
What’s new
This release addresses areas that improve overall performance and stability.
Fixed issues
There are no fixed issues in the release.
Known issues
There are no new known issues in the release.
© 1999–2024 Cloud Soware Group, Inc. All rights reserved. 13

Citrix Workspace app for Android
Citrix Workspace app ‑ EAR feedback
You can give the EAR feedback at: https://forms.gle/Xu9y86GVJ8bBXGF78.
Important:
The Early Adopter Release (EAR) documentation is available for information purposes only.
It isn’t a commitment, promise, or legal obligation to deliver any material, code, or functionality
and must not be relied upon in making Citrix product purchase decisions. The development,
release, and timing of any features or functionality described in the EAR documentation remain
at our sole discretion and are subject to change without notice or consultation. Citrix does not
accept support cases for EAR but welcomes feedback for improving them. Citrix might act on
feedback based on its severity, criticality, and importance.
Prerequisites for installing
August 5, 2024
System requirements and compatibility
Device requirements
Citrix Workspace app supports Android versions 12 and later.
For the best results, update Android devices to the latest Android operating system.
You can start Citrix Workspace app sessions from Workspace for Web, when the web browser is com‑
patible with Workspace for Web. If you’re unable to start the session, configure your account through
Citrix Workspace app directly.
Important:
If a Technical Preview version of Citrix Workspace app for Android is installed, uninstall it before
installing the new version.
Server requirements
StoreFront:
• StoreFront 2.6 or later
Providesdirect access to StoreFront stores. Citrix Workspace app for Android also supports prior
versions of StoreFront.
© 1999–2024 Cloud Soware Group, Inc. All rights reserved. 14

Citrix Workspace app for Android
• StoreFront configured with a Workspace for website
Provides access to StoreFront stores from a web browser. For limitations of this deployment,
see the StoreFront documentation.
Enable the rewrite policies provided by Citrix Gateway.
Citrix Virtual Apps and Desktops (any of the following products):
• Citrix Virtual Apps 7.5 or later
• Citrix Virtual Apps and Desktops 7.x or later
Connections and certificates
Citrix Workspace app supports HTTP, HTTPS, and ICA‑over‑TLS connections to a Citrix Virtual Apps
server through any one of the following configurations.
For LAN connections:
• StoreFront 2.6 or later
• XenApp Services (formerly Program Neighborhood Agent) site.
For secure remote connections (any of the following products):
• Citrix Gateway 12.1 and later (including VPX, MPX, and SDX versions).
TLS Certificates
When you secure remote connections using TLS, the mobile device does the following:
1. Authenticates the remote gateway’s TLS certificate against a local store of trusted root certifi‑
cate authorities.
2. Automatically recognizes commercially issued certificates (such as Verisign and Thawte) pro‑
vided the root certificate for the certificate authority exists in the local keystore.
Private (Self‑signed) Certificates
When you install a private certificate on the remote gateway, make sure the root certificate of the
organization’s certificate authority is installed on the mobile device. This configuration helps you to
access Citrix resources successfully using Citrix Workspace app for Android.
Note:
When you can’t verify the gateway’s certificate upon connection, because the root certificate
isn’t included in the local keystore, an untrusted certificate warning appears. If a user selects to
© 1999–2024 Cloud Soware Group, Inc. All rights reserved. 15

Citrix Workspace app for Android
continue through the warning, a list of applications is displayed. However, an application fails
to launch.
Wildcard Certificates
Wildcard certificates are used in place of individual server certificates for any server within the same
domain. Citrix Workspace app for Android supports wildcard certificates.
Intermediate Certificates and Citrix Gateway
If your certificate chain includes an intermediate certificate, the intermediate certificate must be ap‑
pended to the Citrix Gateway server certificate. See the Knowledge Center article that matches your
edition of the Citrix Gateway: CTX114146 and CTX124937
Joint Server Certificate Validation Policy
Citrix Workspace app for Android has a stricter validation policy for server certificates.
Important:
Before installing Citrix Workspace app for Android, confirm that the certificates at the server or
Citrix Gateway are correctly configured as described here. Connections might fail if:
• the server or Citrix Gateway configuration includes a wrong root certificate.
• the server or Citrix Gateway configuration does not include all intermediate certificates.
• the server or Citrix Gateway configuration includes an expired or otherwise invalid interme‑
diate certificate.
• the server or Citrix Gateway configuration includes a cross‑signed intermediate certificate.
When validating a server certificate, Citrix Workspace app for Android uses all the certificates sup‑
plied by the server (or Citrix Gateway) when validating the server certificate. It then also verifies if the
certificates are trusted. If the certificates aren’t all trusted, the connection fails.
This policy is stricter than the certificate policy in web browsers. Many web browsers include a large
set of root certificates that they trust.
The server (or Citrix Gateway) must be configured with the correct set of certificates. An incorrect set
of certificates might cause the Citrix Workspace app for Android connection to fail.
Suppose that a Citrix Gateway is configured with these valid certificates. It
’
s recommended for cus‑
tomers who require stricter validation. They can enforce stricter validation by determining exactly
which root certificate is used by Citrix Workspace app for Android:
© 1999–2024 Cloud Soware Group, Inc. All rights reserved. 16

Citrix Workspace app for Android
• “Example Server Certificate”
• “Example Intermediate Certificate”
• “Example Root Certificate”
Then, Citrix Workspace app for Android verifies if all these certificates are valid. Citrix Workspace app
for Android also verifies if it already trusts an “Example Root Certificate”. If Citrix Workspace app for
Android does not trust “Example Root Certificate,”the connection fails.
Important
Some certificate authorities have more than one root certificate. If you requirethis stricter valida‑
tion, make sure that your configuration uses the appropriate root certificate. For example, there
are currently two certificates (“DigiCert”/ “GTE CyberTrust Global Root,”and “DigiCert Baltimore
Root”/ “Baltimore CyberTrust Root”) that can validate the same server certificates.
On some user devices, both root certificates are available. On other devices, only one is avail‑
able (“DigiCert Baltimore Root”/ “Baltimore CyberTrust Root”). If you configure “GTE CyberTrust
Global Root”at the gateway, Citrix Workspace app for Android connections on those user devices
fail. Consult the certificate authority’s documentation to determine which root certificate can be
used. Also note that root certificates eventually expire, as do all certificates.
Note:
Some servers and Citrix Gateway never send the root certificate, even if configured. Stricter vali‑
dation is then not possible.
Now suppose that a gateway is configuredby using these validcertificates. This configuration, without
the root certificate, is normally recommended:
• “Example Server Certificate”
• “Example Intermediate Certificate”
Citrix Workspace app for Android uses these two certificates. It then searches for a root certificate on
the user device. If it finds one that validates correctly, and is also trusted, such as “Example Root Cer‑
tificate”, the connection succeeds. Otherwise, the connection fails. This configuration supplies the
intermediate certificate that Citrix Workspace app for Android needs, but also allows Citrix Workspace
app for Android to choose any valid, trusted, root certificate.
Now suppose that a Citrix Gateway is configured by using these certificates:
• “Example Server Certificate”
• “Example Intermediate Certificate”
• “Wrong Root Certificate”
Citrix Workspace app for Android reads the wrong root certificate, and the connection fails.
© 1999–2024 Cloud Soware Group, Inc. All rights reserved. 17

Citrix Workspace app for Android
Some certificate authorities use more than one intermediate certificate. In this case, the Citrix Gate‑
way is normally configured with all the intermediate certificates (but not the root certificate) such
as:
• “Example Server Certificate”
• “Example Intermediate Certificate 1”
• “Example Intermediate Certificate 2”
Some certificate authorities use a cross‑signed intermediate certificate. It’s intended for situations
when more than one root certificate is found, and
an earlier root certificate is still in use at the same time as a later root certificate. In this case, there are
at least two intermediate certificates. For example, the earlier root certificate “Class 3 Public Primary
Certification Authority”has the corresponding cross‑signed intermediate certificate “Verisign Class 3
Public Primary Certification Authority ‑ G5.”
However, a corresponding later root certificate “Verisign Class 3 Public Primary Certification Authority
‑ G5”is also available, which replaces “Class 3 Public Primary Certification Authority.”The later root
certificate does not use a cross‑signed intermediate certificate.
The cross‑signed intermediate certificate and the root certificate have the same Subject name (Issued
To). But, the cross‑signed intermediate certificate has a dierent Issuer name (Issued By). It dier‑
entiates the cross‑signed intermediate certificate from an ordinary intermediate certificate (such as
“Example Intermediate Certificate 2”).
This configuration, without the root certificate and the cross‑signed intermediate certificate, is nor‑
mally recommended:
• “Example Server Certificate”
• “Example Intermediate Certificate”
Avoid configuring the Citrix Gateway to use the cross‑signed intermediate certificate, because it se‑
lects the earlier root certificate:
• “Example Server Certificate”
• “Example Intermediate Certificate”
• “Example Cross‑signed Intermediate Certificate”[not recommended]
It isn’t recommended to configure the Citrix Gateway by using only the server certificate:
• “Example Server Certificate”
When Citrix Workspace app for Android can’t locate all the intermediate certificates, the connection
fails.
© 1999–2024 Cloud Soware Group, Inc. All rights reserved. 18

Citrix Workspace app for Android
Install, Upgrade
August 9, 2024
Install the latest Citrix Workspace app using one of the following methods:
Google Play Store
• To access the General Availability (GA) build, click here.
Note that this is the preferred method for receiving automatic updates when new versions are
available.
• To access the Early Access Release (EAR) build, click here
On this page, search for Citrix Workspace app on the Google Play Store, scroll to the Join the
beta section, and click Join.
Important:
The Early Adopter Release (EAR) documentation is available from the Google Play Store for infor‑
mation purposes only. It isn’t a commitment, promise, or legal obligation to deliver any material,
code, or functionality and must not be relied upon in making Citrix product purchase decisions.
© 1999–2024 Cloud Soware Group, Inc. All rights reserved. 19

Citrix Workspace app for Android
The development, release, and timing of any features or functionality described in the EAR docu‑
mentation remain at our sole discretion and are subject to change without notice or consultation.
Citrix does not accept support cases for EAR but welcomes feedback for improving them. Citrix
might act on feedback based on its severity, criticality, and importance.
Citrix Downloads
• For users with devices that can’t access Google Play, you can download the Citrix Workspace
app from the Citrix Download page.
Note:
If you use the download method, updates aren’t automatic.
Upgrade
To upgrade to the latest Citrix Workspace app, do any of the following steps:
• Upgrade your Citrix Workspace app using Google Play.
Or
• Download the Citrix Workspace app from the Citrix Download page and install the latest version
of the app if you don’t have access to Google Play.
For information about the features available in Citrix Workspace app for Android, see Citrix Workspace
app feature matrix.
For the documentation of Citrix Receiver for Android, see Citrix Receiver.
Get started
August 5, 2024
Account
To create an account do the following:
1. Enter a valid store URL or your email address in the Address field. For example, store‑
front.organization.com. Fill the other fields with necessary details.
2. Enter the user credentials.
© 1999–2024 Cloud Soware Group, Inc. All rights reserved. 20

Citrix Workspace app for Android
Access to StoreFront through Citrix Gateway
For information about configuring access to StoreFront through Citrix Gateway, see:
• Configure and manage stores
• Integrating StoreFront with Citrix Gateway
Email‑based account discovery
Youcan configureCitrix Workspace app touse email‑basedaccount discovery. When configured, users
enter their email address rather than a server URL during initial Citrix Workspace app for Android
installation and configuration.
Citrix Workspace app for Android determines the Citrix Gateway or StoreFront server associated with
the email address based on Domain Name System (DNS) Service (SRV) records. It then prompts the
user to sign in, to access their hosted applications, desktops, and data.
Provision file
You can use StoreFront to create provisioning files that have connection details for accounts. You can
make these files available to your users to enable them to configure Citrix Workspace app for Android
automatically.
Aer installing Citrix Workspace app for Android, users simply open the .cr file on the device to con‑
figure Citrix Workspace app for Android. If you configure Workspace for websites, users can also get
Citrix Workspace app for Android provisioning files from those sites.
For more information, see the StoreFront documentation.
Provide users with account information to enter manually
When you provide users with account details that they need to enter manually, make sure you dis‑
tribute the following information. The following information enables users to connect to their hosted
desktops successfully:
• The StoreFront URL or XenApp and XenDesktop Site hosting resources; for example: server‑
name.company.com.
• To access using Citrix Gateway, provide the Citrix Gateway address and the required authenti‑
cation method.
See the Citrix Gateway documentation for more information.
© 1999–2024 Cloud Soware Group, Inc. All rights reserved. 21

Citrix Workspace app for Android
When a user enters the details for a new account, Citrix Workspace app tries to verify the connection.
If successful, Citrix Workspace app prompts the user to log on to the account.
Provide access to Citrix Virtual Apps and Desktops and Citrix DaaS
Citrix Workspace app requires configuration of StoreFront to deliver apps, desktops, and files from
your Citrix Virtual Apps and Desktops or Citrix DaaS (formerly Citrix Virtual Apps and Desktops service)
deployment.
StoreFront
You can configure StoreFront to provide authentication and resource delivery services for Citrix Work‑
space app, which enables you to create centralized enterprise stores to deliver:
• Desktops and applications through Citrix Virtual Apps and Desktops or Citrix DaaS.
• XenMobile Apps and mobile apps you’ve prepared for your organization through XenMobile.
Authentication between Citrix Workspace app and a StoreFront store can be handled using various
solutions:
• Users inside your firewall can connect directly to StoreFront.
• Users outside your firewall can connect to StoreFront through Citrix Gateway.
• Users outside your firewall can connect through Citrix Gateway to StoreFront.
Connecting to StoreFront Citrix Workspace app for Android supports launching sessions from
Workspace for Web, if the web browser is compatible with Workspace for Web. If launches do not
occur, configure your account through Citrix Workspace app for Android directly.
Tip
When Workspace for Web is used from a browser, sessions aren’t launched automatically when
downloading an .ICA file. The .ICA file must be opened manually, right aer it’s downloaded for
the session to be launched.
With StoreFront, the stores you create consist of services that provide authentication and resource
delivery infrastructure for Citrix Workspace app. Create stores that count and aggregate desktops and
applications from XenDesktop sites and XenApp, making these resources available to users.
For administrators who need more control, Citrix provides a template you can use to create a down‑
load site for Citrix Workspace app for Android.
Configure stores for StoreFront just as you configure Citrix Virtual Apps and Desktops and Citrix DaaS.
No special configuration is needed for mobile devices.
© 1999–2024 Cloud Soware Group, Inc. All rights reserved. 22

Citrix Workspace app for Android
Connect through Citrix Gateway
Citrix Workspace app for Android supports Citrix Gateway 11 and later with access to:
• XenApp and XenDesktop Sites
• StoreFront 2.6, 3.0, 3.5, 3.6, 3.7, 3.8, 3.9 and 3.11 stores
You can create multiple session policies on the same virtual server depending on the following:
• the type of connection (such as ICA, clientless VPN, or VPN)
• the type of Workspace deployment (Workspace for Web or locally installed Citrix Workspace
app).
The policies can be achieved from a single virtual server.
When your users create accounts on Citrix Workspace app, they need to enter their email address or
the matching FQDN of your Citrix Gateway server. For example, if the connection fails when using the
default path, enter the full path to the Citrix Gateway server.
VPN functionality
You can access the internal Web, Soware‑as‑a‑Service (SaaS) apps, and websites hosted by your com‑
pany ‑ regardless of your access location. You can access these resources, hosted by your company,
without a VPN connection. This feature is available only for customers on cloud stores.
Allow access to manage all files
We’ve introduced the permission option –Allow access to manage all files. We recommend that you
enable this permission for optimal performance. Your files remain secure.
© 1999–2024 Cloud Soware Group, Inc. All rights reserved. 23

Citrix Workspace app for Android
Configure
August 5, 2024
Microphone access for every store
The client‑selective trust feature allows Citrix Workspace app to trust access from a VDA session. You
can grant access to local client drives and hardware devices like microphones and webcams.
Previously, your setting for microphone access was applied on all configured stores.
Now, Citrix Workspace app requires the end user’s permission for every store to access the micro‑
phone. Provide the permission to access the microphone as follows:
1. Long press on the Citrix Workspace app icon and tap the App info icon.
© 1999–2024 Cloud Soware Group, Inc. All rights reserved. 24

Citrix Workspace app for Android
2. Tap Permissions.
3. Tap Microphone.
© 1999–2024 Cloud Soware Group, Inc. All rights reserved. 25

Citrix Workspace app for Android
4. Select Allow only while using this app.
Now, you can access the microphone while using Citrix Workspace app.
Configure the access levels as follows:
1. Open the Citrix Workspace app and select Settings > Store settings.
2. Under the Set permissions for option, select a store from the drop‑down menu.
© 1999–2024 Cloud Soware Group, Inc. All rights reserved. 26

Citrix Workspace app for Android
3. Enable Microphone.
Now, the microphone is enabled and you can use it while using Citrix Workspace app in your
Android device.
Location access for every store
The client‑selective trust feature allows Citrix Workspace app to trust access from a VDA session.
Previously, your setting for location access was applied on all configured stores.
Starting with the version 21.3.0, Citrix Workspace app requires the end user’s permission for every
store to access the location. Provide the permission to access the location as follows:
1. Long press on the Citrix Workspace app icon and tap the App info icon.
© 1999–2024 Cloud Soware Group, Inc. All rights reserved. 27

Citrix Workspace app for Android
2. Tap Permissions.
3. Tap Location.
© 1999–2024 Cloud Soware Group, Inc. All rights reserved. 28

Citrix Workspace app for Android
4. Select Allow only while using this app.
Now, you can access the location while using Citrix Workspace app.
Configure the access levels as follows:
1. Open the Citrix Workspace app and select Settings > Store settings.
2. Under the Set permissions for option, select a store from the drop‑down menu.
© 1999–2024 Cloud Soware Group, Inc. All rights reserved. 29

Citrix Workspace app for Android
3. Enable Location.
Now, location is enabled and you can use it while using Citrix Workspace app in your Android
device.
Camera access for every store
The client‑selective trust feature allows Citrix Workspace app to trust access from a VDA session. You
can grant access to local client drives and hardware devices like microphones and webcams.
Previously, your setting for camera access was applied on all configured stores.
Now, Citrix Workspace app requires the end user’s permission for every store to access the camera
phone. Provide the permission to access the camera as follows:
1. Long press on the Citrix Workspace app icon and tap the App info icon.
© 1999–2024 Cloud Soware Group, Inc. All rights reserved. 30

Citrix Workspace app for Android
2. Tap Permissions.
3. Tap Camera.
© 1999–2024 Cloud Soware Group, Inc. All rights reserved. 31

Citrix Workspace app for Android
4. Select Allow only while using this app.
Now, you can access the camera while using Citrix Workspace app.
Configure the access levels as follows:
1. Open the Citrix Workspace app and select Settings > Store settings.
2. Under the Set permissions for option, select a store from the drop‑down menu.
© 1999–2024 Cloud Soware Group, Inc. All rights reserved. 32

Citrix Workspace app for Android
3. Enable Camera.
Now, the camera is enabled and you can use it while using Citrix Workspace app in your Android
device.
Feature flag management
If an issue occurs with Citrix Workspace app in production, we can disable an aected feature dynam‑
ically in Citrix Workspace app even aer the feature is shipped. To do so, we use feature flags and a
third‑party service called LaunchDarkly.
You do not need to make any configurations to enable traic to LaunchDarkly, except when you have
a firewall or proxy blocking outbound traic. In that case, you enable traic to LaunchDarkly through
specific URLs or IP addresses, depending on your policy requirements.
You can enable traic and communication to LaunchDarkly in the following ways:
Enable traic to the following URLs
• events.launchdarkly.com
• stream.launchdarkly.com
• clientstream.launchdarkly.com
• Firehose.launchdarkly.com
• mobile.launchdarkly.com
• app.launchdarkly.com
© 1999–2024 Cloud Soware Group, Inc. All rights reserved. 33

Citrix Workspace app for Android
List IP addresses in an allow list
If you must list IP addresses in an allow list, for a list of all current IP address ranges, see LaunchDarkly
public IP list. You can use this list to verify if your firewall configurations are updated automatically
in keeping with the infrastructure updates. For details about the status of the infrastructure changes,
see the LaunchDarkly Status page.
LaunchDarkly system requirements
Verify if the apps can communicate with the following services if you have split tunneling on Citrix ADC
set to OFF for the following services:
• LaunchDarkly service.
• APNs listener service
Provision to disable LaunchDarkly service
You can disable LaunchDarkly service on both on‑premises and cloud stores.
On the cloud setup, administrators can disable the LaunchDarkly service. Administrator can set the
enableLaunchDarkly attribute to False in the Global App Configuration service.
1 {
2
3 "assignedTo": [
4 "AllUsersNoAuthentication"
5 ],
6 "category": "Third Party Services",
7 "settings": [
8 {
9
10 "name": "Enable Launch Darkly",
11 "value": "true"
12 }
13
14 ],
15 "userOverride": false
16 }
For more information, see the Global App Configuration service documentation.
On the on‑premises deployment, do the following:
1. Use a text editor to open the web.config file, which is typically at C:\inetpub\wwwroot\
Citrix\Roaming directory.
© 1999–2024 Cloud Soware Group, Inc. All rights reserved. 34

Citrix Workspace app for Android
2. Locate the user account element in the file (Store is the account name of your deployment).
For example, <account id=... name="Store">. Before the </account> tag, navigate to
the properties of that user account:
1 <properties>
2 <clear/>
3 </properties>
3. Add the enableLaunchDarkly tag and set the value as false.
<property name="enableLaunchDarkly"value="false"/>
Note:
Most of the features are behind a feature flag, and LaunchDarkly controls them. In the environ‑
ments where it is disabled, you have to wait for a minimum of 90 days to avail the feature.
File type association
As a prerequisite for this feature to work, go to the Citrix Workspace app settings and set the Use
device storage option to Full Access. An additional option Ask every time is also available so that
you’re prompted for permission before accessing your device storage in a session.
Note:
Ask every time option is a setting that applies for each session. It does not carry forward to the
next session.
When you select
Ask every time
, any system‑generated access to your device storage might cause the
Use device storage prompt to appear (for example, at logo), which is an expected behavior.
Citrix Workspace app reads and applies the settings configured by administrators in Citrix Studio.
To apply FTA in a session, make sure that end users connect to the Store server where the FTA is con‑
figured.
On the user device, select the file you want to launch File Explorer and tap Open. The Android op‑
erating system provides an option to launch the file using Citrix Workspace app (applying the FTA
configured by the administrator) or a dierent application. Depending on your earlier selection, a de‑
fault application might or might not be set. You can change the default application using the Change
default option.
Note:
This feature is available only on StoreFront and requires Citrix Virtual Apps and Desktops Version
7 or later.
© 1999–2024 Cloud Soware Group, Inc. All rights reserved. 35

Citrix Workspace app for Android
Known issues and limitations in the feature
1. Smart card authentication might be slower than password authentication. For example, aer
disconnecting from a session, wait for approximately 30 seconds before you attempt to recon‑
nect. Reconnecting to a disconnected session too quickly might cause Citrix Workspace app to
turn unresponsive.
2. Smart card authentication isn’t supported on farms.
3. Some users might have a global PIN number for smart cards. However, when users sign in using
a smart card account, they must enter the PIV PIN and not the global smart card PIN, which is a
third‑party limitation.
4. Citrix recommends that you exit and restart the Citrix Workspace app session aer you log o
from the smart card account.
5. Multiple USB smart cards aren’t supported.
6. You can access only MIME file formats supported by Microso Oice, Adobe Acrobat reader, and
Notepad applications using the file type association feature.
Customer Experience Improvement Program (CEIP)
Data collected Description What we use it for?
Configuration and usage data The Citrix Customer Experience
Improvement Program (CEIP)
gathers configuration and
usage data from Citrix
Workspace app and
automatically sends the data to
Google Analytics for Firebase.
This data helps Citrix improve
the quality, reliability, and
performance of Citrix
Workspace app.
Additional Information
Citrix handles your data in accordance with the terms of your contract with Citrix. Your data is pro‑
tected as specified in the Citrix Services Security Exhibit. This exhibit is available on the Citrix Trust
Center.
You can disable sending CEIP data to Citrix and Google Analytics for Firebase (except for the two data
elements collected for Google Analytics for Firebase indicated by an * in the following table) by:
1. Launch the Citrix Workspace app and select Settings.
2. Select Advanced Preferences.
© 1999–2024 Cloud Soware Group, Inc. All rights reserved. 36

Citrix Workspace app for Android
The Advanced Preferences dialog appears.
3. Clear the option Send Usage statistics.
Note:
• No data is collected for the users in the European Union (EU), European Economic Area
(EEA), Switzerland, and the United Kingdom (UK).
The specific CEIP data elements collected by Google Analytics for Firebase are:
Operating system
version*
Workspace app
version*
Authentication
configuration
Device information
Session launch
method
Citrix store type Client drive‑mapping
configuration
Session information Recieverconfig.
txt usage
USB redirection
configuration
HDX RTME user info
HTTP and HTTPS
connection
configuration
ICA connections
protocol info
Workspace app review
action
Disable Firebase
Configuration
Number of stores
added
Screen capture action RSA feature user
actions
StoreFront Vs
Workspace app user
count
App update action Operating system
update
Screen view action App remove
Web view connections App clear data App execution App session start
Migration from on‑premises to cloud account
Administrators can seamlessly migrate end users from an on‑premises StoreFront store URL to a Work‑
space URL. Administrators can do the migration with minimum end user interaction using the Global
App Configuration service.
To configure:
1. Navigate to the Global App Configuration Store Settings API URL and enter the cloud Store URL.
Forexample, https://discovery.cem.cloud.us/ads/root/url/<hash coded
store URL>/product/workspace/os/ios.
2. Navigate to API Exploration > SettingsController > postDiscoveryApiUsingPOST > tap POST.
© 1999–2024 Cloud Soware Group, Inc. All rights reserved. 37
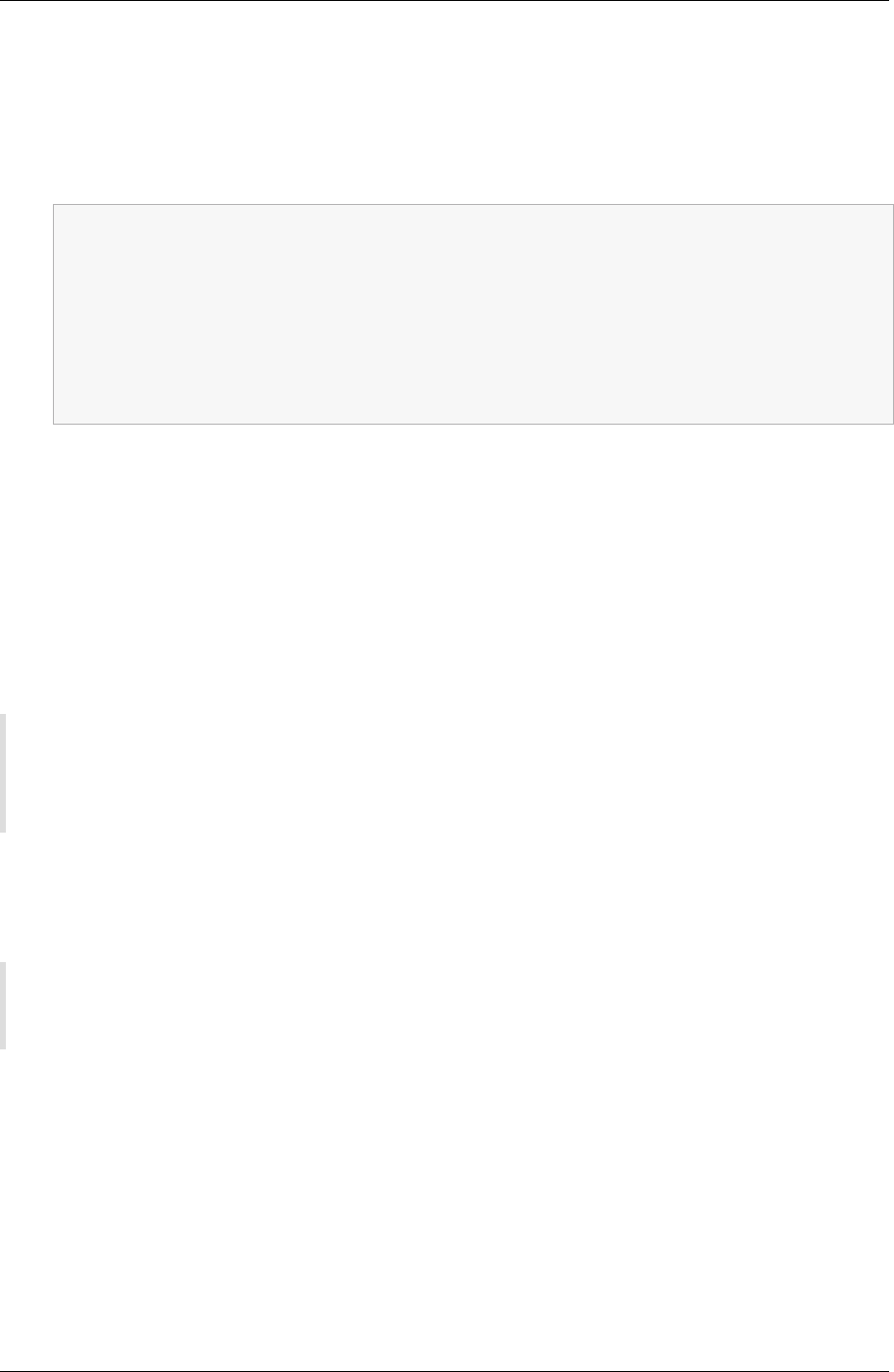
Citrix Workspace app for Android
3. Tap INVOKE API.
4. Enter and upload the payload details. Enter the StoreFront store expiry date in the epoch time‑
stamp in milliseconds format.
For example,
1 "migrationUrl": [
2 {
3
4
5 "url": "<cloud store url>"
6 "storeFrontValidUntil": "<epoch timestamp in milliseconds>",
7 }
8
9 ] ,
5. Tap EXECUTE to push the service.
End user Experience for this feature
As an end user, if you’re using the Citrix Workspace app for the first time, aer successful authentica‑
tion, the Introducing the new Citrix Workspace migration screen appears (if eligible). Aer you tap
the Try new Citrix Workspace now option, migration begins. Upon successful migration, you can
access the Workspace store (cloud store).
Note:
You can skip the migration for three times. Later, the migration is forced without an option to
skip.
Aer you migrate to the Workspace (cloud) store, you can view both the StoreFront and the Workspace
store under Settings. When you switch from a cloud store to the on‑premises StoreFront store, a
feedback screen appears to gather your response.
Note:
The StoreFront store has an expiry date. Post the expiry date, the store gets deleted.
Use the latest version
This feature helps you to use the latest version of Citrix Workspace app. When end users are on a lower
version of Citrix Workspace app than the playstore version, the in‑app prompt asks users to update to
the latest version.
© 1999–2024 Cloud Soware Group, Inc. All rights reserved. 38

Citrix Workspace app for Android
When you tap Update, the update happens in the background, and you can continue using the app.
You can view the progress on the Snackbar. Aer the download is complete the following dialog box
appears:
Tap Relaunch now to use the latest version. If you tap Do it later, the prompt to restart the app
appears in the next app launch.
Global App Configuration service channel support
Starting with the 23.4.5 release, administrators can use the Global App Configuration service to define
settings and test them before rolling out the configuration to all end users. This process ensures that
features and functionalities are well‑tested before production.
Note:
• The Citrix Workspace app for Android supports the Default and Test channel configura‑
tions. By default, all users are on the Default channel.
For more information, see the Global App Configuration service documentation.
How to use this feature
To test configurations:
1. Navigate to Citrix Workspace app Settings > Advanced > App configuration
2. Select Test channel.
© 1999–2024 Cloud Soware Group, Inc. All rights reserved. 39

Citrix Workspace app for Android
You can now start the test.
Note:
• Make sure that the app configurations are present on the Test channel. For assistance,
contact your organization’s administrator.
Configure Citrix Workspace app using Unified Endpoint Management
solutions
August 5, 2024
Support for store configuration using unified endpoint management solutions
Citrix Workspace app for Android now supports remote configuration of your Workspace Store URL
using unified endpoint management solutions. As an administrator, you can manage store URLs re‑
motely using the AppConfig‑based key‑value pairs using unified endpoint management solutions.
To configure your Workspace Store URL using unified endpoint management solutions, follow these
steps:
© 1999–2024 Cloud Soware Group, Inc. All rights reserved. 40

Citrix Workspace app for Android
Configure your store using unified endpoint management solutions
Citrix Workspace app for Android supports remote configuration of your Workspace Store URL using
unified endpoint management solutions.
To remotely configure your Workspace Store URL using existing unified endpoint management solu‑
tions, follow these steps:
1. Sign in to your unified endpoint management solutions provider.
2. Create an app configuration policy for your app.
3. Add the key‑value pair to the JSON property list and fill in the following values:
• key: url
• value type: String
• value:
your store URL (for example, prodcwa.cloud.com)
Note:
• For demonstrative purposes, Microso Intune is used as the unified endpoint man‑
agement solution in this example. The UI shown diers depending on your unified
endpoint management solutions provider.
Limitations
• If a cloud storeis already set up and the administrator configuresa new cloud store, your existing
cloud store and any associated data or settings are deleted. You receive a notification to inform
you of the deletion in Citrix Workspace. You must then sign in again so that the new cloud store
is added to Citrix Workspace.
• To apply new configurations, you must close and open Citrix Workspace app.
Support to configure store type
Starting with the 23.6.0 release, Citrix Workspace app for Android supports configuring store type us‑
ing the AppConfig‑based key‑value pair to configure the Citrix Workspace app. Now, administrators
can control how the app appears.
The following is the key‑value pair:
© 1999–2024 Cloud Soware Group, Inc. All rights reserved. 41

Citrix Workspace app for Android
• key: storeType
• value type: Integer
• value:
If set to 1 (default), users can view the native or the default store loading.
If set to 2, users can view the store inside a web interface.
Note:
This feature doesn’t require enablement.
Control store configurations using unified endpoint management solutions
The Citrix Workspace app for Android started supporting remote configuration of the Workspace Store
URL using unified endpoint management solutions from the 23.4.5 version. As an administrator, you
can manage store URLs remotely using AppConfig‑based key‑value pairs using unified endpoint man‑
agement solutions.
For more information, see Support for store configuration using unified endpoint management solu‑
tions.
Starting with the 23.7.5 version, administrators can configure if end users can modify store URLs using
an AppConfig‑based key‑value pair:
• key: restrict_user_store_modification
• value type: Boolean
• value:
If set to true, end users can’t modify the store (add or delete or edit).
If set to false, end users can modify the store.
Note:
If the flag restrict_user_store_modification is set to true, all the existing stores are deleted
before adding a new unified endpoint management‑configured store.
Screenshot detection and prevention through Unified Endpoint Management
solutions
Starting with the 23.10.0 version, administrators can prevent end users from taking screenshots at the
Citrix Workspace app level. This feature prevents sensitive or private information leaks. Administra‑
tors can configure this feature using an AppConfig‑based key‑value pair:
© 1999–2024 Cloud Soware Group, Inc. All rights reserved. 42

Citrix Workspace app for Android
• key: restrictScreenshot
• value type: Boolean
• value:
If set to true, end users can’t take screenshots.
If set to false, end users can take screenshots.
Push Citrix Workspace app settings through UEM
Previously, you could configure the store URL in the Citrix Workspace app.
Startingwith this release, you can configurethe Citrix Workspace app settings on the managed devices
through any unified endpoint management (UEM) solutions tool that is deployed in your infrastruc‑
ture.
Note:
As an administrator, if you have an option of configuring the Citrix Workspace app settings using
UEM and the Global App Configuration service (GACS) where, UEM always takes a higher prefer‑
ence over GACS.
Configurations
The following JSON data is a sample from MS Intune that displays how to configure this feature.
1 {
2
3 "kind": "androidenterprise#managedConfiguration",
4 "productId": "app:com.citrix.Receiver",
5 "managedProperty": [
6 {
7
8 "key": "stores",
9 "valueBundleArray": [
10 {
11
12 "managedProperty": [
13 {
14
15 "key": "url",
16 "valueString": ""
17 }
18 ,
19 {
20
21 "key": "storeType",
22 "valueInteger": 1
© 1999–2024 Cloud Soware Group, Inc. All rights reserved. 43

Citrix Workspace app for Android
23 }
24 ,
25 {
26
27 "key": "displayName",
28 "valueString": ""
29 }
30
31 ]
32 }
33
34 ]
35 }
36 ,
37 {
38
39 "key": "url",
40 "valueString": "prodcwa.cloud.com"
41 }
42 ,
43 {
44
45 "key": "storeType",
46 "valueInteger": 1
47 }
48 ,
49 {
50
51 "key": "displayName",
52 "valueString": ""
53 }
54 ,
55 {
56
57 "key": "restrict_user_store_modification",
58 "valueBool": false
59 }
60 ,
61 {
62
63 "key": "restrictScreenshot",
64 "valueBool": true
65 }
66 ,
67 {
68
69 "key": "appSettings",
70 "valueBundleArray": [
71 {
72
73 "managedProperty": [
74 {
75
© 1999–2024 Cloud Soware Group, Inc. All rights reserved. 44

Citrix Workspace app for Android
76 "key": "name",
77 "valueString": ""
78 }
79 ,
80 {
81
82 "key": "value",
83 "valueString": ""
84 }
85 ,
86 {
87
88 "key": "userOverride",
89 "valueBool": false
90 }
91
92 ]
93 }
94
95 ]
96 }
97
98 ]
99 }
Key value pair table
The following table provides the key value pair information:
Setting Description Key Value Value type Default Value
Audio Allows users
to control the
audio and
microphone
connection
within the app
or desktop.
audioRecordingSettingsKeyPlay and
record
String Play and
record
Predictive text Enables text
suggestions
while the user
is typing.
predictiveText FALSE Boolean FALSE
© 1999–2024 Cloud Soware Group, Inc. All rights reserved. 45

Citrix Workspace app for Android
Setting Description Key Value Value type Default Value
Extended
keyboard
Enables
support for
the Extended
keyboard in a
session.
showExtendedKeyboardTRUE Boolean TRUE
Generic USB
Redirection
Enables
automatic
redirection of
arbitrary USB
devices from
the client
device to the
VDA.
autoUSB TRUE Boolean FALSE
Session
Disconnect
User
Confirmation
(Ask before
exiting)
Prompts a
confirmation
dialog that
allows the
user to
confirm
before
disconnecting
any session.
askBeforeExitingTRUE Boolean TRUE
Clipboard
Redirection
(Clipboard)
Allows the
user to use
clipboard
operations,
such as, Cut,
Copy, and
Paste in a
session.
clipboardAccess TRUE Boolean FALSE
© 1999–2024 Cloud Soware Group, Inc. All rights reserved. 46

Citrix Workspace app for Android
Setting Description Key Value Value type Default Value
Adaptive
Transport
(EDT)
Enables
Enlightened
Data
Transport as a
preferred
protocol over
TCP to
optimize data
transport.
edtSetting TRUE
Boolean
TRUE
Display
Orientation
Allows users
to select the
display
orientation
based on the
device
position.
displayOrientationKeyLandscape
mode
String Automatic
Keep Display
On
Keeps the
display active
and the
screen on.
keepscreenOnKeyTRUE Boolean FALSE
Strict
Certificate
Validation
Enforces
stricter
control on the
server
certificate
validation.
strictcertificatevalidationTRUE Boolean FALSE
Legacy Store
Access
Allows users
to access
earlier
versions of
the store.
allowlegacystoreaccessTRUE Boolean FALSE
RealTime
Media Engine
Enables
support for
high
definition
audio and
video calls.
RTMEAccess TRUE Boolean FALSE
© 1999–2024 Cloud Soware Group, Inc. All rights reserved. 47

Citrix Workspace app for Android
Setting Description Key Value Value type Default Value
Auto USB
Redirection
Enables
automatic
redirection of
arbitrary USB
devices from
the client
device to the
VDA.
autoUSB TRUE Boolean FALSE
Network
Monitoring
Messages
Disables alert
messages that
provide
details on the
network
performance.
DisableChannelMonitoringWarningsFALSE Boolean FALSE
Extended
Keys
Shortcuts to
be used for
the session
keyboard.
key_map [“strAltTab”,
“strAlt”, “str‑
Backspace”,
“strAltF4”]
MultiList null
LaunchDarkly Enables the
LaunchDarkly
flag on the
Citrix
Workspace
app features.
enableLaunchDarklyTRUE Boolean TRUE
The following is an example JSON data. Here the example displays dierent setting values such as:
• Boolean
• Integer
• String
• List of strings
1 {
2
3 "kind": "androidenterprise#managedConfiguration",
4 "productId": "app:com.citrix.Receiver",
5 "managedProperty": [
6 {
7
8 "key": "stores",
© 1999–2024 Cloud Soware Group, Inc. All rights reserved. 48

Citrix Workspace app for Android
9 "valueBundleArray": [
10 {
11
12 "managedProperty": [
13 {
14
15 "key": "url",
16 "valueString": ""
17 }
18 ,
19 {
20
21 "key": "storeType",
22 "valueInteger": 1
23 }
24 ,
25 {
26
27 "key": "displayName",
28 "valueString": ""
29 }
30
31 ]
32 }
33
34 ]
35 }
36 ,
37 {
38
39 "key": "url",
40 "valueString": "your_store_url"
41 }
42 ,
43 {
44
45 "key": "storeType",
46 "valueInteger": 1
47 }
48 ,
49 {
50
51 "key": "displayName",
52 "valueString": ""
53 }
54 ,
55 {
56
57 "key": "restrict_user_store_modification",
58 "valueBool": false
59 }
60 ,
61 {
© 1999–2024 Cloud Soware Group, Inc. All rights reserved. 49

Citrix Workspace app for Android
62
63 "key": "restrictScreenshot",
64 "valueBool": true
65 }
66 ,
67 {
68
69 "key": "appSettings",
70 "valueBundleArray": [
71 {
72
73 "managedProperty": [
74 {
75
76 "key": "name",
77 "valueString": "showExtendedKeyboard"
78 }
79 ,
80 {
81
82 "key": "value",
83 "valueString": "false"
84 }
85 ,
86 {
87
88 "key": "userOverride",
89 "valueBool": false
90 }
91
92 ]
93 }
94 ,
95 {
96
97 "managedProperty": [
98 {
99
100 "key": "name",
101 "valueString": "enterRegion"
102 }
103 ,
104 {
105
106 "key": "value",
107 "valueString": "-40"
108 }
109 ,
110 {
111
112 "key": "userOverride",
113 "valueBool": false
114 }
© 1999–2024 Cloud Soware Group, Inc. All rights reserved. 50

Citrix Workspace app for Android
115
116 ]
117 }
118 ,
119 {
120
121 "managedProperty": [
122 {
123
124 "key": "name",
125 "valueString": "displayOrientationKey"
126 }
127 ,
128 {
129
130 "key": "value",
131 "valueString": "Landscape mode"
132 }
133 ,
134 {
135
136 "key": "userOverride",
137 "valueBool": false
138 }
139
140 ]
141 }
142 ,
143 {
144
145 "managedProperty": [
146 {
147
148 "key": "name",
149 "valueString": "askBeforeExiting"
150 }
151 ,
152 {
153
154 "key": "value",
155 "valueString": "true"
156 }
157 ,
158 {
159
160 "key": "userOverride",
161 "valueBool": false
162 }
163
164 ]
165 }
166 ,
167 {
© 1999–2024 Cloud Soware Group, Inc. All rights reserved. 51

Citrix Workspace app for Android
168
169 "managedProperty": [
170 {
171
172 "key": "name",
173 "valueString": "key_map"
174 }
175 ,
176 {
177
178 "key": "value",
179 "valueString": "['strAltTab','strAlt','
strBackspace','strAltF4']"
180 }
181 ,
182 {
183
184 "key": "userOverride",
185 "valueBool": true
186 }
187
188 ]
189 }
190
191 ]
192 }
193
194 ]
195 }
Add many stores using UEM
Administrators can now use Unified Endpoint Management (UEM) solutions to configure many stores
for managed Android devices.
The details for each store can be added to a JSON file. This JSON file can then be uploaded while
configuring the app configuration policy. The details include:
• store URL
• store type (optional)
Note:
If the store type isn’t provided, then the default interface is considered as native.
• store name (optional)
© 1999–2024 Cloud Soware Group, Inc. All rights reserved. 52

Citrix Workspace app for Android
Note:
UEM supports one cloud store and many on‑premises stores.
The JSON file mustbe in a key‑value format. For more information, refer to the following sample JSON
data:
Note:
The sample JSON data is related to Microso Intune. The JSON data might vary for other UEM
solutions.
1 {
2
3 "kind": "androidenterprise#managedConfiguration",
4 "productId": "app:com.citrix.Receiver",
5 "managedProperty": [
6 {
7
8 "key": "stores",
9 "valueBundleArray": [
10 {
11
12 "managedProperty": [
13 {
14
15 "key": "url",
16 "valueString": "test.cloud.com"
17 }
18 ,
19 {
20
21 "key": "storeType",
22 "valueInteger": 1
23 }
24 ,
25 {
26
27 "key": "displayName",
28 "valueString": "1"
29 }
30
31 ]
32 }
33 ,
34 {
35
36 "managedProperty": [
37 {
38
39 "key": "url",
40 "valueString": "test2.cloud.com"
© 1999–2024 Cloud Soware Group, Inc. All rights reserved. 53

Citrix Workspace app for Android
41 }
42 ,
43 {
44
45 "key": "storeType",
46 "valueInteger": 2
47 }
48 ,
49 {
50
51 "key": "displayName",
52 "valueString": "2"
53 }
54
55 ]
56 }
57
58 ]
59 }
60 ,
61 {
62
63 "key": "restrict_user_store_modification",
64 "valueBool": false
65 }
66
67 ]
68 }
Note:
• (default) If the integer is set to 1, users can view the native or the default store loading.
• If the integer is set to 2, users can view the store inside a web interface.
To upload the JSON file that contains store configurations, select Enter JSON data from the Config‑
uration settings format drop‑down list.
© 1999–2024 Cloud Soware Group, Inc. All rights reserved. 54

Citrix Workspace app for Android
Peripherals
August 5, 2024
Scancode input mode for external keyboard
Starting with the 24.1.0 release, you can select Scancode as the keyboard input mode while using an
external physical keyboard. This feature is helpful when you use Android devices with an external
Windows PC’s standard keyboard. Similar to using the Samsung DeX feature.
© 1999–2024 Cloud Soware Group, Inc. All rights reserved. 55

Citrix Workspace app for Android
With Scancode, you can use the keyboard layout of the VDA instead of the Android’s so keyboard.
In this way, you can completely follow the input style of Windows instead of Android. It’s beneficial
when typing in East‑Asian languages, as it significantly improves the overall user experience. The end
user might find themselves using the keyboard layout of the server instead of the client. For more
understanding, see the Use Case section in this article.
How to use the feature
To use the scancode feature:
1. Open Citrix Workspace app for Android and navigate to Settings > General > Keyboard.
2. Tap External keyboard input mode.
3. Select one of the following options:
• Scancode ‑ Sends the key position from the client‑side keyboard to VDA and VDA generates
the corresponding character. Applies server‑side keyboard layout.
• Unicode ‑ Sends the key from the client‑side keyboard to VDA and VDA generates the same
character in VDA. Applies client‑side keyboard layout.
By default, Unicode is selected as the external keyboard input mode.
4. Tap Scancode.
When you are in a session, you can switch the remote keyboard using the IME feature and input
in the server keyboard layout.
© 1999–2024 Cloud Soware Group, Inc. All rights reserved. 56

Citrix Workspace app for Android
Use case
For example, consider a scenario where you’re using a US international keyboard layout connected
to your Android device.
When you choose Scancode and type the key next to the CapsLock on your external keyboard, the
scancode 1E is sent to the VDA. The VDA then uses 1E to display the character a.
If you choose Unicode and type the key next to CapsLock on your external keyboard, the character a
is sent to the VDA. So, even if the VDA uses another keyboard layout that has a dierent character in
the same position, the character a appears on the screen.
Note:
Unicode is the preferred mode for typing when you use a touch keyboard on your mobile devices.
This is because the keys on a touch keyboard generally don’t generate a scancode.
Support for external webcam
Citrix Workspace app for Android now supports externally connected webcams within your sessions.
Connect a USB webcam and use it for video conferencing by tapping the camera icon, then select the
external webcam name. It enhances the session experience by using the resources available to end
users.
Note:
The external webcam’s name appears only aer an external camera is detected.
© 1999–2024 Cloud Soware Group, Inc. All rights reserved. 57
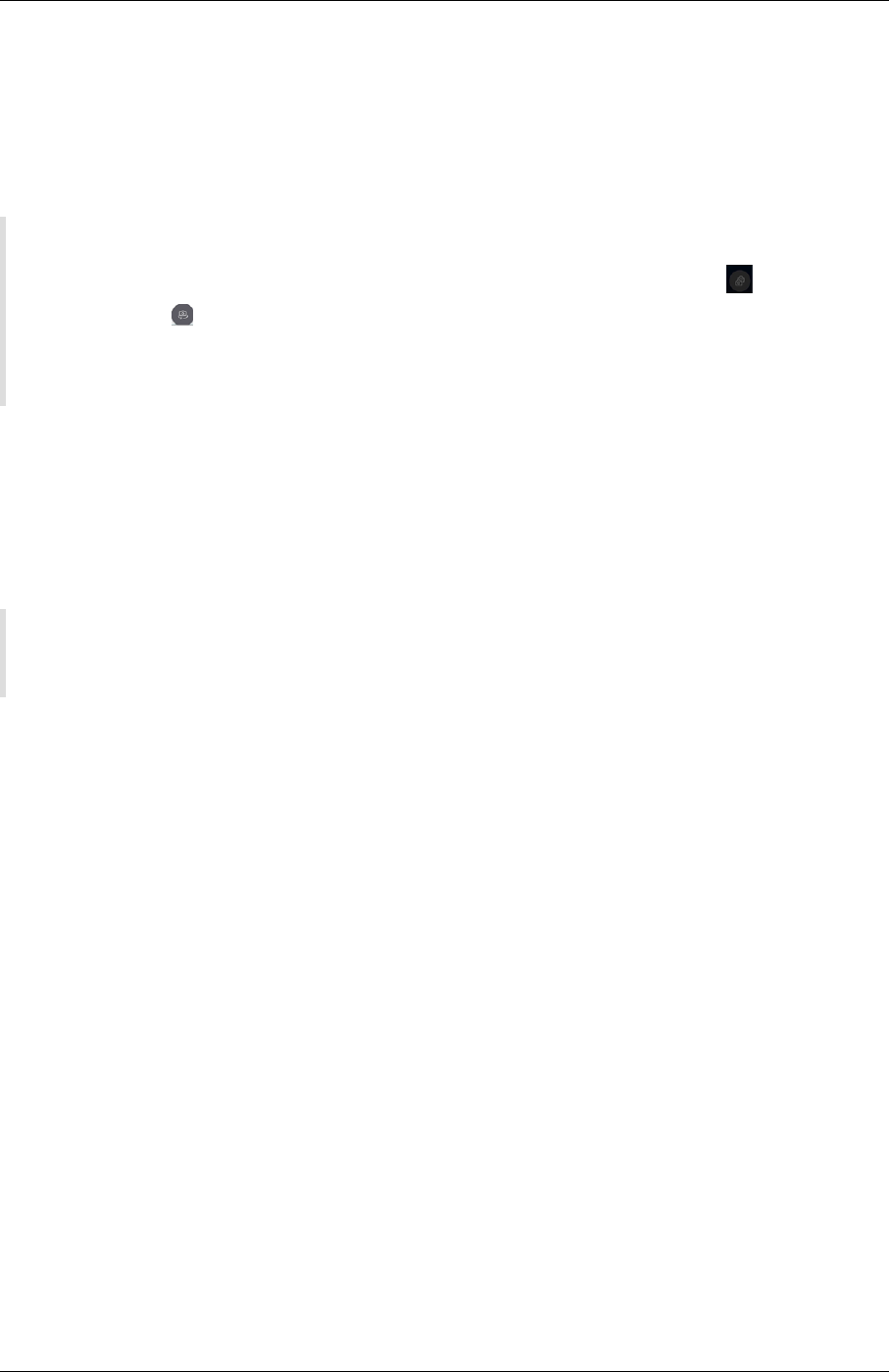
Citrix Workspace app for Android
The next time you use a video conferencing app, the system remembers your preference and uses the
camera preference accordingly. For example, if you had completed the last video call with an external
webcam preference, next time the external webcam is selected by default.
You can change your camera preference by tapping the camera icon on your screen. You can also
change the camera preference during your calls.
Note:
• When you remove the external camera, the floating multiple‑camera icon changes to a
flip button . The Select Camera dialog closes if it’s open and the external camera view
on the VDA becomes unresponsive.
• This feature is applicable on both on‑premises and cloud deployments.
Client drive mapping
Citrix Workspace app informs the server of the available client drives. By default, client drives are
mapped to server drive letters so they appear to be directlyconnected to the session. These mappings
are available only for the current user during the current session.
Note:
This feature is supported only on versions of Android running SDK version 24 and later.
Client drive mapping (CDM) allows plug‑and‑play storage devices in a session. So, you can use mass
storage devices (For example, pen drives) to copy and paste documents between the pen drive and
the user device.
In addition, if the CDM setting is set to full access or read access, you can utilize the device’s internal
storage as a mapped drive to the session.
Feature limitations:
• Android APIs are observed to be slow, which delays certain operations.
• CDM for external storage isn’t supported on Pixel devices.
• File type association isn’t supported on external storage devices.
Known issue in the feature:
• The Workspace app screen might shi between foreground and background when you plug in
an external storage device.
Client Drive Mapping enhancement
Earlier a selected choice of device storage was applied on all configured stores.
© 1999–2024 Cloud Soware Group, Inc. All rights reserved. 58

Citrix Workspace app for Android
Starting with the release 20.8.0, Citrix Workspace app allows you to select dedicated device storage
for every configured store.
You get a prompt to select the type of device storage along with the store details at session launch.
You can do one of the following:
• Select one of the device storage options and tap OK ‑ The choice is applied only to the current
session. A prompt appears to select the type of device storage at every launch.
• Select one of the device storage options, select Do not ask again, and tap OK ‑ The choice is
applied for all session launches for that store. No further prompts appear.
• Select Cancel ‑ You’re prompted to select a type of device storage at every launch and within a
session as well. The session does not have access to the device storage.
Note:
This feature applies only on direct ICA launches and Citrix Gateway configured stores. Stores with
end‑to‑end SSL setup are supported.
Citrix Casting
Citrix Casting combines digital and physical environments to deliver apps and data within a secure
smart space. The complete system connects devices (or things), like mobile apps and sensors, to
create an intelligent and responsive environment.
The Citrix Ready workspace hub is built on the Raspberry Pi 3 platform. The device running Citrix
Workspace app connects to the Citrix Ready workspace hub and casts the apps or desktops on a larger
display.
Using Citrix Casting, you can:
• Roam your session without launching a VDA session on the mobile devices.
• View the list of available workspace hubs by tapping View hub list from the Workspace hub
dialog.
Configure Citrix Casting
Citrix Casting is enabled when all the following system requirements are met:
• Citrix Workspace app 1809 for Android or later installed
• Bluetooth enabled
• Location enabled
• Mobile device and workspace hub using the same Wi‑Fi network
© 1999–2024 Cloud Soware Group, Inc. All rights reserved. 59

Citrix Workspace app for Android
To turn on the Citrix Casting feature, tap Settings and Citrix Casting on your device.
For more information about the Citrix Ready workspace hub in Citrix Workspace app, see Configure
the Citrix Ready workspace hub.
For information about the Citrix Ready workspace hub, see the Citrix Ready workspace hub documen‑
tation.
USB smart card
Citrix Workspace app supports USB smart card readers with StoreFront. You can use USB smart cards
for the following purposes when enabled:
• Smart card logon ‑ Authenticates users to Citrix Workspace app.
• Smart card application support ‑ Enables smart card‑aware published applications to access
local smart card devices.
Citrix Workspace app supports this feature on all Android devices listed by Biometric Associates.
Citrix Workspace app supports the following types of USB smart cards:
• Personal Identity Verification (PIV) cards
• Common Access Cards (CAC) cards
USB smart cards are supported on the Android operating system from version 7.x through 11.x.
You can also enable USB smart card authentication from Settings > Manage Accounts.
Configuring a USB smart card
Prerequisite:
• Download and install the Android PC/SC‑Lite service from the Google Play Store.
1. Connect the USB smart card reader to the mobile device. For information about connecting
smart card readers, refer to the smart card reader specifications provided by the manufacturer.
2. Add a smart card enabled StoreFront account.
3. On the Citrix Workspace app logon page, tap Add Account. Tap the Use Smartcard option.
4. To edit an existing account to use the USB smart card authentication, tap Accounts > Edit and
tap the Use Smartcard option.
Support for webcam redirection
You can now redirect the front camera of your device into the session. Both 32‑bit and 64‑bit applica‑
tions are supported. By default, the auto‑redirection of the webcam is disabled.
© 1999–2024 Cloud Soware Group, Inc. All rights reserved. 60
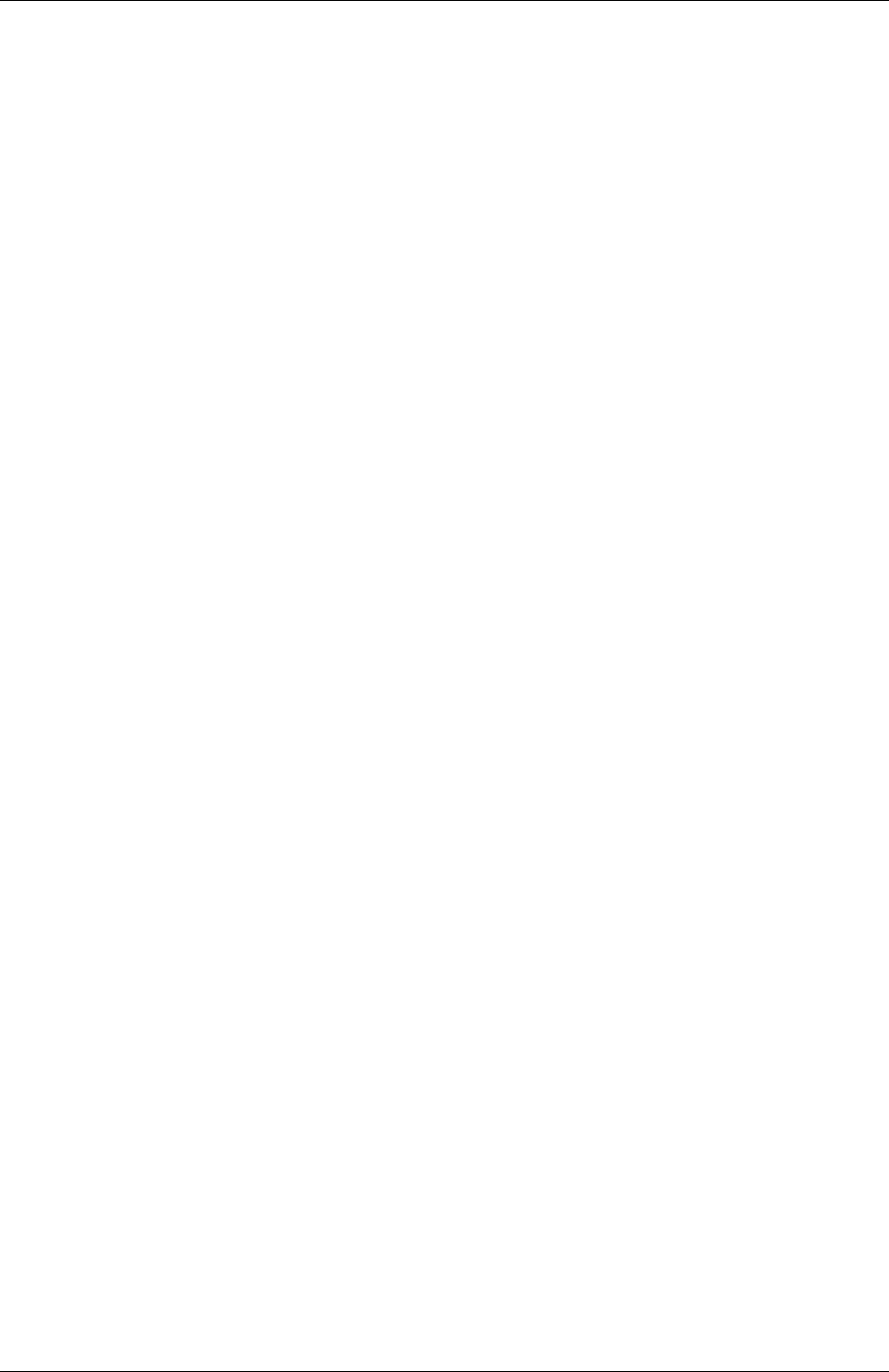
Citrix Workspace app for Android
Support for front and rear camera redirection
Citrix Workspace app for Android now allows you to switch the camera position from front to rear and
conversely, within the HDX session. Both 32‑bit and 64‑bit applications are supported.
A floating button appears when you invoke the camera. A single tap on the floating button to switch
between the front and rear camera positions. You can also move the floating button freely around the
screen and place it anywhere.
Known issues in the feature
• The floating button is partially or fully obstructed when the Casting feature or the Document
Scan feature is enabled.
Support for external microphone
Previously, Citrix Workspace app for Android supported audio redirection through the device’s micro‑
phone only.
Starting with the 23.10.5 version, Citrix Workspace app for Android supports external microphones.
Microphones can be USB or Bluetooth‑based peripheral devices.
Aer you connect a USB or a Bluetooth microphone, the audio redirects from the external microphone
to the session. When you remove the external microphone from the device, the audio automatically
redirects to the device’s microphone.
This feature is helpful when you connect an external microphone, for example, to a:
• phone
• tablet
• smart TV
• external monitor in a conference room.
Support for adaptive audio
Citrix Workspace app for Android supports HDX adaptive audio. This feature is designed to provide
users with exceptional audio quality and low latency.
You can configure this feature by enabling the Adaptive Audio policy.
© 1999–2024 Cloud Soware Group, Inc. All rights reserved. 61

Citrix Workspace app for Android
Feature limitation
In a session, when you play audio on one device and then switch to another device, you might expe‑
rience diiculty hearing the audio properly. As a workaround, you can pause the audio and wait for
about 5‑10 seconds, aer which the voice is audible. [HDX‑67047]
For more information, see the Audio policy setting article in the Citrix Virtual Apps and Desktops doc‑
umentation.
Extend display
August 5, 2024
© 1999–2024 Cloud Soware Group, Inc. All rights reserved. 62

Citrix Workspace app for Android
Support for Zebra Workstation Connect
With this release, we introduce compatibility with Zebra tablet features ‑ desktop launcher and expe‑
rience in desktop mode. The user experience of the Android tablet is mirrored on the client monitor
with the Zebra Workspace Connector.
Citrix Workspace app supports the following Zebra devices:
• EC50, EC55, ET56 Mobile Computers
• TC52x,
• TC57x,
• TC52ax,
• TC52x‑HC
• TC52ax‑HC
For more information on managing the zebra device, see Manage Zebra Android devices in the Citrix
Analytics for Performance documentation.
Multi‑display support on Samsung DeX
Samsung DeX (Desktop eXperience) is available on some high‑end Samsung handheld devices. The
DeX feature enables you to extend your device into a desktop‑like experience by connecting a key‑
board, mouse, and monitor.
You can connect your DeX‑enabled device and the external display to extend the desktop session onto
the external display. The external display must support the DeX protocol. You can either extend or
display dierent content on the Samsung DeX screen and the external display.
Important:
• This feature applies only to the Samsung DeX platform and not for ChromeOS or other An‑
droid devices.
• This feature is only for Citrix desktop sessions and not for app sessions.
• The Extend icon is available only on the DeX screen. Start the desktop session from the DeX
screen.
• The external display resolution depends on the Samsung DeX device, the external display,
and the other hardware used.
Configure Extend mode
To enable the Extend mode:
© 1999–2024 Cloud Soware Group, Inc. All rights reserved. 63

Citrix Workspace app for Android
1. Connect the device that has the Samsung DeX protocol to the external monitor using the cable.
You can also connect the Samsung DeX capable device to the Samsung monitor. The Samsung
monitor must support the DeX protocol in the wireless mode.
Note:
The setup works best with USB type‑c HDMI and USB‑C Dock adapters.
2. Open Citrix Workspace app and start a desktop session from the Samsung DeX screen.
3. Navigate to the toolbar and tap the Extend icon.
Tip:
To remove the screen extension, tap the Extend icon again.
4. Use the drag and drop feature to move the application window to the external monitor.
Limitation:
Release the mouse pointer at the screen edge when you drag a window to another display.
Continue the drag and drop action using a mouse from the target display to move the win‑
dow.
Note:
• You can rotate the device screen to suit your needs.
• Adjust the font size for readability in session display settings under the Scale and layout
section.
Configure display arrangement
To configure the display arrangement:
Prerequsite:
Configure the display arrangement before you start the session.
1. Open Citrix Workspace app and navigate to the Settings icon > Settings > General > Display >
Display Arrangement.
© 1999–2024 Cloud Soware Group, Inc. All rights reserved. 64

Citrix Workspace app for Android
2. Select a suitable option.
The device display appears either on the right or on the le.
Important:
• The Samsung DeX screen is the primary display.
• Only one screen can display the Citrix Workspace app UI.
• You can plug in only one external display.
• Citrix Workspace app closes when you start a session.
User experience
August 6, 2024
Inactivity timeout for Citrix Workspace app sessions
The administrator can specify the amount of idle time that is allowed. Aer the time‑out value, an
authentication prompt appears.
The inactivity timeout value can be set starting from 1 minute to 24 hours. By default, the inactivity
timeout isn’t configured. The adminstrator can configure the inactivityTimeoutInMinutesMobile
property by using a PowerShell module. Tap here to download the PowerShell modules for Citrix
Workspace app configuration.
When you’ve reached the specified time‑out value, the end‑user experience is as follows depending
on the authentication type configured:
© 1999–2024 Cloud Soware Group, Inc. All rights reserved. 65

Citrix Workspace app for Android
• Aer the inactivity timeout, you’ll receive a prompt to provide biometric authentication to ac‑
cess the Citrix Workspace app again.
• If you can cancel the biometric authentication prompt, the following message appears:
Citrix Workspace app is locked.
You must authenticate to continue to use the Workspace app.
• If the passcode is not configured on the Android, you have to sign in with credentials aer the
inactivity timeout.
Note:
This feature is applicable for customers on Workspace (Cloud) only.
Support for biometric authentication aer inactivity
Aer the inactivity timer expires, the end user is asked to authenticate themselves using biometric
features such as facial recognition and fingerprint scanning.
The most robust form of biometric authentication available to the end user depends on the OEM of
their device, and they are prompted accordingly.
For more information about configuring inactivity timer, see Inactivity timeout for Citrix Workspace
app sessions.
Option to disable display of error messages
You can now disable the display of the following error message related to network monitoring:
“Connection might be temporarily slow.”
To disable the error message relating to network issues in a session, go to Advanced and select the
Disable network monitoring messages option.
User interface enhancement
• Starting with the 20.7.0 release, you can remove the store account details from the Edit option.
Tap Remove account to remove the account details.
• Starting with the 20.7.5 release, the Recent tab displays the native mobile apps along with the
published apps and desktops.
• Starting with the 20.10.0 release, Citrix Workspace app supports Google Play’s current target
API requirements for Android 10.
© 1999–2024 Cloud Soware Group, Inc. All rights reserved. 66

Citrix Workspace app for Android
• Starting with the 20.10.0 release, you receivea notification about a non‑secure connectionwhen
you try to add an HTTP store.
• Starting with the 21.3.5 release, you can navigate back and forth within web and Soware‑as‑a‑
Service (SaaS) apps.
The navigation buttons appear at the bottom le of your workspace web and SaaS app session
of your mobile phone.
The navigation buttons appear at the top le of your SaaS app session of your tablet.
• Starting with the 21.4.0 release, you can search for words or phrases within your web and
Soware‑as‑a‑Service (SaaS) apps.
To search, follow these steps.
1. Tap the ellipsis button on the bottom right and select Find in page.
© 1999–2024 Cloud Soware Group, Inc. All rights reserved. 67

Citrix Workspace app for Android
1. The keyboard appears.
© 1999–2024 Cloud Soware Group, Inc. All rights reserved. 68

Citrix Workspace app for Android
1. On typing, your search result appears (for example, the word “imagine”).
• Starting with the 21.6.0 release, you can download text, audio, and video files (with and without
direct links). For text, audio, and video files with direct links, download directly by tapping the
link. You can preview the audio and video files before downloading them.
To download files without direct links, tap the ellipsis button on the bottom right and select
Download.
© 1999–2024 Cloud Soware Group, Inc. All rights reserved. 69

Citrix Workspace app for Android
Aer the download completes, a notification indicates that the file is saved in your downloads
folder.
© 1999–2024 Cloud Soware Group, Inc. All rights reserved. 70

Citrix Workspace app for Android
• Starting with the 21.8.5 release, we now support Android 12 Beta 4 in the Citrix Workspace app
for Android. Upgrading to Citrix Workspace app version 21.8.5 ensures uninterrupted support
for devices that are updated to Android 12 Beta 4.
• Starting with the 21.9.0 release, the Citrix Workspace app supports Android 12 Beta 4. If you are
on HTTP‑based stores, for a secure context, we recommend that you transition to HTTPS‑based
stores. For more information, see HTTPS.
• Starting with the 22.2.0 release, you can access a list of recently launched apps for quick access
when you use the long‑press gesture on the Citrix Workspace app icon.
Google Assistant integration
You can interact with the Google Assistant to launch resources like apps and desktops without launch‑
ing the Citrix Workspace app each time. All the recently accessed resources are listed under Google
Assistant shortcuts. Select the ones that you prefer to add as a shortcut.
To configure:
1. Launch the Citrix Workspace app and open a resource you want to add as the shortcut.
2. Open Google Assistant settings from your device.
© 1999–2024 Cloud Soware Group, Inc. All rights reserved. 71

Citrix Workspace app for Android
Note:
Accessing Google Assistant settings can vary depending upon the Android version and the
Android device you use.
As a tip, use the voice command to open the Google Assistant settings.
3. Scroll and tap Shortcuts.
4. Tap Citrix Workspace app and select the resource you want to add as a shortcut.
You can now use voice commands to launch the resource.
5. (Optional) You can edit and update the voice command.
Session experience
August 5, 2024
DPI matching
The DPI matching feature ensures that the virtual session gets rendered according to the DPI of the
device. Previously, even on high‑DPI mobile phones and tablets, the DPI of the device wasn’t consid‑
© 1999–2024 Cloud Soware Group, Inc. All rights reserved. 72

Citrix Workspace app for Android
ered for session display. Starting with the 24.1.0 release, a new display setting helps to achieve DPI
matching.
On your device, go to Citrix Workspace app for Android Settings > General > Display > Session Res‑
olution > and select the Match client DPI option.
In other words, the Citrix Workspace app attempts to match the display resolution and DPI scale set‑
tings of the Android device to the Citrix session automatically. This feature enhances the user expe‑
rience by displaying the sessions according to the DPI of the phone or tablet. The session icons, text,
and image clarity are now sharper and more comfortable to read.
For example, when you select the Match client DPI option, the session icons, text, and images are
clear.
© 1999–2024 Cloud Soware Group, Inc. All rights reserved. 73

Citrix Workspace app for Android
On the contrary, when you select the Fit screen option, the session icons, text, and images are smaller
in size.
© 1999–2024 Cloud Soware Group, Inc. All rights reserved. 74

Citrix Workspace app for Android
Note:
When you connect an external monitor, the session continues to render with the primary device’
s DPI because of Android’s limitation.
Enlightened Data Transport (EDT)
In earlier releases, session launches were unsuccessful when Enlightened Data Transport (EDT) con‑
nections can’t be established between Citrix Gateway and the VDA. Starting with the 21.5.0 release,
unsuccessful EDT connections fall back to TCP.
EDT stack parameters enabled by default
Starting with the 21.7.0 release, the EDT stack parameters are enabled by default. As a result, we’ve
removed the EDT Stack Parameters option from Settings > Advanced.
To date, the option to disable EDT stack parameters was available to users. With this option available,
not all clients were following custom EDT Maximum Segment Size (MSS) requirements consistently.
As a result, fragmentation occurred with degradation in HDX performance and issues in establishing
© 1999–2024 Cloud Soware Group, Inc. All rights reserved. 75

Citrix Workspace app for Android
sessions for these clients. With EDT stack parameters newly enabled by default, the overall user expe‑
rience and satisfaction is now enhanced.
Parallel connection
Starting with the 21.7.0 release, we’ve are introducing the EDT and TCP parallel connection feature.
The feature results in decreased connection times.
Earlier, when establishing a connection, the Citrix Workspace app tried to connect using EDT. Un‑
successful EDT connection attempts fall back to TCP causing the following issues that are now ad‑
dressed:
• Increased connection time in fallback scenarios.
• Session reliability and Auto client reconnect tended to favor TCP.
• Required a connection break to try TCP again.
MTU Discovery capabilities added to EDT
We’ve added Maximum Transmission Unit Discovery capabilities to Enlightened Data Transport (EDT).
As a result, you can now enjoy a consistently stable HDX experience, delivered by EDT.
Earlier, EDT failed in several scenarios such as VPN, Wi‑Fi, 4G or 3G connections, and on Microso
Azure, caused by packet loss because of packet size.
When you tried to launch a session, packet fragmentation caused sessions to drop. As a workaround,
it was necessary to adjust the EDT MSS (Maximum Segment Size) in the StoreFront file, which meant
extra configuration. The addition of MTU Discovery capabilities added to EDT resolves and addresses
these issues.
MTU Discovery capabilities added to EDT work in sessions hosted on 1912 VDA and later.
Auto‑launch of ICA file
You can launch your published apps and desktops by tappingthe resource. This feature requires Store‑
Front (on‑premises) Version 1912 or later.
Enhanced session launch
Published apps and desktops are launched in separate windows. This enhancement helps you to
use and interact with the store enumeration window without having to disconnect or log o from the
session.
Limitations:
© 1999–2024 Cloud Soware Group, Inc. All rights reserved. 76

Citrix Workspace app for Android
• Aer changing any user settings, you must relaunch the session for the changes to take eect.
• Apps and desktop are named ‘Workspace’in the taskbar ‑
not aer the session.
Battery status indicator
The battery status of the device is now displayed in the notification area of a Citrix Desktop session.
Note:
Battery status indicator isn
’
t displayed for server VDA.
USB device redirection
Starting with Version 20.9.0, the USB redirection feature is fully functional and ready for general avail‑
ability. By default, the USB redirection feature is disabled.
This feature allows the redirection of arbitrary USB devices from client machines to Citrix Virtual Apps
and Desktops and Citrix DaaS. It allows you to interact with a wide selection of generic USB devices in
a session, as if they were physically plugged into it.
As a prerequisite to manage this feature using the Citrix Global App Config Service, set the USB redi‑
rection feature to Enabled on the Delivery Controller. For more information on how to configure USB
redirection on the Delivery Controller, see the Generic USB devices section in the Citrix Virtual Apps
and Desktops documentation.
The Citrix Global App Configuration service gives Citrix administrators the ability to deliver Citrix Work‑
space service URLs and Citrix Workspace app settings through a centrally managed service.
The USB redirection feature is integrated with and configurable through the Citrix Global App Config
Service. You can manage the feature using the Citrix Global App Config Service for non‑domain joined
networks.
For information on configuring the feature using this method, see Global App Configuration service in
the developer’s documentation.
Note:
This feature is ready for general availability starting with Version 20.9.0. In Versions 20.8.1 and
earlier, it’s available on‑demand only.
The USB redirection policy must be set to Allowed on the Delivery Controller. For information about
configuring USB redirection in Citrix Studio, see Configure generic USB redirection in the Citrix Virtual
Apps and Desktops documentation.
© 1999–2024 Cloud Soware Group, Inc. All rights reserved. 77

Citrix Workspace app for Android
For printers and scanners:
Install the vendor‑specific drivers on the device. When the installation is complete, the vendor so‑
ware might ask you to reconnect the USB device. Reconnect the USB device to redirect it.
Configuring USB redirection on mobile phones, tablets, and Samsung DeX
1. Add a USB redirection policy‑enabled store and launch a session.
2. Tap the session toolbar icon as displayed in the dialog below:
3. Tap the USB Icon in the session toolbar.
4. Connected USB devices are listed in the USB devices window as follows:
© 1999–2024 Cloud Soware Group, Inc. All rights reserved. 78

Citrix Workspace app for Android
5. To redirect a particular USB device, tap the Toggle option against the device.
A Workspace permission dialog appears.
6. Tap OK to grant permission for the Citrix Workspace app to redirect the device.
Note:
This step is mandatory to redirect the USB device.
The USB device is redirected and the status is displayed as follows:
© 1999–2024 Cloud Soware Group, Inc. All rights reserved. 79

Citrix Workspace app for Android
Note:
• If a pen drive is redirected, it appears as listed in a session.
• If a printer or scanner is redirected, it’s displayed in the Devices section in the control panel.
Tested USB devices
Device Manufacturer Model
Printer HP LaserJet P2014
Scanner HP Scanjet G3010
Scanner Canon CanoScan LiDE 700 F
Space Navigator 3Dconnexion
Printer Brother QL‑580N
Scanner HP Scanjet 200
Known issues:
• Only one USB device is supported at a time.
• Audio and video USB devices aren’t currently supported.
© 1999–2024 Cloud Soware Group, Inc. All rights reserved. 80

Citrix Workspace app for Android
Auto‑redirection of USB devices
Citrix Workspace app lets you redirect USB devices automatically when you connect them. When you
connect a USB device, a prompt appears, asking you for permission. Aer you grant the permission,
the USB device is redirected automatically.
Note:
This feature is available on‑demand only and supports only if the USB device redirection feature
is enabled.
Enhancements to audio redirection
Previously, audio redirection in a desktop session required multiple levels of microphone settings,
and the steps to set the permissions weren’t intuitive. Now, microphone permission settings are sim‑
plified and are user friendly. You can also enable the permissions while you are in a session.
By default, the audio toggle under Citrix Workspace app > Settings > Audio is enabled. The session
can now detect the speaker that is already connected. Administrators can enable or disable audio
redirection using the Global App Configuration service.
Note:
By default, the microphone permission is disabled on both the Citrix Workspace app setting and
on the store setting page.
You might come across one of the following scenarios when either the Citrix Workspace app or the
store disables the microphone:
• When both Citrix Workspace app and Store settings disable the microphone permission, the
Allow Workspace to record audio pop‑up message appears as you start the desktop session
and use the microphone. Tap While using the app.
• When Citrix Workspace app enables, but Store settings disable the microphone permission, the
Allow access to microphone pop‑up message appears as you start the desktop session and use
the microphone. Tap Allow.
Keyboard layout synchronization
Citrix Workspace app allows you to enable the keyboard layout synchronization under Settings >
General > Keyboard > Keyboard Layout Sync.
The Keyboard Layout Sync option allows automatic keyboard layout synchronization between the
VDA and the client device.
© 1999–2024 Cloud Soware Group, Inc. All rights reserved. 81

Citrix Workspace app for Android
On a fresh install and by default, the client‑side IME is automatically enabled for Japanese, Chinese,
and Korean languages and the Keyboard Layout Sync option is set to O.
To enable dynamic keyboard layout synchronization, set the Keyboard Layout Sync option to On.
When the Keyboard Layout Sync option is disabled, both the VDA‑side (remote) IME and the client‑
side IME take eect depending on your device’s current input method. For example, if the client‑side
IME is in English and the VDA‑side IME is in Japanese, the VDA‑side IME (remote) takes eect.
When the Keyboard Layout Sync option is enabled, the client‑side IME takes precedence. If you
change the input language at the client‑side IME, the VDA‑side IME changes accordingly. For example,
if you change the client‑side IME to Japanese, the VDA‑side IME automatically changes to Japanese.
At the same time, Japanese IME on your client device is used during the session.
Prerequisites:
• For Linux VDA, enable Client keyboard layout sync and IME improvement policies.
• For Windows VDA, enable Unicode Keyboard Layout Mapping, Client Keyboard Layout Sync,
and IME Improvement policies.
• The VDA must be version 7.16 or later.
Feature Limitations:
• This feature works only on so keyboards on the devices, not on external keyboards.
• Keyboard layout synchronization does not support Gboard (the Google Keyboard).
• The keyboard layout can only be synced from the client to the server. When changing the server‑
side keyboard layout, the client keyboard layout can’t be changed.
• When you change the client keyboard layout to a non‑compatible layout, the layout might be
synced on the VDA side, but functionality can’t be confirmed.
Keyboard layout support for Windows VDA and Linux VDA
Keyboard layout on
Android Keyboard Language
Keyboard Layout on
Windows
Keyboard Layout on
Linux
Belarusian(Belarus) Belarusian(Belarus) Belarusian(Belarus)
Keyboard
by
Bulgarian Bulgarian Bulgarian (Typewriter)
keyboard
bg
Chinese (Simplified) Chinese (Simplified,
China)
Citrix IME ‑ Chinese
(Simplified, China)
zh
Chinese (Traditional) Chinese (Traditional,
Taiwan)
Citrix IME ‑ Chinese
(Traditional, Taiwan)
tw
© 1999–2024 Cloud Soware Group, Inc. All rights reserved. 82

Citrix Workspace app for Android
Keyboard layout on
Android Keyboard Language
Keyboard Layout on
Windows
Keyboard Layout on
Linux
Croatian Croatian (Croatia) Croatian keyboard hr
Czech Czech Czech keyboard cz
Danish Danish Danish keyboard df
Dutch Dutch (Netherlands) United
States‑International
keyboard
us
Dutch(Belgium) Dutch Belgian (Period)
Keyboard
be
English (Australia) English (Australia) US keyboard us
English (Canada) English (Canada) US keyboard us
English (UK) English (United
Kingdom)
United Kingdom
keyboard
gb
English(US) English (United States) US keyboard us
Estonian Estonian Estonian keyboard ee
Finnish
Finnish
Finnish keyboard
fi
French (Canada) French (Canada) French Keyboard fr
French (Switzerland) French (France) Swiss French Keyboard ch
French(French) French (France) French Keyboard fr
German (Austria) German (Austria) German keyboard at
German (Switzerland) German (Switzerland) Swiss German
keyboard
ch
German(Germany) German (Germany) German keyboard at
Greek Greek Greek keyboard gr
Hungarian Hungarian Hungarian keyboard hu
Icelandic Icelandic Icelandic keyboard is
Irish Irish ie
Italian Italian (Italy) Italian keyboard it
Japanese Japanese Citrix IME ‑ Japanese jp
Korean Korean Citrix IME ‑ Korean kr
Latvian Latvian Latvian keyboard lv
© 1999–2024 Cloud Soware Group, Inc. All rights reserved. 83

Citrix Workspace app for Android
Keyboard layout on
Android Keyboard Language
Keyboard Layout on
Windows
Keyboard Layout on
Linux
Norwegian Norwegian (Bokmål) Norwegian keyboard no
Polish Polish Polish (Programmers)
keyboard
pl
Portuguese (Brazil) Portuguese (Brazil) Portuguese (Brazil
ABNT) keyboard
br
Portuguese (Portugal) Portuguese (Portugal) Portuguese keyboard pt
Romanian Romanian (Romania) Romanian (legacy)
keyboard
ro
Russian(Russia) Russian Russian keyboard ru
Slovak Slovak Slovak keyboard sk
Slovenian Slovenian Slovenian keyboard si
Spanish (Mexico) Spanish (Mexico) Latin American
keyboard
latam
Spanish (Spain) Spanish (Spain) Spanish keyboard es
Swedish(Sweden) Swedish (Sweden) Swedish keyboard se
Turkish Turkish Turkish F keyboard tr
Ukrainian Ukrainian Ukrainian keyboard ua
Service continuity
Service continuity removes or minimizes the dependency on the availability of components that are
involved in the connection process. Users can launch their virtual apps and desktops regardless of
the health status of the cloud services.
For more information, see the Service continuity section in the Citrix Workspace documentation.
App switch
This feature enables an end user to switch between many published apps that are in the same session.
When you tap the Switch icon, you can scroll to select an app and the app that is in focus is highlighted.
You can view the app title, preview image, and window title.
When you open or close an app, the app count updates accordingly. If some apps are opened in an‑
other session, the app count includes all the opened ones.
© 1999–2024 Cloud Soware Group, Inc. All rights reserved. 84

Citrix Workspace app for Android
Support for full‑screen display
Starting with the 23.8.0 version, the H264 codec supports improved video rendering in full screen
mode. If you’re a frequent consumer of videos or heavily depend on video content, this feature is
recommended for you. It’s designed to improve your video experience for performance, video quality,
and resource utilization.
Configuration
On the DDC machine set the policy Use video codec for compression to For the entire screen to
improve video compression up to 60FPS.
Addition of Ctrl+Alt+Del shortcut in session toolbar
Starting from the 23.9.5 version, the session toolbar has an option to do the Ctrl+Alt+Del function with
the tap of a button. This option facilitates users to sign out, switch users, lock the device, or access
the Task Manager.
© 1999–2024 Cloud Soware Group, Inc. All rights reserved. 85

Citrix Workspace app for Android
Support for full‑screen mode for app sessions
Previously, when you started an app session, you could view it in windowed mode.
Starting from the 23.9.5 version, Citrix Workspace app for Android introduces a new option to view
the app session in full‑screen mode. This feature is helpful when you:
• start a session in full immersion mode with touch devices
• try to duplicate the screen and cast it
• view the Citrix Workspace app on a smaller screen.
To enable the option, go to Citrix Workspace app for Android Settings > Advance > Fullscreen Win‑
dow and toggle on. The following screenshot displays the option:
© 1999–2024 Cloud Soware Group, Inc. All rights reserved. 86

Citrix Workspace app for Android
Accessibility and TalkBack
Citrix Workspace app provides an enhanced user experience with the TalkBack feature. The TalkBack
feature helps end users who have diiculty seeing the screen. The narrator reads the screen elements
aloud when using the UI.
To use the Android talkback feature, end users must enable it from Android Settings > Accessibility
> Talkback.
For more information, see Accessibility and TalkBack in the help documentation.
Known issues in the feature
• When you attach an external keyboard to your device:
– To use the CapsLock key as the narrator key, the action might not work as expected. As a
workaround, press the Insert key. [HDX‑55347]
– To use the key combination Win+Ctrl+Enter to enable the narrator, the action doesn’t take
eect inside the virtual desktop session. As a workaround, use the Win key or the Start
menu and enter the word Narrator. [HDX‑55380]
Sustainability initiative from Citrix Workspace app
Previously, virtual desktops were le in a disconnected state when users closed them by tapping the
home button. This consumed unnecessary energy and power resources.
© 1999–2024 Cloud Soware Group, Inc. All rights reserved. 87

Citrix Workspace app for Android
Starting from the 24.2.0 version, we have introduced a sustainability initiative that encourages users
to conserve energy that might be used due to running unused virtual desktops.
With this feature enabled, when users tap on the X icon to disconnect the session, a prompt is dis‑
played to sign out from the desktop session. This feature can be helpful in enterprises that use Win‑
dows OS policies to shut down VMs when no users are logged in.
End users can exit from the session in two ways:
• Sign out to save energy. This sustainability action shuts down the virtual machine and conserve
energy. End users must make sure to save their work before signing out.
• Disconnect to close the virtual desktop session window. However, the virtual session remains
active until the next sign‑in. End users can resume their work easily.
As an administrator, you can customize the sustainability message. For more information on how to
enable and customize this feature, see the Sustainability initiative from Citrix Workspace app article
in Citrix Workspace app for Windows documentation.
Improved error messages
Previously, error messages had insuicient actionable descriptions.
Starting with the 23.12.0 release, error messages include a clear and user‑friendly title, a specific de‑
scription for each error, and error codes where possible. Error codes help administrators to trou‑
bleshoot the issue. The improved messages to end users provide enough details to troubleshoot
© 1999–2024 Cloud Soware Group, Inc. All rights reserved. 88

Citrix Workspace app for Android
problems. If there are any unresolved issues, we suggest users reach out to their IT administrator
for further assistance.
For example, when the user is unable to sign in, the following error message appears:
So keyboard support for barcode scanner
Previously, when barcode scanners (for example, Zebra scanners) were detected in a session, the so
keyboard didn’t appear. The issue was because it was identified as an external keyboard.
Starting with the 24.2.0 version, the so keyboard appears when barcode scanners are connected as
a physical input device. A new keyboard setting is added to support this feature. End users can go to
Citrix Workspace app Setting > Keyboard > and select Allow session on‑screen keyboard when a
physical input device is connected option.
© 1999–2024 Cloud Soware Group, Inc. All rights reserved. 89

Citrix Workspace app for Android
Managing predictive text
The predictive text helps in a better typing experience by suggesting words that you can type next.
When you enable this feature during an app or desktop session, it’s possible for passwords to show
up on the prediction ribbon. To control this behavior this feature is disabled by default.
Notes:
• On your device’s default keyboard settings, if the Predictive text option is disabled, you
can’t use this feature even when you enable it through Citrix Workspace app for Android.
• In a session, when the CJK input layout is set as a default on the GBoard keyboard, the
English layout appears instead of the CJK layout. To view the CJK keyboard layout, go to
app Settings > Keyboard and enable the Predictive text option. [CVADHELP‑23667]
Document scanner
If you’re signed into Citrix Workspace app, you can use the document scanner feature to scan many
documents and transfer those scanned documents to the virtual desktop session.
Note:
• This feature is enabled by default.
Prerequisites
• Client drive mapping (CDM) must be enabled for the store.
• Document scannerrequiresreadand writeaccess on your device. To enable access, followthese
steps:
1. From your profile, tap application Settings > Store settings.
2. Tap your current store.
3. Tap Device Storage and then select Full access.
For more information about how to use this feature, see Document scanner in the help documenta‑
tion.
Enhancement to support desktop‑like experience in a single session on Samsung DeX
Previously, Citrix Workspace app supported seamless multi‑tasking and provided users with a
desktop‑like experience. It allows you to open multiple apps within the same session to run
simultaneously. These apps opened in separate windows.
© 1999–2024 Cloud Soware Group, Inc. All rights reserved. 90

Citrix Workspace app for Android
Starting from the 24.7.0 release, end users can open a separate window for session‑sharing apps. This
feature supports more than one local window, thus facilitating multi‑tasking. Each window has a
name for each virtual app. Users can open multiple virtual apps and native DeX apps on the DeX
screen only. Active virtual apps and native DeX apps show up as active apps in the bottom taskbar
with respective app names, on the DeX Screen only.
Note:
The first app you start might take a minute to sign in to the session and load your user profile.
Users can do the following:
• Click the pin button on the upper‑right of the window to pin the app window. The pinned win‑
dow always stays on top.
• Access the session toolbar button on all the app windows.
• Minimize, maximize, move, and close the app window.
• Switch apps and multi‑task using mouse clicks, double‑clicks, drag, and keyboard strokes.
Feature limitations
• Server‑oriented window size change isn’t supported. In other words, if the size of the server‑
side window is set or limited, any requests to change the size from the client side aren’t suc‑
cessful. This setting results in a discrepancy between the local and remote window graphics.
© 1999–2024 Cloud Soware Group, Inc. All rights reserved. 91

Citrix Workspace app for Android
• The client‑side window has a minimum window size. For instance, the minimum size of a win‑
dow on a 1920x1080 resolution DeX screen is 220x220 with the title bar, and the available rec‑
tangle size is 220x189.
• Certain menu options might extend and appear out of the parent app boundary. The extended
menu options might appear in the other app windows.
• The preview image of an app in the taskbar might overlap and cover another app’s preview.
Store experience
August 5, 2024
Unauthenticated users
Citrix Workspace app supports unauthenticated (anonymous) users. Anonymous users can launch
Citrix Virtual Apps and Desktops and Citrix DaaS (formerly Citrix Virtual Apps and Desktops service)
sessions successfully.
Security settings
Citrix recommends using stores that are secure. Besides, it’s a good practice to have HTTP strict trans‑
port security (HSTS) setting enabled for secure stores.
Do the following steps to enable the HSTS setting:
1. In Citrix StoreFront, under Stores, tap the link of the particular store to enable the security
settings.
2. The Manage Receiver for Web Sites dialog box appears.
3. Tap Configure.
4. The Edit Receiver for Web site dialog box appears.
5. Tap the Advanced Settings tab and select Enable strict transport security.
Authenticate
August 5, 2024
© 1999–2024 Cloud Soware Group, Inc. All rights reserved. 92

Citrix Workspace app for Android
Smart cards
Citrix Workspace app for Android supports authentication through Citrix Gateway using the following
methods, depending on your edition:
• No authentication (Standard and Enterprise versions only)
• Domain authentication
• SMS Passcode (one‑time PIN) authentication
• Smart card authentication
Citrix Workspace app for Android now supports the following products and configurations.
Smart card readers:
• BaiMobile 3000MP USB Smart Card Reader
Smart cards:
• PIV cards
• Common Access Cards
Configurations:
• Smart card authentication to Citrix Gateway with StoreFront 2 or 3 and Citrix Virtual Apps and
Desktops 7.x and later.
Note:
• Other token‑based authentication solutions can be configured using RADIUS. For SafeWord
token authentication, see Configuring SafeWord Authentication.
How to use smart cards
Prerequisite
• Install C4E app from play store to use smart cards. Contact email address: android@citrix
.com for licenses.
To use smart cards to access apps:
1. If you want to configure Citrix Workspace app automatically to access apps when you create an
account, in the Address field, enter the valid URL of your store. For example:
• .organization.com
• netscalervserver.organization.com
© 1999–2024 Cloud Soware Group, Inc. All rights reserved. 93

Citrix Workspace app for Android
2. Insert the smart card along with the supported reader to your Android device. The Citrix Work‑
space app automatically detects the smart card.
3. Select the Use Smartcard option to authenticate.
Note:
• Your access to the store stays valid for approximately one hour. Aer that time, you must
sign in to refresh your access or start other apps.
Support for FIDO2‑based authentication when connecting to HDX session
Startingwith the 23.8.0 version, Citrix Workspace app for Android now supports password‑lessauthen‑
tication within a Citrix Virtual Apps and Desktops session using FIDO2‑based authentication meth‑
ods.
This feature allows users to sign in to a WebAuthn‑supported website in browsers. For example,
Google Chrome or Microso Edge using FIDO2‑supported platform authenticators such as fin‑
gerprint, and device PIN. Simply opening a WebAuthn‑supported website triggers password‑less
authentication.
© 1999–2024 Cloud Soware Group, Inc. All rights reserved. 94

Citrix Workspace app for Android
Signing in to the Citrix Workspace app or desktop session using password‑less authentication isn’t
supported on FIDO 2.
Note:
Roaming authenticators such as YubiKey, or Smart Card aren’t supported in Citrix Workspace
app for Android.
For more information about the prerequisites for this feature, see Local authorization and virtual au‑
thentication using FIDO2 in the Citrix Virtual Apps and Desktops documentation.
Inactivity timeout for Citrix Workspace app sessions
The administrator can specify the amount of idle time that is allowed. Aer the time‑out value, an
authentication prompt appears.
For more information, see Inactivity timeout for Citrix Workspace app sessions.
Support for biometric authentication aer inactivity
Aer the inactivity timer expires, the end user is asked to authenticate themselves using biometric
features such as facial recognition and fingerprint scanning.
The most robust form of biometric authentication available to the end user depends on the OEM of
their device, and they are prompted accordingly.
Support for authentication using FIDO2 when connecting to a cloud store
Starting with the 24.5.0 version, users can authenticate to Citrix Workspace app using FIDO2‑based
password‑less authentication when connecting to a cloud store. FIDO2 oers a seamless authenti‑
cation method, allowing enterprise employees to access apps and desktops within virtual sessions
without the need to enter user name or password. This feature supports both roaming (USB only)
and platform authenticators (PIN code, Face recognition, and Fingerprint only). This feature is com‑
patible with Android version 9 and later.
FIDO2 authentication is supported with the Chrome custom tabs. If you are interested to use FIDO2
authentication with WebView, register your interest using the Podio form.
Note:
This feature is enabled by default.
© 1999–2024 Cloud Soware Group, Inc. All rights reserved. 95

Citrix Workspace app for Android
Secure
August 5, 2024
ProGuard enabled for security
We’ve enabled ProGuard to make Citrix Workspace for Android secure through obfuscation. ProGuard
renames dierent parts of the code to prevent inspection of stack traces and makes the Workspace
app secure. ProGuard also reduces the app size by shortening the names of app classes, methods,
and fields.
Cryptography
This feature is an important change to the secure communication protocol. Cipher suites with the
prefix TLS_RSA_ doesn’t oer forward secrecy and are considered weak.
The TLS_RSA_ cipher suites have been removed. The releases 20.6.5 and later supports advanced
TLS_ECDHE_RSA_ cipher suites. If your environment isn’t configured with the TLS_ECDHE_RSA_
cipher suites, you can’t launch the client because of weak ciphers.
The following advanced cipher suites are supported:
• TLS_ECDHE_RSA_WITH_AES_256_GCM_SHA384 (0xc030)
• TLS_ECDHE_RSA_WITH_AES_256_CBC_SHA384 (0xc028)
• TLS_ECDHE_RSA_WITH_AES_128_CBC_SHA (0xc013)
TLS v1.0 supports the following cipher suites:
• TLS_ECDHE_RSA_WITH_AES_128_CBC_SHA
TLS v1.2 supports the following cipher suites:
• TLS_ECDHE_RSA_WITH_AES_256_GCM_SHA384
• TLS_ECDHE_RSA_WITH_AES_256_CBC_SHA384
• TLS_ECDHE_RSA_WITH_AES_128_CBC_SHA
TLS v1.3 supports the following cipher suites:
• TLS_AES_256_GCM_SHA384
• TLS_AES_128_GCM_SHA256
© 1999–2024 Cloud Soware Group, Inc. All rights reserved. 96

Citrix Workspace app for Android
Support for Transport Layer Security 1.3
Citrix Workspace app for Android now supports Transport Layer Security (TLS) 1.3. It boosts perfor‑
mance and eiciency. TLS 1.3 provides robust security with its strong cipher suites and one‑time
session keys.
End users can enable it on Citrix Workspace app for Android as follows:
1. Go to Citrix Workspace app Settings > TLS version.
2. Tap the Select protocol version option and select TLS v1.3.
© 1999–2024 Cloud Soware Group, Inc. All rights reserved. 97

Citrix Workspace app for Android
© 1999–2024 Cloud Soware Group, Inc. All rights reserved. 98

Citrix Workspace app for Android
For more information, see Cryptography
For more information on help documentation, see TLS version.
Jailbroken devices
Your users can compromise the security of your deployment by connecting with jailbroken Android
devices. Jailbroken devices are those whose owners have modified them, usually with the eect of
bypassing certain security protections. When Citrix Workspace app for Android does a basic detection
of a jailbroken Android device, the app displays an alert to the user.
To further help secure your environment, you can configure StoreFront or Web Interface to help pre‑
vent detected jailbroken devices from running apps.
Requirements:
• Citrix Workspace app for Android 24.7.0 or later.
• Access to StoreFront or Web Interface through an administrator account.
To help prevent detected jailbroken devices from running apps:
1. Sign in to your StoreFront or Web Interface server as a user with administrator privileges.
2. Find the file default.ica, which is in one of the following locations:
© 1999–2024 Cloud Soware Group, Inc. All rights reserved. 99

Citrix Workspace app for Android
• C:\\inetpub\\wwwroot\\Citrix\\*storename* conf (Microso Internet
Information Services)
• C:\\inetpub\\wwwroot\\Citrix\\*storename*\\App _Data (Microso
Internet Information Services)
• ./usr/local/tomcat/webapps/Citrix/XenApp/WEB-INF (Apache Tomcat)
3. Under the section [Application], add the following: AllowJailBrokenDevices=OFF
4. Save the file and restart your StoreFront or Web Interface server.
Aer you restart the StoreFront server, users who see the alert about jailbroken devices can’t start the
apps from your StoreFront or Web Interface server
To allow detected jailbroken devices to run apps:
If you don’t set AllowJailBrokenDevices, the default is to display the alert to jailbroken device
users but still allow them to open applications.
If you want to allow your users to run applications on jailbroken devices specifically, set
AllowJailBrokenDevices=ON.
When you set AllowJailBrokenDevices to ON, your users see the alert about using a jailbroken
device, but they can run applications through StoreFront or Web Interface.
Troubleshoot
August 5, 2024
How to check app’s version
To know which version of Citrix Workspace app you’re using, see the article How to check app’s ver‑
sion in the help documentation.
How to upgrade to the latest version
To upgrade the Citrix Workspace app to the latest version manually, do the following:
1. Open Play Store.
2. Search for Citrix Workspace.
If an update is available, tap Update.
© 1999–2024 Cloud Soware Group, Inc. All rights reserved. 100

Citrix Workspace app for Android
Update the app automatically
By default, apps are updated automatically when the following conditions are met:
• The device is connected to a Wi‑Fi network.
• The device is charging.
• The device is idle (not actively used).
• The Citrix Workspace app isn’t running in the foreground.
Note:
The Google Play Store checks for app updates once a day. So, it can take up to 24 hours before
an app update is added to the update queue. Aer an app is added to the queue, it will be auto‑
matically updated the next time when the conditions are fulfilled.
How to reset Citrix Workspace app
To reset the app, you can do one of the following:
• Clear the Citrix Workspace app storage data. Go to Android device Settings > Apps > select
Citrix Workspace app > Storage > Clear Cache.
or
• Uninstall Citrix Workspace app and install the latest Citrix Workspace app for Android from
Google Play that has the latest fix.
Note
Deleting existing accounts from Citrix Workspace app resets the account and not Citrix Work‑
space app itself.
How to collect logs
Log collection is important as it can help identify issues. For more information, see the article How to
collect logs in the help documentation.
How to provide feedback
You can send us feedback about Citrix Workspace app for Android and report issues using the same in‑
terface. For more information, see the article How to provide feedback in the help documentation.
© 1999–2024 Cloud Soware Group, Inc. All rights reserved. 101

Citrix Workspace app for Android
How to request for enhancements
To request for Citrix Workspace app for Android feature enhancements, fill the Podio form.
How to access technical preview features
To know about the features that are in technical preview, see Features in Technical Preview.
How to provide feedback on EAR
To provide feedback on the EAR version, tap here.
Common issues and troubleshooting tips
Application unavailable in app store
If you’re unable to use Google Play Store to install Citrix Workspace app for Android, as an alternative,
you can download the app from the Citrix Downloads page.
Installation failures
When Citrix Workspace app isn’t supported by default on Android TV, reach out to us through enhance‑
ment requests.
Authentication and store addition
If you observe issues about authentication or store addition, check for the following.
Invalid input You might have entered:
• invalid credentials
• incorrect store URL
• typos while entering the credentials and the store URL
• HTTP instead of HTTPS.
© 1999–2024 Cloud Soware Group, Inc. All rights reserved. 102

Citrix Workspace app for Android
Web Interface mode You can also try to use Web Interface mode. On the first page of the app,
tap Get started. On the Welcome page, enter the store URL and enable Add acount type as Web
Interface.
Smart card If the smart card authentication isn’t working, install the baiMobile Credentials app.
If the baiMobile Credentials app detects your smart card, contact us to look into the issue further.
NetScaler policy configurations To troubleshoot connection issues, see the NetScaler Gateway for
mobile devices Knowledge Center article.
Session launch
To view session statistics:
© 1999–2024 Cloud Soware Group, Inc. All rights reserved. 103
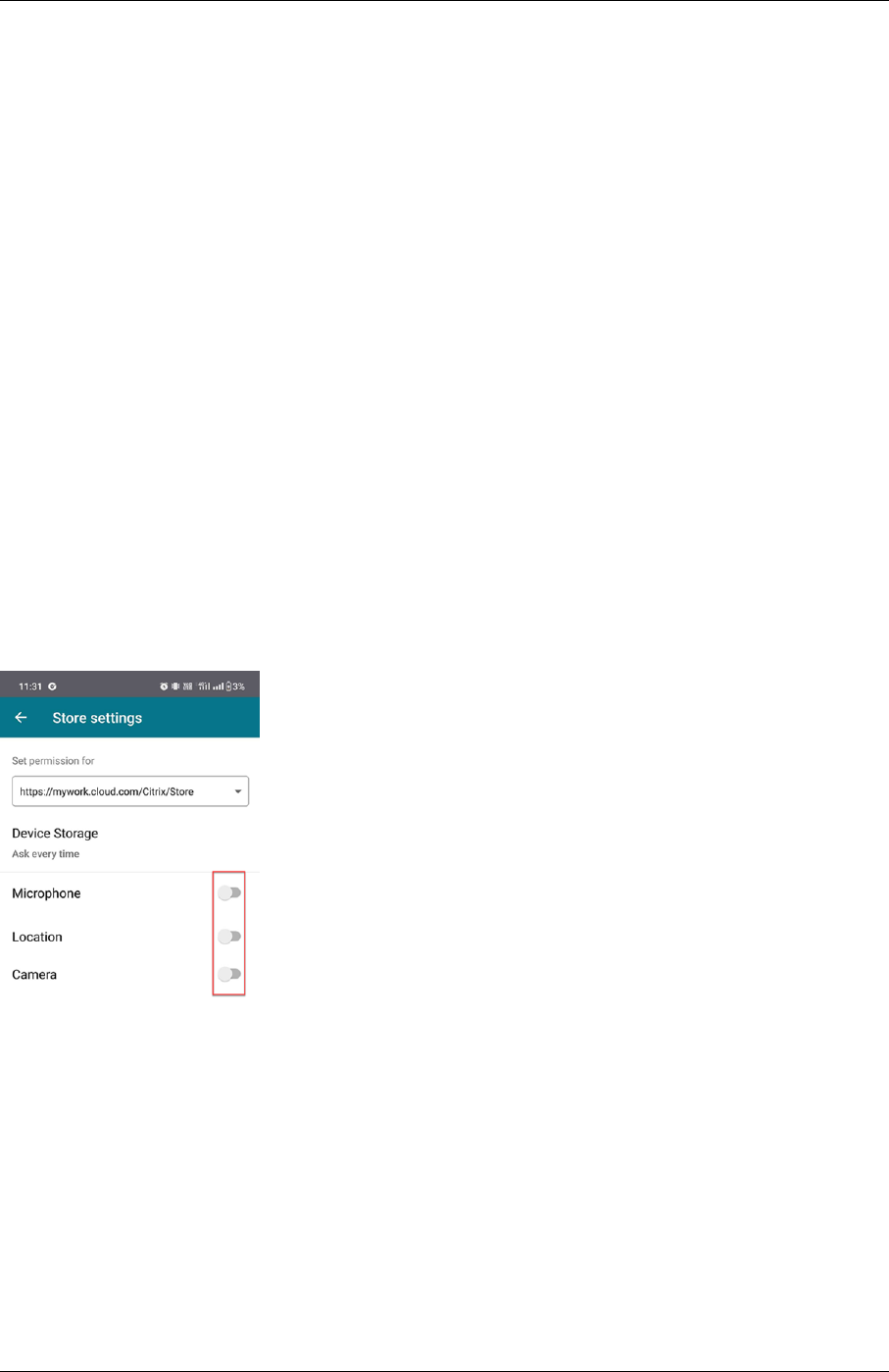
Citrix Workspace app for Android
• from the session toolbar, tap the mouse pointer icon four times
or
• run ctxsession -v command in session terminal.
Failed to launch desktop To troubleshoot, see the following Knowledge Center articles:
• Error code 2524
• Error code 2523
• Error code 2502
• Error code 2517
Permissions to access peripherals
Enable proper setting permissions.
Client Selective Trust Enable settings for Microphone, Location, and Camera. Go to Citrix Work‑
space app Settings > Store settings and enable CST settings for a selected store.
Enable mouse pointer Aer you start a session, tap on the toolbar and tap the mouse pointer icon
to enable the mouse pointer.
© 1999–2024 Cloud Soware Group, Inc. All rights reserved. 104

Citrix Workspace app for Android
Enable Keyboard If your organization’s administrator hasn’t enabled the automatic keyboard dis‑
play feature by default, contact your organization’s administrator for further assistance.
Adminstrators must enable the Automatic keyboard display policy in the DDC setting.
© 1999–2024 Cloud Soware Group, Inc. All rights reserved. 105

Citrix Workspace app for Android
FAQs
• How to improve the virtual app and virtual desktop’s video user experience for low‑powered
devices or mobile devices?
– For more information see, Video user experience Knowledge Center article.
• Accessing Resources ‑ I can’t see my apps or desktops aer signing into Citrix Workspace app?
– Contact your company’s help desk or your IT Support team administrator for further assis‑
tance.
• How to troubleshoot slow connections?
– Follow the workaround if you experience any of the following issues:
– slow connections to the Citrix Virtual Apps and Desktops site
– missing application icons
– recurring Protocol Driver Error messages
Workaround:
– Disable Citrix PV Ethernet Adapter properties for the network interface on the:
– Citrix Virtual Apps server
– Citrix Secure Web Gateway
– Web Interface server
– The Citrix PV Ethernet Adapter properties include (all enabled by default):
© 1999–2024 Cloud Soware Group, Inc. All rights reserved. 106
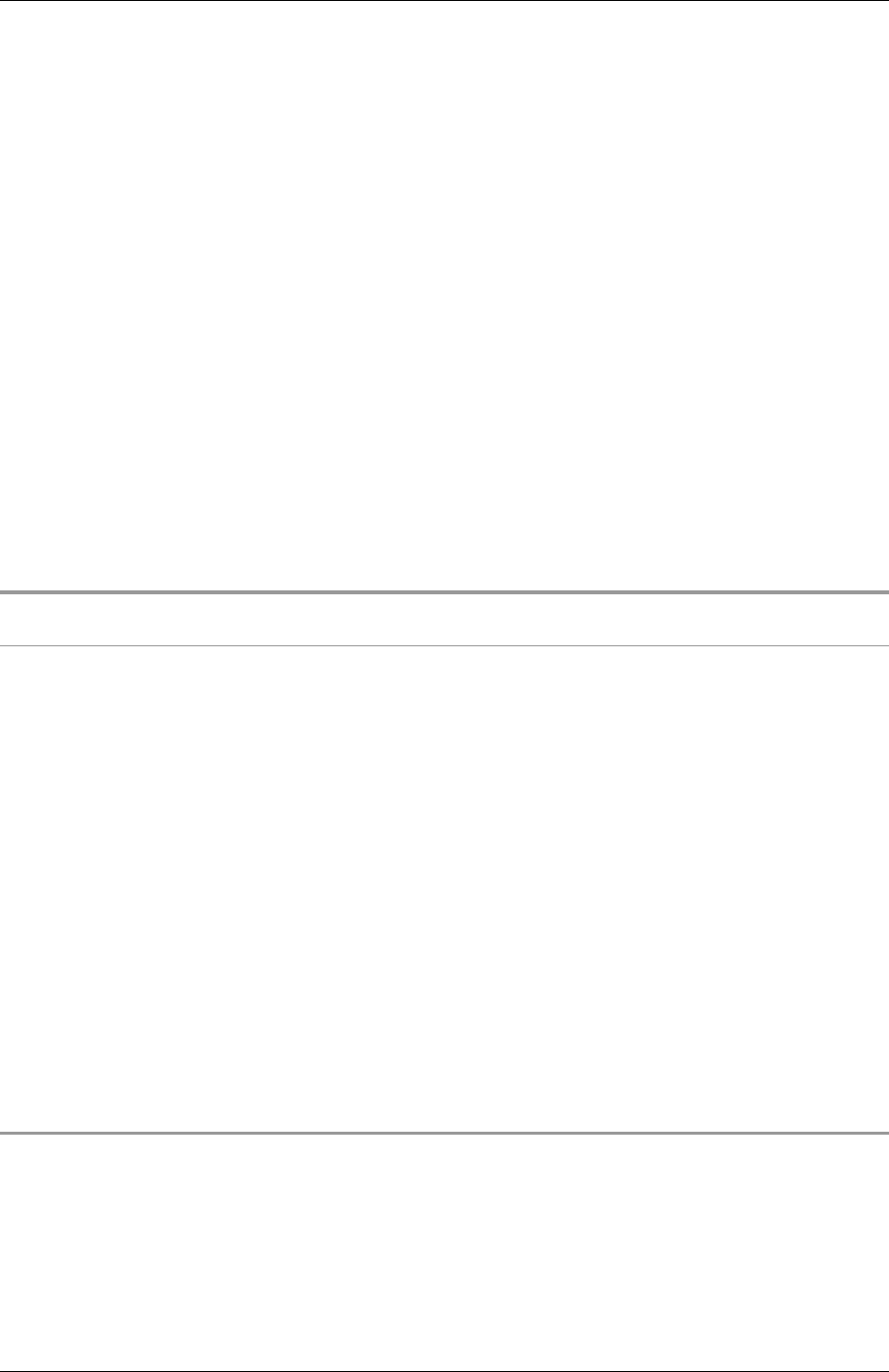
Citrix Workspace app for Android
– Large Send Oload
– Oload IP Checksum
– Oload TCP Checksum
– Oload UDP Checksum
No server restart is needed. This workaround applies to the Windows Server 2003 and 2008
32‑bit. This issue does not aect the Windows Server 2008 R2.
• Issue with Numeric keys and special characters
– If the numeric keys or Chinese IME characters do not work properly, disable the Unicode
Keyboard option. To do so, go to Settings > Keyboard Options > and set Use Unicode
Keyboard to disabled.
Troubleshooting error codes
The following table gives you the list of error codes and a probable solution:
Error code Knowledge Center article
Error code 437 https://support.citrix.com/article/CTX463401
Error code 41E https://support.citrix.com/article/CTX235177
Error code 546 or 547 https://support.citrix.com/article/CTX231798
Error code 518 https://support.citrix.com/article/CTX277571
Error code 42B https://support.citrix.com/article/CTX260992
Error code 548
https://support.citrix.com/article/CTX250706
https://support.citrix.com/article/CTX578359
Incorrect server address + Error code 548 https://support.citrix.com/article/CTX554245
Error code 451 https://support.citrix.com/article/CTX256708
General error https://support.citrix.com/article/CTX219073
Try connecting again Disable the UDP option. Go to app Settings >
Advance > EDT
Errors messages and description
The following table gives you the list of errors and description. The probable solution is to contact
Citrix Technical support for further assistance:
© 1999–2024 Cloud Soware Group, Inc. All rights reserved. 107

Citrix Workspace app for Android
Error Description
SessionManager.Launch.EngineLoadFailed The ICA Engine failed to load/initialize.
SessionManager.Launch.ConnectionFailed The ICA Engine terminated before connecting.
SessionManager.Launch.LogonFailed Session disconnected without completing login
SessionManager.LeaseResolution.Failed Unable to attempt lease launch.
SessionManager.clxmtp.SoDeny Engine CLXMTP negotiation failed (so deny).
SessionManager.clxmtp.SoDeny_Implicit Engine CLXMTP connection failed (implicit so
deny).
Transport.Connect.NoCGP_Fail Failed to connect (CGP disabled).
Transport.Connect.FallbackFail Failed to connect, tried the ICA fallback.
Transport.Connect.Fail Connection is unavailable.
SDK and API
August 5, 2024
Citrix Virtual Channel Soware Development Kit (SDK)
The Citrix Virtual Channel SDK supports writing server‑side applications and client‑side drivers for
othervirtual channels using the ICA protocol. The server‑side virtual channel applications are on Citrix
Virtual Apps and Desktops servers.
This version of the SDK supports writing new virtual channels for Citrix Workspace app for Android. If
you want to write virtual drivers for other client platforms, contact Citrix Technical support.
The Virtual Channel SDK provides:
• The Citrix Android Virtual Driver AIDL interfaces: IVCService.aidl and IVCCallback.aidl, used
with virtual channel functions in the Citrix Server API SDK (WFAPI SDK) to create new virtual
channels.
• A helper class Marshall.java designed to make writing your own virtual channels easier.
• Working sourcecode for three virtual channel sample programsthat demonstrateprogramming
techniques.
© 1999–2024 Cloud Soware Group, Inc. All rights reserved. 108

Citrix Workspace app for Android
The Virtual Channel SDK requires the WFAPI SDK to write the server‑side of the virtual channel. For
more information on the SDK documentation, see Citrix Virtual Channel SDK for Citrix Workspace app
for Android.
Deprecation
August 5, 2024
The announcements in this article give you advanced noticeof platforms, Citrix products, and features
that are being phased out. Using these announcements, you can make timely business decisions.
Citrix monitors customer use and feedback to determine when they’re withdrawn. Announcements
can change in subsequent releases and might not include every deprecated feature or functionality.
Deprecated items aren’t removed immediately. Citrix continues to support them in this release but
they’ll be removed in the future.
Item
Deprecation
announced in Citrix
Workspace app version
Removed in Citrix
Workspace app version Alternative
Android operating
systems earlier than
version 12.0
24.5.0 24.7.0 Android version 12.0
and later are
supported
Support for TLS 1.0
and TLS 1.1 protocols
24.4.0 Future release TLS 1.2 or TLS 1.3
protocol
XenApp Services (also
known as PNAgent)
24.3.5 Future release Within workspace app,
connect to stores using
the store URL rather
than the XenApp
Services URL
Android operating
systems earlier than
version 9.0
24.1.0 24.3.0 Android version 9.0
and later are
supported
Citrix Workspace app
for Android on
ChromeOS
23.8.0 23.12.0 To use Citrix
Workspace app on
ChromeOS, install the
extension.
Workspace with
intelligence
‑ 23.2.0 ‑
© 1999–2024 Cloud Soware Group, Inc. All rights reserved. 109

Item
Deprecation
announced in Citrix
Workspace app version
Removed in Citrix
Workspace app version Alternative
Support for Android
Enterprise
‑ 23.2.0 ‑
Mobile Workspace
Experience
‑ 23.2.0 ‑
RSA SecurID
Authentication
2008 ‑ ‑
Android operating
systems earlier than
Version 7.0
1903 1906 Version 7.0 (Nougat)
and later are
supported

Citrix Workspace app for Android
© 2024 Cloud Soware Group, Inc. All rights reserved. Cloud Soware Group, the Cloud Soware Group logo, and other
marks appearing herein are property of Cloud Soware Group, Inc. and/or one or more of its subsidiaries, and may be
registered with the U.S. Patent and Trademark Oice and in other countries. All other marks are the property of their
respective owner(s).
© 1999–2024 Cloud Soware Group, Inc. All rights reserved. 111

