
PERFORMANCE REVIEW
TRAINING MANUAL
TRAINING AND ORGANIZATIONAL DEVELOPMENT
University of Toledo, Human Resources
2801 W. Bancroft Street, MS#205
Toledo, Ohio 43606
(419) 530-4747
Table of Contents
INTRODUCTION ............................................................................................................................................ 4
ABOUT PAGEUP PERFORMANCE REVIEW ................................................................................................... 4
THE PERFORMANCE REVIEW PROCESS ........................................................................................................ 4
ACCESS PAGEUP PERFORMANCE REVIEW ................................................................................................... 5
EMPLOYEE SELF-EVALUATION SECTION ...................................................................................................... 7
ACCESSING YOUR OWN SELF-EVALUATIONS .......................................................................................... 7
COMPETENCIES......................................................................................................................................... 9
RATING SCALE:.......................................................................................................................................... 9
SELF-EVALUATION QUESTIONS .............................................................................................................. 13
GOALS AND OBJECTIONS ....................................................................................................................... 15
FINALIZE YOUR EMPLOYEE SELF-EVALUATION ..................................................................................... 19
MANAGER EVALUATION ............................................................................................................................ 20
ACCESSING YOUR TEAM’S EVALUATIONS ............................................................................................. 20
COMPETENCIES....................................................................................................................................... 22
RATING SCALE:........................................................................................................................................ 22
EMPLOYEE’S SELF-EVALUATION QUESTION .......................................................................................... 25
GOALS AND OBJECTION ......................................................................................................................... 28
OVERALL COMMENTS ............................................................................................................................ 32
LEADERSHIP COMPETENCY (FOR THOSE WHO SUPERVISE ONLY) ................................................... 33
SUMMARY: OVERALL COMMENTS .................................................................................................... 34
FINALIZE YOUR MANAGER EVALUATION .............................................................................................. 35
EMPLOYEE REVIEW EVALUATION .............................................................................................................. 36
PERFORMANCE REVIEW MEETING ............................................................................................................ 38
EMPLOYEE JOB DESCRIPTION ................................................................................................................ 39
MANAGER SIGNATURE ........................................................................................................................... 41
EMPLOYEE ACKNOWLEDGES REVIEW ....................................................................................................... 43
STANDARD OF CONDUCT ....................................................................................................................... 43
EMPLOYEE SIGNATURE .......................................................................................................................... 45
EMPLOYEE FINAL COMMENTS ............................................................................................................... 46
PRINT YOUR PERFORMANCE REVIEW ....................................................................................................... 47
PRINT YOUR TEAM’S PERFORMANCE REVIEW .......................................................................................... 48
JOURNAL ENTRY ......................................................................................................................................... 49
CREATING JOURNAL ENTRIES ................................................................................................................ 49
ACCESSING JOURNAL ENTRIES ............................................................................................................... 51
EDITING JOURNAL ENTRIES .................................................................................................................... 51
USING JOURNAL ENTRIES IN A PERFORMANCE REVIEW ...................................................................... 52
INTRODUCTION
This training manual was designed to provide you a step-by-step guide in getting acclimated to the
Performance Management Process. There is a wealth of information within this manual. We encourage
you to utilize this as a resource to help navigate the Performance Review housed in PageUp.
ABOUT PAGEUP PERFORMANCE REVIEW
PageUp is a talent management platform used to streamline the performance review process. The
performance review process is a partnership between the supervisor and the employee to help open the
conversation around performance. As part of this partnership, performance reviews are necessary and
beneficial, providing supervisors an opportunity to give employees feedback on job performance. The
performance review is intended to be a fair and balanced assessment of an employee's actual
performance during the review period.
A performance review is a two-way interaction:
• Supervisors: A supervisor is a mediator between the organizational interests and the interests of
the individual. The purpose of the review is to help the employee reflect on his or her progress,
performance, and behavior in an open and honest discussion.
• Employees: The contributions made by each of us are key to the success of the university.
Performance reviews provide a framework for professional development, recognition of the
quality of work provided, and commitment to the mission and goals of the university.
THE PERFORMANCE REVIEW PROCESS
Step 1: Employee Self-Evaluation (optional)
• Complete Competencies, Self-Evaluation Questions, and Goals & Objectives section.
Step 2: Manager Evaluation
• Complete Competencies, reviews Employees Self-Evaluation Questions, and sets Goals &
Objectives section.
Step 3: Employee Reviews Evaluation
• Prior to the Manager discussion
Step 4: Manager Performance Review Discussion
• Conversation with employee to finalize review and set goals and objectives for the coming
year.
• Job Description is reviewed, signed and uploaded.
• Manager signs review
Step 5: Employee Acknowledges Review

• Employee signs review then completes the Standards of Conduct and Final Comments
section.
ACCESS PAGEUP PERFORMANCE REVIEW
Access the PageUp login screen one of two ways:
1. Access located on the Performance Management website,
https://www.utoledo.edu/depts/hr/training-and-organizational-development/performance-
management.html
a. Scroll down to the section, Online Performance Management System and click on the
PageUp icon.
b. You will be routed to continue logging in by Single Sign-On using your utad name and
password or continue logging in with your Utoledo email by adding your utad password.
2. Access under the Employee tab in MYUT, click PageUp Performance Management in the
Employment Resources section.

a. You will be directed to the login screen. Because PageUp is part of UToledo’ s single
sign-on service, log in with your UTAD ID and Password.
3. Once you have logged in you will be brought to the Performance Portal Dashboard. The About
Me area is specifically for an employee; you will see your Journal and your Performance Review.
You can use the Status dropdown to search for previously completed and/or archived reviews as
well as those currently open.

EMPLOYEE SELF-EVALUATION SECTION
The purpose of the self-evaluation is to provide the employee an opportunity to have an active role in
the evaluation process, rather than simply being the recipient of feedback from your supervisor. Self-
evaluations also serve to:
• Facilitate a dialogue between you and your supervisor during the performance evaluation
meeting.
• Highlight obstacles you overcame to improve your performance from a prior review period.
• Address any concerns and struggles related to your role.
• Provide an opportunity to document your accomplishments and strengths.
ACCESSING YOUR OWN SELF-EVALUATIONS
The self-evaluation is the first step in the performance management process. This step is optional, but
strongly encouraged. A self-evaluation offers an opportunity to reflect on what you've accomplished
during the past year (goals and core responsibilities), as well as how you achieved what you
accomplished (your competencies). You will also be able to plan for goals and development
opportunities for the next appraisal period.
Your manager will not have access to the evaluation at this step. Steps below provide guidance on
completing the online self-evaluation.
1. Open the self-evaluation on the Home button or select Performance reviews under the About
me drop-down menu.
Self-evaluation from
Home button.

2. Current performance evaluation will be listed on this page.
a. Click on Open Review to open the evaluation. Or open the I want to…drop down menu
and select Open review.
b. From the I want to…drop down menu, you will also be able to look at the review process
step descriptions.
3. You may also access past performance reviews.
a. Using the Status drop-down menu, select Complete or All, then click Search.
b. All past reviews completed within the Talent Management System will appear with a
Review step of Process Complete. Click on View the report from the I want to… drop
down menu to open the completed review record.
Self-evaluation from
About me drop-
down

4. Upon entering the Performance Review, you will see all the sections that make up the form.
5. During the Employee Self-Evaluation the employee will complete the Competency, Self-
Evaluation Questions and Goals & Objectives section. Then STOP, the self-evaluation step of
the performance management process is complete. To send to your manager select the Next
Steps tab at the top of the page.
COMPETENCIES
Competencies are observable and measurable skills and behaviors that contribute to workplace
effectiveness and career success. In this section you will rate each competency utilizing the star system
and include specific comments. There are nine competencies in this section.
• Technical Knowledge and Skills
• Integrity and Accountability
• Teamwork and Relationship Building
• Problem Solving and Innovations
• Continuous Learning and Development
• Diversity, Equity, and Inclusion
• Adaptable to Change
• Customer Service
• Commitment to UToledo
RATING SCALE:
Does Not Meet (1 Star): May have met some performance objectives, but overall fails to meet
performance and behavioral expectations. Immediate action is required to improve performance
and/or behavior.
Needs Growth (2 Stars): May have met some performance objectives but has not yet met all
performance objectives and behavioral expectations. Immediate improvement is needed due to
inconsistent performance and/or behavior.
Meets Expectations (3 Stars): Performance meets most or all objectives and expectations. Produces
expected results that meet the needs and expectations of the role and for the team. Models’ behaviors
within the competency expectations.
Exceeds Expectations (4 Stars): Performance consistently meets and often exceeds all objectives and
expectations. Produces or exceeds expected results while demonstrating behaviors within and often
beyond the competency expectations. Notable and excellent contributions are widely recognized in the
organization.

1. For each competency, review the summary and select the rating that best describes your
performance.
a. In the comment section, provide specific examples of how you demonstrated this
competency. To provide comments, select the blue "Add Comment" button.
2. After adding your comments there are two ways to save your comments.
a. Save and Share. This button ensures that any comment made will be saved and viewable
upon the final report. Any comments shared will move forward when the review moves to
the Manager Evaluation and Performance Discussion step. Comments won’t be shared until
that date.

b. You may also use Save as Draft if you wish to return to the comment at a later time. Note:
Your comments will not be viewable by the supervisor unless you select “Save and Share.”.
You will see the following message:
3. To Edit or Delete comments, select the three dots on the top right-corner. You will be able to then
choose from the drop down.
4. You may also Upload a File to supplement your comment.
a. Click on the arrow next to Add comment to access the drop-down menu and click Upload
file.
b. Choose your file from your computer/network. Accepted file types are listed below. Click
the Upload file button.
Select three dots for
drop down.
Select edit or
delete comment.
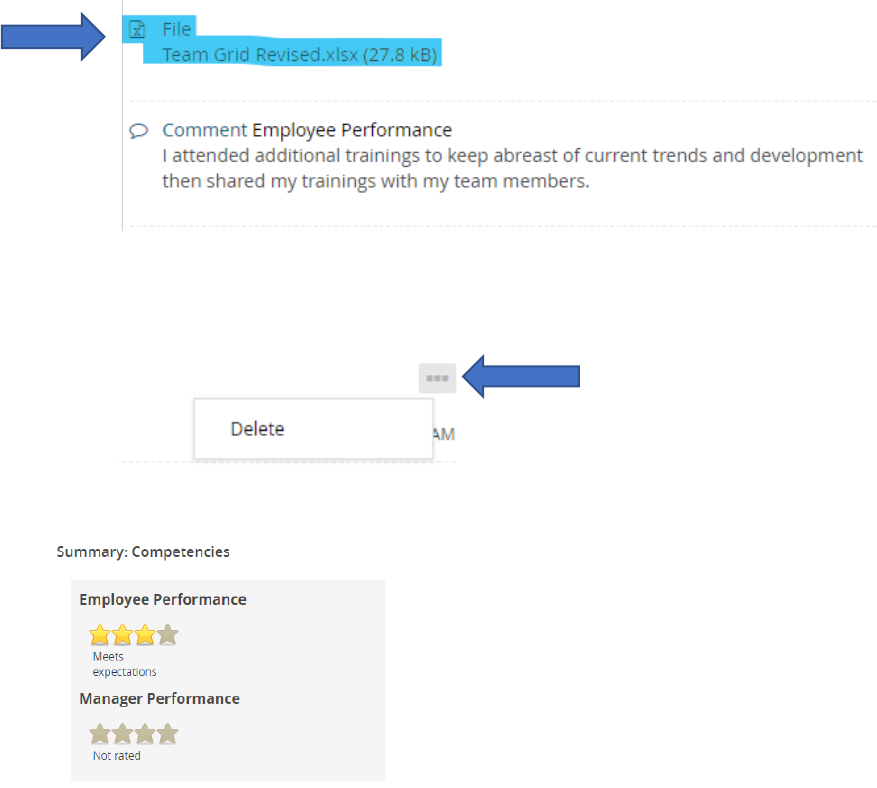
c. The link for the file will be above completed comments.
d. You may remove the file if you choose by clicking on the three dots in the right-hand corner
and click Delete.
5. After completing all competencies, your average of all ratings will show at the bottom of the page in
the Summary: Competencies
6. Click the Next button to move through the review form, to Self-Evaluation Questions.

SELF-EVALUATION QUESTIONS
Completing the self-evaluation questions can help employees reflect on their strengths and weaknesses
and help create goals that will fuel personal and professional growth. Below are the questions that
employees may answer:
• Were there any goals that you would have liked to have completed during the past appraisal
period but were unable to? If so, why?
• Give examples of any collaborative efforts that you were involved in this year. What
contributions did you make to the team?
• What kind of support and/or guidance did you received from your supervisor during this
appraisal period?
• List any development activities that you participated in during this appraisal period.
• What kind of support and/or guidance would you like to see from your supervisor in the next
year?
• How can the University support your efforts to create work-life harmony?
• List any development activities that would interest you during the next appraisal period.
1. Review each question and provide specific examples that best describes your performance in the
comment section.
a. To provide comments to the Self-Evaluation questions, select the blue "Add Comment"
button, type your response.
b. There are two ways to save your comments:
c. Save and Share. This button ensures that any comment made will be saved and
viewable upon the final report. Any comments shared will move forward when the
review moves to the Manager Evaluation and Performance Discussion step. Comments
will not be shared until that date.

d. You may also use Save as Draft if you wish to return to the comment at a later time.
Note: Your comments will not be viewable by the supervisor unless the comment is
published. You will see the following message:
2. You may also Upload a File to supplement your comment.
a. Click on the arrow next to Add comment to access the drop-down menu and click
Upload file.
b. Choose your file from your computer/network. Accepted file types are listed. Click the
Upload file button.
c. The file will be linked above completed comments.
d. You may remove the file if you choose by clicking on the three dots in the right-hand
corner and click Delete.

3. After completing the Self-Evaluation Questions, click the Next button to move through the review
form, to Goals and Objectives.
GOALS AND OBJECTIONS
Develop and record your SMART goals for your next appraisal period. This is a shared step where the
employee and/or manager can enter and edit goals. Any changes made to the goals entered into the
system should be discussed in the Performance Review meeting. When setting your SMART goals please
consider the following:
Goals are intended to focus attention and resources on what is most important so that you can be
successful in achieving your priorities.
Common types of goals are to:
1. Increase something.
2. Make something.
3. Improve something.
4. Reduce something.
5. Develop someone (yourself!)
Create 3-4 SMART goals for the year aligning with the University Strategic plan, department and/or
position objectives, and self-development.
For each SMART goal follow the criteria and answer the questions that will help create a roadmap for
scoping the work and drafting a plan of action.
6. Specific - What is the goal? What do I want to accomplish with this goal?
7. Measurable – How will I measure my progress? How will I know I have accomplished the
goal(s)?
8. Achievable – Do I have the skills and the resources for it? Is achieving this goal realistic with
effort and commitment?
9. Relevant – Why is this goal important to my development?
10. Timely – What is my deadline to accomplish the goal?
1. To create a new goal, click on the pencil icon (in the upper right-hand corner of each box), you can
then title your goal and include smart goal details.
a. Create a title for the goal followed by details involving your SMART goal.

b. You have the option to add an Attachment to your SMART goal by clicking the Upload
document button.
c. Choose your file from your computer/network. Accepted file types are listed. Click the Select
file button.

d. The link for the attachment will be below your Smart goal Title and Measure section. Click
Submit button to Add the SMART goal to review or if you need to Delete the SMART goal click
on the Trashcan icon.
2. To provide comments to the SMART goal, select the blue "Add Comment" button, type your
response.
a. There are two ways to save your comments:
Hit to add.
Hit icon to delete.

b. Save and Share. This button ensures that any comment made will be saved and
viewable upon the final report. Any comments shared will move forward when the
review moves to the Manager Evaluation and Performance Discussion step. Comments
won’t be shared until that date.
c. You may also use Save as Draft if you wish to return to the comment at a later time.
Note: Your comments will not be viewable by the supervisor unless the comment is
published. You will see the following message:
3. You may also Upload a File to supplement your comment.
a. Click on the arrow next to Add comment to access the drop-down menu and click
Upload file.
b. Choose file from your computer/network. Accepted file types are listed. Click the
Upload file button.
c. The link for the file will be above your comments.
d. You may remove the file if you choose by clicking on the three dots in the right-hand
corner and click Delete.
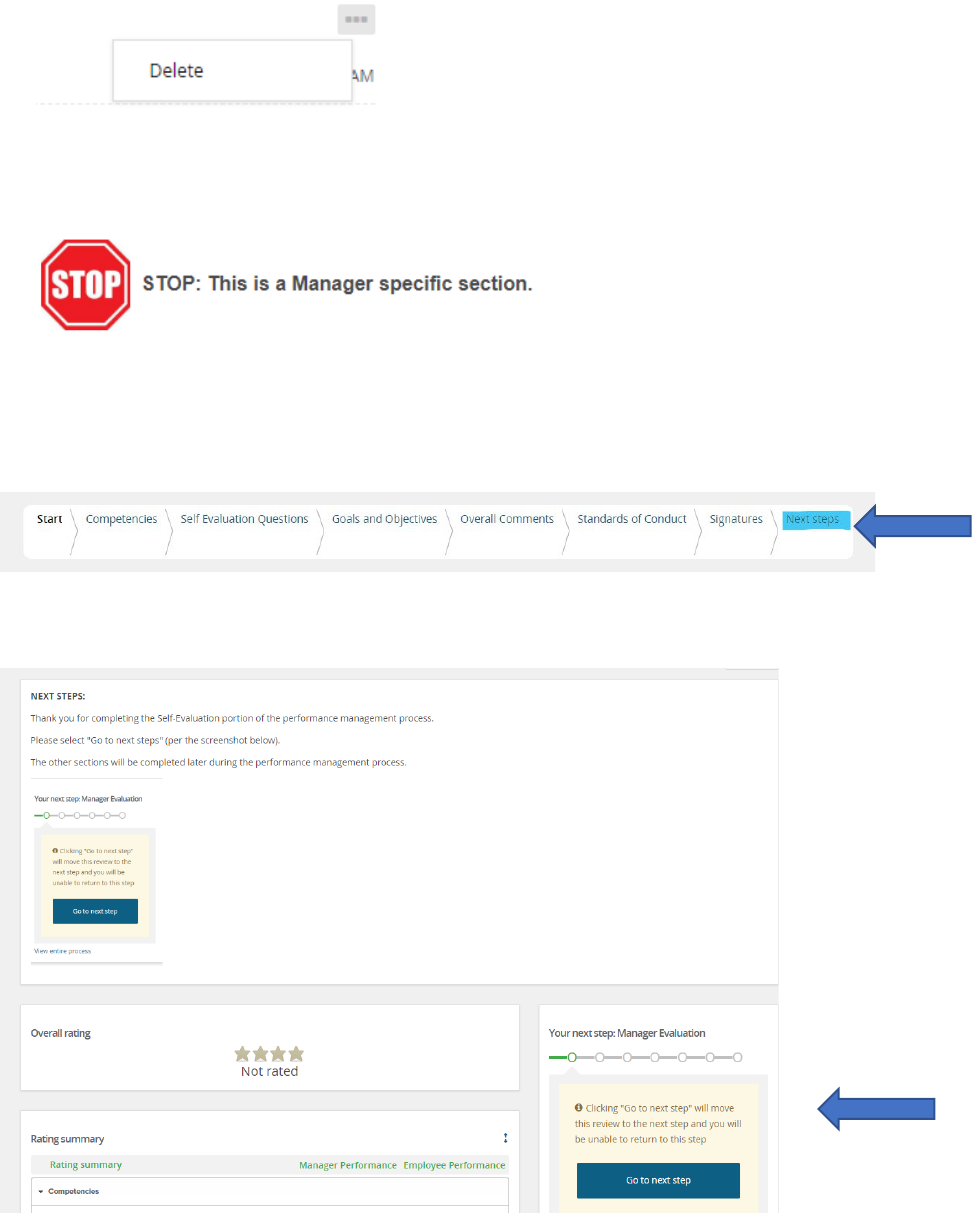
4. After completing the Goals and Objectives, select the Next Steps button in the header. If you select
the Next button, you will move to the “Overall Comments” section where you will be notified to
stop as you have entered a Manager specific section.
FINALIZE YOUR EMPLOYEE SELF-EVALUATION
1. To send the completed Self Evaluation please select “Next Steps” tab at the top of the page to
finalize your Employee Self-Evaluation.
2. Please select “Go to next steps” button to move this review to the next step (Manager review) and
you will be unable to return to this step (Employee Self-Evaluation).
MANAGER EVALUATION
Completing a performance review is an important opportunity to evaluate your employees’
accomplishments) as well as their competencies The Manager Evaluation is the second step in the
performance management process.
Feedback is a powerful development resource in the workplace. It helps your employees to understand
their strengths, weaknesses and how others perceive them, so they can become the best version of
themselves. During this step, the manager should:
• Reflect on the employees’ accomplishments, contributions and identifies area for development.
• Review the employee self-evaluation to help you gauge how much you and the employee are on
the “same page.”
• Assign performance rating for competencies during the time period and provide comments to
support rating given.
• Set SMART goals and expectations for the coming year.
Please complete the Competencies, review Employee’s Self-Evaluation Questions, Goals & Objectives,
and Overall Comments section. Then select the Next Steps button; this will send the performance
review back to the employee to review before the performance review meeting.
ACCESSING YOUR TEAM’S EVALUATIONS
The annual performance review launched through the employee self-evaluation was the first step in the
performance management process. Your employee has completed their self-evaluation and the process
has moved to the next step, Manager Evaluation.
Steps below provide guidance to complete the online Manager Evaluation.
1. There are two ways to open your team’s performance reviews; one option is under Home button,
the second option is through the My team drop-down menu. You will be able to access your team’s
performance reviews that are at Manager Evaluation status. Note: you will also be able to see the
progress of the performance review for each employee and see what step of the evaluation they are
on.
a. Assess from Home button.

b. Assess from My team drop-down.
2. Upon entering the Performance Review, you will see all the sections that make up the form.
Notice this Performance Review current step is
listed at Manager Evaluation. Select this review
to complete your sections.
Manager evaluation from
Home button.
Manager evaluation form My team drop-down
and select Performance reviews to see your
team’s evaluation. Select the review to complete
your section.
3. During the Manager Evaluation the manager will complete the Competencies section, review and
make comments on the Employee Self-Evaluation Questions, the Goals & Objectives section and
finally the Overall Comments section. Then STOP, the Manager Evaluation step of the performance
management process is complete. The last step is to select the Next Steps button; and send the
performance review back to the employee for review.
COMPETENCIES
Competencies are observable and measurable skills and behaviors that contribute to workplace
effectiveness and career success. In this section you will rate the employee in each competency utilizing
the star system and include specific comments. There are nine competencies in this section.
• Technical Knowledge and Skills
• Integrity and Accountability
• Teamwork and Relationship Building
• Problem Solving and Innovations
• Continuous Learning and Development
• Diversity, Equity, and Inclusion
• Adaptable to Change
• Customer Service
• Commitment to UToledo
RATING SCALE:
Does Not Meet (1 Star): May have met some performance objectives, but overall fails to meet
performance and behavioral expectations. Immediate action is required to improve
performance and/or behavior.
Needs Growth (2 Stars): May have met some performance objectives but has not yet met all
performance objectives and behavioral expectations. Immediate improvement is needed due to
inconsistent performance and/or behavior.
Meets Expectations (3 Stars): Performance meets most or all objectives and expectations.
Produces expected results that meet the needs and expectations of the role and for the team.
Models’ behaviors within the competency expectations.
Exceeds Expectations (4 Stars): Performance consistently meets and often exceeds all
objectives and expectations. Produces or exceeds expected results while demonstrating
behaviors within and often beyond the competency expectations. Notable and excellent
contributions are widely recognized in the organization.

1. For each competency, review the competency definition and select the rating that best describes
the employee’s performance. You will be able to view the employee’s self-evaluation rating for each
competency, as well as any supporting documents the employee uploaded and employee
comments.
a. In the comment section, provide specific examples of how the employee demonstrated this
competency. To provide comments, select the Add Comment button.
2. After adding your comments there are two ways to save your comments.

a. Save and Share. This button ensures that any comment made will be saved and viewable
upon the final report. Any comments shared will move forward when the review moves to
the Employee Review and Performance Discussion step. Comments won’t be shared until
that date.
b. You may also use Save as Draft if you wish to return to the comment at a later time. Note:
Your comments will not be viewable by the employee unless the comment is published. You
will see the following message:
3. To Edit or Delete comments, select the three dots on the top right-corner. You will be able to then
choose from the drop down.
4. You may also Upload a File to supplement your comment.
a. Click on the arrow next to Add comment to access the drop-down menu and click Upload
file.
b. Choose your file from your computer/network. Accepted file types are listed below. Click
the Upload file button.
Select three dots for
drop down.
Select edit or
delete comment.

c. The link for the file will be above completed comments.
d. You may remove the file if you choose by clicking on the three dots in the right-hand corner
and click Delete.
5. After completing all competencies, the manager’s average of all ratings of the employee will show at
the bottom of the page in the Summary: Competencies
6. Click the Next button to move through the review form, to Self-Evaluation Questions.
EMPLOYEE’S SELF-EVALUATION QUESTION
The employee completed the self-evaluation questions to reflect on their strengths and weaknesses and
create goals that will fuel personal and professional growth. Below are the questions that employees
have the option to answer:
• Were there any goals that you would have liked to have completed during the past appraisal
period but were unable to? If so, why?
• Give examples of any collaborative efforts that you were involved in this year. What
contributions did you make to the team?
• What kind of support and/or guidance did you received from your supervisor during this
appraisal period?
• List any development activities that you participated in during this appraisal period.

• What kind of support and/or guidance would you like to see from your supervisor in the next
year?
• How can the University support your efforts to create work-life harmony?
• List any development activities that would interest you during the next appraisal period.
Review each of the questions and the employee’s response. They should have provided specific
examples that best describes their performance in the comment section and had the option to upload
supporting files.
1. To provide comments to the Employee’s Self-Evaluation questions, select the blue Add Comment
button, type your response.
a. There are two ways to save your comments:
b. Save and Share. This button ensures that any comment made will be saved and
viewable upon the final report. Any comments shared will move forward when the
review moves to the Employee Review and Performance Discussion step. Comments will
not be shared until that date.
c. You may also use Save as Draft if you wish to return to the comment at a later time.
Note: Your comments will not be viewable by the supervisor unless the comment is

published. You will see the following message:
2. You may also Upload a File to supplement your comment.
a. Click on the arrow next to Add comment to access the drop-down menu and click
Upload file.
b. Choose your file from your computer/network. Accepted file types are listed. Click the
Upload file button.
c. The file will be linked above completed comments.
d. You may remove the file if you choose by clicking on the three dots in the right-hand
corner and click Delete.

3. After reviewing and adding any comments or files to the Employee’s Self-Evaluation Questions, click
the Next button to move through the review form, to Goals and Objectives.
GOALS AND OBJECTION
Review the employee’s SMART goals. If the employee has not created SMART goals, draft 3-4 goals to
review with the employee. This is a shared step where both the employee and manager can enter and
edit goals. Any changes made to the goals entered the system should be discussed in the performance
review meeting. When setting your SMART goals please consider the following:
Goals are intended to focus attention and resources on what is most important so you that you can be
successful in achieving your priorities.
Common types of goals are to:
1. Increase something.
2. Make something.
3. Improve something.
4. Reduce something.
5. Develop someone (yourself!)
Create 3-4 SMART goals for the year aligning with the University Strategic plan, department and/or
position objectives, and self-development.
For each SMART goal follow the criteria and answer the questions that will help create a roadmap for
scoping the work and drafting a plan of action.
6. Specific - What is the goal? What do I want to accomplish with this goal?
7. Measurable – How will I measure my progress? How will I know I have accomplished the
goal(s)?
8. Achievable – Do I have the skills and the resources for it? Is achieving this goal realistic with
effort and commitment?
9. Relevant – Why is this goal important to my development?
10. Timely – What is my deadline to accomplish the goal?
1. To create a new goal, click on the pencil icon (in the upper right-hand corner of each box), you can
then entitle your goal and include smart goal details.

a. Create a title for the goal followed by details involving the SMART goal.
b. You have the option to add an Attachment to the SMART goal by clicking the Upload
document button.
c. Choose your file from your computer/network. Accepted file types are listed. Click the Select
file button.

d. The link for the attachment will be below the Smart goal Title and Measure section. Click
Submit button to Add the SMART goal to review or if you need to Delete the SMART goal click
on the Trashcan icon.
2. To provide comments to the SMART goal, select the blue "Add Comment" button, type your
response.
Hit to add.
Hit icon to delete.

a. There are two ways to save your comments:
b. Save and Share. This button ensures that any comment made will be saved and viewable
upon the final report. Any comments shared will move forward when the review moves to
the Employee Review and Performance Discussion step. Comments won’t be shared until
that date.
c. You may also use Save as Draft if you wish to return to the comment at a later time. Note:
Your comments will not be viewable unless the comment is published. You will see the
following message:
a.
3. You may also Upload a File to supplement your comment.
a. Click on the arrow next to Add comment to access the drop-down menu and click Upload
file.
b. Choose file from your computer/network. Accepted file types are listed. Click the
Upload file button.
c. The link for the file will be above your comments.

d. You may remove the file if you choose by clicking on the three dots in the right-hand
corner and click Delete.
4. After completing the Goals and Objectives, click the Next button which will move you to the Overall
Comment section.
OVERALL COMMENTS
There are two objectives in the overall comment section; the first is to provide feedback on the
leadership competency (if applicable), the second is to provide overall comments for the entire
evaluation.
For the Leadership competency, you as the manager will only provide feedback to the employee on their
leadership competency if they supervise employees. If they do not supervise employees; then do not
comment on the leadership competency.
• Leadership competency: Utilizes appropriate interpersonal styles and methods to inspire and
guide employees toward goal achievement; develops and cultivates a high performing team;
recognizes staff contributions and effectively resolves conflict.
Include any overall comments regarding the employee's performance for the last appraisal period.
Please include any specific examples of achievements/accomplishments, challenges, etc.

LEADERSHIP COMPETENCY (FOR THOSE WHO SUPERVISE ONLY)
a. To provide comments to the employee on their Leadership competency, select
the blue Add Comment button, type your response.
2. There are two ways to save your comments:
a. Save and Share. This button ensures that any comment made will be saved and
viewable upon the final report. Any comments shared will move forward when the
review moves to the Manager Evaluation and Performance Discussion step. Comments
will not be shared until that date.
b. You may also use Save as Draft if you wish to return to the comment at a later time.
Note: Your comments will not be viewable by the supervisor unless the comment is
published. You will see the following message:
3. You may also Upload a File to supplement your comment.
a. Click on the arrow next to Add comment to access the drop-down menu and click
Upload file.

b. Choose your file from your computer/network. Accepted file types are listed. Click the
Upload file button.
c. The file will be linked above completed comments.
d. You may remove the file if you choose by clicking on the three dots in the right-hand
corner and click Delete.
SUMMARY: OVERALL COMMENTS
When writing overall performance review comments, you should highlight the accomplishments of the
employee. While the review is supposed to be objective, you should also ensure that you validate the
achievements of the employee by providing ample examples of how they have met some of their key
performance measurables.

FINALIZE YOUR MANAGER EVALUATION
1. Once you have completed the Overall Comments section, select "Next Steps" in the header to send
the evaluation back to the employee for review.
2. Please select “Go to next steps” button to move this review to the next step (Employee review) and
you will be unable to return to this step (Manager Evaluation).

EMPLOYEE REVIEW EVALUATION
During this step in the performance management process, the employee reviews the evaluation in
preparation for the performance evaluation meeting with the manager. The employee will read through
the Competency ratings, Goals and Objectives and Overall Comments sections to review your manager’s
evaluation of your performance. Understand that the performance review meeting is a two-way
conversation, so it is important to be prepared.
Tips to prepare:
• Be open to feedback and offer suggestions for how you can improve.
• Be specific about what you have contributed to your team and department.
• Be open to feedback and offer suggestions for how you can improve.
• Be specific about what you have contributed to your team and department.
• Use your goals or responsibilities as a guide to measure your performance.
• Highlight any training you have undertaken or new skills you have learned.
• Share how you managed to adjust to challenges.
• Work with your manager to set goals and objectives for the coming year.
1. Open the self-evaluation on the Home button or select Performance reviews under the About me
drop-down menu.
2. Current performance evaluation will be listed on this page.
a. Click on Open Review to open the evaluation. Or open the I want to…drop down menu and
select Open review.
b. From the I want to…drop down menu, you will also be able to look at the review process
step descriptions.

4. Read through the Competency ratings, Self-Evaluation Questions, Goals & Objectives, and Overall
Comments sections to review your manager’s evaluation. Then select Next Steps tab at top of page.
5. Please select “Go to next steps” button to move this review to the next step (Manager Review
Discussion) and you will be unable to return to this step (Employee review).

PERFORMANCE REVIEW MEETING
The performance review meeting aims to create a space for sharing feedback on an employee’s annual
performance. It is also an opportunity for both the employee and manager to discuss the employee’s
accomplishments, challenges, development, and goals. It is important that the manager and employee
discuss the combined comments, competencies ratings and set SMART goals together.
Before the meeting:
• Schedule the meeting in a private setting with ample time, so you don’t rush the conversation.
• Prepare for the meeting by having a narrative to refer to when making your points.
• Set 1-2 achievable goals for employee and ask the employee to be ready to discuss additional
goals together.
Agenda for the meeting:
Welcome
Welcome the employee and ask:
• How did you see your performance over the last year?
• What were some of your significant accomplishments?
• What didn’t quite go as planned? What happened, and what did you learn?
Discussion
Discuss competencies and discussion questions from the evaluation, both
accomplishments and challenges.
Goals
Work together to set goals for the next year and assist with resources for
performance development.
• What do you need from me to be successful this coming year?
Finalize
Make any changes to the evaluation as discussed in the meeting, upload the signed
job description, sign the evaluation and send to employee.
Follow-up
Follow-up throughout the year on performance, goals, and development
During the meeting:
1. Have a welcoming and positive approach when talking with employee(s), remember your
intentions.
2. Be an Active Listener
• Listen to hear the employee and pay attention to non-verbal cues.
• Ask open-ended questions to understand.

• Allow the employee to make a case, and if they have ample evidence, consider adjusting the
review.
3. Delivering a Difficult Message
• Stick to the facts, explain why this concerns you, and ask open-ended questions to listen to
understand.
• Follow the order of the evaluation document.
• Don’t get emotional.
• If employee becomes angry or upset, stop the meeting, and resume the next day if you
cannot refocus the individual.
1. Open your team’s performance reviews under Home button or the My team drop-down menu.
Access the evaluation for the meeting and walk through each section with the employee and
make edits when needed.
EMPLOYEE JOB DESCRIPTION
1. Review the employee’s job description and ensure it is accurate and up to date; then both
parties will sign the job description and the manager will scan the job description to their
OneDrive.
2. Upload the current job description in the Overall Comments tab.
Notice this Performance Review current step is
listed at Manager Review Discussion. Select this
review to complete your sections.

3. In the Job Description Upload section, click on the arrow next to the Add comment to access
the drop-down menu and click Upload file.
a. Choose the employee’s job description file from your computer/network. Accepted file types are
listed.
b. The chosen file will show then click the Upload file button to attach job description.

c. The Job description successfully uploaded in the Job Description Upload section.
d. You may remove the file if you choose by clicking on the three dots in the right-hand
corner and click Delete.
MANAGER SIGNATURE
1. At the conclusion of the discussion select the Signatures section.
a. Enter your name, title, credentials (ex: RN, MD, Ph.D., etc.) and date.
Hospital Only: For Joint Commission purposes, if you do not have the same licensure as your
evaluated employee, please have a designated person (with the same licensure) also type their
name, credentials, title and date below the manager's name.

2. Once you have completed the Manager Signature section, select "Next Steps" in the header to
send the evaluation forward to the employee for their final comments, acknowledgement of
standards of conduct and signature.

EMPLOYEE ACKNOWLEDGES REVIEW
Your evaluation is in the final stage of the performance management process; the evaluation is now
ready for your acknowledgment. In this step you will complete the Standards of Conduct, Signatures and
add Final Comments.
1. Open the evaluation on the Home button or select Performance reviews under the About me
drop-down menu.
a. Click on Open Review to open the evaluation. Or open the I want to…drop down menu
and select Open review.
b. From the I want to…drop down menu, you will also be able to look at the review process
step descriptions.
STANDARD OF CONDUCT
1. Scroll down to the Standards of Conduct Acknowledgement Form link. Select the link and the
Standards of Conduct form will open in a new browser window.
2. Enter your utad username and password into the single sign-on page.
3. Review the outlined policy then click Next to take move to electronically signing the
Standards of Conduct form.

4. Type your First Name and Last Name in fillable fields, then click Sign Electronically.

5. You will get an instant notice that your form has been submitted and will also receive an
email confirmation of the submitted form. You have the option to click on View Form PDF
where you can download and/or print.
6. Return to the Page Up evaluation window.
7. To move to the Employee Signature steps, click Next.
EMPLOYEE SIGNATURE
1. In the Employe Signature Summary box above the manager's signature, type in your name,
credentials (ex: RN, MD, Ph.D., etc.), title, Rocket # and the date.
2. Once you have completed the Signature section, click Next or select "Next Steps" in the header.
Instant notification of
submission.
Email notification
of submission.

EMPLOYEE FINAL COMMENTS
Include any final comments regarding your evaluation by scrolling down to Final comments.

PRINT YOUR PERFORMANCE REVIEW
1. On the Performance Portal Dashboard, select the About Me drop-down and select Completed
in the status box and hit Search button.
2. The completed performance evaluation will be listed on this page.
a. Click the I want to…drop down menu and select Review report.
Employee adds their Final comments then hit
Go to next step to finalize.

3. Click the Paper icon to open the PDF in Adobe to save and/or print OR hit the Print icon to print.
PRINT YOUR TEAM’S PERFORMANCE REVIEW
1. On the Performance Portal Dashboard, select the My team drop-down and select Completed in
the status box and hit Search button.
2. Completed performance evaluation will be listed on this page.
a. Click the I want to…drop down menu and select Review report.
3. Click the Paper icon to open the PDF in Adobe to save and/or print OR hit the Print icon to print.

JOURNAL ENTRY
Supervisors and employees can capture performance for next year performance review by creating
journal entries on employee’s personal performance and accomplishments. Entries are only seen by
creator until upload into an evaluation, but always keep in mind that any documentation is considered a
public record.
CREATING JOURNAL ENTRIES
Log into the PageUp Performance Management System to create Journal entries. You may make Journal
entries one of two ways:
1. Click directly on the yellow Journal entry button located on the top ribbon.
a. This is a quick access tool. The journal entry screen will pop up.
b. Enter the following:
i. Title – a quick reminder of the information you want to capture.

ii. Content – details of the entry
iii. Click Add to save.
2. For a slightly more robust entry, click About me, then Journal.
a. Click the + (plus) icon
b. In the Create journal entry pop up, enter the following:
i. Title – a quick reminder of the information you want to capture.
ii. Content – details of the entry
iii. Tags – Tags are ways to categorize journal entries and can be used to group
related entries when searching through your journal quickly. As you type, any
previously used tags will display for selection.
Supervisors: if you are using the journal to capture notes related to your
employee(s), be sure to include the employee’s name to aid in future searches.
c. Click Done to save.

ACCESSING JOURNAL ENTRIES
Finding your journal entries is simple:
1. Click About Me, then Journal.
2. Browse the list of entries or click the Search field to enter text to locate the required entry by
title, content, or tag.
3. Click the magnifying glass icon to load any results.
EDITING JOURNAL ENTRIES
You may edit Journal entries at any time to make changes or additions, add names, add tags or
add/amend titles.
1. Click About Me, then Journal.
2. Browse the list of entries or click the Search field to enter text to locate the required entry by title,
content, or tag.
3. Click within the entry box you wish to edit.
4. An Edit journal entry pop-up will appear. Make any necessary edits.

5. Click Done
USING JOURNAL ENTRIES IN A PERFORMANCE REVIEW
Employees and managers may attach Journal entries to a performance review during the evaluation
process.
1. When completing an evaluation, you will see an Add comment drop-down box in each of the
sections. Click on Link journal entry.
2. Journal entries will be listed, or you may use the Search function to enter in a title, key word or tag.

3. Select which entry you wish to attach and click Link.
4. The entry is now attached to the evaluation and will be visible for the employee and manager.
