
MANUAL
Release 02.2024
Debugger Tutorial

Debugger Tutorial | 2
©
1989-2024 Lauterbach
Debugger Tutorial
TRACE32 Online Help
TRACE32 Directory
TRACE32 Index
TRACE32 Debugger Getting Started ..............................................................................................
Debugger Tutorial ......................................................................................................................... 1
About the Tutorial ...................................................................................................................... 4
Set up the TRACE32 Environment ............................................................................................ 6
Set Up the Debug Environment ................................................................................................ 7
The Welcome Dialog 7
A Typical Set Up Procedure 8
How to Generate TRACE32 Support Information 10
Start-Up Scripts .......................................................................................................................... 11
Write a Start-Up Script 11
Run a Start-up Script 12
Automated Start-up Scripts 13
User Interface - TRACE32 PowerView ......................................................................................14
TRACE32 Command Line and Softkeys 16
Window Captions - What Makes Them Special in TRACE32 17
Debugging the Program ............................................................................................................ 18
Basic Debug Commands 18
Debug Modes 19
Displaying the Stack Frame 21
Breakpoints ................................................................................................................................. 22
Setting Breakpoints 22
Listing all Breakpoints 23
Setting Read/Write Breakpoints 24
Variables ..................................................................................................................................... 25
Displaying Variables 25
Displaying Variables of the Current Program Context 26
Using the Symbol Browser 26
Formatting Variables 27
Modifying Variables 28
Memory ........................................................................................................................................ 29
Displaying Memory 29
Modifying Memory 30

Debugger Tutorial | 4
©
1989-2024 Lauterbach
Debugger Tutorial
Version 04-Mar-2024
About the Tutorial
What is it about?
This is a tutorial for all hardware-assisted TRACE32 Debuggers (TRACE32-ICD) that are implemented
using an on-chip debug interface. The most common used on-chip debug interface is JTAG.
Preconditions:
The tutorial assumes that the TRACE32 debugger software is already installed. Please refer to “TRACE32
Installation Guide” (installation.pdf) for information about the installation process. Also a basic knowledge
of software debugging and the C-programming language is helpful. This is required in order to be able to
follow the example code found in this tutorial. Moreover, a basic knowledge of the target processor and used
assembler/compiler is necessary to get your debug system running.
To work with a hardware-assisted TRACE32 Debugger (ICD) a working target system is required.
Please also take care of the proper sequence on powering up/down:
• Power Up: debugger - target
• Power down: target - debugger
Purpose of this tutorial:
The purpose of this tutorial is to do the basic steps in setting up the debug environment and to make you
familiar with the basic features of TRACE32. For simplicity, we use in this tutorial a single-core system
example.
How to use this tutorial:
The tutorial contains a guided debug session. It uses a simple C-program example to show you the basic
debug features. You should perform a number of exercises as you read this tutorial. We recommend to go
completely through all chapters.
Where can I get more information:
A detailed overview of all debug features offers “Training Basic Debugging” (training_debugger.pdf).
The TRACE32 PowerView GUI contains a detailed online help that offers descriptions of all debug features.
Refer to the “Online Help” chapter on how to start and use the online help system.

Debugger Tutorial | 5
©
1989-2024 Lauterbach
How long does it take?
60 minutes

Debugger Tutorial | 6
©
1989-2024 Lauterbach
Set up the TRACE32 Environment
After installing the TRACE32 on your host PC, a default environment is set up. This configuration can be
adapted to your debugging environment.
By default the configuration file config.t32 in the system directory (e.g. C:\T32 or /opt/t32) is used.
The option -c allows you to define your own location and name for the configuration file.
The TRACE32 executables are named t32m<architecture>[.exe] (e.g. t32marm.exe in our example) and are
placed in the TRACE32 system directory (SYS=, see [A]) under bin\<os>
(e.g. bin\windows64 or bin/pc_linux64).
Example for Windows:
Example for Linux:
C:\T32\bin\windows64\t32marm.exe -c C:\workspace\config_user.t32
/opt/t32/bin/pc_linux64/t32marm -c /home/user/config_user.t32
A

Debugger Tutorial | 7
©
1989-2024 Lauterbach
Set Up the Debug Environment
In order to set up your debugger, you need some knowledge about your CPU and your target configuration.
A basic start-up procedure and the CPU specific setting for the debugger are described in the Processor
Architecture Manual that can be opened by selecting the menu Help > Processor Architecture Manual.
The Welcome Dialog
Per default a Welcome to TRACE32! dialog is displayed when TRACE32 PowerView is started. This dialog
shows the target architecture and debug module. Additionally, the dialog includes links to most important
manuals.
Please make sure that you have not started, by mistake, a TRACE32
Instruction Set Simulator instead of an Debugger. You would see in this case
the message “TRACE32 PowerView for ... / Simulator” in the Welcome to
TRACE32! dialog.

Debugger Tutorial | 8
©
1989-2024 Lauterbach
Lauterbach provides ready-to-run PRACTICE start-up scripts for public known architecture hardware. You
can search for PRACTICE scripts by pushing the Start with examples button from the Welcome to
TRACE32! dialog.
You can also inspect the demo directory manually from the TRACE32 system directory.
A Typical Set Up Procedure
This chapter describes a typical start-up procedure for the debugger. To demonstrate the steps needed, we
will do a manual setup. Later on we will show you how to use PRACTICE scripts (*.cmm) for this purpose.
For simplicity, we use here a single-core system example. The SYStem Window provides all CPU specific
settings. You can open this window by selecting the menu CPU > SYStem Settings...
1. Inform TRACE32 about the core/chip on your target [A, B], if an automatic detection is not
possible.
SYStem.DETECT CPU Auto detection of CPU
SYStem.CPU <cpu> Select the CPU/chip
A
B
C
D
E

Debugger Tutorial | 9
©
1989-2024 Lauterbach
2. Some cores require additional settings before the communication can be established. You can
set these options from the SYStem windows [C]. For details, refer to the Processor Architecture
Manual.
3. Establish the communication between the debugger and the core. The most common way is to
select the mode Up [D].
If Up is selected, the following steps are performed:
- Reset of the core.
- Initialization of the communication between the debugger and the core.
- Stop of the core at the reset vector, if supported by the core in use.
A second useful way to establish the communication between the debugger and the core is Attach
[E]. Attach allows to connect the debugger to an already running core.
If you get an error after selecting Up or Attach, refer to the Processor Architecture Manual.
4. The next step is to download your application into the target:
- if the application should run out of RAM then you can directly use the Data.LOAD command.
Just type Data.LOAD.* then select the file you want to download.
- For on-chip and off-chip NOR as well as memory-mapped serial flash programming, refer to
the FLASH command group and to the “Onchip/NOR FLASH Programming User’s Guide”
(norflash.pdf).
A video tutorial about programming the processor internal FLASH in TRACE32 is available
here:
support.lauterbach.com/kb/articles/flash-programming
- For non-memory-mapped flash programming (NAND, SPI, eMMC) refer to the FLASHFILE
command group. Depending on your flash device, you can find more details in “NAND FLASH
Programming User’s Guide” (nandflash.pdf), “Serial FLASH Programming User’s Guide”
(serialflash.pdf) or “eMMC FLASH Programming User’s Guide” (emmcflash.pdf).
The different debug scenarios are described in details in “Establish Your Debug Session”
(tutor_setup.pdf).
SYStem.Up Establish the communication between the debugger and the
core
SYStem.Mode Attach Establish the communication between the debugger and the
target core (without reset)
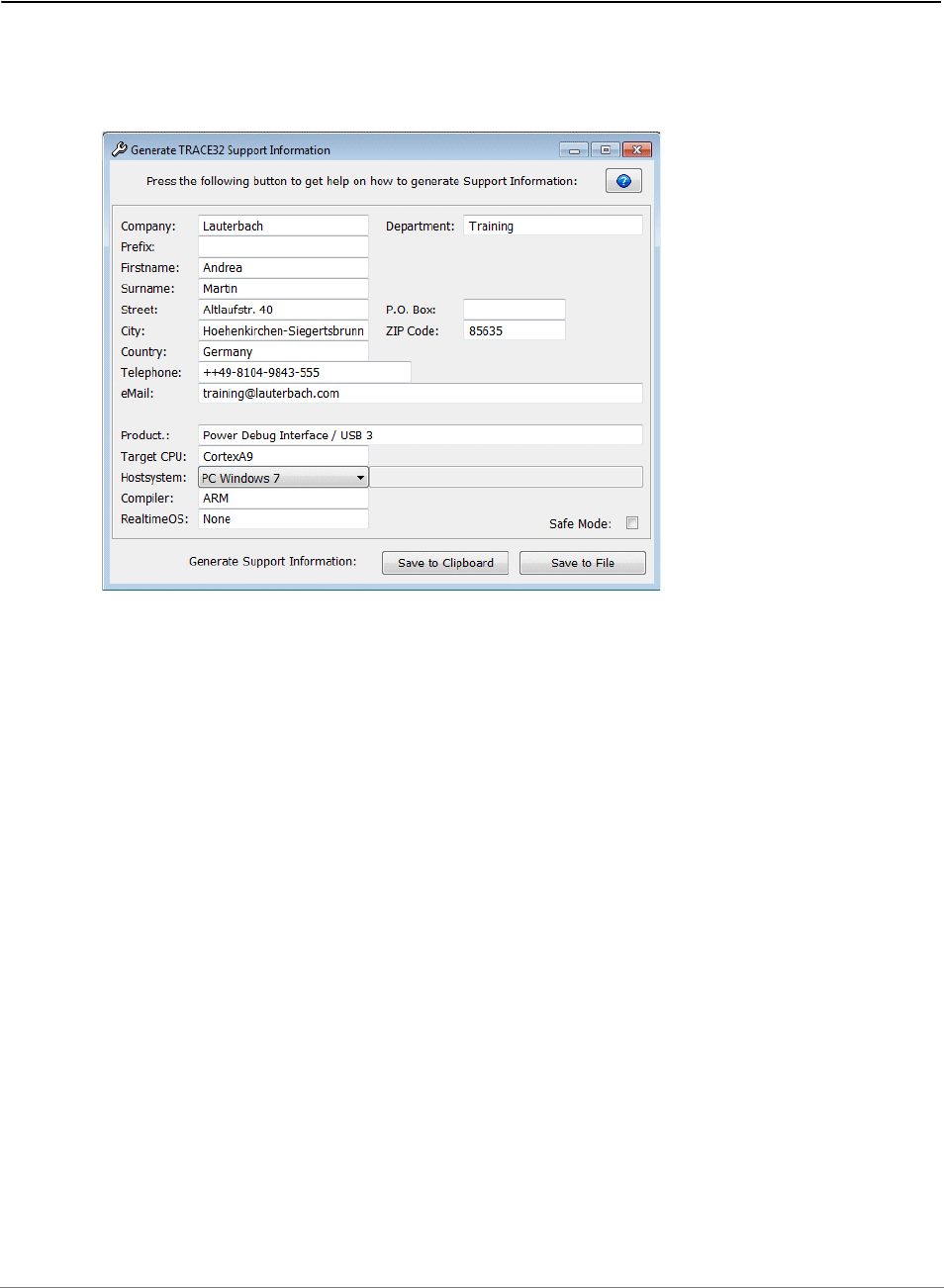
Debugger Tutorial | 10
©
1989-2024 Lauterbach
How to Generate TRACE32 Support Information
If you need assistance in setting up the debugging environment, be sure to include detailed system
information.
1. To generate a system information report, choose Help > Support > Systeminformation …
2. Preferred: click Save to File, and send the system information as an attachment to your e-mail.
3. Click Save to Clipboard, and then paste the system information into your e-mail.

Debugger Tutorial | 11
©
1989-2024 Lauterbach
Start-Up Scripts
It is strongly recommended to summarize the commands, that are used to set up the debug environment, in
a start-up script. The script language PRACTICE is provided for this purpose.
The standard extension for a script file is .cmm.
Write a Start-Up Script
The debugger provides an ASCII editor, that allows to write, to run and to debug a start-up script.
The debugger provides two commands, that allow you to convert debugger configuration information to a
script.
PEDIT <file> Open <file> with the script editor
PEDIT my_startup
STOre <file> [<item>] Generate a script that allows to reproduce the current settings
ClipSTOre [<item>] Generate a command list in the clip-text that allows to reproduce the
current settings
STOre system_settings SYStem
PEDIT system_settings
; Generate a script that allows you
; to reproduce the settings of the
; SYStem window at any time
; Open the file system_settings
ClipSTOre SYStem ; Generate a command list that
; allows you to reproduce the
; settings of the SYStem window
; at any time
; The generated command list can be
; pasted in any editor

Debugger Tutorial | 12
©
1989-2024 Lauterbach
Run a Start-up Script
ChDir.DO <file> Change directory and run script
ChDir.DO my_startup.cmm

Debugger Tutorial | 13
©
1989-2024 Lauterbach
Automated Start-up Scripts
There are two ways to define a start-up script, that is automatically started, when the debugger is started.
1. Define start-up script in conjunction with the executable
The debugger-executable can be started with the start-up script as parameters.
2. Use T32Start to define an automated start-up script
If you use T32Start to start the debugger, an automated start-up script can be defined.
c:\t32\t32arm.exe -s g:\and\arm\start.cmm

Debugger Tutorial | 14
©
1989-2024 Lauterbach
User Interface - TRACE32 PowerView
The graphical user interface (GUI) of TRACE32 is called TRACE32 PowerView.
The following screen shot presents the main components of the user interface.
We’ll briefly explain the GUI using the List command and List window as an example.
A video tutorial about the TRACE32 PowerView GUI is available here:
support.lauterbach.com/kb/articles/introduction-to-trace32-gui
Do one of the following to open the List window:
• Choose View menu > List Source
• or, at the TRACE32 command line, type: List (or L)
Main Menu Bar
Main Tool Bar
Context Menu
Local Buttons
Message Line
SoftkeyLine
State Line
Window Area
Command Line

Debugger Tutorial | 15
©
1989-2024 Lauterbach
The List window displays the code in assembler mnemonic and HLL (HLL stands for High-Level Language
and means the programming language of your source code).
In the List window, the
gray bar indicates the position of the program counter (PC). Right now, it is located on
the symbolic address of the label main.
A video tutorial about the source code display in TRACE32 is available here:
support.lauterbach.com/kb/articles/displaying-the-source-code
To summarize it, you can execute commands in TRACE32 PowerView via the usual suspects:
1. Menus on the menu bar
2. Buttons on the main toolbar and the buttons on the toolbars of TRACE32 windows
3. Context menus in TRACE32 windows
Additionally in TRACE32, you can execute commands via the TRACE32 command line.
Opens the
List window
Program
counter (PC)

Debugger Tutorial | 16
©
1989-2024 Lauterbach
TRACE32 Command Line and Softkeys
TRACE32 commands are not case sensitive: register.view is the same as Register.view
UPPER CASE letters indicate the short forms of commands and must not be omitted. All lower case letters
can be omitted. This makes short forms an efficient time saver when you are entering frequently-used
commands in the command line. Examples:
• Instead of the long form Register.view type just the short form r or R
• Instead of the long form List type just the short form l or L
The softkeys are below the command line. The camel casing (i.e. upper and lower case letters) on any
softkey tells you the long form of a command. The softkeys guide you through the command input,
displaying all possible commands and parameters.
Example - To assemble the Data.dump command using the softkeys:
1. Click Data.
2. Click dump.
3. Type the <range> or <address> you want to dump. For example, 0x1000--0x2000
4. Click [ok] to execute the command. The Data.dump window opens.
Softkeys
Command line

Debugger Tutorial | 17
©
1989-2024 Lauterbach
Window Captions - What Makes Them Special in TRACE32
The command with which you open a window will be shown as the window caption. The parameters and
options are also included in the window caption.
You can re-insert a command from a window caption (a) into the command line (b) in order to modify
the command. Let’s do this with the Register window.
1. Choose View menu > Register.
2. Right-click the window caption (a).
3. Modify the command, e.g. by adding the /SpotLight option: It will highlight changed registers.
4. Click [ok] to execute the modified command.
5. Click Single Step on the TRACE32 toolbar. Changed registers are highlighted immediately.
(a)
(b)

Debugger Tutorial | 18
©
1989-2024 Lauterbach
Debugging the Program
Basic Debug Commands
The basic debug commands are available via the Run menu, the toolbar of the List window, the main
toolbar, and via the TRACE32 command line.
Single stepping is one of the basic debug commands.
TRACE32 provides also more complex debug control commands. You can step until an expression changes
or becomes true.
Example: Var.Step.Till i>11. single-steps the program until the variable i becomes greater than
11. Please note that TRACE32 uses a dot to denote decimal numbers.
Step over function calls or subroutines
Go to the next code line written in the program listing
Go Return / Go to the last instruction of the current function
Useful e.g. to leave loops
Single Step
Stop the program execution
Go / Start program execution
Go Up / return to the caller function
Step till next unreached line

Debugger Tutorial | 19
©
1989-2024 Lauterbach
Debug Modes
Take a look at the state line at the bottom of the TRACE32 main window:
6. On the toolbar of the List window, click Mode to toggle the debug mode to HLL.
The state line tells you:
A The (symbolic) address of the current cursor position.
The program counter (PC) is highlighted in gray.
B The state of the debugger: stopped means program execution is stopped. You can now, for
example, inspect or change memory.
C The state line displays the currently selected debug mode: The code display will be
HLL (High Level Language) or ASM (assembler) or a MIXed mode with HLL and its corre-
sponding assembler mnemonic.
A B C
Debug mode HLL
Debug mode MIX

Debugger Tutorial | 20
©
1989-2024 Lauterbach
7. Click Step.
The step you are taking is debug mode HLL goes to the next source code line.
8. Click Mode again to toggle the debug mode to MIX.
9. Click Step.
This time, the step executes one assembler line.
10. Right-click a code line, and then select Go Till.
The program execution starts. It stops when the program reaches the selected code line.

Debugger Tutorial | 21
©
1989-2024 Lauterbach
Displaying the Stack Frame
For the following example, let’s assume we have the following call hierarchy: main() calls func2() and
func2() calls func1():
Choose Show Stack in the Var menu. The Frame.view window displays the call hierarchy.
•The /Locals option shows the local variables of each function.
•The /Caller option shows a few source code lines to indicate where the function was called.
This screenshot corresponds to the calling hierarchy shown above.

Debugger Tutorial | 22
©
1989-2024 Lauterbach
Breakpoints
Video tutorials about breakpoints in TRACE32 are available here:
support.lauterbach.com/kb/articles/using-breakpoints-in-trace32
Setting Breakpoints
Let’s set a breakpoint to the instruction prime = i + i + 3 and the instruction k += prime
1. Double-click a code line to set a program breakpoint.
2. Make sure to click the white space in the code line, and not the code literal.
All code lines with a program breakpoint are marked with a red vertical bar.
To set a breakpoint to an instruction that is not in the focus of the current source listing
1. Choose Var menu > Show Function.
The sYmbol.Browse.Function window opens.
2. Select the function you are interested in e.g. sieve.
The List window opens, displaying this function. This window is now fixed to the start address of
the function sieve and does not move with the program counter cursor.

Debugger Tutorial | 23
©
1989-2024 Lauterbach
Listing all Breakpoints
1. Choose Break menu > List to list all breakpoints.
The Break.List window opens, providing an overview of the set breakpoints.
2. On the toolbar, click Go to start the program execution.
3. When the program execution stops at a breakpoint, it is highlighted in the Break.List window.
A Address of the breakpoint.
B Breakpoint type.
C Breakpoint method: SOFTware, ONCHIP or DISABLED.
D Symbolic address of the breakpoint. Example:
• sieve\11 means source code line 11 in function sieve.
A B
C
D

Debugger Tutorial | 24
©
1989-2024 Lauterbach
Setting Read/Write Breakpoints
You can set a breakpoint that stops the program execution at a read or write access to a memory location
(e.g. global variable). To set a breakpoint on the array flags for instance, do a right mouse click on the
array name in the List window then select Breakpoints > Write.

Debugger Tutorial | 25
©
1989-2024 Lauterbach
Variables
Video tutorials about variable display in TRACE32 are available here:
support.lauterbach.com/kb/articles/variable-logging-and-monitoring-in-trace32
Displaying Variables
Let’s display the variables flags, def, and ast.
1. Choose Var menu > Watch...
The Var.AddWatch window opens, displaying the variables known to the symbol database.
2. Double-click the variable flags.
The Var.Watch window opens, displaying the selected variable.
3. Alternative steps:
- In the Var.Watch window, click Watch, and then double-click the variables def and
ast to add them to the Var.Watch window.
- From a List window, drag and drop any variable you want into the Var.Watch window.
- In a List window, right-click any variable, and then select Add to Watch window from the
context menu.
- If you want to display a more complex structure or an array in a separate window,
choose Var menu > View.

Debugger Tutorial | 26
©
1989-2024 Lauterbach
Displaying Variables of the Current Program Context
1. Set the program counter (PC) to sieve() by typing at the TRACE32 command line:
2. Choose Var menu > Show Current Vars.
The Var.REF window opens, displaying all variables accessed by the current program context.
3. Click Step on the TRACE32 toolbar to execute a few single steps.
The Var.REF window is updated automatically.
Using the Symbol Browser
The symbol browser provides an overview of the variables, functions, and modules currently stored in the
symbol database.
1. Choose Var menu > Watch...
The Var.AddWatch window lets you browse through the contents of the symbol database. Global
variables are displayed in black and functions in gray. By double-clicking a function, its local
variables are displayed.
2. In the Var.AddWatch window, double-click func2.
Register.Set PC sieve ;The command short form is: r.s pc sieve

Debugger Tutorial | 27
©
1989-2024 Lauterbach
Formatting Variables
To format the display of variables - global settings:
1. Choose Var menu > Format.
2. In the SETUP.Var window, make your settings. Decimal and Hex are useful global settings.
TRACE32 applies your settings to all Var.view windows that you open afterwards.
To format the display of an individual variable:
1. At the command line, type: Var.view ast (The variable ast is included in this demo.)
2. In the Var.view window, right-click ast, and then click Format.
The Change Variable Format dialog opens.
3. Select the Type check box to display the variable ast with the complete type information.
4. Click Apply. The format of ast in the Var.view window is updated immediately.
5. For more complex variable select TREE in the Change Variable Format dialog box.
Click + and - to expand
and collapse the tree.

Debugger Tutorial | 28
©
1989-2024 Lauterbach
Modifying Variables
1. Double-click the variable value to modify the value. The Var.set command will be displayed in the
command line. The short form of the command is V or v
2. Enter the new value directly after the equal sign and confirm with [ok].

Debugger Tutorial | 29
©
1989-2024 Lauterbach
Memory
Displaying Memory
1. To display a memory dump in a Data.dump window, do one of the following:
- Choose View menu > Dump,
- or click Memory Dump on the toolbar,
- or, at the TRACE32 command line, type: Data.dump
You can also specify an address or symbol directly, e.g.: Data.dump flags
2. In the Data.dump dialog, enter the data item, e.g. flags
- Alternatively click to browse through the symbol database.
3. In the Browse Symbols window, double-click the symbol flags to select it, and then click OK.
Double-click flags.

Debugger Tutorial | 30
©
1989-2024 Lauterbach
In the following screenshot, the Data.dump window is called via the TRACE32 command line.
There are different ways to define an address range:
• <start_address>--<end_address> (SD is an access class)
• <start_address>++<offset>
Modifying Memory
1. In a Data.dump window, double-click the value you want to modify.
A Data.Set command for the selected address is displayed in the command line. The short form
of the command is D.S or d.s
2. Enter the new value directly after %LE, and then confirm with [ok].
(%LE stands for Little Endian).
Data.dump SD:0x5530--SD:0x554F
Data.dump cstr1++0x1f /Byte ;start at cstr1 plus the next 0x1f bytes
Access Class + Address HEX ASCII

Debugger Tutorial | 31
©
1989-2024 Lauterbach
Exit TRACE32
To save the window configuration for you next debug session use Store Windows… from the Window
menu. Store Windows… generates a PRACTICE file, that includes all commands to reactivate your
complete window configuration automatically.
The saved window layout can be loaded again for the next debug session with the Load Windows… in the
Window menu.
You can also add a call into your start-up file:
DO win_layout.cmm

Debugger Tutorial | 32
©
1989-2024 Lauterbach
Getting Online Help
The online help system consists of several documents. They are accessible as PDF-files directly from the
TRACE32 software and can be found in the pdf directory.
There are different ways to open the TRACE32 online help:
• Help Topics button on the toolbar
• Help menu > Contents
• HELP command in the command line
• Help button in the Welcome to TRACE32! dialog.
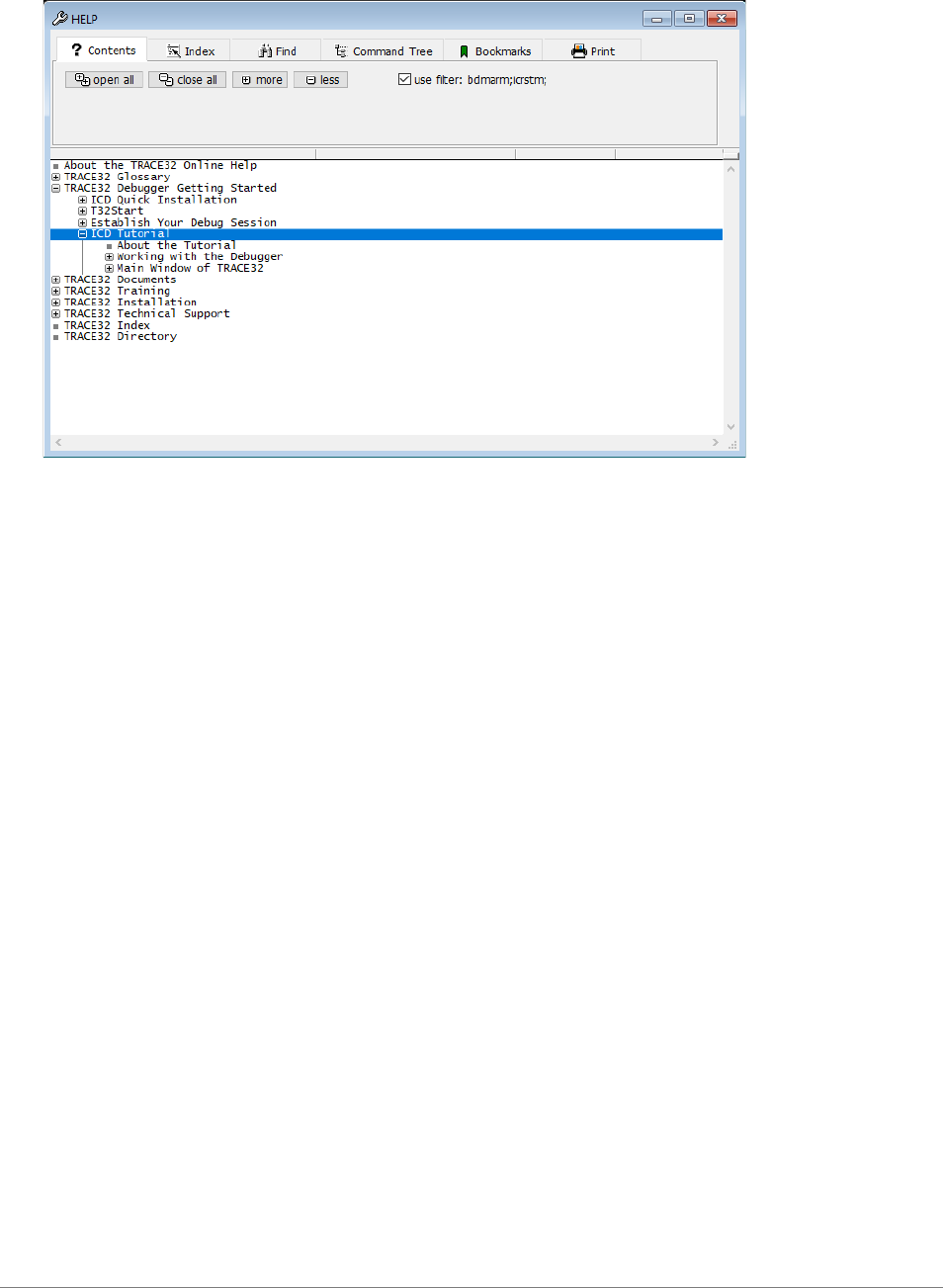
Debugger Tutorial | 33
©
1989-2024 Lauterbach
The help system is organized in a multilevel structured way. The screen below shows how to find this tutorial.
It is also possible to help for a single command. Enter the command into the command line, add a space and
push F1.

