
Retrieving Data from
WinLIMS
How To Run Reports from VAEL’s
Laboratory Information Management System
Vermont Agriculture & Environmental Laboratory

Before we begin…
• This tutorial covers retrieving lab data and reports from VAEL’s Laboratory
Information Management System (LIMS). You must be a registered user
with VAEL’s LIMS in order to use this function.
• Please reach out to VAEL if you are unsure if you’re a registered user or if
you’ve forgotten your username or password.
• The LIMS is linked on the VAEL website and can be found online at the
following URL:
http://www.sov.qsius.com/winlims8.production
NOTE: We are required to furnish clients with an official written report upon completion of their
samples. The official written report is generated automatically by the LIMS and emailed as a
PDF to clients once an order of samples has been approved. You do not need to be a registered
user of VAEL’s LIMS in order to receive this report.

This is the Home Screen.
After logging in you should be redirected to
this screen.
If you end up on some other screen within
WinLIMS, click the home icon in the upper
left corner to return to this screen at any
time.

We will be working with the reports in the
Reports List found in the upper right corner
of the home screen.
Clicking on the Magnifying Glass icon ( )
to the left of the report name will run the
report in the Crystal Reports™ Viewer
Window.
NOTE: You may need to pause, turn off or disable your
pop-up blocker or whitelist the WinLIMS website in
order to see the Crystal Reports Viewer window.

The Export generates a report of approved data that is export friendly. The
generated report may be exported in .xls, .xml, .doc, .rpt or .csv file formats. The
Export report is ideally suited for an export, transform, import into your own
database.
The NELAC report allows you to generate a custom report similar in format to the
official report distributed by VAEL.
The Sample Label report allows you to generate labels for a set of tests or
samples within an order, or for the entire order. This report is optimized for a
3”x2” adhesive label.
The Field Sheet report allows you to reprint the VAEL Field Sheet if you have
misplaced or inadvertently destroyed your original.
The Login Receipt allows you to double check the tests and samples that were
received by VAEL for a given order. This report is sent to the Project Leader and
Order Submitter by default when samples are received at the Lab.
Approved Results - Export.rpt
Approved Results - NELAC.rpt
Order - Field Sheet.rpt
Label - Sample Labels.rpt
Order – Login Receipt.rpt

Prompts – Limiting the Data Reported
• Each of the reports that run from the home screen have a series of prompts
that allow you to tailor the report to your specific needs.
• All Sample Results, Sample Details and Order Details belong to a Project.
• Each project is only viewable to LIMS users that have been assigned to that project.
• You can input anything into a prompt but unless you have been assigned to the project
that the data belongs to you will not be able to view it.
• On some reports you will see the complete list of LIMS Program and Project numbers in
the prompts. This does not mean you have been assigned to these programs or
projects.
• We have tried to standardize the prompts in order to make using each report
easier and to provide for different reporting needs among Lab Clients. There
are currently three different groups of prompts used:
• Approved Results prompts,
• Label prompts and
• Order Prompts.
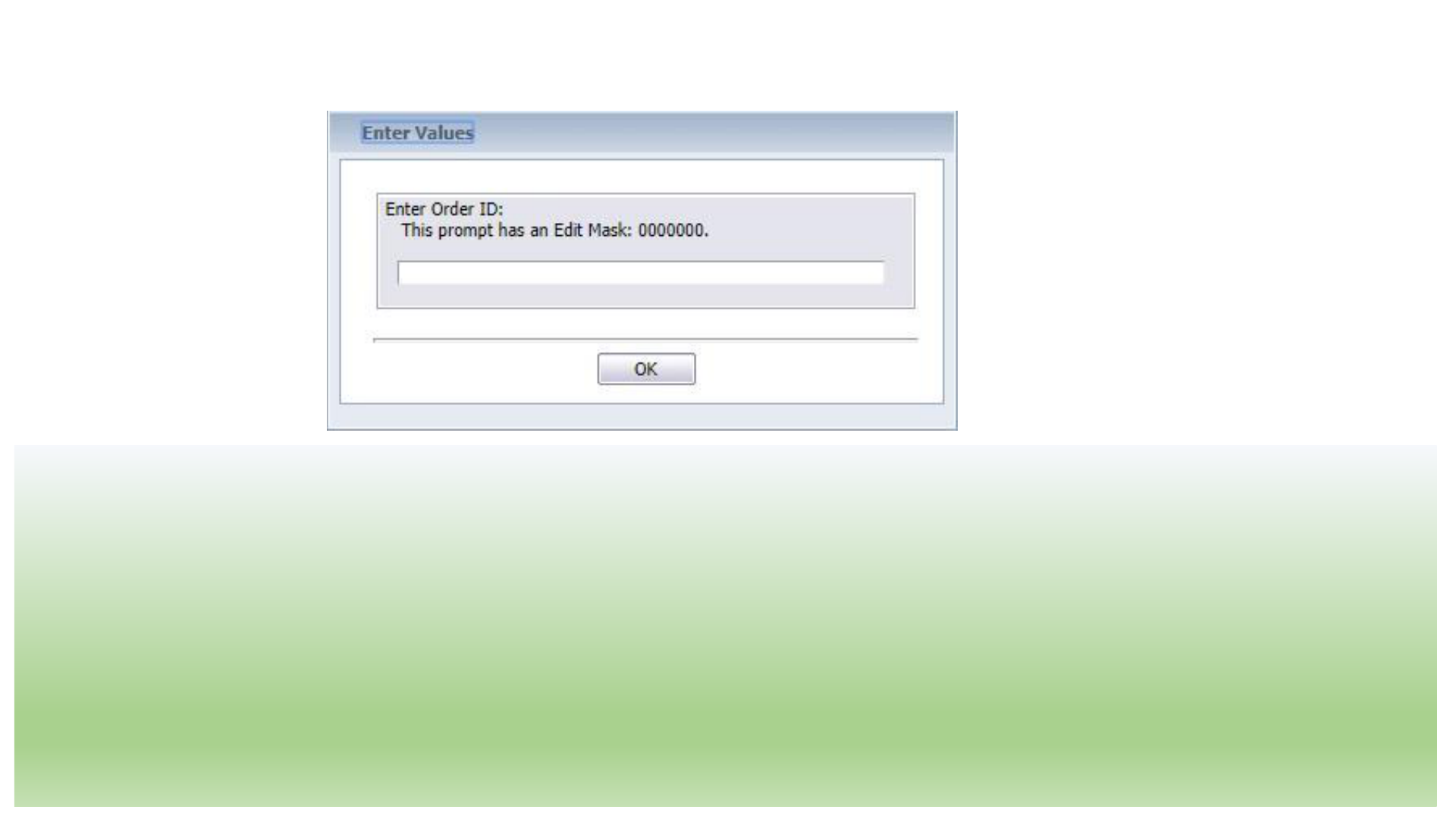
Order Prompts
• The simplest prompt of the bunch!
• Just enter an appropriate VAEL Order ID and click OK to generate the report.
• NOTE: These reports can also be generated from the Manage Orders screen in WinLIMS.
• NOTE: The edit mask shown above (0000000) means that a valid entry must be a number and have seven
(7) digits.

Approved Results Prompts
• The Approved Results prompt is a
little more complex, but it is a
powerful tool for returning only the
data you’re looking for.
• The first parameter is for including
laboratory matrix spikes, duplicates
and matrix spike duplicates.
• It is set to True by default so
Duplicates, Matrix Spikes and Matrix
Spike Duplicate quality control
elements will be returned along with
their parent sample results.
• Setting it to false will return sample
results without any of the associated
laboratory QC elements.

Approved Results Prompts
OPTIONAL PROMPTS
• Selecting a Program Number from the
drop-down list will limit results to
those belonging to that Program.
• Selecting a Project Number from the
drop-down list will limit results to
those belonging to that Project.
• Results can be further limited by
specifying a date or range of dates for
which samples were COLLECTED.
• To return only results belonging to a
particular order, enter the VAEL Order
ID here.
• You may return results based on your
own sample ID (ie: “Burlington or
“Rood Pond”) by entering it here.

Approved Results Prompts
OPTIONAL PROMPTS
• Filling out more than one optional
prompt limits the report to data
that meets all of the entered
criteria.
• Examples:
• Entering Program 005 and Project 012-01
would return no data because there is no
data that belongs to both project 012-01
and program 005.
• Entering Project 002-01 and a date range
of 1/1/2019 to 12/31/2019 will return all
sample results for project 002-01 in 2019.
• Edit mask – Order IDs must be a
number with seven (7) digits.

Label Prompts
• Sort labels by either VAEL Sample ID or
Test Name. Default is by Sample ID.
OPTIONAL PROMPTS
• Enter one or more Order IDs and use the
‘>’ button to add them to the list of orders
to generate labels for.
• Enter one or more VAEL Sample IDs and
use the ‘>’ button to add them to the list
of Samples to generate labels for.
• To only generate labels for a specific test
select it from the list and click the ‘>’
button.

Label Prompts
NOTE: Like with the Approved Results
prompts, if you fill out more than one
optional prompt you will only generate
sample labels for samples that meet ALL the
criteria. For this reason you should enter
EITHER Order ID(s) OR Sample ID(s).
Example 1: Order ID 1900167 and Sample IDs
2000053-001 and 2000052-002 are entered. No
labels will be generated because neither sample
belongs to order 1900167.
Example 2: Order ID 1900167 and the Test BOD are
entered into the prompts. BODs were not
registered for Samples in order 1900167 so no
labels will be generated.

WinLIMS Viewer
This is the WinLIMS viewer window. Once you have entered your desired
prompts, it will query the database and generate your labels or report. Then you
should see the first page displayed. You can scroll through the pages by using the
‘Next’ and ‘Previous’ page buttons, jump to the first or last page, change the
zoom or search for text within the label or report. Clicking on the refresh button
will essentially launch the viewer again and you’ll be prompted for new values.
Print
Zoom
Refresh (Edit Prompts)
Up One Level
Export
Search
Next Page
First/Last Page
Previous Page

WinLIMS Viewer - Printing
Clicking on the Print button brings up the Print to PDF dialog box. When
you click the Export Button in the Print to PDF dialog box a PDF file will begin to
download onto your computer. After the download completes you should be
able to open the PDF file and print your labels or report as normal.

WinLIMS Viewer - Exporting
Clicking on the Export button brings up the Export Dialog Box. Make sure
to select your desired file format (possibilities include .csv, .xls, .doc, .pdf & .xml)
then click the Export button. A file of the appropriate type will begin
downloading onto your computer. By default all exports from the WinLIMS
viewer are named cryViewer. Subsequent exports of the same file type will be
given an incrementing integer suffix (e.g. cryViewer (3).xls).
