
- 1 -
Skills@Cumbria SDM Jan2021
Tips for producing poster in PowerPoint
These instructions have been written for PowerPoint 2016, but should work for
PowerPoint Office365 and PowerPoint 2019.
Check the rules
When creating and academic or conference poster, there will usually be some
guidelines that need to be followed. Failure to follow the rules can result in a
lower grade or a rejected poster. These may include:
Poster size
Orientation (landscape / portrait)
Text sizes
Other
Paper sizes
We should all be familiar with A4 as a
standard paper size. Doubling a sheet of A4
along, its long edge, gives us the A3 size.
Doubling A3 along the long edge gives us
A2.
Doubling A2 along the long edge gives us
A1.
Doubling A1 along the long edge gives us
A0.
A4
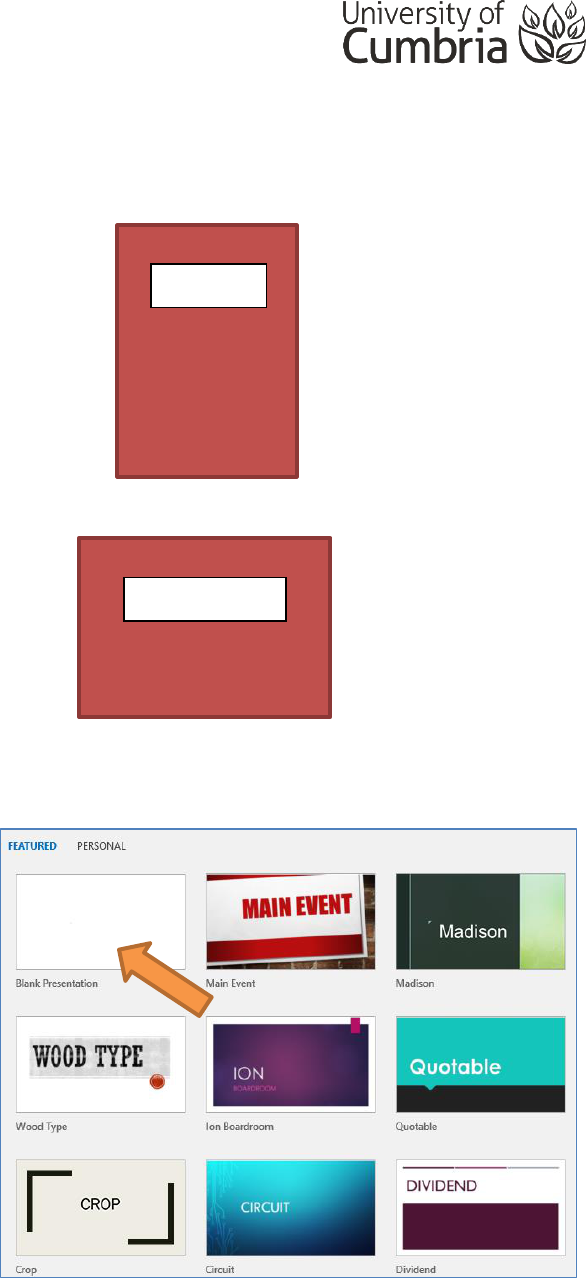
- 2 -
Skills@Cumbria SDM Jan2021
The actual dimensions are:
Portrait
A4 – 210mm x 297mm
A3 – 297mm x 420mm
A2 – 420mm x 594mm
A1 – 594mm x 841mm
A0 – 841mm x 1189mm
Landscape
A4 – 297mm x 210mm
A3 – 297mm x 420mm
A2 – 420mm x 594mm
A1 – 594mm x 841mm
A0 – 841mm x 1189mm
Create your paper size in PowerPoint
Open PowerPoint and you
will be presented with the
“Choose a template”
window.
You can choose any design
you like, but for the
purposes of making an
academic poster – you
probably want to start with
a blank sheet of paper
rather than having to work
around objects that
PowerPoint has placed on
the page.
Portrait
Landscape

- 3 -
Skills@Cumbria SDM Jan2021
Next you need to select the Design tab at
the top of the screen:
Whilst in the Design tab, choose Slide Size and
Custom Slide Size…
This will allow us to input the correct size for our
poster.
The Slide Size popup window provides the options for
setting your page size.
Select Custom in “Slides sized for:”
You can declare Portrait or
Landscape.
Add in the page Width and
Height for your paper size (the
sizes are in cm so 594mm
becomes 59.4cm).
Clicking OK will resize your
new blank slide to your chosen
page size.
In this example, I have set the dimensions to create a page that is A1 Portrait.
Filling your poster
You are now ready to start working on your poster. But… you have a few other
things to consider:
Text size
You will need to set the size of your text so that it can be easily read from a
short distance. Our suggestions provide a range that you should try to work
within:
Main page heading - 54 to 70
Page text - 18 to 22
Page sub-heading - 36 to 48
Captions - 14 to 18
Section heading - 24 to 32
Image citation - 12 to 14

- 4 -
Skills@Cumbria SDM Jan2021
Font
You need to use a clear font and may use separate ones for your headings and
text. Comic Sans and SCRIPT fonts are out.
Any common sans-serif (the ones without extra curls at the end) are generally
good.
Arial, Verdana, Calibri, Open Sans, Tahoma and Trebuchet are all good and are
easy to read on a poster.
Some simple rules
1. Follow the rules! Read the briefing document / assignment specification
to properly understand what you are being asked to produce.
2. Switch off your computer! When planning a poster, start with pen and
paper. Sketch out what you plan to do before trying to build it on your PC.
3. Use the right tools! PowerPoint and Publisher make usable posters, but
consider more professional tools if posters are to be a big part of your
future.
4. Be bold, but silent! Less text usually means more visitors – can you get
across your main ideas with charts and images? Can you show a journey?
5. Big and clear! Choose your font(s) and text sizes according to the
guidelines on the previous page. Ensure your poster can be easily read.
6. Use colours wisely! 2 or 3 main colours are enough to create interest
and style. Any more and things get distracting.
7. Line it up! Keep things tidy and line things up – you don’t want your
poster to look like the content was simply thrown at the page.
8. “White” space is your friend! Leave space around the edges and
around objects to make reading easier (the space doesn’t need to be
white).
9. Leave plenty of time for printing.
Poster presentations - useful links
Colin Purrington has compiled a very useful page full of tips, dos & don'ts,
templates and advice for designing, creating and populating academic
posters: Creating Conference Posters
For further help in using PowerPoint and Publisher go to Free Microsoft Tutorials
at GCFGlobal or complete a certificated course in Linkedin Learning (university
login required).
