
Department of Defense | Defense Human Resources Activity
Defense Travel System (DTS) Guide 1:
Getting Started
April 03, 2024
GUIDE
V3.15

DTS Guide 1: Getting Started April 03, 2024
Defense Travel Management Office 1 travel.dod.mil
Table of Contents
Revision History .................................................................................................................... 2
Chapter 1: System Introduction ........................................................................................... 3
Chapter 2: The DTS Home Page ........................................................................................... 4
Chapter 3: Logging into DTS ................................................................................................ 6
3.1 Self Register and Activate a DTS Profile ................................................................................... 7
3.2 Self Registration Review ......................................................................................................... 15
3.2.1 Profile Reject ................................................................................................................... 16
3.2.2 Profile Delete ................................................................................................................... 16
Chapter 4: The DTS Dashboard ......................................................................................... 18
4.1 Overview ................................................................................................................................. 18
4.2 Login Information ..................................................................................................................... 19
4.3 Administrative Functions Tool Bar ........................................................................................... 23
4.4 Quick Links .............................................................................................................................. 24
4.5 My Travel Documents ............................................................................................................. 24
4.5.1 Trip Processing Rules ..................................................................................................... 26
4.5.2 What’s New Feature ........................................................................................................ 27
4.5.3 Review and Update Profile .............................................................................................. 28
4.5.4 Logout Message .............................................................................................................. 29
Chapter 5: Using Multiple Profiles ..................................................................................... 30
Chapter 6: Document Lock ................................................................................................. 32
Chapter 7: Logoff Instructions ........................................................................................... 33
Chapter 8: Additional Resources ....................................................................................... 34
8.1 Component Representatives ................................................................................................... 34
8.2 Helpful References .................................................................................................................. 34

DTS Guide 1: Getting Started April 03, 2024
Defense Travel Management Office 2 travel.dod.mil
Revision History
Revision
No.
Date
Authorization
Revision/Change Description
Page,
Section
3.5
10/15/20
DTMO
Updated Formatting
Updated Quick Links screen shots
Title Page
Page 19
3.6
12/04/20
DTMO
Updated DTS Dashboard screen
shots
Throughout
3.7
12/30/20
DTMO
Updated screen shots
Pages 14 -16
Page 19
Page 24
3.8
02/22/22
DTMO
Rebranding effort
Throughout
3.9
06/10/22
DTMO
Logging in process updated
CT Link updates
Chapter 3
Chapter 8
3.10
01/20/23
DTMO
Updated Self Registration
information and added new screen
shots
Added new section for Travel
System Redirect
Added new section for Trip
Creation and Trip Duration
Added new section for What’s New
Added new section for 60-day
profile review prompt
Section 3.1
Section 4.5.1
Section 4.5.2
Section 4.5.3
Section 4.5.4
3.11
07/07/23
DTMO
Removed new section for Travel
System Redirect
Section 4.5.1
3.12
10/16/23
DTMO
Updated Section 3.1 Self-
Registration screen shots and
wording
Pages 8 - 16
3.13
12/06/23
DTMO
Added new section for Logout Due
to Inactivity Prompt
Pages 29 -
30
3.14
03/26/24
DTMO
General review
Updated DTS Homepage
Updated Bottom of DTS Homepage
Throughout
Page 5
Page 19
3.15
04/01/24
DTMO
Updated the Constructed travel link
Page 34

DTS Guide 1: Getting Started April 03, 2024
Defense Travel Management Office 3 travel.dod.mil
Chapter 1: System Introduction
The Defense Travel System (DTS) is a fully integrated, electronic, end-to-end travel management system
automating temporary duty (TDY) travel for the Department of Defense (DoD). It allows travelers to create
authorizations, book reservations, receive approval, generate vouchers for reimbursement, and direct payments
to their bank accounts and the Government Travel Charge Card (GTCC) vendor, via a single web portal. DTS is
available 24 hours a day, 7 days a week.
The information paper titled, Defense Travel System Overview*, provides more information on:
• DTS features and benefits
• Trip planning process
• DTS roles
• Training resources
• Help support
* This paper is available at: https://media.defense.gov/2022/May/11/2002995237/-1/-
1/0/DTS_BACKGROUND_INFORMATION_PAPER.PDF
This guide provides “getting started” instructions for using DTS. This guide includes:
• The DTS Home Page
• Login Instructions
• Creating and Activating a DTS Profile
• The DTS Dashboard
• Navigating in DTS Documents
• Using Multiple Profiles
• Logoff Instructions
• Helpful References

DTS Guide 1: Getting Started April 03, 2024
Defense Travel Management Office 4 travel.dod.mil
Chapter 2: The DTS Home Page
The DTS Home page (Figure 1-1) is located at https://dtsproweb.defensetravel.osd.mil/dts-
app/pubsite/all/view/. From top to bottom, it contains:
1. DTS Status icon (Indicator 1) let you know when the systems are working. When a yellow or red icon
appears, select it to see specific system statuses.
2. Travel alerts (Indicator 2), when posted, appear below the status icons to provide immediate
information about current critical travel situations.
3. A Log In button (Indicator 3) allows you to launch DTS – the process may include creating and activating
your own DTS account, if necessary.
4. A step-by-step travel process summary (Indicator 4) is especially useful if you’re new to DoD official
travel.
5. DoD Travel News and DTS Notices (Indicator 5) open travel information that – while important – is less
urgent than the travel alerts, as well as important information about DTS.
6. Travel Resources (Indicator 6) give you fast access to A) DTS Training on TraX, B) Live Chat with a TAC
(DoD travel Help Desk) analyst, C) TSA’s Pre✓ Program, and D) Travel Policy (Joint Travel Regulations
and other policies).
7. Assistance and Services Links (Indicator 7) leads to additional support and travel-related services.

DTS Guide 1: Getting Started April 03, 2024
Defense Travel Management Office 5 travel.dod.mil
Figure 1-1: DTS Home Page
2
3
4
5
6
1
7

DTS Guide 1: Getting Started April 03, 2024
Defense Travel Management Office 6 travel.dod.mil
Chapter 3: Logging into DTS
Before accessing DTS you need to ensure your web browser is fully compatible with the system. Chrome, Edge,
and Firefox browsers work with DTS. You may need to contact your local IT POC to verify your allowable
browsers and enable pop-ups, install Javascript and DBsign on your pc. See the bottom of the DTS Home page,
Need More Assistance? for more information on requirements.
The next step to check is that you have an active DTS profile to log into DTS. Although you can create your own
profile as part of the login process, your organization may prefer to have a Defense Travel Administrator (DTA)
create a profile for you. Contact a DTA at your site for guidance on this process. DTA contact information is
available online at: https://travel.dod.mil/Support/Local-Level-Travel-Assistance/.
The DTS login process is as follows:
1. With your CAC into the CAC reader, select Log In in the large blue box near the top of the DTS Home
Page (Figure 1-1).
2. Read and Accept the DoD Privacy and Ethics Policy statement.
3. Enter your PIN, then select OK. DTS compares the CAC certificate listing of the last name and SSN
against the DTS database to try to find a match.
The following results are possible:
• DTS finds an active account registered under your last name and SSN.
o The first time you log in, DTS assigns your account a User ID, which allows the system to log
you on without checking the last name and SSN again. This status lasts until you reset your
profile which deactivates your account. Note: For an example of why you might reset your
profile, see Multiple Profiles.
o The DTS Dashboard opens; go to Section 4.
• DTS cannot find an account registered under your name and SSN (see example below) or finds your
account, but it is inactive (e.g., if you reset your profile as mentioned above).
o The Activate Account screen opens; go to Section 3.1.
• An error prevents DTS from creating an account for you.
o DTS displays an error message.
Example: You have a hyphenated last name (Smith-Jones) and that is how you or the DTA entered it in
DTS when creating your account. Unfortunately, your CAC certificate reflects your last name differently,
say with a space between the names or without the hyphen (i.e., Smith Jones or SmithJones). To a
computer, Smith-Jones is not the same as Smith Jones or SmithJones, so DTS generates an error. You can
try to resolve the problem using the actions listed below.
o Make sure you seat your CAC securely in the CAC reader and remains in place the entire time
you are using DTS.
o If you receive an error message, regardless of the type of error message, select OK or Retry
Login and begin again.
If the problem persists, contact your DTA, local help desk, or travel office for assistance. Make sure you
note the content of the error message DTS displayed, to help them troubleshoot the problem.

DTS Guide 1: Getting Started April 03, 2024
Defense Travel Management Office 7 travel.dod.mil
Note: If you ever enter your CAC PIN incorrectly three times, DTS locks you out. If this happens, you must
contact your Local Registration Authority (LRA) or CAC Office to unlock your CAC.
3.1 Self Register and Activate a DTS Profile
When you try to log onto DTS, but DTS cannot find an account registered under your SSN or finds an inactive
account, DTS displays the Activate Account screen (Figure 1-2).
Figure 1-2: Activate Account Screen
On the Activate Account screen:
1. Enter your Social Security Number (SSN) in both text fields.
2. (Optional) If you are in the Reserves or National Guard and want to use your Reserve Component
profile, check the Member of the Reserves/National Guard box.
3. Select Activate Account.
• If you have an inactive DTS account, DTS activates it, opens the DTS Dashboard, and displays the tool
bar. Your account is now active, skip to Section 4, DTS Dashboard further below.
• If you don’t have a DTS account, the DTS provides a self-registration option (Figure 1-3, Indicator 1)
instead. See Step 4, directly below, to the complete self-registration process.

DTS Guide 1: Getting Started April 03, 2024
Defense Travel Management Office 8 travel.dod.mil
Figure 1-3: Self Registration Option Screen
4. Select Self Registration (Figure 1-3, Indicator 1). The Welcome to the Self Registration Tool screen
opens (Figure 1-4). There are four selectable tabs across the top of the page: Home, Basic Information,
Additional Information, and Submit Self Registration to support a profile request.
• Home presents an overview of the tool and staging profile removal option (Figure 1-4, Indicator 1).
• Basic Information provides the required data fields, which are necessary to support document
processing, reservations, and ticketing (Figure 1-4, Indicator 2).
• Additional Information permits residence data entry, travel preferences, frequent flyer, and rewards
information. (Figure 1-4, Indicator 3).
• Submit Self Registration allows submission of the profile for DTA review and acceptance or rejection
(Figure 1-4, Indicator 4).
There are no document processing tools available.
There are no documents listed.
1

DTS Guide 1: Getting Started April 03, 2024
Defense Travel Management Office 9 travel.dod.mil
Figure 1-4: Welcome Self Registration Tool Screen
5. Select Basic Information on the Navigation Bar (Figure 1-4, Indicator 2). The Basic Information screen
opens (Figure 1-5).
2
1
3
4

DTS Guide 1: Getting Started April 03, 2024
Defense Travel Management Office 10 travel.dod.mil
Figure 1-5a: Basic Information Screen
• General Information: Enter your personal data (Figure 1-5a). Fields with a red asterisk indicate
mandatory information. The First Name, Last Name, and SSN (pulled from the CAC) automatically
appear on the profile screen (view only). The Gender field has a drop-down menu. Type in your Email
Address then DTS display a second email line, and prompts you to re-enter your email to the validate
the information.
Other key data includes:
• Mailing Address: Enter data. Select Search to add State/Country (Figure 1-5b).

DTS Guide 1: Getting Started April 03, 2024
Defense Travel Management Office 11 travel.dod.mil
o A State/Country Search window opens. Make your appropriate (CONUS or OCONUS) choices
based upon your location.
o Enter a Code or Name. Select OK.
Figure 1-5b: Basic Information - State/Country Search Screen
o The State/Country Search Results appear (Figure 1-5c).
Figure 1-5c: Basic Information - State/Country Search Results Screen
o Select the Code or Name.
o The State/Country code fields update with your selection.
• Residence Address: Select Radio button to auto populate or manually enter the data later (Figure 1-
1a).

DTS Guide 1: Getting Started April 03, 2024
Defense Travel Management Office 12 travel.dod.mil
• Required Work (Duty Station) Information: Enter data (Figure 1-5d).
Figure 1-5d: Basic Information Screen - Continued
• For your DTS Organization, select Search and the Search for Organizations screen opens (Figure 1-5e).
Complete the four fields and chose OK.
o Service/Agency
o Type
o State
o Site

DTS Guide 1: Getting Started April 03, 2024
Defense Travel Management Office 13 travel.dod.mil
Figure 1-5e: Basic Information - Search for Organizations Screen
• The Organization Search Results screen opens (Figure 1-5f). Select the Organization Code.
Figure 1-5f: Basic Information - Organization Search Results Screen
o The Duty Information updates on the Basic Information page.
• EFT (Checking or Savings) account (Figure 1-5g): Note: EFT data is necessary for reimbursement of
incurred expenses and earned allowances.
o Select Account Type
o Enter the Account Number
o Enter Account Routing Number
• Government Charge Card (GOVCC): Note: GTCC data is necessary for making reservations and
reimbursement of incurred expenses. DTS refers to the Government Charge Card as GOVCC on some
screens (Figure 1-5g). The GOVCC is same as Government Travel Charge Card (GTCC).
o Select the Advance Authorization drop-down menu. If you have a GTCC, then select CARD
HOLDER.
o Enter the GTCC 16-digit Account Number.
o Enter the Expiration Date

DTS Guide 1: Getting Started April 03, 2024
Defense Travel Management Office 14 travel.dod.mil
Figure 1-5g: Basic Information Screen - Continued
Note: If you are unsure about any of the required information, contact your DTA before submitting the
Self Registration profile.
6. Scroll down the page. Review the information. Determine if you need to complete any remaining fields
on the page. Then select SAVE AND PROCEED.
7. On the Additional Information page, the Residence Address appears if you selected the Radio button
on the Basic Information page. If the data is blank, enter all mandatory information. Scroll down the
page to view other data sections.
• (Optional) Air Travel Preferences
• (Optional) Lodging Preferences
• (Optional) Rental Car Preferences
8. Once you finish entering information on the page, select SAVE AND PROCEED.
9. The Submit Self Registration page opens. The screen informs you of the pending action (Figure 1-6).
Select SUBMIT to proceed.

DTS Guide 1: Getting Started April 03, 2024
Defense Travel Management Office 15 travel.dod.mil
Figure 1-6: Submit Self-Registration Screen
10. DTS displays the Self Registration Submitted notification (Figure A-7). The profile is removed from the
Self Registration Tool.
Figure 1-7: Self Registration Submitted Screen
3.2 Self Registration Review
Once you submit your Self Registration profile, DTS notifies the DTA using the Organization Email Address
available in the DTA Maintenance Tool, Organization table. Note: This email address maybe a centralized
account with multiple users or have only one individual with access.
To view the profile, the DTA logs into DTS. From the DTS Dashboard, selects Administration, then chooses Self
Registration Administration. The Self Registration Administration Home page opens and the DTA selects Begin.
The List of Users appears with submitted profiles. The DTA opens your profile under the Review column.
Most of the data appears on the page as view only. The DTA should specifically check for the correct DTS
Organization of assignment with the associated Duty Station information. Based upon your local business rules,
training requirements, and your required DTS role, the DTA may grant Organization Access, Group Access and
Permissions or choose to make these changes once the profile is available under the DTA Maintenance Tool,
People table. At a minimum, DTS will auto-grant Permission Level 0 to all users. Permission Level 0 will appear

DTS Guide 1: Getting Started April 03, 2024
Defense Travel Management Office 16 travel.dod.mil
in the Permissions area as a checked box and can’t be altered. This procedure ensures the user can log into DTS
once the profile passes validation.
The DTA has three options: Accept, Reject or Cancel out of the page.
If the DTA accepts the profile, it is removed from the Self Registration module to the DTA Maintenance Tool,
People table. DTS notifies you of completed action. Review the email for Comments from the DTA.
• If your profile is accepted, log onto DTS again using steps 1-3 above.
• Notify the DTA if you incur access problems.
3.2.1 Profile Reject
The most common reason a DTA will reject a profile is due to the wrong DTS Organization selection. If you enter
the wrong organization, your Self Registration profile request routes to the incorrect DTA (Organization Email
Address), who does not know you. The DTA will Reject the submission, provide Comments explaining you
selected the wrong organization, and advise you to contact your DTA or supervisor for assistance.
Once you have the valid DTS Organization, make the correction in the Self Registration form, then re-submit the
profile for review.
3.2.2 Profile Delete
If you unintentionally create a Self Registration profile, you can remove the entry. Log into DTS. From the DTS
Dashboard, Self Registration. On the Self Registration Home page (Figure 1-4, Indicator 1), select the Delete
Self Registration Profile button to remove the partial profile. An information window opens (Figure 1-8a). Select
DELETE.
Figure 1-8a: Delete User Profile Screen
You receive a Logout message due to profile deletion (Figure 1-8b). Close out then log back into DTS to activate
your profile.

DTS Guide 1: Getting Started April 03, 2024
Defense Travel Management Office 17 travel.dod.mil
Figure 1-8b: Delete Partial Profile Screen

DTS Guide 1: Getting Started April 03, 2024
Defense Travel Management Office 18 travel.dod.mil
Chapter 4: The DTS Dashboard
4.1 Overview
From the DTS main page, the DTS Dashboard (Figure 1-9) displays. It contains five primary sections:
• Login Information (Indicator 1): See Section 4.2.
• Administrative Functions (Indicator 2): See Section 4.3.
• Quick Links (Indicator 3): See Section 4.4.
• My Travel Documents (Indicator 4): See Section 4.5.
• Additional Information: These items are exactly as described in Section 1. See Figure 1-1, Indicators 5-7
for specific details.
Figure 1-9a: DTS Dashboard (Top)
4
3
2
1

DTS Guide 1: Getting Started April 03, 2024
Defense Travel Management Office 19 travel.dod.mil
Figure 1-9b: DTS Dashboard (Bottom)
4.2 Login Information
In the top right corner of every screen, DTS displays information about your current session (Figure 1-10a). It
shows:
• The current DTS System Status. A drop-down provides you the individual system components status.
• A bell icon lets you see organization alerts. The number tells you how many alerts are currently
available.
• Your name. A drop-down lets you see your last sign on date/time, assigned organization, organization
and group accesses (if any), and your permission levels (Figure 1-10a). From this menu, you can also
update your DTS profile, reset your profile (Figure 1-10b - if dual profiles), and log out of DTS. For an
example of when to use Reset Profile, see Section 5. For the Log Out process, see Section 7.
5

DTS Guide 1: Getting Started April 03, 2024
Defense Travel Management Office 20 travel.dod.mil
Figure 1-10a: DTS Dashboard – Login Information Expanded Screen
Figure 1-10b: DTS Dashboard – Login with Reset Profile Screen
• My Profile (Figure 1-11) lets you update your DTS personal profile. It is comprised of multiple screens
allowing you to change most aspects of your DTS personal profile. At any given moment, one screen is
open, while access to the other screens is through links in the left column. Use these screens to update
your:
o User Profile. Includes your name, addresses, contact information, emergency contact
information, assignment information, and your form printing preferences (see Table 1-1).

DTS Guide 1: Getting Started April 03, 2024
Defense Travel Management Office 21 travel.dod.mil
o Accounting Information: Includes key information about your GTCC and personal bank
accounts. Note: Review the information before creating a document. Update the accounts if
changes are needed (e.g., new GTCC or new checking account).
o Travel Preferences: Includes your TSA information and preferred travel choices (e.g., favorite
airlines and hotels) and rewards program data.
o Additional Information: Details about your work: your Service or Agency, unit, work address,
and phone number. Some details (e.g., rank) you can’t change.
Contact your DTA for help updating any information you cannot modify through these screens.
Figure 1-11: My Profile Option – Personal Information Screen Open
The above option is available at any time. You can also change your profile when:
• You log onto DTS and a profile validation appears, as it does:
o The first time you log onto DTS.
o If you have not validated your profile in the past 60 days.
o If your GTCC has expired or is within 30 days of expiration.
• You are working on a DTS travel document.
Important: Changes to your personal profile do not affect existing travel documents. To apply profile changes to
existing travel documents, you must re-sign each document after you make the change.

DTS Guide 1: Getting Started April 03, 2024
Defense Travel Management Office 22 travel.dod.mil
Table 1-1
FORM PRINTING PREFERENCE OPTIONS
Section
Options & Descriptions
AUTHORIZATIONS/ORDERS
Print Full SSN*
No masks the first 5 digits of your SSN (XXX-XX-6789).
Yes displays your full SSN (123-45-6789).
Authorizations
Default: Provides more details than the other options. Prints all available travel data
without making it look like a DD Form 1610.
Govt + Form: Prints a DD Form 1610 showing trip information from DTS onto blank
printer paper. Use when you don’t have a blank DD Form 1610.
Govt: Prints trip information from DTS onto a blank DD Form 1610 (which you’ve
loaded into the printer).
Cash Advance
Default, Govt + Form, and Govt as described above.
None: Do not print a cash advance summary.
Group Auth:
Summary: Prints the group authorization and a cash advance summary showing the
total amount of advanced all travelers received.
Summary & Individual: As above, but it also includes the individual authorizations
and cash advance totals for each traveler.
Itinerary Listing
Check the box to print your reservations & itinerary.
VOUCHERS
Print Full SSN*
As described above.
Voucher
Options as in “Authorizations” above, except for DD Form 1610, substitute DD Form
1351-2.
Receipt Checklist
Check the box to print a list of receipts that must be attached to the voucher.
ATTACHMENTS
Document History
Check the box to print every step in the document’s electronic routing history.
Accounting Detail
Check the box to print the document’s expenses listed by accounting code and
category.
Privacy Act
Check the box to print the Privacy Act Statement.
PRINT DOCUMENT NAME
Block 2 of SF1164
Do not check this box. (Note: OF1164 replaced SF1164 in Dec 2016.)
Block 22 of
DD1610
Check the box to print the document name in block 22 of DD Form 1610. Do not
check to display the TA Number.
*When a DTA with PL-5 prints a DTS document for a traveler, DTS applies the DTA’s Print Full SSN
preference settings. If you do not have PL-5, you cannot print the traveler's full SSN. It is always masked.

DTS Guide 1: Getting Started April 03, 2024
Defense Travel Management Office 23 travel.dod.mil
4.3 Administrative Functions Tool Bar
These items (Figure 1-12) appear near the top of the DTS screen. Note: The Administration drop down menu
does not appear for a traveler only role. This option is available for Routing Officials and DTAs.
Figure 1-12: Administrative Functions
1. Home: Return to the DTS Dashboard.
2. The Trips drop-down menu includes:
• Trips Awaiting Action: Used to access documents in the routing process. Generally used by Routing
Officials (e.g., Authorizing Officials, Reviewers).
• Traveler Lookup: Used to find travel documents belonging to other people. Generally used by Non-DTS
Entry Agents and travel clerks.
• Cross Org Document Lookup: Used to find travel documents using cross-organization funding.
Generally used by those assigned to monitor use the cross-organization lines of accounting and
payments.
3. The Travel Tools drop-down menu includes:
• Distance Calculator: Connects to the Defense Table of Official Distances to look up official en route
mileage.
• Government Meal Rate Table: Connects to the DTMO website to look up the current Government
meal rate.
• Mileage Rates Table: Connects to the DMTO website to look up the current mileage rates.
• Per Diem Rate Lookup: Connects to the DMO website to look up the latest per diem rates.
• Per Diem Rate Notes: Connects to the DTMO website to see how per diem rates are calculated.
• Routing Chain Lookup: Use this to look up your organization’s available routing lists and see the
personnel assigned to each.
4. Message Center provides access to DTS Travel News and DTS Notices.
5. The Administration drop-down menu (Figure 1-13) provides access to the administrative tools that are
available to you. Depending on the access you have, this drop-down menu may not be available to you.
Although others are possible, the most commonly available options are:
• Administration contains links to the:
o Budget Tool
o DTA Maintenance Tool
o Self-Registration Administration
o Delegate Authority
o Document Unlock Tool
• Reports gives you access to the Report Scheduler and the BI and Reporting Tool (if setup in profile).

DTS Guide 1: Getting Started April 03, 2024
Defense Travel Management Office 24 travel.dod.mil
• Read-Only Access (ROA) (not shown) gives you access to ROA Invoices and ROA Trip.
• Centrally Billed Accounts (CBA) (not shown) allows access to the CBA Tool.
• Debt Management gives you access to the Debt Management Tool.
Figure 1-13: Administration Menu (Example)
4.4 Quick Links
These five shortcut tiles (Figure 1-14a and Figure 1-14b) lead to the same place as various other tools available
elsewhere on the DTS Dashboard – they simply provide faster access to them. Your DTS permission levels and
accesses currently determine which shortcuts appear on your screen, but a future expansion may allow you to
select specific shortcuts display. These Quick Links are only visible on the DTS Dashboard.
Figure 1-14a: Quick Links (Traveler Example)
Figure 1-14b: Quick Links (DTA Example)
4.5 My Travel Documents
This section contains three primary areas: document types (with totals), document list (with details), and
document creation. Note: For full details on document processing steps for authorizations, vouchers, local
vouchers, and group authorizations, refer to the DTS Guides 2 - 5.

DTS Guide 1: Getting Started April 03, 2024
Defense Travel Management Office 25 travel.dod.mil
1. Document Types: A Selector Bar (Figure 1-15) lets you select the type of travel document you want to
display. Options include authorizations, vouchers, local vouchers, and group authorizations. It also tells
you how many of each type are currently in DTS.
Figure 1-15: View Document Type Selector
2. Document List: The selected documents display in a column (Figure 1-16). Each entry displays the
document’s name, departure date, TANUM (if available), status, action buttons (e.g., View, Edit,
Amend), and an Options icon that allows you to Print or Remove* a document (Figure 1-16, red
highlight).
*Note: Remove is only available for documents in a CREATED status.
Figure 1-16: Document List
3. Document Creation: A Create New Document function (Figure 1-17) allows you to build a new Routine
TDY Trip, Voucher, Local Voucher, or Group Authorization.
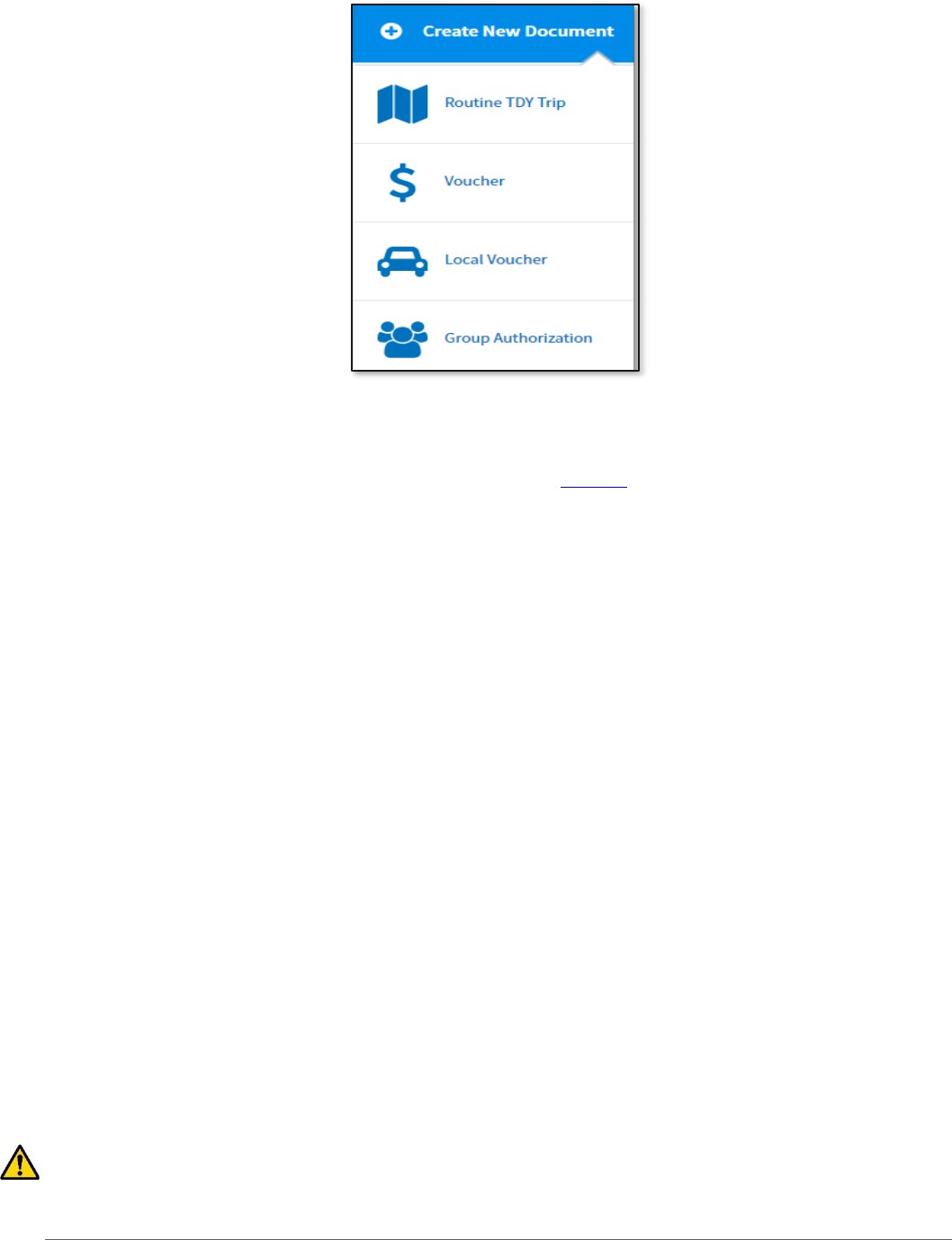
DTS Guide 1: Getting Started April 03, 2024
Defense Travel Management Office 26 travel.dod.mil
Figure 1-17: Create New Document Options
• You can use the DTS Guides 2-5 to process an authorization, voucher from authorization, local voucher,
and group authorization. See the DTMO website, main Training page to locate the DTS Guides and
other training resources.
4.5.1 Trip Processing Rules
Travelers and those who create, edit, or amend documents for travelers must adhere to trip processing rules.
Authorization specifications apply to reduce the possible invalid reservation selections (e.g., selections made in
the next FY before airlines post flights) and incorrect per diem calculations (e.g., documents crossing multiple
FYs and per diem changes). Voucher specifications apply to reduce incorrect per diem calculations resulting in
debt. These processing rules include:
• Authorizations may not be created greater than 6 months in advance of the trip.
• Imported authorizations may not be created greater than 6 months in advance of the trip.
• Authorizations will not have the amend link available 75 days after the last day of travel.
• Authorizations and vouchers can’t exceed the maximum trip length of one year from the trip start date.
• Imported Authorizations along with vouchers can’t exceed the maximum trip length of one year from
the trip start date.
• DTS must adhere to the Records Management requirements for document retention. DTS will retain
documents for 10 years (i.e., after the last processing stamp occurs, any debt document is satisfied or
waived) for audit readiness purposes. Once the retention period is achieved, documents will be
removed from DTS. Note: Contact your Component Representation to further discuss audit readiness
requirements and any exceptions.
When a document does not meet the policy requirements for trip creation date and/or trip duration on the
Itinerary page, DTS will alert the user.
• If creating a document further out than six months from current date, the following error message
displays under the Create Itinerary section:

DTS Guide 1: Getting Started April 03, 2024
Defense Travel Management Office 27 travel.dod.mil
o “There are errors with this itinerary. Please correct the errors and try submitting again.”
• If creating a document further out than six months from current date, the following error message
displays under the Trip Overview section, Leaving On field:
o “Your overall Leaving date must be less than 180 days in the future.”
• If creating a document with a trip duration of greater than one year, the following error message
displays under the Create Itinerary section:
o “There are errors with this itinerary. Please correct the errors and try submitting again.”
• If creating a document with a trip duration of greater than one year, the following error message
displays under Your TDY Locations(s) section:
o "Total trip duration cannot exceed one year.”
• If editing an existing trip to extend the total trip length and the during is greater than one year, the
following error message displays under the Edit Itinerary section:
o “There are errors with this itinerary. Please correct the errors and try submitting again.”
• If editing an existing trip to extend the total trip length and the during is greater than one year, the
following error message displays under Your TDY Location(s) section:
o "Total trip duration cannot exceed one year.”
• If editing an existing trip to extend the total trip length and the during is greater than one year, the
following error message displays under the Trip Overview section, the Returning On field:
o "Total trip duration cannot exceed one year.”
• If amending an authorization with SPPs, DTS will automatically cancel scheduled SPPs to prevent
improper payments. After adding or editing expenses, reschedule the SPPs on the amendment.
Once an error for trip duration occurs, the traveler, clerk, or NDEA must correct the dates before proceeding
past the Itinerary page.
In circumstances where travel is greater than one year:
• Follow your local business rules on how to document and process the extended trip.
• For DTS purposes users can’t exceed the trip duration limit. Instead, an additional authorization and
voucher is necessary. For auditability, comments can be added to associate the two documents.
4.5.2 What’s New Feature
DTS provides a What’s New feature alerting you when software changes occur. After a system update, the first
time you access an affected module, the What’s New feature activates. You readily receive a series of pop-up
screens annotating any revisions. Once you proceed through the overview, you must select Got It to close the
messaging. Your personal profile tracks your acknowledgement and then the What’s New feature inactivates. As
this a one-time alert, unless there is another system change, you will not see the What’s New alert again.
Note: If you have multiple personal profiles, each one will receive the What’s New communication, requiring
your acknowledgement. Section 5, Using Multiple Profiles explains how to reset and log into DTS, when you
have more than one profile.

DTS Guide 1: Getting Started April 03, 2024
Defense Travel Management Office 28 travel.dod.mil
Here is an example of what you might see on the What’s New featured screens (e.g., expense and document
attachment) (Figure 1-18a-d).
Figures 1-18a-b: What’s New Screens – Expenses / Attaching Files Featured
Figures 1-18c-d: What’s New Screens – Expenses / Attaching Files Featured
4.5.3 Review and Update Profile
By design DTS will prompt users to check their profiles for accuracy when it has been 60 days since the last
profile update. Ensuring the correct email, GTCC, and EFT data helps reduce reservation and payment problems.

DTS Guide 1: Getting Started April 03, 2024
Defense Travel Management Office 29 travel.dod.mil
The profile trigger engages when the traveler selects Create New Document and a document type such as
Routine TDY Trip. For the authorization, the Create Itinerary screen opens, and the Review and Update Profile
pop-up appears (Figure 1-19).
Figure 1-19: Review and Update Profile Screen
You can choose Open Profile and make your changes or Continue without Updating. Once action occurs, DTS
enables the fields on the Create Itinerary page, and you can proceed building the authorization.
4.5.4 Logout Message
DTS is programmed to conform with standard time-out rules (Figure 1-20) throughout the system.
Figure 1-20: DTS Dashboard - Time out Message Prompt
• If you are in DTS, you will be presented with an on-screen timeout warning after 9 minutes, with a 60
second countdown, letting you know they are about to be logged out due to inactivity.
• Your options are to select Keep me logged in or Log me out.
o To stay in DTS and continue your actions, select Keep me logged in.
o To exit, select Log me out.
• Once you complete all your actions, select the caret by your name (top right of the page) or close the
tab to Log Out of DTS. You can see the Log Out screens, in Chapter 7 of this document.

DTS Guide 1: Getting Started April 03, 2024
Defense Travel Management Office 30 travel.dod.mil
Chapter 5: Using Multiple Profiles
If you are a DoD civilian employee and you are also a member of the Reserves or National Guard, or if you serve
administrative roles for DTS organizations in different hierarchies, you may need multiple DTS profiles. For those
who have multiple profiles, the DTS Dashboard screen will display a Reset Profile button in the Login
Information menu. As seen in Figure 1-10b, you can reset your profile.
Figure 1-10b: DTS Dashboard – Login with Reset Profile Option
If you are using Profile #1 and want to continue using Profile #1, log out of DTS without hitting Reset Profile.
When you log back into DTS, the DTS Dashboard for Profile #1 automatically displays.
If you need to access a different profile:
• When you are ready to log out of DTS, select Reset Profile to deactivate your current profile (Profile #1
in this example) and log you out of DTS.
• When you log back into DTS, the system will see that you have no active profile and launch the Activate
Account screen (Figure 1-2).

DTS Guide 1: Getting Started April 03, 2024
Defense Travel Management Office 31 travel.dod.mil
Figure 1-2: Active Account Screen
To activate an alternate profile or Profile #2, enter the SSN associated with that profile twice, then place a check
in the Reserve/National Guard box if you need to access a profile under a Reserve/National Guard
organization; otherwise, don’t check the box. When you select Activate Account, DTS activates the profile
associated with Profile #2 SSN and opens the DTS Dashboard for that profile.

DTS Guide 1: Getting Started April 03, 2024
Defense Travel Management Office 32 travel.dod.mil
Chapter 6: Document Lock
When you perform any action altering a document, DTS locks the document to prevent others from creating
modifications to it simultaneously. The document lock applies to all document types (i.e., authorizations and
vouchers).
Important: Select Home at the top of the DTS screen to exit a trip and return to the DTS Dashboard. Using the
browser’s “X” button causes DTS to lock the document for 30 minutes or until a DTA manually unlocks it.
DTS locks travel documents when they are open in an editable mode, including:
• Manual processing, such as:
o Initial creation
o Adjustments and amendments
o Reviews and approvals
• Electronic processing, such as document:
o Reservation processing by the Travel Management Company (TMC)
o Document being removed
o Document being cancelled
o Reservations in document being auto-cancelled
Note: Viewing, printing, opening via Read Only Access (ROA), performing certain Import/Export (I/E) options, or
when interacting with the DTS Payment module will not lock the document.
A document can unlock when the following occurs:
• The person who locked the document:
o Leaves the document inactive for 30 minutes
o Closes the document properly
o Allows their DTS session to time out
o Logs off DTS
• A DTA uses the Document Lock Tool to unlock the document
DTS provides information regarding documents in a locked status:
1. If you try to open a locked trip, DTS informs you that you can’t and displays who locked the trip.
2. When a DTA unlocks your document, DTS alerts you of the action.
3. When a DTA unlocks a document, the person who had it locked gets an email on who unlocked it, and
warns that unsaved changes have been lost.

DTS Guide 1: Getting Started April 03, 2024
Defense Travel Management Office 33 travel.dod.mil
Chapter 7: Logoff Instructions
Remember to logoff DTS when you complete all travel related actions.
1. The best way to close an open DTS document is to select Home at the top of the screen to return to the
DTS Dashboard.
2. To exit DTS, select your name at the top of the DTS Dashboard and then select Log Out on the drop-
down menu. DTS provides a Confirm Log Out screen (Figure 1-21).
3. Select Log Out. A confirmation displays (Figure 1-21).
Figure 1-21: Confirm Log Out Screen
4. Select Close Window to exit the browser (Figure 1-22).
Figure 1-22: Log Out Successful Screen

DTS Guide 1: Getting Started April 03, 2024
Defense Travel Management Office 34 travel.dod.mil
Chapter 8: Additional Resources
8.1 Component Representatives
Your Component Representatives can provide more information on DTS and specifics on your local business
rules. You can find Local Level Travel Assistance on the DTMO website at
https://www.travel.dod.mil/Support/Local-Level-Travel-Assistance/ and at the bottom of the DTS Home page.
8.2 Helpful References
Travel Explorer (TraX) provides a variety of on-demand Web-based Trainings (WBTs) and two Distance Learning
(DL) scheduled classes. The DTMO publishes numerous practical manuals, guides, and trifolds that clarify the
different aspects of official travel. The charts below provide a sampling of materials. For a complete listing of
available resources, check the Training Search Tool.
GUIDES and MANUALS
Title
URL
DTS Guide 1:
Getting Started
https://https://media.defense.gov/2022/May/11/2002995242/-1/-
1/0/DTS_GUIDE_1_OVERVIEW.PDF
DTS Guide 2:
Authorizations
https://https://media.defense.gov/2022/May/11/2002995241/-1/-
1/0/DTS_GUIDE_2_AUTHORIZATION.PDF
DTS Guide 3:
Vouchers
https://https://media.defense.gov/2022/May/11/2002995240/-1/-
1/0/DTS_GUIDE_3_VOUCHER.PDF
DTS Guide 4:
Local Vouchers
https://https://media.defense.gov/2022/May/11/2002995239/-1/-
1/0/DTS_GUIDE_4_LOCAL_VOUCHER.PDF
DTS Guide 5:
Group Authorizations
https://media.defense.gov/2022/May/11/2002995238/-1/-
1/0/DTS_GUIDE_5_GROUP_AUTHORIZATION.PDF
Desktop Guide for
Authorizing Officials
https://media.defense.gov/2021/Nov/08/2002889466/-1/-
1/0/AO_CO_GUIDE.PDF
DoD Integrated Lodging
Program (ILP) Guide
https://media.defense.gov/2021/Nov/09/2002890145/-1/-1/0/ILP_GUIDE.PDF
DTA Manual, Appendix K
https://media.defense.gov/2021/Nov/15/2002893230/-1/-1/0/DTA_APP_K.PDF
OTHER RESOURCES
Title
URL
Joint Travel Regulations
(JTR)
https://www.travel.dod.mil/Policy-Regulations/Joint-Travel-Regulations/
DTMO Training Search
Tool
https://www.travel.dod.mil/Training/Training-Search/

DTS Guide 1: Getting Started April 03, 2024
Defense Travel Management Office 35 travel.dod.mil
OTHER RESOURCES
Title
URL
Per Diem Rate Lookup
https://www.travel.dod.mil/Travel-Transportation-Rates/Per-Diem/Per-Diem-
Rate-Lookup/
DTS Overview
Information Paper
https://media.defense.gov/2022/May/11/2002995237/-1/-
1/0/DTS_BACKGROUND_INFORMATION_PAPER.PDF
Import/Export Trifold
Information Paper
Trifold:
https://https://media.defense.gov/2022/May/13/2002996906/-1/-
1/0/TRIIEAUTH.PDF
Information Paper:
https://media.defense.gov/2022/May/12/2002995644/-1/-
1/0/IMPORT_EXPORT_INFORMATION_PAPER.PDF
Dependent Travel
Information Paper
https://media.defense.gov/2021/Nov/08/2002889431/-1/-
1/0/DEPENDENT_TRAVEL_INFORMATION_PAPER.PDF
*Adjustments &
Amendment Trifolds
Information Paper
Update Authorization Trifold:
https://https://media.defense.gov/2022/May/13/2002996882/-1/-
1/0/UPDATINGITINERARYAUTH.PDF
Update Voucher Trifold:
https://media.defense.gov/2021/Nov/08/2002889408/-1/-
1/0/VOUCHER_FROM_AUTHORIZATION.PDF
Information Paper:
https://https://media.defense.gov/2022/May/12/2002995780/-1/-
1/0/ADJUSTMENTS_AND_AMENDMENTS_INFORMATION_PAPER.PDF
Self-Approving Official
Information Paper
https://https://media.defense.gov/2022/May/13/2002996899/-1/-1/0/SELF-
APPROVING_OFFICIAL_INFORMATION_PAPER.PDF
Foreign Military Sales
Information Paper
https://https://media.defense.gov/2021/Nov/08/2002889202/-1/-
1/0/FOREIGN_MILITARY_SALES_INFORMATION_PAPER.PDF
*Constructed Travel
Home page
https://www.travel.dod.mil/Programs/Defense-Travel-System/Constructed-
Travel/
Pre-Travel and Post-Travel worksheet and instructions
*Cancellation Procedures
Trifold
Information Paper
Trifold:
https://media.defense.gov/2022/May/12/2002995647/-1/-
1/0/CANCEL_A_TRIP_TRI-FOLD.PDF
Information Paper:
https://https://media.defense.gov/2022/May/13/2002996889/-1/-
1/0/CANCELLATION_PROCEDURES_INFORMATION_PAPER.PDF
* Web-based training module is also available in Travel Explorer (TraX)
