

03
Preface
03Introduction
04Key Features
04System Requirements
05
Tutorial
05Part 1. Ultra Encode Setup
09Part 2. YouTube Setup
10
Installation
10Safety Information
11FCC Compliance Statement
12Interfaces & Indicators
15
Get Started With Ultra Encode
15Access Web UI
17Initialization
18
Web UI Configuration
18
Web UI Configuration
18Accessing the Web UI
20Signing In/Out
21Dashboard
24Input
32Encode
36Live
51Overlay
56General
61Network
66User Admin
71Firmware
72Control Hub
75About
78
FAQ
80
Support
81
Warranty
TABLE OF CONTENTS
2

Introduction
Our Ultra Encode family of universal live media encoders offers systems
integrators, streaming professionals, and OEM partners a flexible and
affordable encoding solution for applications including live streaming, AV over
IP, remote contribution, IP production workflows and much more. Available in
HDMI and SDI models, it builds on the functionality of the Ultra Encode family
with expanded features including 4K encoding and streaming from the HDMI
input; simultaneous multi-protocol streaming; higher streaming bitrates; file
recording; and much more. This device is ideal for high-quality live streaming of
content including sports, education, and live events as well as IP-based
production and AV-over-IP.
Encoder supports multiple video encoding formats – including H.264, H.265
(HEVC), and NDI |HX2 – and a wide array of delivery protocols including
RTMP, RTMPS, SRT, RTSP, RTP, HLS, TS over UDP, TS over RTP, and TVU’s ISSP
technology. Up to eight channels of audio can be encoded in AAC format.
Encoder is ideal for broadcast video and audio, natively support live broadcast
for Facebook, YouTube, and Twitch, as well as your own site, with multi-
platform distribution. To customize encoder perfectly for your session, we have
Web UI, where device work status, a thumbnail preview window and tabs for
streaming settings, analytics, and stream health monitoring are provided.
Preface
®
3

Key Features System Requirements
Network
Web UI Supported Web Browser
Ultra Encode Family
Support RTSP/RTMP/RTMPS/SRT Caller/SRT Listener/NDI |HX2/HLS/TS
over UDP/TS over RTP/TVU ISSP streaming protocols
■
®
Dual stream encoding - main-stream and sub-stream
■
8 overlays for main and sub streams each
■
Specify main stream or sub stream for each streaming session
■
Multi-streaming to various video platforms simultaneously
■
H.264 and H.265 (HEVC) Video encoders
■
AAC Audio encoder
■
Web UI - a remote network management system - provides webpage
configuration with kinds of customization for device functions
■
10/100/1000Mbps Ethernet
■
Wi-Fi 802.11 a/b/g/n/ac
■
USB 4G/5G mobile broadband modem (not included)
■
USB Net
■
Microsoft Edge
■
Mozilla Firefox version 61 and above
■
Google Chrome version 49 and above
■
Apple Safari 11.1 and above
■
Opera 55.0.2994.44 and above
■
Ultra Encode HDMI
■
Ultra Encode SDI
■
4

Tutorial
Let’s learn by example.
Throughout this tutorial, we’ll walk you through the creation of a basic YouTube live streaming with Ultra Encode.
It’ll consist of two parts:
Part 1. Ultra Encode setup
Part 2. YouTube setup
Part 1. Ultra Encode Setup
1. Find Ultra Encode
1. Connect the encoder to a LAN and power it up.
2. Connect input signal.
3. Access Web UI
i. In Windows 10, open a File Explorer window, find the encoder in Network > Other Devices.
ii. Double click a encoder icon to open the Web UI of the device in your default web browser.
4. Log in with your username and password.
5

Find your Device
Sign In
6

2. Add YouTube streaming session
1. In the left control pane, go to Live tab. Click Add Destination and choose .
2. Go to YouTube https://www.google.com/device, and paste the code prompted.
3. Follow the page instructions to log in and trust your device.
7

4. Choose the Event where you want to show your video clips.
Then you can simply save the server with default parameters for streaming.
5. Go back to the Live tab and turn on the switch before YouTube icon to start the streaming session.
Now the encoder is ready to bring your content to YouTube directly with all these settings.
8

Part 2. YouTube Setup
Create a live stream task in YouTube Studio to go live, and specify the Title, Category, Privacy, etc.
9

Electrical Safety Operation Safety
Installation
Safety Information
Seek professional assistance before using an adapter or extension cord.
These devices could interrupt the grounding circuit.
■
Make sure that you are using the correct power adapter for the local
voltage. If you are not sure about the voltage of the electrical outlet you
are using, contact your local power company.
■
If the power adapter is broken, do not try to fix it by yourself. Contact a
qualified service technician or your retailer for help.
■
Before using the product, make sure all cables are correctly connected and
the power cables are not damaged. If you notice any damage, contact your
dealer immediately.
■
To avoid short circuits, keep paper clips, screws, and staples away from
connectors, slots, sockets and circuitry.
■
Avoid dust, humidity, and temperature extremes. Do not place the product
in any area where it may become wet.
■
If you encounter technical problems with the product, contact your dealer
or the Magewell Support Team via support@magewell.net.
■
10

FCC Compliance Statement
This device complies with Part 15 of the FCC Rules. Operation is subject to the following two conditions:
(1) this device may not cause harmful interference, and cause undesired operation
(2) this device must accept any interference received, including interference that may cause undesired operation.
FCC Statement
This device has been tested and found to comply with the limits for a Class B digital device, pursuant to Part 15 of the FCC Rules. These limits are designed to provide
reasonable protection against harmful interference in a residential installation. This device generates, uses and can radiate radio frequency energy and, if not installed
and used in accordance with the instructions, may cause harmful interference to radio communications.
However, there is no guarantee that interference will not occur in a particular installation. If this device does cause harmful interference to radio or television reception,
which can be determined by turning the device off and on, the user is encouraged to try to correct the interference by one or more of the following measures:
Changes or modifications not expressly approved by the party responsible for compliance could void the user's authority to operate the equipment.
FCC Radiation Exposure Statement
The antennas used for this transmitter must be installed to provide a separation distance of at least 20cm from all persons and must not be co-located for operating
in conjunction with any other antenna or transmitter.
Reorient or relocate the receiving antenna.
■
Increase the separation between the device and receiver.
■
Connect the device into an outlet on a circuit different from that to which the receiver is connected.
■
Consult the dealer or an experienced radio/TV technician for help.
■
11

Interfaces & Indicators
Ultra Encode HDMI
Figure 1 Ultra Encode HDMI
Plug included Wi-Fi antenna when you want to connect to a wireless network.
12

Ultra Encode SDI
Figure 2 Ultra Encode SDI
Plug included Wi-Fi antenna when you want to connect to a wireless network.
13

Indicators status is as follows.
PWR (Power)
IN (HDMI/SDI)
LIVE
ETH
Wi-Fi
Multiple indicators flash:
Indicators
On: power on.
■
Off: power off.
■
On: input signal detected.
■
Breathing: input signal undetected.
■
On: the encoder is streaming to at least one streaming address.
■
Breathing: none of the live sessions is enabled.
■
On: Ethernet connected.
■
Off: Ethernet unconnected.
■
On: Wi-Fi connected.
■
Breath: Wi-Fi not connected or connecting.
■
All but PWR indicator lights flash once simultaneously: system is booting up
or rebooting.
■
The indicator lights flash in turn from IN, Live to Wi-Fi: firmware is updating.
■
If any other status appear, please try to unplug and re-plug in the
power cable to recover your encoder.
14

Access Web UI
Manage your device via wired networks, USB NET, or Wi-Fi.
1. Connect your device to your LAN and power it up.
2. Open Web UI:
Get Started With Ultra Encode
To ensure a smooth video, you are recommended to connect to a
wired network.
Via File Explorer on Windows 7 and above
i. Open File Explorer in your PC, then locate your device in Network
> Other Devices.
ii. Double click the device icon, open the sign page of Web GUI.
■
Via USB NET, IP Address: 192.168.66.1
i. Connect the device to your computer using provided USB cable.
ii. Type the USB NET IP address 192.168.66.1 in your web browser to
access the Web UI.
■
Via device Wi-Fi AP, IP Address: 192.168.48.1
i. In your smartphone/tablet/laptop, turn on WLAN, search for and
join the device AP named Ultra Encode + (Serial number).
■
Plug included Wi-Fi antenna when you want to connect to a
wireless network.
15

3. Input your username and password.
The AP names after your gear's Serial number, and the password
is the last 8-number of the serial number. For example, a serial
number 311210101001 indicates the initial AP password is
10101001.
We recommend that the distance between the Web UI and the
encoder should be within 10m.
ii. In your web browser, enter 192.168.48.1 to open the Web UI.
The default administrator name and password are both Admin.
■
We recommend you to modify the admin password after initial
logging-in.
■
16

Initialization
Follow the instructions of the Web UI to perform the device initialization and set
a new device name.
17

Fig1 Find your device in Windows > Network
Accessing the Web UI
A free tool, Web UI, is provided to monitor and manage device status and
configuration. If you know your device's IP address, type it into your web
browser to access the Web UI. Alternatively, you can access the Web UI via
wired Ethernet, USB NET, or Wi-Fi following the steps below.
1. Connect your device to your LAN and power it up.
2. Access Web UI:
Web UI Configuration
To ensure a smooth video, you are recommended to connect to a
wired network.
Via File Explorer on Windows 7 and above
i. Open File Explorer in your PC, then locate your device in Network
> Other Devices.
ii. Double click the device icon to open the sign page of Web UI.
■
Via USB NET, IP Address: 192.168.66.1
i. Connect the device to your computer using provided USB cable.
ii. Type the USB NET IP address 192.168.66.1 in your web browser to
access the Web UI.
■
Via device Wi-Fi AP, IP Address: 192.168.48.1
■
Plug included Wi-Fi antenna when you want to connect to a
wireless network.
18

Fig2 USB NET connection
Fig3 AP connection
i. In your smartphone/tablet/laptop, turn on WLAN, search for and
join the device AP named Ultra Encode + (Serial number).
The AP names after your gear's Serial number, and the password
is the last 8-number of the serial number by default. For example,
a serial number 311210101001 indicates the initial AP password is
10101001.
We recommend that the distance between the Web UI and the
encoder should be within 10m.
ii. In your web browser, enter 192.168.48.1 to open the Web UI.
19

Signing In/Out
The Web UI allows multiple users to have read/write access to make
configuration settings at the same time after logging-in. However, to avoid
configuration conflicts, we do not recommend you to operate one device
simultaneously.
1. Sign In: enter your account and password in the SIGN IN page.
2. Sign Out: click the down arrow symbol behind the logging-in
username at the top-right of the Web UI, and select Sign out.
The default administrator name and password are both Admin.
■
We recommend you to modify the admin password after initial
logging-in.
■
20

Setting Volume Mixer
Dashboard
On Dashboard page, you can
preview the thumbnail of the encoded video
■
check device hardware information
■
check system status
■
set global volume mixer
■
check product module at the upper left corner
■
Mic Bias: turn it on when connecting a microphone via line in. It allows
flowing way power (around 2.3V) to the jack which makes the microphone
sound. It is off by default.
■
LINE IN: adjust the audio connected to the LINE IN. Click to fine tone
the volume at 0.1dB.
■
LINE OUT: adjust the LINE OUT audio which remixes audio embedded in
input signal and LINE IN. Click to fine tone the volume at 0.1dB.
■
HDMI/SDI IN: adjust input signal volume
■
: mute current channel. Click to fine tone the volume at 0.1dB.
■
: restore current channel to default value
■
Reset: restore all settings of the volume to default settings
■
Done: click to save your configuration
■
21

Previewing Thumbnails
Thumbnails, with a low resolution of 640x360, give you a quick snapshot of
video being encoded.
Checking BASIC INFO
Device name: device name of your unit. You can modify the device name in
the System > General > Device name section.
■
Serial number: serial number of your unit, which is also marked on your
device.
■
Input Signal: current input signal format.
■
Hardware version: hardware version of your unit.
■
Firmware version: current firmware version that is installed in your unit. You
can update the firmware, via the System > Firmware tab.
■
22

Checking STATUS
Gives you an overview of your system CPU, memory usage, network usage
in real-time in order to evaluate the device performance & health.
■
23

Setting INPUT
Setting OUTPUT
Setting Color
Set color format of preview and stream video.
Input
Click and enter the Input tab to check the input signal information detected by the device.
Color format: input video color format. Check the box to select other
options, including RGB, YUV BT.601, YUV BT.709, YUV BT.2020.
■
Quantization: input quantization range. Check the box to select other
options, including Full range(0-255), Limited range(16-235).
■
Color format: check the box to select other options, including YUV BT.601,
YUV BT.709.
■
Quantization: check the box to select other options, including Full range(0-
255), Limited range(16-235).
■
Brightness: range from -100 to 100, the default value is 0.
■
Contrast: range from 50 to 200, the default value is 100.
■
Saturation: range from 0 to 200, the default value is 100.
■
Hue: range from -90 to 90, the default value is 0.
■
Click icon to restore the current setting to default value.
■
24
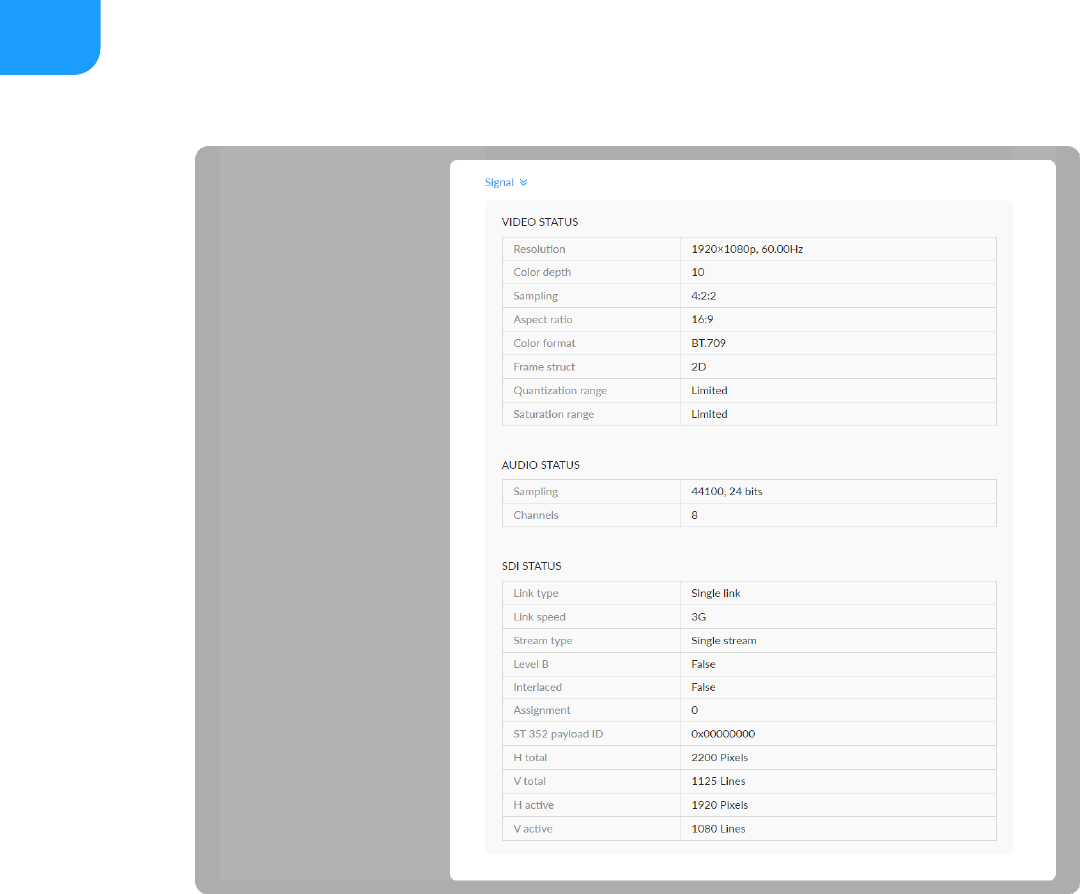
Checking VIDEO STATUS
Checking AUDIO STATUS
Checking SDI STATUS
NOTE: This parameter is available for SDI products.
Resolution shows the input video pixel resolution & frame rate.
■
Color depth shows the input video color depth, in bits.
■
Sampling shows the input video color sampling format.
■
Aspect ratio shows the input video aspect ratio.
■
Color format shows the input video color encoding format.
■
Frame struct shows the input video frame type, 2D or 3D.
■
Quantization range shows the quantization range, Full or Limited.
■
Saturation range shows the saturation range, e.g. Full or Limited.
■
Sampling shows the input audio sampling rate and bit depth.
■
Channels shows the number of input audio channels detected.
■
Link type shows link type of input SDI signal, including single link, dual link,
quad link.
■
Link speed shows the current data speed.
■
Stream type shows the number of streams that is contained in the data
source.
■
Level B shows whether the input signal is level B format.
■
Interlaced shows whether the input signal is interlaced.
■
Assignment shows the link number, especially when be fed into a source of
■
25

Checking HDMI STATUS
NOTE: This parameter is available for HDMI products.
multi-link interfaces.
ST 352 payload ID shows the SMPTE ST 352 video payload identification
code for SDI.
■
H total shows the total number of pixels, horizontally.
■
V total shows the total number of pixels, vertically.
■
H active shows the number of active pixels, horizontally.
■
V active shows the number of active pixels, vertically.
■
Mode shows the signal type (which is always HDMI for the HDMI product).
■
HDCP encrypted shows whether the signal source is HDCP encrypted.
In accordance with the related laws and regulations, the device doesn't
process HDCP encrypted signals, so the value is None.
■
VIC Video Identification Code, which is defined for CEA formats.
■
IT content shows whether the transmission package is content.
■
Pixel rate shows the maximum number of pixels the unit could possibly
write to the local memory in one second.
■
Timing-H total shows the total number of pixels, horizontally.
■
Timing-H active shows the number of active pixels, horizontally.
■
Timing-H front porch shows the Front Porch width in pixels.
■
Timing-H sync width shows the Sync Pulse width in pixels.
■
26

Checking INFO FRAME
The info frames vary from different signal sources, AVI/AUDIO/SPD/VS may be
included.
Timing-H back porch shows Back Porch width in pixels.
■
Timing-V total shows the total number of pixels, vertically.
■
Timing-V active shows the number of active pixels, vertically.
■
Timing-V front porch shows the size of the vertical Front Porch in pixels.
■
Timing-V sync width shows the width of the vertical Sync Pulse in pixels.
■
Timing-V back porch shows the size of the vertical Back Porch in pixels.
■
Type shows the packet type.
■
Version shows the packet Version.
■
Length shows the length of the AVI InfoFrame payload.
■
Checksum shows the packet checksum.
■
Data shows the InfoFrame payload.
■
27

EDID
Click the EDID to check the EDID information. By clicking Reset to Default, you
can cancel your settings.
EDID is only available for products supporting HDMI signal.
Setting SmartEDID
NOTE: This function is available for HDMI products.
TM
SmartEDID
■
TM
SmartEDID is enabled by default. When it is disabled, other related
functions can not be set.
■
TM
Depending on the input capability of the encoder and that of the device
connected to the loop-through interface, the encoder will smartly select
to send the EDID to the video source device, to ensure both the encoder
and the loop-through device can obtain the signal they support.
■
Keep last
■
Keep the last EDID value used.
■
This function is disabled by default. To enable it, the SmartEDID function
should also be enabled. When Keep Last is enabled and the loop-
through device is disconnected, the current EDID will still be used. The
encoder will continue receiving signal so the video capture and encoding
continues. Otherwise, the encoder will resend its EDID to the source
device for it to redetermine what format of signal to send. As a result,
there could be an interruption to the source signal for a short time.
■
Add audio
■
Force the source device to output audio.
■
28

Setting INPUT EDID
Any of the following actions can be performed on the input EDID of the device.
If users connect a monitor which doesn’t support audio to the loop-
through output, the source device will decide not to output audio. As a
result, the device will not get any audio input. If Add Audio is enabled,
the device will communicate with the video source device, forcing it to
output audio.
■
Limited pixel clock
■
If enabled, when the pixel resolution of the loop-through device is
beyond the capability of the device, a lower pixel resolution will be used
in order to avoid the output producing a blank screen.
■
Default: Click Default to reset the current EDID to default values.
■
Import: Click and select an EDID file to import a local EDID file.
■
Export: Click and set the file name to export the current EDID as a .bin file.
■
29
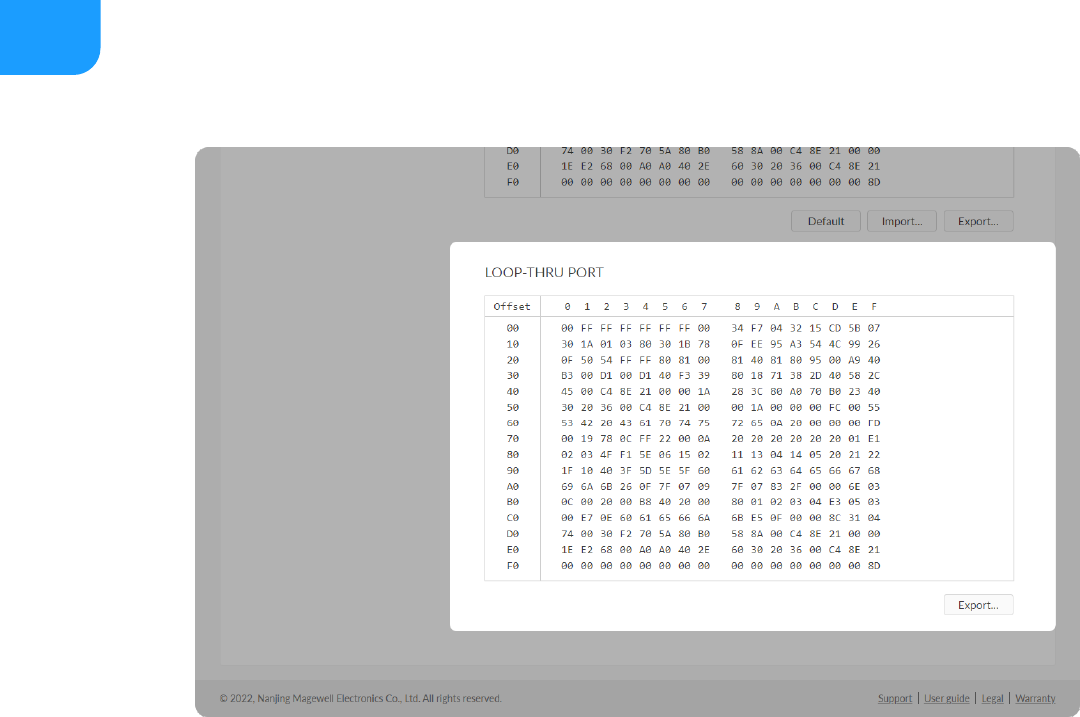
Checking Loop-through EDID
Loop-through EDID shows the EDID of the connected loop-through device.
NOTE: This section is available for HDMI products.
Export: Click and set the file name to export the current EDID as a .bin file.
■
30

NO SIGNAL IMAGES
Select a JPEG image for no signal display, which size up to 1920x1080, 1MB.
The device provided 2 pictures can not be deleted. By default, the switch is
on.
■
Add: You can add 2 more JPEG photos sizing up to 1920x1080, 1.00 MB.
■
Delete: click the delete icon to remove the uploaded image from your
device.
■
31

Deinterlacing
For interlaced signals, the output can be interlaced HEVC stream, if de-interlace
function is turned off, and the stream encoders both are HEVC.
Setting MAIN STREAM
Encode
Video de-interlace: by default, the switch is on. The dual streams must be
HEVC(H.265) for turning off de-interlace. After turning off, only HEVC is
available for the code type of the dual streams.
■
Mode: when the Video de-interlace switch is on, it can be set to Blend or
Bob, with Bob as the default.
■
Apply: click Apply after configuration.
■
System preferred: by default, it is off. Turn on the switch, and the output
format would be consistent with the input signal. You can check the format
on the right side of the thumbnail of the device status.
■
Output: by default, it follows input resolution, frame rate, bitrate.
■
Bitrate Encoding: options are CBR (default) and VBR. Live stream at CBR
(Constant Bitrate) for bandwidth stability. VBR(Variable Bitrate) files vary the
amount of output data per time segment. And you need to set quantization
parameters for VBR. The quantization parameter controls the amount of
compression for every macroblock in a frame. Large values mean that there
will be more compression, lower quality, and lower bandwidth. Lower values
mean the opposite.
■
32

Min QP: available when Bitrate Encoding is VBR. The range of values is
0 to 50. The default value is 4. And we recommend you use the default
value and do fine adjustment if needed.
■
Max QP: available when Bitrate Encoding is VBR. The range of values is
1 to 51. The default value is 40. And the value must be larger than the
Min QP value. We recommend you use the default value and do fine
adjustment if needed.
■
Code type: options are H.264 (default) and H.265(HEVC) encoders.
■
Encoding profile: for H.264 encoder, the profiles can be High
(default)/Main profile/Baseline. For H.265 (HEVC), it can be Main profile.
■
Quantization range: options are Full range(0-255) and Limited range(16-
235) (default).
■
AR convert: options are Ignore, Cropping and Padding (default).
■
Keyframe interval: options are 0.5, 15-300 frames, the default is 60. A
smaller number will result in a larger file size and less buffer time for seeing
the first frame. To ensure a clear and smooth live broadcast, it is
recommended that the key frame interval be less than or equal to 60
frames.
■
Time code SEI message: options are off (default), system clock, and
embedded. Turn on the switch to get A/V sync between multiple devices
which support this SEI message as well.
■
Closed caption SEI message: turn on the switch to encode closed captions
(if present in the input signal) into H.264/H.265 (HEVC) SEI message. Native
CEA-608 and 608 over 708 captions are both supported. It is off by default.
Note that it is only supported by SDI product.
■
33

Setting SUB STREAM
The device transmits SUB STREAM data by default, and it can not be
switched off when the sub stream data is being recording or streaming. You
can turn it off to lower bandwith usage.
■
Output: by default, it is 1280x720, follow input frame, 2Mbps.
■
Bitrate Encoding: options are CBR (default) and VBR. Live stream at CBR
(Constant Bitrate) for bandwidth stability. VBR(Variable Bitrate) files vary the
amount of output data per time segment. And you need to set quantization
parameters for VBR. The quantization parameter controls the amount of
compression for every macroblock in a frame. Large values mean that there
will be more compression, lower quality, and lower bandwidth. Lower values
mean the opposite.
■
Min QP: available when Bitrate Encoding is VBR. The range of values is
0 to 50. The default value is 4. And we recommend you use the default
value and do fine adjustment if needed.
■
Max QP: available when Bitrate Encoding is VBR. The range of values is
1 to 51. The default value is 40. And the value must be larger than the
Min QP value. We recommend you use the default value and do fine
adjustment if needed.
■
Code type: options are H.264 (default) and H.265(HEVC) encoders.
■
Encoding profile: for H.264 encoder, the profiles can be High
(default)/Main profile/Baseline. For H.265 (HEVC), it can be Main profile.
■
Quantization range: options are Full range(0-255) and Limited range(16-
235) (default).
■
AR convert: options are Ignore, Cropping and Padding (default).
■
34

Setting AUDIO
All audio streams will be affected with modification.
Keyframe interval: options are 15-300 frames. The default value is 60. A
less number will result in a larger file size and less buffer time for seeing the
first frame. To ensure a clear and smooth live broadcast, it is recommended
that the key frame interval be less than or equal to 60 frames.
■
Time code SEI message: options are off (default), system clock, and
embedded. Turn on the switch to get A/V sync between multiple devices
which support this SEI message as well.
■
Audio output: Can be either embedded audio signal (default) or embedded
audio signal + Line in.
■
AAC: all audio streams will be affected by modifying the AAC bitrate. It
ranges from 16 to 256 Kbps, and the default value is 128 Kbps.
■
35

Managing Live Streaming Sessions
You can manually added, modify, or delete any of streaming sessions listed in
the Live tab.
Notes
Live
The encoder natively supports streaming to YouTube, Facebook, Twitch, as well as self-defined servers.
Click Edit to modify the parameters of the stream.
■
Click Delete to remove the source from the list.
■
Turn on/off the switch to start/stop streaming.
■
Click Add and select an RTMP, RTMPS, RTSP, SRT Caller/Listener,
NDI |HX2, HLS, TS over UDP/RTP, or TVU ISSP server to stream to.
■
®
Supported streaming protocols - RTSP, RTMP, RTMPS, SRT Caller, SRT
Listener, NDI |HX2, HLS, TS over UDP, TS over RTP, and TVU ISSP.
■
®
Supports sessions over the same streaming protocol, such as
■
Up to 6 sessions of TS over RTP and TS over UDP simultaneously
■
Up to 6 sessions of SRT Caller and SRT Listener simultaneously,
containing one SRT Listener session at most (max 8 clients
simultaneously)
■
Up to 6 sessions of RTMP and RTMPS simultaneously
■
Supports streaming only 1 session of HLS, RTSP, or NDI|HX2
■
Specify the main stream or sub stream for each session.
■
36

Live Streaming to Twitch
You can stream to Twitch if you have a Twitch account.
1. Click + Add Destination in the Live tab, select , follow the on-
screen instructions to log in and select a server.
Your avatar will be displayed after a successful logging-in.
2. Choose the prime network for streaming.
By default, the network connection priority is: Mobile Broadband >
Ethernet > Wi-Fi.
The device scans for the available network according to the connection
priority and connect to it for streaming. If the current network is
disconnected, the unit automatically re-scans according to the priority.
Plug a USB modem into your encoder while using mobile network to
stream.
3. Click Test to check the connection between the server and encoder.
4. When prompted, click OK.
5. Go back to Live page, turn on before streaming.
To ensure smooth live streaming experience, connecting to a wired
Ethernet network is recommended.
37

Live Streaming to Facebook
You can live broadcast to Facebook if you have a Facebook account.
1. Click + Add Destination in the Live tab, select , enter the
Stream Name.
2. Click Log In. Follow the on-screen instructions to open Facebook, enter
the code prompt, and log in.
3. Choose the prime network for streaming.
By default, the network connection priority is: Mobile Broadband >
Ethernet > Wi-Fi.
The device scans for the available network according to the connection
priority and connect to it for streaming. If the current network is
disconnected, the unit automatically re-scans according to the priority.
Plug a USB modem into your encoder while using mobile network to
stream.
4. (Optional) Turn on the Backup stream and specify the Stream key.
5. Specify Publish settings including Publish to, Title (0-63 characters),
Description (0-127 characters),Privacy and Stream ID.
6. Click Save.
7. Click Test to check the network connection.
8. After passing the test, click OK.
To ensure smooth live streaming experience, connecting to a wired
Ethernet network is recommended.
Your avatar will be displayed after a successful logging-in.
38

9. (Optional) Click Delete to clear the session.
10. Go back to Live page, turn on before streaming.
Live Streaming to YouTube
You can stream to YouTube if you have a YouTube account, and you have
enabled the Live streaming feature of your channel at least 24 hours before
your streaming.
1. Click + Add Destination in the Live tab, select , enter
the Stream Name, follow the on-screen instructions to log in and select a
server.
2. Click Log In. Follow the on-screen instructions to open YouTube, enter the
code displayed on your device, and log in.
Your avatar will be displayed after a successful logging-in.
3. Choose the prime network for streaming.
By default, the network connection priority is: Mobile Broadband >
Ethernet > Wi-Fi.
The device scans for the available network according to the connection
priority and connect to it for streaming. If the current network is
disconnected, the unit automatically re-scans according to the priority.
To ensure smooth live streaming experience, connecting to a wired
Ethernet network is recommended.
To enable the Live streaming feature, refer to YouTube Help.
39

Plug a USB modem into your encoder while using mobile network to
stream.
4. Tap Publish to and select a channel or event for your session.
Choose Add a new stream and enter title, description and privacy. Then a
new live event would be added to your logging-in account automatically.
And you can stream to YouTube using streamer without clicking on go
live in YouTube Studio.
Choose a channel or event. Then go live in YouTube studio to ensure a
successful live broadcast.
5. Click Test to check the connection between the server and encoder.
6. When prompted, click OK.
7. Go back to the Live page, and turn on before streaming.
RTMP/RTMPS
Name: specify a name for current task to facilitate server management,
which will be displayed in the server list. The name can be 1~30 character.
■
Stream: choose to deliver a main or sub stream, which can be customized
in Encode tab.
■
URL: enter the RTMP URL address, or an RTMP address you have obtained
from the live stream platform. Full address
example:rtmp://192.168.1.136:1935/live. The port number part :1935 can
be omitted, and the value range is 1 to 65535. If the RTMP address is a
domain name, live can be omitted. If the RTMP address is an IP address, The
part live cannot be omitted.
■
40

Stream key: enter the stream key obtained from the live stream platform. If
none, leave it empty. The key can be string of 0-512 characters.
■
Authentication: turn on if your live streaming service provider requires.
Obtain the User Name and Password from your live streaming service
provider.
■
Network: The device scans for the available network according to the
connection priority and connect to it for streaming. If the current network is
disconnected, the unit automatically re-scans according to the priority.
By default, the network connection priority is: Mobile Broadband > Ethernet
> Wi-Fi.
Plug a USB modem into your encoder while using mobile network to
stream.
■
Test: check the connection between the server and encoder.
■
Save: save current configuration.
■
41

RTSP
Name: specify a name for current task to facilitate server management,
which will be displayed in server list. The name can be 1~30 character.
■
Port: specify RTSP stream port, the value range is 554 (default), 10000-
65535.
■
Connections: set number of clients for each RTSP stream, 8 clients are
supported at most. And you can check the client (session) number at the
server list.
■
Main stream: turn on to push main stream. Specify parameters in Encode
tab. By default, it is on.
■
Main key: specify stream key for main stream. The main key should be
different from sub key.
■
Sub stream: turn on to push sub stream. Specify parameters in Encode tab.
By default, it is off.
■
Sub key: specify stream key for sub stream. The sub key should be different
from main key.
■
Audio: turn on to stream audio signal, otherwise audio will not be delivered.
The audio signal consists of audio embedded in input signal and LINE IN. By
default, it is on.
■
Authentication: turn on if your live streaming service provider requires.
Type your user name and password for the streaming service.
■
Save: save current configuration.
■
The encoder can stream 1 RTSP session with other protocol streams.
■
After configuration, the stream URLs display at the end of the page. If you
have multiple network connections, there would be multiple stream URLs.
■
42

SRT Caller
Name: specify a name for current task to facilitate server management,
which will be displayed in server list. The name can be 1~30 character.
■
Stream: choose to stream main or sub stream, which can be customized in
Encode tab.
■
Address: enter the Listener address when Mode is set to Caller. If the SRT
listener and caller are on the same LAN, enter the private IP address of the
SRT listener on the LAN. If the SRT listener and caller are in different network
environments, enter the public IP address of the SRT listener.
■
Port: enter the port number specified by the encoder, which ranges from 1
to 65535.
■
Connect timeout: specify SRT connection timeout in milliseconds, which
ranges from 1000 to 30000ms. The default value is 3000.
■
Retry duration: specify retry duration when SRT SRT connection timeout in
milliseconds, which ranges from 0 to 10000. The default value is 10000ms.
■
Latency: possible values are 30 ~ 8000ms. The default value is 120ms. We
recommend that you set the same latency for SRT caller and listener.
■
Bandwidth: indicate the portion of the total bandwidth of a stream required
for the exchange of SRT control and recovery packets. Available values are 5
~ 100%, and the default value is 25%. A worse network condition requires
more bandwidth for overhead to ensure normal transmission.
■
MTU: specify maximum transmission unit (MTU) in bytes, ranging from 232
to 1500. The default size is 1496.
■
43

Stream ID: specify Stream ID of 0 to 256 characters which should be
consistent with that of its sender.
■
Encryption: specify the stream encryption algorithm to ensure the data
security, options are not used, AES-128/192/256.
■
Passphrase: specify stream key of 10 to 79 characters, which is the same as
the SRT listener.
■
Network: The device scans for the available network according to the
connection priority and connect to it for streaming. If the current network is
disconnected, the unit automatically re-scans according to the priority.
By default, the network connection priority is: Mobile Broadband > Ethernet
> Wi-Fi.
Plug a USB modem into your encoder while using mobile network to
stream.
■
Test: check the connection between the server and encoder.
■
Save: save current configuration.
■
44

SRT Listener
Name: specify a name for current task to facilitate server management,
which will be displayed in server list. The name can be 1~30 character.
■
Stream: choose to stream main or sub stream, which can be customized in
Encode tab.
■
Port: specify the service port of the encoder, ranging from 8000, and 10000
to 65535. The default value is 8000.
■
Latency: options are 30 ~ 8000ms and the default value is 120ms. We
recommend that you set the same latency for SRT caller and listener.
■
Bandwidth: indicate the portion of the total bandwidth of a stream required
for the exchange of SRT control and recovered packets. Available values are
5 ~ 100% and the default value is 25%. A worse network condition requires
more bandwidth for overhead to ensure normal transmission.
■
MTU: specify maximum transmission unit (MTU) in bytes, ranging from 232
to 1500. The default size is 1496.
■
Connections: 8 connections at most.
■
Encryption: specify encryption algorithm for stream data security. Options
are not used (default), AES-128/192/256.
■
Passphrase: specify stream key of 10 to 79 characters, which is the same as
the SRT caller.
■
Save: save current configuration.
■
The encoder can stream up to 6 SRT sessions simultaneously, containing
one SRT Listener session at most.
■
After configuration, the play URL and passphase are shown in the page
below.
■
45

NDI
After configuration, the stream URLs display at the end of the page. If you
have multiple network connections, there would be multiple stream URLs.
■
Name: specify a name for current task to facilitate server management,
which will be displayed in server list. The name can be 1~30 character.
■
Program stream: Options are Main stream, Sub stream, and full black video
stream (640x360@30FPS).
■
Preview stream: Options are Main stream, Sub stream, and full black video
stream (640x360@30FPS). Both width and height of the stream resolution
must be no greater than 640.
■
Source Video
■
Machine name
It is case-insensitive, and should be a combination of A to Z, a to z, 0 to
9 and special characters like _-#().
By default, it is Ultra Encode.
■
Group name
Specify the Group name which the source belongs to. It is case-
insensitive, and should be a combination of A to Z, a to z, 0 to 9 and
special characters like _-. Multiple groups are supported, which should
be comma-separated.
By default, it is public.
■
Source name
By default, it is #serial-no#, serial number.
■
46

Transport Mode
■
UDP (Unicast) indicates that the encoder sends a UDP stream directly to
the receiver. It is used where lower latency matters. And multiple
simultaneous streams will work independently for multiple receivers.
■
UDP (Multicast) indicates that the encoder sends the UDP stream to a
multicast group. It is used for one-to-many broadcast for lower CPU
utilization. Parameters in a multicast configuration include:
■
Multicast IP ranges from 224.0.0.0 to 239.255.255.255.
■
Subnet Mask can be legitimate value ranging from 255.0.0.0 to
255.255.255.0.
■
Time To Live ranges from 1 to 255. The default value is 4.
■
RUDP (Unicast) indicates that the encoder sends the reliable UDP
stream directly to the receiver.
■
TCP (Uni-connection) indicates that the encoder sends the TCP stream
directly to the receiver.
■
TCP (Multi-connection) indicates that the encoder sends the TCP
stream to more than one receiver.
■
Failover: turn on to protect your NDI transmission from failure. If the initial
source video fails, the backup device begins to provide a service. The initial
source will be automatically switched back to after it recovers. This function
is disabled by default.
■
Source name shows the backup NDI channel name.
Click Change... and select the failover (backup) video device within the
same NDI group as the initial source.
■
47

HLS
IP Address shows the IP Address of the backup NDI channel which is
automatically obtained after you select the backup NDI source.
■
Receiver Control: turn on Web control to enable you to open the Web UI
by clicking the gear icon in the NDI Studio Monitor application.
■
When streaming NDI |HX2, the encoder would send dual streams
simultaneously.
■
®
The encoder can stream 2 NDI |HX2 sessions with other protocol streams.
■
®
Name: specify a name for current task to facilitate server management,
which will be displayed in server list. The name can be 1~30 character.
■
stream: options are main stream, and sub stream. Modify the stream profile
in Encode tab.
■
Stream key: set key for your chosen stream. The keys of dual streams
should be different.
■
Save: save current server configuration.
■
The encoder can stream 1 HLS session with other protocol streams.
■
After configuration, the stream URLs will display at the end of the setting
page. If you have multiple network connections, there would be multiple
stream URLs.
■
48

TS over UDP/RTP
Name: specify a name for current task to facilitate server management,
which will be displayed in server list. The name can be 1~30 character.
■
Stream: options are main stream and sub stream, which can be customized
in Encode tab.
■
Address: specify the destination address.
■
Port: specify the stream port. The value ranges from 1 to 65535.
■
Custom PID: PID stands for packet ID. Toggle it on to set the PIDs. PMT PID
(program map table) should be different from Video PID, Audio PID and
PCR (program clock reference) PID.
■
PMT PID: the default value is 256. The value ranges from 16 to 8190.
■
Video PID: the default value is 257. The value ranges from 16 to 8190.
■
Audio PID: the default value is 258 for channel 1 to channel 8. The value
ranges from 16 to 8190.
■
PCR PID: it is used to sync the audio and video. The default value is 45.
The value ranges from 16 to 8190.
■
Network: The device scans for the available network according to the
connection priority and connect to it for streaming. If the current network is
disconnected, the unit automatically re-scans according to the priority.
By default, the network connection priority is: Mobile Broadband > Ethernet
> Wi-Fi.
Plug a USB modem into your encoder while using mobile network to
stream.
■
Save: save current configuration.
■
You can set TS over UDP/RTP MTU at the System > General > LIVE part.
■
49
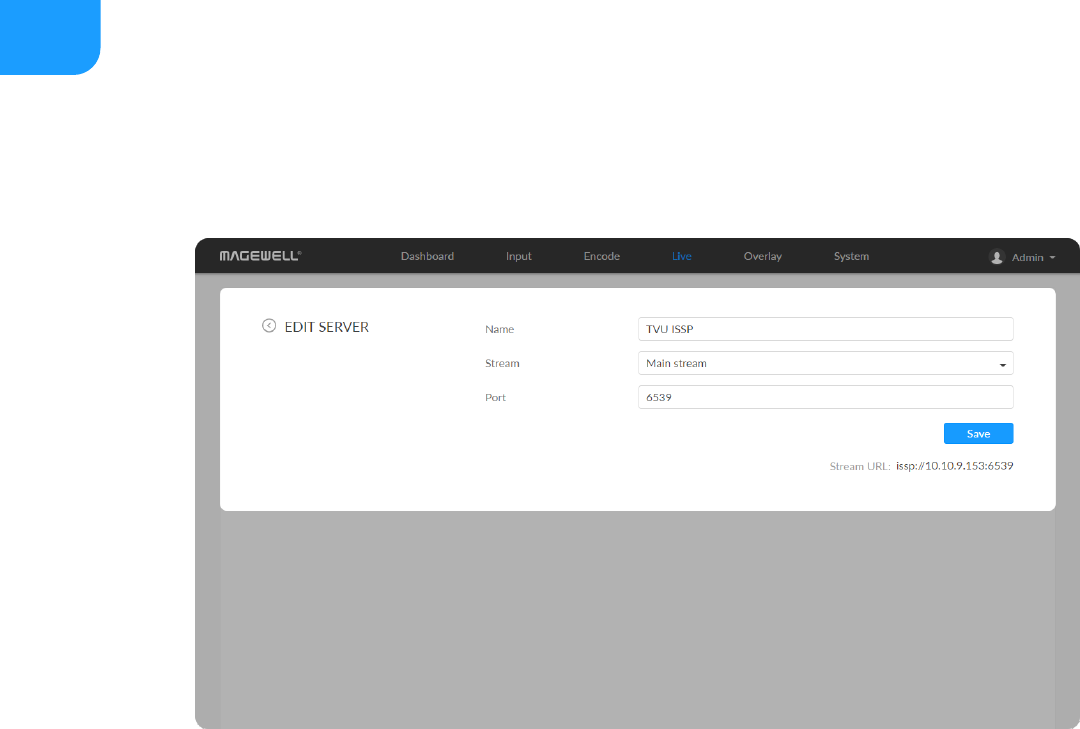
TVU ISSP
Name: specify a name for current task to facilitate server management,
which will be displayed in server list. The value can be 1 to 30 characters,
including A-Z, a-z, 0-9, spaces, ._-+'[]() and can not begin or end with a
space.
■
Stream: options are main stream and sub stream, which can be customized
in Encode tab.
■
Port: specify the stream port. The value can be 6539 (default), 10000-65535.
■
Save: save current configuration.
■
The encoder can enable 1 TVU ISSP session exclusively.
■
After configuration, the stream URLs display at the end of the page. If you
have multiple network connections, there would be multiple stream URLs.
■
50

Setting Overlays for the Main and Sub Streams
Display Overlays is off by default. You can preview thumbnails with overlays
after turning it on.
Overlay
The overlay function is available when the resolutions of the input signal and the mainstream are no greater than 2048x1080.
51

Adding Text
Location: options are Custom(default), Top left, Top right, Top center,
Bottom left, Bottom right, Bottom center, and Center. Or just drag the item
on the 1920x1080 canvas and place it at your desired location.
■
Horizontal: specify the horizontal coordinates manually when location is
Custom.
■
Vertical: specify the vertical coordinates manually when location is Custom.
■
Font: options are Source Han Sans (default), and Lato. Bold and Tilt are also
provided.
■
Size & Fill: font size is 26px by default. You can set from 6 to 400px. The
default fill color is rgba(255, 255, 255, 1), and you can click the color-picker
to custom your desired color.
■
Outline: the default width of outline is 1px. You can set from 0 to 100px.
And the default outline color is rgba(0, 0, 0, 1), and you can click the color-
■
52

Adding Clocks
picker to custom your desired color.
Content: 1 to 63 characters are supported to display.
■
Save: save current configuration.
■
Location: options are Custom(default), Top left, Top right, Top center,
Bottom left, Bottom right, Bottom center, and Center. Or just drag the item
on the 1920x1080 canvas and place it at your desired location.
■
Horizontal: specify the horizontal coordinates manually when location is
Custom.
■
Vertical: specify the vertical coordinates manually when location is Custom.
■
Font: options are Source Han Sans (default), and Lato. Bold and Tilt are also
provided.
■
Size & Fill: font size is 26px by default. You can set from 6 to 400px. The
default fill color is rgba(255, 255, 255, 1), and you can click the color-picker
to custom your desired color.
■
Outline: the default width of outline is 1px. You can set from 0 to 100px.
And the default outline color is rgba(0, 0, 0, 1), and you can click the color-
picker to custom your desired color.
■
Time: options are as follows.
■
YYYY-MM-DD hh:mm:ss
■
MM/DD/YYYY hh:mm:ss
■
DD/MM/YYYY hh:mm:ss
■
YYYY-MM-DD
■
53

Adding Pictures
MM/DD/YYYY
■
DD/MM/YYYY
■
hh:mm:ss
■
hh:mm
■
Save: save current configuration.
■
Location: options are Custom(default), Top left, Top right, Top center,
Bottom left, Bottom right, Bottom center, and Center. Or just drag the item
on the 1920x1080 canvas and place it at your desired location.
■
Horizontal: specify the horizontal coordinates manually when location is
Custom.
■
Vertical: specify the vertical coordinates manually when location is Custom.
■
Alpha transparency: it can have a value from 0 (0%) to 255 (100%) in
opacity.
■
Scale: resize your picture between 1% to 400%. By default it is 100%.
■
Picture: choose a picture from Overlay > Gallery. There is no picture by
default.
■
Save: save current configuration.
■
54

Gallery
Upload JPEG/PNG files for overlays, up to 1920x1080, 1 M. And you can
add 8 pictures at most.
■
You can choose the picture in Overlay > Picture after uploading
successfully.
■
Click delete button to delete current picture from your device.
■
55

Modify SECURITY settings
1. Modify HTTP port.
The default port is 80. Modify the port number ranging from 1 to 65535,
based on your network condition, then click Save.
2. Secure the Control Hub with HTTPS.
Turn on HTTPS, then specify the port number ranging from 1 to 65535 for
HTTPS. The default port is 443.
General
DEVICE NAME: value range is from 1 to 32 characters, including A-Z, a-z,
0-9, space ._- + ' [ ] ( ) and cannot begin or end with a space.
■
Save: save current configuration.
■
Modify HTTPS port.
The default port is 443. Modify the port number ranging from 1 to
65535, based on your network condition, then click Save.
■
Import a CA certificate and private key into Control Hub.
■
56

3. Re-log into Web UI.
Open your Web browser and type http://IPaddress:new-port, or
https://IPaddress to access the SIGN IN page.
A/V Sync
Live
NDI
Renew certificates by uploading the new files that you want to, without
removing existing ones. Then click Save.
Audio offset ranges from -200 to 200ms.
To match up the audio and video tracks, set a positive value to delay the
start of the audio track, or set a negative value to reduce the delay.
We recommend that you start your live after this configuration to enjoy the
A/V sync adjustment.
■
Save: save current configuration.
■
Reset: reset parameters to default values.
■
TS over UDP/RTP MTU: specify maximum transmission unit (MTU) in bytes,
ranging from 228 to 1500. The default size is 1496.
■
Save: save current configuration.
■
Reset: reset parameters to default values.
■
®
Group name: specify the group which the source belongs to. 1 to 63
characters are supported. It is case-insensitive, and should be a combination
■
57

Date & Time
of A to Z, a to z, 0 to 9 and special characters like _-. Multiple groups are
supported, which should be comma-separated. By default, it is public.
Discovery Server: turn on the switch to auto-detect a source sender in
different network segment and ping the sender. And the Server IP should
be the IP address of the server running discovery server software. By default,
the switch is off.
■
Save: save current configuration.
■
Time zone: specify a time zone for your device.
■
Set time automatically: turn on Set Time Automatically. Then the device's
time will synchronized to the world-time servers depending on the timezone
you set. Otherwise, you can set time manually.
■
NTP server 1: the default server is 0.pool.ntp.org.
■
NTP server 2: the default server is 1.pool.ntp.org.
■
Save: save current configuration.
■
58

Resetting Your Device
Reboot
Reset all settings: be cautious that resetting your device would restore
configurations to defaults.
■
You can Reset all settings on the "SIGN IN" page, when the device is
connected to PC via USB NET.
■
Reboot the device: power off the device and restart it when it does not
work.
■
Reboot the device: power off the device and restart it when it does not
work.
■
Auto reboot: off by default. Turn it on to set Reboot time (YYYY-MM-DD
HH-MM-SS), Reboot time, and click Save.
■
Repeat event: Support no-repeat (default), daily, weekly, monthly,
yearly.
■
Daily: The repeat mode can be repeated every N days, or every
workday.
■
Weekly: The repeat mode can be Repeat every 1 week next days:
multiple choices are available.
■
Monthly: The repeating pattern may be repeat N days every N
month, or on weekday every N month.
■
Yearly: The repeating pattern can be every N day N month, or on N
■
59

weekday of N month.
60

Setting ETHERNET
The device automatically detects and connects to the Ethernet when
networking to a DHCP-enabled LAN. Or you can set the IP address manually
for a fixed IP address or an auto-networking failure.
Network
Networking information, including Ethernet, USB NET, mobile network, Wi-Fi and AP, can be set in the Network tab.
DHCP: it is on by default. Turn off the switch to modify current network
setting or when being connected to a non-DHCP network.
■
IP address: device IP address.
■
Subnet mask: device subnet mask.
■
Network gateway: device gateway.
■
DNS: DNS server IP address.
■
Apply: make current configuration effective. When prompted, click Yes.
■
Verify: input new IP address to open the Web UI.
■
61

Setting Wi-Fi
16 Wi-Fi network information can be saved for auto-detection.
Searching Wi-Fi Network manually
1. Click Change... to choose a different WLAN to connect to, and Enter the
network security key.
2. (Optional) Check Connect automatically, then the Wi-Fi network will be
joined automatically.
3. Click connect.
Setting Wi-Fi manually
Disconnect: click to cut off current Wi-Fi network.
■
Change... click to choose a different WLAN to connect to.
■
SSID: named after device serial number.
■
Status: Wi-Fi signal strength.
■
IP address: WLAN IP address.
■
Subnet mask: WLAN subnet mask.
■
Network gateway: WLAN gateway.
■
DNS: WLAN DNS server IP address.
■
Set IP address manually: turn on the switch to modify current network
setting or when being connected to a non-DHCP network.
■
IP address: device IP address.
■
Subnet mask: device subnet mask.
■
Network gateway: device gateway.
■
DNS: DNS server IP address.
■
62

Setting AP
You device can work as an AP to be joined to for remote web control.
Apply: make current configuration effective. When prompted, click Yes.
■
Verify: input new IP address to open the Web UI.
■
SSID: by default, it is named after the device serial number.
■
IP address: fixed as 192.168.48.1.
■
Subnet mask: fixed as 255.255.255.0.
■
Change password...
■
AP password: the default AP password is the last 8-number of the serial
number. For example, a serial number 311210101001 indicates the initial
AP password is 10101001. It ranges from 8 to 16 characters including A-
Z, a-z, 0-9, space ._-+'[]() and cannot begin or end with a space.
■
Disable: click to turn off AP mode. This renders you unable to manage the
device over AP, which is not recommended, especially when you are using
wireless network or linux/mac OS.
■
63

Setting USB NET
You can connect your device to a PC via USB NET for remote control.
Setting Mobile Network
The encoder supports streaming via a USB modem.
Link status: USB NET connction status.
■
IP address: USB NET IP address, 192.168.66.1 by default. You can click
Edit... to change it.
■
Subnet mask: Subnet mask of USB NET.
■
Edit...: enter a new address and click Apply in the prompt window. The IP
address will show the changed IP address after modification.
■
IP address: IP address assigned by the USB modem.
■
Subnet mask: subnet mask.
■
Network gateway: gateway.
■
DNS: DNS server IP address.
■
64

Advanced Settings
The default network priority is as follows: Ethernet > Wi-Fi > Mobile
Broadband. This parameter does not impact the real-time transmission of video
and audio data during live streaming. However, it may affect the quality of
other network-related services, such as the ability to communicate with the
Control Hub for device management and monitoring purposes.
If the parameter is set to Mobile Broadband, please insert a USB mobile
network card into the encoder.
Network priority
■
65
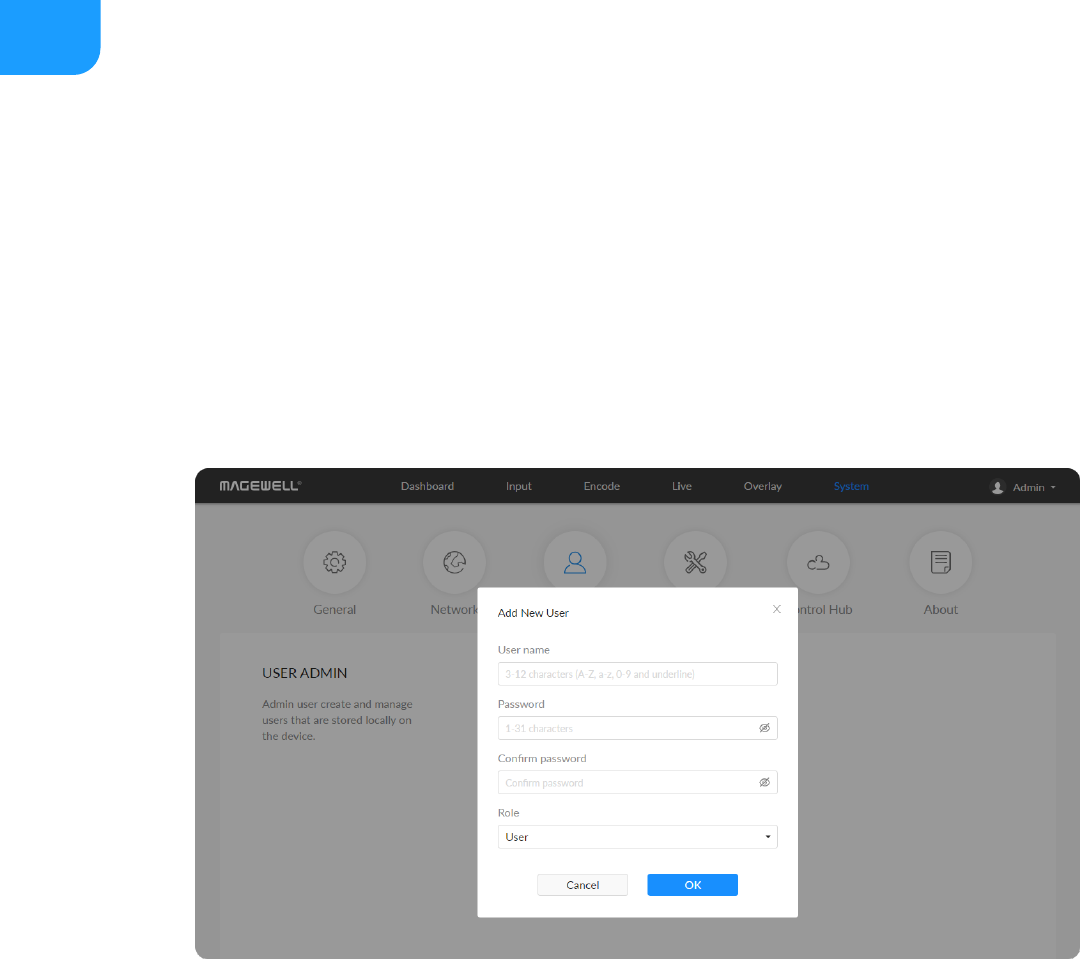
Creating/Removing General User Accounts
After signing in with default admin account, you may need to add general
users to give them permissions to do basic operations, like monitoring the
device, or setting some of the parameters.
1. Access the Web UI, and sign in as administrator.
2. Go to User Admin tab.
3. Click Add user.
4. Enter username, password, and confirm your password.
5. Assign the user to an Administrator role or a general User role.
User Admin
Administrator is allowed to perform the following tasks. The User Admin tab is invisible when you log in as a general user.
Creating/Removing General User Accounts
■
Modifying User Password
■
The username is a string of 3 to 12 characters, which contains the
letters A-Z, a-z, numbers 0-9 and underline.
■
The password is a string of 1 to 32 characters, which contains the
letters A-Z, a-z, numbers 0-9 and special characters _~!@#$%^&*-+=.
■
Administrators have the highest level of access to an account.
■
A general user will have limited access to the account as per the
permissions given by the Admin. You may not get access to the "User
Admin" function.
■
The user role can not be changed. You might need to recreate a new
■
66

6. Click OK.
7. Repeat step 3~5 to add multiple users. You can add up to 15 users.
8. To delete a user: Click Delete in the username card. When prompted, click
Yes.
user.
67

Modifying User Password
Set Password in the following ways.
1. Modify user password logged-in via drop-list beside your avatar at the top
right
2. Modify a specified user password in User Admin tab with admin account
Modifying current logged-in user password
1. Log in Web UI.
2. Click the drop-list icon beside your avatar icon, and click Change
password.
3. In the pop up window, type in your old password, the new password, and
confirm your new password.
The password is a string of 1 to 32 characters, which contains letters A-Z,
a-z, numbers 0-9 and special characters _~!@#$%^&*-+=.
4. Click OK.
68

Modifying a specified user password
1. Access the Web UI and sign in with the administrator account.
2. Go to User Admin tab, then you can change any user's password.
3. Click the Set password.
4. In the pop up window, type in and confirm your new password.
The password is a string of 1 to 32 characters, which contains letters A-Z,
a-z, numbers 0-9 and special characters _~!@#$%^&*-+=.
5. Click OK.
69

70

Online Update
By default, the function is on. When a new version is detected, a
icon will flow on the control pane.
1. Turn on switch, and the online update function is on. The unit would
detect the latest released firmware automatically when connecting to the
Ethernet.
2. Click icon to check for the latest firmware manually.
3. Click Update button to download and install the new version file if any.
Do not disconnect from the power source or perform any operation while
updating the firmware as this could damage your gear.
After a successful update, the device will restart automatically.
4. Verify: click checking for updates again.
Firmware
Detect and update firmware to the latest version online, or you can manually add a firmware file to update the unit to specified version.
71

Manual Update
1. Click on click to update to select the .mwf firmware update file from your
local storage, or just drag and drop the file from your computer into the
upload zone.
Dowload firmware file from our official website.
The device will automatically verify the update file and upload the file after
the file verification is passed.
2. Click Update to download and install the new version file. Then the device
will reboot to complete the update.
Do not disconnect from the power source or perform any operation while
updating the firmware as this could demage your gear.
3. Verify: check the Firmware version in Dashboard or Firmware tab. It
should be the same as your target version number.
Control Hub
You can apply for remotely control using Magewell Control Hub. 2 platforms
are supported simultanuously, Control Hub 1 and Control Hub 2.
Click Register... and input parameters in the prompted window. And save
after configuration.
■
Invitation code: a 4-digital numbers security code obtained from
Magewell Control Hub. If not leave it empty.
■
Control Hub address: input IP address or domian name of Control Hub.
■
HTTPS: Control Hub supports HTTPS access, you can enable it to set the
HTTPS port number.
■
72

HTTPS port: enter HTTP port number, which should be consist with
that of Control Hub. 443 is the default port, and the port number
ranges from 1 to 65535.
■
HTTP port: input HTTP port number, which should be consist with that
of Control Hub.
■
Click Deregister to stop the remote control from Control Hub.
■
Check parameters of Control Hub management.
■
Control Hub status: Online or Offline. Online indicates that the
communication between device and Control Hub platform goes well. On
the other hand, Offline indicates the communication is interrupted.
■
Register status: shows current status of join permission, including
■
Incorrect invitation code: you need to change your registration with
correct code.
■
Waiting: registration is successfully submitted to Control Hub
plarform.
■
Approved: registration is approved. This device can be remotely
controlled.
■
Rejected: Registration is denied.
■
Deleted: Registration is deleted, you can re-apply for joining the
Control Hub.
■
Control Hub address: shows the IP address of Control Hub.
■
HTTPS: shows the enable status of HTTPS.
■
73

HTTPS/HTTP port: shows the HTTPS/HTTP port of device used to
communicate with Control Hub.
■
74

Checking Device Information
About
Obtain basic data for device maintenance in About tab.
Device name: device name, which can be modified in the System > General
> Device name area.
■
Product name: device family name.
■
Serial number: device serial number.
■
Hardware version: device hardware version.
■
Firmware version: device firmware version, which can be update in the
Firmware tab.
■
Ethernet MAC address: device Ethernet MAC address.
■
Wi-Fi MAC address: device Wi-Fi MAC address.
■
75

Exporting Reports
Export reports from your encoder when you want to get help from the
Magewell Support team. These files will help our support engineers get a better
understanding of your device status and other related information.
1. Go to About > Report.
2. Click Export... to generate a .html file.
3. When prompted, click Export.
76

Clearing/Exporting All Logs
1. Access the Web UI and sign in.
2. Click and enter the System tab, then select Log.
3. (Optional) Filter current logs.
By default, all logs are displayed in the table. Log entries can be
categorized as "error", "warning", and "information".
4. (Optional) Click Export... to get a .html file of all logs.
When prompted in the window, click Export.
5. (Optional) Click Clear to delete all logs.
When prompted in the window, click Yes.
Total shows the total number of filtered events.
■
All: Check to show all logs.
The device can store up to 1000 local log entries. After 1000 entries
have been recorded, the oldest entry will be deleted before a new one
can be added.
■
Information: Check to show information logs - which record user
actions or significant system events, e.g. login and signal locked.
■
Warning: Check to show warning logs - which mean something has
not worked as it should. e.g. Ethernet is disconnected or signal is
unlocked.
■
Error: Check to show error logs - which mean some serious error has
happened.
■
77

FAQ
How to turn on/off AP mode
AP mode is on by default. Administrator can go to System > Network > AP section to turn on/off the AP mode and change AP password.
Can I set one live stream server to use the main stream and the other to use the sub stream?
Yes. You can select the main stream or sub stream for each session.
Can Ultra Encode stream to multiple destinations at the same time?
Supports sessions over the same streaming protocol, such as
■
Up to 6 sessions of TS over RTP and TS over UDP simultaneously
■
Up to 6 sessions of SRT Caller and SRT Listener simultaneously, containing one SRT Listener session at most (max 8 clients simultaneously)
■
Up to 6 sessions of RTMP and RTMPS simultaneously
■
Supports streaming only 1 session of HLS, RTSP, or NDI|HX2
■
78

What to do if I forget the Web UI password?
Forgot admin password:
1. Connect the device to your computer using provided USB cable.
2. Type the USB NET IP address 192.168.66.1 in your web browser to
access the Web UI.
■
At top right of the "SIGN IN" page, click "Reset all settings" to restore all
configurations to defaults, and the "Admin" password will be "Admin"
again. Be cautious that resetting your device would restore configurations
to defaults.
■
Forgot a general user's password:
Sign in Web UI with the administrator account, then go to System > User
Admin tab, then you can change the specific user's password.
■
79

Get the Latest Information
If you have any problems using Magewell products or need more technical
information, please visit the following.
Technical Support
Ticket System: If you have any questions using Magewell products or need
technical assistance, please submit and track your inquiries by clicking here.
Support
Tutorial video: Magewell TV
■
YouTube channel: Magewell Video Capture Device
■
Knowledge base: Ultra Encode Support
■
80

Warranty
Limited Warranty
Except otherwise set between you and Magewell in advance in a written form, the free limited warranty service starts from the date on your proof of purchase. The
proof can be: sales contract, formal sales receipt, invoice or delivery note. The earliest date of these proofs is the starting date of the free limited warranty.
The period of free limited warranty goes as below:
How to get the limited warranty
1. Please contact the Magewell support team by email (support@magewell.net) first, to determine whether your problem can only be solved by returning it to
Magewell for repair. Magewell might ask you to take photos of the front and back of the defective products.
2. Magewell will issue an RMA letter to you if it is confirmed that you need to return the faulty product for further examination or repair. Please fill in the RMA with
necessary information as required.
If it is regular repair, you will be responsible for the shipping cost, duties and insurance cost (if applicable); if the product is DOA, Magewell will be responsible for
the shipping cost.
3. If some components need to be replaced, Magewell will decide to repair, renovate or replace the components by itself. Magewell may use new or repaired
component to repair the product. The repaired product can be expected to work normally and the performance to remain the same. Repaired products can
work in a good working condition and at least function the same as the original unit. The original replaced component will become the property of Magewell
and components which are replaced for the client will become his/her property.
4. If the product is within warranty, Magewell will repair or replace the faulty units at its own discretion. In circumstances where the faulty unit is replaced by another
one, Magewell may use new, repaired or renovated units. The faulty unit will then become the property of Magewell while the replacement unit will become the
property of the purchaser.
5. If the warranty expires, Magewell will inform the purchaser whether the products can be repaired and the maintenance costs they need to pay. If purchasers
Ultra Encode Family: two (2) years;
■
The power adapter provided as accessories: one (1) year;
■
81

decide to repair, Magewell will repair, renovate, or replace the components after receiving the maintenance costs. If purchasers give up repairing, Magewell will
dispose of the faulty unit if the purchaser chooses that option.
6. The repaired or replaced product assumes 1) the remaining term of the Warranty of the replaced unit or faulty unit; 2) ninety (90) days from the date of
replacement or repair, whichever provides longer coverage for you. The extended warranty is only valid for repaired/replaced components.
7. The period of service depends on the client’s location (country and area) and the product.
To view the complete warranty policy, please visit www.magewell.com/quality-assurance.
82

Notice
Copyright © 2024 Nanjing Magewell Electronics Co., Ltd.
All rights reserved. No part of this publication may be reproduced, distributed, or transmitted in any form or by any means, including photocopying, recording, or
other electronic or mechanical methods, without the prior written permission of the publisher, except in the case of brief quotations embodied in critical reviews and
certain other noncommercial uses permitted by copyright law.
Trademarks
HDMI, the HDMI logo and High-Definition Multimedia interface are trademarks or registered trademarks of HDMI Licensing LLC. Windows is trademark or registered
trademark of Microsoft Corporation. OS X and macOS are trademarks or registered trademarks of Apple Inc. NDI is trademark or registered trademark of NewTek Inc.
HEVC Advance is a registered trademark of Access Advance LLC. Other trademarks and company names mentioned are the properties of their respective owners.
About this Document
This document is for reference only. Please refer to the actual product for more details.
■
The user shall undertake any losses resulting from violation of guidance in the document.
■
In case that PDF document cannot be opened, please upgrade the reading tool to the latest version or use other mainstream reading tools.
■
This company reserves rights to revise any information in the document anytime; and the revised contents will be added to the new version without prior
announcement. Some functions of the products may be slightly different before and after revision.
■
The document may include technically inaccurate contents, inconsistencies with product functions and operations, or misprint. Final explanations of the company
shall prevail.
■
The only warranties for Magewell products and services are set forth in the express warranty statements accompanying such products and services. Nothing herein
should be construed as constituting an additional warranty. Magewell shall not be liable for technical or editorial errors or omissions contained herein.
■
83
