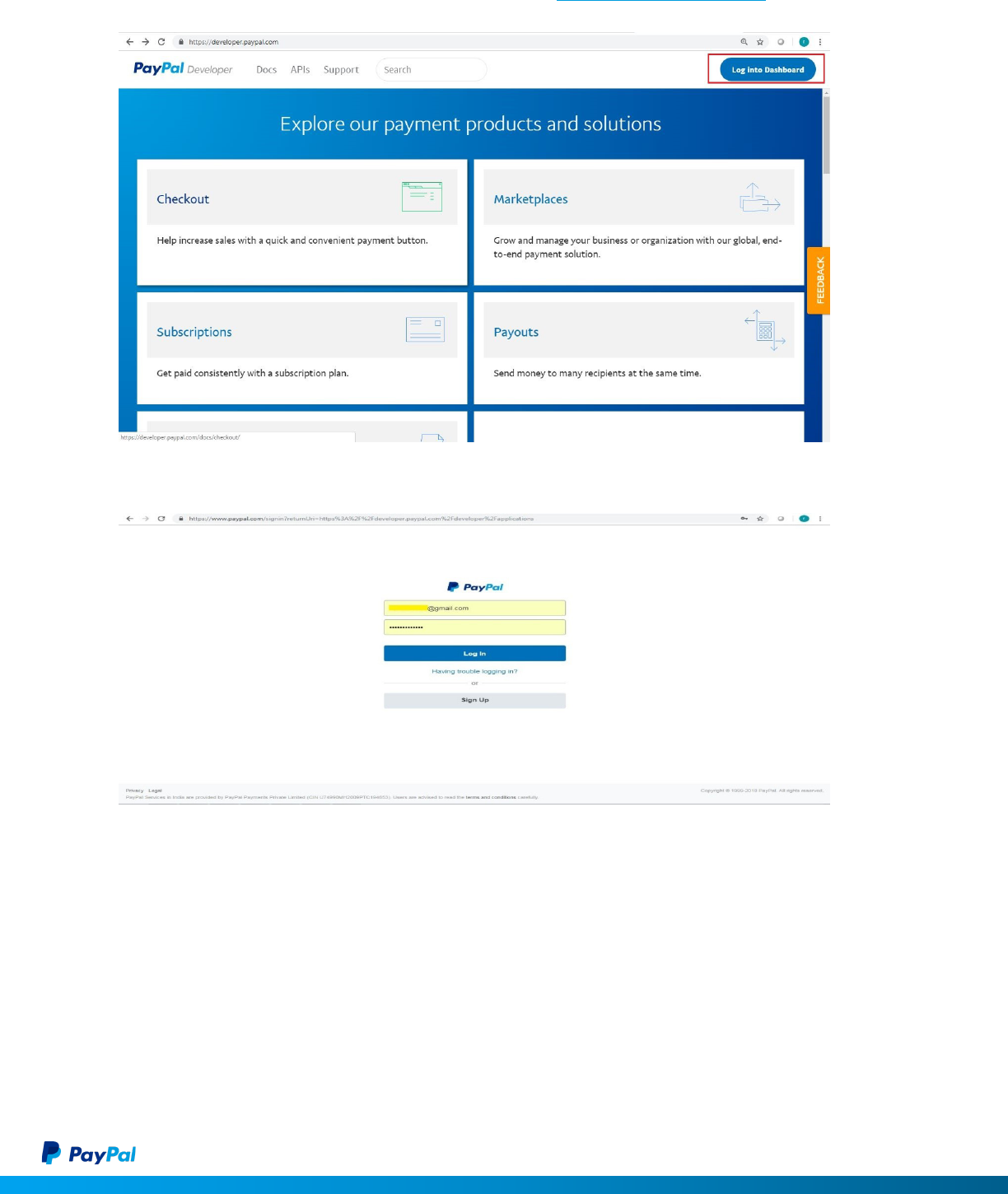Version 1.1
Zoho CRM Extension
DEVELOPER GUIDE

Copyright ©2019 PayPal Inc. All rights reserved. Table of Contents | i
Table of Contents
1 Overview .............................................................................................................................. 1
1.1 Install the PayPal Extension ............................................................................................................. 1
1.2 Uninstall the PayPal extension ........................................................................................................ 3
2 Functions ............................................................................................................................. 5
2.1 Custom Modules ................................................................................................................................... 5
2.2 Set Up PayPal Accounts ..................................................................................................................... 5
2.2.1 Connect Webhooks .............................................................................................................. 7
2.2.2 Revoke Webhooks ................................................................................................................ 7
2.2.3 Get PayPal Credentials ....................................................................................................... 7
2.3 Create/Send PayPal Invoices ......................................................................................................... 10
2.4 Cancel Invoice ....................................................................................................................................... 13
2.5 Issue Refund .......................................................................................................................................... 13
2.6 Send Reminder .................................................................................................................................... 14
2.7 Update Invoice ..................................................................................................................................... 15
3 Payment History Module ............................................................................................ 16
3.1 View Payment Details ....................................................................................................................... 16

Copyright ©2019 PayPal Inc. All rights reserved. Table of Contents | ii
Copyright Information
© 2019 PayPal, Inc. All rights reserved.
PayPal is a registered trademark of PayPal, Inc. The PayPal logo is a trademark of PayPal, Inc. Other
trademarks and brands are the property of their respective owners. The information in this
document belongs to PayPal, Inc. It may not be used, reproduced, or disclosed without the written
approval of PayPal, Inc.
Copyright © PayPal. All rights reserved. PayPal (Europe) S.à r.l. et Cie, S.C.A., Société en
Commandite par Actions. Registered office: 22-24 Boulevard Royal, L-2449, Luxembourg, R.C.S.
Luxembourg B 118 349
Consumer advisory: The PayPal™ payment service is regarded as a stored value facility under
Singapore law. As such, it does not require the approval of the Monetary Authority of Singapore.
You are advised to read the terms and conditions carefully.
Notice of Non-Liability
PayPal, Inc. is providing the information in this document to you “AS-IS” with all faults. PayPal, Inc.
makes no warranties of any kind (whether express, implied or statutory) with respect to the
information contained herein. PayPal, Inc. assumes no liability for damages (whether direct or
indirect), caused by errors or omissions, or resulting from the use of this document or the
information contained in this document or resulting from the application or use of the product or
service described herein. PayPal, Inc. reserves the right to make changes to any information herein
without further notice.

Copyright ©2019 PayPal Inc. All rights reserved. Overview | 1
1 Overview
PayPal offers a global online payments system that supports money transfers and
serves as an electronic alternative to traditional paper methods like checks, cashier
checks, and money orders. Zoho CRM is a popular CRM product for small and
medium-sized business and is used by millions of users.
With this extension, users can easily create PayPal invoices through the Zoho CRM,
and create/process PayPal payments for Zoho CRM invoices. The PayPal payment
status and all previous PayPal payment history are shown within the Zoho CRM for
easy reference.
1.1 Install the PayPal Extension
1. To install the PayPal extension directly from the Zoho Marketplace, go to
http://marketplace.zoho.com
, and search for “PayPal extension for Zoho CRM”.
OR
2. Install the extension from within your Zoho CRM account using the Setup menu (see
instructions below).
NOTE: The PayPal extension can be installed and used only in Zoho CRM
Enterprise Edition and above.
To install the PayPal Extension:
1. Go to Setup > Marketplace > All. All installed extensions are listed.

Copyright ©2019 PayPal Inc. All rights reserved. Overview | 2
2. Click All, then click PayPal to see the extension details.
3. Click Install Now, agree to the Terms of Service, then click Install.
4. Under Choose Users/Profiles, select Install for admins only (default), Install for all users,
or
Choose profiles (e.g. Finance Manager), then click Confirm.

Copyright ©2019 PayPal Inc. All rights reserved. Overview | 3
5. Click Agree and Continue to agree to the Privacy Declaration.
1.2 Uninstall the PayPal extension
You can uninstall the PayPal extension whenever you want. All data related to the
extension will be deleted.
1. Go to Setup > Marketplace > All. All installed extensions are listed.

Copyright ©2019 PayPal Inc. All rights reserved. Overview | 4
2. Click PayPal Extension to see the extension details, then click Uninstall.
3. Click OK to confirm the uninstall.

Copyright ©2019 PayPal Inc. All rights reserved. Functions | 5
2 Functions
2.1 Custom Modules
Once the extension is installed, the following custom modules are created within
the Zoho CRM account. These modules provide all the functions offered by the
extension.
Module Description
PayPal Account Sets up a new PayPal Business Account where the
customer will receive payments. You can set up
more than one PayPal Business Account within a
given Zoho CRM account.
Invoices – Send Invoice
(Custom function within the
Invoices module)
Once an invoice is generated within the Zoho CRM,
this function pushes the invoice to PayPal and
generates a corresponding Invoice, which PayPal
automatically emails to the customer.
Payment History Shows all sent invoices. If a PayPal invoice is
generated, it is shown in both this module and in the
Invoices module.
2.2 Set Up PayPal Accounts
After installing the extension, you need to set up the PayPal Business Account
within the Zoho CRM. This is the account where all payments are received, and it
must be a Business / Merchant Account only.

Copyright ©2019 PayPal Inc. All rights reserved. Functions | 6
NOTE: You can set up more than one PayPal Business Account within a particular
Zoho CRM account. At the time of sending the invoice for payment, you
can choose the account to be used for processing the payment.
To set up the PayPal Business Account within the Zoho CRM:
1. Select PayPal Account within the Zoho CRM.
2. Click Create PayPal Account.
3. Enter values for the following fields, then click Save.
o PayPal Account Name: A unique name to identify the PayPal Business Account.
o PayPal Email: The email address of the PayPal Business account.

Copyright ©2019 PayPal Inc. All rights reserved. Functions | 7
o PayPal Client ID: The PayPal Client ID for your PayPal Business Account. You will
need to create a new PayPal REST API App to get your Client ID; see section
2.2.3,
Get PayPal Credentials.
o PayPal Secret Key: The secret key for your PayPal Business Account. You will be
able to get this secret key while getting the Client ID.
o National Number: Your phone number.
o Country Code: Your country code.
o Webhook Connection: Check whether your merchant account is connected to
webhook updates.
o Webhook ID: The ID of webhooks which are connected to your account.
NOTE: You will only get real-time updates for the Zoho CRM if you have a
Webhook connection.
2.2.1 Connect Webhooks
1. Provide your basic info (PayPal Account Name, Email, Client ID and Secret Key).
2. Click Webhook Connect. The Webhook ID and Subscription status will be automatically
updated to your particular PayPal Account module.
NOTE: You will only get real-time updates for the Zoho CRM if you have a
Webhook connection.
2.2.2 Revoke Webhooks
1. Select the PayPal Account in the PayPal Account module.
2. On the Details page, click Webhook Revoke.
NOTE: If you revoke webhooks, no status or summary will be updated for the
particular merchant account.
2.2.3 Get PayPal Credentials
PayPal Credentials (Client ID and Secret Key) are required for this PayPal extension.

Copyright ©2019 PayPal Inc. All rights reserved. Functions | 9
4. Under REST API apps, click Create App.
5. Fill out the form and click Create App.
6. In the App you created, click Live to see the Client ID.

Copyright ©2019 PayPal Inc. All rights reserved. Functions | 10
7. Click Show to get the Secret Key.
2.3 Create/Send PayPal Invoices
The extension offers an easy way for Zoho CRM users to process payments from
their customers:
• Instead of emailing the Zoho CRM invoice with a link to Pay via PayPal, Zoho CRM
users can push Zoho CRM invoices to PayPal and generate an equivalent PayPal
Invoice, which PayPal then automatically emails to the customer with a link to
View
and Pay Invoice.
• The customer can view the PayPal Invoice in a separate browser, and then pay the
invoice by clicking
Pay. The payment status is updated in the Zoho CRM and the
details can be viewed in the Payment History module.
To create an invoice in Zoho CRM:
1. Go to the Invoices module and click Create New Invoice or click the plus icon (+).
2. Enter the Subject, Invoice Date, Due Date and Account Name (Customer Name).
3. Select the Contact Name to whom the invoice will be sent for payment.

Copyright ©2019 PayPal Inc. All rights reserved. Functions | 11
NOTE: This contact should be defined in the Zoho CRM with a valid email address
or else it won’t work.
4. Add the invoice line items and click Save when the invoice is ready to be generated.
5. Click Send Invoice.
6. In the Send Invoice window, select the PayPal Business Account, then click Proceed.
7. When processing is complete, you will receive an Invoice Sent Successfully notification:

Copyright ©2019 PayPal Inc. All rights reserved. Functions | 12
8. The PayPal invoice is created. PayPal automatically emails the invoice to the customer with
a
View and Pay Invoice button.
9. The customer clicks View and Pay Invoice to see all details as shown within the Zoho
CRM.

Copyright ©2019 PayPal Inc. All rights reserved. Functions | 13
10. The customer clicks Pay to make the payment using their PayPal account. The amount is
credited directly into the Zoho CRM user’s PayPal Business Account.
2.4 Cancel Invoice
You can cancel an invoice that has been sent to the customer.
1. Go to the Payment History module.
2. Click Cancel next to the record you want to cancel.
NOTE: Only Zoho CRM and PayPal invoices can be cancelled.
2.5 Issue Refund
You can refund an invoice that has been paid by the customer.
1. Go to the Payment History module.
2. Select the record transaction of the invoice you want to refund.
3. Click Issue Refund.

Copyright ©2019 PayPal Inc. All rights reserved. Functions | 14
4. Select your refund type and payment method, then click Issue Refund.
NOTE: Issue Refund functionality is available only to paid invoices.
2.6 Send Reminder
You can send a reminder for an unpaid invoice to the customer.
1. Go to the Payment History module.
2. Select the record transaction of invoice you want to remind.
3. Click the down arrow next to Issue Refund, then select Send Invoice Reminder.
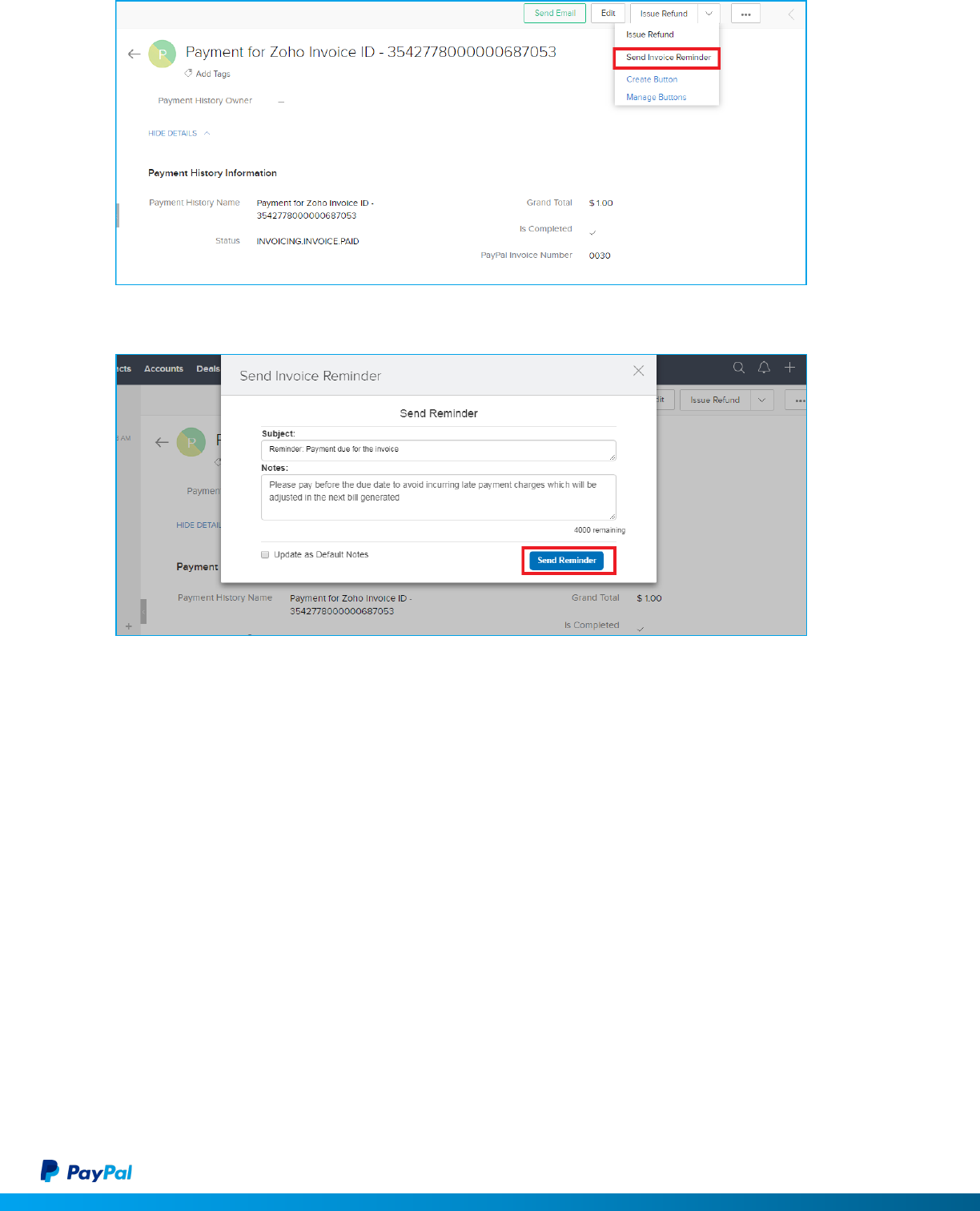
Copyright ©2019 PayPal Inc. All rights reserved. Functions | 15
4. On the Send Invoice Reminder window, click Send Reminder.
5. Select Update as Default Notes to use the current notes as the default for all invoices. The
subject will not be updated.
NOTE: Remind Invoice functionality is available only to unpaid invoices.
2.7 Update Invoice
You can update the invoice in Zoho CRM, and the same information will be updated
at PayPal.
1. Go to the Invoice module.
2. Select the Invoice you want to update and edit it.
3. Select Update Invoice in PayPal to update the new information at PayPal.

Copyright ©2019 PayPal Inc. All rights reserved. Payment History Module | 16
4. Click Save.
NOTE: If you do not select Update Invoice in PayPal, the changes will not be
updated at PayPal.
3 Payment History Module
3.1 View Payment Details
Payment History is a custom module that allow Zoho CRM users to view all
payments received via PayPal.
To view the details of a payment:
1. Click a record under Payment History Name.
2. The Payment History information is displayed.
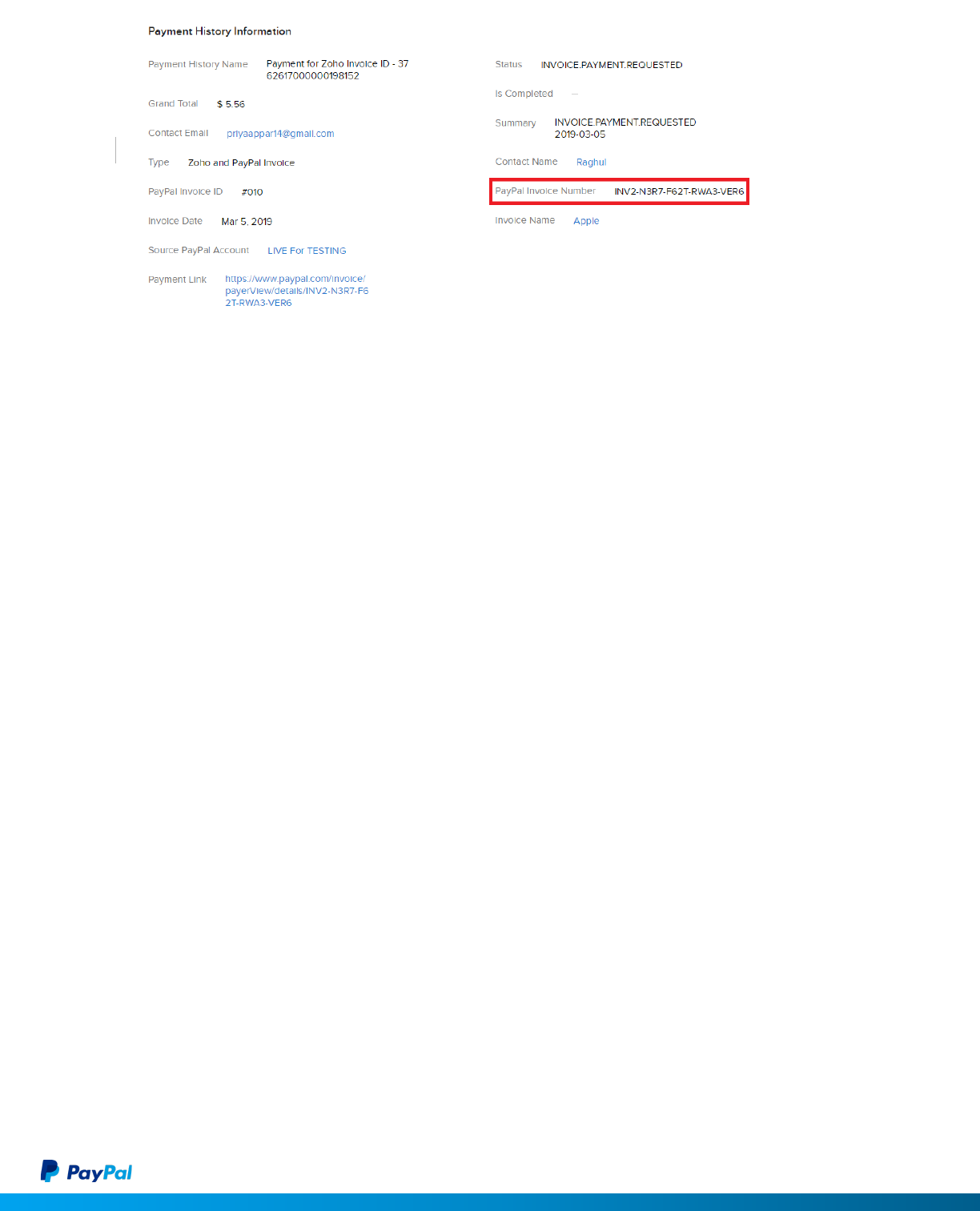
Copyright ©2019 PayPal Inc. All rights reserved. Payment History Module | 17
NOTE: If the PayPal invoice has been created, then the PayPal Invoice Number is
shown in the PayPal Invoice ID field.