
UNCLASSIFIED
UNCLASSIFIED
U
ser Guide for
Defense Civilian Intelligence Personnel System (DCIPS)
Payout Analysis Tool (DPAT)
2018

UNCLASSIFIED DCIPS Payout Analysis Tool – 2018
Page i
DCIPS Payout Analysis Tool (DPAT) User Guide – 2018
About this Guide ................................................................................................................................ 1
What is the DCIPS Payout Analysis Tool? .............................................................................................................. 1
Who Should Use this Guide? ..................................................................................................................................... 1
How is the Guide Structured? .................................................................................................................................... 1
Relationship to Other Applications ................................................................................................. 2
When Do I Use the DPAT? ....................................................................................................................................... 2
Using the DPAT ................................................................................................................................. 3
Overview ....................................................................................................................................................................... 3
Where do I get the DPAT? ........................................................................................................................................ 7
Opening the DPAT and Enabling Macros (Excel 2007 and 2010) ...................................................................... 7
Compatibility Checker ............................................................................................................................................. 9
Instructions Worksheet ............................................................................................................................................. 10
Importing Data into the DPAT ............................................................................................................................... 11
Customize the Data (Optional) ................................................................................................................................ 13
Data Worksheet .......................................................................................................................................................... 15
Using the Wildcard Columns and Generating Custom Stats and Charts ...................................................... 15
Rating Statistics Worksheet ...................................................................................................................................... 18
Rating Charts Worksheet .......................................................................................................................................... 19
Rating Distribution by Group Worksheet.............................................................................................................. 20
Payout Statistics Worksheet ..................................................................................................................................... 21
Payout Charts Worksheet ......................................................................................................................................... 22
Salary Increase Statistics by Group Worksheet (NGA ONLY) .......................................................................... 23
Salary Increase Charts by Group Worksheet (NGA ONLY) ............................................................................. 24
Salary-Bonus Charts by Wildcard Worksheet ........................................................................................................ 25
Salary Increase Charts Worksheet (NGA ONLY) ................................................................................................ 26
Total Salary Increase Charts Worksheet (NGA ONLY) ..................................................................................... 27
Bonus Statistics by Group Worksheet .................................................................................................................... 28
Bonus Charts by Group Worksheet ........................................................................................................................ 29
Bonus Charts Worksheet .......................................................................................................................................... 30
Funding Statistics Worksheet ................................................................................................................................... 32
Funding Charts Worksheet ....................................................................................................................................... 33
Net Draw Analysis Worksheet (NGA ONLY) ..................................................................................................... 34
Net Draw Charts Worksheet (NGA ONLY) ........................................................................................................ 35
Capturing DPAT Charts and Exporting to PowerPoint or Excel ...................................................................... 36
Helpful Hints .................................................................................................................................... 37
Copying and Pasting Data from Worksheets......................................................................................................... 37
APPENDIX 1: Definitions ............................................................................................................. 38
APPENDIX 2: Using the DPAT with Excel 2003 ..................................................................... 39
Enabling Macros .................................................................................................................................................... 39

DCIPS Payout Analysis Tool – 2018 UNCLASSIFIED
Page ii UNCLASSIFIED 2018
This page intentionally left blank.

DCIPS Payout Analysis Tool – 2018 UNCLASSIFIED
2018 UNCLASSIFIED Page 1
About this Guide
What is the DCIPS Payout Analysis Tool?
The DCIPS Payout Analysis Tool (DPAT) is a spreadsheet application that organizations may use to analyze
the results of their DCIPS performance evaluation and pay pool processes. The tool imports data directly
from your organization’s Human Resources Management System (HRMS) or from one or more
Compensation Workbench (CWB) spreadsheets and automatically generates a variety of statistics, including:
• Rating distributions;
• Salary increase (NGA Only) and bonus statistics and charts;
• Pay pool funding and allocations; and
• Net Draw (NGA Only)
Who Should Use this Guide?
This guide is for pay pool administrators, pay pool managers, pay pool panel members, and pay pool review
authorities who are responsible for compiling, reporting, or presenting results of their organization’s pay
pool process. It is also intended for HR practitioners who support DCIPS organizations.
How is the Guide Structured?
This guide is structured as follows:
• Relationship with Other Applications and Tools – this section describes how DPAT relates with
DCPDS/PeopleSoft and the Compensation Workbench (CWB).
• Using the DPAT – this section walks you through the features of the application and how to use the
tool.
• Using the DPAT in Excel 2003 – this section addresses some of the functionality and interface
differences the user encounters when using Excel 2003 versus Excel 2007 and later.

DCIPS Payout Analysis Tool – 2018 UNCLASSIFIED
Page 2 UNCLASSIFIED 2018
Relationship to Other Applications
NEW: There are no enhancements in the relationships to other applications and tools in 2016.
Each Compensation Workbench (CWB) spreadsheet is populated with personnel data (e.g., names, pay
bands, base salary) that is extracted from your organization’s Human Resources Management System
(HRMS) – either DCPDS or PeopleSoft. The data is extracted based on each employee’s pay pool identifier,
which links employees to their pay pool. In addition to the personnel data, performance rating information
is also included in the data extract.
The CWB is used by individual pay pools to determine salary increase (NGA ONLY) and bonus amounts
for each employee in the pool. An additional tool, called the DCIPS Payout Analysis Tool (DPAT),
provides the capability to analyze results across multiple pay pools.
DCIPS Pay Pool Support Tools
When Do I Use the DPAT?
The DPAT primarily is intended to assist pay pools and organizations review and analyze performance
salary increase and bonus data calculated in the CWB. Because the tool accepts data in the format of actual
CWB spreadsheets (.xls files) or the upload export files generated by the CWB, the DPAT can be used both
during and after the pay pool process to analyze results. The DPAT can analyze the results of a single pay
pool or across multiple pay pools. For that reason, the DPAT is particularly useful during the Pay Pool PRA
review process.
Reviewing Officials and Performance Management PRAs can also use the DPAT to review ratings data,
including element and objective ratings, directly from the online Performance Management Support Tool
(e.g., PAA, ezHR, ePerformance, etc.). In this situation, the DPAT can accept one or more extract files from
the HRMS (either DCPDS or PeopleSoft), which is the same file format that the CWB uses. Note that when
the DPAT imports directly from the HRMS, the DPAT can only analyze rating data because payout data
has not yet been calculated and is not included in the extract.

DCIPS Payout Analysis Tool – 2018 UNCLASSIFIED
2018 UNCLASSIFIED Page 3
Using the DPAT
Overview
NEW: There are no new features in the custom toolbar in2018.
ALWAYS save the DPAT in compatibility 97-2003 (.xls) format. Simply clicking the Save icon in the
upper left corner of the screen will accomplish this. You also may save the tool as a .xlsm (Macro-Enabled
Worksheet) file; however, most DoD computer system configurations do not allow these files to be sent via
email or to be opened with macros enabled. Check with your local system administrator before attempting
to save the tool as a .xlsm file.
NEVER save the DPAT in 2007 or later (.xlsx) format. Doing so will cause irreparable harm to your
spreadsheet and you will have to start over with a blank DPAT.
The DPAT contains 19 worksheets and numerous macros that provide the application with advanced
functionality. Each worksheet is described in detail in this guide. A custom toolbar appears at the top of
each worksheet. The toolbar is made up of custom buttons that match the worksheet’s specific
functionality. To access the toolbar when using Excel 2007 or later, click the Add-Ins tab in the Ribbon.
This brings up the custom toolbar as in the image below. You may have to click the Right-facing arrow on
the right side of the toolbar to see all of the buttons.
Toolbar Item
Description
Import
Loads a data file from HRMS or one or more CWB files into the workbook.
This button is active on all worksheets.
Hide Column
Hides any column(s) from view. Single columns are selected from any cell in the
column. Multiple columns are selected by holding down the <Ctrl> key while
selecting any cells in the columns. Selecting and dragging across any row of cells in the
range of columns hide a range of columns. The first two columns (A and B) in the
Data worksheet cannot be hidden. This button is active on the Data worksheet only.
Unhide Column
Unhides columns you have just hidden as long as you have not moved the cursor. Also users

DCIPS Payout Analysis Tool – 2018 UNCLASSIFIED
Page 4 UNCLASSIFIED 2018
Toolbar Item
Description
can unhide a specific column or range of columns by highlighting cells in the columns
on either side of the hidden column or range of columns, and then selecting this
button.
This button is active on the Data worksheet only.
Unhide All Columns
Restores the view to show all columns.
This button is active on the Data worksheet only.
Hide Row
Users may hide rows from view by selecting any cell in the row or rows to be hidden
and then hitting this button. Select any cell in a single row and then select this button.
Multiple rows are selected by holding down the <Ctrl> key while highlighting any
cells in the rows. A range of rows is selected from any column of cells, then dragging
them up or down. Rows 1 through 3 in the Data worksheet cannot be hidden.
This button is active on the Data worksheet only.
Unhide Row
Unhides rows you have just hidden as long as you have not moved the cursor. Also users can
unhide a specific row or range of rows by highlighting cells in the rows on either side
of the hidden rows or range of rows, and then selecting this button.
This button is active on the Data worksheet only.
Unhide All Rows
Restores the view to show all hidden rows in the Data worksheet. Pressing Unhide
All causes a warning notice to pop up as a reminder that all rows will be revealed.
Press OK to proceed.
This button is active on the Data worksheet only.

DCIPS Payout Analysis Tool – 2018 UNCLASSIFIED
2018 UNCLASSIFIED Page 5
Toolbar Item
Description
Clear All Filters
Each column heading contains a filter arrow for the column. Clicking on the filter
arrow brings up a list of all of the values in the column, plus the following other
choices: Select All, Blanks, and Text or Number Filters (depending on whether the
column contains text or numbers). You can limit which rows are displayed by filtering
on specific values in one or more columns. For example, you may limit the display to
only work level / work category 3 Professional employees by filtering on “3” in
Column Q (work level / work category at end of Evaluation Period) and
“Professional” in column Y (Work Category). When
a filter is active, the filter arrow turns blue (in Excel 2003) or changes from to
(in Excel 2007 and later). A filter may be de-activated by selecting Select All under the
filter choices. Blanks also may be used for filtering. For example, to identify
employees with no Wildcard 2 value assigned, select Blanks in the filter for the
Wildcard 2 column (Column AP). The Custom (Excel 2003) or Text or Number Filters
(Excel 2007/later) choice allows the user to design more complex filter criteria.
The Clear All Filters button on the toolbar removes all filters you have set on the
Data worksheet.
This button is active on the Data worksheet only.
Sort
Allows users to sort the rows in the worksheet by any combination of up to three
columns. Sorts may be in either ascending or descending order.
Note: The first options you may see when you click on a filter button show “Sort Z to
A” and “Sort A to Z”. Sorting has been disabled here and under the “Data” tab in the
menu bar in the CWB and is ONLY accessible through the Sort button on the
toolbar.
This button is active on the Data worksheet only.
Main Menu
Returns users to the Instructions worksheet.
This button is active on all worksheets.
Wildcard Stats
Generates statistics and charts on ANY one column in the Data worksheet. Pressing
the Wildcard Stats button causes the Wildcard interface to display, which allows you
to select which column’s stats and charts you want to generate. For more information,
see “Using Wildcards in the DPAT”.
This button is active on all worksheets.
Customize
Allows users to re-sort pay pools and wildcard statistics. Users can also use the
Customize pop-up interface to delete or rename pay pools in the DPAT.
This button is active on all worksheets.

DCIPS Payout Analysis Tool – 2018 UNCLASSIFIED
Page 6 UNCLASSIFIED 2018
Toolbar Item
Description
Capture Chart Images
Selects and automatically exports to PowerPoint or Excel any or all of the 22 charts
generated by the CWB. Pressing the Capture Chart Images button causes the Charts
interface to display, which allows you to select which charts from which worksheets
you want to export.
This button is active on all worksheets.
Highlight
Changes the background color of any selected cell or range of cells. To remove the
highlighting, select the cell or range of cells, select the highlight button, and choose
the large “No Fill” option. This item is active on the Pay Pool Panel, Bonus
Adjustment Summary, and Summary worksheets.
Note: When using a projector to display the CWB during a meeting, data in some
rows still may show through due to projector’s resolution, even if you use black
highlighting. Test your projected image before displaying to an audience.

DCIPS Payout Analysis Tool – 2018 UNCLASSIFIED
2018 UNCLASSIFIED Page 7
Where do I get the DPAT?
The OUSD(I) HCMO DCIPS Working Group will make the DPAT available to POCs in each component.
Component POCs may wish to further disseminate the tool for local use within their organization.
Opening the DPAT and Enabling Macros (Excel 2007 and later)
NEW: The 2018 DPAT includes enhanced compatibility with Excel 2010; however, there are no new
features relevant to opening the tool or enabling macros. For instructions on opening the spreadsheet in
Excel 2003, please see the Excel 2003 section at the end of this guide.
The first time you open the DPAT spreadsheet, the tool may open in Protected View. Click the Enable
Editing button in the yellow security warning banner under the tabs in the Menu bar to enable normal
viewing and use, as shown in the figure below.
Opening in Protected View
Each time you open the DPAT, the macros must be enabled for the spreadsheet to operate properly. In
most cases, when you open the spreadsheet you receive a security warning as shown below. In Excel 2007,
users must click the Options button in the Security Warning dialogue.
Security Warning Banner in Excel 2007 upon Opening the Tool
Macros are enabled by clicking the option Enable this Content option and then clicking the OK button.

DCIPS Payout Analysis Tool – 2018 UNCLASSIFIED
Page 8 UNCLASSIFIED 2018
Enabling Macros in Excel 2007
Enabling Macros in Excel 2010 or later
In Excel 2010 or later, it is necessary to click the Enable Content button in the Security Warning dialogue.
Security Warning Banner in Excel 2010 or later upon Opening the Tool
Unlike in Excel 2007, there is no other pop-up box to click through once you click Enable Content.
Depending on your local security settings, you may see a pop-up box asking if you would like to make this a
trusted document. Clicking “Yes” means that you will not have to click Enable Content every time you open
the tool. Follow your local security procedures regarding whether to make the DPAT a trusted document.

DCIPS Payout Analysis Tool – 2018 UNCLASSIFIED
2018 UNCLASSIFIED Page 9
Compatibility Checker
When the DPAT is saved, Excel 2007 may generate an alert stating that the DPAT is not compatible with
earlier versions of Excel. This is inaccurate since the DPAT was developed in an earlier version of Excel.
Ignore this error message and click the Continue button.

DCIPS Payout Analysis Tool – 2018 UNCLASSIFIED
Page 10 UNCLASSIFIED 2018
Instructions Worksheet
NEW: There are no new features on the Instructions worksheet in 2018.
The Instructions Worksheet contains a listing of the analysis worksheets contained in the tool. Beginning
in Row 38, users can see a list of the most-recently analyzed Wildcard field, as well as a list of all the pay
pools currently in the DPAT.
Instructions Worksheet
Bottom of the Instructions Worksheet

DCIPS Payout Analysis Tool – 2018 UNCLASSIFIED
2018 UNCLASSIFIED Page 11
Importing Data into the DPAT
NEW: There are no updates to the import routines in the 2018 DPAT.
Users can import data into the DPAT from the HRMS extract file (the CWB import file) as well as from the
actual CWB spreadsheets.
The import process is conducted as follows:
1. Begin with a new (empty) copy of the DPAT spreadsheet and rename it (e.g., paypoolxyx11Nov2016.xls).
It is a good idea to keep a blank copy of the spreadsheet available in case you make a mistake and want
to start over.
2. Open the spreadsheet and select
Enable Macros
(or
Enable Content
in Excel 2007 or later).
3. Select the
Import
button on the custom toolbar.
4. Select one of the options:
NGA
CWB Spreadsheet or CWB Export File
,
Non-N GA
CWB
Spreadsheet or CWB Export File
, or
CWB Extract Files from DCPDS/PeopleSoft
,
then click
Select File(s)
. Choose either of the first two options (dependent on whether your organization is a part
of NGA or not) to look at summary statistics and charts on ratings AND payouts from one or more pay
pools AFTER your pay pool panel has convened. Choose the third option to look at summary statistics
and charts on ratings ONLY, typically during the Performance Management Performance Review
Authority (PM PRA) process.
Select the type of file and click “Select File(s)”
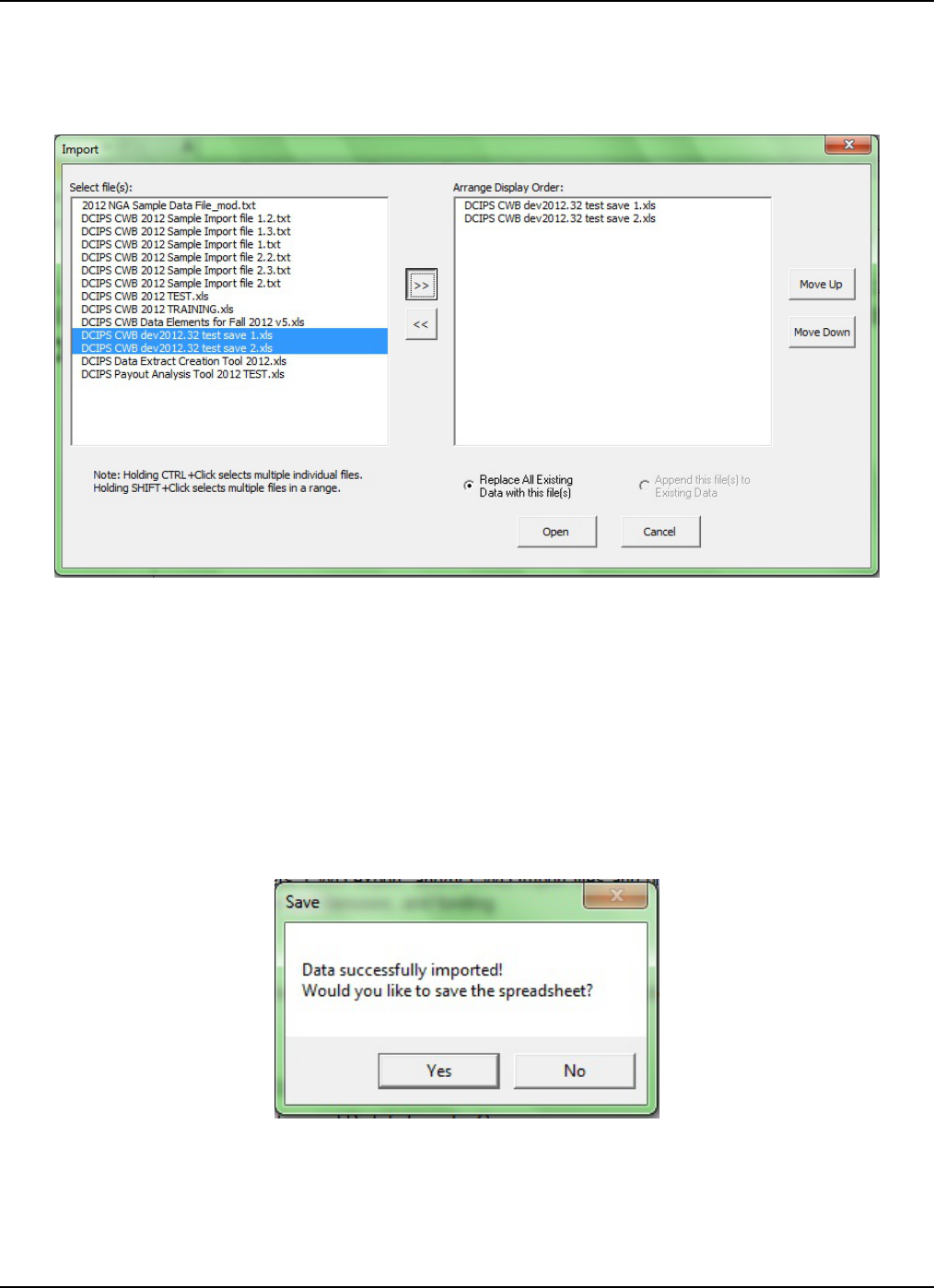
DCIPS Payout Analysis Tool – 2018 UNCLASSIFIED
Page 12 UNCLASSIFIED 2018
5. Select the files you wish to import. To select the import files, double click the file name or highlight the
file name and click the double-right arrows in the center of the form. This action will move the files to
the right-hand box for import. The files you want to import must be in the same folder on your computer as the
DPAT.
Select the file to import and use the arrows to move them to the right side of the screen
6. Order the files as you want the pay pools listed in the tool (and displayed on charts) by using the
Move
Up
or
Move Down
buttons.
7. Select whether the imported data replaces any existing data in the DPAT or appends to it by using the
radial buttons,
Replace All Existing Data with this file(s)
or
Append this file(s) to Existing Data
.
8. Select the
Open
button (the tool will import the selected pay pool data.)
9. The spreadsheet then imports the selected data files.
10. Select
Yes
when you receive a confirmation reading:
Data successfully imported. Would you like to
save the spreadsheet?
The spreadsheet is saved.
Save the spreadsheet once data is imported

DCIPS Payout Analysis Tool – 2018 UNCLASSIFIED
2018 UNCLASSIFIED Page 13
Customize the Data (Optional)
NEW: There are no new features in the Customize function in 2018.
Organizations with multiple pay pools may choose to apply the features of the Customize button to
rename and re-arrange pay pools within the DPAT’s database and displays.
1. Click on the Customize button on the toolbar.
2. The imported pay pool files will be listed in the pop-up interface in the order they were arranged during
import into the DPAT.
3. To rename the pay pools, select the
Rename
button in the lower right-hand side of the form, type in a
new name for the pay pool, and click Rename (in the smaller Rename pop-up box). Once the file is
renamed, the Rename pop-up form will include the original name in the pop-up reference title. The
renamed files can revert to their original names by selecting the Revert button on the Customize form.

DCIPS Payout Analysis Tool – 2018 UNCLASSIFIED
Page 14 UNCLASSIFIED 2018
Renaming a pay pool
4. To re-arrange the import files, select the file in the text box. Once highlighted in blue, select the
Move
Up
and
Move Down
buttons until the files in the text box are arranged in the preferred order, then
click
Sort
. This will change the order in which the pay pools display in all charts and statistics.
5. Users can also delete one or more pay pools with the Customize pop-up interface. Highlighting one pay
pool’s name and then clicking
Delete
, or checking the “
Delete all
” box and then clicking
Delete
removes all of the employees from the selected pay pool(s) from the tool.
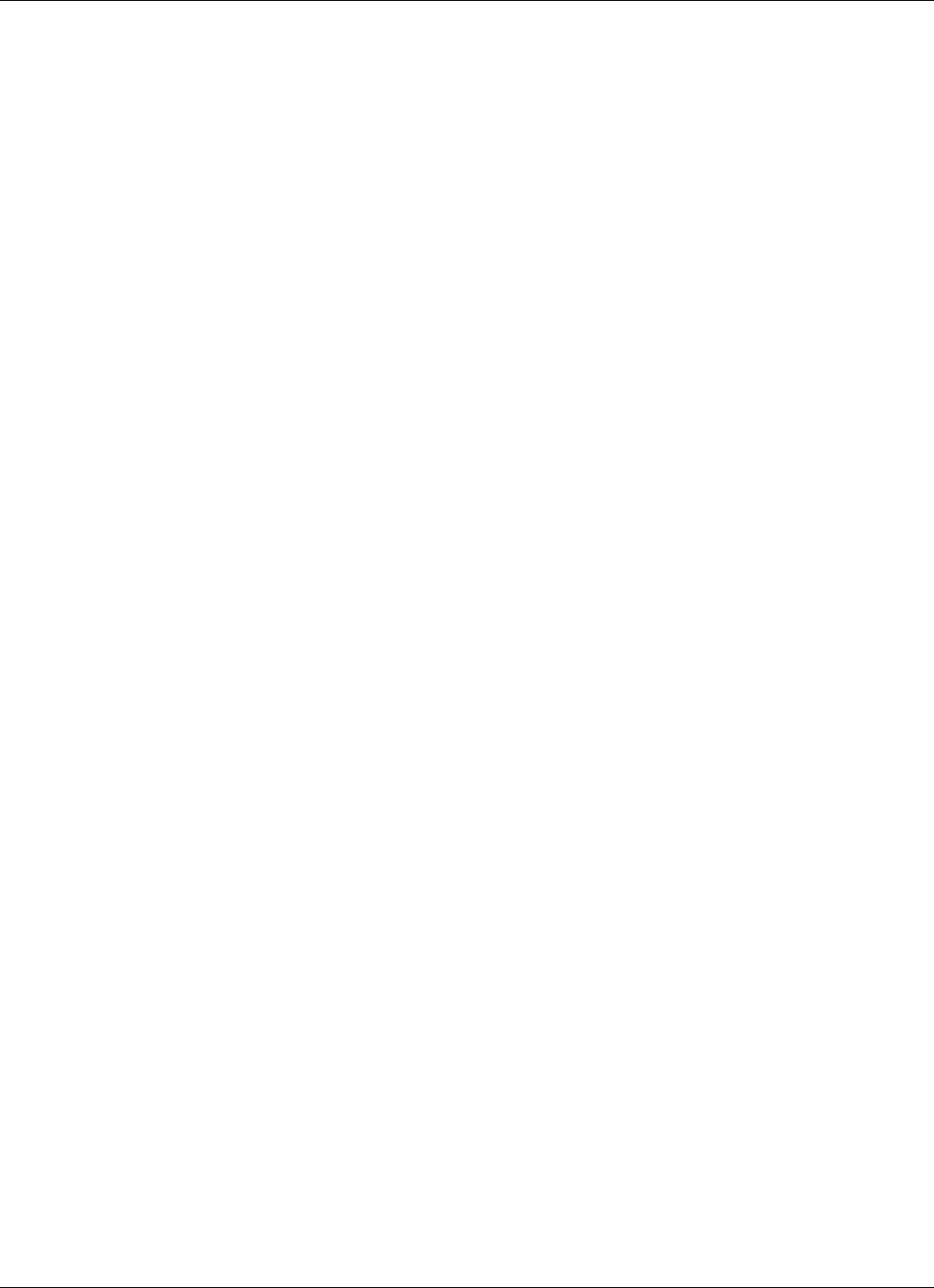
DCIPS Payout Analysis Tool – 2018 UNCLASSIFIED
2018 UNCLASSIFIED Page 15
Data Worksheet
NEW: There are no new features on the Data worksheet in
.
The Data worksheet displays 103 (if NGA) or 66 (if non-NGA) visible columns of data when importing
data from CWB spreadsheets, and 54 visible columns of data when importing from HRMS extract files. The
Data worksheet stores information such as personnel info, rating (including objective and element rating
when importing from HRMS extract), as well as payout, salary increase, and bonus that were calculated in
the CWB. The only columns that can be edited are the 14 Wildcard columns spaced throughout the
worksheet. The data can be sorted by any visible column and each of the columns has a filter. The number
of pay pools and employees in the DPAT are displayed in cells B1 and B2 respectively.
When data is imported from an HRMS extract file, no payout information is visible on the Data worksheet
(because this information is not contained in the extract file). The payout columns (columns AR through
CW) are permanently hidden. Instead, the objective and element rating columns (columns EG through EV)
are visible at the far right side of the worksheet so that Reviewing Officials or Performance Management
PRAs may view individual element and objective ratings in a spreadsheet format. The Data worksheet
contains space for 10 objectives for each employee; however since most employees have five or fewer
objectives, an administrator may wish to hide the extra objective rating columns. Additionally, the user may
wish to sort or filter the data in the DPAT by Rating Official (column AG), Reviewing Official (column
AH), or others when looking at element and/or objective ratings.
Using the Wildcard Columns and Generating Custom Stats and Charts
Wildcard columns in the Data worksheet are open columns that are used for a variety of purposes. If
wildcard data exists in the imported files, it will be available in the DPAT. These columns can be used to
define sub-sets of the data (e.g., geographic locations, divisions, teams, or departments) in four of the
generated statistics spreadsheets and three of the generated charts worksheets within the tool.
To change the wildcard grouping used throughout the application:
1. Select the
Wildcard Stats
button.
2. Select the wildcard column for which you want to generate stats and charts.
3. Select
Run Statistics
.
You can also remove any previous statistics generated by the Wildcard columns.
Example: Consider a Pay Pool PRA that oversees two pay pools that have employees working in three areas
in the US – San Antonio, Washington DC, and San Diego. The application can generate a variety of
statistics comparing employees from each of those areas.
To accomplish this, the user first enters the appropriate data into a Wildcard column (as seen in the example
below). In this example, the user has also renamed the Wildcard 1 column by typing “Area” into the green
header cell at the top of the Wildcard 1 column.

DCIPS Payout Analysis Tool – 2018 UNCLASSIFIED
Page 16 UNCLASSIFIED 2018
Example of Data Entry in Wildcard 1
Next, the user selects the
Wildcard Stats
button from the custom toolbar, chooses the appropriate wildcard
column (in this example, Wildcard 1), and selects
Run Statistics
. The DPAT will automatically generate the
statistics by the groupings identified in Wildcard 1 (example below). Note that the new name for Wildcard 1,
“Area”, appears in the list of Wildcard columns in the Wildcard Selection interface.
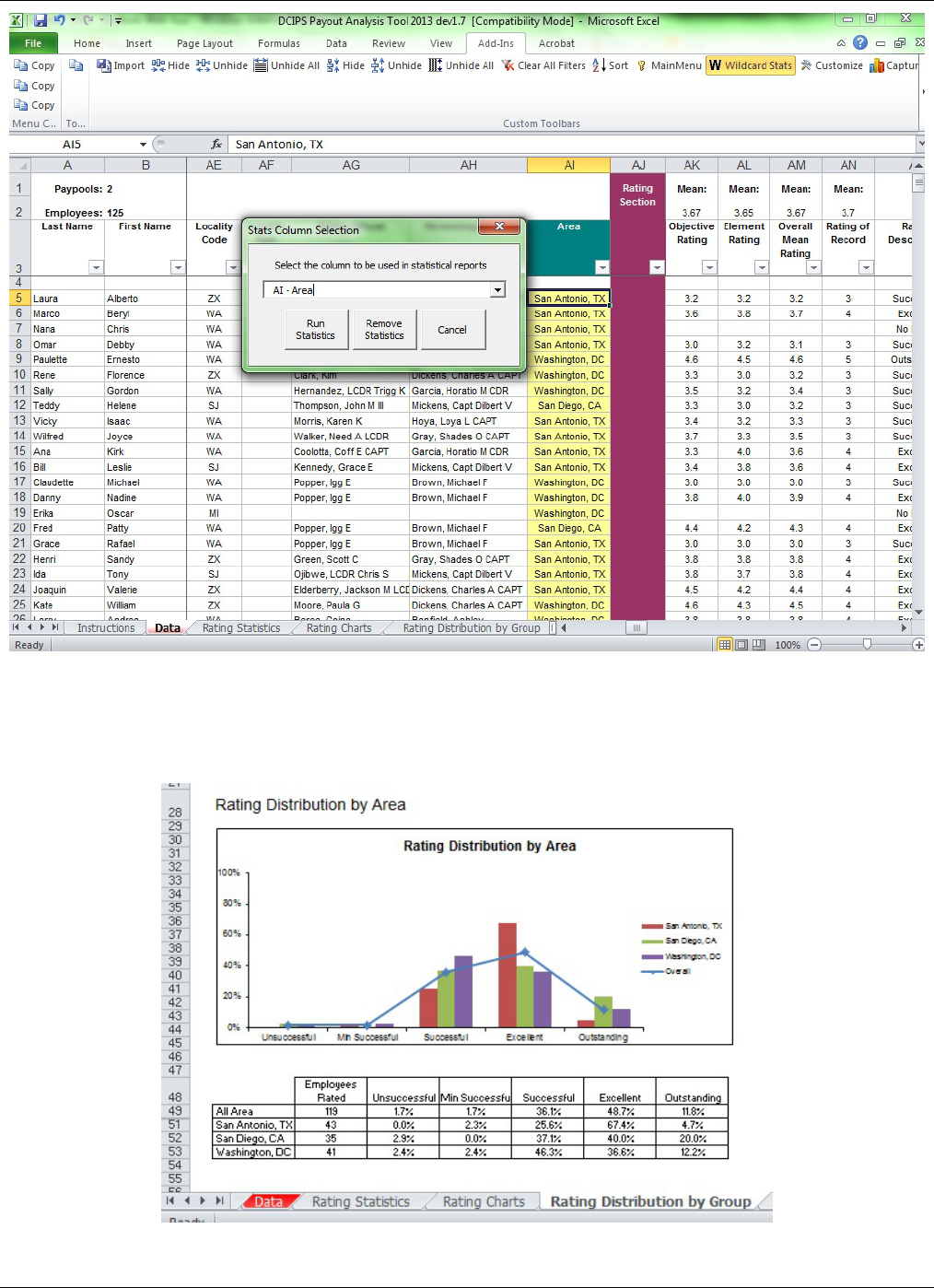
DCIPS Payout Analysis Tool – 2018 UNCLASSIFIED
2018 UNCLASSIFIED Page 17
Using Wildcard Stats Button to Select Wildcard 1
The example below, a rating distribution by wildcard, is only one of the many statistical graphs generated by
the tool. Other statistics that capture wildcard data include: ratings statistics; salary increase statistics; bonus
statistics; net draw.
Sample Graph Generated from Wildcard Data

DCIPS Payout Analysis Tool – 2018 UNCLASSIFIED
Page 18 UNCLASSIFIED 2018
Rating Statistics Worksheet
NEW: There are no new features in the Rating Statistics
worksheet in 2018.
The Rating Statistics worksheet includes breakout by pay plan/grade combination.
The Rating Statistics worksheet is available regardless of whether data is imported into the DPAT from an
HRMS extract file or a CWB spreadsheet/export file, and for both NGA and non-NGA pay pools.
The Rating Statistics worksheet displays the mean objective rating, mean element rating, mean overall
rating, standard deviation, number of employees, number of employees rated, and the rating distributions by
group. The statistics review data by pay pool, work level / work category, work category/work level, work
role, occ series, rating official, reviewing official, organization, and wildcard.
To simplify the list of rating group breakouts displayed on the Rating Statistics worksheet, click the
Display Options
button in the top left corner of the page and choose which breakouts you want to see in
the pop-up interface. You can also modify the sorting of these groupings using the same interface (statistics
can be sorted in ascending or descending order). Click
Apply
once you have set which breakouts and sorts
you would like to view. Note that the
Display Options
button only affects the Rating Statistics page.
Display Options on the Rating Statistics worksheet

DCIPS Payout Analysis Tool – 2018 UNCLASSIFIED
2018 UNCLASSIFIED Page 19
Rating Charts Worksheet
NEW: There are no new features on the Rating Charts worksheet in 2018.
The Rating Charts worksheet is available regardless of whether data is imported into the DPAT from an
HRMS extract file or a CWB spreadsheet/export file, and for both NGA and non-NGA pay pools.
The Rating Charts worksheet provides bar charts showing the rating distribution of all the employees in
the Data worksheet with a rating. Charts on this page are aggregated across pay pools. The top left
chart shows the percentage distribution by Evaluation of Record, and the top right chart show the
percentage distribution by Overall Rating. The bottom left chart shows the count of employees by
Evaluation of Record, and the bottom right chart shows the count of employees by the Overall Rating.
Rating Charts Worksheet

DCIPS Payout Analysis Tool – 2018 UNCLASSIFIED
Page 20 UNCLASSIFIED 2018
Rating Distribution by Group Worksheet
NEW: There are no new features on the Rating Distribution by Group worksheet in 2018.
The Rating Distribution by Group worksheet is available regardless of whether data is imported into the
DPAT from an HRMS extract file or a CWB spreadsheet/export file, and for both NGA and non-NGA
pay pools.
The Rating Distribution by Group worksheet provides two bar charts showing the rating distribution by
pay pool and Wildcard grouping. The top chart shows the rating distribution by pay pool and the bottom
chart shows the distribution by the selected Wildcard grouping (empty if no grouping is selected from the
Wildcard Stats
button). A trend line shows the average across the groupings in both charts.
Rating Distributions by Group

DCIPS Payout Analysis Tool – 2018 UNCLASSIFIED
2018 UNCLASSIFIED Page 21
Payout Statistics Worksheet
This worksheet is only available when data is imported from CWB spreadsheets or CWB export
files.
NEW: There are no new features on the Payout Statistics worksheet in 2018.
The Payout Statistics worksheet provides the following data for each individual pay pool as well as
averages across all the pools in the DPAT. The salary increase portions of this worksheet are hidden when
the user imports non-NGA pay pool data. The payout values include only employees that are rated.
Analyzed Population Counts
Mean Rating
Share Value for Salary and Bonus
Salary Increase ($) – Non-zero minimum, Mean, Median, and Maximum
Salary Increase (% of Base Pay) – Non-zero minimum, Mean, Median, and Maximum
Bonus ($) – Non-zero minimum, Mean, Median, and Maximum
Bonus (% of Midpoint) – Non-zero minimum, Mean, Median, and Maximum
Payout Statistics Worksheet – non-NGA pay pool view

DCIPS Payout Analysis Tool – 2018 UNCLASSIFIED
Page 22 UNCLASSIFIED 2018
Payout Charts Worksheet
This worksheet is only available when data is imported from CWB spreadsheets or CWB export
files.
NEW: There are no new features on the Payout Charts worksheet in 2018.
The Payout Charts worksheet provides bar charts showing the salary increase share value by pay pool,
bonus share value by pay pool, mean salary increase percentage by pay pool, mean salary increase dollar
amount by pay pool, mean bonus increase percentage by pay pool, and mean bonus increase dollar amount
by pay pool. The salary increase portions of this worksheet are hidden when the user imports non-NGA pay
pool data.
Payout Charts Worksheet – NGA pay pool view

DCIPS Payout Analysis Tool – 2018 UNCLASSIFIED
2018 UNCLASSIFIED Page 23
Salary Increase Statistics by Group Worksheet (NGA ONLY)
This worksheet is only available when data is imported from CWB spreadsheets or CWB export
files.
NEW: There are no new features on the Salary Increase Statistics by Group worksheet in 2018.
The Salary Increase Stats by Group worksheet includes a
Display Options
button with the same
functionality as the one on the Rating Statistics worksheet.
The Salary Increase Stats by Group worksheet provides salary increase statistics by pay pool, work
level / work category, rating, work category/work level, work role, occ series, rating official, reviewing
official, organization and wildcard.
Salary Increase Stats by Group Worksheet

DCIPS Payout Analysis Tool – 2018 UNCLASSIFIED
Page 24 UNCLASSIFIED 2018
Salary Increase Charts by Group Worksheet (NGA ONLY)
This worksheet is only available when data is imported from CWB spreadsheets or CWB export
files.
NEW: There are no new features on the Salary Increase Charts by Group worksheet in 2018.
The Salary Increase Charts by Group worksheet provides charts of the data provided in the Salary
Increase Stats by Group worksheet. Note: not all available charts on this worksheet are shown here.
Salary Increase Charts by Group Worksheet

DCIPS Payout Analysis Tool – 2018 UNCLASSIFIED
2018 UNCLASSIFIED Page 25
Salary-Bonus Charts by Wildcard Worksheet
This worksheet is only available when data is imported from CWB spreadsheets or CWB export
files.
NEW: There are no new features on the Salary-Bonus Charts by Wildcard worksheet in 2018.
The Salary-Bonus Charts by Wildcard worksheet provides charts of the wildcard groupings data provided
in all relevant worksheets. Charts by wildcard include: mean salary increase percentage; mean salary increase
in dollar amount; percent receiving bonus; mean bonus percentage; and mean bonus in dollar amount. The
salary increase portions of this worksheet are hidden when the user imports non-NGA pay pool data.
Salary-Bonus Charts by Wildcard Worksheet – NGA pay pool view

DCIPS Payout Analysis Tool – 2018 UNCLASSIFIED
Page 26 UNCLASSIFIED 2018
Salary Increase Charts Worksheet (NGA ONLY)
This worksheet is only available when data is imported from CWB spreadsheets or CWB export
files.
NEW: There are no new features on the Salary Increase Charts worksheet in 2018.
The Salary Increase Charts worksheet displays the performance salary increase distribution as a percentage
of base pay, the salary increase as a percentage of base pay, and the correlation between performance rating
and the performance salary increase in dollar amount.
The scatter plots can be filtered by filtering in the Data worksheet.
Salary Increase Charts Worksheet

DCIPS Payout Analysis Tool – 2018 UNCLASSIFIED
2018 UNCLASSIFIED Page 27
Total Salary Increase Charts Worksheet (NGA ONLY)
This worksheet is only available when data is imported from CWB spreadsheets or CWB export
files.
NEW: There are no new features on the Total Salary Increase Charts worksheet in 2018.
The Total Salary Increase Charts worksheet displays the total salary increase distribution as a percentage
of base pay, the salary increase as a percentage of base pay, and the correlation between performance rating
and the total salary increase in dollar amount. The charts on this worksheet differ from those on the Salary
Increase Charts worksheet in that the charts on this worksheet take the floor increase and increases to
LMS into account.
The scatter plots can be filtered by filtering in the Data worksheet.
Total Salary Increase Charts Worksheet

DCIPS Payout Analysis Tool – 2018 UNCLASSIFIED
Page 28 UNCLASSIFIED 2018
Bonus Statistics by Group Worksheet
This worksheet is only available when data is imported from CWB spreadsheets or CWB export
files.
NEW: There are no new features on the Bonus Statistics by Group worksheet in 2018.
The Bonus Stats by Group worksheet includes a
Display Options
button with the same functionality as
the one on the Rating Statistics worksheet.
The Bonus Stats by Group worksheet provides bonus statistics by pay pool, work level / work category,
rating, work category/work level, work role, occ series, rating official, reviewing official, organization, work
location, and wildcard.
Bonus Stats by Group Worksheet – NGA pay pool view

DCIPS Payout Analysis Tool – 2018 UNCLASSIFIED
2018 UNCLASSIFIED Page 29
Bonus Charts by Group Worksheet
This worksheet is only available when data is imported from CWB spreadsheets or CWB export
files.
NEW: There are no new features on the Bonus Charts by Group worksheet in 2018.
The Bonus Charts by Group worksheet provides charts of the data provided in the Bonus Stats by
Group worksheet. Note: not all available charts on this worksheet are shown here.
Bonus Charts by Group Worksheet

DCIPS Payout Analysis Tool – 2018 UNCLASSIFIED
Page 30 UNCLASSIFIED 2018
Bonus Charts Worksheet
This
worksheet is only available when data is imported from CWB spreadsheets or CWB
export files.
NEW: There are no new features on the Bonus Charts worksheet in
The Bonus Charts worksheet provides charts of pay pool data. Charts display the following: the
bonus distribution as a percentage of base pay; the bonus distribution as a percentage of midpoint;
the bonus amount as a percentage of base pay; the bonus amount as a percentage of midpoint; the
correlation between performance rating and the bonus in dollar amount, and mean bonus $ by
overall rating (not shown here). The final chart on the worksheet is a bonus distribution chart that
breaks out bonus dollar amounts into
$500 groups. The number of categories on the x-axis of this chart will change in response to the
actual bonus amounts in the data; for example, if the largest bonus on the Data worksheet is
$4,372, the x-axis of this chart will only go up to $4,500. If there are bonuses over $7,000, they will
all be included in the last category on the chart, which will read “$6,500 – [highest increment]” as in
the example on the next page.
The scatter plots can be filtered by filtering in the Data worksheet.
.
Bonus Charts Worksheet (top)

DCIPS Payout Analysis Tool – 2018 UNCLASSIFIED
2018 UNCLASSIFIED Page 31
Bonus Charts Worksheet (bottom)

DCIPS Payout Analysis Tool – 2018 UNCLASSIFIED
Page 32 UNCLASSIFIED 2018
Funding Statistics Worksheet
This worksheet is only available when data is imported from CWB spreadsheets or CWB export
files.
NEW: There are no new features on the Funding Statistics worksheet in 2018.
The Funding Statistics worksheet provides statistics on pay pool funding, including both the salary and
the bonus budgets, the funds allocated for each, and the difference between the funds budgeted and the
funds actually allocated. Funding statistics note the total number of employees, the number contributing to
salary and bonus funds, the number of employees rated, and the number of employees receiving a payout
and/or a bonus. The salary increase portions of this worksheet are hidden when the user imports non-NGA
pay pool data. Note: entire worksheet is not shown here.
Funding Statistics Worksheet – non-NGA pay pool view

DCIPS Payout Analysis Tool – 2018 UNCLASSIFIED
2018 UNCLASSIFIED Page 33
Funding Charts Worksheet
This worksheet is only available when data is imported from CWB spreadsheets or CWB export
files.
NEW: There are no new features on the Funding Charts worksheet in 2018.
The Funding Charts worksheet provides bar charts showing the salary increase and bonus funding
percentages for each pay pool. A trend line shows the average funding across the pay pools. The salary
increase portions of this worksheet are hidden when the user imports non-NGA pay pool data.
Funding Charts Worksheet – NGA pay pool view
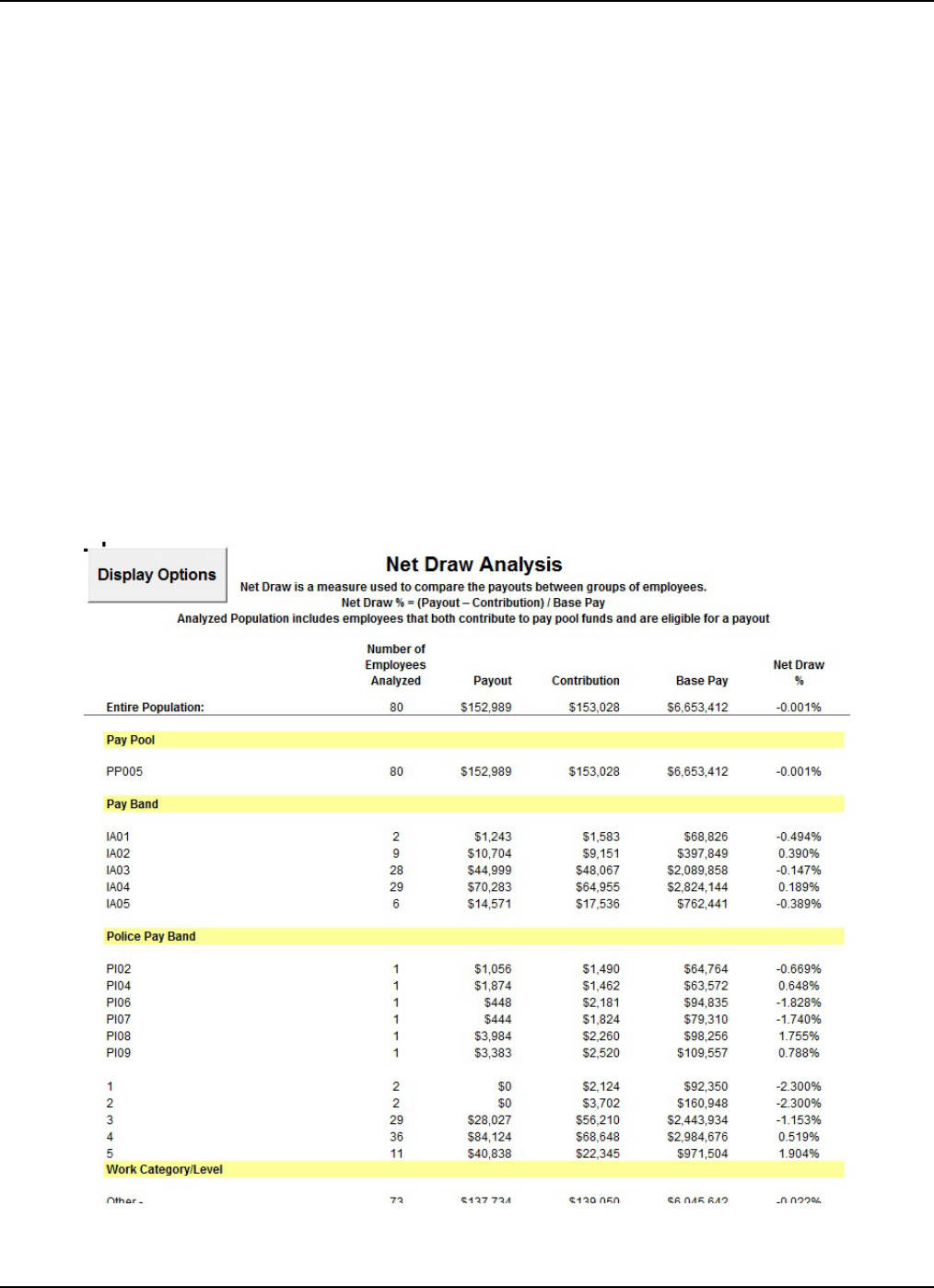
DCIPS Payout Analysis Tool – 2018 UNCLASSIFIED
Page 34 UNCLASSIFIED 2018
Net Draw Analysis Worksheet (NGA ONLY)
This worksheet is only available when data is imported from CWB spreadsheets or CWB export
files.
NEW: There are no new features on the Net Draw Analysis worksheet in
.
The Net Draw Analysis worksheet includes a
Display Options
button with the same functionality as the
one on the Rating Statistics worksheet. The Net Draw Analysis worksheet shows net draw results by
career group, pay schedule, work level / work category, Wildcard, and for the entire population. Net Draw
is the difference between the dollar amount an employee is awarded from the pay pool minus the dollar
amount contributed to the pay pool based on the employee’s base pay all divided by the employee’s base
pay.
Net Draw % = (Payout – Contribution) / Base Salary
For example, if a pay pool’s total funding percentage is 5%, then each employee’s contribution is 5% of
their base salary. The amount they take out is their payout amount. So, an employee with a base salary of
$50,000 contributes $2,500 into the pay pool ($50,000 x 5%). If the employee receives a payout of $3,000,
then their net draw is positive. If the employee receives a payout of $2,000, then their net draw is negative.
Net draw is only useful when looking for patterns across groups of employees, and should not be assessed
at the individual employee level.
Net Draw Analysis Worksheet

DCIPS Payout Analysis Tool – 2018 UNCLASSIFIED
2018 UNCLASSIFIED Page 35
Net Draw Charts Worksheet (NGA ONLY)
This worksheet is only available when data is imported from CWB spreadsheets or CWB export
files.
NEW: There are no new features on the Net Draw Charts worksheet in
.
The Net Draw Charts worksheet provides visual representation of the net draw results by work level /
work category, rating, work category, work role, occupational series, rating official, reviewing official,
organization, and wildcard. Groups that plot below the axis have contributed more than their payout, while
the opposite is true of those groups that plot above the axis.
Net Draw Charts Worksheet

DCIPS Payout Analysis Tool – 2018 UNCLASSIFIED
Page 36 UNCLASSIFIED 2018
Capturing DPAT Charts and Exporting to PowerPoint or Excel
The
Capture Chart Images
button on the toolbar allows you to select any or all of the charts within the
DPAT and automatically export them into Excel or PowerPoint. Select the chart(s) you wish to export,
select either Excel or PowerPoint in bottom left-hand corner, and select the
Generate Charts
button.
Capture Chart Images

DCIPS Payout Analysis Tool – 2018 UNCLASSIFIED
2018 UNCLASSIFIED Page 37
Helpful Hints
Copying and Pasting Data from Worksheets
To copy data from the DPAT into another Excel spreadsheet, first select the cells you want to copy. Next,
select Copy from the Edit menu. Then open the spreadsheet you want to copy the data into, and select Paste
Special from the Edit menu. Finally, choose Paste Values and select OK. You may also select Paste Special a
second time at the same location and choose Paste Formats. This second step will keep the data looking just
as it does in the DPAT.
Pasting Data into another Excel Spreadsheet

DCIPS Payout Analysis Tool –
UNCLASSIFIED
Page 38 UNCLASSIFIED 2018
APPENDIX 1: Definitions
Mean – is the value obtained by dividing the sum of a set of quantities by the number of quantities in the
set. For example, if there are three DCIPS ratings of 3, 3, and 5, the arithmetic mean of the ratings is their
sum (11) divided by the number of ratings (3), or 3.66.
Median – is the middle number in a given sequence of numbers, or the point at which half of the values are
above and half below. For example, in the following set of DCIPS ratings – 3, 3, 3, 3, 3, 4, 4, 5, 5, 5, 5 – the
median value is 4.
Net Draw – is the ratio of the amount of money an employee contributes to the pay pool versus how much
they take out.
Net Draw % = (Payout – Contribution) / Base Salary
For example, if a pay pool’s total funding percentage is 5%, then each employee’s contribution is 5% of
their base salary. The amount they take out is their payout amount. So, an employee with a base salary of
$50,000 contributes $2,500 into the pay pool ($50,000 x 5%). If the employee receives a payout of $3,000,
then their net draw is positive. If the employee receives a payout of $2,000, then their net draw is negative.
Wildcard – open, unprotected columns in the DPAT that are used to hold data or equations. Wildcard
columns in the Data worksheet can be used to define sub-sets of the data (e.g., geographic locations,
divisions, teams or departments) to generate statistics and charts for those groups in numerous worksheets
in the application.

DCIPS Payout Analysis Tool – 2018 UNCLASSIFIED
2018 UNCLASSIFIED Page 39
APPENDIX 2: Using the DPAT with Excel 2003
Enabling Macros
The DPAT is currently developed in Excel 2003 to maintain compatibly with users of previous versions of
Excel. Excel 2007 and later have quite a few differences compared with previous versions. One of the most
significant is enabling macros. The main part of this user guide discussed enabling macros in Excel 2007 and
later. This appendix discusses enabling macros and using security settings in Excel 2003.
Each time you open the CWB spreadsheet, the macros must be enabled for the spreadsheet to operate
properly. In most cases, when you open the spreadsheet you receive a security warning as shown below. To
enable the macros, select Enable Macros, and the spreadsheet opens and operates normally.
If the security setting in Excel is set to either High or Very High, Excel automatically disables the macros in
the spreadsheet. You can recognize this because 1) you are not prompted to enable the macros in the
spreadsheet, and 2) the spreadsheet is not operating properly (e.g., links are non-responsive, the tool-bar
does not appear). If this occurs, do the following (Excel 2003 only – for instructions in Excel 2007, please
see the Opening the Spreadsheet and Enabling Macros in Excel 2007and later section on page 9 of this
guide).
• Open Excel
• From the Tools Menu, select Macro
Security
• Change the security level to Medium
• Close Excel
• Reopen the spreadsheet
• Select Enable Macros, when prompted
If you do not have the administrative rights to set the security level on your computer, contact your IT
department for assistance.

DCIPS Payout Analysis Tool – 2018 UNCLASSIFIED
Page 40 UNCLASSIFIED 2018
Select Tools
Macro
Security
Select the Medium security level
Saving in Excel 2003 format
ALWAYS save the DPAT in compatibility 97-2003 (.xls) format. Simply clicking the Save icon in the
upper left corner of the screen will accomplish this. You also may save the tool as a .xlsm (Macro-Enabled
Worksheet) file; however, most DoD computer system configurations do not allow these files to be sent via
email or to be opened with macros enabled. Check with your local system administrator before attempting
to save the tool as a .xlsm file.
NEVER save the DPAT in 2007 or later (.xlsx) format. Doing so will cause irreparable harm to your
spreadsheet and you will have to start over with a blank DPAT.
