
Title stata.com
putexcel — Export results to an Excel file
Description Quick start Menu Syntax Options
Remarks and examples Appendix Stored results References Also see
Description
putexcel writes Stata expressions, matrices, tables, images, and returned results to an Excel
file. putexcel can also format the cells in the worksheet. This allows you to automate exporting
and formatting of, for example, Stata estimation results. Excel 1997/2003 (.xls) files and Excel
2007/2010 and newer (.xlsx) files are supported.
putexcel set sets the Excel file to create, modify, or replace in subsequent putexcel commands.
You must set the destination file before using any other putexcel commands. putexcel save closes
the open file in memory and saves it to disk. putexcel clear clears the file information set by
putexcel set. putexcel describe displays the file information set by putexcel set.
For an advanced syntax to simultaneously write multiple output types, see [RPT] putexcel advanced.
Quick start
Declare the first sheet of myresults.xlsx to be the destination workbook for subsequent putexcel
commands
putexcel set myresults
Same as above, but use a new sheet named Estimation Results and replace the existing workbook
putexcel set myresults, sheet("Estimation Results", replace)
Write the text “Coefficients” to cell B1
putexcel B1 = "Coefficients"
Add a table from the current collection to a new sheet named table2 beginning in cell B2
putexcel B2 = collect, sheet(table2)
Add variable names and estimated coefficients in the column under “Coefficients” after regress,
and format coefficients with two decimal places
matrix b = e(b)’
putexcel A2 = matrix(b), rownames nformat(number_d2)
Format the header row of the table with a bottom border and bold text
putexcel (A1:B1), bold border(bottom)
Add a PNG of a margins plot saved to disk as mymargins.png where the upper-left corner is aligned
with the upper-left corner of cell D2
marginsplot, name(mymargins)
graph export mymargins.png, name(mymargins)
putexcel D2 = image(mymargins.png)
1
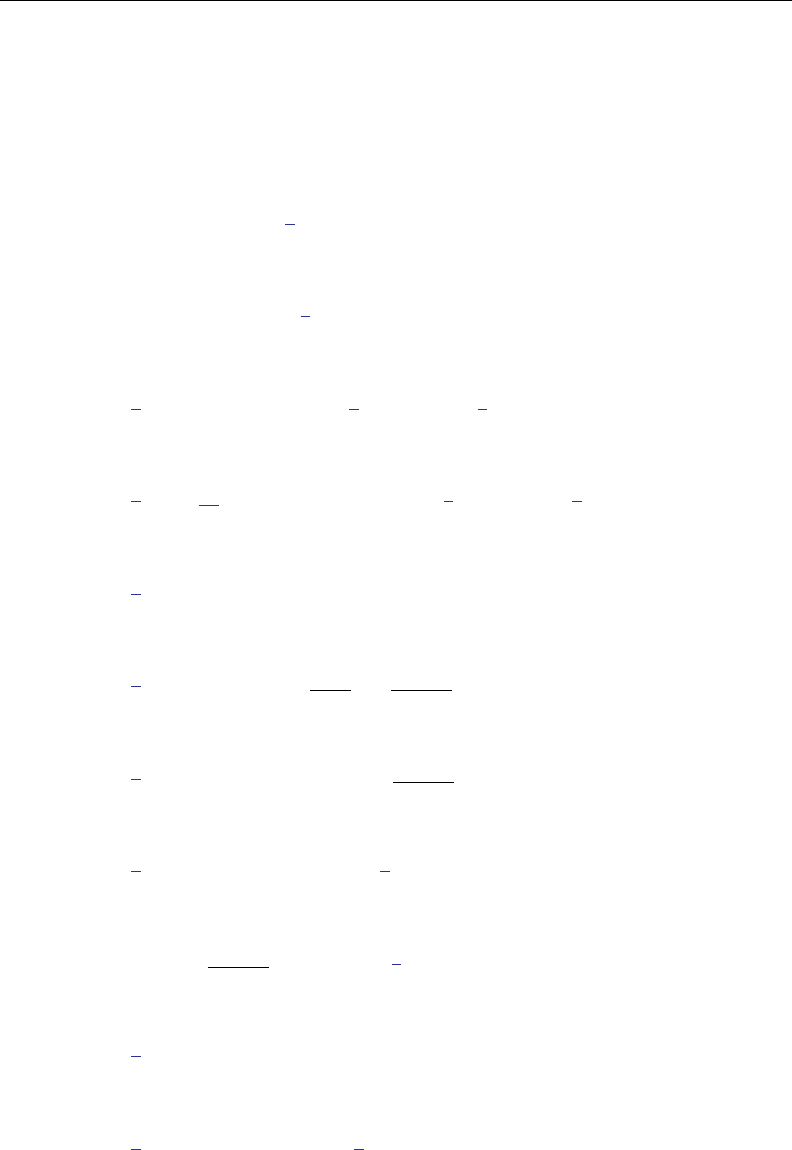
2 putexcel — Export results to an Excel file
Menu
File > Export > Results to Excel spreadsheet (*.xls;*.xlsx)
Syntax
Set workbook for export
putexcel set filename
, set options
Change worksheet settings
putexcel sheetset
, sheetset options
Write expression to Excel
putexcel ul cell = exp
, expression options format options
Export Stata matrix to Excel
putexcel ul cell = matrix(matname)
, matrix options format options
Export Stata graph, path diagram, or other image to Excel
putexcel ul cell = image(filename)
Export returned results to Excel
putexcel ul cell = returnset
, colwise overwritefmt
Write formula to Excel
putexcel ul cell = formula(formula)
, overwritefmt
Write hyperlink to Excel
putexcel ul cell = hyperlink(link, link name)
Format cells
putexcel cellrange, overwritefmt format options
Add the coefficient table from the last estimation command to Excel file
putexcel ul cell = etable
(#
1
#
2
. . . #
n
)
Add a table from the current collection to Excel file
putexcel ul cell = collect
, collect options

putexcel — Export results to an Excel file 3
Close and save Excel file
putexcel save
Describe current export settings
putexcel describe
Clear current export settings
putexcel clear
ul cell is a valid Excel upper-left cell specified using standard Excel notation, for example, A1 or D4.
cellrange is ul cell or ul cell:lr cell, where lr cell is a valid Excel lower-right cell, for example,
A1, A1:D1, A1:A4, or A1:D4.
set options Description
open open Excel file in memory
modify modify Excel file
replace overwrite Excel file
sheet(sheetname
, replace
) specify the worksheet to use; the default sheet name is Sheet1
sheetset options Description
split(
#
, #
) split a worksheet at row # or column # or both
header("text"
, margin(#)
) insert a header into a worksheet
footer("text"
, margin(#)
) insert a footer into a worksheet
gridon display the cell grid in Excel
gridoff hide the cell grid in Excel
hpagebreak(#) insert a page break at row #
vpagebreak(#) insert a page break at column #
namedrange("text", cellrange) add a named cell range to a worksheet
expression options Description
Main
overwritefmt overwrite existing cell formatting when exporting new content
asdate convert Stata date (%td-formatted) exp to an Excel date
asdatetime convert Stata datetime (%tc-formatted) exp to an Excel datetime
asdatenum convert Stata date exp to an Excel date number, preserving the
cell’s format
asdatetimenum convert Stata datetime exp to an Excel datetime number,
preserving the cell’s format

4 putexcel — Export results to an Excel file
matrix options Description
Main
overwritefmt overwrite existing cell formatting when exporting new content
names also write row names and column names for matrix matname;
may not be combined with rownames or colnames
rownames also write matrix row names for matrix matname; may not be
combined with names or colnames
colnames also write matrix column names for matrix matname; may not
be combined with names or rownames
format options Description
Number
nformat(excelnfmt) specify format for numbers
Alignment
left left-align text
hcenter center text horizontally
right right-align text
top vertically align text with the top
vcenter center text vertically
bottom vertically align text with the bottom
txtindent(#) indent text by # spaces; default is 0
txtrotate(#) rotate text by # degrees; default is 0
no
txtwrap wrap text within each cell
no
shrinkfit shrink text to fit the cell width
merge merge cells in cellrange
unmerge separate merged cells identified by ul cell
Font
font(
fontname
, size
, color
) specify font, font size, and font color
no
italic format text as italic
no
bold format text as bold
no
underline underline text in the specified cells
no
strikeout strikeout text in the specified cells
script(sub | super | none) specify subscript or superscript formatting
Border
border(border
, style
, color
) specify horizontal and vertical cell border style
dborder(direction
, style
, color
) specify diagonal cell border style
Fill
fpattern(pattern
, fgcolor
, bgcolor
) specify fill pattern for cells

putexcel — Export results to an Excel file 5
collect options Description
name(cname) use collection cname
noisily show putexcel commands used for exporting
dofile(filename
, replace
) save putexcel commands used for exporting to
the specified do-file
putexcel ul cell = collect and collect options do not appear in the dialog box.
Output types
exp writes a valid Stata expression to a cell; see [U] 13 Functions and expressions. Stata dates and
datetimes differ from Excel dates and datetimes. To properly export date and datetime values, use
asdate and asdatetime.
matrix(matname) writes the values from a Stata matrix to Excel. Stata determines where to place
the data in Excel by default from the size of the matrix (the number of rows and columns) and
the location you specified in ul cell. By default, ul cell contains the first element of matname,
and matrix row names and column names are not written.
image(filename) writes a portable network graphics (.png), JPEG (.jpg), Windows metafile (.wmf),
device-independent bitmap (.dib), enhanced metafile (.emf), or bitmap (.bmp) file to an Excel
worksheet. The upper-left corner of the image is aligned with the upper-left corner of the specified
ul cell. The image is not resized. If filename contains spaces, it must be enclosed in double quotes.
returnset is a shortcut name that is used to identify a group of return values. It is intended primarily
for use by programmers and by those who intend to do further processing of their exported results
in Excel. returnset may be any one of the following:
returnset
escalars escalarnames
rscalars rscalarnames
emacros emacronames
rmacros rmacronames
ematrices ematrixnames
rmatrices rmatrixnames
e* enames
r* rnames
formula(formula) writes an Excel formula to the cell specified in ul cell. formula may be any valid
Excel formula. Stata does not validate formulas; the text is passed literally to Excel.
hyperlink(link, link name) writes a hyperlink to the cell specified in ul cell. link may be an
external file, a cell, or a webpage. Stata does not validate the links; the text is passed literally to
Excel. Examples:
putexcel A1 = hyperlink("[auto.xlsx]Sheet1!C2", "Result")
putexcel A1 = hyperlink("https://www.stata.com", "StataCorp")
putexcel A1 = hyperlink(".\auto.xlsx", "1978 automobile data")

6 putexcel — Export results to an Excel file
etable
(#
1
#
2
. . . #
n
)
adds an automatically generated table to an Excel file starting in ul cell.
The table may be derived from the coefficient table of the last estimation command, from the
table of margins after the last margins command, or from the table of results from one or more
models displayed by estimates table.
If the estimation command outputs n > 1 coefficient tables, the default is to add all tables and
assign the corresponding table names tablename1, tablename2, . . . , tablename
n
. To specify which
tables to add, supply the optional numlist to etable. For example, to add only the first and third
tables from the estimation output, specify etable(1 3). A few estimation commands do not
support the etable output type. See Unsupported estimation commands in [RPT] Appendix for
putdocx for a list of estimation commands that are not supported by putexcel.
collect adds a table from the current collection to an Excel file starting in ul cell. This table may
be created using collect or table. See [TABLES] Intro for more information on using collect
to create a customized table from a collection of results from one or more Stata commands. See
[R] table intro for information on using table to create tabulations, tables of summary statistics,
tables of regression results, and more.
Options
Set
open permits putexcel set to open the Excel file in memory for modification. The Excel file is
written to disk when putexcel save is issued.
modify permits putexcel set to modify an Excel file.
replace permits putexcel set to overwrite an existing Excel workbook. The workbook is overwritten
when the first putexcel command is issued unless the open option is used.
sheet(sheetname
, replace
) saves to the worksheet named sheetname. If there is no worksheet
named sheetname in the workbook, then a new sheet named sheetname is created. If this option
is not specified, Sheet1 is used.
replace permits putexcel set to overwrite sheetname if it exists in the specified filename.
Sheet settings
split(
#
, #
) splits a worksheet at row # or column # or both.
header("
text
"
, margin(#)
) inserts a header into a worksheet.
footer("
text
"
, margin(#)
) inserts a footer into a worksheet.
gridon shows the cell grid for a worksheet.
gridoff hides the cell grid for a worksheet.
hpagebreak(#) inserts a page break at row # for a worksheet.
vpagebreak(#) inserts a page break at column # for a worksheet.
namedrange("text", cellrange) adds a named cell range to a worksheet.

putexcel — Export results to an Excel file 7
Main
overwritefmt causes putexcel to remove any existing cell formatting in the cell or cells to which it
is writing new output. By default, all existing cell formatting is preserved. overwritefmt, when
combined with a cell range, writes the cell format more efficiently.
asdate tells putexcel that the specified exp is a Stata %td-formatted date that should be converted
to an Excel date with m/d/yyyy Excel date format.
This option has no effect if an exp is not specified as the output type.
asdatetime tells putexcel that the specified exp is a Stata %tc-formatted datetime that should be
converted to an Excel datetime with m/d/yyyy h:mm Excel datetime format.
This option has no effect if an exp is not specified as the output type.
asdatenum tells putexcel that the specified exp is a Stata %td-formatted date that should be converted
to an Excel date number, preserving the cell’s format.
This option has no effect if an exp is not specified as the output type.
asdatetimenum tells putexcel that the specified exp is a Stata %tc-formatted datetime that should
be converted to an Excel datetime number, preserving the cell’s format.
This option has no effect if an exp is not specified as the output type.
names specifies that matrix row names and column names be written into the Excel worksheet along
with the matrix values. If you specify names, then ul cell will be blank, the cell to the right of it
will contain the name of the first column, and the cell below it will contain the name of the first
row. names may not be specified with rownames or colnames.
This option has no effect if matrix() is not specified as the output type.
rownames specifies that matrix row names be written into the Excel worksheet along with the matrix
values. If you specify rownames, then ul cell will contain the name of the first row. rownames
may not be specified with names or colnames.
This option has no effect if matrix() is not specified as the output type.
colnames specifies that matrix column names be written into the Excel worksheet along with the
matrix values. If you specify colnames, then ul cell will contain the name of the first column.
colnames may not be specified with names or rownames.
This option has no effect if matrix() is not specified as the output type.
colwise specifies that if a returnset is used, the values written to the Excel worksheet be written in
consecutive columns. By default, the values are written in consecutive rows.
This option has no effect if a returnset is not specified as the output type.

8 putexcel — Export results to an Excel file
Number
nformat(excelnfmt) changes the numeric format of a cell range. Codes for commonly used formats
are shown in the table of numeric formats in the Appendix. However, any valid Excel format is
permitted. Formats are formed from combinations of the following symbols.
Cell Fmt Cell
Symbol Description value code displays
0 Digit placeholder (add zeros) 8.9 #.00 8.90
# Digit placeholder (no zeros) 8.9 #.## 8.9
? Digit placeholder (add space) 8.9 0.0? 8.9
. Decimal point
% Percentage .1 % 10%
, Thousands separator 10000 #,### 10,000
E- E+ e- e+ Scientific format 12200000 0.00E+00 1.22E+07
$-+/():space Display the symbol 12 (000) (012)
\ Escape character 3 0\! 3!
* Repeat character 3 3* 3xxxxx
(fill in cell width)
Skip width of next character −1.2 0.0 1.2
"text" Display text in quotes 1.23 0.00 "a" 1.23 a
@ Text placeholder b "a"@"c" abc
Formats that contain spaces must be enclosed in double quotes.
Alignment
left sets the specified cells to have contents left-aligned within the cell. left may not be combined
with right or hcenter. Right-alignment is the Excel default for numeric values and need not be
specified when outputting numbers.
hcenter sets the specified cells to have contents horizontally centered within the cell. hcenter may
not be combined with left or right.
right sets the specified cells to have contents right-aligned within the cell. right may not be
combined with left or hcenter. Left-alignment is the Excel default for text and need not be
specified when outputting strings.
top sets the specified cells to have contents vertically aligned with the top of the cell. top may not
be combined with bottom or vcenter.
vcenter sets the specified cells to have contents vertically aligned with the center of the cell. vcenter
may not be combined with top or bottom.
bottom sets the specified cells to have contents vertically aligned with the bottom of the cell. bottom
may not be combined with top or vcenter.
txtindent(#) sets the text indention in each cell in a cell range. # must be an integer between 0
and 15.
txtrotate(#) sets the text rotation in each cell in a cell range. # must be an integer between 0 and
180 or equal to 255. txtrotate(0) is equal to no rotation and is the default. txtrotate(255)
specifies vertical text. Values 1–90 rotate the text counterclockwise 1 to 90 degrees. Values 91–180
rotate the text clockwise 1 to 90 degrees.

putexcel — Export results to an Excel file 9
txtwrap and notxtwrap specify whether the text is to be wrapped in a cell or within each cell in a
range of cells. The default is no wrapping. notxtwrap has an effect only if the cell or cells were
previously formatted to wrap. txtwrap may not be specified with shrinkfit.
shrinkfit and noshrinkfit specify whether the text is to be shrunk to fit in the cell width of a
cell or in each cell of a range of cells. The default is no shrinking. noshrinkfit has an effect
only if the cell or cells were previously formatted to shrink text to fit. shrinkfit may not be
specified with txtwrap.
merge tells Excel to merge cells in the specified cell range. merge may be combined with left,
right, hcenter, top, bottom, and vcenter to format the merged cell. Merging cells that contain
data in each cell will result in the upper-leftmost data being kept.
Once you have merged cells, you can refer to the merged cell by using any single cell from the
specified cellrange. For example, if you specified a cellrange of A1:B2, you could refer to the
merged cell using A1, B1, A2, or B2.
unmerge tells Excel to unmerge previously merged cells. When using unmerge, you only need to
use a single cell from the merged cell in the previously specified cellrange.
Font
font(
fontname
, size
, color
) sets the font, font size, and font color for each cell in a cell
range. The font size and font color may be specified individually without specifying fontname.
Use font("", size) to specify font size only. Use font("", "", color) to specify font color
only. For both cases, the default font will be used. If font() is not specified, the Excel defaults
are preserved.
fontname may be any valid Excel font. If fontname includes spaces, then it must be enclosed in
double quotes. What constitutes a valid Excel font is determined by the version of Excel that
is installed on the user’s computer.
size is a numeric value that represents any valid Excel font size. The default is 12.
color may be one of the colors listed in the table of colors in the Appendix or may be a valid
RGB value in the form "### ### ###". If no color is specified, then Excel workbook defaults
are used.
italic and noitalic specify whether to italicize or unitalicize the text in a cell or range of cells.
The default is for text to be unitalicized. noitalic has an effect only if the cell or cells were
previously italicized.
bold and nobold specify whether to bold or unbold the text in a cell or range of cells. The default
is for text to be unbold. nobold has an effect only if the cell or cells were previously formatted
as bold.
underline and nounderline specify whether to underline the text or remove the underline from
the text in a cell or range of cells. The default is for text not to be underlined. nounderline has
an effect only if the cell or cells previously contained underlined text.
strikeout and nostrikeout specify whether to strikeout the text or remove the strikeout from the
text in a cell or range of cells. The default is for text not to have a strikeout mark. nostrikeout
has an effect only if the cell or cells previously had a strikeout mark.
script(sub | super | none) changes the script style of the cell. script(sub) makes all text in a
cell or range of cells a subscript. script(super) makes all text in a cell or range of cells a
superscript. script(none) removes all subscript or superscript formatting from a cell or range of
cells. Specifying script(none) has an effect only if the cell or cells were previously formatted
as subscript or superscript.

10 putexcel — Export results to an Excel file
Border
border(border
, style
, color
) sets the cell border, style, and color for a cell or range of cells.
border may be all, left, right, top, or bottom.
style is a keyword specifying the look of the border. The most common styles are thin, medium,
thick, and double. The default is thin. For a complete list of border styles, see the Appendix.
To remove an existing border, specify none as the style.
color may be one of the colors listed in the table of colors in the Appendix or may be a valid
RGB value in the form "### ### ###". If no color is specified, then Excel workbook defaults
are used.
dborder(direction
, style
, color
) sets the cell diagonal border direction, style, and color for
a cell or range of cells.
direction may be down, up, or both. down draws a line from the upper-left corner of the cell to
the lower-right corner of the cell or, for a range of cells, from the upper-left corner of ul
cell
to the lower-right corner of lr cell. up draws a line from the lower-left corner of the cell to
the upper-right corner of the cell or, for a range of cells, from the lower-left corner of the area
defined by ul cell:lr cell to the upper-right corner.
style is a keyword specifying the look of the border. The most common styles are thin, medium,
thick, and double. The default is thin. For a complete list of border styles, see the Appendix.
To remove an existing border, specify none as the style.
color may be one of the colors listed in the table of colors in the Appendix or may be a valid
RGB value in the form "### ### ###". If no color is specified, then Excel workbook defaults
are used.
Fill
fpattern(pattern
, fgcolor
, bgcolor
) sets the fill pattern, foreground color, and background
color for a cell or range of cells.
pattern is a keyword specifying the fill pattern. The most common fill patterns are solid for a
solid color (determined by fgcolor), gray25 for 25% gray scale, gray50 for 50% gray scale,
and gray75 for 75% gray scale. A complete list of fill patterns is shown in the Appendix. To
remove an existing fill pattern from the cell or cells, specify none as the pattern.
fgcolor specifies the foreground color. The default foreground color is black. fgcolor may be any
of the colors listed in the table of colors in the Appendix or may be a valid RGB value in the
form "### ### ###".
bgcolor specifies the background color. bgcolor may be any of the colors listed in the table of
colors in the Appendix or may be a valid RGB value in the form "### ### ###". If no bgcolor
is specified, then Excel workbook defaults are used.
The following options are available when exporting a collection:
name(cname) specifies a collection cname from which to export the table. By default, the table is
taken from the current collection.
noisily specifies that the putexcel commands used to export to the workbook be displayed.
dofile(filename
, replace
) specifies that putexcel save to filename the commands used to
export to the workbook. If filename already exists, it can be overwritten by specifying replace.
If filename is specified without an extension, .do is assumed.

putexcel — Export results to an Excel file 11
Remarks and examples stata.com
Remarks are presented under the following headings:
Introduction
Writing expressions and formatting cells
Exporting summary statistics to Excel
Exporting estimation results
Exporting a table from a collection
Exporting graphs and other images
Introduction
The putexcel command is a means of directly controlling the layout of an Excel file. As such,
putexcel is designed to mimic the options and functionality of Excel, and many options of putexcel
are simply pass-through arguments to Excel itself. In what follows, we provide documentation of
how to use the putexcel command. However, for many options, such as the specification of valid
numeric formats, font names, and font sizes, users are encouraged to also consult the help for their
specific version of Excel.
putexcel may be used with Excel 1997/2003 (.xls) and Excel 2007/2010 and newer (.xlsx).
putexcel looks at the file extension .xls or .xlsx to determine which Excel format to write. It is
supported on Windows, Mac, and Linux.
putexcel also has an advanced syntax that allows you to write multiple types of output to different
cells or cell ranges at a time; see [RPT] putexcel advanced.
Example 1: Setting the workbook and sheet
Before we can write to an Excel workbook using putexcel, we need to tell Stata what the
destination is. We do this using the putexcel set command. For the next several examples, we will
use an Excel file named myresults.xlsx and a sheet named Descriptive.
. putexcel set myresults.xlsx, sheet(Descriptive)
If we had not specified the sheet name, putexcel set would have defaulted to using the first sheet
in the workbook.
Writing expressions and formatting cells
Although there are many uses for putexcel, one of the primary reasons to use the command is
to keep track of the results of analyses in a single location for later use. The next several examples
show how to export results to a single location for easy sharing and to create formatted tables that
can be placed in a paper or poster.
Suppose we are analyzing data about the number of times young adults visited a news website.
These data are contained in website.dta and described in detail in example 1 of [R] ivpoisson.

12 putexcel — Export results to an Excel file
. use https://www.stata-press.com/data/r18/website
(Visits to website)
. describe
Contains data from https://www.stata-press.com/data/r18/website.dta
Observations: 500 Visits to website
Variables: 6 11 Feb 2022 14:45
Variable Storage Display Value
name type format label Variable label
visits byte %8.0g Visits to website
female byte %8.0g Female
ad byte %8.0g Advertisements
time double %10.0g Time on internet (hrs.)
phone double %10.0g Time on phone (hrs.)
frfam double %10.0g Time with friends and out of town
family (hrs.)
Sorted by:
We want to create a formatted table of summary statistics for men and women.
Example 2: Write expression to cell
We start by writing column headers to the first row of our worksheet.
. putexcel A1 = "Variable"
file saved
. putexcel B1 = "Men"
file saved
. putexcel C1 = "Women"
file saved
Each of these commands opens the Excel workbook, writes the text to the specified cell, and then
closes the workbook. We also use expressions to write out specific results (see example 4).
Example 3: Format a range of cells
We may also want to make the column headings bold and add a border underneath. We can format
a range of cells by specifying a cell range and the appropriate formatting options.
. putexcel A1:C1, bold border(bottom)
file saved
We also could have specified the bold and border() options each time we exported the column
heading in example 2.
. putexcel A1 = "Variable", bold border(bottom)
file saved
. putexcel B1 = "Men", bold border(bottom)
file saved
. putexcel C1 = "Women", bold border(bottom)
file saved
Whether you apply formatting at the time you write to Excel or for a range will likely depend on
the number of options you have and the number of cells affected by common formatting options.

putexcel — Export results to an Excel file 13
Technical note
When formatting many cells within a workbook, make sure to write cell formats efficiently using
cell ranges. If you do not, you can overload the Excel workbook with too many formats, causing the
Excel workbook to become large and, in extreme cases, the cell formatting to stop working. Take the
following example:
putexcel set test.xlsx
putexcel A1 = "Sex"
putexcel A1, bold
putexcel A1, italic
putexcel A1, font("Arial", 16, "black")
putexcel B1 = "Age"
putexcel B1, bold
putexcel B1, italic
putexcel B1, font("Arial", 16, "black")
putexcel C1 = "Race"
putexcel C1, bold
putexcel C1, italic
putexcel C1, font("Arial", 16, "black")
Creating the Excel workbook with the commands above will create nine format entries for the
worksheet. A more efficient way to write the cell formats is
putexcel set test.xlsx
putexcel A1 = "Sex"
putexcel B1 = "Age"
putexcel C1 = "Race"
putexcel A1:C1, bold italic font("Arial", 16, "black")
Now the Excel workbook contains only one format entry for the worksheet. Although the nine
format entries created by the previous set of putexcel commands are unlikely to cause a problem,
your Excel workbook will become large if you format hundreds of cells across multiple worksheets
in this manner. Regardless of the number of cells you are formatting, you should always try to write
cell formats efficiently to reduce your Excel workbook size.
Exporting summary statistics to Excel
We can use putexcel to write summary statistics to an Excel worksheet. Summary statistics
can be obtained in two ways. The table command computes summary statistics, creates a table of
the results, and creates a collection that can be inserted into an Excel file. Alternatively, summary
statistics can be computed using another command such as summarize or tabstat. After running
these commands, the available summary statistics are determined by returned results. The returned
results are documented in the Stored results section of the command’s manual entry or help. You can
also see what is returned by typing return list or ereturn list.
Example 4: Export selected statistics
To export a specific statistic from returned results, we use the expression output type. For example,
we might want a table that has the number of observations for men and women followed by means
for each variable, which we show in example 5.
We can obtain counts in many ways in Stata. Here we use the summarize command and restrict
the command to males (female==0). We use visits, but any continuous variable without missing
values would have worked just as well. r(N) stores the number of observations.

14 putexcel — Export results to an Excel file
. summarize visits if female==0
Variable Obs Mean Std. dev. Min Max
visits 257 5.105058 3.893185 1 27
. putexcel B2 = ‘r(N)’
file saved
A more direct way to obtain the number of observations is with the count command.
. count if female==1
243
. putexcel C2 = ‘r(N)’
file saved
Notice that we typed ‘r(N)’ instead of "r(N)". The ‘’ tell Stata to fill in the numeric value
associated with r(N) instead of exporting the text, known as macro substitution; see [P] macro. If
we wanted to treat the contents of r(N), or any other return value, like a string, we could have typed
"‘r(N)’".
Example 5: Export frequency tables
You can use putexcel in Stata to create tables in Excel by using the matrix() output type.
Suppose we want to create a table of means for each variable for each value of female. We can
use tabstat with the save option and then check the return values with return list to determine
what values to output.
. tabstat visits ad time phone frfam, by(female) save
Summary statistics: Mean
Group variable: female (Female)
female visits ad time phone frfam
0 5.105058 2.175097 3.222412 3.164086 3.65428
1 4.946502 2.098765 3.161276 3.155391 3.676708
Total 5.028 2.138 3.1927 3.15986 3.66518
. return list
macros:
r(name2) : "1"
r(name1) : "0"
matrices:
r(Stat2) : 1 x 5
r(Stat1) : 1 x 5
r(StatTotal) : 1 x 5
First, we transpose the row vectors r(Stat1) and r(Stat2), which contain the means, so that
the values are written in a column under each heading. We want the variable names to be included, so
for males, which is the first matrix we output, we include the rownames option. Because we want the
values in B3 and the row names of the matrix in A3, we specify A3. We use nformat(number d2)
to format the means with two decimal places. For females, we do not need to specify the names
again, so we just specify the cell where we want the data to be written.
. qui tabstat visits ad time phone frfam, by(female) save
. matrix male = r(Stat1)’
. matrix female = r(Stat2)’

putexcel — Export results to an Excel file 15
. putexcel A3 = matrix(male), rownames nformat(number_d2)
file saved
. putexcel C3 = matrix(female), nformat(number_d2)
file saved
The above commands give a final table of frequencies and means that looks like this:
In building this table, we have demonstrated how to add text, expressions, and matrices to an
Excel file individually. Alternatively, we can compute the summary statistics with a single table
command and format the results using collect. We demonstrate this approach in example 8.
Exporting estimation results
A similar approach to that used in example 5 can be used to export estimation results. Suppose
we want to fit a linear regression model of visits as a function of ad, female, and time using
regress, and we want to export formatted results.
. regress visits ad female time
Source SS df MS Number of obs = 500
F(3, 496) = 346.75
Model 5710.6792 3 1903.55973 Prob > F = 0.0000
Residual 2722.9288 496 5.4897758 R-squared = 0.6771
Adj R-squared = 0.6752
Total 8433.608 499 16.901018 Root MSE = 2.343
visits Coefficient Std. err. t P>|t| [95% conf. interval]
ad .7996179 .0516591 15.48 0.000 .6981203 .9011156
female -.0467997 .2096816 -0.22 0.823 -.4587734 .3651739
time
.82962 .0436601 19.00 0.000 .7438385 .9154014
_cons .6924339 .2007914 3.45 0.001 .2979273 1.086941

16 putexcel — Export results to an Excel file
Example 6: Export point estimates and sample size
We start by using putexcel set again to create a new worksheet for our regression results.
Because we are working with the same workbook that we specified previously, we specify the modify
option.
. putexcel set myresults.xlsx, sheet(Estimation) modify
We want to give our coefficients the title “Coef.” in the table we create, so we use an expression
to write this to cell B1. We create a new matrix for our coefficients as the transpose of the values of
e-class matrix e(b). We use column A row 2 as the starting location for the matrix row labels, and
we use column B row 2 as the starting location for the coefficients; to do this, we only need to specify
the upper-left cell (A2) and the rownames option. To make our table more readable, we format the
coefficient estimates with two decimal places by using nformat() and add a bottom border under
the estimates.
. putexcel B1 = "Coef."
file saved
. matrix b = e(b)’
. putexcel A2 = matrix(b), rownames nformat(number_d2)
file saved
. putexcel A5:B5, border(bottom)
file saved
We then add a right-aligned and italicized “N=” in column A row 6 and the sample size from
e-class scalar e(N) in column B row 6. We use a medium border under this row instead of the default
thin border to indicate that the table is complete.
. putexcel A6 = "N=", italic right border(bottom, medium)
file saved
. putexcel B6 = matrix(e(N)), nformat(number_sep) border(bottom, medium)
file saved
The above commands create a table that looks like this:
If you are going to export more-complex tables or many objects, you can use the advanced syntax
of putexcel; see [RPT] putexcel advanced. You might also create a customized table with the
collect or table command, which we demonstrate in the next section.

putexcel — Export results to an Excel file 17
Exporting a table from a collection
The collect suite of commands allows you to collect results from Stata commands and create
customized tables with these results. You can arrange the results in different ways, modify the labels
for the table, format numbers within the table, and make other style changes. With putexcel, you
can easily export these customized tables to your Excel files, as we demonstrate below. In these
examples, we assume some familiarity with the table and collect commands. We recommend
that you see [R] table intro for information on table and [TABLES] Intro for more information on
collect to learn more about creating and customizing tables before incorporating them into your
Excel file.
Example 7: Export a customized table with multiple results
Suppose that we now want to compare the results from the linear regression we fit in the previous
example with the results from a model with an additional covariate. We will collect the results from
each model and then create a customized table with both sets of results; this table will replace the
contents on the Estimation sheet:
. putexcel set myresults.xlsx, sheet(Estimation, replace) modify
We begin by clearing out any style specifications for the collection. When you collect results from
a Stata command, the collection will have a default style. For example, a border will be added between
the row headers and the results. For this table, we would like to clear all of those specifications and
begin with an empty style. Then we prefix each estimation command with collect:, and we suppress
the output with quietly. Once we have collected the results, we create our table by specifying
the layout with collect layout. We set the rows to correspond to the variable names, which are
contained in the colname dimension. The columns will be determined by the model, accessed through
the cmdset dimension, and by the statistics, accessed through the result dimension. Many results
are collected from each regression model, but suppose that we only want to report the coefficients
( r b) and confidence intervals ( r ci).
. collect style clear
. quietly: collect: regress visits ad female time
. quietly: collect: regress visits ad female time phone
. quietly: collect layout (colname) (cmdset#result[_r_b _r_ci])
If we do not make any style specifications, we will have the title for each dimension displayed,
resulting in a very wide table. So we used the quietly prefix to suppress the preview that collect
layout displays by default. Below, we hide the title for all dimensions in the table, format all cells
with numeric content to only display three digits after the decimal, and specify that upper and lower
bounds of confidence intervals be separated by a comma and enclosed in square brackets. We also
request that row headers display the variable names, the values of the dimension colname, rather
than the variable labels. Then we report the current layout:
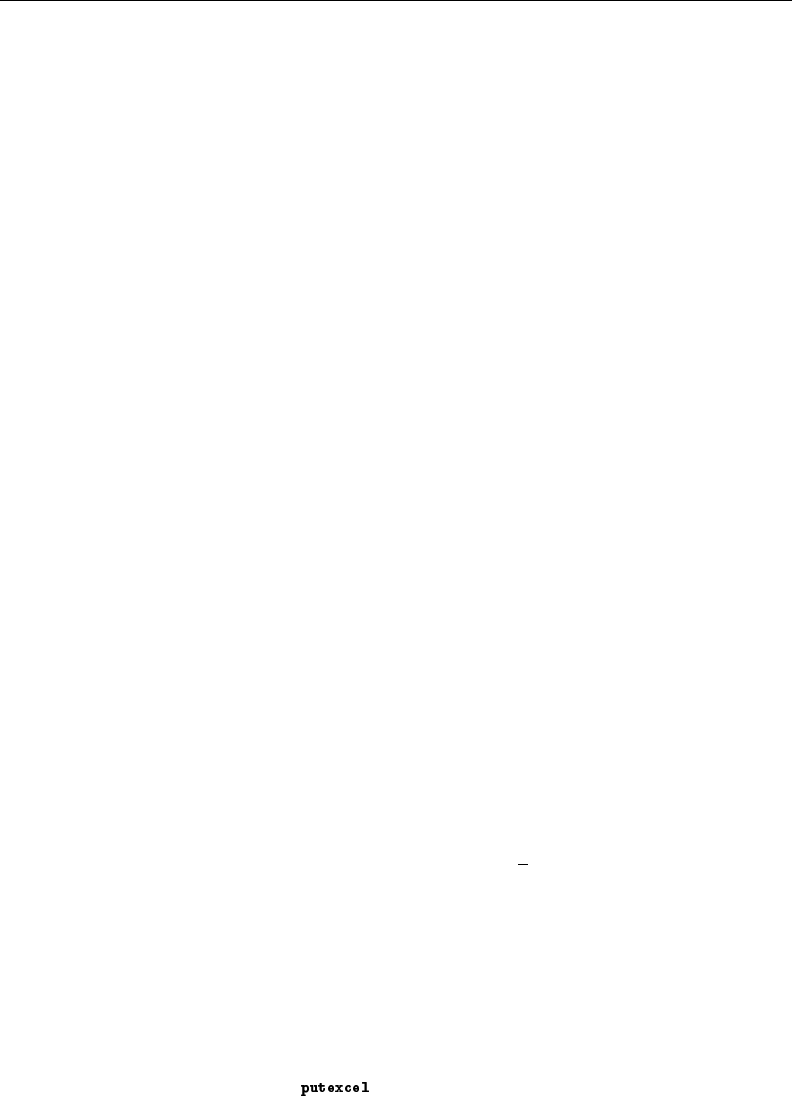
18 putexcel — Export results to an Excel file
. collect style header, title(hide)
. collect style cell, nformat(%7.3f)
. collect style cell result[_r_ci], cidelimiter(,) sformat("[%s]")
. collect style header colname, level(value)
. collect layout
Collection: default
Rows: colname
Columns: cmdset#result[_r_b _r_ci]
Table 1: 5 x 4
1 1 2 2
Coefficient 95% CI Coefficient 95% CI
ad 0.800 [0.698, 0.901] 0.795 [0.679, 0.911]
female -0.047 [-0.459, 0.365] -0.047 [-0.460, 0.365]
time 0.830 [0.744, 0.915] 0.827 [0.737, 0.917]
phone 0.010 [-0.111, 0.132]
_cons 0.692 [0.298, 1.087] 0.677 [0.246, 1.109]
We could export this table to our Excel file now, but first let’s clean up the labels. The values 1
and 2 represent the order of the collect commands we issued, and they are levels of the dimension
cmdset. Below, we change the 1 to Reduced and the 2 to Full. Also, notice that the values are
repeated for each column that corresponds to that model, so we specify that these duplicate column
headers be placed in the center of all the cells they span and that they be centered horizontally.
Additionally, we change the label for the coefficients to simply B:
. collect label levels cmdset 1 "Reduced" 2 "Full", modify
. collect style column, dups(center)
. collect label levels result _r_b "B", modify
. collect layout
Collection: default
Rows: colname
Columns: cmdset#result[_r_b _r_ci]
Table 1: 5 x 4
Reduced Full
B 95% CI B 95% CI
ad 0.800 [0.698, 0.901] 0.795 [0.679, 0.911]
female -0.047 [-0.459, 0.365] -0.047 [-0.460, 0.365]
time 0.830 [0.744, 0.915] 0.827 [0.737, 0.917]
phone 0.010 [-0.111, 0.132]
_cons 0.692 [0.298, 1.087] 0.677 [0.246, 1.109]
So that all our contents are aligned, below we also center-align our results. The last thing we
will do is add some borders to the table. The dimension border block divides the table into four
blocks: column-header, item (which contains the results), corner (top left area), and the row-header.
We add borders to the top and bottom of the item and row-header blocks.
. collect style cell result, halign(center)
. collect style cell border_block[item], border(top) border(bottom)
. collect style cell border_block[row-header], border(top) border(bottom)
Now that we are done customizing our table, we export it to our Excel file with the upper-left
cell aligned with the upper-left corner of cell A1:
. putexcel A1 = collect
(collection default posted to )

putexcel — Export results to an Excel file 19
Now the Estimation sheet contains the following:
Exporting the collection only required a single command. However, Stata did a lot of work in the
background to export the collection. If you are curious, you can use the noisily option to see all
the commands that were used to export the collection.
Example 8: Export a customized table of summary statistics
In example 5, we built a table of summary statistics from returned results produced by summarize,
count, and tabstat. We could instead compute all of these summary statistics at once using table.
An advantage of table is that it creates a collection with its results. If you are happy with the table,
you can simply export the table to Excel using putexcel’s collect export type. However, you may
prefer to further customize the table before export. To do this, you can use the collect commands.
To demonstrate, we re-create the table from example 5 using a series of table and collect
commands. To begin, we compute the frequencies and means for males and females. Here we specify
that we want statistics (result) and variables (var) as our row dimensions, while we want gender
(female) on our columns. We also format our results to include two decimal places for the means.
. table (result var) (female), statistic(freq)
> statistic(mean visits ad time phone frfam) nototals
> nformat(%5.2f mean)
Female
0 1
Frequency 257 243
Mean
Visits to website 5.11 4.95
Advertisements 2.18 2.10
Time on internet (hrs.) 3.22 3.16
Time on phone (hrs.) 3.16 3.16
Time with friends and out of town family (hrs.) 3.65 3.68
To customize this table, we first suppress the titles of our result dimension to remove the
Frequency and Mean headers. For conciseness, we will show the variable names instead of the
variable labels. In addition, we can hide the title of Female, and instead we can set level labels of
“Men” and “Women” to appear in the column headers. Finally, we will remove all borders.

20 putexcel — Export results to an Excel file
. collect style header, title(hide)
. collect style header var, level(value)
. collect style header result, level(hide)
. collect label levels female 0 "Men" 1 "Women"
. collect style cell, border(,pattern(nil))
. collect preview
Men Women
257 243
visits 5.11 4.95
ad 2.18 2.10
time 3.22 3.16
phone 3.16 3.16
frfam 3.65 3.68
To fully re-create example 5, we must add Variable to the top left cell and then specify that the
names across the top are bold with a border underneath. To demonstrate another workflow, we will
export our collection from table and then use putexcel’s formatting options.
. putexcel set myresults.xlsx, sheet(Descriptive, replace) modify
. putexcel A1 = collect
(collection Table posted to )
. putexcel A1 = "Variable"
file saved
. putexcel A1:C1, bold border(bottom)
file saved
We have once again created
Exporting graphs and other images
You can export PNG, JPEG, and other image formats to Excel with putexcel. To export a Stata
graph, you must first use graph export to convert the Stata graph to one of the supported image
formats.

putexcel — Export results to an Excel file 21
Example 9: Export Stata graph
We may want to add a histogram about the number of advertisements viewed to our set of
descriptive results. We can use the histogram command and then graph export to create a PNG
file of our histogram.
. histogram ad, discrete
(start=0, width=1)
. graph export ads.png
file saved as PNG format
0
.05
.1
.15
.2
.25
Density
0 5 10 15
Advertisements
Then we output the graph to Excel with the image() output type.
. putexcel E2 = image(ads.png)
file saved
This adds the graph with the upper-left corner of the graph aligned in the upper-left corner of cell E2.
Graphs are not resized by putexcel, but you can change the size with the graph export command;
see [G-2] graph export.
Technical note
See the technical notes Excel data size limits and Dates and times in [D] import excel.

22 putexcel — Export results to an Excel file
Appendix
Codes for numeric formats
Code Example
number 1000
number d2 1000.00
number sep 100,000
number sep d2 100,000.00
number sep negbra (1,000)
number sep negbrared (1,000)
number d2 sep negbra (1,000.00)
number d2 sep negbrared (1,000.00)
currency negbra ($4000)
currency negbrared ($4000)
currency d2 negbra ($4000.00)
currency d2 negbrared ($4000.00)
account 5,000
accountcur $ 5,000
account d2 5,000.00
account d2 cur $ 5,000.00
percent 75%
percent d2 75.00%
scientific d2 10.00E+1
fraction onedig 10 1/2
fraction twodig 10 23/95
date 3/18/2007
date d mon yy 18-Mar-07
date d mon 18-Mar
date mon yy Mar-07
time hmm AM 8:30 AM
time HMMSS AM 8:30:00 AM
time HMM 8:30
time HMMSS 8:30:00
time MMSS 30:55
time H0MMSS 20:30:55
time MMSS0 30:55.0
date time 3/18/2007 8:30
text this is text

putexcel — Export results to an Excel file 23
Colors
color
aliceblue deeppink
antiquewhite deepskyblue
aqua dimgray
aquamarine dodgerblue
azure firebrick
beige floralwhite
bisque forestgreen
black fuchsia
blanchedalmond gainsboro
blue ghostwhite
blueviolet gold
brown goldenrod
burlywood gray
cadetblue green
chartreuse greenyellow
chocolate honeydew
coral hotpink
cornflowerblue indianred
cornsilk indigo
crimson ivory
cyan khaki
darkblue lavender
darkcyan lavenderblush
darkgoldenrod lawngreen
darkgray lemonchiffon
darkgreen lightblue
darkkhaki lightcoral
darkmagenta lightcyan
darkolivegreen lightgoldenrodyellow
darkorange lightgray
darkorchid lightgreen
darkred lightpink
darksalmon lightsalmon
darkseagreen lightseagreen
darkslateblue lightskyblue
darkslategray lightslategray
darkturquoise lightsteelblue
darkviolet lightyellow

24 putexcel — Export results to an Excel file
color, continued
lime peru
limegreen pink
linen plum
magenta powerblue
maroon purple
mediumaquamarine red
mediumblue rosybrown
mediumorchid royalblue
mediumpurple saddlebrown
mediumseagreen salmon
mediumslateblue sandybrown
mediumspringgreen seagreen
mediumturquoise seashell
mediumvioletred sienna
midnightblue silver
mintcream skyblue
mistyrose slateblue
moccasin snow
navajowhite springgreen
navy steelblue
oldlace tan
olive teal
olivedrab thistle
orange tomato
orangered turquoise
orchid violet
palegoldenrod wheat
palegreen white
paleturquoise whitesmoke
palevioletred yellow
papayawhip yellowgreen
peachpuff

putexcel — Export results to an Excel file 25
Border styles
style
none
thin
medium
dashed
dotted
thick
double
hair
medium dashed
dash dot
medium dash dot
dash dot dot
medium dash dot dot
slant dash dot
Background patterns
pattern
none
solid
gray50
gray75
gray25
horstripe
verstripe
diagstripe
revdiagstripe
diagcrosshatch
thinhorstripe
thinverstripe
thindiagstripe
thinrevdiagstripe
thinhorcrosshatch
thindiagcrosshatch
thickdiagcrosshatch
gray12p5
gray6p25

26 putexcel — Export results to an Excel file
Stored results
putexcel collect stores the following in s():
Scalars
s(collection) name of collection
s(dofile) name of the new do-file
References
Crow, K. 2013. Export tables to Excel. The Stata Blog: Not Elsewhere Classified.
http://blog.stata.com/2013/09/25/export-tables-to-excel/.
. 2014. Retaining an Excel cell’s format when using putexcel. The Stata Blog: Not Elsewhere Classified.
http://blog.stata.com/2014/02/04/retaining-an-excel-cells-format-when-using-putexcel/.
. 2018. Export tabulation results to Excel—Update. The Stata Blog: Not Elsewhere Classified.
https://blog.stata.com/2018/06/07/export-tabulation-results-to-excel-update/.
Gallup, J. L. 2012. A new system for formatting estimation tables. Stata Journal 12: 3–28.
Huber, C. 2017a. Creating Excel tables with putexcel, part 1: Introduction and formatting. The Stata Blog: Not Elsewhere
Classified. http://blog.stata.com/2017/01/10/creating-excel-tables-with-putexcel-part-1-introduction-and-formatting/.
. 2017b. Creating Excel tables with putexcel, part 2: Macro, picture, matrix, and formula expressions.
The Stata Blog: Not Elsewhere Classified. http://blog.stata.com/2017/01/24/creating-excel-tables-with-putexcel-part-
2-macro-picture-matrix-and-formula-expressions/.
Quint
´
o, L. 2012. HTML output in Stata. Stata Journal 12: 702–717.
Also see
[RPT] putexcel advanced — Export results to an Excel file using advanced syntax
[RPT] putdocx intro — Introduction to generating Office Open XML (.docx) files
[RPT] putpdf intro — Introduction to generating PDF files
[D] import excel — Import and export Excel files
[M-5] docx*( ) — Generate Office Open XML (.docx) file
[M-5] Pdf*( ) — Create a PDF file
[M-5] xl( ) — Excel file I/O class
[R] table intro — Introduction to tables of frequencies, summaries, and command results
[TABLES] Intro — Introduction
Stata, Stata Press, and Mata are registered trademarks of StataCorp LLC. Stata and
Stata Press are registered trademarks with the World Intellectual Property Organization
of the United Nations. StataNow and NetCourseNow are trademarks of StataCorp
LLC. Other brand and product names are registered trademarks or trademarks of their
respective companies. Copyright
c
1985–2023 StataCorp LLC, College Station, TX,
USA. All rights reserved.
®
For suggested citations, see the FAQ on citing Stata documentation.
