
Marvel CI
Bluetooth Resource
Marvel CI Bluetooth Resource
If viewing online, click on each section to navigate to that topic.
Use Marvel CI with Integrated Bluetooth
• Make phone calls
• Stream music and videos
• Adjust volume, program, and progressive levels
• Perform a Device Check
Connect to Bluetooth with Marvel CI
• Connect to Android devices
• Connect to Apple devices
• Switching between Bluetooth devices
• Connecting to computers, tablets, and smartwatches
Connect to the AB Remote Mobile App with Marvel CI
Troubleshoot Bluetooth Connections with Marvel CI
• Troubleshooting steps
• Connectivity in the car
• Audio routing
• Disabling touch sounds and notifications
• Adjusting sound quality of phone calls
General Bluetooth Frequently Asked Questions
• How does Bluetooth work?
• Bluetooth profiles
• Bluetooth Low Energy (LE) versus Bluetooth Classic

Marvel CI
Bluetooth Resource
Use Marvel CI with Integrated Bluetooth
How can recipients use their Marvel devices with integrated Bluetooth?
Marvel CI is compatible with Bluetooth-enabled smartphones, tablets, and smartwatches, including Apple,
Android, and any mobile phone that supports Bluetooth. See the
Bluetooth and Mobile App Compatibility
Guide for more information.
Some functionality can be achieved by connecting Marvel CI to Bluetooth-enabled phones, tablets, laptops,
and smartwatches. Other functionality can be achieved by connecting Marvel CI to the AB Remote mobile
application.
MOBILE DEVICE
BLUETOOTH
AB REMOTE MOBILE APP
STREAM MUSIC AND MEDIA
STREAM PHONE CALLS
STREAM VIDEOS
STREAM SKYPE, WHATSAPP,
FACETIME
ADJUST BALANCE AND VOLUME
CHANGE PROGRAMS
CHANGE PROGRESSIVE LEVELS
PERFORM A DEVICE CHECK
REVIEW BATTERY LEVEL AND USAGE

Marvel CI
Bluetooth Resource
Connect to Bluetooth with Marvel CI
Can recipients connect Marvel CI to an Android Phone?
Yes. See the Bluetooth and Mobile App Compatibility Guide
for a list of compatible Android models.
1. Tap on the Settings icon. If this icon is not visible on the home screen, it can be found with the other
apps on the recipient’s device.
2. In the settings menu, tap on Connections.
3. In the Connections menu, tap on the slider to turn Bluetooth on.
4. You will see this screen when you tap on Bluetooth.
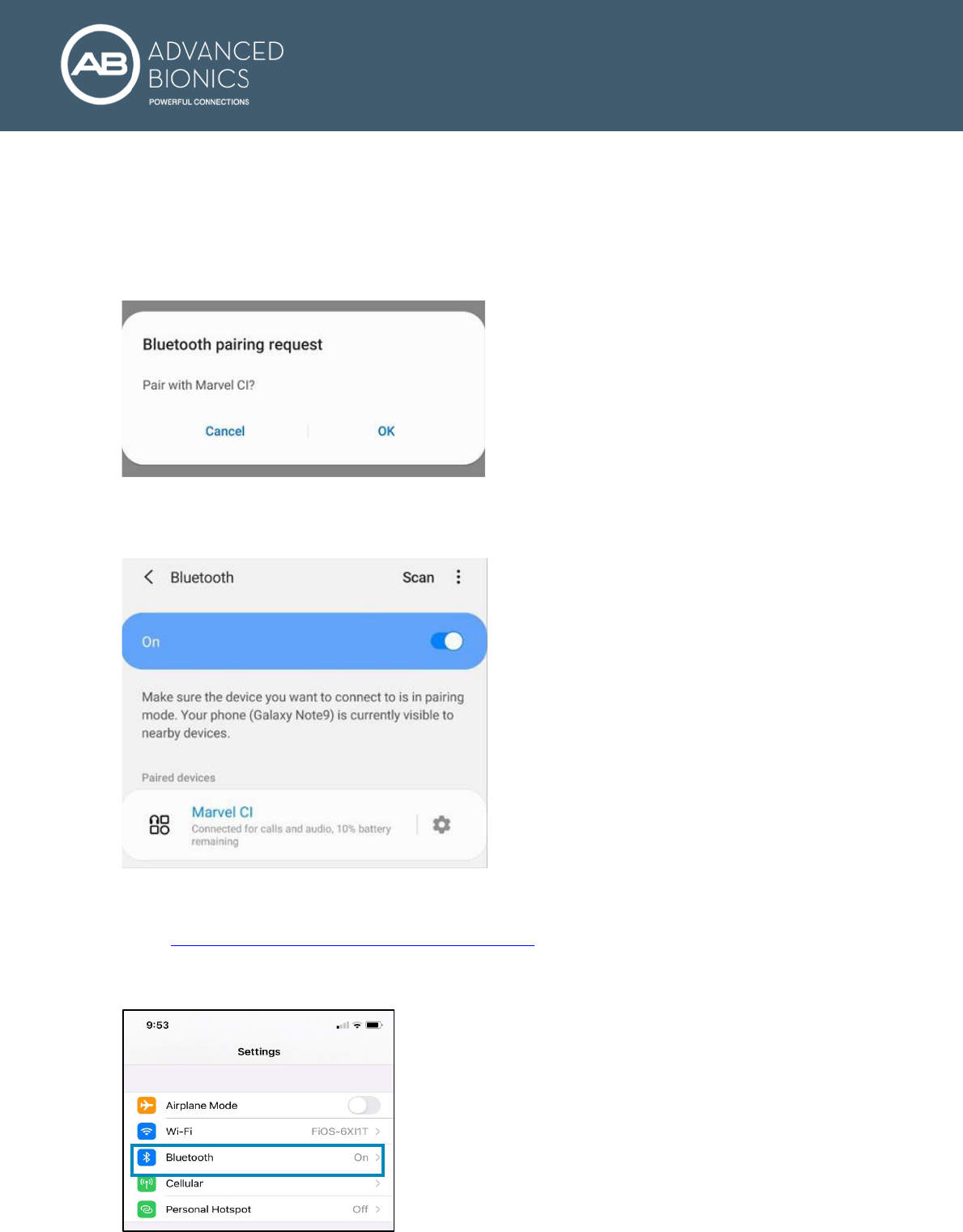
Marvel CI
Bluetooth Resource
5. Connect the M Battery to Marvel CI to start the 3-minute pairing window. Once the Bluetooth has been
turned ON on the Android device, it will automatically scan for available devices.
6. On the Android phone, you will now see a message, Available Devices. If no devices appear, confirm
the recipient’s Marvel CI is in pairing mode by re-connecting the M Battery to Marvel CI and tap Scan
again.
7. The name of the recipient’s Marvel CI will appear. Tap on it to select. A message may appear on the
Android device to confirm the pairing request.
8. A connection beep will be heard in the paired Marvel CI.
9. The recipient’s Android phone is now connected to Marvel CI.
Can recipients connect Marvel CI to an iPhone?
Yes. See the Bluetooth and Mobile App Compatibility Guide
for a list of compatible iPhone models.
1. Go to the iPhone home screen and tap on the Settings icon.
2. In the settings menu, tap on the Bluetooth icon.
3. Tap on the slider button next to Bluetooth to turn Bluetooth On.
4. Connect the M Battery to Marvel CI to start the three-minute pairing window.

Marvel CI
Bluetooth Resource
5. After several seconds, the customized name of the recipient’s Marvel CI will appear on the iPhone
screen under “Other Devices”. Tap on it to select.
6. You may see a message: Bluetooth Pairing Request. Click Pair.
7. A connection beep will be heard in the paired Marvel CI.
8. The recipient’s iPhone is now connected to Marvel CI.
If the recipient is using bilateral or bimodal Marvel devices, only the side selected by the hearing
healthcare provider as the “Bluetooth Side” in the programming software will be displayed in the
phone’s Bluetooth menu. The audio will still stream to both sides.
How many Bluetooth devices can be paired to Marvel CI at the same time?
Two Bluetooth devices (e.g. one smartphone and one tablet) can be paired with Marvel CI. Only one Bluetooth
device can be connected at a time.
What is the difference between pairing and connecting?
Pairing is the process of establishing a link between two devices, allowing them to communicate with one
another. Connecting happens when the two devices are actively exchanging information. For example, Marvel
CI can be paired to a device by going to the Bluetooth menu of that device, searching for devices within range,
and then selecting Marvel CI. Initiating an audio stream establishes a connection between the two devices.
H
ow do recipients switch between one Bluetooth device connected to Marvel CI to another device?
1. Switch off Bluetooth on the device that is connected at the moment.
2. Ens
ure that Bluetooth wireless technology is enabled on the device that they are going to connect to.
3. Slide off the M Battery on Marvel CI and slide it back on.
4. Marvel CI will now connect to the other Bluetooth device.
Can Skype, FaceTime and WhatsApp be used with Marvel CI?
Yes. Marvel CI supports Skype, FaceTime and WhatsApp for phone and video calling. The call will be heard in
Marvel CI as with normal phone calls. If using Skype on a computer, Marvel CI needs to be paired to the
computer.

Marvel CI
Bluetooth Resource
How does Own-Voice Pickup work?
Own-voice pickup uses the microphones within the processor to pick up the recipient’s voice for transmission
via Bluetooth for phone calls. This allows the recipient to simply talk, without holding the phone up to their
mouth, when taking phone calls via Bluetooth using Marvel CI. Own-voice pickup only uses the processor
microphones; it will not use the M T-Mic or the Slim HP microphone.
Can recipients connect a Bluetooth computer to Marvel CI?
Yes, Marvel CI can connect to any computer equipped with Bluetooth.
1. Go into the Bluetooth settings menu of the computer.
2. Connect the M Battery to Marvel CI to start the three-minute pairing window.
3. Find Marvel CI which has been set for the phone calls and pair it.
4. The pairing code is 0000.
Can recipients connect a tablet to Marvel CI?
Yes, Marvel CI can connect to any tablet equipped with Bluetooth 2.1 or newer.
1. On the tablet, ensure that Bluetooth wireless technology is enabled and search for Bluetooth enable
d
dev
ices in the connectivity settings menu.
2. Connect the M Battery to Marvel CI to start the three-minute pairing window.
3. The tablet shows a list of found Bluetooth devices. Select Marvel CI from the list.
4. If the recipient is wearing their processor, they will hear a confirmation alert.
Ca
n recipients pair Marvel CI to the Bluetooth in their car?
No. Most in-car Bluetooth systems pair with input devices, such as a phone. Marvel CI is an output device.
Ca
n recipients use their smartwatch with Marvel CI?
Yes. As long as the smartwatch supports Bluetooth Classic profiles (A2DP and HFP). A2DP transmits
music and HFP provides the ability to make hands-free phone calls. Please be aware that not all
smartwatches support these profiles.

Marvel CI
Bluetooth Resource
Connect to the AB Remote Mobile App
1. After completing the Bluetooth pairing, download the AB Remote Mobile App. For Apple devices, visit
the App store and search for “AB Remote”. For Android devices, visit the Google Play store and search
for “AB Remote”.
2. Open the app, select “Continue” until you reach the “Restart your hearing devices” screen, then follow
the directions to restart the hearing devices. Select “Continue”.
3. When prompted, select “Pair” for each device.
4. When the Marvel device(s) are recognized, select “Connect” in blue. Please note if recipients have
bilateral or bimodal devices, both devices should show up as seen below with one “Connect” option. If
they display as separate connections, please confirm the recipient has a programmed set of devices.

Marvel CI
Bluetooth Resource
AB Remote Mobile App Notes:
1. For bilateral or bimodal Marvel devices, volume can be adjusted for both sides together or the volume
can be split to adjust each side individually.
2. Once the devices are connected in the AB Remote Mobile App, the Bluetooth pairing(s) in the phone’s
Bluetooth settings will be as follows:
3. Bluetooth LE remains in sleep mode or “Not Connected” until the AB Remote App is opened and the
connection is established. This is why the LE_L-Hearing Instrument connection will always display as
“Not Connected” in the device’s Bluetooth menu.

Marvel CI
Bluetooth Resource
Troubleshoot Bluetooth Connections with Marvel CI
Bluetooth is disconnecting and reconnecting. Why is that?
If Marvel CI is powered off, it will automatically disconnect from a paired device, such as the mobile phone.
Additional troubleshooting steps if Marvel CI is disconnecting from the phone:
• Verify that Marvel CI did not run out of battery.
• Verify Bluetooth is enabled on the recipient’s phone.
• Make sure the recipient’s phone is within range. If the recipient was out of range (10 m / 30 ft) for a
longer period of time, it may take up to two minutes for Marvel CI to connect again.
• Make sure there are no other devices connected to the recipient’s phone (such as the car Bluetooth
system). This may cause Marvel CI to disconnect.
• If the recipient is also pairing to the AB Remote mobile app, ensure they have paired to the Bluetooth on
the phone prior to pairing to the AB Remote mobile app.
What do I do if recipients have connection problems with Marvel CI in the car?
If the recipient’s car is equipped with a Bluetooth system that was previously paired to their mobile phone, it
will try to connect the recipient’s phone every time they enter the car. This may result in a connection loss
to Marvel CI, as a phone can only support one headset connection at a time.
The exact behavior depends on the version and configuration of the recipient’s car’s Bluetooth system. To
prevent unwanted switching, consider removing the car’s Bluetooth system from the phone’s list of paired
devices via the mobile phone configuration screen.
What do I do if recipients are having connection problems or streaming problems from their phone or
difficulty connecting in the AB Remote Mobile App?
1. Open the AB Remote Mobile App and select the gear icon in the top right corner, then select “My
Devices”.
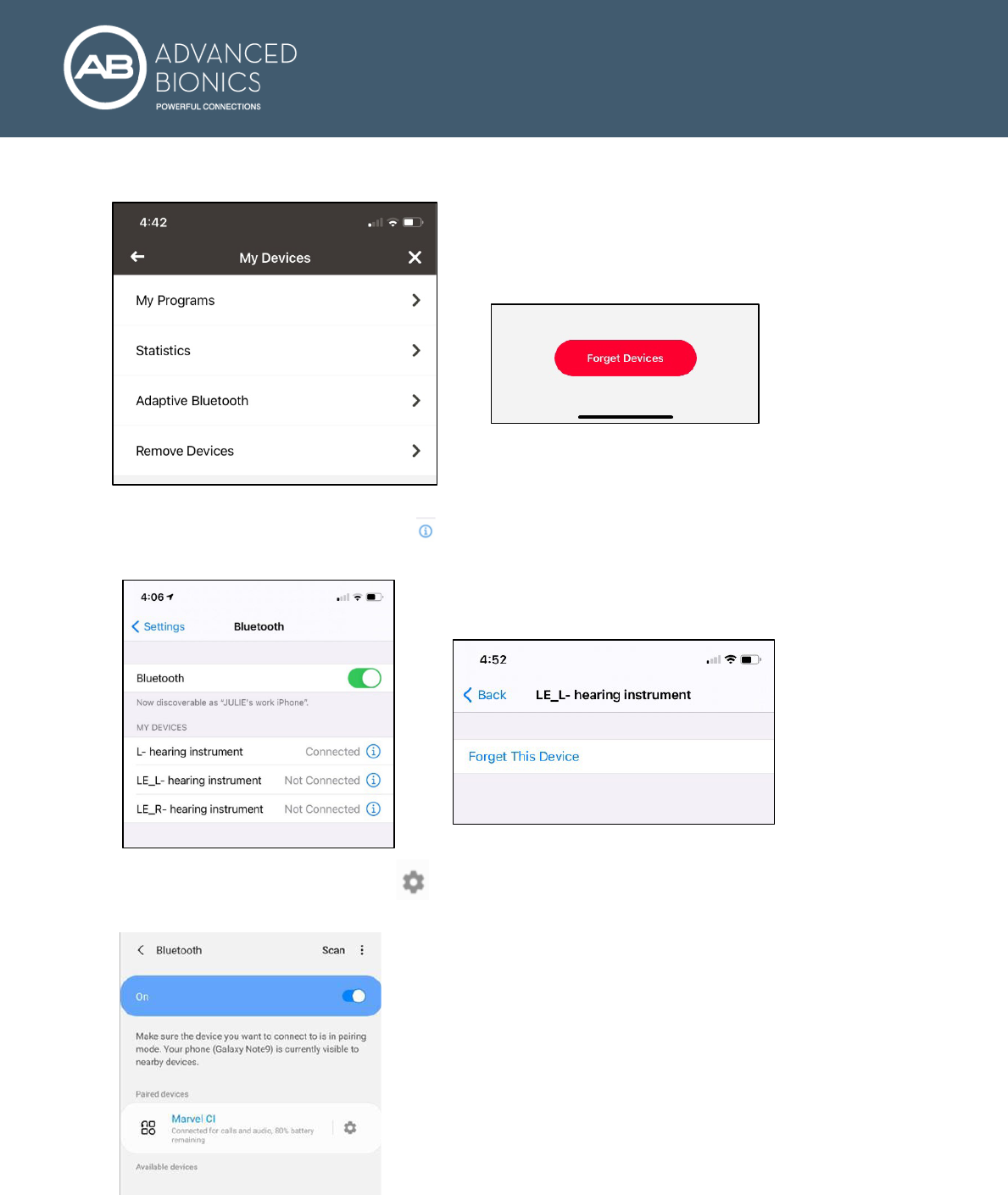
Marvel CI
Bluetooth Resource
2. Select “Remove Devices”, then select “Forget Devices”.
3. For Apple devices: Open the device Bluetooth menu and forget all Bluetooth connections related to
the hearing instruments. Press the icon next to each device and select “Forget This Device”. Repeat
for each hearing instrument connection if applicable.
For Android devices: Select the icon to open paired device settings. To unpair, tap the “Unpair” icon.
4. Restart the phone.
5. Once the phone restarts, begin the pairing process (see previous instructions).

Marvel CI
Bluetooth Resource
What do I do if Marvel CI is not connecting to the recipient’s smartphone to use the AB Remote mobile
application?
1. Ensure that the phone Bluetooth is on and Marvel CI is on.
2. When you open the app, you will see status indicators for each device which will indicate if the
devices are currently connecting, connected, or the connection has failed.
3. If the app cannot connect, close the app, restart the smartphone, and restart the app.
4. If a restart does not work, remove the app and reinstall it, then repeat the pairing process to the
app.
How can I make sure the device audio automatically goes to the Marvel hearing instrument?
1. For Apple devices: If the recipient wants the call audio routing to go automatically to their Marvel
hearing instrument when it is connected to their phone, ensure the Call Audio Routing is set to
Bluetooth Headset. Go to Settings > Accessibility > Touch and select Bluetooth Headset.
For Android devices: Ensure the “Calls” and “Audio” sliders are turned on within the Bluetooth device
settings.

Marvel CI
Bluetooth Resource
Recipients with bilateral/bimodal Marvel hearing instruments sometimes notice that the volume seems
to change periodically. Why is this?
When the volume has been adjusted via the Split Volume feature on the AB Remote Mobile App in the
everyday program for bimodal or bilateral Marvel CI recipients, it is expected behavior for the volume level to
revert to the volume setting on the Bluetooth side for both Marvel devices when switching between programs,
such as from the AutoSense OS program to the Bluetooth streaming program and back to the AutoSense OS
program.
To reduce the instances of changing into the Bluetooth Streaming program, it is recommended that
Notifications, Lock Sounds, Keyboard Clicks and Raise to Wake be disabled on the iPhone. After making
these changes, restart the phone and test to make sure the settings are preserved.
How can recipients disable the streaming of touch sounds when using an Android Phone?
To stop hearing the touch sounds with Marvel CI:
• From the Settings menu, tap Sounds and vibration.
• Toggle the options to disable sounds.
How can recipients disable the streaming of touch sounds when using an iPhone?
To stop hearing the touch sounds with Marvel CI, go to the iPhone settings:
• Select Sounds, then change the toggle of the Keyboard Clicks and Lock Sound to OFF.
• Select Display & Brightness and turn off Raise to Wake

Marvel CI
Bluetooth Resource
How can recipients disable sound notifications from apps when using an Android Phone?
1. Go to Settings > Notifications.
2. Here, you’ll see a list of the most recently-used apps. Tap “See all” to show all apps.
3. Each app has its own notification options. Some apps have an option to silence notifications.
4. If an app is set to have a notification, its sound setting will be controlled by the overall phone volume
settings.
How can recipients disable sound notifications from apps when using an iPhone?
You can selectively silence notifications on a per-app basis within iOS Settings.
1. Open Settings and tap on “Notifications” (labeled as Notification Center in the latest iOS versions)
2. Tap the app in question and scroll down to Sounds, swipe to OFF.
3. Repeat for other apps in the Notification Center preferences
What do I do if recipients are having connection problems with Marvel CI and their Bluetooth device?
1. Check if Bluetooth is ON on the Bluetooth device.
2. Connect the M Battery to Marvel CI to restart the 3-minutes pairing window.
3. If this is not working, power off the Bluetooth device and back on.
4. Delete Marvel CI from the list of devices on the Bluetooth device and restart the pairing process.
5. Make sure that Marvel CI is not connected to 2 other Bluetooth devices in range of the Bluetooth
device they want to connect to.

Marvel CI
Bluetooth Resource
What can I do if there are issues with sound quality for phone calls?
1. Restart Marvel CI.
2. Restart phone.
3. Adjusting the bandwidth setting in AB Remote mobile app may change the sound quality for phone
calls. Fixed and adaptive bandwidth settings are available. Fixed bandwidth uses a narrow bandwidth
(8 kHz); adaptive bandwidth uses a broader bandwidth (up to 16 kHz). Fixed bandwidth is the default
setting. Currently, there isn’t specific guidance on which bandwidth setting should be used based on
the phone model or operating system.

Marvel CI
Bluetooth Resource
General Bluetooth FAQs
What is Bluetooth?
Bluetooth is a wireless technology that allows two different devices to connect to one another. It is a universal
protocol making it available for all devices from any brand. The purpose of Bluetooth is to replace the cables
that normally connect devices, while still keeping the communications between them secure.
How does Bluetooth work?
Bluetooth operates in the 2.4-2.483 GHz license-free Industrial, Scientific, and Medical (ISM) frequency bands.
All devices connected together are forming a small network named piconet. At any given time, data can be
transferred between the leader and one other device. The leader chooses which follower device to address.
Bluetooth uses adaptive frequency hopping to avoid interference. The piconet’s radio channel is shared by the
group of followers that are synchronized to the leader’s clock and hopping frequency to ensure alignment.
What are Bluetooth profiles and what are they for?
Bluetooth profiles are a set of rules that allow the technology to complete a particular task. For example, to
connect a pair of headphones to another device, a specific Bluetooth profile (or rules) is used. A different
Bluetooth profile is needed to listen to high quality stereo music.
HFP: Hands-Free Profile (HFP) is a Bluetooth profile in which sounds get transmitted and received by both
devices, like a phone call. This Bluetooth profile is necessary for devices such as mobile phones, headsets,
and in-vehicle equipment.
A2DP: Advanced Audio Distribution Profile (A2DP) is the Bluetooth profile that characterizes how multimedia
audio is streamed from one device to another. This profile allows for the transmission of high-quality stereo
audio such as music streamed from a mobile phone.
What is Bluetooth LE?
Bluetooth Low-Energy (LE) uses frequency hopping wireless technology in the 2.4 GHz unlicensed radio band
to interconnect nearby devices. Bluetooth LE is slower than Bluetooth Classic (about one third of the speed),
but only uses half the power. Bluetooth LE is perfect for devices that only need to send tiny bits of data and
that can operate with very low power consumption. Bluetooth LE remains in sleep mode unless a connection is
initiated. Bluetooth LE is also known as Bluetooth Smart.
The AB Remote App uses Bluetooth LE. When a device is actively using the Bluetooth connection with
an HFP, the AB Remote App will be unavailable for use.
How is Bluetooth LE different than Bluetooth Classic?
The power consumption of Bluetooth Classic is greater than Bluetooth LE as Bluetooth Classic maintains the
connection between the two devices at all times. There is constant data transmission with Bluetooth Classic,
so it is ideal for streaming audio signals like phone calls and music, whereas Bluetooth LE sends data
periodically. The transmission range is similar for both protocols.
For what purposes does Marvel CI use Bluetooth LE?
Bluetooth LE is ideal for these applications that do not require continuous connection but depend on long
battery life. Marvel CI uses Bluetooth LE to connect to:
• Phonak RemoteControl
• Noahlink Wireless
• AB Remote mobile application
For what purposes does Marvel CI use Bluetooth Classic?
Bluetooth Classic is designed for continuous two-way data transfer. It is highly effective, but only for short
distances. This is a perfect solution in the case of streaming audio and video, and phone calls, all needing a
continuous, broadband link. Marvel CI uses Bluetooth Classic to connect to:
• Any Bluetooth-enabled device for media streaming
• Bluetooth phones for phone calls

Marvel CI
Bluetooth Resource
Which version of Bluetooth is Marvel CI compatible with?
Marvel CI is Bluetooth 4.2 certified. Any mobile device that supports Bluetooth Classic should work with Marvel
CI.
• For phone calls, any phone supporting Bluetooth 2.1 and newer should work without problem.
• Phones with Bluetooth versions prior to 2.1 may still work.
Bluetooth compatibility information should be used as a reference guide only, because hardware and software
levels and releases may vary, and numerous hardware and software combinations are possible. We
recommend that the user evaluate product compatibility testing before making purchasing decisions on
smartphones and other Bluetooth-enabled devices.
