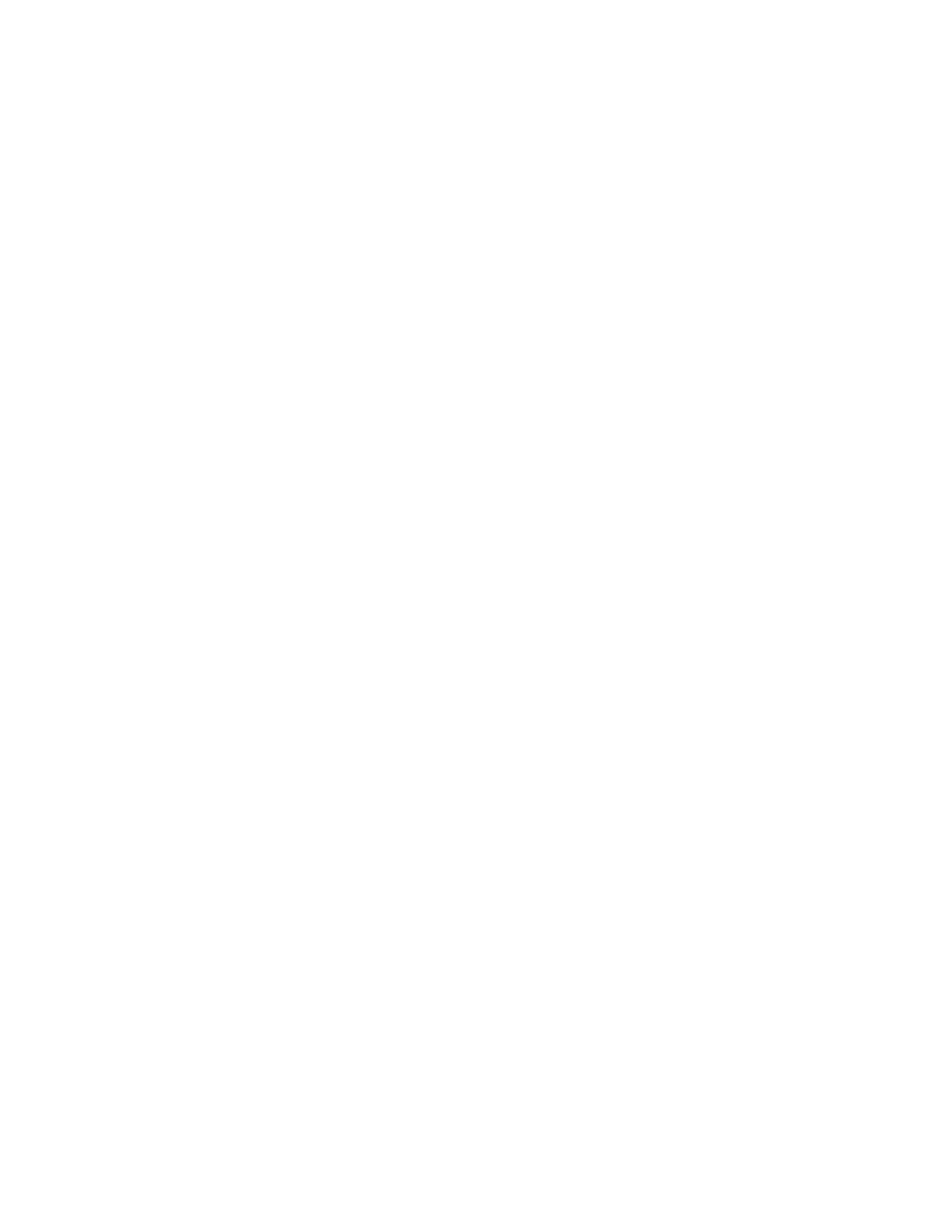Google Slides
!Table of Contents
About Google Slides 3
Access Google Slides 3
Google Slides Home Page 3
Create a New Presentation 4
Name the Presentation 4
Choose a Theme 5
Add and Edit Content 5
Customize your Slides 6
Create and Arrange Slides 7
Collaborate 7
Real Time Edits 7
Add Comments 8
Present 8
Print and Download 9
Print 9
Download Other Formats 9
Make a Copy 10
Center for Innovation in Teaching and Research 1

About Google Slides
Google Docs is a web-based tool used to create presentation slides
similar to Microsoft PowerPoint. You can build presentations right in
your web browser - no special software is required. Multiple people
can work on slides at the same time, you can see people’s changes
as they make them, and every change is automatically saved.
Access Google Slides
To get to Slides from any Google page, click the app launcher at the
top right and click the Slides icon.
NOTE: The app launcher can be customized in terms of icon
location, so the location of your Slides icon may be in a different
spot in the list.
If you are using Slides for the first time, you may need to click the
More link at the bottom of the app launcher window.
Google Slides Home Page
Center for Innovation in Teaching and Research 3

Create a New Presentation
From the Slides home page you can click once to create a blank presentation, create a presentation from
a template, or open recent presentation. To create a new presentation simply click the Blank template
icon. You will see the following.
Name the Presentation
Click the area that says Untitled presentation on the upper
left to name the presentation (or click File and choose
Rename).
Center for Innovation in Teaching and Research 4

Choose a Theme
When you first create a presentation, the themes pane will appear on the right side of the screen. Click a
theme to give all your slides the same background and text styles for a consistent look and feel.
• Click the X on the upper right of the themes pane to close it
• Click the Themes button in the tool bar to reopen it
Add and Edit Content
• Add text: Click the text placeholder areas on each slide to start typing in your text. You can
also create your own text areas by adding a text box:
- Click Insert and choose Text b ox, then click inside the text boxes to type in them. You
can also move, delete, or re-size text boxes.
• Add images, videos, and more: Use Insert in the tool bar to add more to your
presentation. Inserted items can be moved, deleted, and re-sized. Inserted items include:
- Images
- Links
- Videos
- Word Art
- Shapes
- Tables
- Slide Numbers
• Add notes: Use speaker notes to keep
track of your talking points for each slide.
In the presentation editor, notes appear
beneath the current slide. When you
present your slides, your speaker notes
show in a separate window.
!
Center for Innovation in Teaching and Research 5

Customize your Slides
Use the tools and menu options along the top to format and customize the presentation.
Center for Innovation in Teaching and Research 6

Create and Arrange Slides
1. New slide - There are several ways to create a new slide. The easiest is to click the + button in the
toolbar. You can choose a layout for the new slide by clicking the drop down arrow.
2. Move slide - In the list of slides on the left, drag the slide you want to move to a different position
in the presentation. Select multiple slides to move several at a time.
3. Duplicate slide - Right-click the slide you want to duplicate in the sidebar and select Duplicate
slide.
4. Delete slide - Right-click the slide you want to delete in the sidebar and select Delete slide. You
can also select the slide and hit the delete key on your keyboard.
Collaborate
Real Time Edits
When a presentation is shared using the steps in the Google Drive handout (pages 3 - 4), anyone with
Can edit permissions can edit the presentation. Multiple people can edit a presentation and the edits
can be seen by everyone in real time.
When a collaborator makes an edit to a
presentation, other collaborators can see their
name connected to a little color coded icon
connected to the text.
Center for Innovation in Teaching and Research 7

Add Comments
If you can’t collaborate in real time, you can leave feedback and questions on the side for collaborators
to look at when they open the presentation.
• Select a section of the slide
• In the toolbar, click the Comment button, then click Comment
• Add your notes and click Comment
If a comment is important for a specific collaborator to see, enter + followed by their address. For
example, +[email protected]. They’ll get an email with your comment, along with a link to the
presentation.
Present
When you’re ready to present your slides, click Present button at the top of the page. Click the Down
arrow to see more options. To see your speaker notes, choose Presenter view.
Center for Innovation in Teaching and Research 8

Print and Download
Print
To print your presentation, do one of the following:
• Click File and choose Print
• Click the Print icon on the far left of the toolbar
In the preview that appears, you can scroll through your presentation
on the right, and choose print options on the left.
Download Other Formats
To download your presentation so it can be opened by other programs, click File and choose
Download as and choose one of the following formats:
• Microsoft PowerPoint (.pptx)
• OPD Document (.opd)
• PDF Document (.pdf)
• Plain Text (.txt)
• JPEG image (.jpg, current slide)
• PNG image (.png, current slide)
• Scalable Vector Graphics (.svg)
Center for Innovation in Teaching and Research 9

Make a Copy
To make a copy of your presentation, click File and choose Make a copy. You can rename the copy,
change where you save it in Drive, and optionally share it with the same collaborators.
Email as an Attachment
If you need to collaborate with someone on your presentation in a different program or format, such as
PowerPoint or PDF, you can email it as an attachment. However, this sends a copy of the presentation
instead of sharing the original, so you won’t be able to use the collaboration tools.
• Click File and choose Email as
attachment…
• Select a format
• Enter the email addresses you want to send
copies to
• Enter a message (Optional)
• Click Send
Tips
Master Slides
To edit master slides click Slide in the tool bar and choose Edit master. You can modify the template
layouts for your slides, from the title slide to those that show bullet-point lists.
Embed Presentations in Western Online
• Click File and choose Publish to the web
• Click the Embed option
• Click the Publish button
• Click OK to confirm
• Copy the provided embed code
• In your Western Online course, click Resources and choose Content
• Select or create a learning module
• Click the Upload/Create button and choose Create a File
• Give the page a name
• Put you cursor in the HTML editor and click the Upload Stuff icon (very first icon)
• Click Enter Embed Code on the left
• Paste the code and click Next
• Click Insert
Center for Innovation in Teaching and Research 10