Assistive Technology for Kansans (ATK). 9-13-2021
www.atk.ku.edu / 800-526-3648 / Going Home TRANSITION
Amazon Echo Show:
Quick Sheets
These Quick Sheets are meant to assist in the set up and use of your Amazon Echo
Show. Topics are listed in alphabetical order.
GOING HOME Transition Project
Assistive Technology for Kansans
1-800-526-3648
www.atk.ku.edu
Assistive Technology for Kansans (ATK). 9-13-2021
www.atk.ku.edu / 800-526-3648 / Going Home TRANSITION
1
Table of Contents
Accessibility........................................................................................................2
How to engage Accessibility Features for Vision on your Amazon Show: ..........................................2
How to engage Accessibility features for Hearing and Speech on your Amazon Show: .....................5
Calendar .......................................................................................................... 11
Care Hub .......................................................................................................... 14
Drop In video calls ............................................................................................ 18
Email ................................................................................................................ 23
Emergencies ..................................................................................................... 25
Group Calls ....................................................................................................... 27
Create Your Calling Group(s) ........................................................................................................ 27
Making a Group Call ..................................................................................................................... 28
Lists .................................................................................................................. 30
Phone Calls....................................................................................................... 32
Making a Phone Call ..................................................................................................................... 35
Answering a Call .......................................................................................................................... 35
Reminders ........................................................................................................ 36
How to Set an Alarm .................................................................................................................... 37
How to Set a Timer ...................................................................................................................... 39
Remote Set Up ................................................................................................. 40
Set Up .............................................................................................................. 45
Sharing Photos ................................................................................................. 50
Silk Browser - Internet ...................................................................................... 55
How to Use the Amazon Silk Browser: .......................................................................................... 55
How to Use YouTube in Amazon Silk ............................................................................................. 56
How to Use Facebook in Amazon Silk ........................................................................................... 57
Texting ............................................................................................................. 58
Transportation Plan (Keep this Information handy!) ......................................... 62

Assistive Technology for Kansans (ATK). 9-13-2021
www.atk.ku.edu / 800-526-3648 / Going Home TRANSITION
2
Accessibility
You can enable special accessibility features on your Amazon Show that are
designed for those with vision, hearing, or speech impairments. It is important to
note that when you turn on an accessibility feature, your device functions
differently (such as different gestures for navigation). If your device isn’t
responding to your touch or you hear a voice whenever you touch the screen, you
may have turned on the VoiceView Screen Reader. Go to VoiceView Screen
Reader section below to toggle this feature off.
Additional information and tutorials about accessibility can be found at Amazon.
Amazon device support includes the article, Using Accessibility Features on Echo
Devices with a Screen.
How to engage Accessibility Features for Vision on your Amazon
Show:
VoiceView Screen Reader with Gestures
VoiceView is a screen reader included with the Amazon Show device. When
enabled, it allows those who are blind or have impaired vision to use gestures to
navigate the device while VoiceView reads aloud the actions made on the screen.
Say, “Alexa, Go to Settings,” or swipe
down from the top of the screen and
select Settings.
Scroll down to Accessibility and Tap
Accessibility.

Assistive Technology for Kansans (ATK). 9-13-2021
www.atk.ku.edu / 800-526-3648 / Going Home TRANSITION
3
Select which Accessibility Feature you’d
like to engage, such as VoiceView.
You can turn VoiceView “On” in two ways:
1. Say, “Alexa, turn on VoiceView.”
2. Press and hold the Mic/Camera
button (the far-left-most button on
top of the device). When you hear
an alert, place two fingers (slightly
apart) on the screen and hold for 5
seconds.
You can customize your VoiceView
experience by modifying user settings such
as reading speed, speech volume,
verbosity, etc. For more information take a
look at Amazon’s Guide to the VoiceView
Screen Reader on Your Echo Device.
You can turn VoiceView “Off” in two
ways:
1. Say, “Alexa, Turn off Voice View.”
2. Press and hold the Mic/Camera button
(The left-most button on top of the
device). When you hear an alert, use a
single finger to double tap the screen
and hold for 5 seconds.

Assistive Technology for Kansans (ATK). 9-13-2021
www.atk.ku.edu / 800-526-3648 / Going Home TRANSITION
4
Screen Magnifier with Gestures
The Screen Magnifier feature allows people with low vision to zoom
In/out and pan to enlarge items on the screen for improved visibility.
Say, “Alexa, Go to Settings,” or swipe
down from the top of the screen and
select Settings.
Scroll down to Accessibility and Tap
Accessibility.
Select which Accessibility Features
you’d like to engage, such as Screen
Magnifier. Toggle Screen Magnifier
“on”.
A video tutorial and additional
information about using a Screen
Magnifier is available on Amazon.
Triple tap screen to start or stop
magnification. Drag 2 fingers to pan.
Pinch in and out with 2 fingers to
change zoom level. To temporarily
magnify screen, triple tap the screen
with a finger and hold your finger on
the screen. Drag your finger round the
screen to pan.

Assistive Technology for Kansans (ATK). 9-13-2021
www.atk.ku.edu / 800-526-3648 / Going Home TRANSITION
5
Alexa Show and Tell
Show and Tell helps people who are blind or low vision use the camera on their
Amazon Show to identify common packaged food goods that are hard to
distinguish by touch.
Hold your item one foot away from
your device’s camera.
Say, “Alexa, what am I holding?”
When prompted, turn your item
around slowly to show all sides of the
packaging. Alexa will help you position
the item with tips and sound.
How to engage Accessibility features for Hearing and Speech on your
Amazon Show:
Captioning Features
• Closed Captioning shows captioning for supported videos and movie trailers.
• Alexa Captioning shows captioning for supported responses from Alexa in
real time.
• Call Captioning shows captions for calls and video calls in real time.

Assistive Technology for Kansans (ATK). 9-13-2021
www.atk.ku.edu / 800-526-3648 / Going Home TRANSITION
6
Say, “Alexa, Go to Settings,” or swipe
down from the top of the screen and
select Settings.
Scroll down to Accessibility and tap
Accessibility.
Select which Accessibility Features
you’d like to engage, Such as Closed
Captioning, Alexa Captioning, and/or
Call Captioning. Under each option,
you can customize things like size,
color, and font of text, and background
color.
Real Time Captioning (RTT) Feature
• Adds a live, real-time chat feed during Alexa calls and Drop Ins. When RTT is
on, a keyboard pops up on the screen, enabling customers to type text
which appears in real time on both parties' screens.
Say, “Alexa, Go to Settings,” or swipe
down from the top of the screen and
select Settings.
Scroll down to Accessibility and tap
Accessibility.

Assistive Technology for Kansans (ATK). 9-13-2021
www.atk.ku.edu / 800-526-3648 / Going Home TRANSITION
7
Select which Accessibility Features
you’d like to engage, Such as Real Time
Text. *Note this feature will be
disabled when Call Captioning is
enabled.
Guard Smart Alerts
When you set Guard to Away mode, Alexa can:
• Send you Smart Alerts via notifications to your phone if an Echo device
detects the sound of:
o Glass breaking
o Smoke alarms
o Carbon monoxide alarms
• Turn connected smart lights on or off to make it look like someone is home.
• Integrate with some specific security systems.
Say, “Alexa, I’m leaving,” or use the
Alexa app on your smartphone to start
it remotely. Open devices.
On the Guard Dashboard, tap the
Home button so that it says Away to
start guarding.

Assistive Technology for Kansans (ATK). 9-13-2021
www.atk.ku.edu / 800-526-3648 / Going Home TRANSITION
8
When you return, Say “Alexa, I’m
home,” or use the Alexa app to switch
back remotely. Open “Devices”.
On the Guard Dashboard, tap the
Away button so that it says Home to
disengage guarding.
Volume and Speaker Detail Features
Say, “Alexa, Go to Settings,” or swipe
down from the top of the screen and
select Settings.
Scroll down to Accessibility and tap
Accessibility.
Select which Accessibility Features
you’d like to adjust, such as Sounds. To
increase the volume of media,
notifications, or alarms.

Assistive Technology for Kansans (ATK). 9-13-2021
www.atk.ku.edu / 800-526-3648 / Going Home TRANSITION
9
Select Equalizer to adjust more high
frequency (treble) sounds or decrease
bass to fit your hearing loss
configuration.
Alexa’s Rate of Speech
To ask Alexa to speak slower say “Alexa, speak slower.” You can also say “Alexa,
return to your default rate” to go back to her normal speed.
Tap to Alexa
You can use Alexa without your voice by tapping the touchscreen tile or using a
keyboard to access helpful features like the weather, news, timers, and other
information.
Say, “Alexa, Go to Settings,” or swipe
down from the top of the screen and
select Settings.
Scroll down to Accessibility and tap
Accessibility.

Assistive Technology for Kansans (ATK). 9-13-2021
www.atk.ku.edu / 800-526-3648 / Going Home TRANSITION
10
Select which Accessibility Features
you’d like to engage, such as Tap to
Alexa.
Use the Tap to Alexa icon to interact
with Alexa using your finger instead of
your voice. You can type in a quick
question, set a time, check the
weather, add or review items on your
shopping list.

Assistive Technology for Kansans (ATK). 9-13-2021
www.atk.ku.edu / 800-526-3648 / Going Home TRANSITION
11
Calendar
Open the Alexa app.
Open More and select Settings.
Select Calendar & Email.
Choose your account from the list of
supported providers.

Assistive Technology for Kansans (ATK). 9-13-2021
www.atk.ku.edu / 800-526-3648 / Going Home TRANSITION
12
Select Connect Account.
Confirm if you want to connect your
calendar.
Head into the Calendar & Email
section in Settings.

Assistive Technology for Kansans (ATK). 9-13-2021
www.atk.ku.edu / 800-526-3648 / Going Home TRANSITION
13
Tap the account you want notifications
for.
Tap the Calendar Notifications toggle
to on.
Assistive Technology for Kansans (ATK). 9-13-2021
www.atk.ku.edu / 800-526-3648 / Going Home TRANSITION
14
Care Hub
Care Hub is a free feature in the Alexa app that allows a trusted person to
remotely check in on you.
Using the Amazon Echo Show at your home and the Alexa app on their phone,
they’ll know you are up and active.
Alexa will call them if you ask for help. The trusted person can Drop In or call you
through Care Hub to see if they need to contact emergency services.
The trusted person can check the activity feed on your device to see your activity
by category (like entertainment). They will get general information that you were
using Alexa, but won’t see the song you played or what you said.
The trusted person can set up alerts to notify them if there's no activity or when
the first interaction happens every day. It’s reassurance for them and
independence for you.
To Get Started
The Care Hub is a one-to-one relationship between you and a trusted
person/family member. You can only designate one person to participate in your
Care Hub.
The Care Hub Connection requires two separate Amazon accounts to work—one
for you and one for your trusted person.
Amazon has created a Care Hub Set Up Guide. One of you will need to start the
process by sending an invitation to the other person.
You can send the invitation in the Alexa app on your phone:

Assistive Technology for Kansans (ATK). 9-13-2021
www.atk.ku.edu / 800-526-3648 / Going Home TRANSITION
15
Open the Alexa app.
Select “More.”
Select “See More.”
Select Care Hub.

Assistive Technology for Kansans (ATK). 9-13-2021
www.atk.ku.edu / 800-526-3648 / Going Home TRANSITION
16
Read through the Care Hub
description.
Select “Provide Support” or “Receive
Support.”

Assistive Technology for Kansans (ATK). 9-13-2021
www.atk.ku.edu / 800-526-3648 / Going Home TRANSITION
17
Follow instructions to send the
invitation to Care Hub.
The person who receives the invitation must respond and follow the instructions
provided.
Maintaining Privacy
You can control what activity is displayed in the Care Hub. You can delete any of
your voice recordings in Alexa Privacy Settings or in the Alexa app on your phone
at any time.
You can also say, “Alexa, delete what I just said,” or “Alexa, delete everything I
said today.”

Assistive Technology for Kansans (ATK). 9-13-2021
www.atk.ku.edu / 800-526-3648 / Going Home TRANSITION
18
Drop In video calls
The Amazon Echo Show can use an intercom-like system called Drop In to call
other Echo devices directly, either in your own home or another household. The
feature also works with most mobile phones and landlines in the US and certain
other countries.
The difference between Drop In and a regular Echo call is that the person on the
other end doesn't need to answer the Drop In. The call connects automatically as
long as the option has been enabled on both devices. People in your Alexa
contacts list can also use Drop In to call you.
If you have difficulty answering calls on your Amazon Echo Show, the Drop In
feature can allow people you trust to check in with you.
To set up Drop In, make sure you have connected your mobile phone to the
Amazon Echo Show and imported your contact list. If you haven’t already done
this, use the instructions on “Making Phone Calls” instruction sheet to add
everyone you want to call to your contact list.
Then:
Open the Alexa app and tap the icon
for Communicate.
Tap the Try Drop-In notice if you see it,
otherwise, tap the Contacts icon in the
top right corner.

Assistive Technology for Kansans (ATK). 9-13-2021
www.atk.ku.edu / 800-526-3648 / Going Home TRANSITION
19
Tap the link for My Communication
Settings.
Turn on the switch to Allow Drop In.
Receive Drop In from Specific Contacts
If you want to be able to receive a Drop in from a specific contact, you need to
give that person permission.
To do this:
Open the Alexa app and tap the icon
for Communicate.

Assistive Technology for Kansans (ATK). 9-13-2021
www.atk.ku.edu / 800-526-3648 / Going Home TRANSITION
20
Tap the Contacts icon in the upper
right.
Swipe down the list and tap the name
of the contact to whom you wish to
give Drop In permission.
When you receive a Drop in from that contact, you'll hear a chime, the light
indicator on your Amazon Echo Show pulses green and you can then start talking.
The person who is Dropping In will see a “frosted glass” view of the camera on
your device. After about 10 seconds, if you do nothing, the blurred out view of
the camera will automatically be replaced with a clear view.
Say "Alexa, hang up" to end the Drop in.
To Make a Drop In Call
Say, “Alexa, Drop In on [name].”
If the person you are calling has given you drop in privileges ahead of time, you
will see a “frosted glass” view of the camera on the device you are dropping in on.
After about 10 seconds, if the receiver does nothing, the blurred out view of the
camera will automatically be replaced with a clear view.

Assistive Technology for Kansans (ATK). 9-13-2021
www.atk.ku.edu / 800-526-3648 / Going Home TRANSITION
21
Do Not Disturb
If you don’t want people dropping in on you, Do Not Disturb mode makes sure
that can’t happen. Do Not Disturb blocks calls, messages, notifications and
reminders to your device. It does not block your alarms or timers.
To do this, say "Alexa, turn on Do Not Disturb."
You can tell if Alexa is in Do Not Disturb mode with the light ring. If you ask Alexa
a question and the light ring flashes purple at the end, then Do Not Disturb is
enabled.
To allow calls and other notifications again, say "Alexa, turn off Do Not Disturb."
Alexa will respond, “Do Not Disturb is now off.”
You can also turn Do Not Disturb On and Off using the Alexa app on your phone:
Open the Alexa app, open Devices.
Select Echo & Alexa.
Select your device.

Assistive Technology for Kansans (ATK). 9-13-2021
www.atk.ku.edu / 800-526-3648 / Going Home TRANSITION
22
Select Do Not Disturb.
Toggle Do Not Disturb on or off.
You may schedule your Do Not Disturb
times by toggling Scheduled and
choosing your start and end times.

Assistive Technology for Kansans (ATK). 9-13-2021
www.atk.ku.edu / 800-526-3648 / Going Home TRANSITION
23
Email
Open the Alexa app.
Open More and select Settings.
Select Calendar & Email.
Choose your account from the list of
supported providers

Assistive Technology for Kansans (ATK). 9-13-2021
www.atk.ku.edu / 800-526-3648 / Going Home TRANSITION
24
Select Email, and then select Connect
Account.
Confirm if you want to connect email
and/or calendar.
Reading and Replying to Emails with Alexa
1. Say "Alexa, read my email" or "Alexa, check my email". Alexa will give you a
quick glance at how many unread emails you have and tell you if any of them
are marked important.
2. Then, Alexa will start going through your emails, telling you who sent it and
what the subject line is. You'll then be given a number of options after it tells
you about the email: Read, reply, archive, delete or skip to the next email.
3. When you choose to reply to an email, Alexa will ask you what you want to
say. Say it out loud and confirm that you want to send.

Assistive Technology for Kansans (ATK). 9-13-2021
www.atk.ku.edu / 800-526-3648 / Going Home TRANSITION
25
Emergencies
Alexa CANNOT dial 911.
Alexa CAN call a trusted contact when you need help.
To set up the Alexa Emergency Contact service, you need to designate one of the
contacts in your cell phone as your emergency contact in the Alexa app. After you
do this, you’ll be all set with the Amazon Echo Show device you have connected
to the app. Make sure the contact number you choose is a cell number and not a
landline or the Emergency Contact feature won’t work.
To set up an Emergency Contact:
Open the Alexa app.
Select Communicate.
Select the Contact icon in the upper
right corner.
Tap the Menu icon in the upper-right
corner of the screen.

Assistive Technology for Kansans (ATK). 9-13-2021
www.atk.ku.edu / 800-526-3648 / Going Home TRANSITION
26
Select Emergency Contact from the list
of options, then follow the on-screen
instructions to finish the setup.
The person you selected will get a text message letting them know that you have
made them your emergency contact. So, it may be a good idea to let your friend
or family member know before you set up the feature, just so they aren’t
surprised by the text.
If your Emergency Contact ever changes their number, you’ll need to update the
number in your Alexa app.
If you ever need to make someone else your emergency contact, it only takes a
few minutes to make that change, too. Use the same steps listed above. Your
emergency contact will be listed on the screen. Tap on Manage and then Remove
As Emergency Contact. Once that’s done, tap Select Contact to add a new
emergency contact.
How to use Alexa to call for help:
Say, “Alexa, call for help” or “Alexa, call my emergency contact.”

Assistive Technology for Kansans (ATK). 9-13-2021
www.atk.ku.edu / 800-526-3648 / Going Home TRANSITION
27
Group Calls
You can use your Amazon Echo Show to make a group call.
Enhanced features must be enabled to make or accept a group call.
Create Your Calling Group(s)
Before making a group call, you will need to create a group.
To do this:
Open the Alexa app.
Open Communicate.
Select the Contacts icon in the upper
right corner.
Select Add New.

Assistive Technology for Kansans (ATK). 9-13-2021
www.atk.ku.edu / 800-526-3648 / Going Home TRANSITION
28
Select Add Group.
Add group members and select
Continue.
Name the group and select Create
Group.
The name you give your calling group is also used to make group calls with your
voice. For example, “Alexa, call Family” or “Alexa, call Rotary Friends.”
Making a Group Call
You can make a group call using your voice or using the menu on your Amazon
Echo Show.
Use your voice to say:
• "Call [group name]."

Assistive Technology for Kansans (ATK). 9-13-2021
www.atk.ku.edu / 800-526-3648 / Going Home TRANSITION
29
On your Amazon Echo Show:
Swipe from the left of the screen on
your Echo Show device.
Open Communicate.
Select Call.
Select the name of the group you want
to call.

Assistive Technology for Kansans (ATK). 9-13-2021
www.atk.ku.edu / 800-526-3648 / Going Home TRANSITION
30
Lists
Open the Alexa app.
Open More.
Select Lists and Notes.
Select Create List, then enter the name
of your list such as “shopping” or “to-
do.”

Assistive Technology for Kansans (ATK). 9-13-2021
www.atk.ku.edu / 800-526-3648 / Going Home TRANSITION
31
Select Add Item and type in the
desired item.
A unique feature is that you can invite
others to add to your list by selecting
“share” while you are in your list (and
within the Alexa app.) This allows you
to send a text or email message
inviting another person to see your
list. If you are using the pre-created
“shopping list,” it takes that person
directly to the Amazon website to
shop or add to your list.
You can also use your voice to create
or add to your list by saying “Alexa,
create a list” or “Alexa, add (item) to
my (list name) list.” If you swipe left on
an item, it offers options to delete the
item or look it up on Amazon.

Assistive Technology for Kansans (ATK). 9-13-2021
www.atk.ku.edu / 800-526-3648 / Going Home TRANSITION
32
Phone Calls
You can use your Amazon Show to make calls to mobile and landline numbers in
the U.S., U.K., Canada, and Mexico with no additional cost.
Note: Alexa Calling does not support calls to the following types of numbers:
• Emergency service numbers (for example "911")
• Premium-rate numbers (for example "1-900" numbers, or toll numbers)
• Three-digit numbers / abbreviated dial codes (for example "211")
• International numbers (outside the U.S., U.K., Canada, and Mexico)
• Dial-by-letter numbers (for example "1-800-FLOWERS")
You will use Alexa Communication to add contact information for the people you
want to be able to call. There are two ways to do this:
A) Connect Amazon Show to your cell phone and import your contacts
B) Manually enter contact information into your Alexa app
How to connect your phone to your Amazon Show:
Import the contact list from your cell phone to call anyone you’ve saved to your
contacts, and to call other Amazon Echo and Echo Show devices.
Download the Alexa app on your
phone.
Open the Alexa app and tap “More” on
the menu bar.

Assistive Technology for Kansans (ATK). 9-13-2021
www.atk.ku.edu / 800-526-3648 / Going Home TRANSITION
33
Tap Settings.
Tap your profile and add your mobile
number.
Import your mobile phone’s contact
list when prompted.
How to manually add contact information to your Alexa app:
If you want to communicate with someone using your Amazon Show and you
haven’t added them to your mobile phone’s address book, you can manually add
their contact information via the Alexa app.
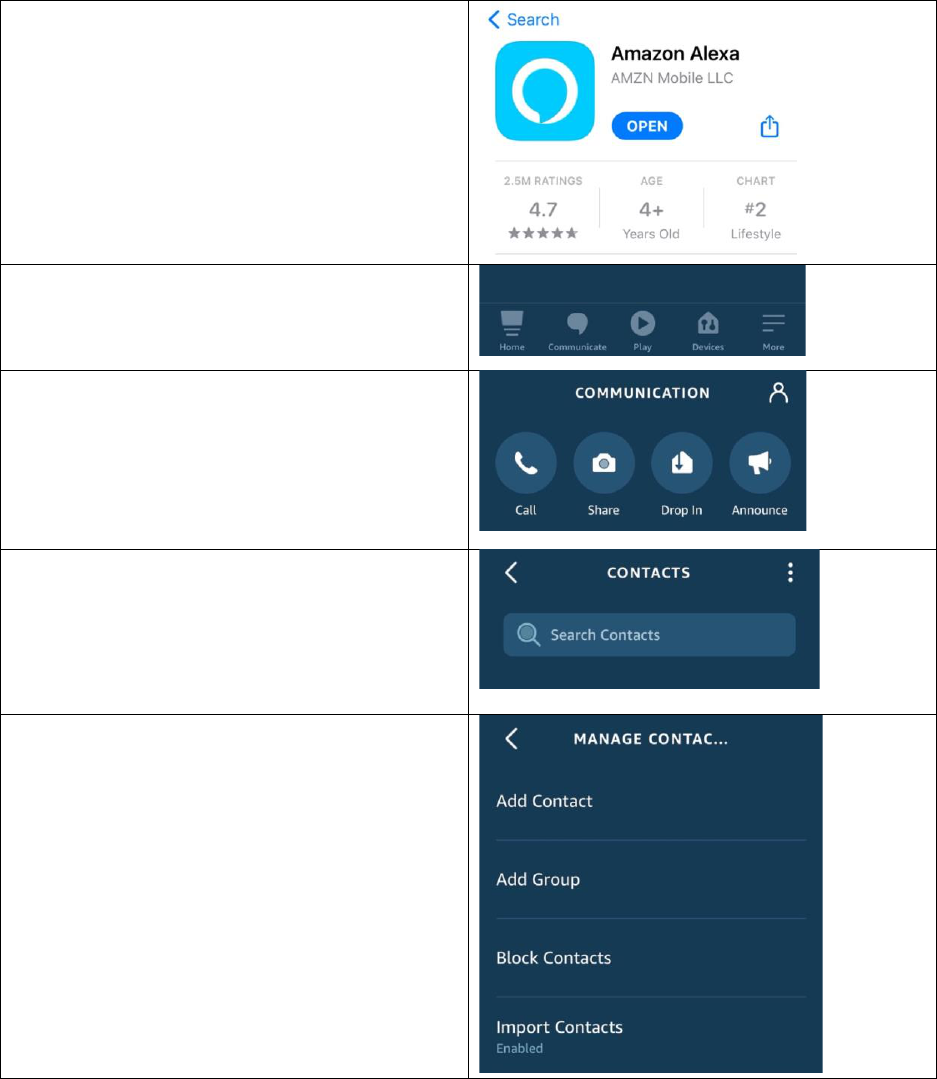
Assistive Technology for Kansans (ATK). 9-13-2021
www.atk.ku.edu / 800-526-3648 / Going Home TRANSITION
34
Download the Alexa app on your
mobile phone.
Tap “Communicate” on the bottom
menu.
Tap the person icon at the top right.
Tap the 3 dots on the top right, to the
right of the word “Contacts.”
Tap “Add contact.”

Assistive Technology for Kansans (ATK). 9-13-2021
www.atk.ku.edu / 800-526-3648 / Going Home TRANSITION
35
Enter a name and phone number, then
select “Save”
Making a Phone Call
You can use your voice to make calls.
Say:
• "Call [Name's] Echo."
• "Call [Name's] mobile."
• "Call [Name] on his home phone."
• "Call [Name] at work."
• "Call [Name's] office."
• "Call [Mom/Dad/Grandma]."
• If someone isn’t in your contacts, you can call by saying "Call [number]."
• If you misplaced your phone, you can call it by saying, "Call my phone."
Answering a Call
If you receive a voice or video call on the Amazon Show, you can see the contact
name of the caller. You can then either answer the call by saying "Alexa, answer"
or reject the call by saying "Alexa, ignore."

Assistive Technology for Kansans (ATK). 9-13-2021
www.atk.ku.edu / 800-526-3648 / Going Home TRANSITION
36
Reminders
To set a Reminder, open the Alexa
app.
Open More.
Select Reminders.
Select Add Reminder, then enter the
details you want, including the Alexa
device you want to announce the
reminder and whether the reminder
repeats.

Assistive Technology for Kansans (ATK). 9-13-2021
www.atk.ku.edu / 800-526-3648 / Going Home TRANSITION
37
You can also use your voice to set a
reminder on your Amazon Echo Show
By saying “Alexa, remind me to take
out the trash every Thursday at 8:00 in
the morning.”
* It is important to note that reminders are only announced twice. If you're in
another room when Alexa announces your reminder, you might miss it. If you
need a reminder to do something important that you can’t miss, you may want to
set an alarm instead.
How to Set an Alarm
To set an Alarm, open your Alexa app.
Open More and select Settings.

Assistive Technology for Kansans (ATK). 9-13-2021
www.atk.ku.edu / 800-526-3648 / Going Home TRANSITION
38
Select Alarms.
Select Add Alarm.
Enter the Amazon device you want to
announce the reminder, the time/date
of the alarm, and repetition.
You can customize the alarm sound
with one of the available tones or
phrases.
You can also use your voice to set an
Alarm on your Amazon Echo Show by
saying “Alexa, set an alarm for (time of
day)” or “Alexa, set a repeating alarm
for (day of the week) at (time).”
You can snooze a reminder or alarm
for fifteen minutes by saying “Alexa,
snooze”. You can stop an alarm or
reminder by saying “Alexa, stop.”
Note: There is no way to name the Alarm so if you need to remember the task, set
a reminder instead.

Assistive Technology for Kansans (ATK). 9-13-2021
www.atk.ku.edu / 800-526-3648 / Going Home TRANSITION
39
How to Set a Timer
To set a Timer, use your voice to set a
timer on your Echo device by saying
“Alexa, set a timer for (minutes).” You
can name timers such as “Alexa, set a
homework timer for (duration)
minutes.” Access active timers by
toggling from Alarms to Timers in app.
Active timers are visible from Alexa
app.
To change Timer sounds, devices on
which Timers are played, and
notification settings, tap “Settings” at
the bottom of the screen.
If the timer rings multiple times and
isn’t manually stopped, you can
announce the Timer to a caregiver’s
Amazon device or phone.

Assistive Technology for Kansans (ATK). 9-13-2021
www.atk.ku.edu / 800-526-3648 / Going Home TRANSITION
40
Remote Set Up
If the person who will be using the Echo Show might have difficulty setting it up,
family members or caregivers can help with the setup remotely. These
instructions are to be used you are setting up an Echo Show for a person who
lives in a different location. If the person is able to go through the set-up steps
independently or someone is helping set up an Echo Show in the household where
the person lives, use Amazon Echo Show: Set Up instructions.
Note: If you're gifting an Echo Show and want to do remote setup, send the
device to yourself first and choose the gift option at shipping to prevent your
account from syncing with the device.
Before sending the Echo Show to the person, you can save their Wi-Fi network to
it to help with setup. The person who will be using the Echo Show will need an
email address with a known password and an Amazon account with a password. If
they do not have an existing Amazon account, create one before beginning set up.
It is not necessary to have an Amazon Prime account to use the Echo devices.
Note: It is not advisable to share an Amazon account with a user who lives in
another setting as notifications and changes made on one device will appear on
all devices on that account.
My email address:
My email password:
My Amazon account:
My Amazon password:
My Wi-Fi network is called:
My Wi-Fi network password:
My Alexa helper:

Assistive Technology for Kansans (ATK). 9-13-2021
www.atk.ku.edu / 800-526-3648 / Going Home TRANSITION
41
Set Up Your Echo Show
To get started, plug the included power adapter into a power outlet, then into
your device. The Echo Show will automatically turn on. There is no power button.
There are three external buttons located at the top of the Echo Show: Mute,
Volume Up, Volume Down.
Modified instructions from information available at Amazon.
Follow the on-screen prompts to:
1. Tap the screen and select a language.
2. Select your Wi-Fi network name from the list of available networks.
3. Enter the Wi-Fi password, then tap done in the bottom right corner.

Assistive Technology for Kansans (ATK). 9-13-2021
www.atk.ku.edu / 800-526-3648 / Going Home TRANSITION
42
4. Type in the person’s Amazon account email and password and tap Sign in at
the bottom.
5. Confirm the time zone and tap Continue to complete setup.
After setup is complete, use the following steps to save the person’s
Wi-Fi network:
1. Swipe down from the top of the Echo Show screen and select Settings.
2. Select Network.
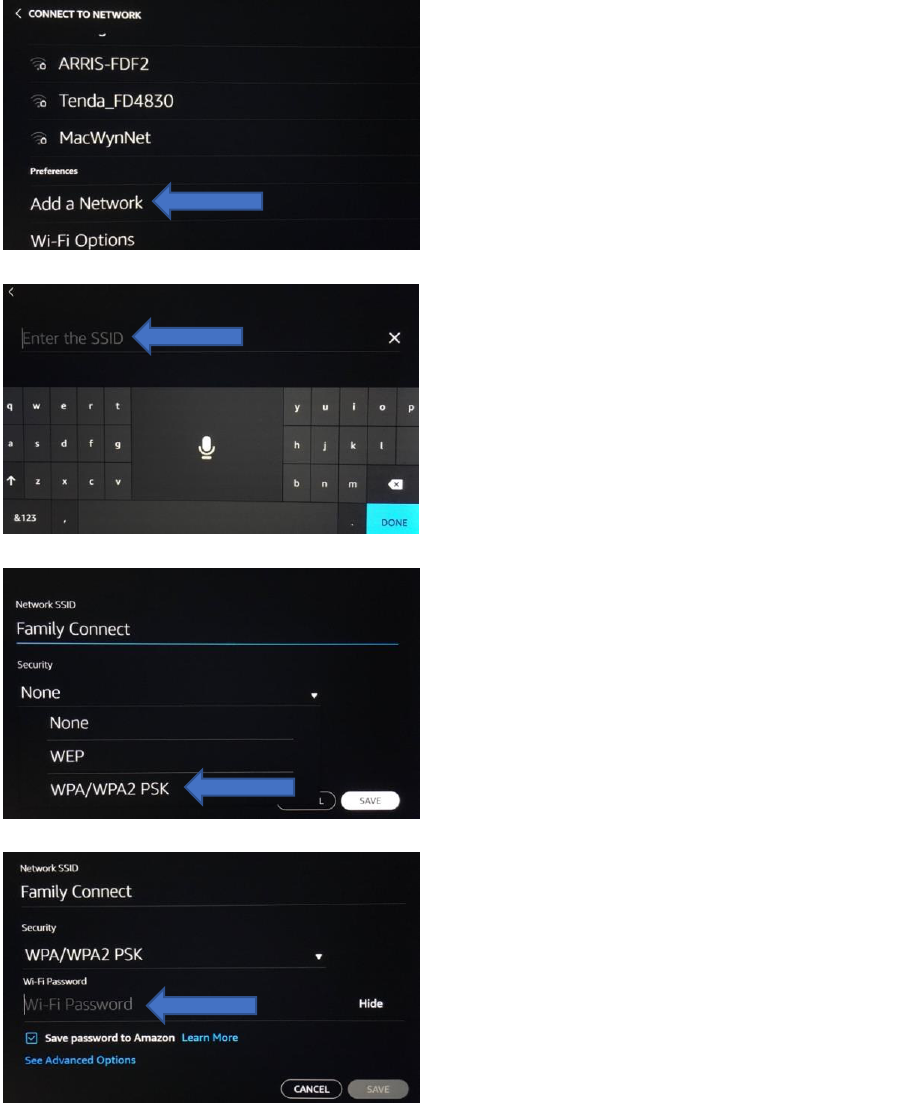
Assistive Technology for Kansans (ATK). 9-13-2021
www.atk.ku.edu / 800-526-3648 / Going Home TRANSITION
43
3. Scroll down and select Add a Network under Preferences.
4. Type in the name of the network that will be used.
5. Use the drop-down arrow under Security and select WPA/WPA2 PSK.
6. Type in the password (case sensitive) under Wi-Fi Password.

Assistive Technology for Kansans (ATK). 9-13-2021
www.atk.ku.edu / 800-526-3648 / Going Home TRANSITION
44
7. Select Save.
8. You can now unplug Echo Show, re-package it and send it to your loved one.
Echo Show will connect to your loved one's Wi-Fi network after they receive it
and plug it in. They will need to enter their Amazon account password on the
screen for security purposes.
9. Help the recipient decide the best location to set up your Amazon Show.
Choose a place close to an outlet where the cord won’t be a tripping hazard or
come into contact with water. Put it in a place away from areas where you
need privacy, and where the camera has good lighting for the clearest picture.

Assistive Technology for Kansans (ATK). 9-13-2021
www.atk.ku.edu / 800-526-3648 / Going Home TRANSITION
45
Set Up
These instructions are to be used if the person is able to go through the set up
steps independently or someone is helping set up an Echo Show in the household
where the person lives. If you are setting up an Echo Show for someone who lives
in a different location, use the Amazon Show: Remote Set Up.
The person will need an email address with a known password and an Amazon
account with a password. If they do not have an existing Amazon account, create
one before beginning set up. It is not necessary to have an Amazon Prime
account to use the Echo devices.
Note: It is not advisable to share an Amazon account with a user who lives in
another setting as notifications and changes made on one device will appear on
all devices on that account.
My email address:
My email password:
My Amazon account:
My Amazon password:
My Wi-Fi network is called:
My Wi-Fi network password:
My Alexa helper:
Set Up Your Echo Show
To get started, plug the included power adapter into a power outlet, then into
your device. The Echo Show will automatically turn on. There is no power button.
There are three external buttons located at the top of the Echo Show:
• Mute
• Volume Up
• Volume Down
Modified from information provided at Amazon.

Assistive Technology for Kansans (ATK). 9-13-2021
www.atk.ku.edu / 800-526-3648 / Going Home TRANSITION
46
Follow the on-screen prompts to:
1. Tap the screen and select a language.
2. Select your Wi-Fi network name from the list of available networks.
3. Enter the Wi-Fi password, then tap done in the bottom right corner.
4. Log into your Amazon account and tap Sign In at the bottom.

Assistive Technology for Kansans (ATK). 9-13-2021
www.atk.ku.edu / 800-526-3648 / Going Home TRANSITION
47
5. Confirm your time zone.
6. Confirm your address.
7. Confirm the location of your device by its location in the house.
8. Choose a name for your device.

Assistive Technology for Kansans (ATK). 9-13-2021
www.atk.ku.edu / 800-526-3648 / Going Home TRANSITION
48
9. Choose a wallpaper background for your device.
10. Follow the on-screen steps to review your available offers.
11. Watch the introduction video.
12. When you see the home screen with rotating pages, your device is ready to
use.
Assistive Technology for Kansans (ATK). 9-13-2021
www.atk.ku.edu / 800-526-3648 / Going Home TRANSITION
49
13. Decide the best location to set up your Amazon Show. Choose a
place close to an outlet where the cord won’t be a tripping hazard or
come into contact with water. Put it in a place away from areas where
you need privacy, and where the camera has good lighting for the
clearest picture.

Assistive Technology for Kansans (ATK). 9-13-2021
www.atk.ku.edu / 800-526-3648 / Going Home TRANSITION
50
Sharing Photos
You can share photos with friends and family on your Amazon Echo Show using
the Alexa app.
You will need to store the photos that you want to share in Amazon Photos.
Amazon Photos is a secure online storage service for your photos. Amazon
customers without a Prime account get 5G of free storage space. Amazon Prime
customers get free unlimited photo storage.
Friends and family can upload photos into Amazon Photos using a
web browser:
Open Amazon Photos
https://www.amazon.com/photos
Select the Add icon on the top menu
bar, which looks like a yellow +.
Choose Upload photos or Create
album, then select the photos you
want to share.

Assistive Technology for Kansans (ATK). 9-13-2021
www.atk.ku.edu / 800-526-3648 / Going Home TRANSITION
51
To share photos with other people on your contact list:
Open the Alexa app and select
Communicate.
Select Share.
Select a photo. The photo can’t
exceed 120 MB.

Assistive Technology for Kansans (ATK). 9-13-2021
www.atk.ku.edu / 800-526-3648 / Going Home TRANSITION
52
Select a contact, then select Share.

Assistive Technology for Kansans (ATK). 9-13-2021
www.atk.ku.edu / 800-526-3648 / Going Home TRANSITION
53
To view photos:
Say, “Alexa, show my photos.”
Deleting shared photos:
When you delete a photo, the person can no longer view the photo on their
Amazon Echo Show or Amazon Photos app.
Note: Deleting photos from the Amazon Photos app will not delete the shared
photo entirely if the recipient has downloaded a copy to their device, or shared it
with someone else.
Photos can be deleted using a web browser:
Open Amazon Photos
https://www.amazon.com/photos
Choose photos you want to delete.
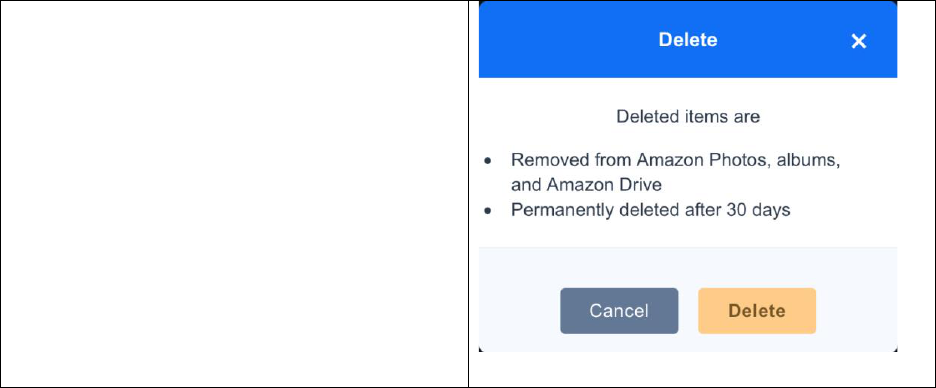
Assistive Technology for Kansans (ATK). 9-13-2021
www.atk.ku.edu / 800-526-3648 / Going Home TRANSITION
54
Select Move to Trash, click on
Delete.
Deleted items from Amazon Photos are added to your Trash folder.

Assistive Technology for Kansans (ATK). 9-13-2021
www.atk.ku.edu / 800-526-3648 / Going Home TRANSITION
55
Silk Browser - Internet
To use the internet on your Amazon Echo Show, you can use the internet browser
called Amazon Silk.
Using the browser, you can:
• Search for information
• Use social media
• Watch videos
• Bookmark frequently used websites
Note: The Echo Show also has Firefox, if that is your preference. The Silk
browser tends to format web pages best on the Echo Show. To choose a default
browser, go to Settings > Device Options > Web Options > Browser.
How to Use the Amazon Silk Browser:
Say “Alexa, open Silk.” The browser
window will appear.
You can type the URL address into the
top bar. You can also type search
words into the URL bar, and Silk will
search for webpages with that
information.

Assistive Technology for Kansans (ATK). 9-13-2021
www.atk.ku.edu / 800-526-3648 / Going Home TRANSITION
56
You can also say “Alexa, go to [website
name].” Silk will pull up that website
directly.
How to Use YouTube in Amazon Silk
From the home screen, you can just
say, “Alexa, open YouTube.” It will pull
up the YouTube home page.
If you have a YouTube or Google
account, log in by tapping the “Sign In”
link and type your username and
password.
Search for videos in the top search bar
and tap the arrow. If you have the
address of the video you want, type it
into the URL bar.

Assistive Technology for Kansans (ATK). 9-13-2021
www.atk.ku.edu / 800-526-3648 / Going Home TRANSITION
57
How to Use Facebook in Amazon Silk
Say “Alexa, open Facebook.” It will pull
up the Facebook home page. Type in
your email address or phone number
and your password to log in to your
account. You can now access your
Facebook news feed.
Note: Facebook Messenger is not yet available for the Amazon Echo Show.
How to Make a Bookmark
Once you see your homepage, you can
set a bookmark by tapping the
bookmark icon to the right of the URL
box.
The bookmark icon will be filled in if a
bookmark has been set for the page.
Otherwise, it will be light.
You will now see the bookmarked page
when you tap the bookmarks icon in
the top left corner.

Assistive Technology for Kansans (ATK). 9-13-2021
www.atk.ku.edu / 800-526-3648 / Going Home TRANSITION
58
Texting
You can use your Amazon Show and Alexa app to send and receive text messages
to other people's Alexa devices or Alexa app.
You'll need an iPhone with iOS 9.0 or higher or an Android phone with Android
5.0 or higher.
How to send a text with an Alexa device:
Say “Alexa, send a message.” Alexa will
ask for the name of the recipient.
Choose a name from your contact list
in the Alexa app. You can also do this
by going to the Communicate menu by
swiping left on the home screen, then
tap Message.
Alexa then asks for the text of the
message. Dictate your message.
Confirm that the message is correct,
and then Alexa will send it.

Assistive Technology for Kansans (ATK). 9-13-2021
www.atk.ku.edu / 800-526-3648 / Going Home TRANSITION
59
How to send a text message from the Alexa app:
Download the Alexa app on your
mobile phone.
Tap on the “Communicate” icon.
Tap on New Message, which will show
you all the contacts that Alexa is able
to message.

Assistive Technology for Kansans (ATK). 9-13-2021
www.atk.ku.edu / 800-526-3648 / Going Home TRANSITION
60
Tap on the name of the contact you
wish to message.
Hold down the microphone icon and
dictate your message, or tap on the
keyboard icon and type your message.
You can preview the message, tap the
X to delete it, or the arrow to send it.
How to see a received message on Alexa:
If you receive a message from another
Alexa contact, the notification appears
on your Echo device.

Assistive Technology for Kansans (ATK). 9-13-2021
www.atk.ku.edu / 800-526-3648 / Going Home TRANSITION
61
To hear the message, say: "Alexa, play
message." Alexa tells you who the
message is for and asks if you want to
hear it. Say: "Yes," and Alexa plays the
message.
Your phone also displays a notification
that you've received a message
through the Alexa app. Tap on the
message or open the Alexa app to view
it. You can then tap on the Play button
to hear it read aloud.
You can even respond to an existing
message in the Alexa app or with the
Echo Show device. Go to
Communication, tap Messages, and
with the message displayed on the
screen, dictate your response.

Assistive Technology for Kansans (ATK). 9-13-2021
www.atk.ku.edu / 800-526-3648 / Going Home TRANSITION
62
Transportation Plan (Keep this Information handy!)
You and your helper decide what works best for you. Where do you go most
often?
Choose a reliable transportation option. Will you use a rideshare app service, or
call public transportation for rides?
My technology helper:
My device:
Important to know before
scheduling the ride:
Important things to bring
with me when I go out:
Emergency contact:
If you schedule rides with an app:
My service provider:
What I say to open that app:
My log in username:
My log in password:
How I use my device to get a
ride:
If you schedule rides with a phone call:
My service provider:
Transportation phone #:
Hours open:
How I use my device to get a
ride:
Finally, use your device to test out what it’s like to schedule transportation to a
common destination.
