
V
ersion 11.x 1
AT&T Secure Family® Frequently Asked Questions
Contents
About AT&T Secure Family® .................................................................................................................... 2
Managing Account and Assigning Roles ................................................................................................ 7
Location Monitoring and Alerts ............................................................................................................ 13
Web and App Activity and Limits .......................................................................................................... 18
Content Filters ......................................................................................................................................... 22
Cancellation .............................................................................................................................................. 25

Version 11.x 2
About AT&T Secure Family®
What is Secure Family?
Secure Family is a comprehensive family safety app. It provides powerful and easy-to-use
tools to help family members stay connected and safe inside and outside the home. Secure
Family also provides robust Parental Controls that enable parents to manage their children’s
online activity.
From the Secure Family parent app, you can:
• Locate all family members (Family Map view)
• Locate a specific family member (Individual Map view)
• Track family members in real time
• View a family member's location history and timeline
• Notify family members of your current location (Check In)
• Monitor web and app usage on your child's devices
• Control access to Internet-based apps and websites
• Control the installation of new apps (iOS devices only)
• Schedule Internet off times
• Block Internet access instantly
These features require Secure Family (for Adults) or Secure Family Companion (for Children)
to be installed on your family members' devices.
What devices does Secure Family support?
Any 5G-capable phone or tablet can use the Secure Family app for Location monitoring and
Parental Controls features as well as 4G phones, Wi-Fi Tablets and iPads. Android devices
must be running Android 11 or higher and iOS devices must run iOS 15 or higher.
Can I add an iPad or Android tablet to Secure Family?
Yes. Secure Family and Secure Family Companion do not currently offer the aspect ratio
formatted specifically for a tablet. However, the Android mobile phone app can be installed
on Samsung Galaxy tablets, and the iOS mobile phone app can be installed on iPads running
iPad OS 15 or later.

Version 11.x 3
How many family members and devices does Secure Family support?
Secure Family supports up to ten (10) family member profiles (individual family members)
and up to thirty (30) devices. Devices can be Android or iOS smartphones, tablets (with and
without SIM cards), or iPads (with or without SIM cards).
What types of family profiles does Secure Family support?
There are three (3) profile types:
• Adult/Admin (typically the primary parent)
• Adult/Viewer (can be secondary parent/guardian, nanny, babysitter, or other adult)
• Child/Teen
Adult/Admin and Adult/Viewer will have the Secure Family parent app installed on their
phone. Child/Teen will have the Secure Family Companion app installed on all their mobile
devices (phone, tablet, or iPad).
How many of each profile type can I create?
Secure Family supports any combination of profile types but the total number of family
member profiles cannot exceed ten (10).
Do I have to install the Secure Family Companion app on my child's device?
Yes, all customers must install the Secure Family Companion App on their child's device in
order to use any of the Secure Family product features. Adults should install the Secure
Family app. Effective with the latest Secure Family 11.x.x release, users will not be able to track
the location of family members without installing the Secure Family or Secure Family
Companion App on family devices. We will continue to support legacy AT&T wireless users
who have not installed the Secure Family Companion App on a family device with limited
location features including location tracking via cell towers (less accuracy), Location History,
and Scheduled Location Alerts. However, legacy users will not be able to add family lines
without installing the Secure Family or Secure Family Companion App on those added
devices. It is highly recommended that legacy AT&T users install the Secure Family
Companion app on their child’s device to receive the full benefits of all the features of the
Secure Family service.
To monitor your child’s location and enforce Parental Controls outside the home, the Secure
Family Companion app must be installed on the child’s device.
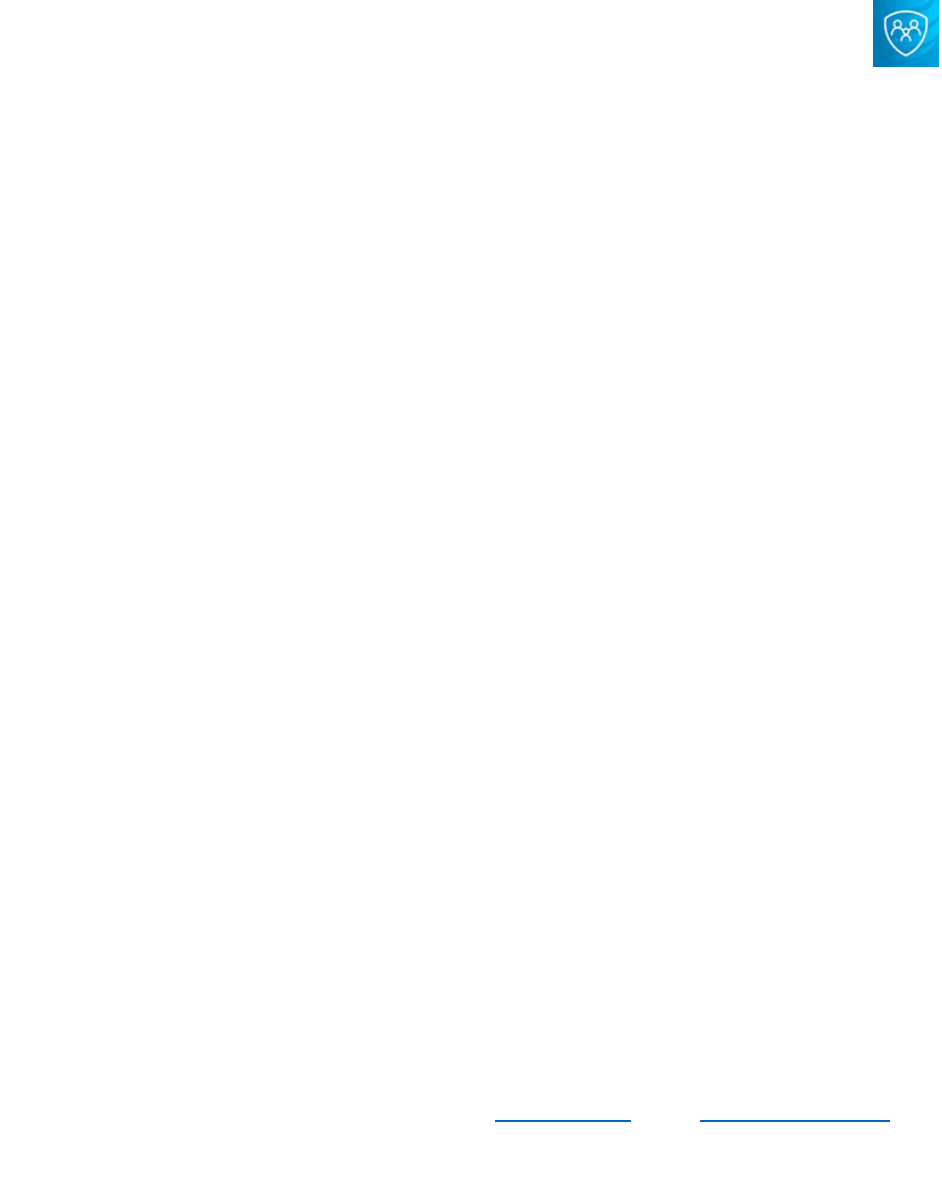
Version 11.x 4
Signing Up for Secure Family
Who is eligible to sign up for AT&T Secure Family?
AT&T Wireless customers including Postpaid (AT&T billed) and AT&T Prepaid wireless
customers who are the primary wireless account holder in good standing can sign up for the
service. Family members under the same account who are not the primary account holder
may receive an error message instructing them to ask the primary account holder to sign up.
How much is AT&T Secure Family?
The monthly subscription price for Secure Family has not changed. The subscription is
$7.99/month and includes the first 30 days free. Cancel anytime.
How do I sign up for Secure Family?
If you are an AT&T Wireless Postpaid (AT&T billed) customer, you can sign up through the
myAT&T app (recommended) on iOS or Android:
1. Log into the myAT&T app using your AT&T access ID and password or Face ID.
2. Scroll down to My Wireless Devices.
3. Select your device as primary parent.
4. Tap Manage plan & add-ons for the primary device on the account.
5. Scroll down to View all options & settings.
6. Select your device and tap continue.
7. Tap Device info.
8. Tap Explore other add-ons.
9. Tap Family essentials.
10. Tap Parental Controls.
11. Select AT&T Secure Family.
12. Tap Add to device.
13. After you sign up, download the app from Google Play™ or the Apple® App Store® to
your Android™ smartphone or iPhone®.
14. Open the AT&T Secure Family app and tap Get started.

Version 11.x 5
15. Tap Parent/admin sign-in at the bottom of the Welcome screen.
If you are an AT&T Wireless Postpaid (AT&T billed) customer, can sign up through the
myAT&T website:
1. Go to: https://att.com/myatt.
2. Sign in using your AT&T access ID and password.
3. Scroll down to My devices.
4. Select your device as primary parent.
5. Select Manage add-ons for the primary device on the account.
6. Select Device info.
7. Select Explore other add-ons.
8. Under Family essentials, select Parental Controls.
9. Select AT&T Secure Family.
10. Select Add to device.
11. After you sign up, download the app from Google Play™ or the Apple® App Store® to
your Android™ smartphone or iPhone®.
12. Open the AT&T Secure Family app and tap Get started.
13. Tap Parent/admin sign-in at the bottom of the Welcome screen.
If you are an AT&T Wireless Postpaid (AT&T billed) or Prepaid customer, you can sign up
through the AT&T Secure Family app:
1. As the primary AT&T Wireless account holder, download the AT&T Secure Family app
from Google Play™ or the Apple® App Store®.
2. Open the Secure Family App and tap Get started.
3. Select “Sign up / Create new account”. Your phone number will be detected
automatically and authenticated.
4. Tap Subscribe to sign up for the Secure Family service.
Do I need myAT&T log in credentials to sign in to Secure Family?
No, with the latest update to Secure Family, AT&T wireless customers who are the primary
wireless account holder will have the phone number of the device used to sign up
automatically recognized and authenticated so you no longer need to deal with Sign in
passwords.

Version 11.x 6
Do I have to be an AT&T Wireless customer to sign up for AT&T Secure Family?
Yes, Secure Family is only available to primary account holders who are AT&T Wireless
(Postpaid and Prepaid) wireless customers. With the latest Secure Family update, customers
of other US wireless carriers including Cricket will not be able to sign up for the Secure Family
service.
I am an AT&T Wireless customer but when I attempted to sign up for Secure
Family, sign up failed and I received an error message explaining that I'm not the
primary AT&T Wireless account holder. Why did my sign-up attempt fail?
You must be the “primary AT&T Wireless account holder” to sign up for Secure Family. If your
mobile number is under an AT&T Wireless account but you are not the primary account
holder (meaning you are not financially responsible for the account), you will not be able to
sign up as the primary Secure Family admin.
Contact the primary account holder of your wireless account and ask them to sign up for
Secure Family. Once they have signed up, they can invite you to join the Secure Family
account as a second Adult Admin.
I am on another US wireless carrier plan and had been using AT&T Secure Family,
but I can no longer access Secure Family. What happened?
Effective with the launch of the 11.x.x release of Secure Family (11.x.x for Android parent and
Companion, 11.x.x for iOS parent and Companion) support for users on Non-AT&T carrier
network plans will end. A notification within the Secure Family App has been sent to those
impacted users before the latest update. Those impacted users should cancel their Secure
Family subscription within either the App Store (iOS users) or Google Play Store (Android
users). AT&T representatives do not have access to those impacted accounts and are unable
to cancel subscriptions purchased through the App Store or Google Play.
Can users of other US wireless carriers (non-AT&T) use Secure Family?
Secure Family will no longer allow users on other US wireless carriers including Cricket to sign
up for the service. However, if the primary account holder of the Secure Family account is an
AT&T Wireless customer, they can invite family members on other US wireless networks to
join their Secure Family. The exception are legacy Secure Family users who are not using the
Secure Family Companion App. Those legacy users are limited to invite only the family lines
under their AT&T Wireless account.
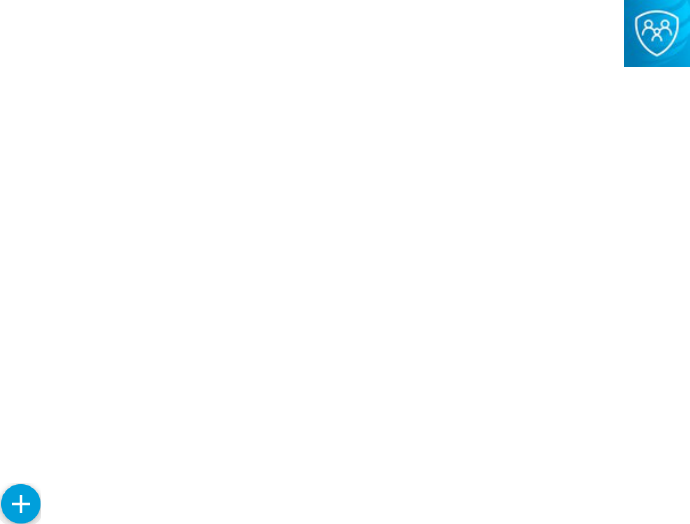
Version 11.x 7
Managing Account and Assigning Roles
How can I access and manage settings for my Secure Family account?
As the Secure Family Adult Admin, you can manage your Secure Family account within the
Secure Family app on your mobile device. Tap the hamburger menu (3-bar) icon in the upper-
left corner of the Family Hub to open the Left Menu, and then tap Settings.
How do I add family members to my Secure Family account?
If you have Admin privileges assigned to your profile, you can add family members to your
Secure Family account by following these steps:
1. Tap the plus icon on the Family Hub.
2. Tap Invite Family.
3. Enter the family member's name, add their mobile phone number (optional), and then
tap Add family member.
4. Select a profile type (Adult or Child/Teen).
5. Follow steps for the type of profile:
If Adult profile:
1. Select the privileges (Admin or View Only).
2. Enter the family member's mobile phone number or email address for
sending the invite.
3. Tap Send invite.
If Child or Teen profile:
1. Accept the parental consent for collection of data.
2. Choose a Content filter level (High, Medium, Low, or None).
3. If desired, enable privacy & safety settings, and manage access to categories,
apps and websites. Tap Continue.
4. Set Time Limits for Internet access or skip for now.
5. Set a Bedtime to block Internet access or skip for now.
6. Enter the child's mobile phone number or email address for sending the
invite.
7. Tap Send invite.
Note: There is also a Scan QR Code option as an alternative to sending an invite code. This
option is useful when you have the family member's device in hand with the Secure Family or

Version 11.x 8
Secure Family Companion app already installed. Tap Scan QR Code at the top of the Set up
device screen and follow the on-screen instructions.
Note: When inviting an adult to the family, the adult will be invited to download the AT&T
Secure Family app. When inviting a child/teenager to the family, the child will be invited to
download the Secure Family Companion app.
Can I add two or more parents/guardians to my Secure Family?
Yes. Create a new Adult profile with the desired privileges (Admin or Viewer) and then send an
invite to the secondary parent’s device. The secondary parent should download and open the
AT&T Secure Family app, select Join the family, and then enter the invite code. There is also
a Scan QR Code option as an alternative to entering an invite code. Tap Scan QR Code at the
top of the Set up device screen and follow the on-screen instructions.
Can I change the role of a family member?
Yes. If you have Admin privileges assigned to your profile, you can change an Adult family
member's profile to Adult Admin or Adult Viewer. To do so:
1. Select the family member in the Family Hub.
2. Tap the Settings icon in the upper corner of the map.
3. Tap Profile type and select the desired role based on privileges.
If you want to change a family member's role from Adult to Child or Child to Adult, you must
first remove their profile and create a new profile with the desired role. To do so:
1. Select the family member in the Family Hub.
2. Tap the Settings icon in the upper corner of the map.
3. Scroll to the bottom of the Edit Profile screen and tap Remove Profile.
4. Create a new profile with the desired role as instructed here
.
Will changing my phone number or a device also impact my Secure Family
service?
No. If you are an AT&T Postpaid subscriber billed by AT&T and you change your number in
your AT&T account, your Secure Family account will not be impacted.

Version 11.x 9
If you are a Prepaid subscriber billed by App Store or Play Store and you change your number
in your AT&T account, your Secure Family account will be canceled, and you will need to sign
up for Secure Family service again with your new number.
If you are the primary AT&T Wireless account holder and change your phone number in your
AT&T account, your device details in the Secure Family app will automatically be updated with
your new phone number.
Non-primary account holders or children on the Secure Family account who change their
phone number will not have their new phone number automatically updated in their device
details. In this case, simply update their device details with the new phone number.

Version 11.x 10
Secure Family Child Profiles
What does my child see when they open the Secure Family Companion® app?
To help promote good online habits and participate in their own screen time management,
your child will have their own dashboard screen, which shows:
• Product tour highlighting child features including rewards, usage, countdown, SOS
alert
• Content filter status for their profile (High, Medium, or Low)
• Current Internet access status
• Number of devices being managed
• Check In button
• SOS Family Alert button
• Minimized Family Map showing all family members’ locations
• Link to maximize the Family Map view
• List of rewards (if granted)
• List of time limits (if configured)
• Countdown to bedtime (if configured)
• Countdown to off time (if configured)
• Top three App and website usage totals
• History of their devices’ locations
• Current location(s) of their device(s) on a map
Can my child locate me as the parent?
Yes, but this is optional for the parent. Only if you chose to share your location with all family
members on the Secure Family account and turn on family location view for the child, can
your child see your location on the Family Map.
You can turn location sharing on and off in the Profile Settings section of your Edit Profile
page in the Secure Family app. By default, this location sharing preference is turned on for all
profiles.
You can turn the Family Map view on and off in the child’s Profile Settings section of their
Edit Profile page. By default, this view is turned on for Child profiles.
Can my child view my web and app activity?
No. A child can't view the web and app activity for any other family member on the Secure
Family account.

Version 11.x 11
However, your child will be able to view their own web and app activity for their three most-
used apps or websites on the current day. This is to help instill good online habits by allowing
the child to participate in managing their screen time.
What happens if my child attempts to remove the Secure Family app?
During the setup process on a child's device when joining the Secure Family account, a screen
displays asking if you want to restrict the Secure Family app from being deleted. The adult
setting up a child’s device should enable this restriction to ensure the child will remain
connected to Secure Family.
If your child later attempts to remove the Secure Family app, their experience will differ based
on their device type:
• iOS
o The child must enter a specific passcode to delete the app. This passcode is created by
a parent during the Advanced Parental Controls setup process for the child’s device.
o If your child manages to uninstall the app, you will see tamper alerts in your Secure
Family app indicating that there is an issue with the child’s permissions. You can then
check the child’s device.
• Android
o The child will see a pop-up message saying they are not allowed to delete the Secure
Family app.
Note: This feature requires both the device administrator and Accessibility
permissions within the Android OS to be accepted during the child device setup
process.
o If the device admin permission was accepted during setup but the Accessibility
permission was not, your child will be able to delete the app. You will then receive a
notification informing you of a potential app tamper on the child’s device. Tamper
alerts will also display in your app indicating an issue with your child’s device
permissions.
What notifications will my child receive from Secure Family?
Your child will be notified of the following Secure Family events:
• A family member entered or left a saved area.*
• The child entered or left a saved area.**
• A family member sent a Check In or SOS alert.*

Version 11.x 12
• The child sent a Check In or SOS alert.**
• A parent made a change to the child’s Parental Control settings.*
• A Parental Control counter that limits the child’s online activity is approaching,
starting, or ending.*
• A device assigned to the child’s profile has a low battery.**
*These notifications require notifications related to other family members to be turned on in
the child’s profile settings.
**These notifications require notifications related to their own profile to be turned on in the
child’s profile settings.
Can I stop these notifications?
Adult family members with Admin profiles can turn notifications On or Off for other family
members and/or notifications related to the child’s own profile settings.

Version 11.x 13
Location Monitoring and Alerts
Does my child need to have the Secure Family Companion® app installed on their
device for me to locate them?
New customers, and existing customers who want to add new child devices to their Secure
Family account, must install the Secure Family Companion app on their child's device.
When the Secure Family Companion app is installed on your child's device and the device has
joined the Secure Family account, you'll get:
• A precise device location on the Family and Individual maps
• The ability to track family members in real time as they change locations
• A location history and timeline of recent movements (breadcrumb trail)
• The ability to create location alerts (saved areas)
• Scheduled Location Alerts indicating where your family member is at a specific time of
the day
• Arrival and Departure alerts when you child enters or leaves a saved place such as
home or school
• A Check-in feature that lets your child send you a notification with their precise
location
• An SOS feature that sends an alert to all family members
Note: We will continue to support legacy AT&T Wireless users who have not installed the
Secure Family Companion App on a family device with limited location features including
location tracking via cell towers (less accuracy), Location History, and Scheduled Location
Alerts. However, legacy users will not be able to add family lines without installing the Secure
Family Companion App on those added devices. It is highly recommended that legacy
AT&T Wireless users install the Secure Family Companion app on their child’s device to
receive the full benefits of all the features of the Secure Family service.
Will my child know when I have located them using Secure Family?
No. Your child won't know when you've located them. However, during setup of the Secure
Family Companion app on the child’s device, the parent or guardian must accept the
permission on behalf of the child allowing the app to monitor their location and share it with
family members. In compliance with privacy policies your child will receive a monthly SMS
message or Notification from the Secure Family app reminding them they can be located by
the Adult/Parent Admin.

Version 11.x 14
How can I optimize accuracy for locating my child's device?
If your child's device has the Secure Family Companion app installed, the location accuracy
will indicate a street address.
However, location accuracy is highly dependent on mobile OS settings outside of the Secure
Family app, including but not limited to:
• Child device has good connectivity to a data network and Wi-Fi is turned ON
• Child device has Location permission setting within their OS turned ON
• Child device has Precise Location within their OS turned ON (iOS 14 or above)
• Child device has High Accuracy within their OS turned ON (Android 12 or above)
• Child device has location sharing permission within the OS set to Always allow access
to child's device location
• Child device has Background App Refresh within their OS turned ON (iOS only)
• Child device has Battery Optimization within their OS turned OFF (Android only)
Does Secure Family location services work when the phone is outside my mobile
service provider's network or roaming internationally?
Secure Family is designed to be used within your mobile service provider's coverage areas in
the continental US and Hawaii. As such, some features may be unavailable outside of this
service area.
However, if your child's device has the Secure Family Companion app installed and is
connected to Wi-Fi when it's outside the AT&T Wireless network or roaming internationally,
you should be able to see the device's location.
What should I do if I can't see my child's device location with Secure Family?
If a child can't be located, the child's device may be turned off or the phone's location
functionality is deactivated. The child may also be in an area where there is no, or very poor,
network connection (two bars of signal strength or less).
If the phone can't be located for an extended period of time, check the child's device settings
to ensure:
• Child device has good connectivity to a data network and Wi-Fi is turned ON
• Child device has Location permission setting within their OS turned ON
• Child device has Precise Location within their OS turned ON (iOS 14 or above)
• Child device has High Accuracy within their OS turned ON (Android 12 or above)

Version 11.x 15
• Child device has location sharing permission within the OS set to Always access child's
device location
• iPad or Android tablet has push notifications for Secure Family and Secure Family
Companion turned ON
• Child device has Background App Refresh within their OS turned ON (iOS only)
• Child device has Battery Optimization within their OS turned OFF ( Android only)
If the device still can't be located after 24+ hours (and the settings are accurate), contact
AT&T Wireless customer support by dialing 611 from your mobile phone or direct message
the app support team at g01318@att.com
to setup an appointment for a support phone call.
How long does Secure Family store location history?
You can view a family member’s location history for the last 7 days only. Location history data
can be deleted for all devices connected to your Secure Family account through the Privacy
settings. Select Settings from the left menu and then Privacy to access this option. Location
history is routinely deleted automatically.
Can I use Secure Family to locate a device that's not on my AT&T Wireless plan?
Yes. You can send invites to join your Secure Family account to family members on other US
wireless carrier networks (Non-AT&T). Once they join, you can locate their device in the
Secure Family app. The exceptions are legacy AT&T Secure Family users who are not using
the Secure Family Companion App. Those legacy users are limited to locating only the family
lines under their AT&T Wireless account.
What is a Saved Area and how do I set one up for my child?
Secure Family lets you create and monitor virtual areas such as home, school, and work. For
example, parents who want to know if (and when) their child arrives at school can be notified
when their child enters or leaves a school-defined Saved Area. Another Saved Area may
monitor the home of an elderly relative so you can be notified when that family member
enters or leaves their home. There are three ways to create a Saved Area: from the Secure
Family menu, from the quick-action menu, and by using a family member's current location.
To create a Saved Area from the menu, follow these steps:
1. Tap the hamburger menu (3-bar) icon at the top left of the Secure Family screen and
select Location alerts.
2. Tap Saved Areas, and then Create saved area.

Version 11.x 16
3. Enter an address and a name for the Saved Area.
4. If desired, manually fine-tune the Saved Area (blue circle) by enlarging or reducing its
radius. (The minimum radius is 492 feet.)
5. Tap Next to display the Family Members screen.
6. Toggle On the Get Notified When option. (This option is toggled On by default.)
7. Toggle On the family members and events (arriving or leaving) for which you want to
receive a location alert for the Saved Area.
8. Tap Create.
To create a Saved Area from the quick-action menu, follow these steps:
1. Tap the plus icon (+) on the Family Hub or Family Map.
2. Tap Saved Areas, and then Create saved area.
3. Enter an address and a name for the Saved Area.
4. If desired, manually fine-tune the Saved Area (blue circle) by enlarging or reducing its
radius. (The minimum radius is 492 feet.)
5. Tap Next to display the Family Members screen.
6. Toggle On the Get Notified When option. (This option is toggled On by default.)
7. Toggle On the family members and events (arriving or leaving) for which you want to
receive a location alert for the Saved Area.
8. Tap Create.
To create a Saved Area from a family member's current location, follow these steps:
1. Tap the desired family member's icon on the Family Map. The family member’s
individual map displays with a callout listing their current location address.
2. Tap Save Area.
3. Enter a name for the Saved Area.
4. If desired, manually fine-tune the Saved Area (blue circle) by enlarging or reducing its
radius. (The minimum radius is 492 feet.)
5. Tap Next to display the Family Members screen.
6. Toggle On the Get Notified When option. (This option is toggled On by default.)
7. Toggle On the family members and events (arriving or leaving) for which you want to
receive a location alert for the Saved Area.
8. Tap Create.
What is a scheduled location alert and how do I set one up for my child?
Secure Family enables you to schedule alerts that let you know your family members’ location
at a specific time of day. For example, you may schedule an alert for 11:00 PM on weekend

Version 11.x 17
nights to check your teenager’s location at curfew, or you might schedule an alert for 5:00 PM
on Thursdays to verify whether your child made it to piano lessons on time.
To create a scheduled alert, follow these steps:
1. Tap the hamburger menu (3-bar) icon at the top left of the Secure Family screen and
select Location alerts.
2. Tap Scheduled Alerts, and then Create scheduled alert.
3. Enter an alert name, the days to which the alert applies, and the time of the alert.
4. Select whether the alert should repeat every week and assign the alert for the desired
family members (you will receive a location update from the selected family members
at the scheduled time).
5. Tap Create.

Version 11.x 18
Web and App Activity and Limits
Can I see my child's screen time for the day?
The Usage section of Secure Family shows you an overview of how much time your child
spent using the Internet on their device each day. Usage displays the total Internet usage
time and the time spent on individual Internet-based apps, websites, and categories (such as
social media). You can view usage by day, week, month, and specific date range.
Note: Because this usage data is stored remotely on secure servers, it may take up to six
minutes for a child’s Internet usage to appear on your device.
Can I see what websites my child viewed?
The Usage History section of Secure Family provides a detailed breakdown of which sites a
child visited throughout the day. For example, if 30 minutes of Tik Tok time appears in Usage,
a parent can select Usage History to see a list of Tik Tok web addresses the child visited.
To view your child’s Usage History, tap the history icon at the top-right corner of the
Usage screen. Usage History displays two tabs.
• The Visited tab shows a historical timeline of all sites the child visited and the time the
sites were accessed.
• The Filtered tab shows the same for all sites the child attempted to access but were
blocked by Secure Family. The sites in each tab are grouped by day, starting with the most
recent day with Internet usage.
Can I receive alerts about my child’s web or app activity?
Family members with Adult profiles are notified when a child reaches a time limit. You must
have notifications turned on in your profile settings to receive this alert.
Can I view my child's web and app activity when they're on Wi-Fi or offline?
All online activity will be available in the Usage section of Secure Family, including while your
child is on Wi-Fi or a mobile data connection.
However, Secure Family does not show your child's usage of apps that do not use Internet
services and may run offline locally on their device. This could include select non-Internet
based games for example.

Version 11.x 19
How is my child's web and app activity being collected?
When setting up the Secure Family app on your child's phone, a VPN profile is established on
the child’s phone through which all internet-related activity passes. We use the VPN
connection to provide you with the following Secure Family features: content filters, time
restrictions, block Internet, and web and app usage monitoring.
Can I see the web and app usage of Adult devices on my account?
No. You cannot monitor web and app usage of Adult devices.
Who can view my child's web and app activity?
Only family members with Adult profiles on your Secure Family account are able to view your
child’s web and app usage.
Adult Viewer profiles can see the Usage section in the child’s profile details, which displays
the child’s total time spent on the Internet for the current day. Adult Admin profiles can tap
the Usage section to view additional details about the child’s web and app activity.
How can I turn off the web and app usage feature on my child's phone?
During the setup process when joining the child's device with the Secure Family account, you
can set an age-based filter level (High, Medium, or Low) for your child that helps control
access to Internet apps and websites. If you select None, Secure Family will not filter content,
track app and website usage, or limit a child's time on the Internet. You will be able to track
their location and receive location alerts.
You could also select an age-based filter level and then change the permission for apps,
websites, and categories to Always Allow. The Always Allow permission permits a child to
access those apps, websites, and categories without its use being tracked or managed by
Parental Controls. An example would be a school website required for homework.
You can also add websites not listed in the preset Content filters as a Custom Filter and
assign them the Always Allow permission. Access Custom Filters by selecting the plus icon
at the top-right corner of the Filter screen. From there, you can add and manage custom
website filters.

Version 11.x 20
Can I limit how much time my child spends online?
Yes. You can set time limits on a child's daily Internet use, overall Internet access time limit,
and time limits for individual apps, websites, and categories. Different time limits can be
selected for weekdays and the weekend.
Time limits can be set from no time limit to 12 hours in 15-minute increments. The maximum
time limit that can be set for individual apps, websites, and categories depends on whether a
total Internet time limit is set. For example, if you set the total Internet time limit at four
hours, the time limit for an individual app, website, or category cannot exceed four hours.
The total Internet time limit takes priority over time limits set for individual apps, websites, or
categories. For example, if time limits for the Internet and Netflix are both set at four hours,
Netflix will be blocked if the child’s total Internet usage reaches four hours before the child
has spent four hours on Netflix.
Can I prevent my child from accessing the Internet at certain times?
Secure Family's Parental Controls include several features for controlling Internet access on a
child's device:
• You can block Internet access during the hours set as the child's bedtime (for example,
from 9:00 PM until 7:00 AM).
• You can block Internet access during scheduled off time periods during the day, such
as a homework, music lesson or family dinner time.
• You can block the Internet instantly whenever you want to quickly block Internet
access. For example, a parent may decide to block the Internet for a child until they
clean their room or do their homework.
Note: Blocking Internet access does not prevent your child from using apps that have been
downloaded to their device and are being run offline (non-Internet based apps).
Can I prevent my child from making online purchases with their device?
You can set the App Stores & Downloads category in your child's filter permissions to Not
Allowed. This filter blocks access to sites dedicated to the purchase of apps, such as the App
Store and Play Store, and sites dedicated to the download of other software.
You can also add a custom filter for a specific website and set that website to Not Allowed.

Version 11.x 21
What are Advanced Parental Controls, and how do I set them for my child's iOS
device?
Advanced Parental Controls can be used to prevent your child from uninstalling the Secure
Family Companion app on their iOS device.
Note: Both the child’s device and the device of the adult setting up Advanced Parental
Controls must run iOS 15.1 or higher to use this feature.
To set up Advanced Parental Controls, a family member with an Admin profile must set up
Apple Family Sharing and allow Secure Family to manage restrictions on the child’s device.
Note: The parent will need access to both their own device and the child’s device to set up
Advanced Parental Controls.
Follow these instructions to enable Advanced Parental Controls:
1. Create an Apple Family child account from the adult device to connect the child to
the Apple Family Sharing account. (Skip this step if the child already has an Apple
account.)
Note: The child device must be signed into the child’s Apple account to enable
Advanced Parental Controls.
2. Accept the permission on the child’s device allowing Secure Family to manage
restrictions. This permission sets Secure Family as the parental control app on the
child’s device, which permits Secure Family to manage restrictions on the device.
Note: If another app is already set as the parental control app on the child device, the
permission for that app must be removed before Secure Family can be added as the
parental control app.
3. Enter the parent Apple ID and password on the child device to give parental
consent for Secure Family to manage restrictions. Family members with Admin
profiles receive a push notification informing them when the child device steps are
complete. Tapping the notification opens the child’s Advanced Parental Controls
settings, where the parent can configure which actions the child is allowed to
complete on their device.
Note: Advanced Parental Controls authorization can be revoked at any time from the
Device Details screen for the desired device or from the Advanced Parental Controls
settings for the Child profile.

Version 11.x 22
Content Filters
How can I block a website or app?
Secure Family's Filter feature lets you manage a child’s access to Internet-based apps and
websites to help protect them from inappropriate content while online. You first select a filter
based on the age of your child. Filters include, High (Young Child), Medium (Pre-Teen), Low
(Teen) and None (no filters). The selected filter populates the Apps & Websites list, where
you can block individual apps, websites, and categories.
You can also add websites not listed in the Apps & Websites list and block those websites
from being accessed by creating a custom filter and setting its filter permission to Not
Allowed.
Note: The Filter feature does not block apps that have been downloaded to your child's
device and are being run offline (non-Internet based apps).
What are the differences between Allow, Block, and Always Allow apps and
websites?
Allow as the name implies, enables the child to access the app or website whenever their
Internet access is not blocked. The only time an Allowed App or website cannot be accessed
by the child is if you set Internet Off Time limits, Bedtime limits, or block Internet access
immediately. Allowed Apps and Websites are reported under Usage in the child's profile
details. An example may be a favorite game or social media site that you allow but only
during certain times that you set.
Block will permanently block the child from accessing those Internet-based apps and
websites whether the child has access to the Internet on their device or not. An example
might be a game or website that is not age appropriate for the child.
Always Allow is similar to Allow in that a child has access to those apps and websites. The
difference is Always Allow apps and websites are not blocked when you set Internet Time Off
limits, Bedtime limits, or block Internet access immediately. When those Internet access
blocks are in place, apps or websites set as Always Allow can continue to be accessed by the
child. Additionally, those apps and websites are not reported under Usage. An example of an
Always Allow website is a school site that the child needs to access at any time.

Version 11.x 23
Can I allow my child to visit a website that is currently blocked?
Yes, to allow access to a blocked website, you can simply toggle its filter permission from
Block to Allow or Always Allow.
Can I block an app that's not included in the Apps & Websites list or Categories?
Yes. You can block an app that appears in the child’s Internet Usage by tapping the usage
entry and selecting Set as Block. This adds the app to the Apps & Websites list and sets the
filter permission to Block.
Selecting the Add to Apps option in Usage adds the app to the Apps & Websites list and sets
the filter permission to Allow. Selecting the Set as Always Allow option does the same, with
the filter permission set to Always Allow.
You can also manually add websites that you don’t want your child to view by creating a
custom filter and setting its filter permission to Block. If an added website is set to Block, all
sub-domains of the website will also be blocked. For example, if you add Google.com as a
custom filter and set it to Block, Secure Family will block the child’s access to all sub-domains
of Google.com, as well as the Google app.
Can Secure Family block third-party apps that can be used for calling and
texting?
Yes, to prevent the use of third-party apps and websites that let your child call or message
people, you can use Secure Family's Filter feature to:
• Set the App Stores & Downloads category to Block. This will block Apple App Store
and Google Play Store, and other sites dedicated to downloading software, so your
child can't install these services.
• Add a custom filter for the website used by the calling or texting service you want to
block, and then set its filter permission to Block.
• Note that Secure Family does not block native calling or text messages from the AT&T
Wireless service. This would include native Android text messages and iPhone
iMessages. If you wish to block specific numbers from calling or texting your child,
you can install AT&T ActiveArmor Mobile Security app on your child’s phone.

Version 11.x 24
Will I be notified if my child tries to access blocked content or websites?
No, you won't be immediately notified if your child attempts to access blocked content or
websites on their phone. However, you can view a historical timeline of the blocked content
or websites your child attempted to access in the Filtered tab of their Usage History.
How do I remove content filters for a child's device?
To remove all content filters on your child's device, use Secure Family's Filter feature to select
None as the child's age group content filter. The None option prevents Secure Family from
tracking Internet and app usage, recording usage history, and limiting time on the Internet.
I have content filters set through my home Wi-Fi router. What happens when
Secure Family content filters conflict with my router's content filters?
Your child's device has the Secure Family Companion app installed and is assigned a Child
profile with content filters enabled. Your home Wi-Fi router is not integrated with your Secure
Family account. In this scenario, if Secure Family's content filters conflict with your router's
content filters, your home router's content filters will be given priority. If you would like to use
Secure Family's content filters in your home, you'll need to turn off your router's content
filters.
Why are some apps or websites not working properly when I block a different
one?
Some apps or websites may share resources with another one, which could cause your
blocking of one to impact the other. For example, if Facebook
®
is blocked, you won’t be able
to sign in to Spotify
®
using the “Sign in through Facebook” option or use What’s App or
Instagram which are owned by Facebook.
Also, all sub-domains of the blocked website will also be blocked. For example, if you add
Google.com as a custom filter and set it to Block, Secure Family will block the child’s access to
all sub-domains of Google.com, as well as the Google app.

Version 11.x 25
Cancellation
How do I cancel my AT&T Secure Family account?
AT&T Wireless Postpaid (AT&T billed) customers can cancel Secure Family subscriptions
directly from a parent Admin device. Open the Secure Family app and navigate to Settings >
Subscription > Cancel AT&T Secure Family and follow the onscreen instructions.
If you purchased AT&T Secure Family directly through the Apple App Store or through the
Google Play
Store, you can cancel your app subscription through your App Store or Google
Play Store account settings. If your billing is directly with Apple or Google Play, AT&T is unable
to cancel your App Store or Google Play direct purchase.
How do I cancel my AT&T Secure Family subscription if I purchased directly
through the Google Play Store?
If you purchased AT&T Secure Family directly through Google Play Store, follow these steps
to cancel your subscription:
1. Go to Google Play Store.
2. At the top right, tap the profile icon.
3. Tap Payments & subscriptions > Subscriptions.
4. Select the subscription you want to cancel.
5. Tap Cancel subscription.
6. Follow the on-screen instructions.
Important: Uninstalling the app does not cancel your subscription.
How do I cancel my AT&T Secure Family subscription if I purchased directly
through the Apple App Store?
If you purchased AT&T Secure Family directly through the App Store, follow these steps to
cancel your subscription:
1. Open the Settings app on your iPhone.
2. Tap your name.
3. Tap Subscriptions.
4. Select the subscription you want to cancel.
5. Tap Cancel subscription.
6. You might need to scroll down to find the Cancel Subscription button. If there is no
Cancel button or you see an expiration message in red text, the subscription is already
canceled.

