
Kurzweil 3000
®
for Macintosh Version 20.
Quick Reference.
This Quick Reference provides information about the Kurzweil 3000 for Macintosh user interface,
common tasks, and important options. It does not present all available features and functions.
Please consult the Kurzweil 3000 for Macintosh Online Help for full details about Kurzweil 3000
features and functions.
Starting Kurzweil 3000.
1. Go to the location where Kurzweil 3000 is installed.
2. Double-click the Kurzweil 3000 icon.
If the Select Kurzweil 3000 User window appears, select your name from the menu. If your
name is not in the menu, type it in the text box to create a new user. Click Log In.
The initial Kurzweil 3000 user interface appears.
Note: When you start Kurzweil 3000 for the first time, the Welcome Document and the Tip of
the Day display.
These elements display each time you start Kurzweil 3000, unless you turn if off. To turn them
off, deselect the Show Welcome Document and/or the Show Tip of the Day option in the
Kurzweil 3000 General Preferences pane. See Setting Preferences. on page 4.
Accessing Kurzweil 3000 Help.
Kurzweil 3000 Help is available in multiple forms and places:
Online Help from the Help menu enable you to:
• Click through the topics to find the information you need.
• Search for information by typing keyword(s) in the Ask a Question box.
Context Help in certain windows, when you click the question mark button, provide informa-
tion about the current options.
How To videos from the Help menu let you watch short, instructional tutorials.
PDF guides, available on the product DVD and downloadable from
https://www.kurzweiledu.com/news-resources/product-guides.html, are another source of
information.
© Kurzweil Education, a Cambium Learning Company. All rights reserved. Revised March 24, 2020
1

The Kurzweil 3000 for Macintosh User Interface.
When you first start Kurzweil 3000, you see the Menu Bar, Starting Points window, the Reader
and the Tools palette.
The Menu Bar and
Contextual Menu.
The Menu Bar lets you access commands that you use to perform tasks
in Kurzweil 3000.
In addition to buttons and menus from the menu bar, there are a few
Contextual Menus that provide you with relevant functions and fea-
tures. One contextual menu appears in the standard view for image doc-
uments, another in Zone Edit mode, and another in text documents.
To display a contextual menu, hold down the Control key and click.
The Starting Points
Window.
The Starting Points window appears by default when you open Kurz-
weil 3000 or close the last open Kurzweil 3000 document. It provides a
quick way to create New text documents, Open existing documents,
Read the Web, or Scan documents.
The Kurzweil 3000
Reader.
The Reader is your main reading control panel, which also provides
access to word lookup tools.
The Tools Palette.
The re-sizable Tools palette puts annotation tools in easy reach.
To show or hide the Starting Points, Reader or Tools palette:
2

Open the Window menu and choose the desired Show/Hide selection.
Document Windows.
Each document that you create, open, or scan appears in its own document window.
Document windows consist of a toolbar at the top, a document area below the toolbar, and, if it
is an image document, a Page Options bar at the bottom of the document window.
Toolbars.
By default, document windows display a toolbar appropriate to the document type. Image docu-
ments, such as TIFF or PDF documents, display the Exploring toolbar. Text documents display
the Writing toolbar. Newly scanned documents display the Scanning toolbar.
Kurzweil 3000 includes seven default toolbars, each containing a group of specialized tools.
The Classic Toolbar
The Document Preparation Toolbar
The Exploring Toolbar
The Scanning Toolbar
The Studying Toolbar
The Writing Path Toolbar
The Writing Toolbar
To change the currently displayed toolbar for the current document:
Choose View > Current Toolbar, and select a toolbar from the submenu.
To specify a different default toolbar for new documents:
Open the Kurzweil 3000 Preferences window, click Toolbars, and specify a new toolbar in
the Initial Toolbars area.
3

Customizing or Creating a New Toolbar.
1. Choose the toolbar you want to customize. If you want to create a new toolbar, it doesn't mat-
ter which toolbar you start with.
2. With a document open, choose View > Customize Toolbar or click Customize on the toolbar.
3. Drag buttons between the Customize sheet and the toolbar, then click Done.
4. In the sheet that appears, choose Name a New Toolbar or Replace Existing Toolbar. If you
are creating a new toolbar, continue to the next step.
5. In the Edit Toolbar Names window that opens, with New Toolbar highlighted, type a name for
the new toolbar and click Save. The new toolbar's name now appears on the View > Current
Toolbar submenu.
Setting Preferences.
Preferences represent the defaults that Kurzweil 3000 uses for various tasks and display
settings. You can change these default settings in the Kurzweil 3000 Preferences window.
The Quick Reference identifies some of these settings where appropriate.
To access a Kurzweil 3000 Preferences pane:
1. Choose Preferences from the Kurzweil 3000 Application menu (the first menu in the menu
bar after the Apple ( ) menu.)
2. In the Preferences window, click the button of the desired category to display the associated
preferences pane: General, Highlighters, Notes, Reading, Scanning, Text, and Toolbars.
To restore defaults for any category of Preferences: open the desired Preferences pane and
click Restore Defaults.
4

Preparing Documents.
If you are preparing documents for students to read and use, take the following steps to ensure
that the documents read the way you want them to and that there are no “recognition” errors.
1. Bring documents into
Kurzweil 3000.
Scan or open existing image-based documents such as TIFF or
PDF, or use Open as PDF to open documents directly from other
applications into Kurzweil 3000. See Changing Reading Order (Edit
Zones). on page 25.
2. Read the document. Determine if there are reading order changes you need to make.
3. Edit reading order. Use the Zone Editing function to change the reading order. See
Changing Reading Order (Edit Zones). on page 25.
4. Correct misrecognized
words.
After zone editing, use the Edit Underlying Text function to edit
misrecognized or mispronounced words. See Correcting Recogni-
tion Errors (Edit Underlying Text). on page 25. You can also use
Find and Replace and Spell Check to correct recognition errors.
Reading.
In Kurzweil 3000, the most convenient way to access Reading functions is to use the Reader.
To Show or Hide the Reader: Choose Show/Hide Reader from the Window menu.
To Read:
1. Click inside an open document.
2. In the Kurzweil 3000 Reader:
Click: To:
Read Button.
Start reading a document from the cursor position.
The Read button changes to the Pause button.
Pause Button.
Pause reading.
The Pause button changes to the Read button.
Move Backward.
Move the cursor backward by one reading unit.
To read, click the Read button.
Move Forward.
Move the cursor forward by one reading unit.
To read, click the Read button.
Lookup Button.
Look up a word.
5

Looking Up a Word.
1. Select a word in the document, and click the Look Up Word button, or click the button
without any word selected, and type the word in Look Up Word window.
2. In the Look Up your word window, Click the tab of the desired type of information you want:
Definition, Synonyms, Syllables, Spelling, or Picture. The appropriate dictionary (or dictionary
choices) is displayed.
Definition defines the word, Syllables breaks the word into syllables, Synonyms lists similar
words, Spelling gives the word's phonetic spelling, Picture shows a picture of the word.
3. Click the Read button in the Reader to hear the contents of the Look Up windows.
To change the reference used for lookup:
In the Definition and Synonyms windows, select a different reference from the
Dictionary/Thesaurus menu.
Translating Selected Text to Another Language.
Note: This feature is not available in versions previous to Version 5.
The Kurzweil 3000 Translate feature allows you to translate selected text into another
language.
1. Select the text you want to translate, then choose Translate from the Online menu.
2. The Translate window is displayed. There are two panes in this window. The left side displays
your selection, and the right side will display the translated results.
3. In the From drop-down menu on the left pane, choose the language of the selected text. In the
To drop-down menu on the right pane, choose the language in which to translate the selected
text.
4. Click the Translate button. The results are displayed in the right side of the window.
5. Click the Read button to hear the contents of the translated text.
Downloading Books from Bookshare.
Note: This is not available in versions earlier than Version 5.
6

Access to Bookshare.org provides Kurzweil 3000 users an extensive library of books to download
and read. Bookshare is available to eligible students for download and use with Kurzweil
3000.
1. Choose Search for Books from the Online menu. The Search Bookshare window is
displayed.
2. Enter an author name, a title, an ISBN, or text and click the Search button. The Bookshare
login screen appears.
3. Enter your Bookshare Username and Password and click Use. A list of books is displayed
4. Select a book to download and click the Download button.
If you checked Open after downloading, the book will be opened and displayed for
you to read.
Reading Content on the Web.
Note: Kurzweil 3000 Read the Web is available for Web License Edition only.
Read the Web requires an Internet connection, the Mozilla Firefox browser or Chrome browser
and Kurzweil 3000 Read the Web Extension installed for Firefox or Chrome. See the online help
for details on installing the Read the Web extensions.
To use Read the Web:
1. Click the Read the Web button in the Starting Points window or, if available, from a toolbar.
2. Open a Web page you want to read.
3. To read the Web page, click the Read button in the Read the Web toolbar. See the online help
topic, “Using the Kurzweil 3000 Read the Web Extension” for details.
Image Reader.
The Image Reader is a tool that lets you select an image that you want to read. To select an
image:
1. Open the image that you want to read (a web page, for example).
2. Choose Image Reader from the Kurzweil 3000 Read menu. The Kurzweil window closes and
the cursor changes to crosshairs.
3. Use the crosshairs to select any text, including content that is not usually selectable. Move the
crosshair to the top left corner of the area you want to select. Hold down the left mouse button
and draw a rectangle around the selection.
4. Release the mouse button when you reach the bottom right of the selected area. The Kurzweil
window reopens and displays the text for you to read.
5. Click the Read button to read the text. When you are finished, you can Close the text or Save
it.
7

Changing Reading Settings.
You can access Reading settings from the Read menu, or from the Reader Details pane: click the
Reader disclosure triangle to display the Details pane.
Unit. Specify the amount of text that Kurzweil 3000 highlights at
one time. Unit options are Word, Phrase, Line, Sentence and
Highlight.
• Phrase directs Kurzweil 3000 to highlight grammatically logical
blocks of text within a sentence.
• Highlight directs Kurzweil 3000 to read only text that you have
highlighted with the color highlighters.
Mode. Specify the method by which Kurzweil 3000 reads through
a document. Mode options are Continuously, Self-Paced, and
Word-By-Word.
Voice. Choose the voice that you want Kurzweil 3000 to use as it
reads. The default reading voice is Tracy.
Read Aloud/Silently. Specify whether or not you want to hear
Kurzweil 3000 read documents aloud. In Read Silently mode,
Kurzweil 3000 highlights words, but does not read aloud.
Words per Minute. Specify how fast or slow you want Kurzweil
3000 to read. Use the arrows or type the desired value in the box.
8

Additional Reading Preferences and Settings.
To change the color pair that Kurzweil
3000 uses to highlight the reading unit
and the current word:
Open the Reading Preferences (see page 4). You can
use Standard sets, or select Custom colors from the
Color palette. Click the radio button that corresponds to
the desired choice.
To display reading words in large type: Choose Magnify Spoken Words from the Read menu.
Viewing Image Documents.
To tailor how Kurzweil 3000 displays the current image document, use one of the following:
The View menu.
Fit To. Specify how an image file displays in the document area.
• Text Height or Width causes Kurzweil 3000 to display the
document based on the height or width of the document’s content
(text and graphics) without margins.
• Image Width or Height causes Kurzweil 3000 to display the
document based on the height or width of the content including
any left and right or top and bottom margin area.
Zoom. Enlarge or shrink the image document. You can also zoom
using the zoom slider in the Page Options bar. (See below).
Show in Black & White or Color. Specify whether to display a color
image in color or in black and white. If the document does not
contain color this option is unavailable.
The Zoom controls in the
Plus or Minus button. Click to zoom up or down.
Page Options bar at the
Zoom slider. Drag the control to the left to zoom down; to the right
bottom of the document
to zoom up.
window:
Percent box. Click and type a desired value.
To change the initial document zoom for all documents that you open in Kurzweil 3000:
Open the General Preferences pane, (see page 4), and select the desired option from the
Document View area.
9

Navigating in Image Documents,
There are a number of ways to navigate in an image document; use one of the following methods:
The Page box and arrows in the Page Options
bar at the bottom of the document window:
The Page Arrows in a toolbar:
The Next Page and Previous Page from the
View menu, or shortcut keys: Command Right
Arrow or Command Left Arrow:
The Go to Page sheet from the View menu:
The Thumbnails view. Thumbnails are
accessible from the View menu and through a
button in certain default toolbars. Click the
thumbnail of the page you want to go to:
The Bookmarks drawer, containing bookmark
descriptions; simply click the description you
want.
Bookmarks are accessible from the View
menu and through a button in certain default
toolbar:
Note: You can also add the Thumbnails and/or Bookmarks button to any toolbar. See Customizing
or Creating a New Toolbar. on page 4.
10

Managing Documents
The Starting Points window, and most Kurzweil 3000 toolbars provide the following document
management functions.
Click: To:
Open.
Open an existing document. Use the Open window to navigate to and open the
desired document.
Create.
Create a New text document.
Save.
Save a document.
Print.
Print a document.
Additional Document-Related Features from the File Menu.
All document management functions can be found on the File menu. Some features of interest are
highlighted below.
Open Recent: Open a document from a list of ten recently opened ones.
Document Info: Set options for the current document. Options include: Lock printing or
copying, author’s name, color for Sticky Notes, custom size and opacity for
Note markers.
Open a File from
Google Drive:
Open a document from your Google Drive.
Extract Text: Automatically extract text from an image document, and display it in a new
Kurzweil 3000 text document.
Extract Notes &
Highlighted Text:
Select the types of annotations and/or highlighted text to extract to a new
text document.
Create Audio
File:
Save a text or image document as either AAC, Apple Lossless, or MP3
audio files for use on iPods, some other type of portable audio player, or with
software such as iTunes.
11
Using Your Google Drive to Bring Documents into Kurzweil 3000.
If you have a Google account and have set up a Google Drive, you can open files from
Google Drive and save them to your Universal Library or to a folder on your computer.
1. From the File menu, choose Open from Google Drive. If you are not already logged in to
your Google Drive, you will be prompted to log in.
2. Next, the Open from Google Drive dialog is displayed. Navigate to a file from the list or from
one of the folders and click Open. The file opens in Kurzweil 3000 and is converted to KES
format for you to read.
Saving the document you opened from Google Drive.
If you want to save the document, You can save a copy to Google Drive using Save a Copy to
Google Drive from the File menu. You can also save it to a folder on your computer by using Save
or Save as from the File menu, and if you are using the Web License Edition you can save it to
your Universal Library by choosing Save to Universal Library from the File menu.
Using Open As PDF to Bring Documents into Kurzweil 3000.
You can open documents created in many other applications directly into Kurzweil 3000, using the
Open As PDF command.
1. Open the desired document in its native application (e.g., AppleWorks, Microsoft Word).
2. Choose Print (usually on the File menu).
At the bottom of the Print window, click the PDF icon, then select Open as PDF in Kurzweil
3000 from the menu.
The Writing Path and Views.
The writing process begins with thinking of ideas and organizing your thoughts. There are
three parts to the Kurzweil 3000 integrated Writing Path: (1) Brainstorm Diagram, a graphic
organizer that lets you quickly collect and organize your thoughts, (2) Outline, for organizing
your ideas in standard outline format, and (3) Draft, the stage after brainstorm diagramming
and/or outlining, where you turn your thoughts into prose. (For more on the Writing Path, refer
to the online help topic “About the Writing Path and Views”.)
While in the Writing Path, you have access to familiar reading and editing functions and a tools
palette.
The graphic-based Brainstorm diagram that you create shares information with the text-based
Outline. You can switch back and forth between the two views, without losing data.
Creating a Brainstorm Diagram.
You can create a New Blank document and start a diagram from scratch or create one from an
existing template.
Selecting and Editing Thoughts.
To select a thought, click on its shape.
To select multiple thoughts, do one of the following:
• Select a group of nearby thoughts, click in a wider area than the thoughts you want to
select, then drag the selection frame across the area until all the thoughts you want are
in the frame, then release the mouse button.
12

Open the Brainstorm window: From the File menu, select Start Writing > Writing Path
> New Brainstorm Blank or New Brainstorm from
Template.
The default view opens with the work area containing a
single graphic element – the Main Idea Oval, as a starting
point; and a Brainstorm tools palette.
Brainstorm templates present a general structure,
instructional and sample text that you can edit.
Link thoughts: The Link button is available when there are multiple
Use Link Thoughts. thoughts in the diagram and one thought is selected.
Select the shape that is to be higher in the hierarchy,
typically a topic or key idea.
Click the Link button. The pointer changes to an
directional arrow.
Drag the arrow into the subtopic or supporting detail to
link to. Click to release the arrow.
Repeat to link to additional subtopics.
Organize and Arrange
thoughts.
To change shapes, select the thought and click on the
shape button in the palette. Or use the keyboard
shortcuts: Oval (CTRL-O), Rectangle (CTRL-S),
Rounded Rectangle (CTRL+R), or Diamond (CTRL+D).
To change shape color, select Fill color.
To arrange thoughts, select, drag, and drop.
• Add to selected thoughts, hold the SHIFT key and click. To deselect a thought in this
group, click on it and press SPACEBAR.
To edit the contents of a thought, click on it twice. The text editor box opens for you to make
your changes.
13

Additional Brainstorm Features.
To: Do the following:
Move thoughts. Select the thought or group of thoughts.
Drag and drop to the new location.
Delete thought(s), link(s). Select thought(s) and/or link(s), then click the Delete button in the palette.
Resize a thought. Select it. Small selection circles appear, one at each corner and one on the
center of each side. Click on the desired one.
Drag until the thought is the size you want, then release the mouse button.
Redirect a link. Click on the link line. Two “grips” appear, one at each end of the link.
Drag the end of the link to another thought, then release the mouse.
Delete a link. Click to select the desired link. Two small selection circles appear, one at
each end of the link arrow. Press DELETE.
Adding and Working with Notes.
For each thought you create in the diagram, you can attach a Note to add more details,
expand on an idea, as well as to keep track of the sources from which your ideas originated.
This can be helpful for noting paraphrases and direct quotations, and to add source
information, citations, references and bibliographies.
To add a Note to a thought:
1. Select the thought if it isn’t selected already.
2. Click the Note button on the palette to open it. A Note marker appears indi-
cating that the thought now has a note attached.
3. Type your notes.
To open/show and close/hide a Note, select the thought that has the note, click the note
marker. You can edit the open note. Whatever state you leave the note (opened or hidden)
when your close the diagram, that is the state you see when you re-open the diagram.
Switching from Brainstorm View to Other Views.
From Brainstorm you can switch to the following views by clicking the desired view button at
the top of the Writing toolbar. The choices are Outline, Draft, and Split View.
14

You can also select the desired option from the View > Writing Path submenu.
Brainstorm to Outline View.
Click the Outline button.
Brainstorm to Draft View.
Click the Draft button to begin writing.
Brainstorm to Split View.
Click the Split View button to display the outline and the draft.
Back to Brainstorm View. Click the Brainstorm button.
Creating an Outline from Brainstorm.
The Kurzweil 3000 Outline feature lets you organize your ideas into a standard outline
format that you can follow as you write. From the Brainstorm view, click the Outline button.
Once you have opened the Outline view, use the Outline buttons on the Palette to create the
outline. For more information, refer to “Creating an Outline” in the online help.
Creating a Draft from Brainstorm.
From the Brainstorm view, click the Outline button. In Outline view, click the Create Draft
button on the Writing Path toolbar. The outline text appears in the draft, ready for you to
expand into prose. You can also use the Split View to display the outline in the left pane and
the draft in the right pane.
For more information, refer to “Creating and Working with a Draft” in the online help.
The draft file you create functions like a KES text file; you can edit, and use writing
supports such as Word Lookup, Word Prediction, Spell Check, and Word Lists. See Writing
and Editing. on page 15 for more information.
Writing and Editing.
When writing or editing a text document, the primary place to look for tools and commands is the
Writing toolbar. The Writing toolbar includes font selection, color and sizing buttons, as well as
Spell Check, Word Prediction, and a Ruler for access to style, text alignment, line spacing and list
and table formatting tools.
15

All of the writing and editing options, with the exception of editing underlying text, apply to text
documents. In image documents, you can edit the underlying text, copy (or drag and drop) text to
a text document or another image document, and use Find and Replace and
Spell Checking.
Changing Font Appearance.
Size. Click the Bigger or Smaller button on the Writing toolbar.
To specify a value, use Fonts on the Writing toolbar.
Font Family, Typeface,
Color.
Use the Fonts and Colors buttons on the Writing toolbar.
Styles, such as Bold,
Italic, Outline.
With the Ruler enabled from the Writing toolbar, use the Styles menu.
Note: All of the features mentioned above are also available in the Format >
Font submenu, or in the Text Document contextual menu.)
Changing Text and Writing Preferences.
There are two additional places where you can set Font and Writing Preferences, as listed below.
For more information about preferences, see Setting Preferences. on page 4.
Set Font Family, Typeface, Colors, and
Size for Text window and for Magnify
Spoken Words window.
Click Text in Kurzweil 3000 > Preferences.
Changes made to Preferences become the default for
all documents that you create in Kurzweil 3000.
Set Speak While Typing preferences. By default, as you type in Kurzweil 3000, it reads back
Whole Words and Whole Sentences. There is a third
option to read All Characters.
To enable or disable these features, click General in
Kurzweil 3000 > Preferences.
16

Formatting.
Most of the formatting features are available from the Format >Text submenu, or from the Ruler,
which you can enable by clicking Toggle Ruler in the Writing toolbar, see Toolbars. on page 3.
Text Alignment. From the Ruler, click the Alignment buttons.
Line Spacing. From the Ruler, use the Spacing menu.
Lists such as bullet,
number, or Roman
numeral.
From the Ruler, use the Lists menu.
Tables. Choose Table from the Format >Text submenu.
Margins. From the Ruler, drag and drop a Margin marker (downward-facing
arrow) to a new location.
Tabs. From the Ruler, use the Tab palette to drag and drop the desired
Tab type onto the Ruler. The example below shows the Centered,
Decimal and Right Justified tabs.
Indentations. From the Ruler, drag and drop the Indent marker (T-shaped) to the
desired location.
17
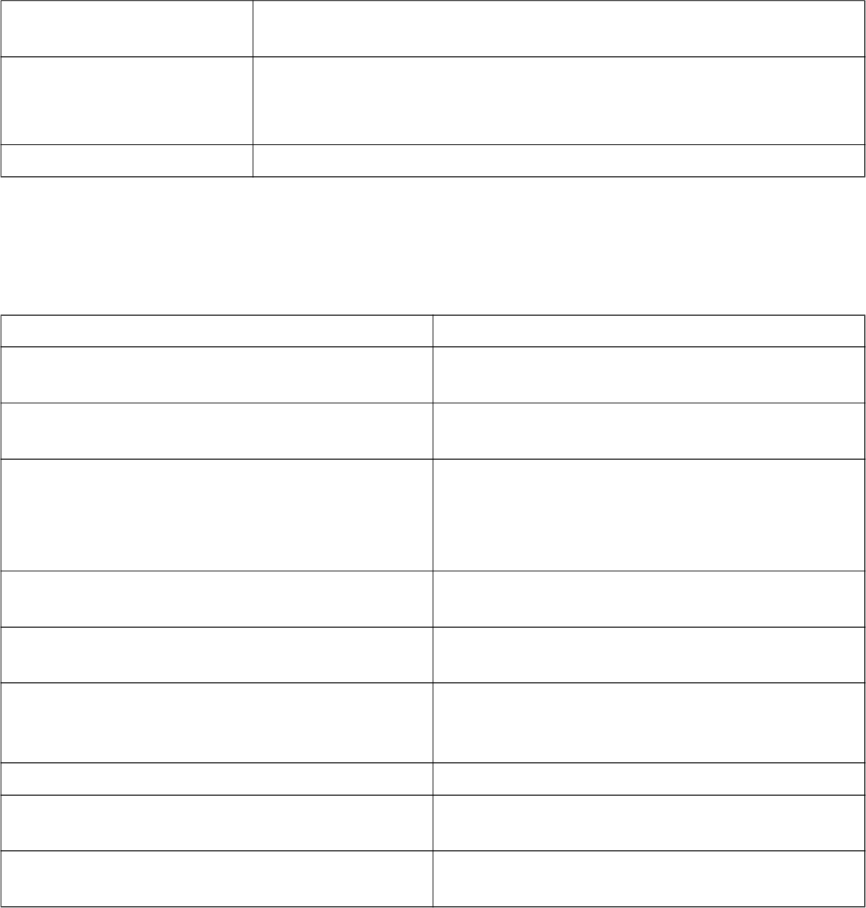
Additional Formatting Features for Text Documents.
The Format menu includes an expanded group of formatting options.
From the Format > Font
submenu.
Copy/Paste Style of one text selection to another text selection.
From the Format > Text
submenu.
Copy/Paste Ruler from the current document to the ruler in another
document.
Link selected text to a link destination, such as a Web site.
Format > Wrap Remove hard returns in text file.
Additional Editing Features.
The Edit menu includes standard editing options along with Kurzweil 3000-specific ones, some of
which are highlighted below. The availability of certain options depends on whether you are work-
ing in an image or text document.
To: Choose:
Editing text in an image document: Edit Underlying Text. See Changing Reading
Order (Edit Zones). on page 25.
Set a different first page number, or a different
numbering scheme for front matter pages.
Set First Page Number.
Change the pagination in an image document: Delete Current Page.
Move Page. Specify the page number of the
page you want to insert before the current
page.
Enable Word Prediction in a text document: Word Prediction. See Using Word Prediction.
on page 19.
Enable/edit Vocabulary List in a text document: Vocabulary Lists. See Changing Reading
Order (Edit Zones). on page 25.
Find and replace words in either text or image
document:
Find. May be used to edit underlying text in an
image document. See Correcting Recognition
Errors (Edit Underlying Text). on page 25.
Spell check a text or image document: Spelling using the Spelling window.
Enable spell checking of words you type in a
text document:
Spelling > Check Spelling While You Type.
Insert a special character or symbols, such as
Math signs:
Special Characters.
18
Working with Vocabulary Lists.
Kurzweil 3000 Vocabulary Lists are ideal for special, individualized, class, or study unit word lists.
To create a list:
1. Choose Vocabulary Lists from the Edit menu.
2. In the Vocabulary Lists window, click the New (+, plus sign) button to add a "New List."
3. Type a name for the new vocabulary list.
4. Click Edit.
5. In the window that appears, type the words you want for the list. You can also provide a
definition and/or related words.
6. When you finish, click the Close button to return to the Vocabulary Lists window.
The new list now appears in the Vocabulary Lists window. It is enabled by default, making it
available to Word Prediction.
To enable or disable a vocabulary list:
In the Vocabulary Lists window, click the desired list name, and click its check box.
Enabling a list makes its word available in the Word Prediction Window. The words are highlighted
using the color associated with it in the window. You can change the color by clicking the color bar
and choosing a new color.
Note: Kurzweil 3000 includes two specialized grammar-oriented vocabulary list types:
Homophones and Confusable Words. There are three grade-level specific versions of each of
these lists. Kurzweil also contains an Academic Words list and a Language of Literature words
list.
Using Word Prediction.
In a document you are typing, choose Predict As You Type from the Edit > Word Prediction
submenu. As you type, Kurzweil 3000 presents possible words in the Word Prediction window. If
there are words from a Kurzweil 3000 Vocabulary List, they are highlighted.
To read a word in the list: click it.
To select a word:
Click the number button associated with the word you want, to insert the word into your text at the
insertion point.
To see a word’s additional information (such as definitions or related words):
Double-click it. The Word Prediction window expands. To have Kurzweil 3000 read the contents,
click Read from the Reader.
19

Word Prediction Options from the Word Prediction Submenu.
To: Choose this from the Word Prediction
submenu:
Have the Word Prediction window move as you
type:
Follow Cursor
Have Word Prediction present words based on pho-
netic spelling:
Use Phonetic Prediction
Add words to the Word Prediction database based
on the words you use:
Learn as You Type
Add words from a file into the Word Prediction data-
base:
Train from...
Save a database for use on another machine run-
ning Kurzweil 3000 or to make them available to
other Kurzweil 3000 users:
Save Current Database
Use a default, starter Word Prediction database: Reset Database
Resetting to Empty lets you start with a
new and empty database.
Restore a saved database: Restore Saved Database
20

Using the Study Skills Tools.
Use the Study Skills tools to add annotations or to highlight passages of text in your documents.
The Study Skills tools are on the Tools palette, and consist of the color Highlighters, Notes and
Bookmarks as well as the Selector, and the Eraser.
The Tools Palette.
From left to right: Selector allows you to deselect active tool. Eraser lets
you remove highlighting, Notes and Bookmarks.
Color Highlighters for highlighting important passages, for indicating
multiple levels and types of information, and for highlighting test answers.
Circle Tools for circling important words and passages. May be used for
circling test answers.
Annotation Tools from left to right/top to bottom:
Footnote, Voice Note.
Sticky Note, Text Note.
Bubble Note, Bookmark.
For information about Bubble Notes, see see Working with Bubble Notes.
on page 22.
Cross-Out Tool
To: Do this:
Use a tool: Select the desired tool in the Tools palette. Its background changes color, and
the mouse cursor changes to a miniature image of the selected tool. The tool
remains selected until you select another tool or the Selector.
Highlight or
Circle text:
Select the desired tool. Click on a word or where you want to begin, then drag to
highlight or circle text.
Create a Note: Select the desired Note tool. In the document, click to place the Note marker or
Note. (Footnotes have numbered markers.) For Sticky and Text Notes, click
inside the Note, and type. For Voice Notes, record. For Bookmarks, type the
description in the drawer that opens.
Open and
read a Note:
Click the Note marker or Note to open it; click Read from the Reader to hear the
note, or in the case of the Voice Note, click Play. (Bookmarks open a drawer
with descriptions; you can use the descriptions for document navigation.)
Move a Note: Select the desired tool. In the document, move the cursor over the Note marker
or Note (in a Note, the Hand cursor appears), then drag the Note marker or Note
to a new location.
Resize the
Tools palette:
Drag the lower right-hand corner of the palette to the desired size.
21

Working with Bubble Notes.
Bubble Notes are typically created by a teacher to give students instructions or to assess compre-
hension by creating quick questions. Depending on the selected options, a Bubble Note may
either open or not open, read or not read when opened, read before or after a unit or word.
To: Do this:
Open and Hear a Bubble Note: By default, Bubble Notes open automatically and read. To open
and hear a specific Bubble Note, click its marker in the
document, and click Read.
Respond with text answer: In the Bubble Note, click in the text area and type.
Select a choice(s): In the Bubble Note, click the desired radio button(s).
Match answers: In the Bubble Note, click the line associated with an item, drag
and drop the line to an item in the right-hand column.
Create a Bubble Note: Select Bubble Note from the Tools palette and click in the text
where you want to place it. The Edit window opens.
Edit a Bubble Note: Select Bubble Note from Tools, align the cursor with the
desired marker in the document and click. The Edit window
opens.
Not have a Bubble Note read: In the Bubble Note Edit window, deselect Read Note.
Specify reading options: In the Bubble Note Edit window, use the Open menu.
Design answer methods: In the Bubble Note Edit window, use the Question menu.
22

Additional Study Skills Options and Preferences.
To: Do this:
Create an outline, summary or study Use color highlighters to highlight important
notes document. Also ideal for creating a information, then choose Extract Note and
brainstorming document for writing Highlighted Text from the Edit menu. Options
assignments: include: Indentations and Show/Hide Note
Numbers.
Read only highlighted text. Ideal for With information in the document color highlighted,
reading through important text in a choose Highlights Only from the Read > Reading
document: Unit submenu or Highlight from the Reading Units
list in the Reader Details.
Assign labels for the different colored text Click Highlighters in the Kurzweil 3000
highlighters and circles. Ideal for Preferences window. In the desired highlighter box,
distinguishing different types of type a new name.
information:
Hide highlights and circles in document to
view it in its original state:
Click Highlighters in the Kurzweil 3000
Preferences window. Click the Hide checkbox for
the desired highlighter or circle color.
Hide annotations to view the document in Use the Notes pane from the Kurzweil 3000
its original state, and/or change various Preferences window. Options include: Sticky Notes
aspects of note appearance. color, Text Note borders, and note marker opacity
and size.
23

Scanning.
The general procedure for scanning documents into Kurzweil 3000 is:
1. Make sure your scanner is turned on.
2. Place the page on the scanner glass.
3. Click the Scan button in the Starting Points window, or select Scan New Document
from the Scan menu.
Scanning proceeds. When the scan is complete the page image appears in a Kurzweil 3000
document window, displaying the default Scanning toolbar.
• Click Rescan Page to scan a page again. Replaces the current page.
• Click Scan Next Page to scan a page and add it to the end of the current document.
4. Click the End Scanning Session button when you are finished scanning pages.
Scanning Options and Preferences.
To: Do this:
Retain the colors of a document in the
scanned file:
Choose Scan > Scan in Color.
Scan more quickly and produce a smaller
file:
Choose Scan > Scan in Black & White.
Rotate or invert the scanned page: Use the Scan > Rotate submenu.
Optimize scanning of documents that con-
tain frequent tables:
In the Scanning Preferences window, uncheck the
Find Columns checkbox.
Scan at a specific width and height for orig-
inals that are non-standard size:
In the Scanning Preferences window. Specify the
desired Width and Height in the Scan Area.
Specify the orientation of a page on the
scanner glass (can speed up scanning):
In the Scanning Preferences window, click the
desired Orientation setting.
Scan an original that has light text on a dark
background, or both Black and White text:
In the Scanning Preferences window, click the
desired setting in the Text Color area.
24
Changing Reading Order (Edit Zones).
Part of the Document Preparation process, Zone Editing allows you to specify how Kurzweil 3000
reads blocks of text, or zones, in a scanned or image-based documents, such as PDF or TIFF.
Note: Always Zone Edit before correcting underlying text.
To edit zones:
1. In the desired document, choose Edit Zones, from the Scan > Zones submenu.
The document appears in zone edit view. Zones appear in numbered, colored frames.
2. Click on a zone to select it.
3. Hold down the Control key and click in the zone to display the Zone Edit contextual menu.
4. Select the desired option:
• Primary Text to have Kurzweil 3000 read zones in the order you specify.
• Secondary Text to read zones only when clicked.
• Graphic to not have Kurzweil 3000 read a zone.
• Set Reading Order (Primary and Secondary zones only) to display the Reading Order
window and designate the order in which Kurzweil 3000 reads zones. Zone 1 is read first,
zone 2 second, and so on. (Secondary zones are always assigned the highest numbers on
a page.)
• Read One Zone Earlier, or Later to have Kurzweil 3000 read the selected zone before or
after the its neighbor.
• Read as First Primary Text Zone or Last Primary Text Zone to have Kurzweil 3000 read
the selected zone before the zone that is currently designated as the first Primary Zone or
after the Last Primary Zone.
To add a zone, click and drag in the document. You can resize and move the new zone
frame using the mouse cursor. To delete a zone, click the Eraser button then click inside
the zone you want to delete.
Note: Silent zones created in Kurzweil 3000 Web License Edition for Windows are recognized
in Kurzweil 3000 Macintosh Editions. You will see the reading highlights, but the voice is not
heard.
Correcting Recognition Errors (Edit Underlying Text).
The Optical Character Recognition (OCR) part of the scanning process does not provide error-
proof scanning. If, as Kurzweil 3000 reads your document, you hear mistaken pronunciations, you
will need edit underlying text. You can also use Find and Replace to correct recognition errors.
Note: You should always Zone Edit before correcting scan errors.
To edit the text under an image document:
1. Click in the area you want to edit, or select a region of text.
2. Choose Edit Underlying Text from the Edit menu.
The Edit Underlying Text window appears. The text in the top row displays the image of the
text. The bottom row displays the text as recognized by Kurzweil 3000.
25

3. Click a word in the top row that you want to edit.
4. Change the text to correct the error. Continue this procedure for each mis-recognized word in
the document.
Test Taking (for teachers).
Preparing Tests.
Task: How to do it:
Bring the test into
Kurzweil 3000:
Scan an existing test.
Open a test created in another application.
Add “type in” boxes
to questions:
Add empty Text Notes to the “answer line” of each question.
Add special
instructions to test:
Add Sticky Notes, Text Notes, or Voice Notes to provide
additional instructions or guidance where appropriate.
Customizing Tests.
Customization: Where to set it:
Adjust reading speed: Read menu.
Have the Help Tags for toolbar buttons
spoken:
General Preferences.
Turn Speak as Typing on or off: General Preferences.
Select or deselect features: Lock Features Preferences.
Locking Features:
You can lock most Kurzweil 3000 features during testing or other controlled activities.
1. Choose Lock Features from the Kurzweil 3000 menu.
2. In the Lock Features window, click the checkbox of the feature you want to lock.
3. Click the Lock button.
4. In the Password window, enter a password, and click OK.
You will need to reenter the password to re-enable any features you locked.
Unlocking Features:
1. In the Lock Features window, click the Lock button.
2. In the Password window, enter the same password that you used to lock the features, and
click OK.
3. Make the desired changes.
If you simply want to unlock all of the currently locked features, click Uncheck All, and then
click OK.
26

Test Taking (for students).
Highlight
answers:
Use Color Highlighters from the Tools palette to indicate correct
answers for multiple-choice type questions.
Type answers: Type answers into a Text Note box. Text Notes may be pre-inserted or
students can add them using the Text Note tool from the Tools palette.
Drag and drop
answers:
Ideal for “open book” tests. Students open scanned curriculum and drag
information from it into the test.
Circle answers: Use the Circle tools from the Tools palette.
27

Keyboard Equivalent.
Reading.
Start Reading. + R.
Stop Reading. + period.
Read Faster. + ] .
Read Slower. + [.
Look Up Word. + L.
Editing.
Cut. + X.
Copy. + C.
Paste. + V.
Select All. + A.
Find. + F.
Edit Underlying Text. + E.
File. Undo. + Z.
New Text Document. + N. Spelling. + :
Open. + O. Check Spelling. + ;
Save. + S.
Save As. Shift + + S. Navigation.
Page Setup. Shift + + P. Next page. + Right Arrow.
Print. + P. Previous Page. + Left Arrow.
Close. + W.
Kurzweil Writing Path. Kurzweil 3000 Help. + question mark.
Create Shape.
Oval. Option+1. Zone Editing.
Rectangle. Option+2. Make Primary Text. + 1.
Rounded Rectangle. Option+3. Make Secondary Text. + 2.
Diamond. Option+4. Make Graphic. + 3.
Notes.
Create/Show/Hide.
Delete.
Option+T.
Shift+Option+T
Read One Zone
(Primary/Secondary)
Earlier.
+ Up Arrow.
Link.
Create. Option+L.
Read One Zone
(Primary/Secondary)
Later.
+ Down Arrow.
Topics.
Add Topic. Option+A.
Add Sub-Topic. Shift+Option+A.
Move to Left/Promote. Option+Left Arrow.
Move to Right/Demote. Option+Right Arrow.
Move Up. Option+Up Arrow.
Move Down. Option+Down Arrow.
Color. Option+C.
Delete.
Delete or Backspace.
28
