
© Copyright 1996-2024 Pearson Education Inc. or its affiliate(s). All rights reserved.
Property of Pearson VUE 24.2.15 / February 2024 1
Compass for Windows user guide
Certiport exam delivery system (Windows only)
Note:
Use the links in this sidebar to
navigate through the document.
Overview
Compass overview
Download & Install Compass
Download & install Compass application
Configuration &
Administration
Configure Compass & manage system
Launch Exam / Exam
Pathway
Candidate flow
Appendix A: Support
Contact support, troubleshooting
Appendix B: Program Info
Program specific information

Property of Pearson VUE 2
Home Overview
Download/install
Config & Admin Launch exam Support Program Info
Compass® is Certiport’s exclusive exam delivery
system that provides a state-of-the-art experience
to Test Candidates through a secure browser.
The Compass for Windows software delivers a simple
and easy way to launch a Certiport certification exam in
multiple languages using local software licenses.
Compass’s lightweight technology reduces the size and
number of downloads and provides a simple, user-
friendly interface, while continuing to access the same
Certiport tools and services currently available in the
Certiport Portal. Compass for Windows is intended to
be used in-person at a Certiport Authorized Testing
Center (CATC) with the Proctor and the Test Candidate in the same room.
This document explains how Administrators download and install Compass onto
candidate workstations prior to a testing event. It also explains how Test Candidates sign
up for exams and select the payment type. Proctors then authorize the exams to start,
and Test Candidates begin and complete their exams.
Overview
Note:
Use the links in this sidebar and
at the bottom of the page to
navigate through the document.
Tip
If you do not have the means to deliver our Live-in-the-Application (LITA)
exams, please check out our Compass Cloud delivery model.
Overview
Roles
Symbols
Technical requirements
Administrator rights
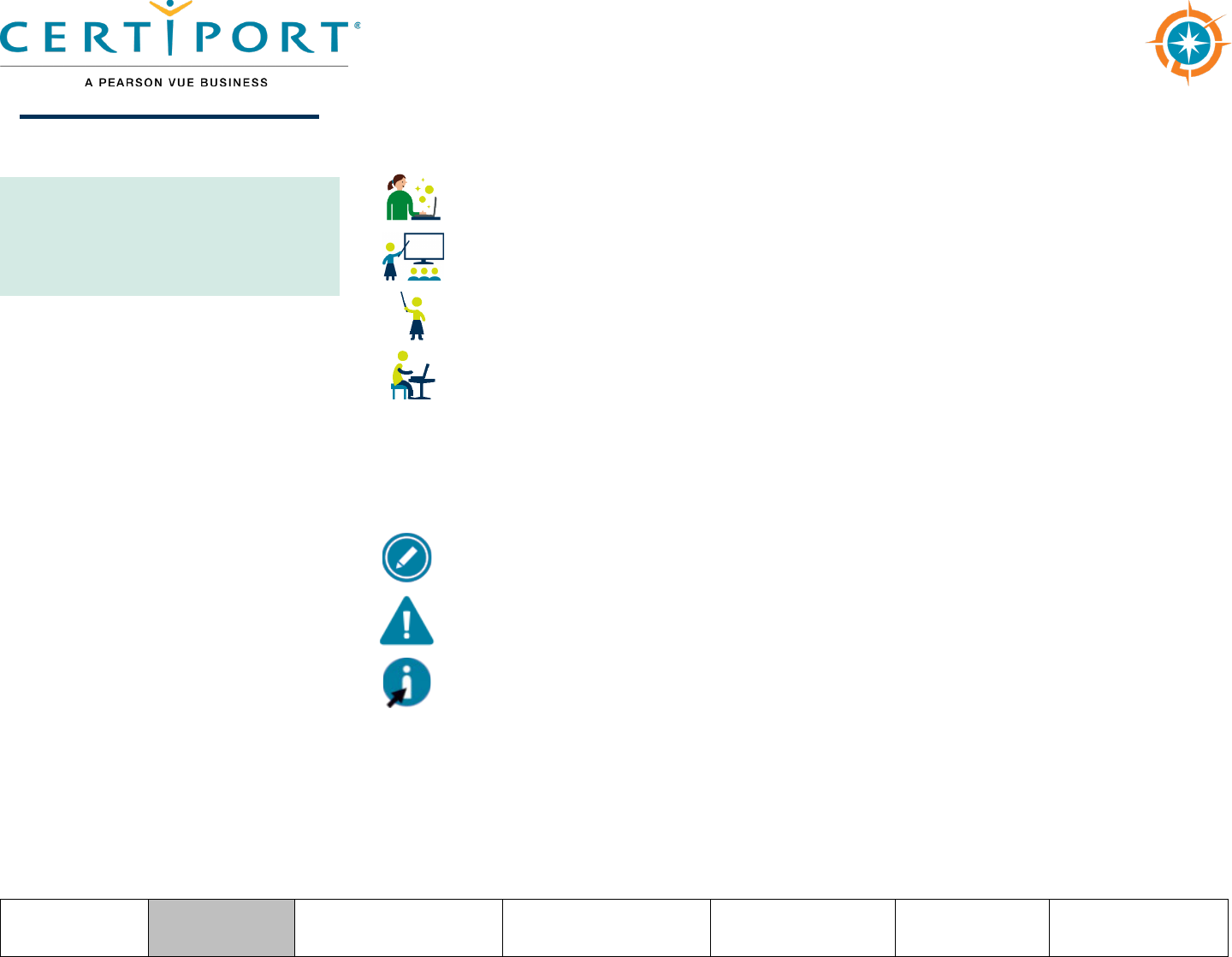
Property of Pearson VUE 3
Home Overview
Download/install
Config & Admin Launch exam Support Program Info
Roles
Symbols in this document
Additional notes for users
Warnings for users
Tips for users
Actions performed by the IT administrator
Actions performed by the Certiport Organization Administrator
Actions performed by the Proctor
Actions performed by the Test Candidate
Overview
Roles
Symbols
Technical requirements
Microsoft Office Shared
License
Administrator rights

Property of Pearson VUE 4
Home Overview
Download/install
Config & Admin Launch exam Support Program Info
Technical requirements
The Exam delivery workstation must meet the minimum requirements to deliver
an exam. See the Compass for Windows Technical Requirements on the Certiport
website for details.
Microsoft Office shared license
If your Certiport Authorized Testing Center (CATC) employs a shared license
model for the Microsoft Office software (required to be locally installed on the
testing workstation when administering MOS Live-in-the-Application/LITA exams), please
see the section in this document under the exam launch pathway.
Administrator rights
Local Windows Administrator rights are required to install Compass, configure
the settings, and administer local exams. For even more detail on why local Admin
rights are required, see the Admin Rights guide.
Overview
Roles
Symbols
Technical requirements
Microsoft Office Shared
License
Administrator rights

Property of Pearson VUE 5
Home Overview Download/install Config & Admin Launch exam Support Program Info
This section of the document describes how to download the installer from the Certiport
website and how to install the Compass application on the exam delivery workstations.
Download & Install Compass
Note:
Use the links in this sidebar and
at the bottom of the page to
navigate through the document.
Download & Install
Compass
Download the installer
Install Compass

Property of Pearson VUE 6
Home Overview Download/install Config & Admin Launch exam Support Program Info
Download the installer
The Organization Administrator or Organization Member (associated to
an authorized testing center) must download the Compass installer.
1. Open a web browser and navigate to www.certiport.com and log in as
an Organization Administrator (or Organization Member).
Note
A Certiport Org Admin or Org Member can download the installer, but
a local Windows Administrator is required to install it.
2. Select the Exam Delivery tab and then select Compass.
3. Click the Download Compass (for Windows) button.
4. Open Windows Explorer and navigate to the Downloads directory.
5. Select the Compass_Setup.exe installer and Move it to the workstation’s desktop.
Download & Install
Compass
Download the installer
Install Compass

Property of Pearson VUE 7
Home Overview Download/install Config & Admin Launch exam Support Program Info
Install Compass
The Certiport Authorized Test Center IT Administrator installs the Compass
application on each exam delivery workstation (local Admin rights required).
Note
This section of the document describes how to install Compass
on individual exam delivery workstations, one at a time. IT Administrators
have various options for mass deploying Compass to multiple
workstations. See the Compass Mass Deployment for Windows document
for details (for advanced users only).
1. Locate the Compass_Setup.exe file on the desktop and hit the Enter key on
the keyboard or double-click it to launch the executable.
2. Click Yes in the User Account Control dialog box.
3. Select the desired Language from the drop-down list and click Next.
Download & Install
Compass
Download the installer
Install Compass

Property of Pearson VUE 8
Home Overview Download/install Config & Admin Launch exam Support Program Info
4. Ensure the install path is C:\Certiport\Compass. Click Next.
5. Click the Finish button once the installation is complete.
A shortcut to launch Compass is placed on the desktop.
Download & Install
Compass
Download the installer
Install Compass

Property of Pearson VUE 9
Home Overview Download/install Config & Admin Launch exam Support Program Info
This section describes all the processes that must be performed by the IT Administrator or
the Organization Administrator. These procedures include:
Configuring the test center settings, including:
• Setting the server type
• Selecting the testing center
• Selecting the user interface language
• Setting the Windows administration credentials in advance preventing the Test
Candidate from exploiting the credentials
• Configuring the LAN settings for test center updates
• Configuring the test center update frequency
• Configuring the proxy settings for how Compass will connect through a proxy
server
Performing system checks
Managing exams to be delivered at the test center
Managing the inventory at the test center
Running test system updates
Exporting and importing updates at the test center
Logging out of the system
Configuration & Administration
Note:
Use the links in this sidebar and at
the bottom of the page to navigate
through the document.
Configuration &
Administration
Configure test center settings
System check
Understand Online vs. Local
Manage exams
Inventory
Run system updates
Import/export update utility

Property of Pearson VUE 10
Home Overview Download/install Config & Admin Launch exam Support Program Info
Configure test center settings
The IT Administrator configures all the desired test center settings. Follow
the instructions in this section to configure the server, testing center, user
interface language, admin credentials, LAN settings, update frequency, and
proxy server. The IT Admin must also be a Certiport Organization Administrator.
1. Select the Compass short-cut and hit Enter on the keyboard, or double-click
the short-cut with the mouse to launch Compass.
The login page opens.
An Org Admin
associated to a CATC
must populate the
settings upon initial log
in, including selection of
a Certiport Authorized
Testing Center (CATC).
(See Select the testing
center for details.)
2. Enter your Organization Administrator Username and Password, and click the Login
button, and the Settings are displayed.
Config & Administration
Configure test center settings
Set server type
Select testing center
Select UI language
Set admin credentials
Configure LAN settings
Configure update frequency
In Pathway updates
Configure proxy settings
Finalize settings
CertiportNow button
Understand Online vs. Local
Manage exams
Inventory
Run system updates
Import/export update utility

Property of Pearson VUE 11
Home Overview Download/install Config & Admin Launch exam Support Program Info
3. The Settings menu is displayed.
Note
Changing anything in the Settings menu will require a restart of the
Compass application. LAN settings could take increased time to restart
while they establish, test connections, and/or look for updates.
Config & Administration
Configure test center settings
Set server type
Select testing center
Select UI language
Set admin credentials
Configure LAN settings
Configure update frequency
In Pathway updates
Configure proxy settings
Finalize settings
CertiportNow button
Understand Online vs. Local
Manage exams
Inventory
Run system updates
Import/export update utility

Property of Pearson VUE 12
Home Overview Download/install Config & Admin Launch exam Support Program Info
Set the server type
The IT Administrator selects which server the test center is connecting to.
The Default should be Production Server unless otherwise instructed by
Certiport.
Ensure the Production Server option (default) is selected in the Server section.
Select the testing center
The IT Administrator must select their test center to associate the software with
your CATC.
1. Scroll down to the Testing Center section.
Config & Administration
Configure test center settings
Set server type
Select testing center
Select UI language
Set admin credentials
Configure LAN settings
Configure update frequency
In Pathway updates
Configure proxy settings
Finalize settings
CertiportNow button
Understand Online vs. Local
Manage exams
Inventory
Run system updates
Import/export update utility

Property of Pearson VUE 13
Home Overview Download/install Config & Admin Launch exam Support Program Info
2. Select the Certiport ID drop-down list and select your test center in the list.
Select the user interface language
The IT Administrator must select the language in which they want the user
interface of Compass to appear. This will also set the exam language (if the
exam has been translated in that same language – see release calendar).
1. Scroll down to the Language section.
2. Select the desired Language from the drop-down list.
Config & Administration
Configure test center settings
Set server type
Select testing center
Select UI language
Set admin credentials
Configure LAN settings
Configure update frequency
In Pathway updates
Configure proxy settings
Finalize settings
CertiportNow button
Understand Online vs. Local
Manage exams
Inventory
Run system updates
Import/export update utility
TEST Account (00000000)

Property of Pearson VUE 14
Home Overview Download/install Config & Admin Launch exam Support Program Info
Set admin credentials
The IT Administrator can choose to store the Windows Admin credentials (a.k.a.
impersonation). Instead of having Test Candidates use a Windows Admin login
on their workstation, this setting allows you to populate the admin credentials
in advance and only applies them to the Compass software, which allows the Test
Candidate to remain on a limited Windows user account.
1. Scroll down to the Admin Credentials section.
2. Enter the Windows Domain name (optional).
3. Enter the Windows Admin Username.
Enter the Windows Admin Password.
Config & Administration
Configure test center settings
Set server type
Select testing center
Select UI language
Set admin credentials
Configure LAN settings
Configure update frequency
In Pathway updates
Configure proxy settings
Finalize settings
CertiportNow button
Understand Online vs. Local
Manage exams
Inventory
Run system updates
Import/export update utility
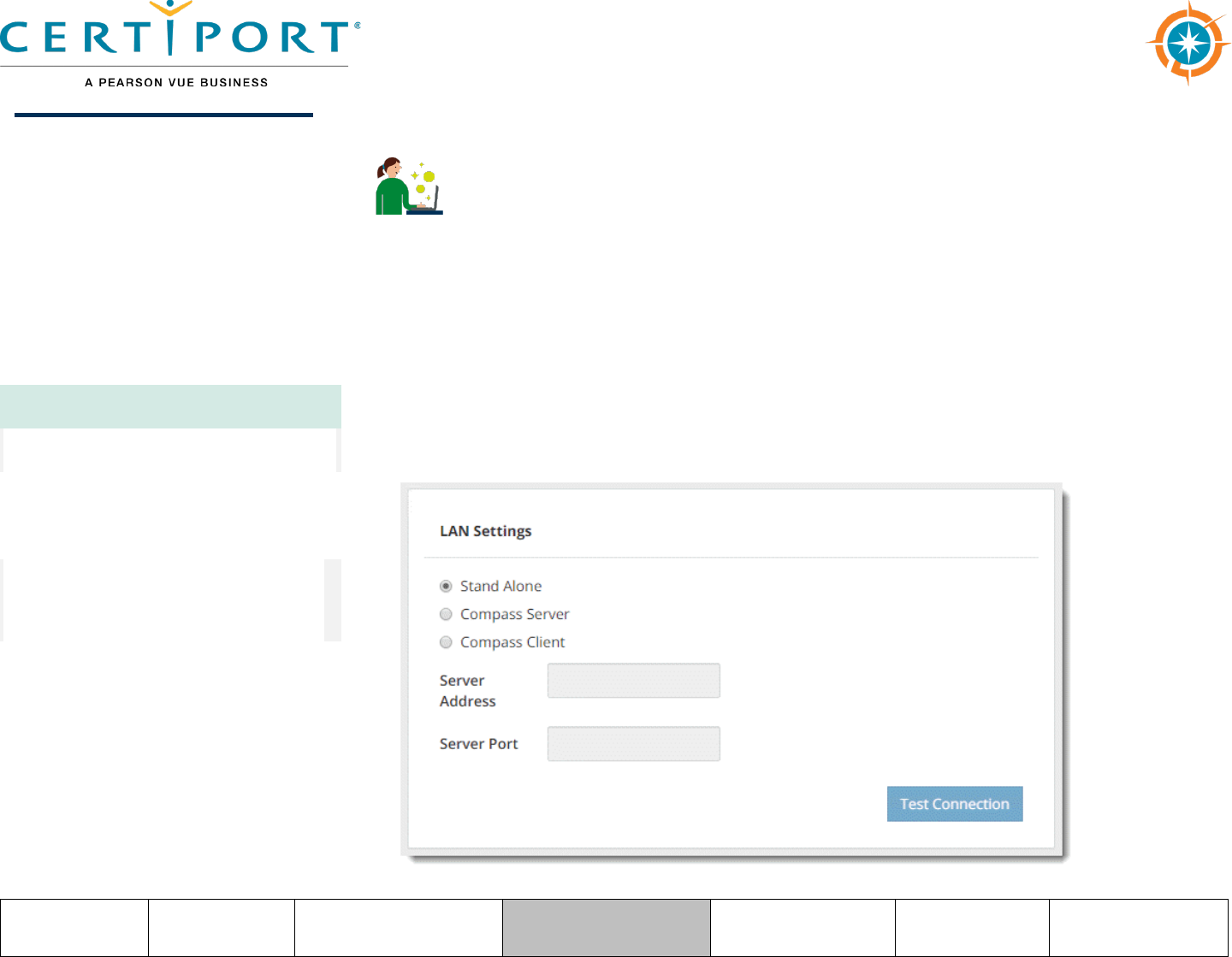
Property of Pearson VUE 15
Home Overview Download/install Config & Admin Launch exam Support Program Info
Configure LAN settings (optional)
The IT Administrator can configure the LAN settings if they wish to employ this
feature. LAN Mode allows updates to be distributed with your institution’s local
network, making it easier for CATCs with limited bandwidth to stay up to date.
CATCs with very large testing labs also save time since updates are distributed
automatically whenever new updates are released. A single computer at your institution is
designated as the “Compass Server”, to which both system and applicable exam content
updates are downloaded via the internet. All exam delivery workstations are then
designated as “Compass Clients”, which connect to the Compass Server locally, and
automatically checks and obtains any new updates whenever the Compass software
is launched.
1. Scroll down to the LAN Settings section.
Config & Administration
Configure test center settings
Set server type
Select testing center
Select UI language
Set admin credentials
Configure LAN settings
Configure update frequency
In Pathway updates
Configure proxy settings
Finalize settings
CertiportNow button
Understand Online vs. Local
Manage exams
Inventory
Run system updates
Import/export update utility

Property of Pearson VUE 16
Home Overview Download/install Config & Admin Launch exam Support Program Info
2. Select one of the three configuration options:
• Stand Alone: This is the default option. Use this configuration if you do not
want to employ the features of the LAN Solution feature.
• Compass Server: Select this option for the sole computer designated to receive
all updates via the internet, then distribute them via the LAN. (The workstation
designated as the Server cannot administer exams.)
• Compass Client: Select this option for all remaining exam delivery workstations.
They only look to the Compass Server when any new updates are detected, they
do not connect online.
3. Set the Compass Server settings.
Config & Administration
Configure test center settings
Set server type
Select testing center
Select UI language
Set admin credentials
Configure LAN settings
Configure update frequency
In Pathway updates
Configure proxy settings
Finalize settings
CertiportNow button
Understand Online vs. Local
Manage exams
Inventory
Run system updates
Import/export update utility
You can see what mode you are in with the System
Check feature or by identifying the icons shown
above in the footer of the Compass application.
Stand Alone
Server
Client

Property of Pearson VUE 17
Home Overview Download/install Config & Admin Launch exam Support Program Info
a. You may specify an IP Address, NetBIOS name, or FQDN you wish to use as
the Server Address. (When using a name: If you are on a domain network,
use the Fully Qualified Domain Name. If not, then you must use the Machine
Name.)
b. Specify a Server Port number within the private range (49152 – 65535).
4. After designating a Compass Server, set the Compass Client settings.
a. Type in the IP Address or Name specified in the Compass Server settings.
b. Type in the Server Port number specified in the Compass Server settings.
c. Click the Test Connection button to verify communication.
5. Repeat the Compass Client settings on all lab workstations.
Config & Administration
Configure test center settings
Set server type
Select testing center
Select UI language
Set admin credentials
Configure LAN settings
Configure update frequency
In Pathway updates
Configure proxy settings
Finalize settings
CertiportNow button
Understand Online vs. Local
Manage exams
Inventory
Run system updates
Import/export update utility

Property of Pearson VUE 18
Home Overview Download/install Config & Admin Launch exam Support Program Info
If the Client cannot find a path to the Server, you will get a connection error.
Configure update frequency
The IT Administrator can configure the auto update interval. You may determine
how often you want to check for exam content updates.
1. Scroll down to the Updates section.
Config & Administration
Configure test center settings
Set server type
Select testing center
Select UI language
Set admin credentials
Configure LAN settings
Configure update frequency
In Pathway updates
Configure proxy settings
Finalize settings
CertiportNow button
Understand Online vs. Local
Manage exams
Inventory
Run system updates
Import/export update utility

Property of Pearson VUE 19
Home Overview Download/install Config & Admin Launch exam Support Program Info
2. Select how frequently you want to run Updates: Daily, Weekly, or Manual.
3. Identify the time of day you want to run the updates. Use the following 24-hour
format: HH:MM
• Daily: Every 24 hours at the specified update time
• Weekly: Every 7 days at the specified update time
• Manual: Notifies the Admin that updates are available and indicates the nature
of any pending updates via the Updates menu. CATCs employing a manual
frequency must manage updates on an individual basis for all workstations
in the lab.
Note
The time displayed in the updates section defaults to the time that
Compass was installed. When employing LAN Mode, the server updates at
the frequency specified in the settings, while the clients check for updates
present on the server whenever the software is launched.
Note
All exam content downloaded to the Compass Server will be pushed to
each Compass Client machine, even if those machines do not have the
required software installed.
Note
Restoration software such as “Deep Freeze” will undo the ongoing
application of updates. If your CATC uses restoring software, a thaw space
must be created for Compass. See our FAQs for more information.
Config & Administration
Configure test center settings
Set server type
Select testing center
Select UI language
Set admin credentials
Configure LAN settings
Configure update frequency
In Pathway updates
Configure proxy settings
Finalize settings
CertiportNow button
Understand Online vs. Local
Manage exams
Inventory
Run system updates
Import/export update utility

Property of Pearson VUE 20
Home Overview Download/install Config & Admin Launch exam Support Program Info
In Pathway updates
Should an update be available during exam selection, it is downloaded automatically.
Since an “In Pathway” update only occurs when a Test Candidate is attempting to launch
an exam, this type of update can be performed at that exact time without switching to
an Organization Administrator. The exam cannot launch until the update has finished
downloading and installing.
Note
Updates that may be pending to the Compass software (system updates)
do not prevent an exam from being launched, but we recommend you
perform them for the best testing experience.
Note
In pathway updates rarely occur in LAN mode, since the workstation
automatically checks, downloads, and installs any pending updates when
the software is launched. If an update does occur in LAN mode, it will
download and install as described above.
Config & Administration
Configure test center settings
Set server type
Select testing center
Select UI language
Set admin credentials
Configure LAN settings
Configure update frequency
In Pathway updates
Configure proxy settings
Finalize settings
CertiportNow button
Understand Online vs. Local
Manage exams
Inventory
Run system updates
Import/export update utility

Property of Pearson VUE 21
Home Overview Download/install Config & Admin Launch exam Support Program Info
Configure proxy settings
The IT Administrator can configure how Compass connects if your institution
employs the use of a proxy server.
1. Scroll down to the Proxy section.
Note
When a proxy server is used, it may be set up in Windows to allow certain
sites, but also must be set up to allow traffic to www.certiport.com.
The proxy settings in both Compass and Windows must be configured.
Encountering a white screen is indicative of traffic being blocked.
Config & Administration
Configure test center settings
Set server type
Select testing center
Select UI language
Set admin credentials
Configure LAN settings
Configure update frequency
In Pathway updates
Configure proxy settings
Finalize settings
CertiportNow button
Understand Online vs. Local
Manage exams
Inventory
Run system updates
Import/export update utility

Property of Pearson VUE 22
Home Overview Download/install Config & Admin Launch exam Support Program Info
2. If you will use a proxy server, select the Use a Proxy Server check box.
3. Type in the IP Address for the proxy server in the Server Address field.
4. Type in the Server Port number for the proxy server.
5. Enter the Username, Password, and Confirm Password for the account on the proxy
server (optional – you could have a proxy server but not require authentication).
Finalize settings
1. Click the Save button to apply all settings entered. Compass
automatically restarts.
2. Log in again and continue to the Manage exams section.
CertiportNow service
At the bottom of most screens is the CertiportNow button, which
manually launches the Windows service if needed.
This service allows all updates (both System and Exam Content) to
run in the background if Compass is installed, the computer is
turned on, and has an active internet connection with all Certiport
whitelist IPs accessible.
In most cases, the service only fails to launch if Compass was not
installed as a local Windows Admin. If you have issues with the
service launching, please use the Admin credential store.
Other icons: The first icon links to our support page, and the middle icon shows which
LAN mode you are in: Stand-Alone (pictured), Compass Server, or Compass Client.
Config & Administration
Configure test center settings
Set server type
Select testing center
Select UI language
Set admin credentials
Configure LAN settings
Configure update frequency
In Pathway updates
Configure proxy settings
Finalize settings
CertiportNow button
Understand Online vs. Local
Manage exams
Inventory
Run system updates
Import/export update utility
Service Running
Service
Stopped
Service
Restarting
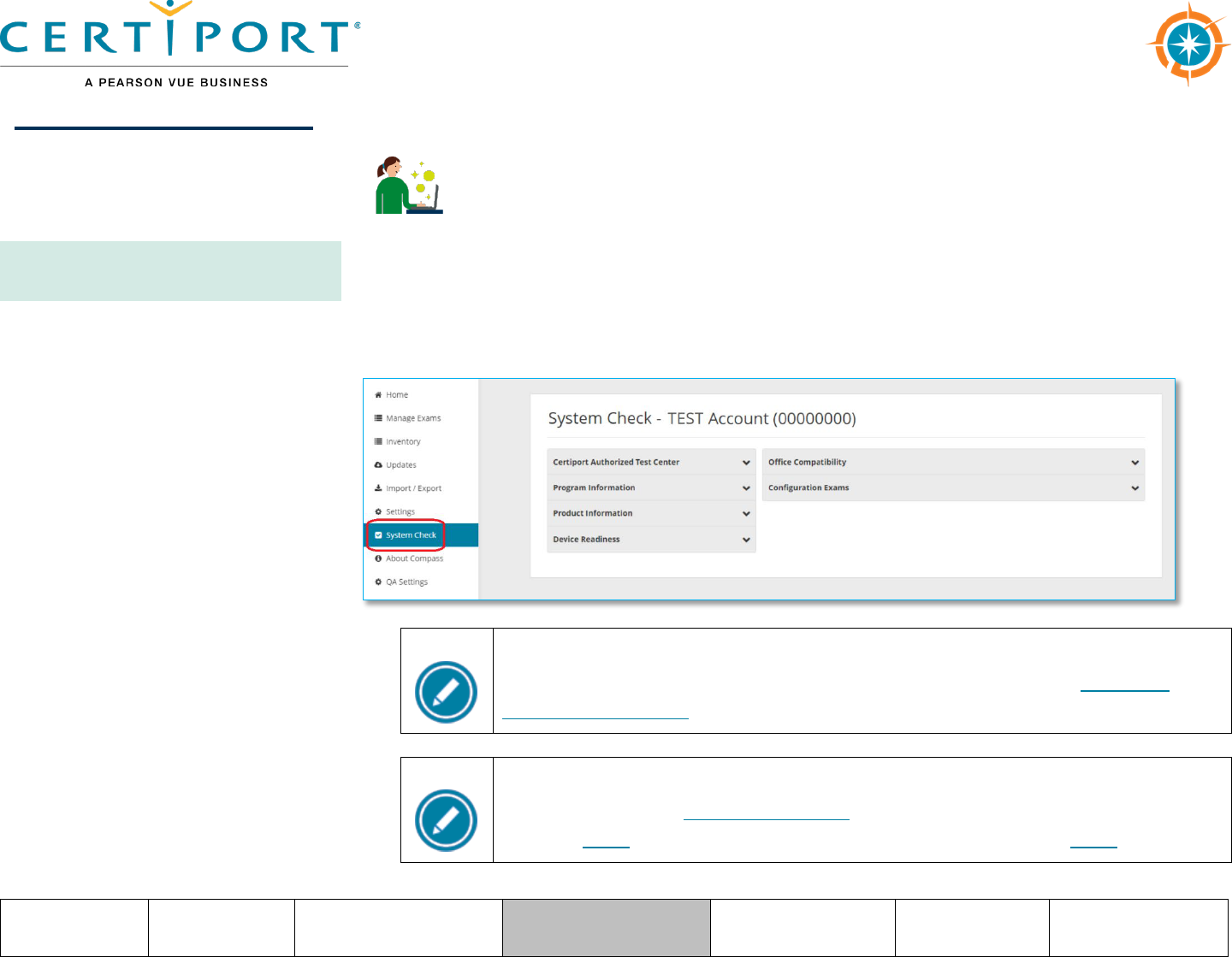
Property of Pearson VUE 23
Home Overview Download/install Config & Admin Launch exam Support Program Info
System check
The IT Administrator can use the System Check feature to ensure that a number
of key exam administration elements are in place and ready prior to launching
an exam for the first time. The recommended best practice is to use the System Check
every time an exam is launched in case anything has changed on the exam delivery
workstation. Each section can be expanded to check for any issues. In most sections, valid
items will appear in green text, items that may interrupt testing will appear in orange
text, while outstanding items that will prevent testing appear in red text.
Note
The technical requirements of Live-in-the-Application delivery may exceed
those of the Compass for Windows software. Please see our Technical
Requirements page for additional information.
Note
For detailed information on MOS Live-in-the-Application (LITA) delivery,
please refer to the companion guide. For Adobe LITA, see its program
support page. For Autodesk LITA, see its program support page.
Config & Administration
Configure test center settings
System check
Understand Online vs. Local
Manage exams
Inventory
Run system updates
Import/export Update utility

Property of Pearson VUE 24
Home Overview Download/install Config & Admin Launch exam Support Program Info
Certiport Authorized Testing Center (CATC) Check
This section of the system check connects to your account to ensure that your CATC is
active and there are no outstanding issues with your center’s status. It also checks to
ensure that you have at least one associated Proctor.
If you do not have any associated Proctors,
your status will show as Incomplete, and a
link will appear allowing you to connect to
the Certiport website and assign one.
Note
If your CATC is in a status you cannot resolve, please contact Customer
Service. For more info on associating Proctors, please see our Managing
Associations page.
Config & Administration
Configure test center settings
System check
Understand Online vs. Local
Manage exams
Inventory
Run system updates
Import/export Update utility

Property of Pearson VUE 25
Home Overview Download/install Config & Admin Launch exam Support Program Info
Program Information Check
This section of the system check connects to your account and lists your CATC’s current
status for our exam programs. All Certiport programs will be listed, whether you are
administering exams in that program or not. You must have an Active status to
administer exams in that program.
Note
If a program is in a status that prevents you from administering exams,
please contact Customer Service.
Config & Administration
Configure test center settings
System check
Understand Online vs. Local
Manage exams
Inventory
Run system updates
Import/export Update utility

Property of Pearson VUE 26
Home Overview Download/install Config & Admin Launch exam Support Program Info
Product Information Check
This section of the system check connects to your account to see if your CATC has any
active Site Licenses or Inventory.
Site Licenses and Inventory are program specific. If, for example, you wish to administer
IC3, but only have a license for CSB, the text will show green, but you will be unable to test
until you have active IC3 product. To see your payment methods in detail, click the
Inventory menu. For more information see the Inventory section within this guide.
Note
Vouchers, even those purchased by your CATC and assigned to Test
Candidates, will not show up in the System Check area but can still be
used to take an exam even if you have no active licenses or inventory.
Voucher info will appear in the Inventory menu. More info on vouchers.
Config & Administration
Configure test center settings
System check
Understand Online vs. Local
Manage exams
Inventory
Run system updates
Import/export Update utility

Property of Pearson VUE 27
Home Overview Download/install Config & Admin Launch exam Support Program Info
Device Readiness
This section of the system check connects to your computer’s system info to display some
common hardware elements, Windows Admin permissions, and your LAN status. The View
Full Technical Requirements link will take you to our website.
Note
Your support technician may ask you for a screenshot of this info when
diagnosing a suspected hardware performance issue.
Config & Administration
Configure test center settings
System check
Understand Online vs. Local
Manage exams
Inventory
Run system updates
Import/export Update utility

Property of Pearson VUE 28
Home Overview Download/install Config & Admin Launch exam Support Program Info
Office Compatibility Check
This section of the system check looks at your locally installed Microsoft Office software to
see if it is a supported version that is compatible with MOS LITA exam delivery. To see
which exact version suites of our MOS exams are compatible with your locally installed
version, please view our Technical Requirements page.
Note
The Get Office Metrics button is a Certiport Technical Support tool. When
pressed, it will display additional detail at the bottom of the screen. You
may be asked to provide this information if you are troubleshooting an
issue with a technician.
Config & Administration
Configure test center settings
System check
Understand Online vs. Local
Manage exams
Inventory
Run system updates
Import/export Update utility

Property of Pearson VUE 29
Home Overview Download/install Config & Admin Launch exam Support Program Info
Configuration Exams
This section of the system check gives you another path to run any applicable configuration
exams. (Configuration exams can also be launched from the Manage Exams menu.) For
detailed information see the configuration exams section within this guide.
Note
Configuration exams in this list will only show up if they have been
downloaded through the Manage Exams menu.
Note
It is possible to have configuration exams downloaded that are not
compatible with your version of the locally installed Office software and
may fail if launched.
Config & Administration
Configure test center settings
System check
Understand Online vs. Local
Manage exams
Inventory
Run system updates
Import/export Update utility

Property of Pearson VUE 30
Home Overview Download/install Config & Admin Launch exam Support Program Info
Understanding Online vs Local exams
The Organization Administrator and IT Administrator should be familiar with
online exams, local exams, and local LITA (Live-in-the-Application) exams.
• Online: The exam content does not need to be downloaded through the exam
management menu; the data is retrieved via the internet as the exam is being
administered. This option relies more heavily on bandwidth.
• Local: The exam content is downloaded through the exam management menu
prior to taking an exam and is stored locally on the machine. This option is less
dependent on bandwidth.
• Online LITA: The exam content does not need to be downloaded but some local
files are downloaded through the exam management menu. These exams
require the corresponding software (e.g., Adobe Photoshop) to be installed on
the local machine. An internet connection is still required.
• Local LITA: The exam content is also downloaded through the exam
management menu and stored locally. These exams also require
the corresponding software (e.g., Microsoft Excel) to be installed on the local
machine. An internet connection is still required.
Note
Not all exams or localizations are available in every format. The default
management of exams is local mode.
Config & Administration
Configure test center settings
System check
Understand Online vs.
Local
Manage exams
Configuration exams
Inventory
Run system updates
Import/export Update utility

Property of Pearson VUE 31
Home Overview Download/install Config & Admin Launch exam Support Program Info
Manage exams
The Organization Administrator must download any required exam files before
any candidates can be seated for an exam (recommended for all programs).
1. Select the Manage Exams menu.
Note
This process must be repeated on every exam delivery workstation unless
LAN Mode or the Import/Export Update Utility are being employed.
Config & Administration
Configure test center settings
System check
Understand Online vs. Local
Manage exams
Configuration exams
Inventory
Run system updates
Import/export Update utility

Property of Pearson VUE 32
Home Overview Download/install Config & Admin Launch exam Support Program Info
2. Click the Download Additional Exams button.
3. Click the drop-down arrow at the top of the page to view the type of exams you wish
to choose from: Exams with Licenses or All Available Exams.
Note
Downloading exam content prior to launching an exam for the first time
can provide a better exam experience for those with limited bandwidth.
Config & Administration
Configure test center settings
System check
Understand Online vs. Local
Manage exams
Configuration exams
Inventory
Run system updates
Import/export Update utility
Some online exams will show up for the Test
Candidate in the Exam Selection pathway
whether they have been downloaded here or
not, but the best practice is to download all
exam content prior to launching any exam
for the first time.

Property of Pearson VUE 33
Home Overview Download/install Config & Admin Launch exam Support Program Info
4. To view the available exams for a client program, click the down pointing arrow to
the right of the program name. The list of exams expands.
5. To select all the exams in the program, select the check box next to the program name.
6. To select individual exams, expand the program and select the individual exam check
boxes.
7. Once you have selected all desired exams, scroll down and click Download Exams.
A progress bar identifies which exams are downloading. Upon completion, a message
will state: Downloads Completed and Installed.
Config & Administration
Configure test center settings
System check
Understand Online vs. Local
Manage exams
Configuration exams
Inventory
Run system updates
Import/export Update utility

Property of Pearson VUE 34
Home Overview Download/install Config & Admin Launch exam Support Program Info
Configuration exams
The Organization Administrator can run a configuration exam as a best practice
when administering the MOS Live-in-the-Application exams. Configuration (or
Config) exams are a way of ensuring that Compass is properly shaking hands
with the locally installed software prior to launching an actual exam.
1. Select the manage exams menu.
2. Ensure that your MOS exam has been downloaded. (Downloading a MOS exam will
also place a separate line-item for the config exam.)
3. Click the Launch Config Exam button.
4. The tutorial will launch. Click next through the tutorial.
5. A live version of the exam will appear for 60 seconds. Wait for the end and click ok.
6. The Leave Feedback section will appear. Click end to return to the Compass menu.
Note
At this time, config exams are only available for the MOS Live-in-the-
Application exams. Config exams are only one facet to successful exam
delivery; please ensure that all Technical Requirements have been met.
Config & Administration
Configure test center settings
System check
Understand Online vs. Local
Manage exams
Configuration exams
Inventory
Run system updates
Import/export Update utility

Property of Pearson VUE 35
Home Overview Download/install Config & Admin Launch exam Support Program Info
Inventory
The Org Admin can view their current exam payment methods via the Inventory
menu. The menu lists the test center’s exam inventory, vouchers, and site
licenses. You must visit the Certiport website if you need to make a purchase.
1. Select the Inventory menu (screen may take a minute to load contents).
Note
An error can occur if you are
signed into our website in a
separate browser window but
have an expired session. Log
out of any browser tabs you
may have open, then log out
and log back into Compass.
Config & Administration
Configure test center settings
System check
Understand Online vs. Local
Manage exams
Configuration exams
Inventory
Run system updates
Import/export Update utility

Property of Pearson VUE 36
Home Overview Download/install Config & Admin Launch exam Support Program Info
Run system updates
The Organization Administrator must download any available system updates
for testing. Certiport does not create a new installer file (exe) every time we
release an update, so there could be updates pending even after a fresh install.
1. Select the Updates menu.
2. Select the check boxes for any of the available updates and click the Download
Selected Updates button.
Once finished, an Updates Completed message is displayed.
Config & Administration
Configure test center settings
System check
Understand Online vs. Local
Manage exams
Configuration exams
Inventory
Run system updates
Import/export Update utility

Property of Pearson VUE 37
Home Overview Download/install Config & Admin Launch exam Support Program Info
Reviewing System Updates
There is a bullhorn icon in the top right-hand corner of Compass (even when not
logged in) that will take you to our System & Technology updates page on our
website. Here you can see the release notes for a particular update of Compass,
as well as our other systems.
Note
The System & Technology updates page does not contain information
about our exam releases and content. See our Exam Releases page and
our Exam Content Updates page for detailed info on exams.
Config & Administration
Configure test center settings
System check
Understand Online vs. Local
Manage exams
Configuration exams
Inventory
Run system updates
Import/export Update utility

Property of Pearson VUE 38
Home Overview Download/install Config & Admin Launch exam Support Program Info
Import/export update utility (optional)
The Organization Administrator can export exam content updates from the
export server and then import the updates on the import client exam delivery
workstations. This feature does not distribute system updates.
This feature is a partial alternative to the LAN Solution (LAN Settings) for transferring
downloaded exam content to other exam delivery workstations, as opposed to
downloading exam content individually via the internet. This feature allows you to
“export” the exam content onto another exam delivery workstation via external media.
Export update files
1. On the Export Server, select the Import / Export menu.
2. Specify the location to export the files to. This may be on the local hard drive,
an external hard drive, or a USB thumb drive. (Network locations are not supported.)
Config & Administration
Configure test center settings
System check
Understand Online vs. Local
Manage exams
Inventory
Run system updates
Import/export update utility
Export update files
Import update files

Property of Pearson VUE 39
Home Overview Download/install Config & Admin Launch exam Support Program Info
3. Click OK.
Compass creates a folder called “SoftwareUpdate” in the specified location. This
folder contains all applicable export files. Upon completion, a message notifies you
the updates exported successfully.
Note
You will not receive an error if the target location lacks adequate room for
all the export files. The software simply copies as many files as there is
room for.
Note
Reading/writing the export file (or even seeing if external media is present),
may be a Windows group policy or local access privilege above and beyond
your current configuration established for the standard use of Compass.
Please consult your IT Administrator if you experience issues.
Config & Administration
Configure test center settings
System check
Manage exams
Configuration exams
Inventory
Run system updates
Import/export update utility
Export update files
Import update files

Property of Pearson VUE 40
Home Overview Download/install Config & Admin Launch exam Support Program Info
Note
The language of the generated export files matches the currently selected
language of the Compass software on the Export Server that created the
file. When importing (next section), the language of the software on the
Export Server must match that of the import Client(s).
Tip
Depending on the final size of the generated export files, you can also burn
the folder to a CD or DVD-ROM to use for distribution to the Import Clients.
Import update files
1. On the Import Client log in to Compass as an Organization Administrator and select
the Import / Export menu.
2. Click the Import Updates button.
Config & Administration
Configure test center settings
System check
Manage exams
Configuration exams
Inventory
Run system updates
Import/export update utility
Export update files
Import update files

Property of Pearson VUE 41
Home Overview Download/install Config & Admin Launch exam Support Program Info
3. Select the root location where the export files are located and click OK. Do not select
the SoftwareUpdate folder as the target location to import the files from.
4. Compass imports the files and installs the applicable updates.
5. Upon completion, a message notifies you the updates imported successfully.
No additional steps are required, the software is ready to be used.
6. Repeat the process on the remaining Import Clients.
Config & Administration
Configure test center settings
System check
Understand Online vs. Local
Manage exams
Configuration exams
Inventory
Run system updates
Import/export Update utility
Export update files
Import update files

Property of Pearson VUE 42
Home Overview Download/install Config & Admin Launch exam Support Program Info
This section of the document walks users through the entire exam delivery process, also
called the exam launch pathway. These actions are performed by the Test Candidate, then
verified and unlocked by the Proctor, and finally returned to the Test Candidate to take
the actual exam.
Note
Use the links in the sidebar and at the bottom of the page
to navigate through the document.
Launch an exam / exam pathway
Launch exam/exam pathway
Select user interface language
Login
Exam groups & vouchers
Exam launch requirements
NDA
Registration
Select exam
Office detection
Verify information
Select exam language
Proctor validate & authorize
Office shared license model
Begin exam
View score report

Property of Pearson VUE 43
Home Overview Download/install Config & Admin Launch exam Support Program Info
Select user interface language
The candidate can select the user interface (UI) language.
1. Select the Compass short-cut and hit Enter on the keyboard, or double-click
the short-cut with the mouse to launch Compass.
The login page opens.
2. Select the desired Language from the drop-down list.
Launch exam/exam pathway
Select user interface language
Login
Exam groups & vouchers
Exam launch requirements
NDA
Registration
Select exam
Office detection
Verify information
Select exam language
Proctor validate & authorize
Office shared license model
Begin exam
View score report

Property of Pearson VUE 44
Home Overview Download/install Config & Admin Launch exam Support Program Info
Login
Candidate enters Username, Password, and clicks the Login button.
If the candidate does not have a user account, click the Create an account now
link and complete the process to launch an exam.
Select exam group & voucher
Candidate selects if they are part of an Exam Group or using a Voucher. Move
either or both slider switches to Yes and input the Exam Group and/or Voucher
name or select them from the dropdown lists.
Launch exam/exam pathway
Select user interface language
Login
Exam groups & vouchers
Exam launch requirements
NDA
Registration
Select exam
Office detection
Verify information
Select exam language
Proctor validate & authorize
Office shared license model
Begin exam
View score report
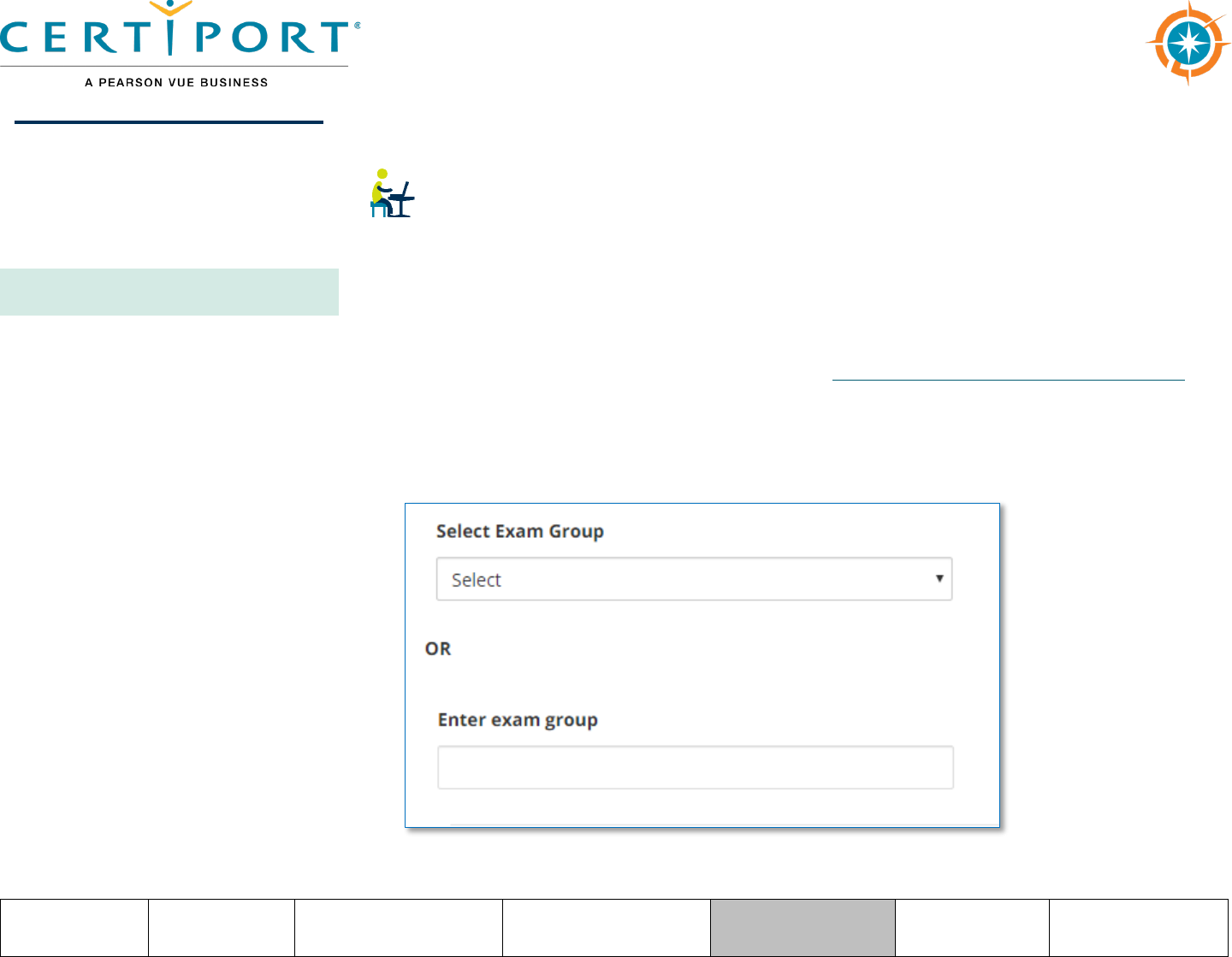
Property of Pearson VUE 45
Home Overview Download/install Config & Admin Launch exam Support Program Info
Exam group details
Candidate determines if they want to associate the exam with an exam group.
Select Yes to associate the exam with an exam group, or leave the switch set to No
and proceed to the next section. Use of exam groups is optional.
An exam group is a unique identifier that can be set up to track a Test Candidate’s exam
results, connect a teacher with a classroom, and opens additional reporting features by
grouping a select set of candidates together.
For details regarding exam group setup, see the Exam Groups Quick Reference Guide.
1. When using exam groups, select it from the drop-down list.
– or –
2. Type the exam group name in the text field. This is supplied by the proctor.
3. Select the Next button if you are not using a Voucher or see next section.
Launch exam/exam pathway
Select user interface language
Login
Exam groups & vouchers
Exam launch requirements
NDA
Registration
Select exam
Office detection
Verify information
Select exam language
Proctor validate & authorize
Office shared license model
Begin exam
View score report

Property of Pearson VUE 46
Home Overview Download/install Config & Admin Launch exam Support Program Info
Voucher details
In the Voucher payment section, the candidate must enable the slider switch to Yes
if they will be using a Voucher, or leave it set to No for Inventory/Site Licenses.
1. If a Voucher is selected the voucher entry fields are displayed.
a. Candidate selects a voucher from the drop-down list (only if pre-assigned). The
drop-down list contains valid vouchers or user licenses that are pre-assigned to
the current user, and that are valid for the selected exam.
– or –
b. Candidate manually types a valid voucher or user license into the text field if
they have no pre-assigned voucher or user license. (Vouchers and user licenses
are alpha-numeric codes, case sensitive, and must include the dashes. User
licenses are not available in all geographical areas.)
2. When the Exam Group and Voucher selections are completed, the candidate clicks the
Next button.
Launch exam/exam pathway
Select user interface language
Login
Exam groups & vouchers
Exam launch requirements
NDA
Registration
Select exam
Office detection
Verify information
Select exam language
Proctor validate & authorize
Office shared license model
Begin exam
View score report

Property of Pearson VUE 47
Home Overview Download/install Config & Admin Launch exam Support Program Info
Exam launch requirements
(Optional feature) - An Organization Administrator can require that a Test
Candidate belong to an exam group and/or have a Student ID before being
eligible to launch any Certiport certification exam using Compass. For detailed
instructions see the QRG – Exam Launch Requirements document.
NDA/Terms of Use
The candidate must read the
Non-Disclosure Agreement /
End-User License Agreement /
Terms of Use, then select
the Yes, I accept option, and click
the Next button.
Note
The NDA/EULA/ToU screen appears once for all programs except
Microsoft (MOS, MCE, and Microsoft Certified Fundamentals), which
appears every time an exam is launched.
Launch exam/exam pathway
Select user interface language
Login
Exam groups & vouchers
Exam launch requirements
NDA
Registration
Select exam
Office detection
Verify information
Select exam language
Proctor validate & authorize
Office shared license model
Begin exam
View score report
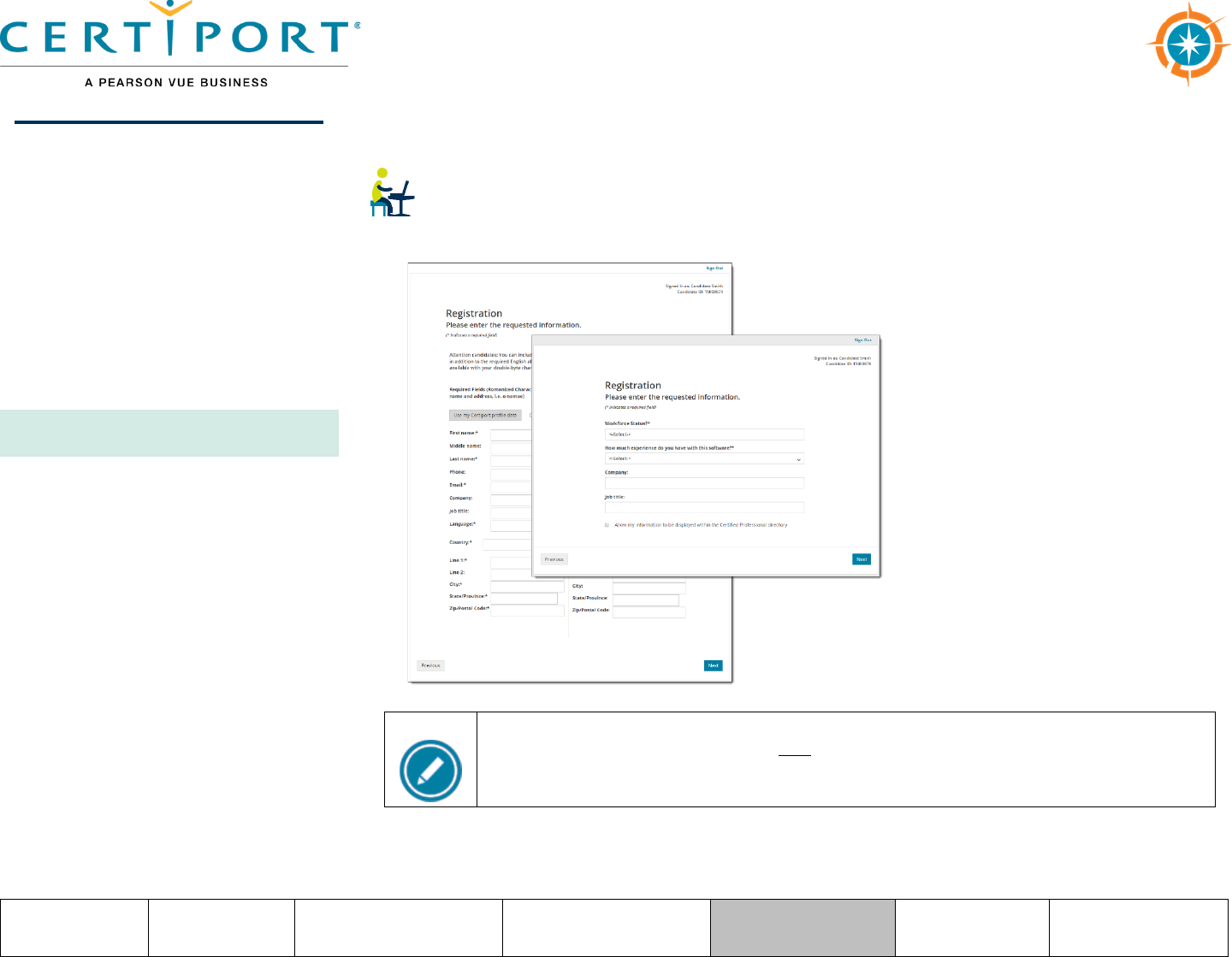
Property of Pearson VUE 48
Home Overview Download/install Config & Admin Launch exam Support Program Info
Registration
If this is the first time the candidate is taking a Microsoft or Autodesk exam and
they did not previously register, the candidate must complete the registration
information and click the Next button before proceeding.
Note
The Registration screen does not appear if the Test Candidate performed
the program registration during their Certiport profile creation.
Launch exam/exam pathway
Select user interface language
Login
Exam groups & vouchers
Exam launch requirements
NDA
Registration
Select exam
Office detection
Verify information
Select exam language
Proctor validate & authorize
Office shared license model
Begin exam
View score report

Property of Pearson VUE 49
Home Overview Download/install Config & Admin Launch exam Support Program Info
Select exam
Candidate selects the desired exam from the list. All exams downloaded to the
local machine (and certain online exams) will appear in the list. Use the search field
to narrow your selection and click the blue link to select your exam. You may also use the
filter exams dropdown list to narrow your results.
Launch exam/exam pathway
Select user interface language
Login
Exam groups & vouchers
Exam launch requirements
NDA
Registration
Select exam
Office detection
Verify information
Select exam language
Proctor validate & authorize
Office shared license model
Begin exam
View score report

Property of Pearson VUE 50
Home Overview Download/install Config & Admin Launch exam Support Program Info
Office detection & messaging
If a Microsoft Office Specialist (MOS) exam is selected, Compass will warn a Test
Candidate and provide them with options should they attempt to launch a MOS
exam that is different or incompatible than the currently installed version of Office.
Use the System check settings under the Compass configuration section in this
document for more information on validating an Office version that is supported for
MOS exam delivery.
Note
For detailed information on MOS Live-in-the-Application LITA) delivery,
please refer to the companion guide. For Adobe LITA, see its program
support page. For Autodesk LITA, see its program support page.
Launch exam/exam pathway
Select user interface language
Login
Exam groups & vouchers
Exam launch requirements
NDA
Registration
Select exam
Office detection
Verify information
Select exam language
Proctor validate & authorize
Office shared license model
Begin exam
View score report

Property of Pearson VUE 51
Home Overview Download/install Config & Admin Launch exam Support Program Info
Verify information
Candidate verifies that the Candidate, Exam, and Language Information are
correct. The payment type is listed in the Payment type column.
2. If the wrong exam was selected, the candidate selects the Change exam link in
the Exam details column and then follows the flow to enter a voucher.
Launch exam/exam pathway
Select user interface language
Login
Exam groups & vouchers
Exam launch requirements
NDA
Registration
Select exam
Office detection
Verify information
Select exam language
Proctor validate & authorize
Office shared license model
Begin exam
View score report

Property of Pearson VUE 52
Home Overview Download/install Config & Admin Launch exam Support Program Info
Select exam language
The exam language defaults to the same language that was selected for the
Compass user interface, but only if the exam is available in that language, and only
for Online exams. If the candidate wants to take an online exam in a different language
than currently selected in the user interface, they can click Change Language and select
the language. Exam localizations will vary, please see our Exam Releases page for
availability.
If you do not see the Change language button, you are taking an exam that does not
allow you to change the language at this point in the exam launch pathway.
1. If all the information is correct, the candidate notifies the proctor that they are ready
to begin the exam.
Note
Local Live-in-the-App (LITA) exams require the Windows regional settings,
the locally installed software, Compass, and the exam to all be set to the
same language. Click here for detailed info.
Launch exam/exam pathway
Select user interface language
Login
Exam groups & vouchers
Exam launch requirements
NDA
Registration
Select exam
Office detection
Verify information
Select exam language
Proctor validate & authorize
Office shared license model
Begin exam
View score report
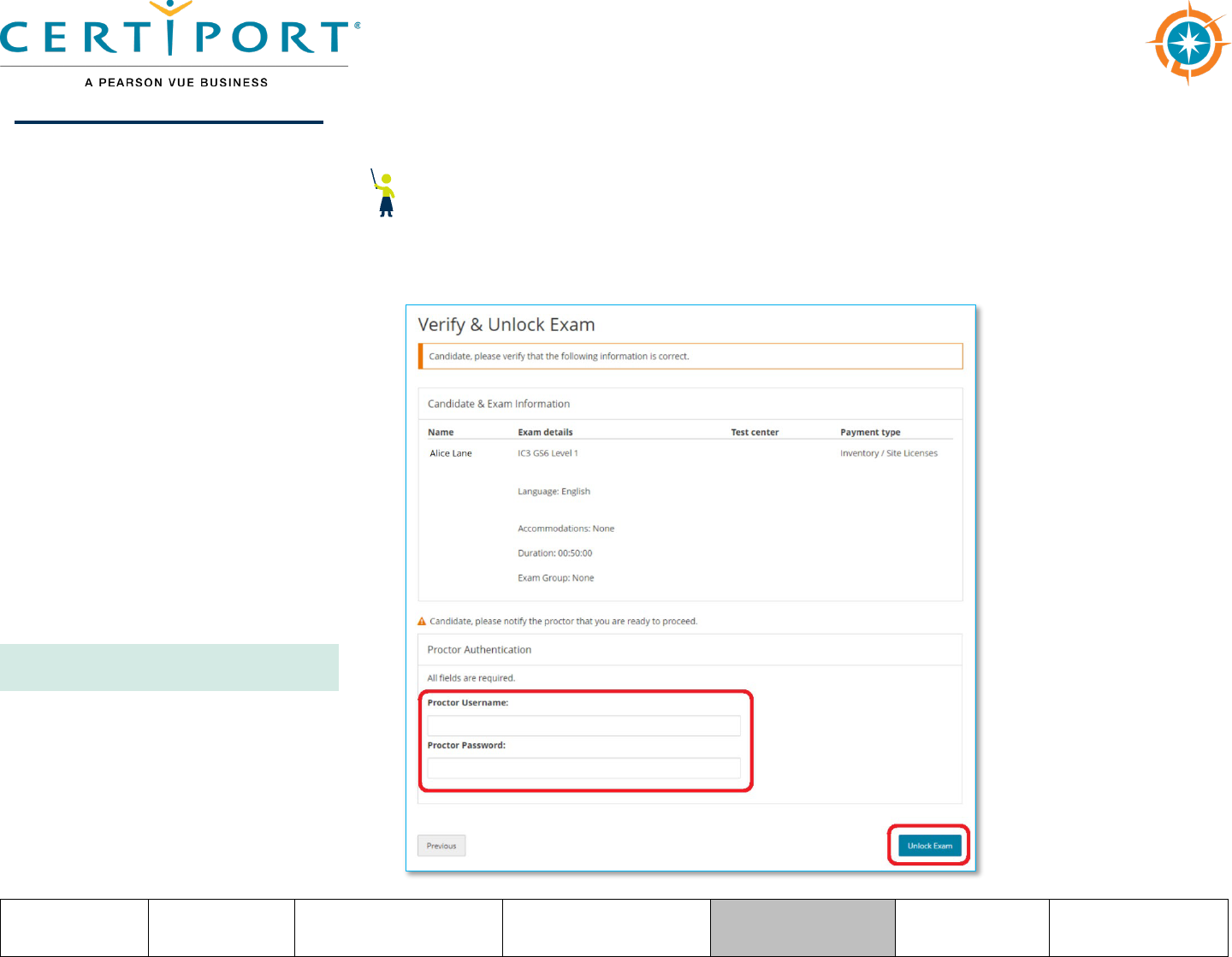
Property of Pearson VUE 53
Home Overview Download/install Config & Admin Launch exam Support Program Info
Proctor validates & authorizes exam
Proctors must validate all candidate selected information and then enter valid
Certiport user credentials to authorize the exam to start. Candidates then launch and
complete the exam.
Proctor enters their Username and Password and clicks the Unlock Exam button.
Launch exam/exam pathway
Select user interface language
Login
Exam groups & vouchers
Exam launch requirements
NDA
Registration
Select exam
Office detection
Verify information
Select exam language
Proctor validate & authorize
Office shared license model
Begin exam
View score report

Property of Pearson VUE 54
Home Overview Download/install Config & Admin Launch exam Support Program Info
Office shared license model
CATCs using a shared license model of the locally installed Microsoft Office
software required for Live-in-the-Application testing will be prompted for action
when administering MOS exams. These actions may include activating the software (if
opened for the first time), or signing into the application. Compass opens the software and
addresses any one-time or other prompts from the application prior to the exam to avoid
anything that may cause an interference during actual testing.
1. Read through the steps outlined in the prompt.
2. Click the Open Application button to proceed.
Launch exam/exam pathway
Select user interface language
Login
Exam groups & vouchers
Exam launch requirements
NDA
Registration
Select exam
Office detection
Verify information
Select exam language
Proctor validate & authorize
Office shared license model
Begin exam
View score report

Property of Pearson VUE 55
Home Overview Download/install Config & Admin Launch exam Support Program Info
3. Address any prompts you may receive and then
close the application by clicking the “X” in the top
right-hand corner of the software.
4. You will be returned to the Verify Microsoft Office
screen. Click Next to continue.
Note
The thumbnails in the outline give you examples of what you can expect
during this process. All the thumbnails can be clicked to see larger
versions.
Launch exam/exam pathway
Select user interface language
Login
Exam groups & vouchers
Exam launch requirements
NDA
Registration
Select exam
Office detection
Verify information
Select exam language
Proctor validate & authorize
Office shared license model
Begin exam
View score report

Property of Pearson VUE 56
Home Overview Download/install Config & Admin Launch exam Support Program Info
Candidate begins tutorial & exam
Compass determines if all the required hardware and software is up-to-date.
If the exam can be launched successfully, the Candidate selects the Next button.
1. After moving through the introductory information, the Begin Exam button is available
to the candidate. Candidate clicks Begin Exam.
2. Candidate completes the exam.
Note
When the candidate clicks the Next button, the exam starts at the tutorial.
The clock does not begin until the candidate has moved past the tutorial.
The candidate must be ready to begin the exam when they select Next.
Launch exam/exam pathway
Select user interface language
Login
Exam groups & vouchers
Exam launch requirements
NDA
Registration
Select exam
Office detection
Verify information
Select exam language
Proctor validate & authorize
Office shared license model
Begin exam
View score report

Property of Pearson VUE 57
Home Overview Download/install Config & Admin Launch exam Support Program Info
Candidate views score report
Candidate views the score report once the exam is complete.
5. Candidate clicks Done.
6. At the end of the exam, the candidate returns to the exam delivery desktop.
7. If the candidate wishes to print their score report, they can open it on
www.certiport.com and print it.
Launch exam/exam pathway
Select user interface language
Login
Exam groups & vouchers
Exam launch requirements
NDA
Registration
Select exam
Office detection
Verify information
Select exam language
Proctor validate & authorize
Office shared license model
Begin exam
View score report

Property of Pearson VUE 58
Home Overview Download/install Config & Admin Launch exam Support Program Info
This section of the document identifies the contact information should users need
to contact Certiport for support and lists troubleshooting suggestions if you run into any
issues in delivering exams. This section is directed toward IT Administrators and
Organization Administrators or Organization Members.
Appendix A: Support
Note:
Use the links in this sidebar and
at the bottom of the page to
navigate through the document.
Appendix A: Support
Contact support
Find answers online
Troubleshooting

Property of Pearson VUE 59
Home Overview Download/install Config & Admin Launch exam Support Program Info
Contact support
Test Candidates: 888.999.9830, Opt. 2
(M–F: 6 am to 5 pm MT)
Customerservices@certiport.com
CATC Customer Service: 888.999.9830, Opt. 3
(M–F: 7 am to 5 pm MT)
CATC Technical Support: 888.999.9830, Opt. 1
(M–F: 6 am to 5 pm MT)
Find answers online
3. For frequently asked questions see our FAQ page.
4. For additional quick reference guides see our QRG page.
5. For training sessions see our Webinars page.
6. Top 10 checklist before you test.
Appendix A: Support
Contact support
Find answers online
Troubleshooting

Property of Pearson VUE 60
Home Overview Download/install Config & Admin Launch exam Support Program Info
Troubleshooting Compass
If you are having testing issues, check the system configuration tips below.
You must apply these settings to any proxy, firewall, content filter, or other
security device that is set up on your local machines or local network. If your institution
is part of a larger network, such as a district, county, or other parent institution, you must
provide this information to your network administrators. Also see our full technical
requirements list for Compass for Windows.
Ensure that HTTPS Inspection is turned OFF. This can be very resource intensive,
as it decrypts and encrypts each packet, and it is typically turned on by default
with most firewalls, so it is important to check before testing.
Check for any cap limitations on your HTTP and HTTPS communications. If either or
both are capped at a certain MB limit, the limitation could affect testing.
Ensure the HTTP (80), HTTPS (443), and TCP (56774) ports are fully opened and can
communicate freely.
Check that the following IP addresses (not a full list, see our Tech Requirements
page) are set as approved/unblocked and given the highest priority:
• 159.182.30.18 | www.certiport.com
• 159.182.31.253 | nuget.certiport.com
• 93.191.169.139 | Additional Security IP
• 159.182.30.17 | downloads.certiport.com
• 159.182.30.17 | verify.certiport.com
• 206.188.17.0/24
Appendix A: Support
Contact support
Find answers online
Troubleshooting

Property of Pearson VUE 61
Home Overview Download/install Config & Admin Launch exam Support Program Info
Whitelist the domain “*.certiport.com”.
The following domains may need to be approved and given unrestricted
communication:
• http://*.pearson.com & https://*.pearson.com
• http://*.pearsonvue.com & https://*.pearsonvue.com
• http://*.starttest.com & https://*.starttest.com
• http://*.starttest2.com & https://*.starttest2.com
• http://*.startpractice.com & https://*.startpractice.com
• http://*.programworkshop.com & https://*.programworkshop.com
• http://vueapbrowser.starttest.com/?program=CertiportSB
• http://*.gettesting.com & https://*.gettesting.com
Note
As a consequence of Certiport's data center transition in September 2023,
it became impossible to provide a list of IP addresses that must be
accessible for an uninterrupted exam experience. Therefore, we are now
requiring *.certiport.com to be whitelisted.
Note
Sometimes it works better on certain systems if you add them in one of
these fashions:
(1) http://starttest.com, (2) http://starttest2.com, (3) *.starttest.com,
(4) *.starttest2.com, (5) *.programworkshop.com, (6) *.gettesting.com.
Appendix A: Support
Contact support
Find answers online
Troubleshooting

Property of Pearson VUE 62
Home Overview Download/install Config & Admin Launch exam Support Program Info
Ensure that your DHCP Lease Time is set to a minimum of 1 day. If it is set to renew
its lease sooner than this, it may add unnecessary network traffic. We recommend
you use 1 day, as opposed to the 24-hour option.
Check that any anti-virus and security programs or other scans are not set to scan
daily during testing times. It is not necessary to completely disable auto-scanning
for these programs, but it is recommended to set scan times that will not occur
during testing.
If the options above do not fix the issue, you may also need to apply these settings
to the Windows Firewall or any anti-virus program on each local computer;
however, you should try it on one machine first.
Note
Anti-virus and security programs include products such as Norton,
MacAfee, AVG, F-Secure, and more. Adjusting the settings for each will vary,
but in general, you will want to add the domains or IP addresses above
to that program’s list of safe sites or safe zone.
Appendix A: Support
Contact support
Find answers online
Troubleshooting
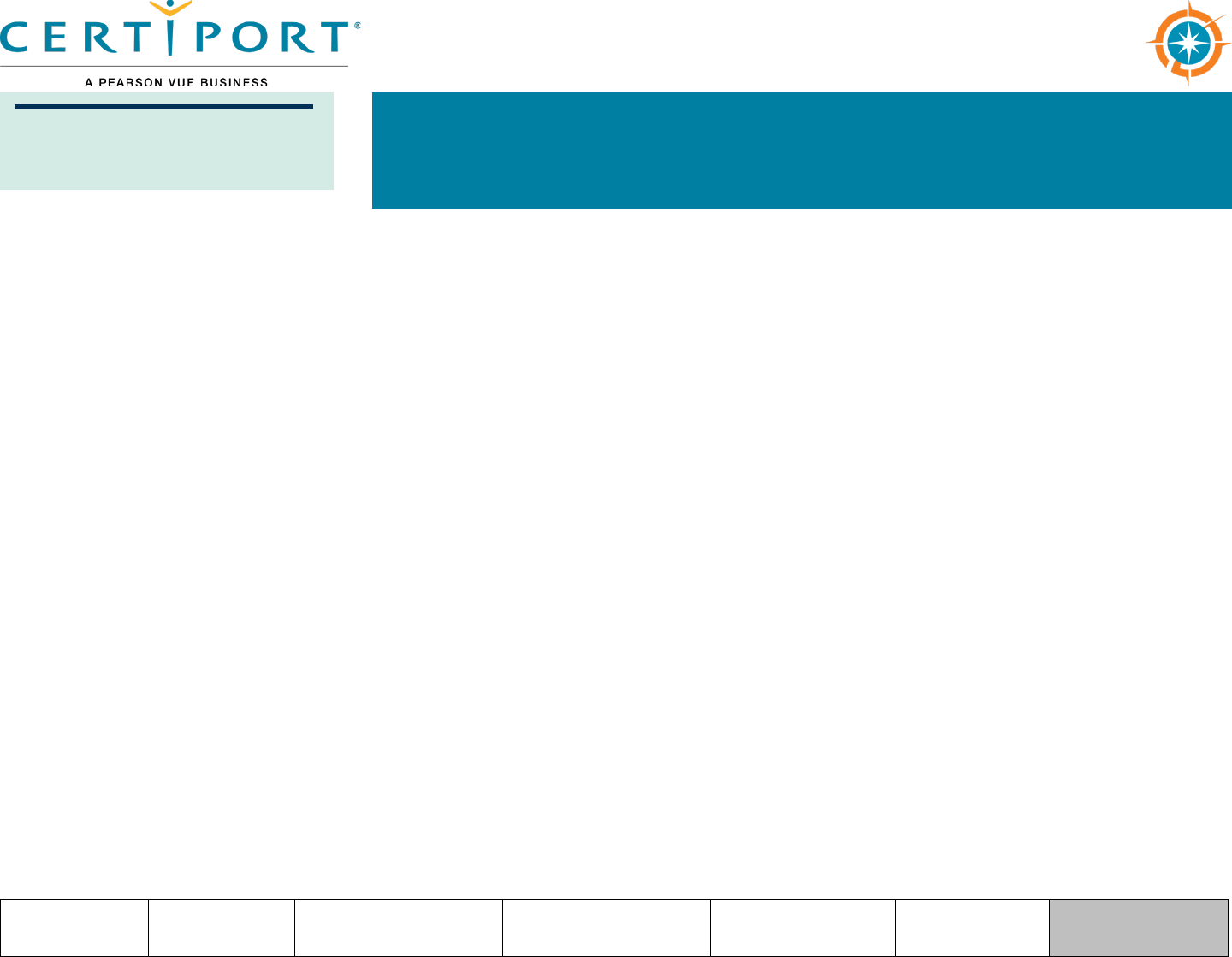
Property of Pearson VUE 63
Home Overview Download/install Config & Admin Launch exam Support Program Info
This section contains content specific to various programs.
Note:
Use the links in this sidebar and
at the bottom of the page to
navigate through the document.
Appendix B: program specific content
Appendix B: program
specific content
Adobe install info
Microsoft install info
Autodesk error info

Property of Pearson VUE 64
Home Overview Download/install Config & Admin Launch exam Support Program Info
Adobe program installation info
The Adobe LITA exams have a dedicated support area and accompanying guides for
exams that are delivered via locally installed Adobe Creative Cloud applications (Live-in-
the-App). Please see the Adobe program support page for details.
Microsoft program installation info
The Microsoft Office Specialist (MOS) LITA exams have a separate companion guide for
exams that are delivered through the Office 2016, Office 2019, or 365 Apps application
(Live-in-the-App). Please see the QRG – Office 365 Companion Guide for details.
Autodesk program troubleshooting info
The Autodesk LITA exams have a dedicated support area for exams that are delivered via
locally installed Autodesk applications (Live-in-the-App). Please see the Autodesk
program support page for details.
Note:
Use the links in this sidebar and
at the bottom of the page to
navigate through the document.
Appendix B: program
specific content
Adobe install info
Microsoft install info
Autodesk error info

Property of Pearson VUE 65
Home Overview Download/install Config & Admin Launch exam Support Program Info
Trademark
Confidential, Trade Secret, and Unpublished Copyright Materials of Pearson Education,
Inc. or its affiliate(s). Created 2018-2024. All rights reserved. Use permitted only under
license. For further information, contact Pearson VUE™ or visit Pearsonvue.com.
Pearson, Certiport, Compass, the Pearson VUE and Compass logos, and VUE are
trademarks, in the U.S. and/or other countries of Pearson Education, Inc. or its affiliate(s).
All other products, services, or company names mentioned herein are claimed as
trademarks and trade names by their respective companies.
© Copyright 1996-2024 Pearson Education Inc. or its affiliate(s). All rights reserved.
www.certiport.com / www.pearson.com / www.pearsonvue.com
