
REDCap How To guide
1 | P a g e
Document Last Updated: 21-Oct-16 Author: Sandra Henley-Smith Version: 1.0
Piping values onto other REDCap Instrument forms
Piping gives you the ability to use data already entered on a form, in other forms within a project. This is
used so that users are able to see important information without having to re-enter in information, look
up previous forms such as the participants enrolment form for the participants Name and Date of
Enrolment. Below is an example of how to do piping, the form names, variable names and event name
maybe different to your project. You will need to use your variable names and event variables name for
the piping to work within your projects.
Piping No defined Events
1. Log into REDCap
2. Select your required project from the ‘My Projects’ tab
3. On the ‘Project Setup’ tab, under ‘Design your data collection instruments’ select the ‘Online
Designer’ button
4. You need to check what your variable name is for the data you want to display on another form.
Select the required form that contains the data field you want to pipe from the ‘Data Collection
Instruments’ table on the ‘Online Designer’ tab, for example the ‘Enrolment’ form
Please Note: You can right mouse click and open the form in a new window, as we will be
coming back to the form list to access the form we can to put the piping onto.

REDCap How To guide
2 | P a g e
Document Last Updated: 21-Oct-16 Author: Sandra Henley-Smith Version: 1.0
5. Check the name of your variable/s, in this example we are going to want to pipe the participants
Name and Date of Enrolment onto the Visit form.
6. Select the ‘Return to list of instruments’ button or if you opened this form in a new tab, go back
to the tab that shows the list of your Instruments.
7. In the ‘Data Collection Instruments’ open your required form i.e. the Visit Data form
8. Select the ‘Add Field’ button at the top of the form. Please note: you can place the field where
ever you feel is appropriate for your forms, they do not have to be the first field on the form

REDCap How To guide
3 | P a g e
Document Last Updated: 21-Oct-16 Author: Sandra Henley-Smith Version: 1.0
9. Select the ‘Begin New Section’ from the ‘Field Type’ Dropdown list
10. In the ‘Field Label’ text box, enter in the required information. To have the required variables
data shown on this form you will need to write this as per the below example with your variable
names. Please Note: You must use the square brackets around the variable name.
11. Select the ‘Save Button’, your section header should look similar to the below
12. Under ‘Data Collection’ on the left, select ‘Add/Edit Records’ to check how this looks on your
form, below is an example of the piping on the data entry form
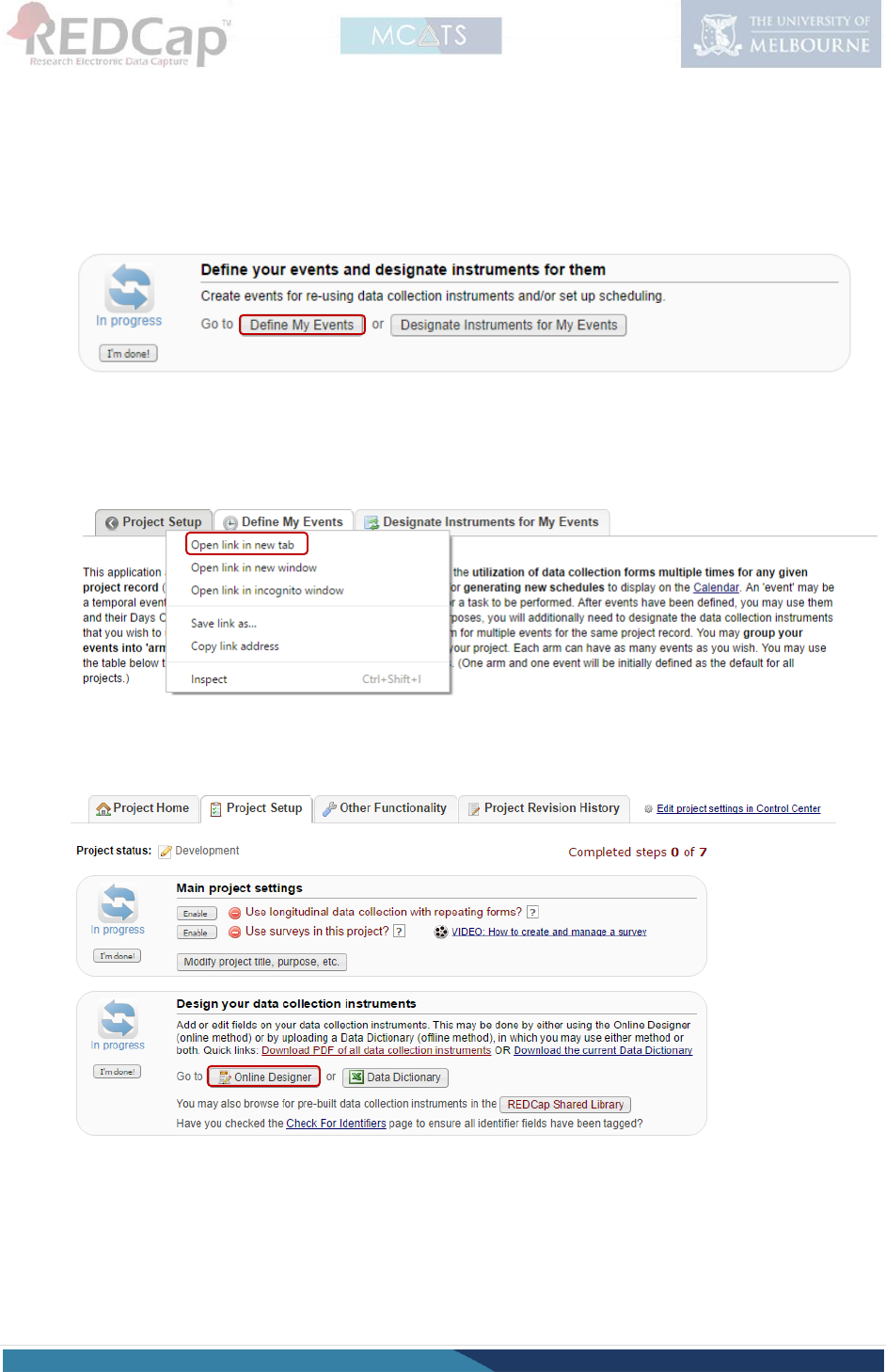
REDCap How To guide
4 | P a g e
Document Last Updated: 21-Oct-16 Author: Sandra Henley-Smith Version: 1.0
Piping with defined Events
1. Log into REDCap
2. Select your required project from the ‘My Projects’ tab
3. On the ‘Project Setup’ tab, under ‘Define your events and designate instruments for them’
select the ‘Define My Events’ button
4. On the Define My events window, right mouse click onto the ‘Project Setup’ tab and select
‘Open in New tab’. We want to keep the Events page open so we can refer back to this, as we
need to know the event variable name for the form we want to pipe a variable from.
5. Select the new tab opened in your browser, under ‘Design your data collection instruments’
select the ‘Online Designer’ button

REDCap How To guide
5 | P a g e
Document Last Updated: 21-Oct-16 Author: Sandra Henley-Smith Version: 1.0
6. You need to check what your variable name is for the data you want to display on another form.
Select the required form that contains the data field you want to pipe from the ‘Data Collection
Instruments’ table on the ‘Online Designer’ tab, for example the ‘Enrolment’ form
Please Note: You can right mouse click and open the form in a new window, as we will be
coming back to the form list to access the form we can to put the piping onto.
7. Check the name of your variable/s, in this example we are going to want to pipe the participants
Name and Date of Enrolment onto the Visit form.
8. Select the ‘Return to list of instruments’ button or if you opened this form in a new tab, go back
to the tab that shows the list of your Instruments.

REDCap How To guide
6 | P a g e
Document Last Updated: 21-Oct-16 Author: Sandra Henley-Smith Version: 1.0
9. In the ‘Data Collection Instruments’ open your required form i.e. the Visit Data form
10. Go to the tab where your Events are defined and opened on, take note of the ‘Unique event
name’ i.e. we are wanting data from the enrolment form which is against the Baseline event,
this events unique name will be ‘baseline_are_1’
11. Go back to the browser tab that has your required form opened, select the ‘Add Field’ button at
the top of the form. Please note: you can place the field where ever you feel is appropriate for
your forms, they do not have to be the first field on the form

REDCap How To guide
7 | P a g e
Document Last Updated: 21-Oct-16 Author: Sandra Henley-Smith Version: 1.0
12. Select the ‘Begin New Section’ from the ‘Field Type’ Dropdown list
13. In the ‘Field Label’ text box, enter in the required information. To have the required variables
data shown on this form you will need to write this as per the below example with your event
variable name and data variable names. Please Note: You must use the square brackets around
the variable name.
14. Select the ‘Save Button’, your section header should look similar to the below
15. Under ‘Data Collection’ on the left, select ‘Add/Edit Records’ to check how this looks on your
form, below is an example of the piping on the data entry form
