
Parent App For Android User Guide

Parent App For Android User Guide
Copyright © 2021 Smartcare | Smartcare Parent App For Android User Guide | February 2021 i
Contents
Getting Started .......................................................................................... 1
Download the Application .................................................................................................. 1
Log In to Your Account ........................................................................................................ 1
Add a Smartcare Widget to Your Home Screen ............................................................... 2
Reset Forgotten Password ................................................................................................... 2
Log Out ................................................................................................................................. 2
Change Your Password ....................................................................................................... 2
Technical Support ................................................................................................................ 3
Access the User Guide ..................................................................................................... 3
Report a Technical Problem or Submit Feedback ......................................................... 3
Using Parent App for Android .................................................................. 4
Profile Options ...................................................................................................................... 4
Edit Personal Information ................................................................................................. 4
Add or Change Profile Photo .......................................................................................... 4
View Family Details ........................................................................................................... 4
Add an Adult .................................................................................................................... 4
Make an Adult a Pick-up Person or Emergency Contact ............................................. 5
Remove Child from an Adult Pick-up Person or Emergency Contact ......................... 5
View Kiosk Access PIN ...................................................................................................... 5
Sign Into Or Out of Your Center’s Kiosk .............................................................................. 6
Refresh Your QR Code ..................................................................................................... 6
Touchless Check In/Out ................................................................................................... 6
Send Your QR Code for Emergency Pick-up or Drop-off Person .................................. 7
Clock a Teacher In or Out ................................................................................................... 7
Billing...................................................................................................................................... 7
Review Billing Statement .................................................................................................. 7
Set Up Payment Method .................................................................................................. 7
Change Payment Method .............................................................................................. 8
Make a Payment .............................................................................................................. 8
Turn Autopay On or Off .................................................................................................... 8
Make a Donation ............................................................................................................. 8
Generate Tax Statement ................................................................................................. 8

Center App User Guide
Copyright © 2021 Smartcare | Smartcare Parent App Android User Guide | December 2021 ii
Timeline ................................................................................................................................. 9
Read Timeline Entries ........................................................................................................ 9
Reply to an Entry ............................................................................................................... 9
Notifications .........................................................................................................................10
Review Notifications ........................................................................................................10
Mark a Notification as Read ...........................................................................................10
Set Notifcation Preferences ............................................................................................10
My Center ............................................................................................................................10
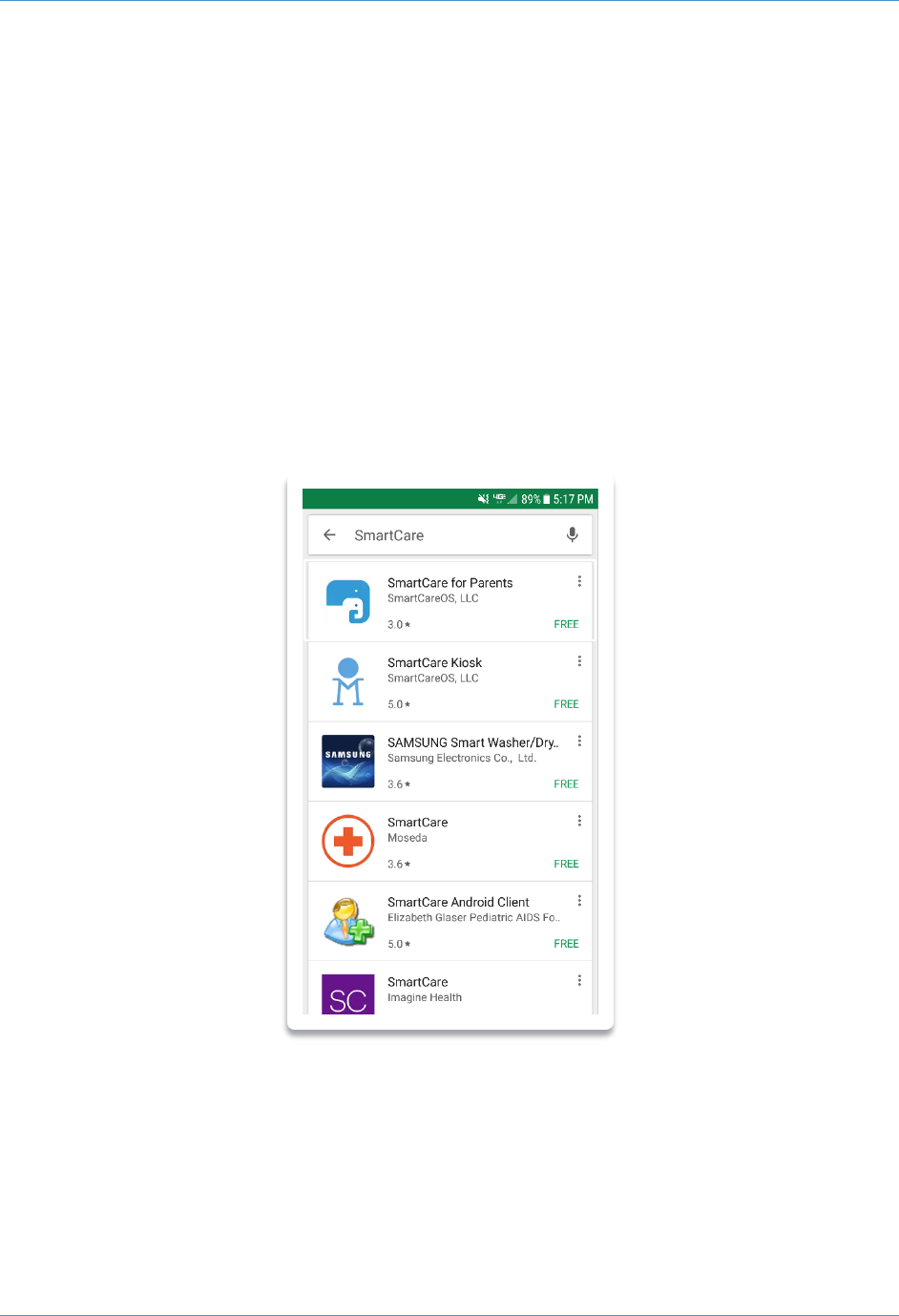
Copyright © 2021 Smartcare | Smartcare Parent App For Android User Guide | February 2021 1
Getting Started
Welcome to Smartcare! This guide is to assist you with using the Smartcare Parent App
for Android.
Upon enrollment in your childcare center you will receive a confirmation email with a
link to set up your password and PIN. If you did not receive your confirmation email,
please contact your childcare center.
Download the Application
1. On your Android, open the Play Store and search for Smartcare for Parents.
2. Tap Install to download it.
Log In to Your Account
1. Tap on the app to open it.
2. Enter your email and password.
3. Tap Login. The Updates screen displays by default.

Copyright © 2021 Smartcare | Smartcare Parent App For Android User Guide | February 2021 2
Add a Smartcare Widget to Your Home Screen
Smartcare widgets enable you to access common
features right from your Android home screen.
• Billing: Displays your current balance and a Pay
Now button.
• QR Code: Provides your QR code for easy
access when signing in to centers using the
Smartcare Kiosk.
• Timeline: Displays posts sent by the classroom
teacher.
1. Touch and hold an empty space on your
Android home screen.
2. Tap the Widgets icon.
3. Locate the Smartcare for Parents widgets.
4. Touch and hold on the widget you want to
add to the home screen.
5. Slide the widget to where you want it on the
home screen.
Reset Forgotten Password
1. On the Login screen, tap I Forgot Password at the bottom.
2. Follow the prompts to reset your password.
Log Out
1. Tap the Menu icon at the top left and select Sign Out at the bottom.
2. Tap Yes to confirm.
Change Your Password
1. Tap the Menu icon at the top left and select Profile Options under your name.
2. Tap Change Password under the Security section.
3. Enter your current password.
4. Enter your new password and then enter it again to confirm.
5. Tap Change Password.

Copyright © 2021 Smartcare | Smartcare Parent App For Android User Guide | February 2021 3
Technical Support
Access the User Guide
1. Log in to the Smartcare for Parents app.
2. Tap the Menu icon at the top left and select User Guide under the
Acknowledgements section. The guide opens.
• Use your finger to scroll through the guide.
• Double-tap to enlarge the screen.
Report a Technical Problem or Submit Feedback
To report a technical problem or submit feedback, please email
support@smartcare.com.
Contact Us
Phone: 1-844-SMARTER
Email: support@smartcare.com
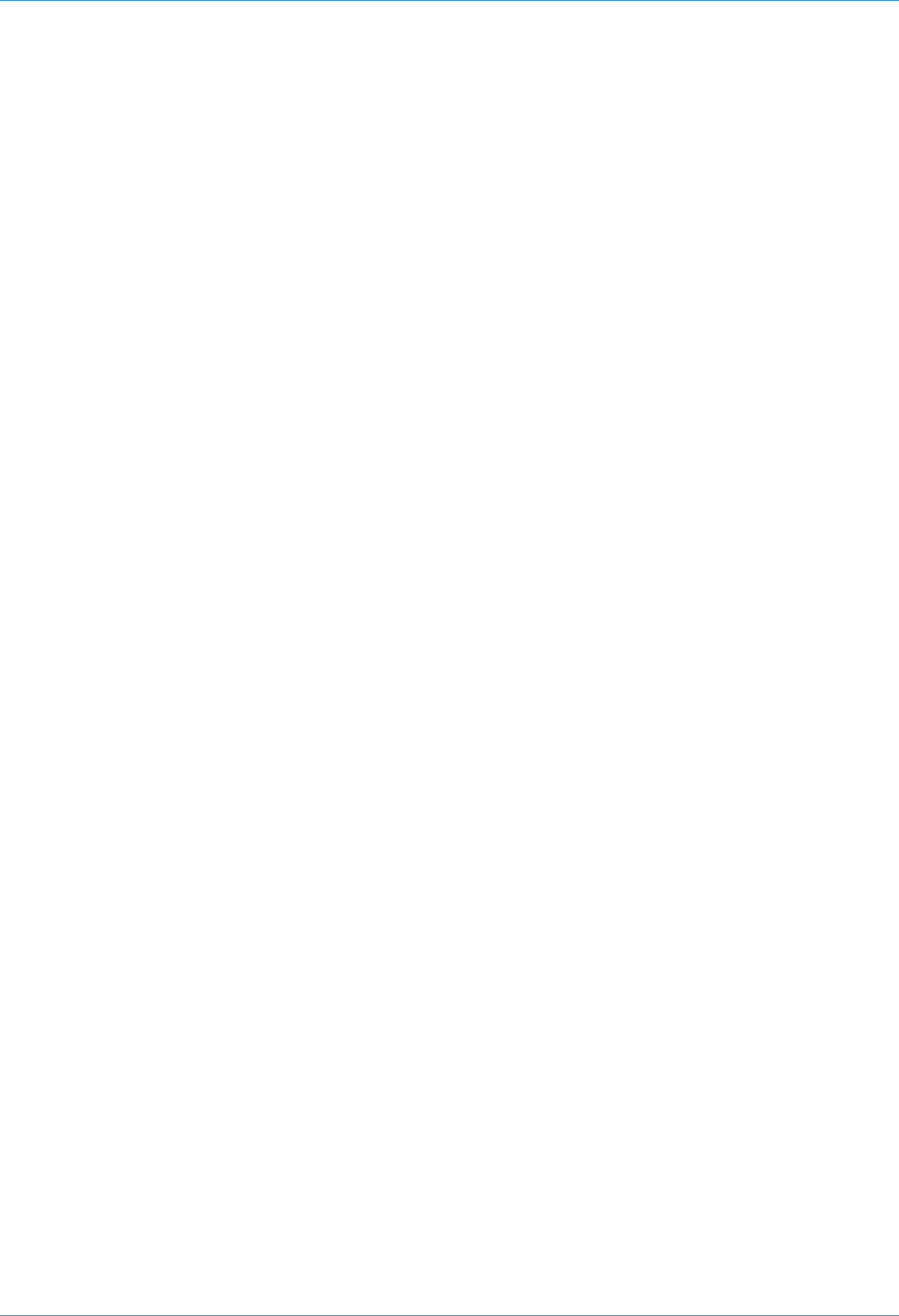
Copyright © 2021 Smartcare | Smartcare Parent App For Android User Guide | February 2021 4
Using Parent App for Android
Profile Options
Edit Personal Information
1. Tap the Menu icon at the top left and select Profile Options under your name.
2. Tap on a field to update your information.
3. Tap the checkmark at the top right to save.
Add or Change Profile Photo
1. Tap the Menu icon at the top left and select Profile Options under your name.
2. Tap Add Photo (or tap on your current photo) and follow the prompts to select a
photo.
View Family Details
1. Tap the Menu icon at the top left and select Profile Options under your name.
2. Tap on Family Details. The Family Details screen opens and displays the children
and adults for your account.
Add an Adult
1. Tap the Menu icon at the top left and select Profile Options under your name.
2. Tap on Family Details. The Family Details screen opens.
3. Tap Add New Adult.
4. Follow the prompts to enter the details for the adult. Tap Continue to finish.
Once added, the person will receive an email from Smartcare to activate their
account.

Copyright © 2021 Smartcare | Smartcare Parent App For Android User Guide | February 2021 5
Make an Adult a Pick-up Person or Emergency Contact
1. Tap the Menu icon at the top left and select Profile Options under your name.
2. Tap on Family Details. The Family Details screen opens.
3. Tap on the name of the adult to be a pick-up person or emergency contact. If
the adult is not listed, you will need to add them. See Add an Adult.
a. Pick-up Person: Tap on the field under “Pick-up Person For” and tap on
the plus sign next to a child’s name to add them for this person. Tap the
back arrow at the top left to finish. This approves them as a pick-up
person for that child.
b. Emergency Contact: Tap on the field under “Emergency Contact For”
and tap on the plus sign next to a child’s name to add them for this
person. Tap the back arrow at the top left to finish. This approves them as
an emergency contact for that child.
Remove Child from an Adult Pick-up Person or Emergency Contact
1. Tap the Menu icon at the top left and select Profile Options under your name.
2. Tap on Family Details. The Family Details screen opens.
3. Tap on the name of the adult you want to edit.
a. Pick-up Person: Tap on the field under “Pick-up Person For.” Tap on the
minus sign next to a child’s name and then tap Confirm. Tap the back
arrow at the top left to finish.
b. Emergency Contact: Tap on the field under “Emergency Contact For.”
Tap on the minus sign next to a child’s name and then tap Confirm. Tap
the back arrow at the top left to finish.
View Kiosk Access PIN
1. Tap the Menu icon at the top left and select Profile Options under your name.
2. Scroll to the Security section and select Show PIN to see your personal Kiosk
access PIN.
Note: If your center has switched from an 8-digit PIN to a 4-digit PIN, your 4-digit PIN
is the last four digits of your 8-digit PIN.

Copyright © 2021 Smartcare | Smartcare Parent App For Android User Guide | February 2021 6
Sign Into Or Out of Your Center’s Kiosk
If your center uses a Smartcare Kiosk to manage
signing children in and out, you can use the Parent app
to generate a QR code for the Kiosk.
1. Open the app and log in.
2. Tap Sign-in/Out at the bottom menu. The QR
code opens.
3. Place the code in front of the Kiosk camera.
4. Tap one of the options:
• Sign Children In
• Sign Children Out
5. Tap on the child/children you are signing in or
out.
6. Tap Sign In or Sign Out.
Note: If you are visiting the center without signing a
child in or out, you can select Just Visiting after
presenting your QR code.
Refresh Your QR Code
If you are unable to see a QR code when you first log in to the app, you can
request a new one.
1. On the Sign-in/Out screen, tap the Refresh icon at the top. The QR code will
automatically refresh.
Touchless Check In/Out
If your center has enabled Touchless Check In/Out, you can check your child in or
out without having to touch your center’s Kiosk.
1. Open the app and log in.
2. Tap Sign-in/Out at the bottom menu. The Touchless Check In/Out screen opens
displaying a scanner.
Note: You may be prompted to allow Smartcare to take pictures and record
video. Tap Allow in order for this function to work.
3. Place the scanner in front of the QR code displayed on the Kiosk.
4. Tap the check in/out options on your mobile device.
Note: Your center may require a signature to confirm the check in/out.

Copyright © 2021 Smartcare | Smartcare Parent App For Android User Guide | February 2021 7
Send Your QR Code for Emergency Pick-up or Drop-off Person
In the event you need someone else to sign your child in or out, you can send that
person a QR code that is valid for 24 hours.
1. On the Sign-in/Out screen, tap the Share icon at the top. You may be asked to
allow Smartcare to access your photos and media. In order to send the QR
code, you must confirm to allow this action.
2. Tap on any communication app displayed to begin the messaging process.
3. Follow the prompts within the communication app you selected.
Clock a Teacher In or Out
If your center is providing in-home education, you can clock your teacher in or out
through the Smartcare Parent App. This option must be enabled by your center.
1. Open the app and log in.
2. Tap Sign-in/Out at the bottom menu. The Touchless Check In/Out screen opens.
3. Tap the three dots at the top right and select Teacher Clock In/Out.
4. Ask the teacher to enter their PIN.
5. Tap Confirm when prompted.
Billing
Review Billing Statement
1. Tap Billing at the bottom menu. The Billing screen opens.
2. Scroll to review your account summary, recent activity, and a list of statements.
3. Tap on a statement date to open and view details.
Set Up Payment Method
1. Tap Billing at the bottom menu. The Billing screen opens.
2. Tap Settings. The Payment Settings screen opens.
3. Tap Add a Credit Card or Add a Bank Account and follow the prompts to enter
the required information. When finished, the Payment Settings screen displays.
4. Tap the circle next to the payment method to mark it as the default method.

Copyright © 2021 Smartcare | Smartcare Parent App For Android User Guide | February 2021 8
Change Payment Method
1. Tap Billing at the bottom menu. The Billing screen opens.
2. Tap Settings. The Payment Settings screen opens.
a. To Delete Payment Method: Tap on the payment method in the list and
tap the Trash icon.
Note: If your center has required Autopay, you may need to add another
payment method before being able to delete a former one.
b. To Add a Payment Method: Tap the Plus icon at the bottom right of the
screen, select payment method and enter the required information.
Make a Payment
1. Tap Billing at the bottom menu. The Billing screen opens.
2. Tap Pay Now and follow the prompts to process payment.
Turn Autopay On or Off
1. Tap Billing at the bottom menu. The Billing screen opens.
2. Tap Settings. The Payment Settings screen opens.
3. Tap the toggle button at the top right to turn Autopay on or off.
When enabling Autopay, read the Autopay Confirmation and tap I Accept.
Make a Donation
This feature enables you to easily send a donation to your center, separate from a
payment.
1. Tap Billing at the bottom menu. The Billing screen opens.
2. Tap Make a Donation and follow the prompts to process the donation.
Generate Tax Statement
1. Tap Billing at the bottom menu. The Billing screen opens.
2. Tap the three dots at the top and select Generate Tax Statement.
3. Select the start and end dates, and tap Generate. The tax statement for the
dates you entered displays (it may download as a file on your phone). From this
screen you can tap the three dots at the top to print or send.

Copyright © 2021 Smartcare | Smartcare Parent App For Android User Guide | February 2021 9
Timeline
Timeline entries give you insight into what your child is doing throughout the day. Entries
are made by chlidcare staff.
Read Timeline Entries
1. The Timeline opens by default whenever you log
into the app. If you’re on a different screen, tap
Timeline at the bottom menu to open it.
2. Scroll to review timeline entries.
Reply to an Entry
1. Tap on an entry to open it.
2. Tap Add a comment at the bottom and enter
your message.
3. Tap the arrow on the right when finished.

Copyright © 2021 Smartcare | Smartcare Parent App For Android User Guide | February 2021 10
Notifications
Notifications let you know that timeline entries have been made from the
childcare staff and are ready for your review. Notifications show as a red Bell icon
and are accessible from any Smartcare page you have open. You can set which
notifications you prefer to be made aware of.
Review Notifications
1. Tap the Bell icon in the top right of the screen.
The Notifications screen opens.
2. Scroll to review notifications.
Mark a Notification as Read
1. Tap the Bell icon in the top right of the screen.
The Notifications screen opens.
2. Tap on a notification to view details. This
automatically marks it as read.
Set Notifcation Preferences
1. Tap the Menu icon at the top left and select
Notifications.
2. Tap the Settings wheel icon. The Notifications
Preferences screen opens.
3. Select which notifications you want to receive
by tapping the circles.
My Center
The My Center section provides the contact information for your center including the
phone number, address, and a website if provided by your center.
1. Tap the Menu icon at the top left of the screen.
2. Select My Center. The My Center screen opens
displaying the contact information.
If your center has provided a website, tap the
link to be directed to it.
