
Rev. C 9.29.2015 ©Downers Grove Public Library Page 1 of 32
Twitter 101
Contents
Objectives ....................................................................................................................................................... 3
Twitter Ribbon ............................................................................................................................................. 4
Managing Your Twitter Settings ......................................................................................................... 5
Using the Search Bar ............................................................................................................................... 10
Hashtag Searches ................................................................................................................................. 11
Saving a Search ..................................................................................................................................... 12
Organizing Your Timeline (or Feed, or Stream):........................................................................ 14
Lists .......................................................................................................................................................... 14
Favorites .................................................................................................................................................. 16
Posting Tweets .......................................................................................................................................... 17
Deleting a Tweet ....................................................................................................................................... 18
Retweets and Replies.............................................................................................................................. 19
Mentions ....................................................................................................................................................... 21
Notifications ................................................................................................................................................ 21
Posting Photos to Twitter ..................................................................................................................... 22
Managing Offensive Twitter Accounts .......................................................................................... 23
Sending/Receiving Direct Messages ............................................................................................... 25
Suspending/Deleting my Twitter account ................................................................................... 27
Links for Later ............................................................................................................................................ 28
Twitter Dictionary & Lingo ................................................................................................................... 29
Twitter 101 -- continued
Page 2 of 32 Rev. 9.29.2015
This page is intentionally blank.
Twitter 101 -- continued
Rev. 9.29.2015 Page 3 of 32
Objectives
By the end of class:
• Learners will create a Twitter account.
• Learners will “Tweet” to another account.
• Learners will access “Tweets” made to their accounts.

Twitter 101 -- continued
Page 4 of 32 Rev. 9.29.2015
Twitter Ribbon
Click here to
read your
Direct
Messages (like
Instant
Messaging)
From the Notifications timeline, you’ll be
able to see which of your Tweets have
been” favorited” as well as who
“retweeted” your Tweets. You can also
see any Tweets directed to you (replies
and mentions), and any new followers.
Click here
to search
Twitter for
People,
places, or
things
Clicking here will
allow you to
change your
account settings
or lists, get help,
or log off.
To compose a
Tweet, click
here.
Click here to
go back to
your Home
Page.

Twitter 101 -- continued
Rev. 9.29.2015 Page 5 of 32
Managing Your Twitter Settings
To access your Twitter settings, click on your picture on the right side of the
Twitter ribbon, and then click on “Settings”.
This menu is
also where
you will go to
logout of
Twitter when
you are done.

Twitter 101 -- continued
Page 6 of 32 Rev. 9.29.2015
Click on
“Security and
privacy” to
review
important
options for
your account

Twitter 101 -- continued
Rev. 9.29.2015 Page 7 of 32
Protected Tweets may only
be visible to your Approved
Twitter followers (see more in
Security section).
Public Tweets (the default
setting) are visible to anyone,
whether or not they have a
Twitter account.
Checking this will add current
location information to all your
Tweets. Some people like to use
this to share more information
about where they are, but if
you want extra privacy you
should uncheck this option.
Twitter can customize the kind
of tweets you see based on
your internet browsing history.
If you’d rather that Twitter not
access your browsing
history, uncheck this option.
This is about Twitter
posting advertising on
your timeline!

Twitter 101 -- continued
Page 8 of 32 Rev. 9.29.2015
You may use this screen to save credit card information for things that you
purchase through Twitter.
If you want to have Twitter on you mobile phone, use this screen to connect
your phone number to your Twitter account:
.

Twitter 101 -- continued
Rev. 9.29.2015 Page 9 of 32
Do you want to be notified when there is activity related to your “Tweets”?
Use these screens to handle that.
Web notifications are pop-ups that appear
in your web browser to notify you about
DMs, follows, favorites, Tweets and
Retweets, from people you follow (when
you are also logged in to twitter.com).
They allow you to easily reply to a Tweet
or DM, retweet or favorite a Tweet, or
follow someone back.

Twitter 101 -- continued
Page 10 of 32 Rev. 9.29.2015
Using the Search Bar
Now that you’ve created an account and adjusted security, it’s time to start finding
other Twitter users to follow. Start by following people or organizations you know.
Search for their names or their @handles directly and enter those into the box
labeled “Search Twitter.”
You can find whatever you want on Twitter just by typing a subject into the Search
Bar at the top of the screen. Just typing in “2016 election” generates a pop-up
menu of possible searches.
You can click on one of these topics to get a list of ALL Tweets about that topic.
The default Twitter setting is “Everything.”
If you want to narrow the results for your search you can use one of the options
listed on the left side of the page to limit what is shown.
If you choose the “Advanced Search” option, you will have the opportunity to
narrow your search even further:

Twitter 101 -- continued
Rev. 9.29.2015 Page 11 of 32
Hashtag Searches
Another way to search for Tweets is to do a “Hashtag” search. You can click on a
hashtag in a Tweet on your screen to find more Tweets using the same hashtag, or
you can enter a hashtag directly in the Search bar to get the same result. For
example, typing “ #2016 election” into the search bar will return a list of ALL
Tweets containing the hashtag “2016 election.”

Twitter 101 -- continued
Page 12 of 32 Rev. 9.29.2015
Saving a Search
If you want to save your search so that you can come back to it in the future, just
click on the “More options” button below the Results title.
Then click the “Save this search” button on the list.
NOTE: When a
saved search is
executed again,
it will yield
updated results.

Twitter 101 -- continued
Rev. 9.29.2015 Page 13 of 32
When you want to go back to a saved search, click anywhere in the search box at
the top of the page, then scroll to your Saved Searches and click on the search you
want to execute again.
To delete a Saved Search, click in the search bar to see the list of saved searches,
then click on the “X” to the right of the Saved Search you want to delete.
Trending Topics: For explorative searching, you can look at the “Popular
Trends” on the lower left of every Twitter page. The default for trends listed is
Twitter’s idea of tailored trends for you, based upon who you follow and their
interests. If you would like to change the topics listed to reflect more locally
trending topics, click on the word “Change” and choose a major city from
Twitter’s pop-up menus.
To see Tweets relating to any of the trending
topics, click on the topic. Notice the Hashtag
(#) symbol before some of the topics. This
indicates that the word listed is a keyword or
topic in others’ Tweets. Click on it to search
for Tweets that contain the same word as a
topic.

Twitter 101 -- continued
Page 14 of 32 Rev. 9.29.2015
Organizing Your Timeline (or Feed, or Stream):
Your most recent tweets appear at the top of your Timeline each time you click on
“Home” or refresh the page. Other than that, it is up to you to organize your
incoming Tweets in a way that is easiest for you to use. One of these ways is by
using Lists
.
Lists
Lists allow you to group updates from the people you follow in a way that makes it
easier to check. Each list is like a mini-timeline of the people you have added to
that list, so you can look at only the updates from those groups.
To create a list, first click on your picture on the Twitter Ribbon.
Twitter will display a summary of any lists you have already created, along with
the option to “Create new list”. Click on that.
Then click
on “Lists”.

Twitter 101 -- continued
Rev. 9.29.2015 Page 15 of 32
Twitter responds by presenting a screen for you to enter the list name and
description. Type in the requested information and click Save list.
Twitter saves the list and asks you to add people to your list.
You may either type in new names to follow and add to this list, or click on
“Following” to go to find people you already follow to add this list.
On the Following
page, click on the gear
icon next to a name to
get a sub-menu, then
click the option to add
them or remove them
from a list.
When the “Your lists” box appears, click
on the box or boxes for the list(s) you
want to include the person in, or create a
new list to include this person.
When you are done, just close the box by
clicking on the “X” in the upper right
corner.

Twitter 101 -- continued
Page 16 of 32 Rev. 9.29.2015
Favorites
Using favorites
is another way to organize your Tweet timeline. When you
designate a Tweet as a favorite, you are saving important Tweets for posterity, or
maybe saving a Tweet because you want to get back to it later. To designate a
tweet as a favorite, just hover over the tweet and click Favorite to save it.
When you want to go back to it later, just click on your profile picture on the
Twitter Ribbon, then click “View Profile” selection, then on the Favorites tab.

Twitter 101 -- continued
Rev. 9.29.2015 Page 17 of 32
Posting Tweets
You can post tweets of up to 140 characters. This can include Tweets that you type
yourself or links to media like photos or videos.
On the Twitter homepage, click in the “What’s happening” box in the middle of
your Home page to get a box where you can type your Tweet. Or, you can click the
Tweet button from any Twitter page to also get that box.
Make sure your update is fewer than 140 characters. Twitter will count the
characters for you! As you type your Tweet, the remaining characters left show up
as a number next to the Tweet symbol box.
Click the Tweet button to post the Tweet to your profile. You will immediately see
your Tweet in the timeline on your homepage.

Twitter 101 -- continued
Page 18 of 32 Rev. 9.29.2015
Deleting a Tweet
If you make a mistake or change your mind about posting a Tweet you just posted,
it is easy to delete it, as long as you were the person that posted it
. You cannot
delete Tweets that were posted by other people.
Find the Tweet you want to delete and click on the triple dots below it. Then
choose “Delete Tweet” from the bottom of the menu that pops up.
Note: Deleted Tweets are sometimes still visible for a little while in
Twitter search, but they will go away as soon as the page is refreshed.

Twitter 101 -- continued
Rev. 9.29.2015 Page 19 of 32
Retweets and Replies
To Retweet a Tweet from someone and share it with your followers, simply click
on the “Retweet” option , click on it, then click again on when
Twitter displays the secondary confirmation box.
In your own timeline, a Retweet looks just like other Tweets except that the
“Retweet” symbol is highlighted and in color, along with the number of times the
post has been Retweeted. If another Twitter user Retweets one of your Tweets, you
will see notification of this in your Notifications tab on the Ribbon.
A Reply” is any update posted by clicking the Reply button on a Tweet.
After you click that, a box is displayed with the words “@ _______”, with the
name of the person you are replying to. Then you type in a reply comment and
click on to finish. The reply tweet will appear in your timeline like this:
Any Tweet that you see in your timeline that is a reply to one of your Tweets
begins with your username and will show up in your
Notifications tab and the
Mentions tab on the Notifications page.

Twitter 101 -- continued
Page 20 of 32 Rev. 9.29.2015
What’s the Difference Between Retweet and @Reply?
Retweet means what it says—re-sending someone else’s tweet to all of your
followers. They can then retweet it to their followers and so on. The biggest
difference between a retweet and @reply is that you can’t say anything about the
original tweet before you send it onto your followers. It’s like clicking “Like” for a
Facebook post but not being able to write a comment.
@reply lets you reply to a Tweet from a single user, AND say something about it.
Also, it lets you send the tweet to specific people–whether or not they’re your
followers. Just add the symbol @ before their Twitter names. For example, I could
type @Ellen DeGeneres in my response to a tweet, and it would appear in her
Twitter feed.
Other notes about Replies:
--If you see an “@reply in your timeline or Mentions/Interactions tab and you
don’t remember which Tweet was replied to, just click on the Tweet reply, and
Twitter will show you the entire content of the original Tweet along with the
reply.
--People with protected Tweets can only send @replies to their approved
followers
--If someone sends you an @reply and you are not following the user, the reply
will not appear on your Tweets timeline. Instead, the reply will appear in
your Mentions tab. You can click People you follow at the top of the Mentions
timeline to only display mentions from users you are following.

Twitter 101 -- continued
Rev. 9.29.2015 Page 21 of 32
Mentions
A mention is any Twitter update that contains "@username" anywhere in the
body of the Tweet. All @replies to your Tweets are Mentions. If you include
more than one person’s name in your Tweet and you use the @username format,
all of those people will see the Tweet in their Mentions tab. You can choose to
see Mentions only about people you follow, or about everyone who follows you.
Notifications
The Notifications screen also displays replies to your Tweets, but in addition
shows other activity related to you. This can be the latest retweets by others of
your tweets, - @Replies and @Mentions directed to you, and the Twitter names of
anyone who has followed you recently.

Twitter 101 -- continued
Page 22 of 32 Rev. 9.29.2015
Posting Photos to Twitter
1. Click the blue Compose new Tweet button.
2. Click or tap on the icon in the lower left of the compose box.
3. Select the image file you want to upload from your computer or flash drive; if
you’re tweeting with a smartphone or have a camera in your computer, you will
also have the option to take a photo from your device.
4. Once a photo is selected, you will see a thumbnail image (or file name) appear
as an attachment. You can select up to 4 images to tweet at once.
Note: Animated GIFs cannot be included in Tweets with multiple images.
5. You can “tag” people in your photo (like in Facebook) by clicking on the
button and typing in a full name or an @ username, then
tapping Done. (Note: Tags cannot be applied to animated GIFs.)
6. Type your message and select Tweet to post your message and photo.
NOTE: You can also post photos in direct messages.
Things to know about photos within Tweets:
• File size must be 3MB or less.
• Image must be a JPEG, GIF, or PNG file.
• You can delete a photo by deleting the Tweet that contains it. Once a Tweet is
deleted, the photo will no longer be available from Twitter.
• Only approved followers will be able to see photos from accounts with
protected Tweets.
• Photos posted in protected Tweets and deleted photos will not show up in
search results.
• Photos included in public Tweets may show up in Twitter search results.
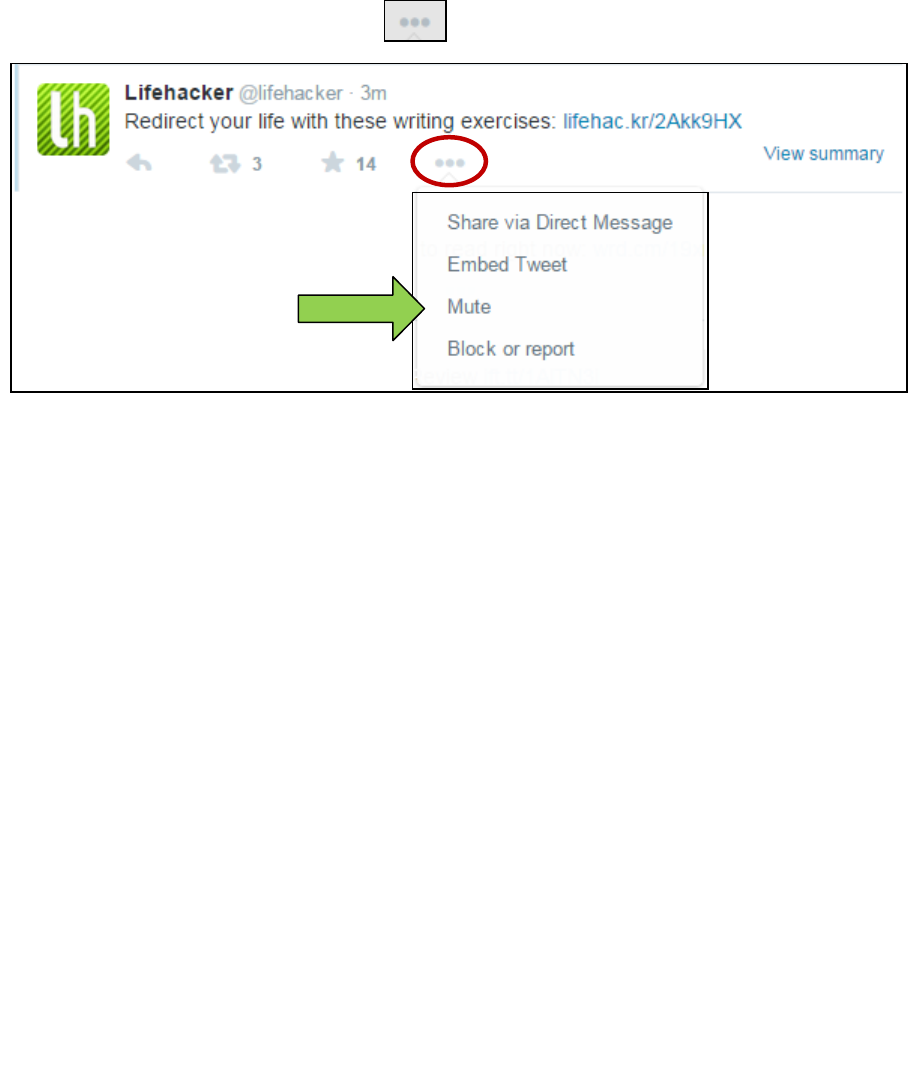
Twitter 101 -- continued
Rev. 9.29.2015 Page 23 of 32
Managing Offensive Twitter Accounts
Occasionally you may encounter a tweet that you find offensive, or even may
break Twitter rules. There are a number of ways to manage this.
Mute
Muting an account you follow will prevent you from seeing their tweets until you
choose to un-mute them. Muting someone you follow will not cause you to un-
follow them. It does not prevent them from sending you private messages.
To mute an account, click on the icon beneath a tweet and choose “Mute”.
Block
Blocking an account prevents them from following you and seeing your tweets. It
will also cause you to un-follow their account, though you can re-follow them if
you like.
When you block someone, they can no longer:
• Add your Twitter account to your lists.
• Have their @replies or mentions show in your mentions tab (although
these Tweets may still appear in search).
• Follow you.
• See your profile picture on their profile page or in their timeline.
• Tag you in a photo.
Report
Occasionally you may want to report a Tweet because it is offensive to you for
or because it breaks Twitter rules. This will send a report to Twitter, flagging the
tweet and providing a reason to why it might be offensive.

Twitter 101 -- continued
Page 24 of 32 Rev. 9.29.2015
To block or report, click on the icon beneath a tweet and choose “Block
or report”.
Then you may either to block the account, file a report against the account, or to
do both.
If you choose to block an account, simply check the box and click “Block”.
If you choose to file a report, check the box marked “File a report”. You will be
asked to select a reason from this list. Then click “Report.”
Filing a report
does not
automatically
result in the user
being suspended
and the user will
not be notified.

Twitter 101 -- continued
Rev. 9.29.2015 Page 25 of 32
Sending/Receiving Direct Messages
About Direct Messages
Direct messages (DM) are PRIVATE messages sent through Twitter to one or
more of your followers. You may only send direct messages to people who are
following you, and you can only receive direct messages from people who you
follow.
To send a direct message, click on the Messages icon in the ribbon on any Twitter
page.
Click on “New Message,”, then type in the recipient(s) name and click “Next”.

Twitter 101 -- continued
Page 26 of 32 Rev. 9.29.2015
Twitter will then display the screen where you can type your message in and add a
photo if you like.
To add a photo from your computer to your message, click on the at the
bottom of the message box.
When I click “send” the message will be sent only to that user’s inbox, and will
NOT appear on my timeline. After clicking “Send message” you will be able to see
the message you just sent in the message box.
The person I sent the message to will have a number over the message envelope
icon on their page, indicating that they have a message to read.
Important points about Direct Messages:
--You can only invite users who follow you to a group message.
--Other users in the conversation can invite their followers (even if they aren’t
followed by everyone involved in the group Message).
--Users who have been blocked by anyone participating in the group Message can’t
be invited to join.
--You can start and participate in group Messages when using twitter.com, Twitter
for iPhone or Twitter for Android apps, and TweetDeck.
In this example, I typed in
a message and also added
a picture from my
computer.
NOTE: All
direct messages
must also be 140
characters or
less.

Twitter 101 -- continued
Rev. 9.29.2015 Page 27 of 32
Suspending/Deleting My Twitter Account
If you want to deactivate your Twitter account, you MUST do it from a computer.
Deactivation is not supported on mobile devices.
Twitter’s system for deleting accounts allows for some wiggle room, just in case
you change your mind. When deactivated, your account is removed from the
website but still available on Twitter’s database for up to 30 days after you delete
it. Before that month is up, your list of followers is untouched. However, your
followers will not be able to access your tweets or see your account data unless you
reactivate. After the month is up, Twitter permanently scourges your Twitter data
from its files.
1. To deactivate your account, you must first sign in to your account.
2. Click on your picture on the Twitter ribbon, then click on Settings, then
Account.
3. Click on Deactivate my account at the bottom of the page.
Twitter will then display some information intended to talk you out of deactivation.
If you still want to deactivate, click the Deactivate button at the bottom of the box.

Twitter 101 -- continued
Page 28 of 32 Rev. 9.29.2015
Links for Later
Here are some sites you can visit to learn more about Twitter:
The Ten Users you will meet on Twitter:
http://mashable.com/2009/01/01/twitter-user-types/
Posting Photos on Twitter:
http://support.twitter.com/articles/20156423-about-image-uploading-on-twitter#
Extended Twitter Glossary
http://support.twitter.com/articles/166337-the-twitter-glossary#
Twitter Dictionary: A Guide to Understanding Twitter Lingo
http://www.webopedia.com/quick_ref/Twitter_Dictionary_Guide.asp
Twitter Lingo Guide:
http://mashable.com/2013/07/19/twitter-lingo-guide/
Twitter 101 -- continued
Rev. 9.29.2015 Page 29 of 32
Twitter Dictionary & Lingo
Blocking: Blocking on Twitter means preventing someone from following you or
subscribing to your tweets, or sending you Tweets.
Direct Message or DM:
Direct are private Tweet between two people who follow each other. These cannot
be sent to anyone who is not following you and are the only truly private messages
between two users on Twitter. To send a direct message, click the "message" menu
and then "new message".
Favorite: Favorite is a feature on Twitter that allows you to mark a tweet as a
favorite to easily see it later. Click the "Favorite" link (next to a star icon) beneath
any tweet to favorite it.
Find People/Who to Follow: "Find people" is a function on Twitter now marked
"Who to Follow" that helps users find friends and other people to follow. Click
"Who to Follow" at the top of your Twitter home page to start finding people.
Following:
Subscribing to someone’s stream of Tweets is called “following”. To start
following someone, click the Follow button next to their name. Unless they”ve
marked their profile as "private" (you can turn this on in your settings), you will be
able to see all Tweets sent by this person in your main news feed as soon as they
post something new. In the same way, anyone who follows you can see your
Tweets. If you want to see someone else’s Tweets in your main home feed, you
have to follow them first. You do not have to ask permission to follow someone.
Followers:
People who follow you are your Followers. They show up in the Followers list on
your profile page, and they can see your Tweets whenever they log into Twitter.
Handle, Username: A Twitter handle is a username selected by anyone using
Twitter and must contain fewer than 15 characters. Each Twitter handle has a
unique url, with the handle added after twitter.com. Example:
http://twitter.com/username.
Hashtags:
To help people to follow particular subjects, people tweet using a pound symbol, or
hashtag (#). Adding this to a word turns it into a link. That link automatically
creates a feed of Tweets from anyone using the same hashtag. For example, if you

Twitter 101 -- continued
Page 30 of 32 Rev. 9.29.2015
wanted to spread your Tweet about Pinterest, you could just put “#Pinterest” in
your tweet. Someone who uses the Twitter search bar to search for “Pinterest” will
then see your message.
Hashtags are used for fun, and are also wildly popular at events to organize
conversations between all of the attendees. People will quote speakers and
comment on presentations and all of the attendees can watch the feed to see what
people are doing and saying.
HT or Hat Tip: You might see the letters "HT" (Hat Tip) when one Twitterer is
complimenting another one, or giving them kudos for something they Tweeted.
Lists: Twitter lists are collections of Twitter accounts or usernames which anyone
can create. People can follow a Twitter list with one click and see a stream of all
the tweets sent by everyone in that list.
Promoted Tweets: Promoted tweets are Twitter messages that companies or
businesses have paid for. They have a icon below them.
Public reply: When someone replies to your Tweet by putting your username at
the front of their Tweet, they make that post semi-private. Since it’s a reply, the
only people who will see it are you and the people who follow both of you. To
make it public, some users will add a period before the username, like this:
.@username just shared a slice of pizza with me, but shhh, I”m on a diet!
Reply: If you want to reply to someone who has posted an update on Twitter, either
click on the Reply button, or just start your message with @username to direct it to
them. Remember, though: this isn”t a private conversation! People who follow you
and
the person you”re talking to will see this Tweeted reply.
Retweet: When you repost a message from someone else, you”re Retweeting it.
Start your Retweets off with “RT” to indicate they are Retweets. If you have
changed anything in the message before you Retweet it, start the message with MT
for "modified” Tweet.
Stream, Timeline, or Feed: The place where your Twitter updates, in the form of
Tweets from the people, companies, and organizations you follow, are listed. The
more people you follow, the more tweets you”ll see in your timeline. The most
recent tweets appear at the top.

Twitter 101 -- continued
Rev. 9.29.2015 Page 31 of 32
Top Tweets: Top tweets are the tweets Twitter deems to be most popular at any
moment based on a secret algorithm. Twitter describes top tweets as messages
"that lots of people are interacting with and sharing via retweets, replies, and
more." Top tweets are displayed under the Twitter handle @toptweets.
Trends:
The most popularly used hashtags at any moment are considered to be
"trending" on Twitter. You can click on any of the hashtagged topics to see more
Tweets about that subject.
Unfollow: Users unfollow other users when they no longer wish to see that
person’s Tweets in their home timeline. You can still view their Tweets
whenever you like by visiting their profile, unless their Tweets are protected.
To Unfollow someone:
1. Click on “Following” on your Home page;
2. Hover over the blue “Following” button next to the user’s name on
your list;
3. Wait for the blue button to change to a red “Unfollow” button;
4. Click on the red “Unfollow” button to unfollow the user.
Verified Badge: When you see the icon next to a celebrity’s name in a
Twitter listing, it means that the Twitter account actually does belong to that
celebrity and is not a copycat.

Twitter 101 -- continued
Page 32 of 32 Rev. 9.29.2015
Thank you, Mashable!
