
Brightspace Pulse
Learner Guide
2
© 2022 D2L Corporation. All rights reserved.
Contents
Contents ............................................................................................................... 2
Log in and out of Brightspace Pulse ................................................................... 3
Navigate in Brightspace Pulse ............................................................................ 3
Manage multiple Brightspace Pulse accounts .................................................... 7
View upcoming work in Brightspace Pulse ......................................................... 9
Start dates, end dates, and due dates for activities ...................................... 10
View and edit activities in Brightspace Pulse ................................................... 10
Add activities in Brightspace Pulse ................................................................... 12
View courses and course content in Brightspace Pulse ................................... 12
View grades for a course in Brightspace Pulse ................................................ 15
View and comment on Activity Feed posts ....................................................... 17
View notifications in Brightspace Pulse ............................................................ 19
Troubleshooting Brightspace Pulse .................................................................. 20
Logging in ...................................................................................................... 20
Calendar ........................................................................................................ 21
Notifications ................................................................................................... 22
Courses ......................................................................................................... 22
Content .......................................................................................................... 23
Offline Content .............................................................................................. 23
About D2L ........................................................................................................... 25

3
© 2022 D2L Corporation. All rights reserved.
Log in and out of Brightspace Pulse
When you initially log in to Brightspace Pulse, you can quickly find your organization by turning
on your device's geolocation service. Brightspace Pulse searches for all organizations within a
55km / 34-mile radius from your current location; however, the list may not include all institutions
that use the Brightspace platform. Alternatively, you can search for your organization by name. If
there are no search results, type the URL for your organization's Learning Management System
(LMS).
After logging in, Brightspace Pulse loads your course data by retrieving calendar events from
Calendar. These events might include dates from Content, Checklist, Discussions, Assignments,
and Quizzes in Brightspace Learning Environment, if instructors set due dates in these tools.
To log in to Brightspace Pulse
1. From your device, tap the Brightspace Pulse icon.
2. Learn more about Brightspace Pulse by swiping left/right or proceed to the next step by
tapping Next.
3. Tap Pick Your School.
4. Enter your Brightspace Learning Environment credentials and then tap Log In.
To log out of Brightspace Pulse
1. From the navigation bar, tap the Menu icon.
2. Tap Settings.
3. Tap Sign Out of All Accounts.
Navigate in Brightspace Pulse
Brightspace Pulse features an intuitive interface for iOS and Android devices.
Tip: When Dark mode is enabled on your iOS or Android device, Brightspace Pulse displays in
Dark mode. Using this mode can reduce eye strain and conserve battery power on your device.
Brightspace Pulse interface overview (iOS)

4
© 2022 D2L Corporation. All rights reserved.

5
© 2022 D2L Corporation. All rights reserved.
1. The Upcoming tab displays upcoming work (activities) for your courses. You can
filter the list of activities by tapping the Work To Do, Events, or All sub-tabs.
2. The Courses tab displays the courses you are currently enrolled in, and a button to
access the org homepage in Brightspace Learning Environment. By default, this tab
displays when you log in to Brightspace Pulse.
3. The Notifications tab displays notifications about course-related news, updates, and
grades from Announcements, Activity Feed, Grades, and Content in Brightspace Learning
Environment.
4. The activity list displays a summary of your activities, for example, readings, assignments,
and evaluations.
• Navigate activities by swiping up or down.
• Swiping left/right moves to the next/previous week. As you navigate, the graph
updates.
• Tapping an activity displays detailed information and actions you can perform.
• When an activity is complete, a Check Mark icon automatically displays.
5. From the Upcoming tab, the graph displays upcoming activities at-a-glance, indicating
which days are the busiest.
• Navigate weeks by swiping left/right or using Apple VoiceOver. As you navigate, the
activity list updates.
• Tapping a day updates the activity list.
6. The Add activity icon allows you to create activities to fill in any gaps in your
schedule.
7. The Menu icon allows you to switch accounts, add new accounts, log out of all
accounts, provide feedback, change graph settings, or view the version number.
Brightspace Pulse interface overview (Android)

6
© 2022 D2L Corporation. All rights reserved.
1. The Upcoming tab displays upcoming work (activities) for your courses. You can
filter the list of activities by tapping the Work To Do, Events, or All sub-tabs.
2. The Courses tab displays the courses you are currently enrolled in, and a button to
access the org homepage in Brightspace Learning Environment. By default, this tab
displays when you log in to Brightspace Pulse.

7
© 2022 D2L Corporation. All rights reserved.
3. The Notifications tab displays notifications about course-related news, updates, and
grades from Announcements, Activity Feed, Grades, and Content in Brightspace Learning
Environment.
4. The Add activity icon allows you to create activities to fill in any gaps in your
schedule.
5. The activity list displays a summary of your activities, for example, readings, assignments,
and evaluations.
• Navigate activities by swiping up/down.
• Swiping left/right moves to the next/previous day. As you navigate, the graph
updates.
• Tapping an activity displays detailed information and actions you can perform.
• When an activity is complete, a Check Mark icon automatically displays.
6. From the Upcoming tab, the graph displays upcoming activities at-a-glance, indicating
which days are the busiest.
• Navigate weeks by swiping left/right or using Android TalkBack. As you navigate,
the activity list updates.
• Tapping a day updates the activity list for that day.
• Streamline your view by tilting your device to landscape view, hiding the activity list.
7. The Menu icon allows you to switch accounts, add new accounts, log out of all
accounts, provide feedback, change graph settings, or view the version number.
Manage multiple Brightspace Pulse accounts
Brightspace Pulse for iOS and Android supports the ability to simultaneously log in to multiple
Brightspace Pulse accounts. You can easily switch between multiple Brightspace instances
without logging out from Brightspace Pulse. In addition, you can receive notifications from all of
their accounts in Brightspace Pulse.
This feature is useful if you are:
• completing more than one degree
• supplementing a degree with a preferred course offering at a partner institution
• simultaneously pursuing a degree and professional development at work
In Brightspace Pulse, a Menu icon or your organization's logo displays in the navigation bar.
Tap the Menu icon or logo to open a menu with options to switch accounts, add new
accounts, and access settings. The current active account is indicated by a Checkmark icon.
If there is at least one outstanding notification for any of the accounts, a red notification dot
displays on the Menu icon or organization logo in the navigation bar.

8
© 2022 D2L Corporation. All rights reserved.
Figure: Brightspace Pulse displaying an organization's logo in the navigation bar, with a
notification indicator
Figure: Menu options that display when you tap the menu icon or organization logo in the
navigation bar
To add another Brightspace Pulse account
1. From the navigation bar, tap the Menu icon or your organization's logo.
2. Tap Add Account.
3. Enter your account information.
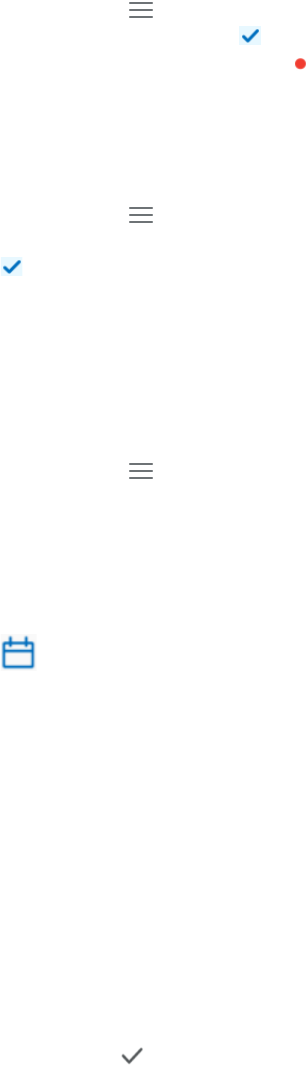
9
© 2022 D2L Corporation. All rights reserved.
To switch between Brightspace Pulse accounts
1. From the navigation bar, tap the Menu icon or your organization's logo.
The current active account is indicated by a Checkmark icon. If there is at least one
outstanding notification for any of the accounts, a red notification dot displays on the
account's organization logo.
2. From the list, tap the account you want to switch to.
To remove a Brightspace Pulse account
1. From the navigation bar, tap the Menu icon or your organization's logo.
2. From the list, long-press (tap and hold) the account you want to remove (except the active
one, indicated by a Checkmark icon).
Note: You cannot remove the active account unless it is the only account, in which case
you are then directed to the Welcome experience in Brightspace Pulse when you initially
load the app.
3. Tap Remove Account.
To sign out from all Brightspace Pulse accounts
1. From the navigation bar, tap the Menu icon or your organization's logo.
2. Tap Settings.
3. Tap Sign Out of All Accounts.
View upcoming work in Brightspace Pulse
In Brightspace Pulse, the Upcoming tab displays upcoming work (activities) for your
courses. The graph displays upcoming activities at-a-glance, indicating which days are the
busiest.
You can filter the list of activities by tapping the Work To Do, Events, or All sub-tabs.
Navigate weeks by swiping left/right or using Apple VoiceOver. As you navigate, the activity list
updates, displaying a summary of activities due for the day. Tapping a day in the graph also
updates the activity list.
The activity list displays a summary of your activities, for example, readings, assignments, and
evaluations.
• Navigate activities by swiping up or down.
• Swiping left or right moves to the next or previous week. As you navigate, the graph
updates.
• Tapping an activity displays detailed information and actions you can perform.
• When an activity is complete, a Check Mark icon automatically displays.
10
© 2022 D2L Corporation. All rights reserved.
Start dates, end dates, and due dates for activities
To help you stay on track, Brightspace Pulse uses start dates, end dates, and due dates for
activities, ensuring that the activities appear in the Upcoming tab. However, for some activities,
due dates do not apply. Specifically, for discussion topics and surveys added from the Content
tool, these activities must have a start date and end date. If these activities only have a due date
and are added from the Content tool, they do not appear in the Upcoming tab.
View and edit activities in Brightspace Pulse
Brightspace Pulse displays activities mapped from corresponding data in Brightspace Learning
Environment and activities you create in Brightspace Pulse. These activities can include
assignments (mapped from an assignment, discussion forum/topic, checklist, or survey),
evaluations (mapped from a quiz or grade item), readings (mapped from a content topic), and
personal checklist items.
To view and edit an activity
Tap an activity to display more details:

11
© 2022 D2L Corporation. All rights reserved.
1. Activity Title and Course.
Tip: To distinguish between personal activities you created in Brightspace Pulse and
activities created by your instructors in Brightspace Learning Environment, a personal
activity is identified by a Personal label.
2. Activity details, for example, Date due, Time, Grade worth (this value is initially empty
and must be set by the learner), and activity notes, for example, special instructions for an
assignment.
3. Tap Open in Safari (iOS) or Open in Browser (Android) to open the activity in
Brightspace Learning Environment, for example, an exam in the Quizzes tool.
4. Tap Edit to edit the activity details.
Note: When editing an activity created in Brightspace Learning Environment, the Title and
Grade worth fields are the only editable fields.

12
© 2022 D2L Corporation. All rights reserved.
Add activities in Brightspace Pulse
You can fill in any gaps in your schedule or add your own personal activities in Brightspace
Pulse, for example, readings, study groups, or assignments.
Note: If you log out or delete the app, all personal dates are erased.
1. Tap the Add activity icon: (iOS) or (Android).
2. Tap an activity type: New Work To Do or New Event.
3. Fill out the necessary fields. For example, for a New Work To Do activity, fill out the Title,
Course, Date, and Percentage Worth.
Note: You must associate the activity with a relevant course in Brightspace Learning
Environment.
4. Tap Save.
5. Tap OK.
View courses and course content in Brightspace Pulse
From Courses tab in Brightspace Pulse, you can view the courses you are currently
enrolled in, allowing you to access course content. By default, this tab displays when you log in
to Brightspace Pulse. In addition, you can view content module descriptions (if available) and
access the course homepage in Brightspace Learning Environment.
Note the following about content module descriptions:
• A content module is a stand-alone instructional unit that is designed to satisfy one or
more learning objectives in a course. A module consists of one or more topics.
• You cannot view or click links, or view images in module descriptions.
• Content module descriptions can be saved for offline viewing.

13
© 2022 D2L Corporation. All rights reserved.
Figure: A content module description in Brightspace Pulse
Supported content types
When viewing course content in Brightspace Pulse, supported content types include:
• HTML
• PDF (special features such as password protection are unsupported)
• MP4 video (H.264, AAC)
• DOC, DOCX
• XLS, XLSX
• PPT, PPTX
• MP3 audio
• Brightspace Capture video
Enhanced course tiles
If configured by your administrator, you can view details of your assigned courses on the course
tiles that appear in Brightspace Pulse including:

14
© 2022 D2L Corporation. All rights reserved.
• Course Due Date
• The date the course was completed by the user
• A Complete status indicator when all items in the course are complete
• An Overdue status indicator when items in the course are not complete by the due date
• Course update indicators with links to Assignments, Discussions, and Quizzes
Figure: Details of a learner's assigned course on an enhanced course tile
To display these details, courses must be assigned using Learning Groups, have a due date,
and have Course Completion Tracking enabled. Course update indicators do not require
courses assigned using Learning Groups.
To view courses and course content in Brightspace Pulse
1. Tap the Courses tab. This displays the courses you are currently enrolled in, and a
button to access the org homepage in Brightspace Learning Environment.
2. Tap a course. The course’s content displays, and a button to access the course
homepage in Brightspace Learning Environment.
3. From the table of contents, tap a module. A content module description may appear,
which communicates vital information about the course content.
4. Tap a topic to view it.
To pin and unpin courses in Brightspace Pulse
To help learners more easily find their current courses in Brightspace Pulse, learners can pin
and unpin courses from the Courses and Course Homepage screens. Pinning a course ensures
it remains at the top of the screen for easy access. Pinning or unpinning a course in Brightspace
Pulse displays the same pinned or unpinned status in Brightspace Learning Environment.

15
© 2022 D2L Corporation. All rights reserved.
Note: The Courses screen displays all courses the learner is currently enrolled in, with pinned
courses appearing at the top of the list.
1. Do one of the following:
• From the Courses screen, tap the ellipses (...) icon in a course tile.
• From the Course Homepage screen, tap the ellipses (...) icon at the top of the
screen.
2. From the list of actions, tap Pin or Unpin. A pinned course is denoted by a Pin icon.
Unpinning a course removes the pin icon.
To download non-HTML files for offline viewing
To complete learning activities without an Internet connection, learners can download non-
HTML topic files (PDFs and MP4s) for offline viewing in Brightspace Pulse.
Note the following:
• Downloaded PDF and MP4 topic files can only be viewed in Brightspace Pulse. Although
downloaded files use the mobile device's file storage, they cannot be viewed in another
app or transferred from the mobile device.
• The limit of downloadable files is determined by the available space on the mobile device.
• For PDF files, there is no support for special PDF features (password protection, printing
restrictions, etc.), or support for other document types (DOCX, XLSX, PPTX, HTML,
images, etc.).
• For MP4 files, there is no support for streaming video, or other video and audio formats
(MP3 audio, etc.).
1. In Brightspace Pulse, view a topic file containing a PDF or MP4.
2. From the ellipsis (...) menu at the top of the page, tap Make available offline.
3. Without an Internet connection, in Brightspace Pulse, navigate back to the table of
contents and tap the downloaded topic file, indicated by the Downloaded File icon.
4. To remove the topic file from the mobile device, from the ellipsis (...) menu at the top of
the page, tap Remove from device.
Tip: To remove all downloaded content files from the mobile device, navigate to the top-
level for the course, tap the ellipsis (...) menu, and tap Remove any offline content.
View grades for a course in Brightspace Pulse
You can now view all received grades for a course from the Grades tab in the course.
Important: Course grades must be enabled and visible to learners. If course grades are not
enabled or visible to learners for a specific course, the Grades tab does not display for that
course in Brightspace Pulse.
This functionality does not include:

16
© 2022 D2L Corporation. All rights reserved.
• A consolidated view of all received grades for all courses. You can only view grades you
have received. Grades that do not yet have a value do not appear in Brightspace Pulse,
but are visible in Brightspace Learning Environment.
• Rubrics associated with a grade. To view associated rubrics, navigate to the Grades tool
in Brightspace Learning Environment.
• Unreceived grades. Only received grades display in the Grades tab.
• Final grades or notification of final grades. To view final grades, navigate to the Grades
tool in Brightspace Learning Environment.
Figure: The Grades tab for a course in Brightspace Pulse
To view grades for a course
1. Tap the Courses tab.
2. Tap a course.
3. Tap the Grades tab. All received grades for the course display, indicating if feedback is
available.
Tip: To open the Grades tool in a browser and view full grade breakdowns and
calculations, tap View Grades in Browser.
4. To view feedback, tap a grade. The grade and text feedback display.
17
© 2022 D2L Corporation. All rights reserved.
5. To view details about the associated activity in Brightspace Learning Environment, tap
View Activity.
View and comment on Activity Feed posts
To encourage class engagement, you can read and comment on Activity Feed posts and
comments in Brightspace Pulse. You can also receive Activity Feed notifications. For example,
in courses with Activity Feed enabled, your instructors can use Activity Feed to post reminders
about upcoming assignments and links to course materials. You can then receive push
notifications about those posts and comments in Brightspace Pulse, allowing you to view and
comment on the Activity Feed post or comment in the app.
Note the following:
• If Activity Feed is disabled in the course, the Activity Feed tab does not display.
• If comments are disabled in Activity Feed, the Add Comment button does not display.
• Currently, you cannot pin posts or configure the Activity Feed.

18
© 2022 D2L Corporation. All rights reserved.
Figure: An Activity Feed post and comment for a course in Brightspace Pulse for iOS
To view an Activity Feed post
1. Tap the Courses tab.
2. From the list of courses, tap the course you want to view.
3. Tap the Activity Feed tab.
Tip: From the Notifications tab, tapping an Activity Feed notification displays the
associated post or comment in the Activity Feed.
4. Tap the post you want to view.

19
© 2022 D2L Corporation. All rights reserved.
To comment on an Activity Feed post
1. Tap the Courses tab.
2. From the list of courses, tap the course you want to view.
3. Tap the Activity Feed tab.
4. Tap the post you want to comment on, and then tap Add Comment. A browser opens,
displaying the Activity Feed for the course in Brightspace Learning Environment.
5. Tap the post you want to comment on, add your comment, and then tap Post. Your
comment displays.
6. To close the browser and return to Brightspace Pulse, tap Done.
7. In Brightspace Pulse, refresh the page to display your comment.
View notifications in Brightspace Pulse
To ensure that you receive up-to-date information, Brightspace Pulse sends push notifications
for all new and updated notifications. This removes the need to manually check for notifications.
These notifications help to keep you informed about course-related updates from
Announcements, Activity Feed, Grades, Quizzes, Assignments, and Content in Brightspace
Learning Environment.
After logging in for the first time, course notifications do not appear until new updates are
created in Brightspace Learning Environment.
Note the following:
• You cannot configure the notifications you receive in Brightspace Pulse.
• Discussion topic due dates are unsupported as notifications in Brightspace Pulse.
To view notifications, tap the Notifications tab. If there are unread notifications, a red
notification dot displays on the Notifications tab.
Note: If you have multiple Brightspace Pulse accounts and there is at least one outstanding
notification for any of the accounts, a red notification dot displays on the Menu icon or
organization logo in the navigation bar.
The Updates sub-tab displays the following notification types:
• Introductory updates - When you log in to Brightspace Pulse for the first time,
introductory notifications appear. Each notification provides a tip on how Brightspace
Pulse can keep you notified about the latest grades and Announcements for your courses.
• Created or updated course content - To keep you informed about course content,
Brightspace Pulse sends notifications when course content is created or updated in
Brightspace Learning Environment. You can view new and updated content associated
with a notification, viewing the content directly in Brightspace Pulse. This also applies to
content where a due date has been associated with the item. To view the content, tap the
20
© 2022 D2L Corporation. All rights reserved.
update and then tap Open. If there is no file URL available, tap Open in browser, which
opens the content in Brightspace Learning Environment.
• Created or updated Course Overview documents - When an instructor adds or
updates the Course Overview document in Brightspace Learning Environment, you
receive notifications in Brightspace Pulse and the Brightspace Learning Environment
minibar.
In Brightspace Learning Environment, you can optionally choose to receive instant
notifications via email or text message when the Course Overview document is updated.
• Course announcements - When an instructor wants to communicate changes to course
updates, information, and reminders via course announcements, you receive a course
announcement in Brightspace Pulse.
• Activity Feed - When an instructor uses Activity Feed to post reminders about upcoming
assignments and links to course materials, you receive notifications about those posts.
Tapping an Activity Feed notification displays the associated post or comment in the
Activity Feed.
• New grades - When an instructor enters grades in a grade book, you receive grade
notifications in Brightspace Pulse. View grades in Brightspace Pulse by tapping the
update and then swiping left to reveal the grade.
• Upcoming quizzes and assignments - You receive notifications about upcoming
quizzes and assignments under the following conditions:
• If the assignment or quiz has a due date, you are notified two days before the due
date.
• If the assignment or quiz has no due date, but has an end date, you are notified two
days before the end date.
Note: By default, notifications display two days before each activity's due date or
end date. However, your administrator can change the default value to specific
hours or days.
The Subscriptions sub-tab displays all replies to discussions you are subscribed to and @-
mentions in discussion threads.
Note: To receive subscription notifications in Brightspace Pulse, you must subscribe to
discussions from the Discussions tool in Brightspace Learning Environment.
Troubleshooting Brightspace Pulse
Logging in
Why can't I log in?
If you cannot connect to your school or organization, the problem could be:
• Your school or organization turned off access to Brightspace Pulse.

21
© 2022 D2L Corporation. All rights reserved.
• You entered your ID or password incorrectly or all caps are on (login credentials are case-
sensitive). Use the same credentials you use to log in to your school or organization’s
Brightspace Learning Environment.
If you are still unable to log in, contact your school or organization’s help desk. They can
troubleshoot specific issues you may experience with logging in to Brightspace Pulse.
Why can't I find my school or organization when I search?
If your organization or school does not display in the list when you search, you can add it
manually by typing the URL for your school or organization's Brightspace Learning Environment.
This field is available when there are zero search results or if you choose to disable your mobile
device's geolocation service.
Calendar
Where are my dates?
Brightspace Pulse displays dates added to a course by your instructor. If your instructor has not
added dates, they do not appear in the app. Check your course syllabus for due dates that might
not appear in the app. If you want to use Brightspace Pulse as your main reference tool for
schoolwork, you can add any dates (and personal dates) to the calendar by tapping the Add
activity icon: (iOS) or (Android).
Where did my dates go?
If your dates disappeared or aren’t displaying, check your internet connection and refresh the
page. Depending on the time of day, it may take a few attempts before the dates load.
Can I add my own calendar items?
Yes, you can add your own calendar items for any course in Brightspace Pulse. Adding a
personal date provides you with a link to that course’s homepage in a web browser.
Note: Any dates you add are local to your device, and are not synchronized to Brightspace.
I added my own calendar items, but I can't see them on my new device.
Currently, personal dates do not persist across devices. If you are using Brightspace Pulse on a
phone and tablet, or upgraded to a new phone, those personal dates are not visible on both
devices. You can re-add them, if necessary.
How can I mark Work To Do activities as complete?
Work To Do completion is synchronized with the activity in Brightspace Learning Environment.
So, for an activity to be marked as complete in Brightspace Pulse, it must be completed where
appropriate in Brightspace Learning Environment. You can complete an activity by tapping the
Work To Do item, then tapping the link in the activity details view. Once the activity is completed,
and the data is updated (you can pull to refresh for faster updates), the checkmark should
darken to indicate that it’s complete. If you add a Work To Do item manually, you can mark it as
complete by tapping the Mark As Complete button in the Work To Do’s detail view. If you are
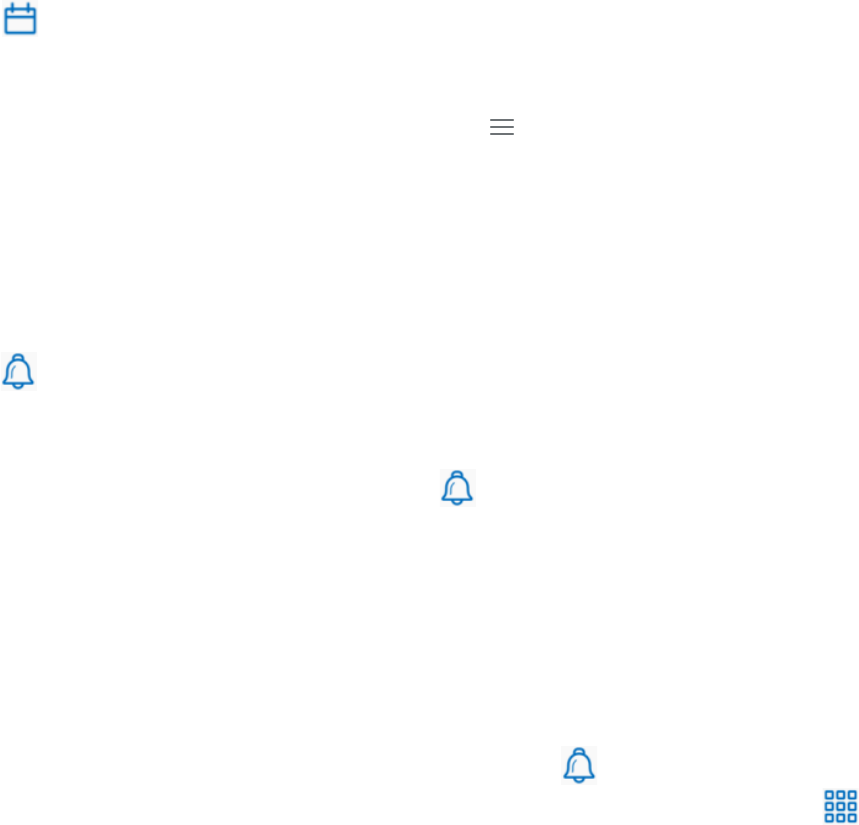
22
© 2022 D2L Corporation. All rights reserved.
on the week view, the calendar graph adjusts to the completed work, becoming flatter as you
mark activities as complete.
Why don't percentage values appear for any of my activities?
While Brightspace Pulse can retrieve data from your courses in Brightspace Learning
Environment, it cannot determine percentage values for individual activities. Percentage values
must be manually added in Brightspace Pulse.
What does the graph indicate?
In the Upcoming tab, the graph shows how much work there is for that particular day. A flat
line means there is nothing due. You can achieve a flat line by completing activities.
How can I turn the graph on or off?
You can toggle where the graph appears by tapping the Menu icon and then Graph
Settings. From there, you can choose which tabs you want the graph to appear on. When the
graph is turned off, your date items appear in a list.
Notifications
I don't have any notifications.
If you are receiving notifications in Brightspace Learning Environment (from a browser), but not
in the Notifications tab in Brightspace Pulse, there could be an issue with how your school
configured the app.
Can I delete old notifications?
Currently, you cannot delete old notifications in the Notifications tab.
Courses
Why can't I see the courses that I am enrolled in?
It's possible that the courses you're enrolled in haven't started yet or they don't have any dates
associated with them.
Where are my grades?
In Brightspace Pulse, you receive notifications for grades in the Notifications tab, which
you can open and review at your leisure. To see a centralized view of your grades, tap the
Courses tab, open the course homepage, and navigate to the grades section of your course.
How do I submit an assignment or take a quiz?

23
© 2022 D2L Corporation. All rights reserved.
You can submit an assignment or take a quiz from the Upcoming tab or Courses tab.
From the Upcoming tab, if the assignment or quiz has a due date associated with it, open
the details of that activity, and then tap the button at the bottom of the page to launch that
activity in your mobile browser. From the Courses tab, you can open the course homepage
by selecting a course and completing the associated activity in the browser.
Content
Why can't I see my course content?
If you can’t see your course content, it is likely due to how your school or organization
configured the content, making it inaccessible to Brightspace Pulse. Contact your school or
organization's help desk.
I open a file but it's blank.
It is possible that the content you are trying to access is in a file type that is incompatible with
your device.
I don't see updated course content in the Notifications tab
Course content updates only appear in the Notifications tab if the instructor checks the
Notify students that the content has changed option for the updated content in Brightspace
Learning Environment. This applies to the classic Content experience only; updates do not
appear for new Content experience (Lessons). Contact your instructor for more information.
I don't see any updates in the Notifications tab or I cannot access my course documents,
announcements, grades, etc.
When you initially log in to Brightspace Pulse, no course content updates appear until new
updates come from Brightspace Learning Environment; however, introductory updates appear.
The Brightspace Pulse app provides you with updates when announcements are created in your
courses and when you receive new grades from your instructors.
Offline Content
What files can I view offline in Brightspace Pulse for iOS?
Brightspace Pulse allows you to save files for offline viewing; however, you must first open the
file in Brightspace Pulse while connected to the internet and mark it as Make available offline.
On iOS devices, you can view the following files offline:
• Images (bmp, gif, png, jpeg, jpg, svg)
• Office Documents (doc, docx, ppt, pptx, rtf, xls, xlsx, txt)
• Mac Office Documents (key, numbers, pages)
• PDFs
24
© 2022 D2L Corporation. All rights reserved.
• Select Media Files (mp3, mp4, m4a, mav, mov)
What files can I view offline in Brightspace Pulse for Android?
Brightspace Pulse allows you to save files for offline viewing; however, you must first open the
file in Brightspace Pulse while connected to the internet and mark it as Make available offline.
On Android devices, you can view the following files offline:
• Office Documents (doc, docx, ppt, pptx, rtf, xls, xlsx, txt)
• Mac Office Documents (key, numbers, pages)
• PDFs
• Select Media Files (mp3, mp4)

25
© 2022 D2L Corporation. All rights reserved.
About D2L
A global leader in EdTech, D2L is the creator of Brightspace, the world’s first integrated learning
platform.
The company partners with thought-leading organizations to improve learning through data-
driven technology that helps deliver a personalized experience to every learner, regardless of
geography or ability. D2L’s open and extensible platform is used by more than 1,100 clients and
almost 15 million individual learners in higher education, K–12, healthcare, government, and the
enterprise sector—including Fortune 1000 companies.
The company has operations in the United States, Canada, Europe, Australia, Brazil, and
Singapore. www.D2L.com
Contact Us
Phone:
1.519.772.0325 (Worldwide)
Toll Free:
1.888.772.0325 (North America)
0.808.234.4235 (United Kingdom and Europe)
0.800.452.069 (New Zealand)
1.800.656.210 (Australia)
0.800.891.4507 (Brazil)
Fax:
1.519.772.0324
Email:
Twitter:
@Brightspace
Web:
www.D2L.com
© 2022 D2L Corporation.
The D2L family of companies includes D2L Corporation, D2L Ltd, D2L Australia Pty Ltd, D2L
Europe Ltd, D2L Asia Pte Ltd, and D2L Brasil Soluções de Tecnologia para Educação Ltda.
Brightspace, D2L, and other marks ("D2L marks") are trademarks of D2L Corporation, registered
in the U.S. and other countries. Please visit d2l.com/trademarks for a list of other D2L marks.
