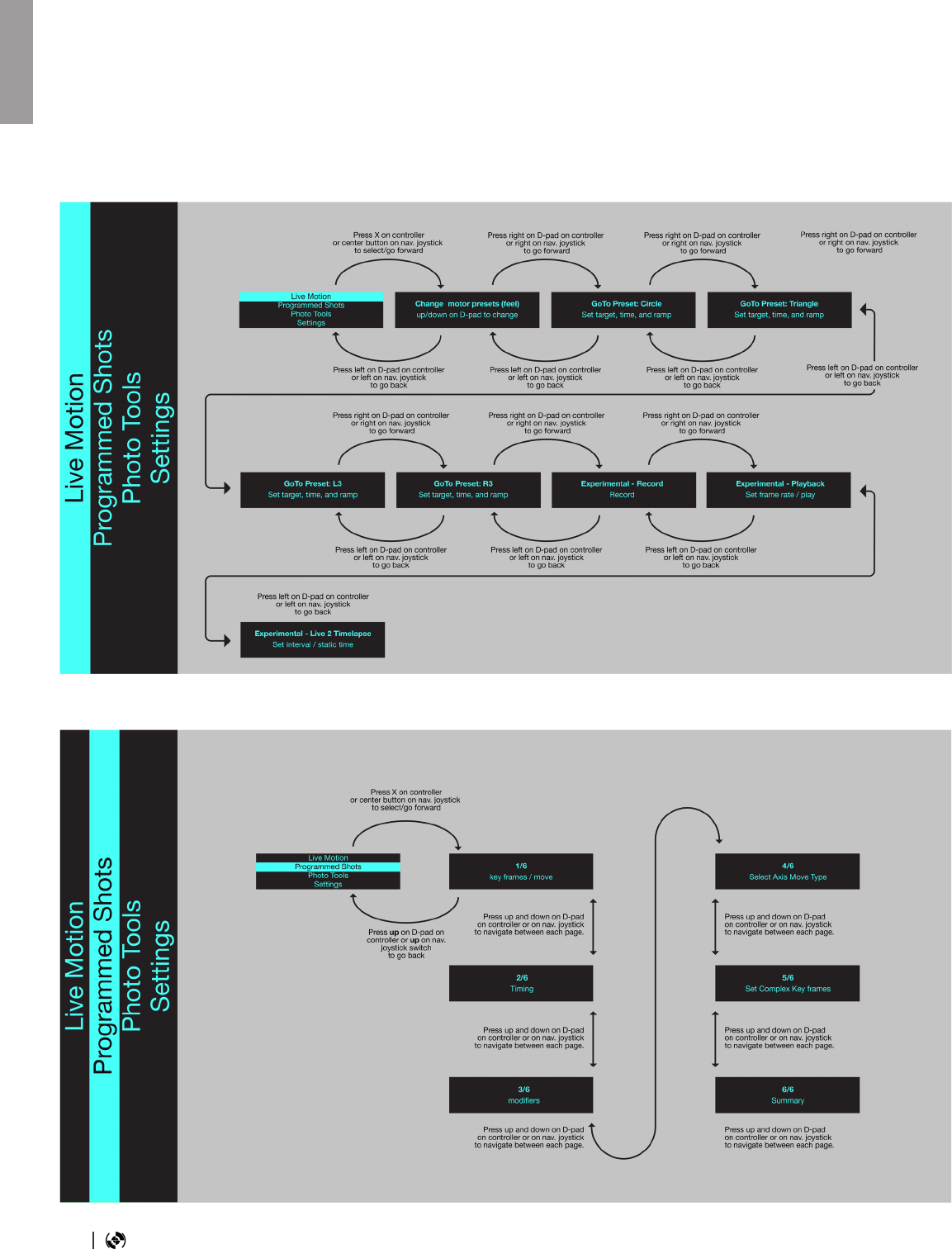eMotimo spectrum ST4
Firmware
R007
V 1.1
Instruction Manual

2 eMotimo spectrum Instructions R007
At any time, press the eMotimo or spectrum logo in the footer to come back to the contents page
Contents Page
Table of contents
Contents Page ..................................................................................................................................... 2
Getting started ..................................................................................................................................... 3
For Your Safety .................................................................................................................................... 4
What’s Included in basic bundles ........................................................................................................ 5
spectrum ST4 Hardware Map.............................................................................................................. 6
spectrum ST4 Electronics Map............................................................................................................ 7
Hardware Setup................................................................................................................................... 8
Connections / Ports ............................................................................................................................. 9
Powering spectrum ST4 ...................................................................................................................... 10
Controller ............................................................................................................................................. 11
Remote LED Flash Indications ............................................................................................................ 12
Remote Information ............................................................................................................................. 13
Screen Map ........................................................................................................................................ 14
Screen Map ......................................................................................................................................... 15
Live Motion - Motor Preset (feel) ........................................................................................................ 16
Live Motion - Motor Preset (feel) ........................................................................................................ 19
Live Motion - Experimental ................................................................................................................. 20
Live Motion - Experimental ................................................................................................................. 21
Live Motion - Experimental ................................................................................................................. 22
Programmed moves ............................................................................................................................ 23
Using an external intervalometer ......................................................................................................... 27
Photo Tools .......................................................................................................................................... 28
Settings................................................................................................................................................ 34
Resources and Customer Sevices
Instructional videos - https://vimeopro.com/emotimo/spectrum-instructional-videos
Support website / ticket creation: http://support.emotimo.com
Support email: [email protected]

3Copyright © 2018 eMotimo INC
Welcome to your eMotimo spectrum ST4!
Getting started
Thank you for purchasing a spectrum ST4. Whether you choose to use the basic functionality of the
spectrum for programmed moves, or push the limits with brand new features never seen in motion
control, we are happy to have you as a customer.
A statement of warning/caution/excitement if you are used to other motion control: The spectrum
ST4 is going to push what is possible with motion control. It will push you in the process if
you let it.
Please take the time to play to review our instruction videos online: https://vimeopro.com/emotimo/
spectrum-instructional-videos
Please also, read this guide to understand the extent of what is possible with the spectrum. If you do,
you will know how to use the most powerful piece of portable motion control on the market.
Brian Burling – eMotimo founder

4 eMotimo spectrum Instructions R007
Please read and observe the following precautions
For Your Safety
To prevent damage to the spectrum ST4 and/
or personal injury to yourself:
Do not disassemble the unit
This unit is a complex electronic device and
contains no user-serviceable parts. Any
unauthorized disassembly or modication may
void the service warranty of the unit.
Keep the unit dry
Avoid exposing the unit to excess water or rain.
While the spectrum is no particularly sensitive
to humidity or water, exposing the unit’s internal
circuitry to water may result in re and/or electric
shock.
Do not operate a malfunctioning unit
Should the unit emit smoke, or unusual
odors, remove the power source from the unit
immediately. Discontinue further use and
contact eMotimo support.
Avoid extreme temperature changes
Electronic devices may be damaged by sudden
and extreme changes in temperature. Just
like your camera, the unit should not be used
immediately after moving it from a very cold
temperature, to a warm environment. Allow at least
1.5 hours of slow warming in a sealed bag or case,
before using the spectrum st4 after removing it
from the cold.
Keep out of reach of children
This unit contains small parts which may can
cause choking.
Use only eMotimo approved accessories
While eMotimo encourages easily enable
connecting to many accessories, please check
with eMotimo before hooking up any accessory not
sourced from eMotimo. Improper or unsupported
accessories can damage the spectrum st4 or
cause damage that is not covered under warranty.

5Copyright © 2018 eMotimo INC
(In a basic spectrum purchase, before accessories)
Portable battery not included
What’s Included in basic bundles
spectrum ST4
Arca clamp ships
mounted to spectrum tilt
Controller
Micro SD card
12V AC adapter
Arca plate mounted to
spectrum pan base
L-plate to mount
camera to spectrum
Micro USB to USB
remote charging cable
Pro Canon, Nikon, &
Sony camera cables

8 eMotimo spectrum Instructions R007
Hardware Setup
Step #1 Mount spectrum pan axis arca plate to arca
clamp on tripod or slider.
Step #3 Mount camera and L-plate to tilt clamp. Step #4 Optionally plug in camera triggering cables to
camera port / camera.
Step #5 Plug in 12-24 volt power and immediately
press and release the center PS button. Remote
shows blue LED when connected.
Step #6 Shoot something amazing.
Step #2 Mount camera to arca compatible L-plate.

9Copyright © 2018 eMotimo INC
Connections / Ports
1. 8 way Navigation Stick (NavStick): on
spectrum control for navigation, selection
and setting up programmed key-frame shots
without a remote. See how to program a shot
using only this controller - https://vimeopro.
com/emotimo/spectrum-instructional-videos/
video/189070569
2. Camera shutter port: Triggering you DSLR is
accomplished by hooking up a camera specic
shutter cable from the st4’s camera port to
your camera’s shutter release port. During
a timelapse sequence the st4 sends a focus
signal and shutter signal to your camera at the
same time for the duration of the Static Time
setting. Hint - Take Test Shots: The PS4 Controllers’
right trigger (R2) will focus and re the camera on most
screens. A half press is focus, and a full press is shutter/
focus to trigger your camera to shoot.
3. USB port: Future functionality - Powering the
spectrum for motor moves from any USB port
is not supported.
4. i/o port: The spectrum’s i/o port is used for
serial communication to external devices.
5. Remote control port: This full-sized USB
port is dedicated to hold the PS4 Controller’s
wireless dongle. If you remove the dongle
for travel, keep it safe. You can’t connect the
remote without it!
6. uSD card slot: The spectrum st4 ships with
a uSD card. This card and port are used for
rmware upgrades and future support of
saved moves and settings.
7. M3 (motor 3) port: The 3rd powered stepper
port typically used for slider, but can be used
for any approved stepper accessory. This
port is controlled by the PS4’s Left Joystick
(left/right)
8. M4 (motor 4) port: The 4th powered stepper
port typically used for Fz, but can be used for
any approved stepper accessory. This port is
controlled by the PS4’s triggers (L2/R2).
Did you know? – Did you know the “4” in “st4” is
for 4 axis control. The spectrum st4 is the rst 4 axis
powered controller of its type. We think having more
axis give you more options to play increasing the
palate of possibilities. Go tell better stories.
9. DC power in: See Powering your spectrum
st4 below for details
#1
#2 #3 #4 #5 #6
#7 #8 #9

10 eMotimo spectrum Instructions R007
Powering spectrum ST4
Powering your spectrum ST4 is easy. You can use many o the shelf AC adapters and batteries.
A 12V or 24V US AC adapter is included with most orders by default. The spectrum ST4 must be
powered within the following specications:
• Voltage – 10-24VDC.
• Current - Minimum 2Amps. 3.5A preferred.
• Connector for power port: 2.1mm x 5.5mm circular barrel connector – center positive.
Warning Powering the spectrum for motor moves from any USB port is not supported.
V-Mount upgrade option
With the V-Mount upgrade, your spectrum ST4 will power on anytime you engage the battery. We are
oering this upgrade with an IDX plate model P-V2. It includes a DTAP power port that allows you to
power your camera from a single battery too!

11Copyright © 2018 eMotimo INC
PS4 Dualshock Wireless Remote
Controller
D-Pad: Navigate interface
Left joystick: Controls live motion
Right joystick: Controls live motion
R2 and L2 Trigger: Analogue Focus control
X button: Select/advance (hold for cancel shot while shooting)
Circle, Triangle, L3, and R3: GoTo Frames
R1 and L1: Set soft stops for Focus Fz (Motor port 4)
Options: Clear soft stops for Focus Fz (Motor port 4)
PS button: Press to pair. Hold button to disconnect.
Your spectrum ST4 ships with an o the shelf PS4 Dualshock wireless remote for primary control.
The analogue sticks have a great feel to them, the buttons are reactive and numerous, the sensors
like gyros and touch-pads allow us creative options for control in the future and the rumble and light
feedback allow for intuitive two-way communication.
When you are programming a shot, and driving a camera for live work, the only place you should be
looking is the monitor. With a little practice, this controller allows you to intuitively move your spectrum
without ever looking at your hands. Try to do that with an app!
We think the selection of this controller is key for capturing more organic shots, faster and more
intuitively. See https://vimeopro.com/emotimo/spectrum-instructional-videos/video/189012765 for
video on how to pair and use your controller

12 eMotimo spectrum Instructions R007
Remote LED Flash Indications
Standard Condition: Solid Blue Pairing Process: Blue Flash
Bloop Light: On programmed video modes:
Live Rec and Play, and Programmed Moves
a visual preamble on PS Remote LED ashes
Red, Yellow, Green, Go in a 1 second preamble.
Also shows same condition afterwards.
Hint Bloop Light: This is a pro tool for those
who need “blip lights” to line up multi-pass VFX
shots.
ERROR: Fast Red Flash: Error conditions
over-voltage or under-voltage. Check power
source.
ERROR: Slow Red Flash: Error conditions
remote battery is low. Charge remote.

13Copyright © 2018 eMotimo INC
Quick Reconnection
Remote Charging
Disconnecting
the remote while the rig is
running
Resetting a remote
Reconnecting
the remote while the rig is
running (in progress)
1.
1.
2.
2.
3.
4.
Remote Information
Quick connection should be used unless your remote is new.
Power on the spectrum, wait until main menu shows on the
screen.
Immediately Press and release the PS button (middle) of remote.
The PS4 remote’s LED will ash white in a slow even blinks while
it is trying to connect. When the remote connects, the LED will
show solid blue and is ready for use.
If the remote does not connect and stops ashing, press the PS
button to retry the connection.
If the remote doesn’t connect by indicating a solid BLUE on the
second try, unplug the spectrum st4 from power, wait for the
remote’s LED to turn o and start the remote pairing procedure
outlined above.
Make sure your remote is fully charged before you head out
into the eld.
Plug in a micro USB cable (not included, but typical of many
phones / cameras) to the PS4 and then USB end to a computer.
Look for an orange glow on the back of the PS4 while it is
charging. Once this turns o it is fully charged.
Watch out! Many eld packs with USB ports will not charge the
PS4. Use the orange glow as an indicator that the charging
process is working.
To save the remote’s batteries once a program is running, you
may disconnect the remote by pressing and holding the PS button
for 1 second. or simply walk out of range and it will disconnect.
On rare occasions, a remote’s battery gets really low or sits for a
long period of time, it might not charge (indicated by orange glow).
If it isn’t charging or connecting, reset it. You can do this by using
a thin tool to press the reset button on the bottom of the remote.
To reconnect, hit the PS button one and release. The remote
will ash white slowly while trying to reconnect. If this process
doesn’t reconnect a power cycle of the unit may be required.
Hint - NavStick– even if reconnection is having troubles or your
remote is out of batteries, you can still use the NavStick on the
side of the spectrum to start or reverse a programed move after a
shot is complete.

16 eMotimo spectrum Instructions R007
The spectrum st4 is all about the feel.
Before moving motors, visit settings menu and select your slider:
Live Motion - Motor Preset (Feel)
Unlike our previous products and most other motion control on the market, the spectrum has
outstanding live control through the remote. Because of this, we can live drive the head around for
single pass with fewer jitters or unwanted movements that can show up with manual control. As you
start to record moves, it becomes very important to tune your head for live control before you press
the record button.
Power on the unit and select the rst menu setting (Live Motion). Now you are on a motor presets
page that allows you to drive the head around and experiment with some predened motor move
proles. Important Note –motor preset selection will restore after a power cycle.
On this page, use the Up/Down DPad or NavStick to select a motor move prole. The names and
general parameters for relative speeds and accelerations are shown, listed from 1-9. There are some
motor proles that are slow, some that are fast, some that are nearly silent, and some are super
damped. Some are specically meant for angled slider shots where power to lift a load is required.
Play around and nd what works for you with your camera/lens style combination.
*If you’re using Dynamic Perceptions, Rhino, or Kessler slider, please select iFootage slider.

17Copyright © 2018 eMotimo INC
Dana Dolly Motor Presets
Preset: Name: Detail: Best for:
#1
DD Normal:
Quiet/Fast
Quiet, medium damping mode. For fast live and programmed moves.
#2
DD Medium:
Quiet/Medium
Near silent, medium damping
mode.
For medium live and programmed
moves.
#3
DD Medium:
Quiet/Slow
Near silent, high damping
mode.
For slow live and programmed
moves.
#4
DD Medium:
Timelapse
Fast setup, ecient power
handling mode.
Long runs with SMS timelapse.
#5 DD Turbo Fast, non-quiet mode
For VFX. Only use with 24V AC
power.

18 eMotimo spectrum Instructions R007
iFootage Motor Presets
Preset: Name: Detail: Best for:
#1 Normal: Fast
Default high torque, high speed
mode.
General time lapse and live moves
#2
Normal: fast/
damped
Default high torque, high speed
mode with damping.
Live video with smooth and damped
starts and stops.
#3
Normal: slow/
damped
Default high torque, slow speed
mode with damping.
Fine control over small movements.
Live video for smooth, slow, powerful
shots.
#4
Quiet: fast
Quiet motors with high speed
and low torque.
Lightweight cameras shooting video.
Quiet modes are great for recording
audio.
#5 Quiet: normal
Quiet motors with slow speed
and normal torque and
damping.
All cameras shooting video and
recording audio that don’t require
high speed moves.
#6 Quiet: damped
Quiet motors with our slowest
speed and high torque and high
damping.
Heavier cameras shooting video
with smooth, slow motion. Great for
shooting macro and telephoto.
#7 Turbo Fastest, lowest torque mode.
High speed shots. High motion/high
frame video.
#8 Angled TL
Fast moves with high torque M3
motor port.
Time lapse and video moves on
a slider that require torque. For
example, moving up a slight angle on
the slider M3 axis.
#9 Steep TL
Fast moves with the most
torque for the M3 axis
Time lapse moves on a slider
that require the most torque. For
example, moving vertically on the
slider M3 axis.
#10
Live Focus
Normal
Normal slow/damped with
slower focus motor.
Smooth live video moves with ne
focus control where sound control
isn’t necessary.
#11 Live Focus Quiet
Normal slow/damped with
slower focus motor in quiet
modes
Smooth live video moves with ne
focus control with quiet pan/tilt/focus
motor.

19Copyright © 2018 eMotimo INC
Watch video: http://emotimo.com/project/st4202/
Live Motion - Motor Preset (Feel)
GoTo positions are targets or presets for a position of the motors. When shooting live you can use
these GoTo points to accurately hit the target that you preset in the time you set, with the cinematic
feel that you set. These points are very useful for long lenses where hitting your targets is dicult
manually, or for perfectly framing a shot. Using multiple GoTo positions are useful for setting up quick
video moves and traversing between these points live.
There are three GoTo presets you can program. To set, scroll over to the GoTo positions pages. Do
this from the main menu by selecting the top menu (Live Motion) and then pressing the right DPad
button or right on the NavStick until you see the GoTo frames headers. The rst heading you will see
is the GoTo Presets: Circle. By moving right on the DPad or right on the NavStick you will nd the
GoTo Presets: Triangle, L3, and R3.
Programming a GoTo Frame:
1.Target: Set your target parameter by moving all 4-axis to a position you want to lock in as a
preset. Press X to lock in this position.
2.Time: Once Time is highlighted, scroll up and down to program the amount of time/duration
you want your move to take to arrive at your target position.
Hint – The further away your position is from the target, the faster the spectrum will have to
move. This is an easy way to play with a target position. Set a start point and the head in many
directions and distances to see how the move looks and feels. Each time, the spectrum will hit
your target.
3.Ramp: Program the acceleration and deceleration in seconds at the start and end of your
move to the target position. Ramp is included in the overall duration of the shot. In other words,
ramp time is not added to the overall time of the shot.
4.Clear: Press X twice to clear your target position.
Once a preset is programed, you can move the head around freely. When you hit the preset button,
the head will drive all 4-axis to the preset (GoTo target position) with the qualities you programed in to
that preset. Any screen change will stop the move.

20 eMotimo spectrum Instructions R007
Record / Playback / Live 2 Time lapse screens
Live Motion - Experimental
Record, Playback, and Live 2 Time lapse screens allow you to record a move live and have the
spectrum play / repeat that move back to you over again. You can also program it to play it back to
you at dierent frame rates (speeds). You can also program it to play your move back in the form of
a time lapse (Live 2 Time lapse). This function enables you to program incredibly organic time lapse
moves.
To start, select the top menu (Live Motion) and then pressing the right DPad button or right on the
NavStick until you see the Experimental – Record screen.
1. Get the head “feeling” the way you want for a shot. See Live Motion – Motor Presets (feel)
section
2. Highlight and choose the Frame-rate for the spectrum’s record rate. Currently 24, 30, 60fps
are selectable. This setting dened how many times a second the spectrum st4 records its
live position. To start, we recommend that you select the frame rate to match what your nal
video’s frame rate will be. Hint: The Record Time will be calculated and shown below based
on the Frame rate and Max Frames.
3. Highlight and choose the Max Frames for the total frames that spectrum will record. -The
range is from 100 to 2880 frames in increments of 1. Hint: The Record Time will be calculated
and shown below based on the Frame rate and Max Frames.
4. When ready, move the cursor to the rst row, RECORD.
5. Press X immediately start recording. RECORD will highlight.
6. Move the head any way you want with live controls on all axis.
7. When the Record function is nished, your move is saved in memory.
8. You may choose to
a. Record – hit RECORD and the move will be overwritten
b. Change a Setting and rerecord
c. Move on to
9. Once you are satised, press right on DPad or NavStick to move to the Experimental –
Playback screen

21Copyright © 2018 eMotimo INC
Experimental - Play Screen
Live Motion - Experimental
1. Use the DPad up and down to select PLAY. Once pressed, the spectrum will return to start
and begin playing your move back.
2. You can play your move back at a dierent frame rate. To do so, scroll down to Frame rate,
select and scroll up and down to adjust. You will notice your Play Time changing as you adjust
your frame rate. You may playback the same move as many times as you want for visual
eects.
3. Press right on DPad or NavStick to move to the Experimental – Live 2 Time lapse screen.

22 eMotimo spectrum Instructions R007
Experimental - Live 2 Timelapse Screen
Live Motion - Experimental
Once a move is recorded, the Live to Time lapse screen just enables you to play it back frame by
frame with a set interval and static time like any other time lapse.
1. Use the DPad up and down to select Interval. The interval is the amount of time lapsing
between each shot’s start.
2. Use the DPad up and down to select static time. Your static time is the amount of time the
spectrum remains stationary while your cameras shutter is open. As a rule of thumb, take your
camera’s exposure time and add 0.1 seconds onto it.
3. Connect a shutter cable to the spectrum and camera. Take a test shot
4. Use the DPad up and down to select Play. Your move will begin and your camera will start
ring.
During a shot, you receive feedback like other time lapse shots, on frame, remaining time and status.
Hitting X or the NavStick center button, will pause the time lapse. When paused, you can scrub the
move by using the DPad or NavStick directions. The spectrum will move to the appropriate frame.
Hitting X while paused, will resume the shot. Hitting Square will cancel the shot and return you to the
Live 2 Time lapse screen (the move will not be erased)
Known Issues / Behaviors for REC/Play;
• You cannot save these moves. No moves are saved after powering down.
• You cannot record less or more that the Max Frames.
• Playback engine not optimized yet. Changing frame-rates is encouraged for playback,
but can result in footage that isn’t a smooth as the original frame rate (working on it!)
Hints for Live 2 Time lapse.
• Only shoot the frames you want for your nal shot. If you only want 10 second of
footage, only shoot 10 times your frame rate (240 for 24fps, 300 for 30fps, 600 for
60fps).
• Playback the footage to ensure you got what you want at the frame rate of your nal
composition (this is essentially a review of what a time lapse will look like)

23Copyright © 2018 eMotimo INC
Programmed moves are how most motion control gear works.
Programmed moves
You set up key-frames and parameters and then let the head dene the trajectory between those key-
frames. Programmed shots are easy to set up and run
Did you know that . . .Back in 2010, the $510 eMotimo PT was the only key-frame programmable motion
control robot less than $10K? It enabled setting up shots in the eld without a computer in just a couple of
minutes!
Setup is 2-point SMS or 2-Point Video or Multi-Key-framing Option:
Use the up and down D-Pad on the remote or the Spectrum NavStick to work your way through the 6
setup screens. Center button on the spectrum NavStick is the same as X on the remote.
You need to select (highlight) a value to change it. You do this by using the Center button on the
spectrum NavStick, or the X on the remote.
During the setup process, when choosing values, the DPad’s up/down buttons on the remote move
values the smallest amount. Using the DPad’s left right increments larger values. Or you can hold Up
and Down (both NavStick and remote) to accelerate through many values.
Parameters dened:
1. Type:
a. Timelapse: This is a 2-9-point shoot-move-shoot timelapse shot. If you are shooting
timelapse and want the spectrum to trigger your camera to shoot, select this shot type.
b. Video: This stands for a 2-9-point video shot. If you are shooting a continuous video
move, select this shot type.
2. Start Point: This is where your move will start. Once highlighted, control and move all 4-axis at
the same time using the included PS4 controller or control 2-axis at a time using the onboard
NavStick. Move to the point where you would like your move to start and press X on the PS4

24 eMotimo spectrum Instructions R007
controller to continue. If using the NavStick, press center button once to advance to control
your 3rd and 4th axis for programming. Once satised, press center button on your NavStick a
second time to continue.
3. End Point This is where your move will end. Once highlighted, control and move all 4-axis at
the same time using the included PS4 controller or control 2-axis at a time using the onboard
NavStick. Move to the point where you would like your move to end and press X on the PS4
controller to continue. If using the NavStick, press center button once to advance to control
your 3rd and 4th axis for programming. Once satised, press center button on your NavStick a
second time to continue.
Hint – if you are in a hurry, you can set up the End Point rst and then the Start Point – this eliminates
the time it takes for the rig to return to the start point. This is especially helpful if you are using a slow
motor or slider. We used to call this Reverse Setup with previous products, but now, no special mode
is needed.
4. Interval (SMS TL only): Interval is your frame rate for time lapse or stop-frame animation. If
you select a 2.0 second interval, the eMotimo spectrum will trigger your camera to start a shot
every 2.0 seconds. If you want to speed time more, select a longer interval (good for shots
taken over a long duration of time). If you want to speed time less, select a smaller interval
(good for shots taken over a short duration of time). Interval time always needs to be set longer
than the exposure time set on your camera. TIP: When shooting long exposures, set your
interval to twice your camera’s shutter speed.
5. Static Time (SMS TL only): Static time is the amount of time the spectrum remains stationary
and triggering your camera’s shutter before it moves. For setting the correct static time, start
with you your camera’s exposure time and add 0.1 or 0.2 seconds onto it. For example, if
you are shooting a 2.0 second exposure, select a 2.2 second static time. If you are shooting
daytime shots with 1/100th sec. exposure, use default of 0.2 second static time.
6. Moving shots (SMS TL only): Select how many frames you want your move to take. Based
on what you set your interval at and how many frames you want in your shot, the spectrum will
calculate how long your shot will take to complete in real time at the bottom of the screen. The
max number of frames for timelapse is 2880.
7. Duration (Video only): In seconds, select how long you would like your move to take. The
max duration for video moves is 12 hours.
Timelapse Video

25Copyright © 2018 eMotimo INC
8. Ramp (SMS TL and Video): Ramp controls how smooth your starts and stops in your nal
footage are going to look. A low ramp means you are going to have an abrupt start and stop
and a high ramp means you will have a very smooth start and stop. The number you select for
your ramp in SMS TL is the number of frames in the nal footage that show acceleration and
deceleration. If you have 50 frames of ramp, you will have 50 frames at the beginning of your
shot and 50 at the end of your shot where the footage shows acceleration and deceleration. If
you are shooting in Video mode, your ramp will be represented as duration in seconds. This
will be the time at the start and end of your shot that is ramped.
9. Lead in and Lead out (SMS TL only): Stationary lead-in/out is the number of stationary shots
at the beginning and end of your programmed move. For example, if you set “24 in 48 out”,
your program will re your camera 24 shots at your set interval before any movement occurs.
The ST4 will re your camera 48 shots at the end of the shot, after movement has nished. If
your nal footage of your compiled shot is 24 FPS, then these “lead in/out” settings result in 1
second of stationary time at the start of your shot and 2 seconds of stationary time at the end
of your shot.
10. Add Frames (multi key-frames): Watch video for more details here: https://vimeo.
com/185580976. Here you can select how many additional key-frames you want to add to your
two-point move. Add one for a 3-point shot, two for a 4-point shot, and so on.
11. Select Axis Move Type: Here, by axis, you select between a 2-point move (Start/End) and
multi-key-frames (3-7 depending on what was selected for Add Frames on previous page) for
each axis. If you select Pan, for example, and set it to start/end, then that axis will only move
between the start point and end point. However, if you set Pan to multi-key-frame, the pan will
transition from the start-point through all the middle key-frames and to the end-point smoothly.
Here you can also change Focus Fz motion from curved to linear. As a result, your Fz will
move directly to each key-frame without arcing the motion between points.

26 eMotimo spectrum Instructions R007
12. Set Complex Key-frames: By highlighting the key-frame number, all axis set as multi-key-
frame (previous page) are live. If an axis is set as start/end, then it will not be live on all frames
between the rst and last frame. For example, on a 5 point move, it will not be live for frame
2,3, and 4.
13. Shot Style (Video only):
a. Run Once: In this style, your move will run once, meaning once your move completes, your
move is over.
b. Ping Pong: In this style, your move will run continuously, meaning once your move reaches
its end point it will return to its start point with the same ramp and duration and with continue
this cycle over and over until prompted to stop
14. Summary/ Review page: If you are happy with your settings, then get to the last screen and
hit the center button (or X on controller). It will go to start, and then tap it again to shoot.
Hint – Backlash compensation: When returning to start, spectrum will jog past the start point then
return back the start point from the other direction. This is for backlash compensation. We always
want our motors lined up on the same side of the motors backlash for every move.
While Shooting, pressing X on the remote or the center button on the spectrum will pause the move.
While paused, using DPad’s up/down buttons you can scrub the move and go to a frame. As you
scrub, you will notice the spectrum moving with you live to the frame you’re on. The spectrum will
continue your move once you un-pause the shot by hitting the X button. You can also abort and return
to the home screen by pressing Square once the shot is paused.
After Shooting, a menu to repeat, reverse, or reset will pop up. Select the option you want.
Hint – If you want to adjust timing or shot parameters, use the D-Pad to go back up into the setup
process to change a value. You can even go back and adjust the start and end points. Start the
shot back up by returning to the review screen.

27Copyright © 2018 eMotimo INC
Using an external intervalometer
Externally Triggering from the I/O port: In special cases where you want to use external timing
controlled by exposure ramping solution like the View, Ramper Pro, or DSLR dashboard here are
some quick setup tips.
a. Insert the i/o triggering cable to the side of the spectrum. This is the stereo port on the
right under the i/o icon. Watch out, don’t put this in the camera triggering port or it won’t
work.
b. The other end of the trigger cable can be a manual external intervalometer, or a bramper
solution like The View. If you are using the view, use their AUX2 port.
c. On your ST4, set up a timelapse shot and start it.
d. Pause the program by hitting the X button or the center of the onboard joystick. If you
need to jog back to the start, use the left DPAD or joystick to scrub to the beginning of your
shot.
e. The I/O port is now “looking for a signal telling the spectrum the camera’s shot is complete
to allow it to move the next position. Once received, the spectrum will advance to its next
position.
Manually triggering a shot for stop motion from the PS4 Dualshock
a. On your ST4, set up a timelapse shot and start it.
b. Pause the program by hitting the X button or the center of the onboard joystick. If you
need to jog back to the start, use the left DPAD or joystick to scrub to the beginning of your
shot.
c. By hitting the R1 button on the PS4 remote, the spectrum will send a shutter signal to your
camera through the camera triggering port, and then advance to the next position and wait.
d. Move Wallace or Grommit, or whatever other stop motion subject you are shooting.
e. When ready, hit the R1 button again.
f. Repeat.
g. The I/O port is now “looking for a signal telling the spectrum the camera’s shot is complete
to allow it to move the next position. Once received, the spectrum will advance to its next
position.
Reasons to externally trigger
• Want to manually advance a shot (stop-motion).
• Want to use a ramping solution and need to time motion.
• Want to synchronize multiple motion control rigs.
The i/o port is a triggering port AND a communications port for serial communication. We
allow users to congure the port to use three ways:
• Ext. Trigger, eMotimo API, or Dragonframe.
• Make sure have selected Ext.
• Trigger for the above modes.

28 eMotimo spectrum Instructions R007
Pano/Giga
Photo Tools
Photo Tools is extending your spectrum st4 to enable multi-row panorama or “gigapixel” photo
capture. Unlike other modes in the spectrum, the end result of this mode after processing is a single
picture.
The process is pretty straightforward and can be summarized by the following steps:
1. Pano/Giga Angle of view (AOV): When shooting overlapping panorama images, we need to tell
the spectrum what your camera can see. This term is called Angle of View. If you are shooting
with a wide-angle sh eye, you might get an angle of view of 100 degrees or more horizontally.
If you are shooting with a zoom lens on a crop-framed sensor, you might only get an angle of
view of 2-3 degrees. Because of all the things that aect what your camera can see (sensor size,
focal length of lens, % of viewnder covers, camera manufacturer), it would be really hard to just
enter a focal length and come close to accurately dening how much of the world you capture in a
single frame.
a. Viewnder Corner 1: Our solution is for you to dene the Angle of View by looking through
your camera’s lens to set a couple of points. Start by setting your Corner 1. To do this,
highlight Viewnder Corner 1 and move the camera so that we have something sharp that
we can put at one corner of your viewnder. The corner of a building, or a mountaintop in
the distance works well. Press X to lock that corner in.
b. Viewnder Corner 2: With this sharp point at one corner, highlight Viewnder Corner 2
and move completely across the frame diagonally to put that sharp point in the opposite
corner. Then press X to lock it in. By doing this you are telling the spectrum the pan and
tilt Angle of View (AOV). As you are moving to the second point, the spectrum gives
you feedback on how many angles you have moved for both Pan and Tilt as well as the
calculated aspect ratio of the shot.
TIPS and TRICKS:
i. Use a sharp point far away from the camera like a house or mountaintop in the distance.
If you use a fence post, 3 feet from you, it won’t be as accurate.
ii. Turn on your Live View function. If you don’t have a 100% viewnder, the corners will
move slightly, making you angle of view less accurate.

29Copyright © 2018 eMotimo INC
2. Pano/Giga Boundaries:
a. Min. Overlap: Select the percent of overlap you hope to achieve with your photos in your
panorama. Having your photos overlap will make stitching together these images in post
more manageable. Please note that the percent of overlap you select (e.g. 25%) will be
the minimum overlap percent between photos. Depending on how you frame your entire
panorama, this overlap may be larger.
b. Boundary 1: Use the remote to pan and tilt until you have framed the top left corner of
your panorama. Once you are satised with the rst frame, press X to continue.
c. Boundary 2: Use the remote to pan and tilt until you have framed the bottom right
corner of the panorama. By setting each corner or your panorama, you are dening the
boundaries of your shot. Once you are satised with the last frame, press X to continue.
Tip: the spectrum will give you live feedback on how many row, columns and total shots the
required for the pano/giga as you program it.

30 eMotimo spectrum Instructions R007
3. Pano/Giga Settings:
a. Cam. Exp. Time: Enter your cameras exposure here. The spectrum will stay still for the
entire length of your camera’s exposure and move when complete.
b. Type: The type is referring to how the spectrum will move through your boundaries. You
can either:
i. Zig Zag: This type of movement will travel one direction along rows, then tilt to the
next row and travel the opposite direction until complete. This method is the fastest.
ii. Typewriter: This type of movement will travel in rows in one direction, then advance
to the next row by tilting while returning to the original pan position. This method,
allows for easier stitching with certain types of pano programs.
c. Speed
i. Slow- Slowest transition speeds between shots – good for long, heavy telephoto >
150 mm
ii. Normal: - Medium transition speeds between shots – try for 50->150mm
iii. Fast: F transition speeds between shots – try for wide angle up to 50mm
iv. Ludicrous – Great for high speed shots with fast exposures – play with it!
d. Run – Hit the X button to pause the shot.
The spectrum st4 will start at Boundary 2 and work its way through the shot back to
Boundary 1.

31Copyright © 2018 eMotimo INC
360 VR / Spherical Pano
Although, setting up a 360 VR shot is made simple with spectrum, please note, we are a compact
head where portrait shooting for zenith on node won’t work for many camera body combinations. If
Spherical pano shooting and the requirements are your main goal, we can get part of the way there,
but will have limitations with physical geometry compared to taller solutions where a portrait shot can
tuck in better for larger camera bodies.
1. Basic Setup:
a. Start point: Press X to select your start point. Move spectrum while looking through your
cameras viewnder to choose the frame in which you would like to start your 360 VR shot.
Press X to lock it in.
b. Shots in 360: Choose the number of frames you would like spectrum to trigger your
camera to take per 360 degree rotation.
c. Cam Exp. Time: How long is your cameras exposure? Set it here. Spectrum will then know
how long to stay still while your shutter is open, before moving the next position.

32 eMotimo spectrum Instructions R007
3. Move Params:
a. Rotate: Press X to select the direction you would like spectrum to rotate in while
trigging your camera.
b. Type: Press X to select the style of movement you would like spectrum to perform
between rows. Refer to page 30 for details.
c. Speed: Press X to select the speed in which spectrum will move between frames.
With longer lenses, slower speed modes are recommended.
d. Run: Make sure your camera cable is plugged into spectrums camera port and your
camera shutter release port. Press X to run your move.
2. Extra Rows: The default is one row of shots. If you are interested in adding rows, you can do so
here.
a. Top Row: If you want to shoot a row above where your starting point is, then press
X to highlight the Top Row prompt. Once selected, scroll up using the d-pad, to
select the number of degrees of upward angle you would like your top row to be
angled at above the starting point.
b. Bottom Row: If you want to shoot a row below where your starting point is, then
press X to highlight the Bottom Row prompt. Once selected, scroll up using the
d-pad, to select the number of degrees of downward angle you would like your
bottom row to be angled at below the starting point.

33Copyright © 2018 eMotimo INC
Settings: Settings and motor preset selection will retain after a
power down.
Brightness:
Adjust your display brightness here by pressing X button on PS4 controller or center button
on NavStick to select. This is the brightness of your display for normal operations (navigating
menus, programming a move, etc.).
Brightness Run:
Adjust the brightness of your display for the duration of a programmed move. This brightness
setting only comes into play once you start your programmed move. Press X button on PS4
controller or center button on NavStick to select. Once selected move up and down to adjust.
You can set this brightness to 0 and have your display turn o completely during a move to
avoid any unwanted light.
Screen Flip:
Are you under-slinging spectrum? Need to invert the screen to read it? Press X button on PS4
controller or center button on NavStick to select. Once selected move up and down to adjust.
Press X to select.
Slider:
What slider are you using? Select it here. This setting will change what motor proles you can
select under the Live Motion menu. If you are using a slider that is not listed out here, such
as Dynamic Perception, Rhino, or Kessler, please select the iFootage slider. Please note,
iFootage turbo mode will only work on Direct Drive motors on the iFootage slider. Press X
button on PS4 controller or center button on NavStick to select. Once selected move up and
down to adjust. Press X to select.
Settings Page 1/4

34 eMotimo spectrum Instructions R007
Basic Axis settings:
Adjust the way your axes are controlled here. Press X button on PS4 controller or center
button on NavStick to select. Once selected, move up and down to adjust and press X button
on PS4 controller or center button on NavStick to deselect.
a. On-Regular: This is the default regular setting
b. On-Reversed: Invert the movement of an axis by selecting On-Reverse for that
axis.
c. Hold: Turn an axis o from movement, but continue to power it by selecting hold.
This is helpful if an axis needs to support weight, but you don’t want that axis to
move at all.
d. O: Currently the same as hold. Future versions will completely depower the axis.
Warning once you do this, that axis will no longer have power. As a result, this can
cause your unit to slip and loose position.
Settings Page 2/4

35Copyright © 2018 eMotimo INC
I/O Port: The i/o port allows spectrum ST4 to take in communication from 3rd party devices. The
options are:
a. Dragonframe computer software: Dragonframe is great for programming complex
key-frames and saving moves. For this integration you will need our USB to I/O
port cable for spectrum ST4: https://emotimo.com/products/usb-to-i-o-port-cable-
for-spectrum-st4. For more on this integration, please visit our support article here:
https://support.emotimo.com/hc/en-us/articles/360002057012-Experimental-Getting-
Started-with-Dragonframe-4-1-and-spectrum-ST4-Real-Time-Interface
b. eMotimo API: We do have an API for spectrum If you’re a developer interested in
programming spectrum’s movement through your software, please reach out to us
directly at [email protected] for details.
c. Ext. Trig (refer to page 27): If you are using spectrum with an external trigger (often
times used for bulb ramping) select Ext. Trig. For details on setting up an Ext. Trig
shot, please visit our Ext. Trig support article here: https://support.emotimo.com/hc/
en-us/articles/115002878923-External-Triggering-with-the-ST4
SMS Trigger Time:
Keep at default unless specically directed to change. You may want to adjust if using DSLR
dashboard, but be sure of what you’re doing rst.
SMS Trigger Time is how long spectrum holds the camera shutter down for. Normally (default)
spectrum keeps shutter pressed for the entire static time. This setting allows you to change
that. While we’re triggering cameras can’t communicate over USB. Therefore, this is helpful if
you want to shorten your trigger time and give your camera more time to communicate over
USB.
Settings Page 3/4

36 eMotimo spectrum Instructions R007
Telemetry Menu
This screen displays live feedback from the PS4 and the NavStick can be read for diagnostic
purposes. Nothing can be changed on this screen.
Remote Pairing – For new remotes only
When not to do it – Your remote comes pre-paired from the factory. If the remote has been
connected previously, please just use the quick reconnection by powering on your spectrum
and pressing and releasing the remotes PS button. The remote will slow blink and turn blue,
indicating a connection has been made.
If you replace the remote, with a new one or one that didn’t ship with the spectrum, you will
have to pair it once. To do that follow these steps:
a. Power the spectrum. Using the NavStick, select the settings menu and move
the pointer to Pair New Remote, but do not select it. The text will remain non-
highlighted.
b. On the PS4 remote, Press and hold the Share button. While still holding the share,
press and hold the PS button.
c. Watch the remote LED and once it starts a fast, short blink, release both buttons.
d. On the spectrum, now select the Pair New Remote by hitting the NavStick center
button. The selection will highlight for a moment.
e. The remote is now pairing. When complete the LED will light blue on the remote,
and the screen with “unhighlight” the text.
f. The remote is now active. Note this procedure should not have to be run again
unless the remote is paired to another system, or the remote is new, or the dongle
was replaced.
Version
This ST4 rmware version currently running is listed out here.
Settings Page 4/4

Learn more at:
support.eMotimo.com
eMotimo.com
@eMotimo #eMotimo #spectrumST4 #danadolly