
WorkFlows
Learning to Use the Staff
Client
Version 3.3
Contents
Basic Terms..................................................................................................................................4
SAILS........................................................................................................................................4
Symphony.................................................................................................................................4
WorkFlows ................................................................................................................................4
iBistro........................................................................................................................................4
Getting Started..............................................................................................................................5
Logging into WorkFlows............................................................................................................5
The WorkFlows screen .............................................................................................................7
File Menu ..................................................................................................................................7
Print.......................................................................................................................................7
Print Preview.........................................................................................................................8
Print Screen ..........................................................................................................................8
Print Setup ............................................................................................................................8
Page Setup ...........................................................................................................................9
Update Staff Client................................................................................................................9
Exit ......................................................................................................................................10
Edit Menu................................................................................................................................10
Cut.......................................................................................................................................10
Copy....................................................................................................................................10
Paste...................................................................................................................................11
Help Menu...............................................................................................................................11
Contents..............................................................................................................................11
Context................................................................................................................................11
Key Enhancements.............................................................................................................11
Session Information ............................................................................................................12
Toolbars..................................................................................................................................12
Wizards...................................................................................................................................13
Properties............................................................................................................................15
Wizard Properties Tabs.......................................................................................................15
Helpers....................................................................................................................................16
Glossaries...............................................................................................................................16
Gadgets ..................................................................................................................................17
Updated April 20, 2011 WorkFlows: Getting Started Page 2
Drop-down Lists......................................................................................................................17
Notes and Alerts .....................................................................................................................18
Sorting.....................................................................................................................................19
Keyboard Shortcuts ................................................................................................................20
Quitting the Workstation..........................................................................................................22
Updated April 20, 2011 WorkFlows: Getting Started Page 3
Basic Terms
SAILS
SAILS is a multi-library consortium headquartered in Middleborough. SAILS serves
public, academic, and school libraries in Southeastern Massachusetts communities.
Symphony
Symphony is the name of the library management system used by SAILS libraries.
WorkFlows
WorkFlows is the portion of the Symphony system that library staff members use. The
version of WorkFlows described in this manual is called the WorkFlows Java client .
iBistro
iBistro is the name of the online public access catalog used by SAILS libraries.
Updated April 20, 2011 WorkFlows: Getting Started Page 4

Getting Started
Logging into WorkFlows
To log into WorkFlows:
1. Click on the WorkFlows icon located on your computer desktop.
If the following screen appears, click OK. If it does not appear, do not be concerned
about it.
Updated April 20, 2011 WorkFlows: Getting Started Page 5

The Login screen then appears.
2. Enter your library’s User ID and PIN, and click OK.
If you do not know your library’s User ID or PIN, contact an administrator at your
library or contact SAILS.
The User ID and PIN serve several purposes, including:
• It defines what features of WorkFlows you can use.
• It identifies your computer to your library so that items are checked out
following your library’s circulation policies for loan period, fine rates, etc.
Updated April 20, 2011 WorkFlows: Getting Started Page 6

The WorkFlows screen
After you enter your library’s User ID and PIN, the computer starts WorkFlows. This
may take a minute or two. Then, the WorkFlows screen appears.
File Menu
The File menu can be used to print the contents of the current client window, preview the current
client window, update the staff client, and end the client session. The following options are
available.
• Print
• Print Preview
• Print Screen
• Print Setup
• Page Setup
• Update Staff Client
• Exit
Print
Click Print to print the current wizard window. Print templates are defined for some wizard
windows. The print output will include the window title, the date the print job was generated,
and the wizard window data. For some wizards, the print output will include data from multiple
wizard tabs. The standard Windows Print window displays for you to modify as needed before
printing the wizard window. If the current wizard window does not have a defined print
template, the Print command will be unavailable. Use the Print Screen command instead. For a
list of wizards that have defined print templates, see the Print Wizard topic.
Updated April 20, 2011 WorkFlows: Getting Started Page 7
You also have the option of adding the Print wizard (which functions the same as
the Print command) to a toolbar.
The Print wizard must be included in the User Access List of your login for you to
access either the Print command from the File menu or the Print wizard.
In cataloging wizards, the format for printing the current record is controlled by the
Display Bibliographic Description helper properties and selecting File/Print
Preview. For example, if you want the entry labels to print for a bibliographic
record, be sure to select Display Descriptive Labels in this helper. Likewise, if you
want the tag numbers to print, select Display Numeric Tags in this helper.
It is also possible to print glossaries in the Display Bibliographic Description
helper.
On a Windows desktop, it is possible to screen print by pressing SHIFT+PRINT
SCREEN, and pasting the image to a third-party application.
Print Preview
The Print Preview command only works with wizards/windows that have a defined print
template. Click Print Preview to display the wizard data in a preview window. If you click the
Print helper, the standard Windows Print window displays for you to modify as needed before
printing the wizard window. If you click the Close helper, the preview window closes and the
print function is not completed.
The Print Preview command is not available when using Print Screen.
The Print wizard must be included in the User Access List of your login for you to
access the Print Preview command from the File menu.
Print Screen
The Print Screen option allows you to print the contents of the current wizard window. Click
Print Screen, and the contents of the current wizard window are exported to the application
specified in Print Setup for printing and modification (if the selected application is capable of
editing an HTML file). If an application is not specified, the default Internet browser for the
workstation will be used.
Print Setup
Click Print Setup to display the following printing options.
• Application to Dump Screen – You can use this option to select an application for
viewing and modifying the contents of a screen print.
Updated April 20, 2011 WorkFlows: Getting Started Page 8
• Print to a Printer – Select a printer to be used for printing wizard data templates. Select a
printer from the list. The value you select will be saved to your Desktop Preference. If
you select a printer, the Print to an Application option becomes unavailable.
• Print to an Application – Use the Select File gadget to select an application for printing
wizard data templates, such as Microsoft Word. If you select an application, the Print to
a Printer option becomes unavailable.
The Print wizard must be included in the User Access List of your login for
you to access the Print Setup command from the File menu.
This feature is not available when running the WorkFlows client in offline
mode.
Page Setup
Click Page Setup to display configuration options for paper size, print orientation, and margins.
Page Setup applies to printing from a print template. It does not apply to Print Screen
functionality.
• Under Paper, select one of the following sizes from the list.
o A4 – Which is 210 x 297 mm in size.
o Custom – If you select Custom, type the Width and Height of the paper being
used, and be certain to select the appropriate Units from the list.
o Legal – Which is 8.5 x 14 inches in size.
o Letter – Which is 8.5 x 11 inches in size.
o Receipt– If you selected a printer as a default printer in the File/Printer Setup
menu, the client will try to determine the size and height of the paper being used
in the selected printer and pre-set the paper size. (You should verify this
information is correct.)
o Units – Select either Inches or Centimeters from the list.
• Under Orientation, click either Portrait or Landscape.
• Under Margins, type values for the Right, Left, Top and Bottom margins, and be certain
to select the appropriate Units from the list. If you selected a printer as a default printer
in the File/Printer Setup menu, the client will try to determine the size and height of the
paper being used in the selected printer and pre-set the margins. (You should verify this
information is correct.)
The Print wizard must be included in the User Access List of your login for
you to access the Print Setup command from the File menu.
Update Staff Client
Click Update Staff Client to update your client as needed. This option downloads the update file,
typically
/Unicorn/Clients/upd_jwf.exe. When the update file is successfully downloaded,
you are given the choice to exit the staff client to continue updating, or install the update later. If
Updated April 20, 2011 WorkFlows: Getting Started Page 9

you click Install Now, you exit the current session. Click the shortcut on your workstation and
run the executable to continue the update.
Typically, you are given the option of automatically updating the staff client each
time you log in.
Update Staff Client is not available when running WorkFlows in the offline mode.
Update files for clients run on Solaris and Linux platforms and Mac workstations are named as
follows.
• On Solaris systems, the update file is upd_jwf.solaris.
• On Linux systems, the update file is upd_jwf.linux.
• On Mac workstations, the update file is WorkFlowsInstall.dmg.
Exit
Click Exit to display the following dialog box.
This will halt the workstation.Click Yes to quit the client, or click No to return to the
workstation.
If a toolbar or property has been changed and saved, these values will be retained
for your next workstation session.
Edit Menu
The Edit menu can be used to manipulate selected text on the current screen. The following
options are available.
• Cut
• Copy
• Paste
Cut
Click Cut to remove the selected information from the current screen and paste the text to the
clipboard. In addition to the underlined shortcut key on the menu, a shortcut for this command is
CTRL+X.
Copy
Click Copy to copy the selected information on the current screen and paste the copy of the text
to the clipboard. The selected text remains on the current screen. In addition to the underlined
shortcut key on the menu, the keyboard shortcut for this command is CTRL+C.
Updated April 20, 2011 WorkFlows: Getting Started Page 10
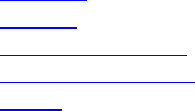
Paste
Click Paste to put the previously cut or copied text into a field on the current screen. In addition
to the underlined shortcut key on the menu, the keyboard shortcut for this command is CTRL+V.
Note If you copy and paste text that includes line feed and/or carriage return characters, the
client will replace these characters with a couple of space characters
Help Menu
The Help menu can be used to display the Documentation page of the WorkFlows Help, the help
topic associated with the current window, and information about the software. The following
options are available.
• Contents
• Context
• Key Enhancements
• Session Information
• About
Contents
Click Contents to display the Documentation page of the WorkFlows Help.
Context
Click Context to enable context-sensitive help and display the help topic associated with the
current window. Context sensitive help can also be displayed by clicking the Help button (book
with question mark) on a toolbar, by pressing the F1 shortcut key, or by right-clicking the mouse
over a wizard icon and selecting Help from the shortcut menu.
It is important to consider the following:
• To display help for dialog boxes, press the F1 shortcut key. The Help button cannot be
used to display help for dialog boxes.
• If you use the right-click method to access wizard properties, press the F1 shortcut key
to display help.
• Context help cannot be displayed for a group wizard icon. Open the group wizard, open
a wizard, and click the Help button for individual wizard topics.
• The Help wizard must be included in the User Access List of your login to access Help
from the File menu or from the Help wizard.
Key Enhancements
Click Key Enhancements to display summaries of new, cool features available in this release.
Updated April 20, 2011 WorkFlows: Getting Started Page 11
Session Information
Click Session Info to display Login information and Host information about the current client
session.
In the process of troubleshooting, and in correspondence with SirsiDynix Client Care, it is often
necessary to provide detailed information about the client session. This information may be
accessed by clicking Session Information on the Help menu. Detailed login information such as
the user’s login, user access, environment, profile, and station library are provided. Detailed
server information including server IP address, server platform, and server version number are
also available.
Note Additional server version information is available from the About selection of the Help
menu.
About
Click About to display the software version and the SirsiDynix copyright statement.
Toolbars
Each toolbar, such as the Circulation toolbar, consists of wizards, grouped into “groups of
wizards.” Select a toolbar by clicking the toolbar name at the top of the client window.
Updated April 20, 2011 WorkFlows: Getting Started Page 12

Wizards
A wizard is the feature of WorkFlows that you use to perform a specific task, such as
check out an item, register a patron, or place a hold for an item.
WorkFlows arranges wizards that have similar functions into groups of wizards, such as
Common Tasks, Users, Items, etc., on the left side of the screen. To open or close a group
of wizards, click the open/close icon:
The Common Tasks group of wizards, for example, looks like this:
Updated April 20, 2011 WorkFlows: Getting Started Page 13

To use a wizard, click on the wizard icon or text within the group of wizards. If you are
unsure what a wizard does, move your mouse over the image without clicking. Text will
appear describing the function of that wizard. You may also click on a wizard and then
click on Help and then Context.
For example if you click on Checkout and click on Help – Context this screen will
appear.
Updated April 20, 2011 WorkFlows: Getting Started Page 14
Properties
Each wizard has properties which provide window defaults and various control settings for each
wizard. SirsiDynix provides a set of system properties. When a client session is started, the
delivered properties are downloaded to the workstation. Any changes a user makes to properties
are saved on that user’s workstation. The changes will be displayed the next time the wizard is
used.
Use these steps to display or modify properties for a specific wizard.Not every log‐in will
allowyoutoresetproperties.
1. Place the cursor over a wizard’s icon/name.
2. Click the right mouse button.
3. Click Properties to display each wizard’s Set Properties window.
If you set properties using the right-click method, when exiting the client, you will be
prompted whether or not to save changes to properties. If properties are set when using
the wizard (a left mouse click), changes are not saved when exiting the client.
If you access properties using the right-click method, press the F1 shortcut key to display
help. The Help button cannot be used to display help for dialog boxes.
Wizard Properties Tabs
Properties may contain the following tabs.
• Behavior – On the Behavior tab, you can preset selected field values and select which
next steps and/or tabs will display with a specific wizard or helper. Some wizards will
contain an At End of Wizard screen area, in which you can select which next step
buttons display at the end of the wizard work flow or select which action the wizard
should automatically perform as the last step of the wizard.
• Defaults – On the Defaults tab, you can preset field values and select which information
will display with a specific wizard or helper.
• Helpers – On the Helpers tab, you can select which helpers will display with a specific
wizard or helper. You can configure properties for helpers by clicking on the button
under the helper name in wizard properties.
Administrators and supervisor-level staff have access to Behavior, Defaults, and Helpers
properties. Other staff have access to only Defaults properties.
If a tab does not contain any information, the tab will not display. For example, the Checkout
wizard does not contain any Defaults properties, and so the Defaults tab does not display.
Updated April 20, 2011 WorkFlows: Getting Started Page 15

Helpers
A helper is a shortcut to a wizard from within another wizard. Helpers appear as small
icons near the top of the screen (see figure). Different helpers appear when you access
different wizards. If a helper is “grayed out,” it is not available for use.
The Helper bar is positioned horizontally across the top of the WorkFlows client interface, just
below the active window’s title bar. Helpers listed on the left side of the bar primarily make it
easier to access necessary information needed by the current wizard. For example, Checkout
wizard uses the following helpers: Lookup User, Register New User, User Lost Card, Pay Bills,
Add Temporary Title, Confirm Address, Replace Item Barcode, Special Due Date, and Renew
Privilege. If a helper is grayed out then it is not applicable to the task you are performing.
Glossaries
Information underlined with a dashed line will display a glossary when you click it.
. For example, when looking at a list of items checked out to a patron a list of item id’s display.
When one of the items is clicked, a brief checkout displays.
Updated April 20, 2011 WorkFlows: Getting Started Page 16

Gadgets
Indicated by the gadget icon , these tools make selecting field values easier. These gadgets
can be used to select information such as date and time ranges, policy values, or monetary
amounts. You may use a gadget by clicking the gadget icon with the mouse or by pressing the
TAB key to select the gadget and then pressing ENTER to open it. Gadgets also have context-
sensitive help links.
Drop-down Lists
1. Indicated by the arrow icon , drop-down lists make selecting field values and
policy values easier. The lists present valid values for the wizard fields.
Click the arrow
button.
2. Click one of the values in the list to select it.
3. Or, if you start to type a value name, the wizard jumps to that value in the list.
Click the value to select it.
When you start to type a value name, the drop-down list behaves in a standard Windows
manner. When you type a partial match that will always result in a list (for instance, if
you type one letter), you will start in the list at that letter. If you type in three letters, you
will start in the list at the first match for those three letters and be able to scroll down the
list from that point. If you type a whole text string, you would still be able to see the text
strings following it.
For example, these policy names are available: AAA, ABA, ABB, ABC, ABD, and BCD.
Updated April 20, 2011 WorkFlows: Getting Started Page 17

• When you type A, the list starts at AAA.
• Next, type B, and the list selects ABA.
Notes and Alerts
When WorkFlows displays patron information, any notes from the patron’s record or
alerts, such as those about money owed, appear near the upper left in red.
Click the Notes or Alerts to display this information.
Updated April 20, 2011 WorkFlows: Getting Started Page 18

Sorting
To sort a list of items, click the column heading that you want to sort by. To sort the
column in the opposite direction, click the column heading a second time.
Updated April 20, 2011 WorkFlows: Getting Started Page 19

After sorting, the results would appear as follows:
If there are too many items to sort (usually if there are several hundred), WorkFlows
might not be able to perform the sort.
Keyboard Shortcuts
You can use keyboard shortcuts or function keys for data entry, wizard access, and for
entering special characters and diacritics. You can use standard Windows editing
shortcuts, such as:
• CTRL + X for cut
• CTRL + C for copy, and
• CTRL + V for paste.
There are also keyboard shortcuts for each set of wizards. For example for
circulation the following key combinations can be used as short cuts:
Circulation
Use the following keyboard shortcuts to access circulation wizards.
Updated April 20, 2011 WorkFlows: Getting Started Page 20

Wizard Key Sequence
Checkout F5
Discharge/Checkin SHIFT+ALT+F6
Fine Free Discharge/Checkin SHIFT+ALT+F1
Renew User F7
Renew Item SHIFT+F7
Bill a User SHIFT+F8
Pay Bill ALT+F8
Display User ALT+F10
New User Registration F11
Modify User SHIFT+F11
Copy User SHIFT+ALT+F10
Confirm Address ALT+F11
Renew Privilege ALT+F12
Suspend User SHIFT+ALT+F9
Send User Message SHIFT+ALT+F3
Remove User SHIFT+F12
Add Items ALT+F1
Add Brief Title SHIFT+F1
Change Item ID SHIFT+F6
Mark Item Missing ALT+F4
Mark Item Lost ALT+F5
Delete Title, Call Numbers or Items
SHIFT+ALT+F2
Place Hold F9
Display User Holds SHIFT+F9
Modify User Holds SHIFT+F10
Remove User Hold ALT+F9
Display Title Holds [No default mapping]
Updated April 20, 2011 WorkFlows: Getting Started Page 21

Reorder Hold Queue [No default mapping]
Display Item Holds SHIFT+F2
Modify Item Holds ALT+F2
Remove Item Hold ALT+F3
Trap Holds SHIFT+F3
User Claims Returned ALT+F7
User Lost Card SHIFT+ALT+F8
Modify Due Dates SHIFT+ALT+F4
Credit User Account [No default mapping]
Mark Item Used SHIFT+ALT+F5
Inventory Item SHIFT+F4
Ephemeral SHIFT+ALT+F7
Checkin Bookdrop Items ALT+F6
What’s in Transit SHIFT+ALT+F11
Receive Items in Transit SHIFT+ALT+F12
Place Blanket Hold None
Item Search and Display F4
Barcode Validation Settings F3
Check Item Status F2
Help F1
Print F12
Quitting the Workstation
Use one of the following options to end your workstation session.
• Click the Close button in the upper right corner of the main client window.
• On the File menu, click Exit.
• Press the shortcut keys ALT+F and ALT+X, in that order.
The client displays the following message.
Updated April 20, 2011 WorkFlows: Getting Started Page 22
This will halt the workstation
Click OK to quit the workstation, or Cancel to resume your session.
If properties have been changed, you will be asked whether to save these changes.
Updated April 20, 2011 WorkFlows: Getting Started Page 23
