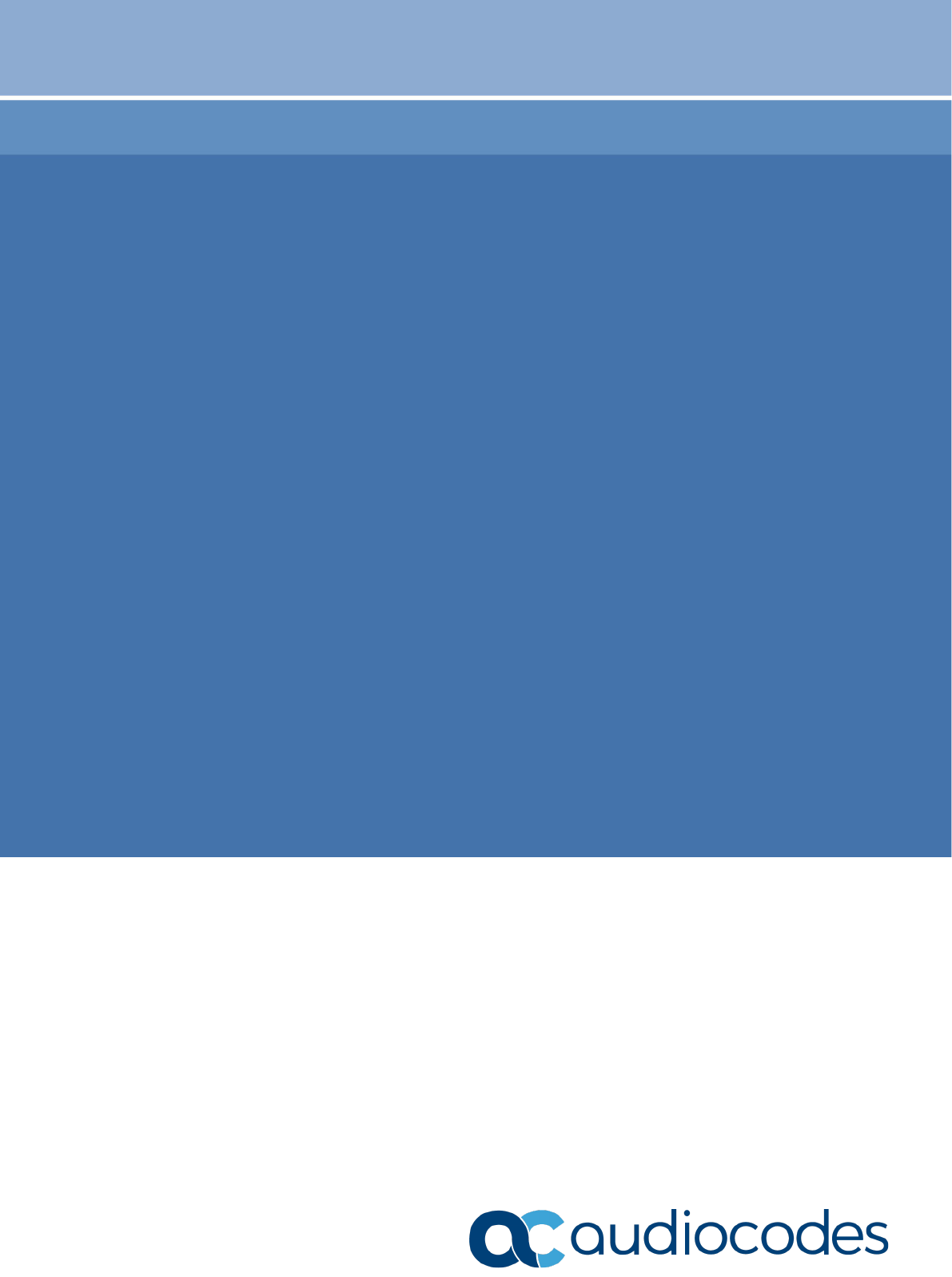
User's Guide
AudioCodes SBC, Media Gateway, and MSBR Series
CLI Wizard Utility

CLI Wizard 3 SBCs, Media Gateways & MSBRs
User's Guide Contents
Table of Contents
1 Introduction ......................................................................................................... 7
2 Establishing Serial Communication .................................................................. 9
3 Restoring Device to Factory Defaults .............................................................. 11
4 Accessing the CLI Wizard ................................................................................ 13
5 Configuring the Device through Wizard .......................................................... 15
5.1 Configuring Web/CLI Users' Login Passwords...................................................... 15
5.2 Configuring OAMP Network Interface ................................................................... 16
5.3 Configuring SNMP Community Strings ................................................................. 17
5.4 Confirming Configuration Settings ........................................................................ 18
6 Connecting to Device's OAMP Interface ......................................................... 21

User's Guide 4 Document #: LTRT-52351
CLI Wizard
List of Figures
Figure 4-1: CLI Wizard Mode .................................................................................................................13
Figure 5-1: Web-CLI Users Configuration Stage ...................................................................................15
Figure 5-2: Password for Security Administrator User ...........................................................................15
Figure 5-3: Password for Monitor User ..................................................................................................15
Figure 5-4: OAMP Network Configuration Stage ...................................................................................16
Figure 5-5: Configuring VLAN ID ............................................................................................................16
Figure 5-6: Configuring IP Address ........................................................................................................16
Figure 5-7: Configuring Prefix Length ....................................................................................................16
Figure 5-8: Configuring Default Gateway ...............................................................................................16
Figure 5-9: Configuring Primary DNS Address ......................................................................................17
Figure 5-10: Configuring Secondary DNS Address ...............................................................................17
Figure 5-11: Configuring SNMP .............................................................................................................17
Figure 5-12: Configuring Read-Only SNMP Community String .............................................................17
Figure 5-13: Configuring Read-Write SNMP Community String ............................................................17
Figure 5-14: Confirming Configuration ...................................................................................................18
Figure 5-15: CLI Wizard Applying Configuration to Device ....................................................................18
Figure 5-16: CLI Wizard Resetting Device without Applying Configuration ...........................................19

CLI Wizard 5 SBCs, Media Gateways & MSBRs
User's Guide Notices
Notice
Information contained in this document is believed to be accurate and reliable at the time of
printing. However, due to ongoing product improvements and revisions, AudioCodes cannot
guarantee accuracy of printed material after the Date Published nor can it accept responsibility
for errors or omissions. Updates to this document can be downloaded from
https://www.audiocodes.com/library/technical-documents.
This document is subject to change without notice.
Date Published: October-02-2019
WEEE EU Directive
Pursuant to the WEEE EU Directive, electronic and electrical waste must not be disposed
of with unsorted waste. Please contact your local recycling authority for disposal of this
product.
Customer Support
Customer technical support and services are provided by AudioCodes or by an authorized
AudioCodes Service Partner. For more information on how to buy technical support for
AudioCodes products and for contact information, please visit our website at
https://www.audiocodes.com/services-support/maintenance-and-support.
Stay in the Loop with AudioCodes
Abbreviations and Terminology
Each abbreviation, unless widely used, is spelled out in full when first used.
Throughout this manual, unless otherwise specified, the term device refers to the
AudioCodes products.

User's Guide 6 Document #: LTRT-52351
CLI Wizard
Related Documentation
Manual Name
CLI Reference Guide
Document Revision Record
LTRT Description
52350 Initial document release
52351 New corporate logo and URLs; miscellaneous
Documentation Feedback
AudioCodes continually strives to produce high quality documentation. If you have any
comments (suggestions or errors) regarding this document, please fill out the
Documentation Feedback form on our website at
https://online.audiocodes.com/documentation-feedback.

CLI Wizard 7 SBCs, Media Gateways & MSBRs
User's Guide 1. Introduction
1 Introduction
AudioCodes CLI Wizard utility provides a quick-and-easy tool for configuring your
AudioCodes Session Border Controllers (SBC), Media Gateways, and Multi-Service
Business Routers (MSBR) with basic, initial management settings.
The utility is typically used for first-time configuration of the device and is done through a
direct RS-232 serial cable connection with a computer. Configuration is done using the
device's command-line interface (CLI). Once configured through the utility, you can access
the device's management interface through the configured OAMP IP address.
The CLI Wizard allows you to configure the following management settings:
Login passwords of the Security Administrator ("Admin") and User Monitor user
accounts for accessing the device's embedded Web and CLI servers.
IP network address of the OAMP interface
Read-only and read-write SNMP community strings
This document provides step-by-step procedures on how to use the CLI Wizard and
configure the device. The procedures are organized chronologically in the document, as
follows:
1. Establishing a Serial Connection (see Chapter 2 on page 9)
2. Restoring Device to Factory Defaults (see Chapter 3 on page 10)
3. Accessing the CLI Wizard (see Chapter 4 on page 13)
4. Configuring the Device (see Chapter 5 on page 14)
5. Connecting to Device's OAMP interface (see Chapter 6 on page 21)
For complete configuration of the device through CLI, refer to the CLI Reference Guide.

User's Guide 8 Document #: LTRT-52351
CLI Wizard
This page is intentionally left blank.

CLI Wizard 9 SBCs, Media Gateways & MSBRs
User's Guide 2. Establishing Serial Communication
2 Establishing Serial Communication
Before you can use the CLI Wizard, you need to establish serial communication with the
device through a direct serial cable setup. In other words, you need to cable the device's
RS-232 serial port interface directly to the computer (management station).
To establish a serial connection:
1. Cable the device's serial port interface to the serial communication port on the PC
management station. For RS-232 cabling, refer to Part I, "Getting Started" in the
User's Manual.
2. Establish serial communication with the device using a terminal emulator program (for
example, PuTTY). For communication port settings such as baud rate, refer to Part I,
"Getting Started" in the User's Manual.
When serial communication with the device is established, the CLI prompts you for the
login username:
Welcome to AudioCodes CLI
Username:
3. Type the username (default is case-sensitive Admin), and then press Enter; the
wizard prompts you for the password:
Welcome to AudioCodes CLI
Username: Admin
Password:
4. Type the login password (default is case-sensitive Admin), and then press Enter; you
have now accessed the device's embedded CLI server:
>
5. Type
enable to access the "privileged" configuration mode, and then press Enter;
you are prompted for the password of the "privileged" CLI mode:
> enable
Password:
6. Type the password (default is case-sensitive Admin), and then press Enter; you are
now in the "privileged" configuration mode, indicated by the # sign:
> enable
Password: Admin
#
7. Continue with Chapter 4 on page 13 for accessing the CLI Wizard mode if your device
is running default settings; otherwise, continue to Chapter 3 on page 10 to restore
your device to factory defaults.

User's Guide 10 Document #: LTRT-52351
CLI Wizard
This page is intentionally left blank.

CLI Wizard 11 SBCs, Media Gateways & MSBRs
User's Guide 3. Restoring Device to Factory Defaults
3 Restoring Device to Factory Defaults
To use the CLI Wizard, the device must be running with factory default settings. If you have
performed any device configuration prior to using the CLI Wizard, follow the procedure
below to restore the device to factory defaults.
To restore the device to factory defaults:
1. At the # prompt, type
write factory, and then press Enter; the device starts the
restoring-to-factory defaults process. This may take a few minutes.
# write factory
Writing factory default and restarting …
2. When the device has restored to factory defaults, you are prompted again to log in to
the CLI.
3. Log in to the CLI, and then follow the procedure in Chapter 4 on page 13 for accessing
the CLI Wizard.
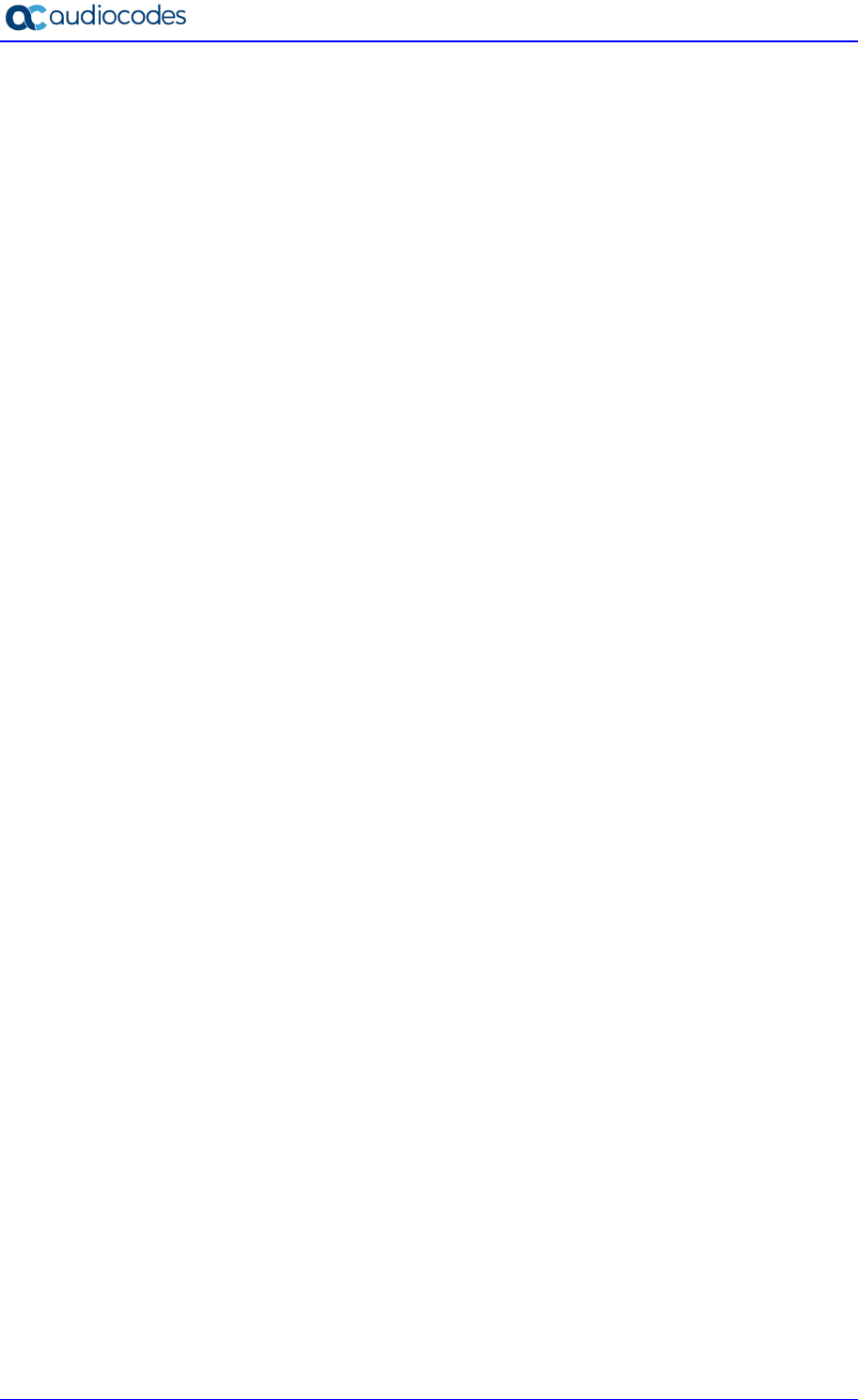
User's Guide 12 Document #: LTRT-52351
CLI Wizard
This page is intentionally left blank.

CLI Wizard 13 SBCs, Media Gateways & MSBRs
User's Guide 4. Accessing the CLI Wizard
4 Accessing the CLI Wizard
Once you have established serial communication with the device (as described in Chapter
2 on page 9), you can access the CLI Wizard.
To access the CLI Wizard:
1. At the # prompt, type the
configure-wizard command, and then press Enter; the
CLI Wizard mode is accessed and you are prompted to confirm continuation of the
wizard:
Figure 4-1: CLI Wizard Mode
Note: You can access the CLI Wizard only if the device is running with factory defaults.
If you have performed any device configuration prior to accessing the CLI Wizard, the
following message appears after running the
configure-wizard
command:
For restoring, the device to factory defaults, see Section 3 on page 10.
2. Type
yes to continue with the wizard, and then press Enter. If you type no, you are
exited from the CLI Wizard mode and returned to the "privileged" mode, indicated by
the #
sign.
3. Continue with Chapter 5 on page 14 for configuring the device using the CLI Wizard.

User's Guide 14 Document #: LTRT-52351
CLI Wizard
This page is intentionally left blank.

CLI Wizard 15 SBCs, Media Gateways & MSBRs
User's Guide 5. Configuring the Device through Wizard
5 Configuring the Device through Wizard
Once you have accessed the CLI Wizard (as described in the previous chapter), the wizard
prompts you along to configure the device's management settings in the following order:
1. Web/CLI users' login passwords
2. OAMP network settings
3. SNMP community strings
As you complete one configuration topic (listed above), the wizard prompts you for the next
topic. You can skip a specific configuration topic and accept default settings by typing the
no command when prompted. Within each configuration topic, you can accept the default
value of a parameter and skip to the next parameter, by simply pressing the Enter key.
Notes:
• For each parameter, the CLI wizard displays the current setting enclosed in square
brackets [...].
• If you do not make any changes to parameter values in the CLI Wizard, at the end of
the last configuration stage (i.e., SNMP settings), the CLI Wizard quits and returns
you to the initial CLI prompt.
5.1 Configuring Web/CLI Users' Login Passwords
The first configuration stage prompted by the wizard concerns Web/CLI users' login
passwords. These passwords are for the Security Administrator ("Admin") user account
and User Monitor user account (read-only).
To configure Web/CLI users' login password:
1. Once you have accessed the CLI Wizard and confirmed to continue, you are
prompted to configure the Web/CLI users' login passwords:
Figure 5-1: Web-CLI Users Configuration Stage
Type
yes to begin this configuration stage, and then press Enter. Otherwise, if you
want to leave the settings at default values, type
no to skip this stage and continue
with the next stage as described in Section 5.2 on page 16.
2. At the prompt, type the new password for the Administrator user account, and then
press Enter:
Figure 5-2: Password for Security Administrator User
3. At the prompt, type the new password for the Monitor user account, and then press
Enter:
Figure 5-3: Password for Monitor User
4. The wizard prompts you for configuring the OAMP network settings. Continue with the
OAMP network configuration stage, as described in Section 5.2 on page 16.

User's Guide 16 Document #: LTRT-52351
CLI Wizard
5.2 Configuring OAMP Network Interface
The second configuration stage prompted by the wizard concerns OAMP network settings.
This is the interface used for accessing the device's management platform over the IP
network and includes the following configuration:
IP address
Prefix length
VLAN ID
Default Gateway
Primary and secondary Domain Name Server (DNS) addresses
To configure OAMP network settings:
1. When the Web/CLI users' login passwords configuration stage is complete, you are
prompted to configure the OAMP network settings:
Figure 5-4: OAMP Network Configuration Stage
Note: Before continuing, make a note of the Ethernet port mentioned in the screen above
with which this OAMP interface is associated. When you later cable the device to the IP
network after the wizard has applied your settings, you must use this port.
Type
yes to begin this configuration stage, and then press Enter. Otherwise, if you
wish to leave the settings at default values, type
no to skip this stage and continue
with the next stage as described in Section 5.3 on page 17.
2. At the prompt, type the VLAN ID, and then press Enter:
Figure 5-5: Configuring VLAN ID
3. At the prompt, type the IP address, and then press Enter:
Figure 5-6: Configuring IP Address
4. At the prompt, type the prefix length (in CIDR notation), and then press Enter:
Figure 5-7: Configuring Prefix Length
5. At the prompt, type the Default Gateway address, and then press Enter:
Figure 5-8: Configuring Default Gateway

CLI Wizard 17 SBCs, Media Gateways & MSBRs
User's Guide 5. Configuring the Device through Wizard
6. At the prompt, type the primary DNS address, and then press Enter:
Figure 5-9: Configuring Primary DNS Address
7. At the prompt, type the secondary DNS address, and then press Enter:
Figure 5-10: Configuring Secondary DNS Address
8. The wizard prompts you for configuring the SNMP settings. Continue with the SNMP
configuration stage, described in Section 5.3 on page 17.
5.3 Configuring SNMP Community Strings
The last configuration stage prompted by the wizard concerns SNMP settings. This
concerns SNMP read-only and read-write community strings.
To configure SNMP settings:
1. When the OAMP network configuration stage is complete, you are prompted to
configure the SNMP settings:
Figure 5-11: Configuring SNMP
Type
yes to begin the SNMP configuration stage, and then press Enter. Otherwise, if
you wish to leave the settings at default values, type
no to skip this stage and
continue with the final stage of confirming your settings as described in Section 5.4 on
page 18.
2. At the prompt, type the read-only SNMP community string, and then press Enter:
Figure 5-12: Configuring Read-Only SNMP Community String
3. At the prompt, type the read-write SNMP community string, and then press Enter:
Figure 5-13: Configuring Read-Write SNMP Community String
4. The wizard prompts you to confirm all your configuration settings done in the CLI
Wizard. Continue with the procedure for confirming configuration, described in Section
5.4 on page 18.

User's Guide 18 Document #: LTRT-52351
CLI Wizard
5.4 Confirming Configuration Settings
Once you have completed the last configuration stage (i.e., SNMP settings described in
Section 5.3 on page 17), you are prompted by the CLI Wizard to confirm all your
configuration settings. Once confirmed, the CLI Wizard applies your settings to the device's
flash memory (with a device reset).
Notes:
• After you have confirmed your settings and the CLI Wizard has applied them to your
device, you cannot use the CLI Wizard again unless you restore the device to factory
defaults, as described in Chapter 3 on page 10.
• If you did not make any changes in the CLI Wizard, after the last stage in the CLI
Wizard, you are exited from the wizard and returned to the enable mode prompt #.
To confirm and apply your settings:
1. When the last configuration stage is complete, the wizard prompts you to confirm your
settings. The CLI Wizard displays all its configurable parameters with their values
(default or user-defined), as shown in the example below:
Figure 5-14: Confirming Configuration
2. To confirm your settings, type
yes, and then press Enter; the CLI Wizard checks that
your configuration is valid and if yes, saves the configuration to the device's flash
memory with a device reset. This may take a few minutes. (Otherwise, type
no to skip
this step and continue with Step 3.)
Figure 5-15: CLI Wizard Applying Configuration to Device

CLI Wizard 19 SBCs, Media Gateways & MSBRs
User's Guide 5. Configuring the Device through Wizard
When the CLI Wizard finishes saving your configuration, you are exited from the CLI
Wizard and returned to the CLI prompt that appears when CLI sessions are initially
established (see Chapter 2 on page 9).
3. If you typed
no in Step 2 above, the wizard prompts you with two options:
Figure 5-16: CLI Wizard Resetting Device without Applying Configuration
•
reset: Resets the device without applying your settings (i.e., remains at default
settings) and quits the CLI Wizard, returning you to the initial CLI prompt.
•
wizard: Returns you to the beginning of the CLI Wizard (i.e., Web/CLI users'
password configuration stage), allowing you to start your configuration from
scratch. Your previous settings in the CLI Wizard are ignored and remain at
default.

User's Guide 20 Document #: LTRT-52351
CLI Wizard
This page is intentionally left blank

CLI Wizard 21 SBCs, Media Gateways & MSBRs
User's Guide 6. Connecting to Device's OAMP Interface
6 Connecting to Device's OAMP Interface
Once the CLI Wizard has applied your settings to the device's flash memory (with a reset),
you can access the device's management interface over the IP network and start
configuring it.
The procedure below describes how to access the device's Web-based management
interface. However, you can also access the device using other remote management
platforms such as telnet or SNMP.
To access the device's management interface:
1. Disconnect the cable connected to the device's RS-232 port interface.
2. Connect the device's Ethernet port to your IP network. You must use the Ethernet port
as specified in the beginning of the OAMP configuration stage of the CLI Wizard (see
Section 5.2 on page 16). If you are unsure of which port, refer to the "Getting Started"
part in the device's User's Manual.
3. On your PC management station, open a web browser, and then in the URL field,
enter the device's OAMP IP address that you configured in Section 5.2 on page 16 (for
example, http://10.15.7.95/); the Web Login page of the device's Web-based
management interface opens.
4. Log in to the management interface with the login username and password that you
configured in Section 5.1 on page 15; otherwise, use the default username and
password (Admin and Admin respectively – case sensitive).

International Headquarters
1 Hayarden Street,
Airport City
Lod 7019900, Israel
Tel: +972-3-976-4000
Fax: +972-3-976-4040
AudioCodes Inc.
200 Cottontail Lane,
Suite A101E,
Somerset NJ 08873
Tel: +1-732-469-0880
Fax: +1-732-469-2298
Contact us
:
https://www.audiocodes.com/corporate/offices-worldwide
Website:
https://www.audiocodes.com/
©2019 AudioCodes Ltd. All rights reserved. AudioCodes, AC, HD VoIP, HD VoIP Sounds Better, IPmedia, Mediant,
MediaPack, What’s Inside Matters, OSN, SmartTAP, User Management Pack, VMAS, VoIPerfect, VoIPerfectHD, Your
Gateway To VoIP, 3GX, VocaNom, AudioCodes One Voice and CloudBond are trademarks or registered trademarks of
AudioCodes Limited. All other products or trademarks are property of their respective owners. Product specifications
are subject to change without notice.
Document #: LTRT-52351
