
NITRO Studio Azure Component Setup
Updated February 7, 2022
Prerequisite
• Azure Subscription
• Tenant Id
• Azure Environment Type
• .Net Framework 4.7.2
Steps to Create Azure AD Application Setup Account:
1. Create Azure AD Application
a. Log in to Azure portal and open the Azure Active Directory blade

b. Select the App registrations blade and select ‘New registration’
c. Fill in the following information:
i. Name - NITRO Studio Setup
ii. Supported account types
iii. Select Register

d. Select the Overview blade and copy both the Application (client) ID
and the Directory (tenant) ID.

e. In the Certificates & secrets blade, select New client secret
f. Enter a description, expiration (select 24 months), and select Add

g. Copy the key value (i.e., App credentials)
h. Please keep this Application ID and App credentials in notepad.
2. Configure Application permissions for the application registration.
a. In the API permissions blade, select Add a permission.
b. Select Microsoft APIs. and select Microsoft Graph.

c. In Application permissions, select following Permission
i. Application.ReadWrite.All
ii. Application.ReadWrite.OwnedBy
iii. ApproleAssignment.ReadWrite.All
iv. Directory.ReadWrite.All
d. click Add permissions
3. Grant admin consent from the Azure portal
a. Sign in to the Azure portal (Commercial) or Azure portal (US Government) as
a Global Administrator, an Application Administrator, or a Cloud Application
Administrator.
b. Select Azure Active Directory then Enterprise applications.
c. Select NITRO Studio Setup application to grant tenant-wide admin consent.
d. Select Permissions and then click Grant admin consent.

e. Agree with the permissions the application requires and grant consent.
4. Assign a NITRO Studio Setup App as an administrator of an Azure
subscription
a. Sign-in to the Azure portal.
b. In the Search box at the top, search for subscriptions.
c. Click the subscription you want to use.
d. Click Access control (IAM).
e. Click the Role assignments tab to view the role assignments at this
scope.
f. Click Add > Add role assignment.

g. On the Roles tab, select the Owner role.
h. Find NITRO Studio Setup.
i. Select NITRO Studio Setup.
j. Click Save to add account to the Members list.
NITRO Studio Azure Component Setup
1. Extract setup zip file and run CrowCanyon.NITROSetup.exe

2. Enter following information
a. Azure Environment: Select Azure environment
b. Tenant Id: Enter Tenant Id
c. Azure Rest URL: Please enter Azure Rest URL.
d. Azure Application ID: Enter Azure AD Application Setup Account Application ID
e. Client Secret: Enter Azure AD Application Setup Account Application secret
3. Click Connect to Azure button
4. In Azure General Settings Tab, select following details
a. Subscription: select Subscription on which NITRO Studio Setup has admin
rights
b. Resource Group: Select resource group if already Exist or you can Create New
Resource Group. Steps to create New Resource group
i. Click Create new Link
ii. Popup dialog will open

iii. Enter Resource Group Name
iv. Select Location where you want to create Resource Group (Select current
Region)
c. Location: Select default Location for creating new Azure resources
d. Azure Component Suffix: enter text, used in Web Application URL name
e. App Configuration Store: select App Configuration Store Click selection Button. App
Configuration Selection Dialog will open. Select existing App Configuration Store or
Create new App Configuration for NITRO Studio.
Step to create New Application Configuration Store
i. Click Create new Link
ii. Popup dialog will open
iii. Enter Name - CrowCanyonAppsConfig
iv. Select Location where you want to create Resource Group (Select current
Region)
v. Select Pricing Tier
vi. Click Ok Button.
f. After Configuration Store selection, Click Ok button.

5. After Configuration Store selection other tabs are visible.
6. Click Web Apps Tab
a. NITRO Studio Site: Click selector button. Popup dialog Open
i. Select NITRO Studio Web site if it exists or create a new one using Create
new link. Please refer Steps to Create Web App article for detailed steps.
ii. Click Ok Button.
b. NITRO Workflow Site: Click selector button. Popup dialog Open
i. Select NITRO Workflow Web site if it exists or create a new one using Create
new link. Please refer Steps to Create Web App article for detailed steps.
ii. Click Ok Button.
c. Approval Manager Site: Click selector button. Popup dialog Open
i. Select Approval Manager Web site if it exists or create a new one using
Create new link. Please refer Steps to Create Web App article for detailed
steps.
ii. Click Ok Button.
d. Email and Text Sync Site: Click selector button. Popup dialog Open
i. Select Email and text sync Web site if it exists or create a new one using
Create new link. Please refer Steps to Create Web App article for detailed
steps.
ii. Click Ok Button.
e. NITRO Portal Site: Click selector button. Popup dialog Open
i. Select NITRO Portal Web site if it exists or create a new one using Create
new link. Please refer Steps to Create Web App article for detailed steps.
ii. Click Ok Button.
f. Application Logs Site: Click selector button. Popup dialog Open
i. Select Application Log Web site if it exists or create a new one using Create
new link. Please refer Steps to Create Web App article for detailed steps.
ii. Click Ok Button.
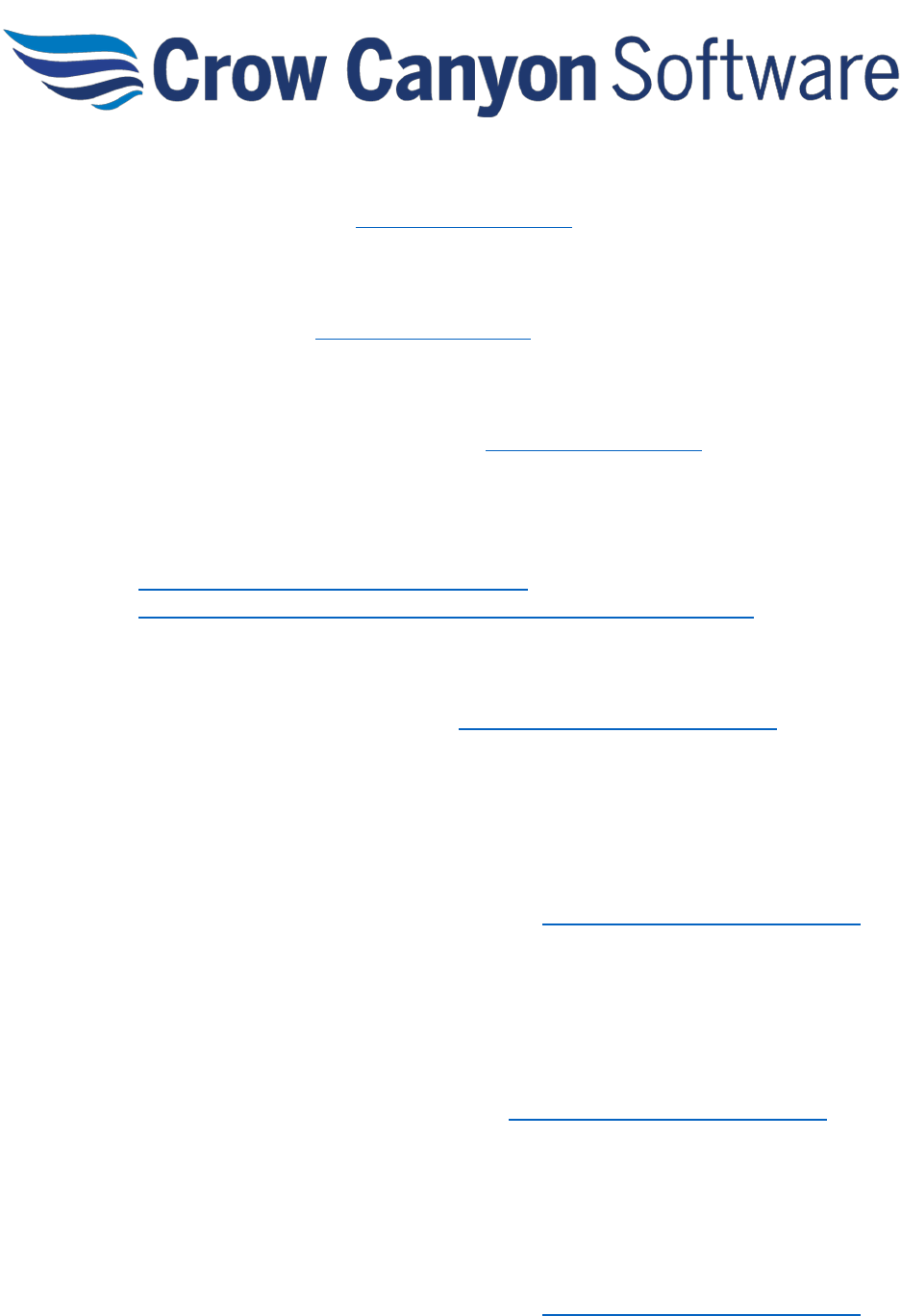
g. Product Site: Click selector button. Popup dialog Open
i. Select Product Web site if it exists or create a new one using Create new
link. Please refer Steps to Create Web App article for detailed steps.
ii. Click Ok Button.
h. Utility Site: Click selector button. Popup dialog Open
i. Select Utility Web site if it exists or create a new one using Create new link.
Please refer Steps to Create Web App article for detailed steps.
ii. Click Ok Button.
i. NITRO APPs (CDN): Click selector button. Popup dialog Open
i. Select NITRO Apps Web site if it exists or create a new one using Create new
link. Please refer to Please refer Steps to Create Web App article for detailed
steps.
ii. Click Ok Button.
j. CDN Endpoint URL (Optional): You can setup CDN on NITRO Apps Web site and enter
the CDN Endpoint URL here. Please refer to
Steps_to_Create_CDN_Profile_and_Endpoint below. MSDN Link:
https://docs.microsoft.com/en-us/azure/cdn/cdn-create-new-endpoint
7. Click Azure AD Applications Tab
a. Email API: Click selector button. Popup dialog Open
i. NITRO Email API: Select NITRO Email API if it exists or create a new API using
Create new link. Please refer Steps to Create Azure AD Application article for
detailed steps.
ii. Application Id: populate on API selection
iii. Client Secret: Click generate new client Secret
iv. Click OK button.
b. Azure AD API: Click selector button. Popup dialog Open
i. NITRO Azure AD API: Select NITRO Azure AD API if it exists or create a new
API using Create new link. Please refer Steps to Create Azure AD Application
article for detailed steps.
ii. Application Id: populate on API selection
iii. Client Secret: Click generate new client Secret
iv. Click OK button.
c. MS Teams API: Click selector button. Popup dialog Open
i. NITRO Teams API: Select NITRO Teams API if it exists or create a new API
using Create new link. Please refer Steps to Create Azure AD Application
article for detailed steps.
ii. Application Id: populate on API selection
iii. Client Secret: Click generate new client Secret
iv. Click OK button.
d. NITRO API: Click selector button. Popup dialog Open
i. NITRO Azure AD API: Select NITRO Azure AD API if it exists or create a new
API using Create new link. Please refer Steps to Create Azure AD Application
article for detailed steps.
ii. Application Id: populate on API selection

iii. Client Secret: Click generate link to generate new Application certificate.
Please refer Steps to Generate Application Certificate
e. Click OK button.
8. Click SQL Server Tab
a. NITRO Studio Database:
i. Subscription: Select Azure subscription
ii. SQL Server: Select SQL Server if it already exists or create a new SQL Server
using Create new link. Please refer Steps to Create SQL Server article for
detailed steps.
iii. Enter SQL Admin Username and password
iv. SQL Database: Select NITRO Studio Database if it already exists or create a
new SQL Database using Create new link. Please refer Steps to Create SQL
Server Database article for detailed steps.
v. Enter SQL server Username and password having read write access on
Database. (We can use above SQL admin Username and password also)
vi. Click Ok button to finish this process. This will take some time to create
required SQL Tables in Database.
b. NITRO Apps Database:
i. Subscription: Select Azure subscription
ii. SQL Server: Select SQL Server if it already exists or create a new SQL Server
using Create new link. Please refer Steps to Create SQL Server article for
detailed steps.
iii. Enter SQL Admin Username and password
iv. SQL Database: Select NITRO Studio Database if it already exists or create a
new SQL Database using Create new link. Please refer Steps to Create SQL
Server Database article for detailed steps.
v. Enter SQL server Username and password having read write access on
Database. (We can use above SQL admin Username and password also)
vi. Click Ok button to finish this process. This will take some time to create
required SQL Tables in Database.
9. Click SharePoint Add-ins Tabs
Note: For client secrets generated for add-ins below, refer to this article for creating new
secret when the existing ones expire.
Please be careful to use the domain of the NITRO Studio Web Site Host and not the domain
for your M365 Tenant.
a. NITRO Studio Add-in:
i. Please refer Steps to Create SharePoint Add-in article for detailed steps.
ii. Title: Crow Canyon NITRO Studio
iii. App Domain: NITRO Studio Web Site Host Name (get information in Web
App Tabs)
iv. After Generating client Id and client secret.
v. Enter Client Id and Client Secret.
vi. Expires Date: Current Date + 1 year.
vii. Click Update Config button to update setting in App Configuration Store.
viii. Redirect URL: NITRO Studio Web Site URL (get information in Web App Tabs)

b. NITRO Workflow Add-in:
i. Please refer Steps to Create SharePoint Add-in article for detailed steps.
ii. Title: Crow Canyon NITRO Workflows
iii. App Domain: NITRO Workflow Web Site Host Name (get information in Web
App Tabs)
iv. Redirect URL: NITRO Workflow Web Site URL (get information in Web App
Tabs)
v. After Generating client Id and client secret.
vi. Enter Client Id and Client Secret.
vii. Expires Date: Current Date + 1 year.
viii. Click Update Config button to update setting in App Configuration Store.
c. Approval Manager Add-in:
i. Please refer Steps to Create SharePoint Add-in article for detailed steps.
ii. Title: Crow Canyon Advanced Approval
iii. App Domain: Approval Manager Web Site Host Name (get information in
Web App Tabs)
iv. Redirect URL: Approval Manager Web Site URL (get information in Web App
Tabs)
v. After Generating client Id and client secret.
vi. Enter Client Id and Client Secret.
vii. Expires Date: Current Date + 1 year.
viii. Click Update Config button to update setting in App Configuration Store.
d. Email and Text Sync Add-in:
i. Please refer Steps to Create SharePoint Add-in article for detailed steps.
ii. Title: Crow Canyon Email and Text Sync
iii. App Domain: Email and Text Web Site Host Name (get information in Web
App Tabs)
iv. Redirect URL: Email and Text Web Site URL (get information in Web App
Tabs)
v. After Generating client Id and client secret.
vi. Enter Client Id and Client Secret.
vii. Expires Date: Current Date + 1 year.
viii. Click Update Config button to update setting in App Configuration Store.
e. NITRO Portal Add-in:
i. Please refer Steps to Create SharePoint Add-in article for detailed steps.
ii. Title: Crow Canyon NITRO Portal
iii. App Domain: NITRO Portal Web Site Host Name (get information in Web
App Tabs)
iv. Redirect URL: NITRO Portal Web Site URL (get information in Web App Tabs)
v. After Generating client Id and client secret.
vi. Enter Client Id and Client Secret.
vii. Expires Date: Current Date + 1 year.
viii. Click Update Config button to update setting in App Configuration Store.
f. Product Add-in:

i. Please refer Steps to Create SharePoint Add-in article for detailed steps.
ii. Title: Crow Canyon Product App
iii. App Domain: Product Web Site Host Name (get information in Web App
Tabs)
iv. Redirect URL: Product Web Site URL (get information in Web App Tabs)
v. After Generating client Id and client secret.
vi. Enter Client Id and Client Secret.
vii. Expires Date: Current Date + 1 year.
viii. Click Update Config button to update setting in App Configuration Store.
g. NITRO Framework Add-in:
Setting up an app-only principal with tenant permissions
i. Please refer Setting up an app-only principal with tenant permissions article
for detailed steps.
Note: Use App Title as Crow Canyon Framework App
ii. Please enter Client Id and Client Secret in text box and store this
Information in Some notepad file.
iii. Expires Date: Current Date + 1 year.
iv. Click Update Config button to update setting in App Configuration Store.
10. Click Virtual Machine Tabs
a. Web API URL: Enter Web site URL (Prerequisites - IIS Server blank Web Site URL).
11. Click SMTP Server Tabs to config SMTP Server configuration.
a. Click Update SMTP Configuration button
b. Open SMTP Server Configuration Dialog
c. Enter SMTP Server Name
d. Enter SMTP Port: SMTP outgoing mail Port Number
e. Enter Username
f. Enter Password and Confirm Password.
g. Click Ok Button.
h. Open Test send mail dialog for validating SMTP server configuration.

i. Enter From address
j. Enter To address
k. Click Send Mail Button.
l. After some time, recipient will receive a Test Mail (Subject: Testing SMTP Server
Configuration).
12. After filling information in all the above tabs, Click Prepare and Upload Web Packages
button
13. Please wait for some this. This process will generate SharePoint Add-in files, and Web
Service site packages (installed in Azure App service), Custom Web API and Windows
Services.
14. After process completion, log will be shown in text box. Log will list some manual steps.
Please follow these steps to finish NITRO components installation.
a. Web API:
i. CustomWebAPI.zip: Please refer Steps to Install Web API Package article
b. Windows Services: Please refer Steps to Install Windows Services article.
i. CCSWorkflowManagerService.zip
ii. CCSWorkflowManagerServiceScheduled.zip
iii. CCSWorkflowManagerServiceAsyncUpdate.zip
iv. CrowCanyon.EmailSyncService.zip
v. CrowCanyon.SMSSyncService.zip
vi. CrowCanyon.NITROMaintenance.zip
vii. CCSProductMaintenanceService.zip
15. After finishing all above steps, click Update Azure Environment button to update Azure
Environment setting in App Configuration Store.
16. Click Update App Configuration button to make configuration changes available in all apps.
17. Proceed with NITRO Studio site installation and activation using NITRO Studio App Manual.
Steps to Create Web App:
1. Select Resource Group
2. Enter Name
3. Select Location
4. Select App Service Plan. If it does not exist, then Create new App Service Plan. Please refer
Steps to Create App Service Plan article.

5. Click Ok Button
Steps to Create CDN Profile and Endpoint:
Create a new CDN profile
A CDN profile is a container for CDN endpoints and specifies a pricing tier.
1. In the Azure portal, select Create a resource (on the upper left).
The New pane appears.
2. Search for and select CDN, then select Create:

The CDN profile pane appears.
3. Enter the following values:
Setting
Value
Name
Enter your profile name.
Subscription
Select an Azure subscription from the drop-down list.
Resource
group
Select Create new and enter for your resource group name or select Use
existing and choose if you have the group already.
Pricing tier
Select Standard Microsoft option from the drop-down list.
Create a new
CDN
endpoint now
Leave unselected.

4. Select Review + Create to create the profile.
Create a new CDN endpoint
After you've created a CDN profile, you use it to create an endpoint.

1. In the Azure portal, select in your dashboard the CDN profile that you
created. If you can't find it, you can either open the resource group in
which you created it, or use the search bar at the top of the portal, enter
the profile name, and select the profile from the results.
2. On the CDN profile page, select + Endpoint.
The Add an endpoint pane appears.
3. Enter the following setting values:
Setting
Value
Name
Enter NITROCDN for your endpoint hostname. This name must be globally
unique across Azure; if it's already in use, enter a different name. This name is
used to access your cached resources at the domain <endpoint-
name>.azureedge.net or <endpoint-name>.azureedge.us
Origin type
Select Web App
Origin
hostname
Select the host name of the Azure Web App you're using (NITRO Apps site)
from the drop-down list.
Origin path
Leave blank
Origin host
header
Leave the default value (which is the Origin hostname).
Protocol
Leave the default HTTP and HTTPS options selected.
Optimized
for
Leave the default selection, General web delivery.

4. Select Add to create the new endpoint. After the endpoint is created, it
appears in the list of endpoints for the profile.

Note: Above operations may take some time to complete.
Steps to Create App Service Plan:
1. Enter Name
2. Select Location
3. Select Sku
6. Click Ok Button
4. Reference MSDN Link: https://docs.microsoft.com/en-us/azure/app-service/app-service-
plan-manage
Steps to Create Azure AD Application:
1. Enter Name
2. Click Ok Button

Steps to Generate Application Certificate:
1. Enter Certificate Name
2. Enter Password and Confirm Password.
3. Click Ok Button
Steps to Create SQL Server:
4. Select Resource Group
5. Enter Name
6. Select Location
7. Enter Admin Name
8. Enter Password and Confirm Password.
9. Click Ok Button
10. Reference MSDN Link: https://docs.microsoft.com/en-us/azure/azure-sql/database/single-
database-create-quickstart?tabs=azure-portal#create-a-single-database

Steps to Create SQL Server Database:
1. Enter Name
2. Click Ok Button
Steps to Create SharePoint Add-in:
1. Generate app credentials from the SharePoint site:
a. Navigate to SharePoint site collection
b. Go to <site collection url>/_layouts/15/AppRegNew.aspx by using a web browser.
AppRegNew page form

c. Add-in ID: Click Generate button to generate Add-in Id (Client Id)
d. Add-in Secret: Click Generate button to generate Add-in Secret (Client Secret)
e. Title: Enter SharePoint Add-in Name
f. Add-in Domain: Enter Azure web application host domain (Azure web
app)
g. Redirect URI: Enter Azure web application URL (Azure web app)
h. Click Create button to register application
i. Reference MSDN Link: https://docs.microsoft.com/en-us/sharepoint/dev/sp-add-
ins/register-sharepoint-add-ins#to-register-by-using-appregnewaspx
Steps to Install Windows Services:
1. Extract Service Package zip file to a separate folder located in :C/CrowCanyon.
2. Use windows command line interface (run cmd as an administrator) to navigate to the
directory where service file and installutil.exe are located. Type in installutil -i <ServiceExe
File>

For example, the command to install Windows Services for ProductMaintenanceService.exe
would look like
3. If prompted, enter username and the password (two textboxes for password).
Steps to Install Web API Package:
This web API is required for generate Document action functionality of NITRO Custom Actions. This is
only required for Documents generated using Office object model. For open XML and print
template-based documents this step is not required.
Prerequisites for Web API setup:
1. A Web site in the IIS server which is accessible over the internet.
2. Licensed version of Microsoft word and Excel should be installed on the IIS server.
Installation Steps:
4. Open IIS Server Manager tool (in Run dialog type inetmgr and Click OK button)
5. Open IIs Manager. Expand IIS Server => Sites.
6. Right Click Web Site.
7. Click Explorer menu option. Open Windows explore
8. Copy this folder path.
9. Go to Web API Package Zip file. Right Click file and Click Extract all.

10. Paste the Web Site Folder URL. Click Extract button.
Additional Server configuration for Office object Model:
Steps to Add Access Permission on Microsoft Word
1. In the command line put DCOMCNFG
2. Component Services -> Computers -> My Computer -> DCOM Config
3. Find "Microsoft Word 97 - 2003 Document" (If it is missing check if your Word is also 64 bit
(if your Windows is))
4. Right click -> Properties
5. Go to Tab Security and Edit the "Customize" radio buttons so that IIS_IUSRS could have
rights for launch and access
6. Go to Tab Identity and choose "The interactive user"
7. Apply changes and try again
8. If all this fails, go also to tab "General" and in "Authentication Level" drop down choose
"None".

Steps to grant Launch and Activation Permissions
1. In DCOMCNFG, right Click the My Computer and select properties
2. Choose the COM Securities tab.
3. In Access Permissions, click Edit Defaults and Add App pool user of Web API Service both
Local Access and Remote Access.
4. In Launch and Activation Permissions, click Edit Defaults and Add App pool user of Web API
and give it Local launch and Local Activation permission.

Steps to grant Permissions Desktop
1. Open Windows Explorer
2. Depending on whether you installed a 32bit or 64bit version of office you will need to do
one (or both) of the following:
a. 32bit Office installation: Navigate to C:\Windows\System32\config\systemprofile
b. 64bit Office installation: Navigate to C:\Windows\SysWOW64\config\systemprofile
3. Verify the folder "Desktop" exists (create it if it's not there)
4. Right click > Properties
5. On the security tab: Add App pool user of CrowCanyon Application and CrowCanyon Doc
Processor Service user with default permissions (Read & execute; List folder contents; Read)
