
Google Two-Step Verification Setup
Google Account Page
Note: Before Completing the steps on this guide it
is highly recommended to have the Google, Gmail
or Smart Lock app installed on your iOS or
Android Device and logged in with your MCS
Account. This will help in a later step.
1. https://myaccount.google.com
2. Click Go to Google Account
3. Sign In to Your Google Account
Google Two-Step Verification Setup Page 1

Google Two-Step Verification Setup
Access Security Settings
On the Google Account Page Click Security on the left sidebar.
Google Two-Step Verification Setup Page 2

Google Two-Step Verification Setup
Turn on 2-Step Verification
If 2-Step Verification Shows off click on the 2-Step Verification link to enable it.
OR
If your 2-Step Verification says ON you are done, and do not have to continue reading this guide.
Google Two-Step Verification Setup Page 3

Google Two-Step Verification Setup
2-Step Verification Overview.
2-Step Verification will secure your MCS account from hackers and phishing attacks. Passwords can be easily
hacked and having an extra layer of security will protect your Moore County Schools account and any
confidential documents you have in docs, sheets, or Google Drive.
For more information on how 2-Step Verification can help you protect your account please click the link below
Google 2-Step Verification
Click Get Started
Google Two-Step Verification Setup Page 4
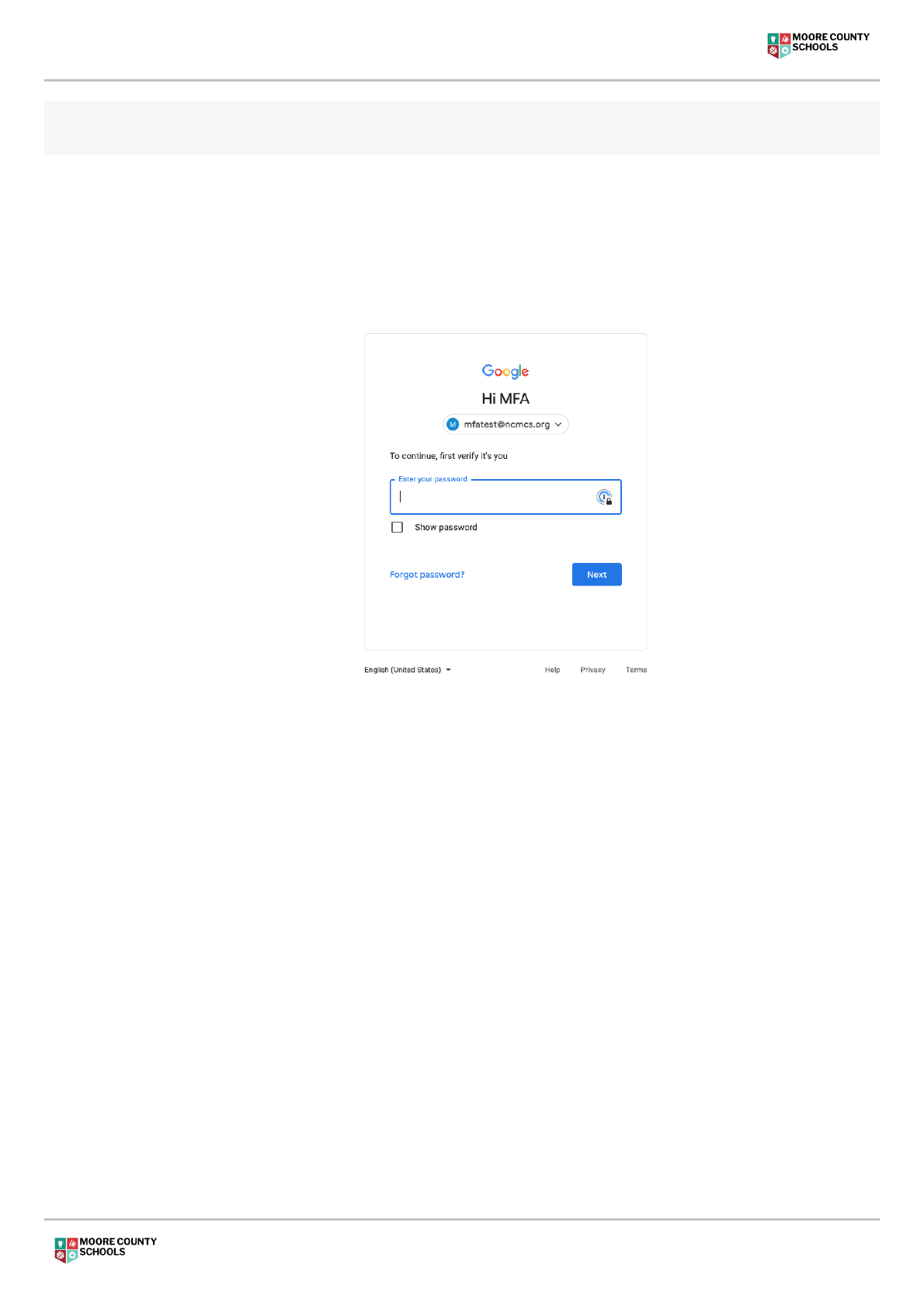
Google Two-Step Verification Setup
Sign In
In order to change Security Settings Google will prompt you to verify your Google Account Password.
Choose an option to Set up 2-Step Verification
Option 1
Google Prompt (Preferred and Easiest)
Option 2
Text/Voice Call (If you do not have a smartphone)
Google Two-Step Verification Setup Page 5

Google Two-Step Verification Setup
Google Prompt Setup (Preferred and Easiest)
Option 1
If you have already logged in to your MCS account from your mobile phone Google will default to this option for
Google Prompt.
Your device will send you a push notification that you tap on Yes or No to approve the login (Example of this
prompt on page 7)
Google Two-Step Verification Setup Page 6
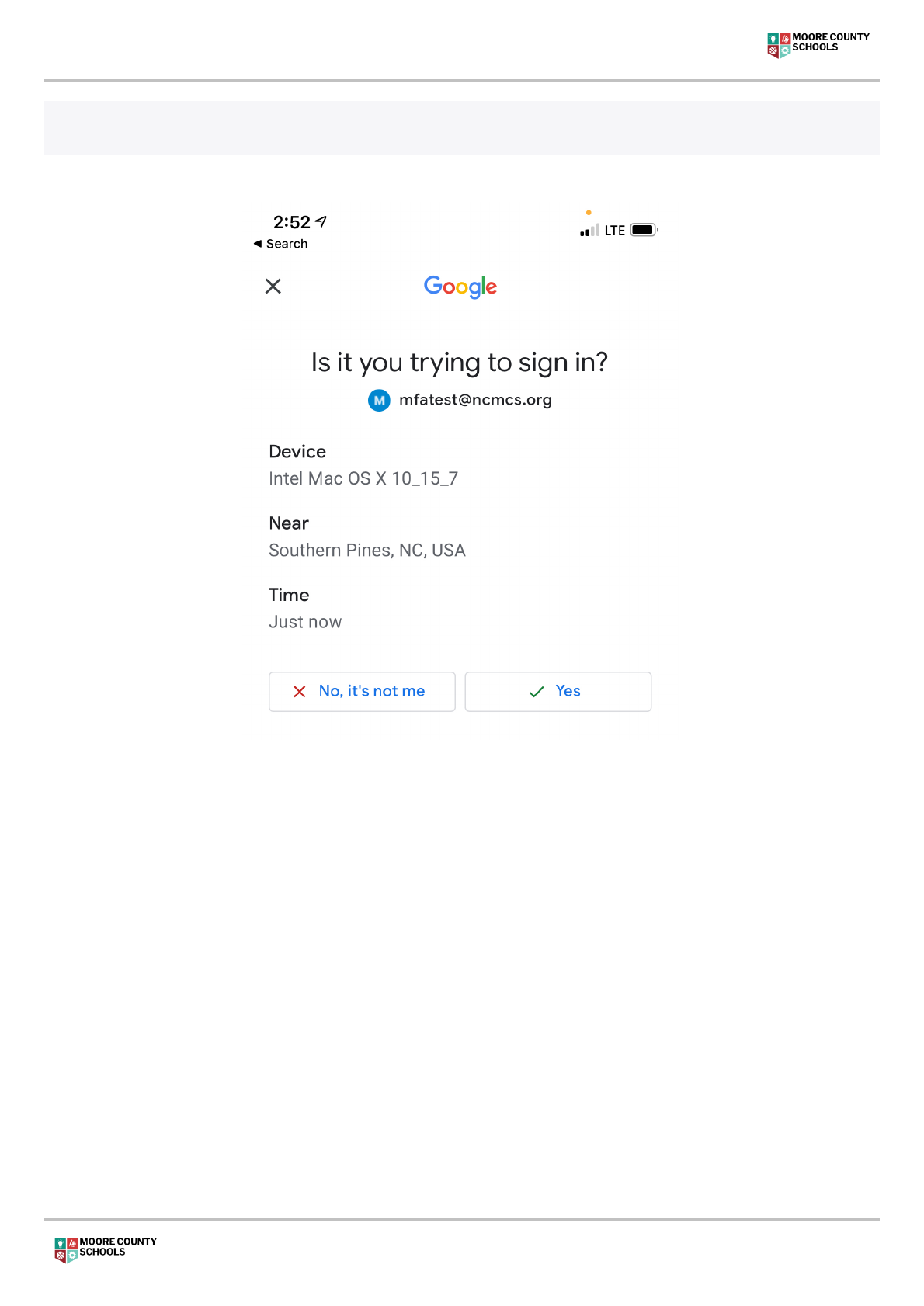
Google Two-Step Verification Setup
Sample Google Prompt
This is a Sample Image of how the Google Prompt shows up on your device.
Google Two-Step Verification Setup Page 7
If you are trying to sign in you will see the prompt above tap Yes to verify that it is you trying to login
If you DID NOT try to sign in tap on No, it's not me and change your password as soon as possible.
Note: You will see the prompt above when trying to login to a
new device (Computer, Chromebook, Tablet, Mobile Device)

Google Two-Step Verification Setup
Backup Option
If your phone gets lost/stolen and you no longer have access to the Google app you can setup a Text Message or
Phone Call verification that will give you a 6 digit code.
Click Send and enter the code received on your phone.
If you do not want to link your phone number you can click on Use Another Backup Option (This is NOT
Recommended)
Google Two-Step Verification Setup Page 8

Google Two-Step Verification Setup
Backup Codes (NOT RECOMMENDED)
If you do not want to link a phone number you can write all these numbers down or print them. Click Next When
Done.
Google Two-Step Verification Setup Page 9
Your 2-Step Verification is now complete! You do not need to
follow the rest of this guide.
End of Option 1

Google Two-Step Verification Setup
Text/Voice Call (If you do not have a smartphone)
Option 2
If you did not set up your account on your mobile device the only options you will have is to enter a mobile phone
number and click Next.
Google Two-Step Verification Setup Page 10

Google Two-Step Verification Setup
Check your phone
Check your phone text messages and make sure you received your Google Verification Code.
Google Two-Step Verification Setup Page 11

Google Two-Step Verification Setup
Confirm your Phone
Enter the code received on your cellphone and click Done.
If you have not received the text message verify you have entered the right number, if the number is correct click
the Resend link to have another code sent to you.
Google Two-Step Verification Setup Page 12
End of Option 2
Your 2-Step Verification has been set up!
