
INSTALLATION GUIDE
SOLIDWORKS PDM 2021/SOLIDWORKS Manage 2021

Contents
1 SOLIDWORKS PDM and SOLIDWORKS Manage Installation Guide..................7
2 Installation Overview..............................................................................................9
Required Installation Components...............................................................................................10
Optional Installation Components (SOLIDWORKS PDM Professional Only)..............................12
SOLIDWORKS PDM Deployment Scenarios...............................................................................12
System Requirements..................................................................................................................15
Installation Summary....................................................................................................................15
Installation Assistance..................................................................................................................16
3 Installing and Configuring SQL Server.................................................................17
SQL Server 2016, 2017, and 2019 Support.................................................................................17
Installing SQL Server 2016, 2017, or 2019..................................................................................18
Before Installing SQL Server 2016, 2017, or 2019..................................................................18
Performing the SQL Server 2016, 2017, or 2019 Installation..................................................18
After Installing SQL Server 2016, 2017, or 2019.....................................................................22
Verifying SQL Server 2016, 2017, or 2019 Installation...........................................................22
Upgrading to SQL Server 2016, 2017, or 2019............................................................................22
Performing the Upgrade to SQL Server 2016, 2017, or 2019.................................................22
After Upgrading to SQL Server 2016, 2017, or 2019..............................................................24
SQL Server 2014 Support............................................................................................................24
Installing SQL Server 2014...........................................................................................................24
Before Installing SQL Server 2014..........................................................................................24
Performing the SQL Server 2014 Installation..........................................................................25
After Installing SQL Server 2014 .............................................................................................30
Verifying SQL Server 2014 Installation...................................................................................30
Upgrading to SQL Server 2014....................................................................................................30
Performing the Upgrade to SQL Server 2014.........................................................................30
After Upgrading to SQL Server 2014......................................................................................32
SQL Server Troubleshooting........................................................................................................33
Clients Cannot Work in the File Vault......................................................................................33
SOLIDWORKS PDM Administrative Features Fail.................................................................33
SOLIDWORKS PDM Cannot Connect to the Server..............................................................33
Changing the SQL Server Login Account....................................................................................34
Creating a New SQL Login Account........................................................................................34
Using the New SQL Login with the SOLIDWORKS PDM Archive..........................................34
Giving an SQL User db_owner Access to Existing SOLIDWORKS PDM File Vault
Databases..........................................................................................................................35
Insufficient SQL Permissions..................................................................................................35
2

4 Installing and Configuring SQL Server Express...................................................36
Installing and Managing SQL Server 2014 Express.....................................................................36
Before Installing SQL Server 2014 Express ............................................................................36
Installing the SQL Server Express Database Engine..............................................................36
After Installing SQL Server 2014 Express...............................................................................40
Verifying SQL Server 2014 Express Installation.....................................................................41
Upgrading SQL Server Express 2014 to SQL Server 2014....................................................41
5 Installing SOLIDWORKS PDM............................................................................42
Downloading the Installation Media..............................................................................................43
Initiating the Installation Via SOLIDWORKS Installation Manager...............................................43
Initiating the Installation via the InstallShield Wizard....................................................................43
Installing SOLIDWORKS PDM Database Server.........................................................................44
Before Installing the Database Server.....................................................................................45
Performing the Database Server Installation...........................................................................45
Installing SOLIDWORKS PDM Archive Server............................................................................47
Before Installing the Archive Server ........................................................................................47
Performing the Archive Server Installation..............................................................................48
Opening Ports for Client/Server Communication....................................................................52
Adding Archive Servers in a WAN Environment.....................................................................54
Installing and Configuring SolidNetWork Licensing......................................................................55
Installing a SolidNetWork License Manager............................................................................55
Activating a SolidNetWork License ........................................................................................55
Using SolidNetWork License Server with Firewalls .................................................................56
SolidNetWork License Administration.....................................................................................57
Licensing.................................................................................................................................60
Installing SOLIDWORKS PDM Web2 (For SOLIDWORKS PDM Professional only)...................63
Before Installing Web2............................................................................................................63
Performing the Web2 Server Installation.................................................................................65
Creating a Vault View on the IIS Server Running Web2.........................................................65
Configuring SOLIDWORKS PDM Web2.................................................................................66
Installing SOLIDWORKS PDM Web API Server (For SOLIDWORKS PDM Professional
Only)........................................................................................................................................74
Performing the Web API Server Installation............................................................................74
Installing the SOLIDWORKS PDM Client.....................................................................................75
Before Installing Clients...........................................................................................................76
Installing Clients Using the Installation Wizard ........................................................................77
Installing eDrawings................................................................................................................79
Upgrading the SOLIDWORKS PDM Standard Client/Server to Professional.........................79
Enabling Logging to Troubleshoot Installation........................................................................79
Creating SOLIDWORKS PDM Client Administrative Image....................................................80
Deploying Clients Using Windows Active Directory................................................................80
Enabling Logging When Deploying SOLIDWORKS PDM.......................................................82
Scripting a Silent Installation of SOLIDWORKS PDM.............................................................83
3
Contents

6 Using SOLIDWORKS Installation Manager.........................................................86
SOLIDWORKS PDM....................................................................................................................86
Listing of PDM Server Components.............................................................................................87
Understanding Differences between PDM Clients .......................................................................88
Before Installing PDM Server.......................................................................................................89
Installing a PDM Server with the SOLIDWORKS Installation Manager.......................................90
Installing a PDM Client with the SOLIDWORKS Installation Manager.........................................91
7 Creating and Distributing File Vault Views...........................................................93
Vault Creation...............................................................................................................................93
Prerequisites............................................................................................................................93
Adding an Archive Server........................................................................................................94
Logging In to an Archive Server..............................................................................................94
Creating a Vault.......................................................................................................................95
Configuring the SolidNetWork License Server for the File Vault................................................100
Creating a File Vault View Using the View Setup Wizard..........................................................100
Enabling Broadcast with Windows Firewalls.........................................................................103
Using a Shared File Vault View with Multiple User Profiles..................................................104
Using SOLIDWORKS PDM on a Terminal Server................................................................104
Creating a File Vault View Setup File....................................................................................105
Scripting File Vault View Setup.............................................................................................106
Distributing the File Vault View Using Microsoft Windows Active Directory...............................106
Finding the SOLIDWORKS PDM Vault ID............................................................................108
Receiving a Distributed File Vault View.................................................................................108
Distributing File Vault Views in a WAN Environment.................................................................109
Manually Configuring the Archive Server That Is Announced to SOLIDWORKS PDM
Clients..............................................................................................................................109
Specifying SOLIDWORKS PDM Settings Group Policy Manually........................................109
SOLIDWORKS PDM Settings Policy Options.......................................................................110
8 Upgrading a Vault from Standard to Professional.............................................113
Upgrading the SolidNetWork License from Standard to Professional........................................113
Activating the Professional License............................................................................................114
Upgrading the Standard Vault....................................................................................................115
Upgrading the SOLIDWORKS PDM Standard Client/Server to Professional............................115
After Upgrading the File Vault ....................................................................................................115
9 Configuring Content Search (For SOLIDWORKS PDM Professional only).......117
Content Search Overview...........................................................................................................117
Recommended Computer Configuration....................................................................................118
Using Windows Search for Content Search...............................................................................118
Installing Windows Search Service............................................................................................119
Enabling Windows Search Service.......................................................................................119
Setting Up Windows Search .......................................................................................................119
Indexing the Archives for Windows Search................................................................................120
4
Contents

Indexing SOLIDWORKS PDM Professional File Vault Archives................................................120
Configuring the Index Service on a Non-SQL Server System....................................................121
Updating the File Vault Database with the Index Server Name............................................121
Changing the Database Server Login Account.....................................................................122
Changing the SQL Server Login Account.............................................................................122
Adding Index Server Filters........................................................................................................123
Compressed Archives (gzip) Filter........................................................................................123
Managing File Vault Index Catalogs...........................................................................................124
Removing a File Vault Index.......................................................................................................124
10 Backing Up and Restoring File Vaults.............................................................125
Backing Up the File Vault Database...........................................................................................125
Backing Up the SOLIDWORKS PDM Master Database............................................................126
Backing Up the Archive Server Settings....................................................................................126
Backing Up the Archive Files......................................................................................................127
Scheduling Database Backups..................................................................................................127
Starting the SQL Server Agent ..............................................................................................127
Setting Up a Maintenance Plan for Database Backup (For SOLIDWORKS PDM Professional
only)..................................................................................................................................128
Restoring a File Vault.................................................................................................................130
Restoring the SQL Server File Vault Databases...................................................................131
Verifying the ConisioMasterDb Restore................................................................................131
Restoring the Archive Server and File Vault Archives ...........................................................131
11 Upgrading SOLIDWORKS PDM......................................................................133
About Enterprise PDM Upgrade.................................................................................................133
Before Upgrading..................................................................................................................133
Determining the Current Version...........................................................................................134
Determining Which Updates Have Been Applied..................................................................135
Upgrading the Archive Server....................................................................................................135
Upgrading the Database Server.................................................................................................135
Installing or Upgrading the SolidNetWork License Manager......................................................137
Upgrading File Vaults.................................................................................................................138
Upgrading the File Vault Database.......................................................................................138
Upgrading File Vault Archives...............................................................................................139
Upgrading Toolbox in SOLIDWORKS PDM ...............................................................................146
12 Upgrading SOLIDWORKS Files......................................................................148
Upgrading SOLIDWORKS Files.................................................................................................148
Required Upgrade Utility Software .............................................................................................149
System Requirements................................................................................................................149
Installing the File Version Upgrade Utility...................................................................................150
Preparing to Upgrade.................................................................................................................150
Selecting Version Settings..........................................................................................................151
Creating New Versions of Files.............................................................................................152
Overwriting Existing Versions of Files...................................................................................156
5
Contents
Performing a Trial File Upgrade .................................................................................................163
Running the Upgrade Utility........................................................................................................163
Creating and Using Work Instruction Files.................................................................................164
Completing an Interrupted Upgrade...........................................................................................165
After Upgrading..........................................................................................................................165
File Name Formats for Upgrade Logs...................................................................................165
Managing Backup Files..............................................................................................................166
Backup File Creation.............................................................................................................166
Restoring an Incorrectly Upgraded Version from a Backup..................................................167
13 Additional Configuration...................................................................................168
Managing the SQL Transaction Log Size...................................................................................168
Changing to the Simple Recovery Model..............................................................................168
Shrinking the Transaction Log...............................................................................................168
Configuring SOLIDWORKS PDM to Communicate Using IP Addresses Only..........................169
Updating the Archive Server to Communicate Using IP Addresses......................................169
Updating the SQL Server to Communicate Using IP Addresses..........................................169
Updating SOLIDWORKS PDM Clients to Communicate Using IP Addresses......................170
Verifying IP Address Communication....................................................................................170
Moving Server Components to Another System........................................................................170
Copying Files to the New Server...........................................................................................171
Configuring the Moved SQL File Vault Database..................................................................171
Moving the SolidNetWork License Manager.........................................................................172
Moving the SOLIDWORKS PDM Database Server..............................................................172
Configuring the Moved Archive Server..................................................................................172
Updating Client Registry Keys...............................................................................................174
Updating Replication Settings (For SOLIDWORKS PDM Professional only) .......................174
Verifying the Server Move.....................................................................................................174
14 Installing SOLIDWORKS Manage Professional...............................................175
Listing of SOLIDWORKS Manage Server Components.............................................................175
SOLIDWORKS Manage Client Types and Licenses ..................................................................176
Prerequisites and System Requirements for SOLIDWORKS Manage......................................177
Using SOLIDWORKS Installation Manager for SOLIDWORKS Manage...................................178
Installing the SOLIDWORKS Manage Server.......................................................................178
Installing the SOLIDWORKS Manage Client.........................................................................179
Using a Command Prompt for SOLIDWORKS Manage Installation..........................................179
Editing the SOLIDWORKS Manage Configuration File..............................................................180
15 Configuring SOLIDWORKS Manage Professional and Microsoft IIS..............181
Logging In to SOLIDWORKS Manage for the First Time...........................................................181
Using the SOLIDWORKS Manage Add-In for SOLIDWORKS PDM ..........................................184
Using the SOLIDWORKS Manage Add-in for SOLIDWORKS...................................................184
Configuring IIS............................................................................................................................185
Verifying the IIS File Server ..................................................................................................186
Troubleshooting IIS...............................................................................................................186
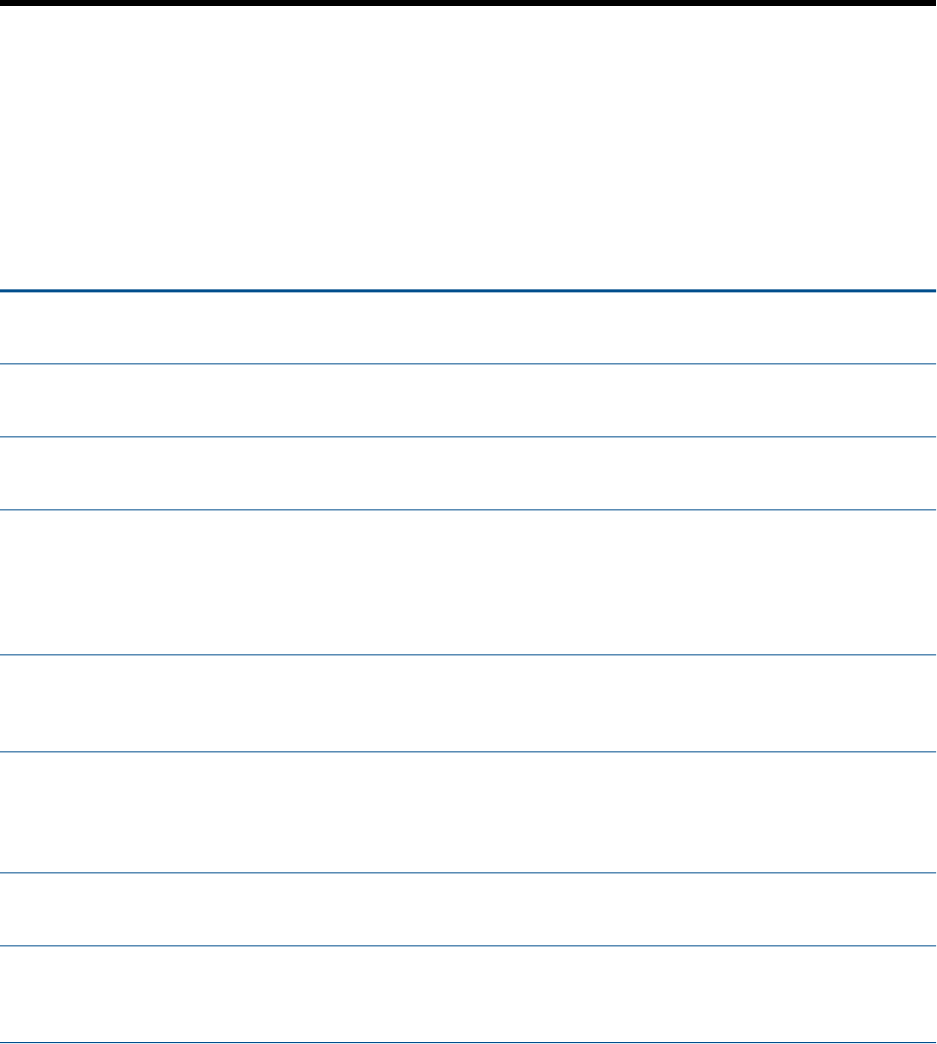
1
SOLIDWORKS PDM and SOLIDWORKS Manage Installation
Guide
SOLIDWORKS
®
PDM and SOLIDWORKS Manage Installation Guide provides installation and
configuration instructions for SOLIDWORKS PDM, SOLIDWORKS Manage, SQL Server Express,
and SQL Server.
SOLIDWORKS PDM Standard is a new product based on SOLIDWORKS Enterprise PDM. It is
included with SOLIDWORKS Professional and SOLIDWORKS Premium.
SOLIDWORKS PDM Professional is the name of the product previously called SOLIDWORKS
Enterprise PDM. It is available as a separately purchased product.
Required and optional installation components, deployment
scenarios, and installation summary.
Installation Overview on page
9
SQL Server 2014 installation and upgrade. Includes changing
the SQL Server login account.
Installing and Configuring
SQL Server on page 17
SQL Server 2014 Express installation.Installing and Configuring
SQL Server Express
The installation of SOLIDWORKS PDM database server,
archive server, SolidNetWork License Manager, Web server,
and SOLIDWORKS PDM clients. Client installation includes
creating and deploying admin images, and scripting silent
installations.
Installing SOLIDWORKS PDM
on page 42
Creating file vault views using the View Setup wizard.
Includes applying licenses, using shared views, scripting file
vault view setup, and distributing file vault views.
Creating and Distributing File
Vault Views on page 93
Configuration of the SOLIDWORKS PDM Professional Index
Service. Includes indexing file vault archives, updating the
index server name, changing login accounts, and adding
index server filters.
Configuring Content Search
(For SOLIDWORKS PDM
Professional only) on page 117
Upgrade of the database, archive, and Web servers, the file
vault database and archives, and SOLIDWORKS PDM clients.
Upgrading SOLIDWORKS PDM
on page 133
Backing up the file vault database and SOLIDWORKS PDM
Master database, including archive server settings. Includes
scheduling database backups and restoring file vaults.
Backing Up and Restoring File
Vaults on page 125
7
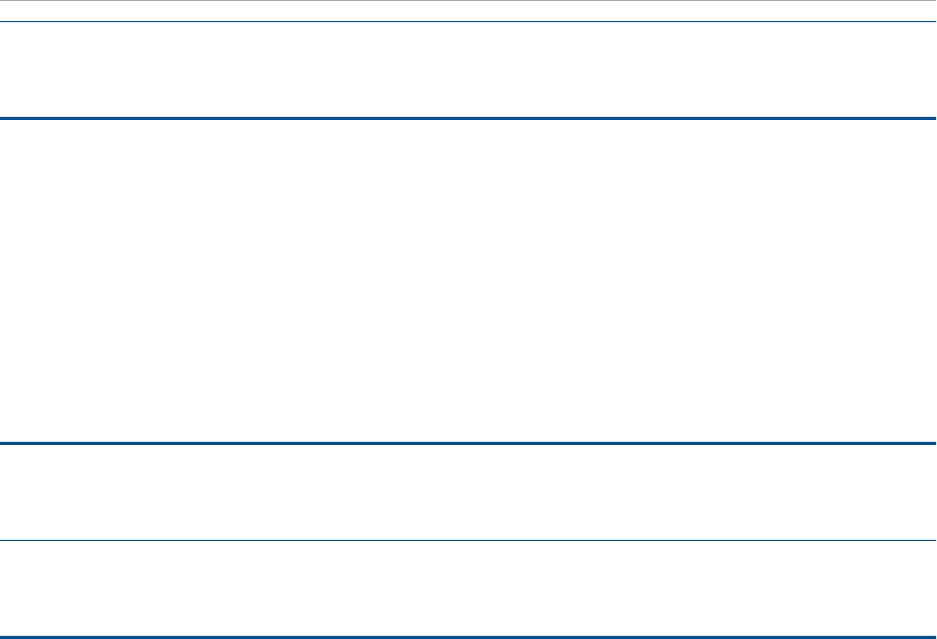
Managing the SQL transaction log size, configuring
SOLIDWORKS PDM communication with IP addresses only,
and moving server components to another system.
Additional Configuration on
page 168
SOLIDWORKS Manage Professional provides advanced data management tools to SOLIDWORKS
PDM Professional. It offers capabilities for advanced version control, and for project, process,
and item management. Users must have a SOLIDWORKS PDM Professional license to use
SOLIDWORKS Manage.
SOLIDWORKS Manage Professional has a similar architecture as SOLIDWORKS PDM Professional.
It uses a client-server architecture, with a Microsoft SQL Server database to manage item and
project data. There are three services for database, file server, and web server functions,
which support both thick clients and web browser clients. The three services can be hosted
on the same server or separate servers. Users with SOLIDWORKS Manage Professional Editor
licenses can use a SOLIDWORKS Manage Add-in to access Manage data directly from within
SOLIDWORKS.
Installation requirements and installation processes of
SOLIDWORKS Manage Server and Client.
Installing SOLIDWORKS
Manage Professional on page
175
Configuring and logging into SOLIDWORKS Manage.Configuring SOLIDWORKS
Manage Professional and
Microsoft IIS on page 181
8
SOLIDWORKS PDM and SOLIDWORKS Manage Installation Guide
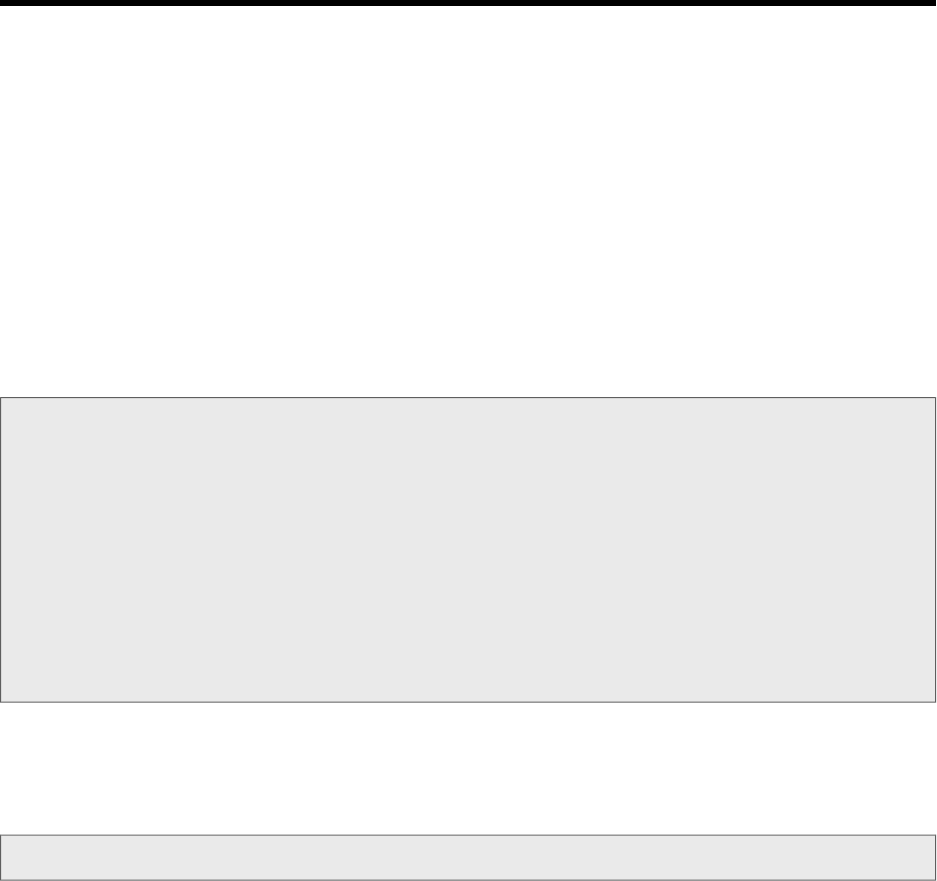
2
Installation Overview
This chapter includes the following topics:
• Required Installation Components
• Optional Installation Components (SOLIDWORKS PDM Professional Only)
• SOLIDWORKS PDM Deployment Scenarios
• System Requirements
• Installation Summary
• Installation Assistance
You can install SOLIDWORKS PDM Standard or SOLIDWORKS PDM Professional using:
• SOLIDWORKS Installation Manager (SLDIM)
• SOLIDWORKS PDM InstallShield Wizard
Based on the installation method you use, client and server components are installed under
different folders:
• Using SLDIM
C:\Program Files\SOLIDWORKS Corp\SOLIDWORKS PDM
• Using InstallShield Wizard
C:\Program Files\SOLIDWORKS PDM
The installation guide refers to either path, use the path that is appropriate to your
environment.
You must install the SolidNetWork License Manager separately.
You can install SOLIDWORKS PDM client and SOLIDWORKS PDM server either on different
machines or on the same machine. To install both on the same machine, you must run the
server install.
You cannot install client and server on the same machine by running separate installs.
You can select a product type based on the license available. The following add-ins specific to
the product type are available.
9

Product types and add-insClient
SOLIDWORKS PDM CAD Editor
• SOLIDWORKS
• DraftSight
SOLIDWORKS PDM Contributor
• DraftSight
SOLIDWORKS PDM Viewer: No add-in
SOLIDWORKS PDM Standard
SOLIDWORKS PDM CAD Editor
• Microsoft Office Integration
• SOLIDWORKS
• DraftSight
SOLIDWORKS PDM Contributor
• Microsoft Office Integration
• DraftSight
SOLIDWORKS PDM Viewer
• Microsoft Office Integration
SOLIDWORKS PDM Professional
Required Installation Components
To use SOLIDWORKS PDM, these components must be installed and configured.
The SOLIDWORKS PDM Professional file vault database
must be hosted on SQL Server 2017, SQL Server
2016, or SQL Server 2014 Service Pack 3 or later.
The SQL Server software is not included on the
SOLIDWORKS DVD and must be installed separately.
Microsoft SQL Server
The SOLIDWORKS PDM Standard file vault database
must be hosted on SQL Server 2014 Express Service
Pack 3 or later.
Microsoft SQL Server Express
The database server periodically polls SOLIDWORKS
PDM databases for updates such as notifications, local
view refresh, replication schedule updates, and index
server changes. It also manages data import and
export rules.
SOLIDWORKS PDM database
server
The archive server hosts the physical files stored in a
file vault, and manages users and their credentials.
SOLIDWORKS PDM archive server
10
Installation Overview

The SolidNetWork License Manager manages licensing
of SOLIDWORKS PDM.
If you already have a SolidNetWork License Manager
installed for SOLIDWORKS, you can use it with
SOLIDWORKS PDM. Ensure that it is updated to the
SOLIDWORKS PDM release version.
SolidNetWork License Manager
Each computer accessing the SOLIDWORKS PDM
Professional file vault must have one of the following
clients installed:
Supports working with all file
types, including enhanced
management and previewing of
CAD formats such as
SOLIDWORKS. CAD add-ins
allow users to access
SOLIDWORKS PDM Professional
from within the CAD application.
SOLIDWORKS
PDM
Professional
CAD Editor &
Web
Supports working with all file
types, including CAD files.
However, the CAD add-ins are
not supported on this client type.
SOLIDWORKS
PDM
Professional
Contributor &
Web
Allows read-only access to file
vaults; user cannot add or
modify (check out, check in,
update values) files or use CAD
add-ins.
SOLIDWORKS
PDM
Professional
Viewer
SOLIDWORKS PDM Professional
client
11
Installation Overview

Each computer accessing the SOLIDWORKS PDM
Standard file vault must have one of the following
clients installed:
Supports working with
SOLIDWORKS, DWG/DXF format,
Microsoft Word, and Microsoft
Excel files. All file formats that
Office plug-in handles behave in
the same way in SOLIDWORKS
PDM Standard except Preview.
SOLIDWORKS
PDM Standard
CAD Editor
Supports working with
SOLIDWORKS, DWG/DXF format,
Microsoft Word, and Microsoft
Excel files.
SOLIDWORKS
PDM Standard
Contributor
Allows read-only access to file
vaults; user cannot add or
modify (check out, check in,
update values) files.
SOLIDWORKS
PDM Standard
Viewer
SOLIDWORKS PDM Standard
Optional Installation Components (SOLIDWORKS PDM Professional Only)
The following installation components are optional:
The Web server provides access to a file vault from the
Internet or an intranet.
SOLIDWORKS PDM Web server
The SOLIDWORKS PDM index server provides for full
content search in many file types stored in a file vault.
SOLIDWORKS PDM index
server
EXALEAD
®
OnePart users can use a Web API server to
index and retrieve SOLIDWORKS PDM data.
You must install Microsoft Internet Information Services
7 or higher versions (IIS).
SOLIDWORKS PDM Web API
Server
SOLIDWORKS PDM Deployment Scenarios
The deployment of SOLIDWORKS PDM components depends on the size and type of
organization where SOLIDWORKS PDM is used.
Medium Office Network
A server running SQL Server for SOLIDWORKS PDM Professional or SQL Server Express
for SOLIDWORKS PDM Standard hosts the archive server, database server, and SNL
12
Installation Overview

server. Windows workstations installed with the SOLIDWORKS PDM client attach to the
server.
SQL, Database, SNL, and Archive Servers1
Clients2
Large Office Network
One server running SQL Server hosts the file vault databases and the database server.
One server hosts the archive server and another server hosts the SNL server. Workstations
installed with the SOLIDWORKS PDM Professional client attach to the servers. A Web
server allows access over the Internet using SOLIDWORKS PDM Web clients.
13
Installation Overview

Web ServerS4SQL and Database ServersS1
ClientsC1Archive ServersS2
Web ClientsC2SNL ServerS3
WAN Connected Offices
One main server running SQL Server hosts the central database server. A second server
hosts the archive server and a third server hosts the SNL server. Each WAN office has a
server hosting a local archive server with a replicated file vault archive.
Workstations installed with the SOLIDWORKS PDM Professional client attach to their local
archive server and to the central database server.
14
Installation Overview

Web ServerS5SQL and Database ServersS1
ClientsC1Archive ServersS2
Web ClientsC2SNL ServerS3
Archive Server with Replicated File
Vault
S4
System Requirements
SOLIDWORKS PDM system requirements are available on the SOLIDWORKS Web site.
http://www.solidworks.com/sw/support/pdmsystemrequirements.html.
Installation Summary
Although components can be installed in any order, the recommended sequence for a
LAN installation is described.
To install SOLIDWORKS PDM Professional components:
1. Install SQL Server on the system that hosts the SOLIDWORKS PDM Professional file
vault database or install SQL Express on the system that hosts the SOLIDWORKS
PDM Standard file vault database, unless you have an existing SQL Server or SQL
Express running.
For details, see Installing and Configuring SQL Server on page 17.
2. Install the database server component on the system running the SQL Server.
For details, see Installing SOLIDWORKS PDM Database Server on page 44.
3. Install the archive server on the system running the SQL Server or on a separate
system.
For details, see Installing SOLIDWORKS PDM Archive Server on page 47.
4. Install and configure the SolidNetWork License Manager on a server that is accessible
to all clients, preferably the SQL database server.
For details, see Installing and Configuring SolidNetWork Licensing on page 55.
5. Install the SOLIDWORKS PDM client on all workstations that will work in the file vault.
For details, see Installing the SOLIDWORKS PDM Client on page 75.
6. Create a new file vault using the SOLIDWORKS PDM administration tool on a system
where the SOLIDWORKS PDM client is installed.
For details, see Vault Creation.
7. Attach the remaining clients to the archive server and create local file vault views
using the View Setup wizard.
For details, see Creating a File Vault View Using the View Setup Wizard on page
100.
15
Installation Overview

8. Optionally, set up the SOLIDWORKS PDM Professional index server for content search
support.
For details, see Configuring Content Search (For SOLIDWORKS PDM Professional
only) on page 117.
Installation Assistance
First level technical support for SOLIDWORKS products is provided by your reseller.
For help contacting your reseller:
• Refer to
http://www.solidworks.com/sw/support/customer-software-support.htm.
• Call 1-800-693-9000 from the USA or Canada.
• Call 1 978-371-5011 from other locations.
16
Installation Overview

3
Installing and Configuring SQL Server
This chapter includes the following topics:
• SQL Server 2016, 2017, and 2019 Support
• Installing SQL Server 2016, 2017, or 2019
• Upgrading to SQL Server 2016, 2017, or 2019
• SQL Server 2014 Support
• Installing SQL Server 2014
• Upgrading to SQL Server 2014
• SQL Server Troubleshooting
• Changing the SQL Server Login Account
SOLIDWORKS PDM Professional uses a Microsoft SQL-based database to store information
about files and activities in a file vault. File vaults support SQL Server 2014 Service Pack 3 or
later versions up to 2019.
Recommendation: Use SQL Server 2019 versions to host the file vault database.
If you already have the required version of SQL Server installed, continue to Installing
SOLIDWORKS PDM on page 42.
If you are uncertain about which SQL Server version is installed, visit the Microsoft Support
page and search for the Knowledge Base article 321185 to identify the version and edition.
The following table summarizes SOLIDWORKS PDM Professional versions and the supported
SQL Server versions:
SQL Server VersionSOLIDWORKS PDM Version
2014 SP3 and later2016 and later
20162017 and later
2017 and earlier2019 and later
2019 and earlier2020 and later
SQL Server 2016, 2017, and 2019 Support
SOLIDWORKS PDM Professional 2017 and later support the use of SQL Server 2016.
SOLIDWORKS PDM Professional 2018 and later support the use of SQL Server 2017 and
17

earlier. SOLIDWORKS PDM Professional 2020 and later support the use of SQL Server
2019 and earlier.
SOLIDWORKS PDM 2021 and later require Cumulative Update 4 when using SQL Server
2019. For more information on Cumulative Update 4, visit the Microsoft Support page
and search for the Knowledge Base article 4548597.
Ensure that there are sufficient SQL Client Access Licenses for the existing SQL server.
For details about Microsoft SQL Server support, see System Requirements.
Installing SQL Server 2016, 2017, or 2019
The SQL Server 2016, 2017, and 2019 installers provide help for installation.
For hardware and software requirements and detailed installation instructions, see
https://msdn.microsoft.com/en-us/library/bb500469.aspx.
Before Installing SQL Server 2016, 2017, or 2019
For local installations, you must run Setup as an administrator. If you install SQL Server
2016, 2017, or 2019 from a remote share, you must use a domain account that has read
and execute permissions on the remote share.
Performing the SQL Server 2016, 2017, or 2019 Installation
1. Close all Windows applications, including Windows File Explorer.
18
Installing and Configuring SQL Server

2. Insert the SQL Server 2016, 2017, or 2019 installation media. From the root folder,
double-click setup.exe and use the default selections unless otherwise instructed.
ActionScreen
In the left pane, click Installation.SQL Server Installation
Center/Planning
Click New SQL Server stand-alone installation or
add features to an existing installation.
SQL Server Installation
Center/Installation
Product Key
a. Select Enter the product key and enter your
license key.
b. Click Next.
License Terms
a. Read and accept the license agreement.
b. Click Next.
The installer performs an additional check:Install Rules
• If no problems are reported, click Next.
• If problems are reported:
a. Click Show details to list the components that
failed or prompted warnings.
b. Click Cancel to stop the installation and fix the
problems.
Feature Selection
a. Under Instance Features, select Database Engine
Services.
b. Under Shared Features, select:
• Client Tools Connectivity
• Integration Services
• Client Tools Backward Compatibility
• Documentation Components
The Documentation Components option is
available only when installing SQL Server 2016.
c. Click Next.
19
Installing and Configuring SQL Server

ActionScreen
If this is a new installation:
a. Select Default instance.
b. Click Next.
If SQL Server is installed on the system and you opted
not to upgrade:
a. Select Named Instance.
b. Enter a unique instance name for this installation:
computername\instancename.
c. Click Next.
Instance Configuration
SQL Server Agent:
• Account Name: NT Service\SQLSERVERAGENT
• Startup Type: Automatic
Server
Configuration/Service
Account tab
SQL Server Database Engine:
• Account Name: NT Service\MSSQLSERVER
• Startup Type: Automatic
SQL Server Integration Services 13.0:
• Account Name: NT Service\MsDtsServer130
• Startup Type: Automatic
For SQL Server 2017:SQL Server Integration
Services 14.0
• Account Name: NT Service\MsDtsServer140
• Startup Type: Automatic
For SQL Server 2019:SQL Server Integration
Services 15.0
• Account Name: NT Service\MsDtsServer150
• Startup Type: Automatic
SQL Server Browser:
• Account Name: NT AUTHORITY\LOCAL SERVICE
• Startup Type: Automatic
20
Installing and Configuring SQL Server

ActionScreen
a. Select Mixed Mode (SQL Server authentication
and Windows authentication). SOLIDWORKS
PDM Professional uses SQL Server authentication
for database communication.
b. Enter a strong password for the system
administrator account (sa). Do not leave the
password blank. For password rules, click Help.
Re-enter the password to confirm it.
Remember the password for use when setting up
SOLIDWORKS PDM Professional file vault
databases.
c. Under Specify SQL Server administrators, click
Add Current User.
d. Click Next.
Database Engine
Configuration
Do not change settings
on the Data Directories
or Filestream tabs.
The installer checks for problems that will prevent the
installation.
• If no problems are reported, click Next.
• If problems are reported:
a. Click Show details to list the components that
failed or prompted warnings.
b. Click Cancel to stop the installation and fix the
problems.
Installation Rules
Click Install.Ready to Install
Installation may take a long time.
If you get an error regarding the SQL Server
Backwards-Compatibility Files, cancel the installation.
Use Uninstall a program to uninstall the Microsoft SQL
Server 2014 Backward Compatibility package. Then
restart the SQL Server 2016, 2017, or 2019 installation.
When the progress bar shows Setup process
complete, click Next.
Installation Progress
Click Close.
If you receive a message that a computer restart is
required, click OK. If a restart does not begin
automatically, manually restart your computer.
Complete
21
Installing and Configuring SQL Server

After Installing SQL Server 2016, 2017, or 2019
To use secure SQL communication over the network and have a certificate server, you
can enable SSL encryption.
For details, see the Microsoft articles:
• https://msdn.microsoft.com/en-us/library/bb500395.aspx
• https://msdn.microsoft.com/en-us/library/ms143219.aspx
Verifying SQL Server 2016, 2017, or 2019 Installation
To verify that SQL Server 2016, 2017, or 2019 was installed correctly:
1. Start the SQL Server Configuration Manager.
2. Click SQL Server 2016 Services or SQL Server 2017 Services or SQL Server
2019 Services, and see whether SQL Server (MSSQLSERVER) is running.
3. If it is not, start the service by right-clicking SQL Server (MSSQLSERVER) and
clicking Start.
4. Exit the SQL Server Configuration Manager.
Upgrading to SQL Server 2016, 2017, or 2019
Follow these instructions to upgrade an existing SQL Server instance to SQL Server 2016,
2017, or 2019.
If upgrading to SQL Server 2016, 2017, or 2019, visit Microsoft Docs page and search
for the upgrade information.
If you are uncertain about which SQL Server version is installed, visit Microsoft Support
page and search for the Knowledge Base article 321185 to identify version and edition.
All file vault databases are automatically upgraded to the appropriate SQL Server version
format when the server instance is upgraded.
Performing the Upgrade to SQL Server 2016, 2017, or 2019
1. Close all Windows applications, including Windows File Explorer.
22
Installing and Configuring SQL Server

2. Insert the SQL Server 2016, 2017, or 2019 installation media. From the root folder,
double-click setup.exe and use the default selections unless otherwise instructed.
ActionScreen
In the left pane, click Installation.SQL Server Installation
Center/Planning page
Click Upgrade from a previous version of SQL
Server.
SQL Server Installation
Center/Installation page
Product Key
a. Select Enter the product key and enter your
license key.
b. Click Next.
License Terms
a. Read and accept the license agreement.
b. Click Next.
The installer performs an additional check.Upgrade Rules
• If no problems are reported, click Next.
• If problems are reported:
a. Click Show details to list the components
that failed or prompted warnings.
b. Click Cancel to stop the installation and fix
the problems.
Select the SQL Server instance to upgrade.
MSSQLSERVER is the default.
Select Instance
Lists the installed SQL features that will be
upgraded.
Click Next.
Select Features
Lists the named instance that will be upgraded.
Click Next.
Instance Configuration
Click Next.Server Configuration
The installer checks for problems that will prevent
the upgrade.
Upgrade Rules
• If no problems are reported, click Next.
• If problems are reported:
a. Click Show details to list the components
that failed or prompted warnings.
b. Click Cancel to stop the installation and fix
the problems.
23
Installing and Configuring SQL Server

ActionScreen
Click Upgrade.Ready to Upgrade
When the upgrade finishes for all components,
click Next.
Upgrade Progress
Click Close.Complete
Click X in the upper right corner to close.SQL Server Installation Center
After Upgrading to SQL Server 2016, 2017, or 2019
• Verify the upgrade.
For details, see Verifying SQL Server 2016, 2017, or 2019 Installation on page
22.
• Troubleshoot problems.
For details, see SQL Server Troubleshooting.
SQL Server 2014 Support
SOLIDWORKS PDM Professional 2020 supports the use of SQL Server 2014 Service Pack
3 or later.
• To upgrade your SQL Server 2014 or SQL Server 2014 Express installation to SP3,
download the service pack here.
• Ensure that there are sufficient SQL Client Access licenses for the existing SQL server.
Installing SQL Server 2014
The SQL Server 2014 installer provides help, including considerations for running on
Windows Vista or later. The SQL Server 2014 Books Online provide hardware and software
requirements and detailed installation instructions.
For details, see
https://docs.microsoft.com/en-us/previous-versions/sql/sql-server-2008/ms130214(v=sql.100).
Before Installing SQL Server 2014
For local installations, you must run Setup as an administrator. If you install SQL Server
2014 from a remote share, you must use a domain account that has read and execute
permissions on the remote share.
Microsoft .Net framework version 3.5 is required. If it is not installed, the Installation
Wizard installs it before starting the SQL Server 2014 installation. This installation may
require you to restart your computer.
24
Installing and Configuring SQL Server

Performing the SQL Server 2014 Installation
1. Close all Windows applications, including Windows File Explorer.
25
Installing and Configuring SQL Server

2. Insert the SQL Server 2014 installation media. From the root folder, double-click
setup.exe and use the default selections unless otherwise instructed.
ActionScreen
In the left pane, click Installation.SQL Server Installation
Center/Planning
Click New SQL Server stand-alone installation or
add features to an existing installation.
SQL Server Installation
Center/Installation
The installer checks for problems that will prevent the
installation of the SQL Server support files:
Setup Support Rules
• If no problems are reported, click OK.
• If problems are reported:
a. Click Show details to list the components that
failed or prompted warnings.
b. Click Cancel to stop the installation and fix the
problems.
Product Key
a. Select Enter the product key and enter your
license key.
b. Click Next.
License Terms
a. Read and accept the license agreement.
b. Click Next.
Click Install.Setup Support Files
The installer performs an additional check:Setup Support Rules
• If no problems are reported, click Next.
• If problems are reported:
a. Click Show details to list the components that
failed or prompted warnings.
b. Click Cancel to stop the installation and fix the
problems.
26
Installing and Configuring SQL Server

ActionScreen
a. Under Instance Features, select Database Engine
Services.
b. Under Shared Features, select:
• Client Tools Connectivity
• Integration Services
• Client Tools Backward Compatibility
• Documentation Components
• Management Tools - Basic
• Management Tools - Complete
c. Click Next.
Feature Selection
If this is a new installation:
a. Select Default instance.
b. Click Next.
If SQL Server is already installed on the system and you
opted not to upgrade:
a. Select Named Instance.
b. Enter a unique instance name for this installation:
computername\instancename.
c. Click Next.
Instance Configuration
If disk space requirements are met, click Next.
If disk space requirements are not met:
a. Note the space required.
b. Click Cancel.
c. Add the required space.
d. Run the installation again.
Disk Space Requirements
27
Installing and Configuring SQL Server

ActionScreen
SQL Server Agent:
• Account Name: NT
Service\SQLAgent$*INSTANCENAME*
• Startup Type: Automatic
Server
Configuration/Service
Account tab
SQL Server Database Engine:
• Account Name: NT
Service\MSSQL$*INSTANCENAME*
• Startup Type: Automatic
SQL Server Integration Services 12.0:
• Account Name: NT Service\MsDtsServer120
• Startup Type: Automatic
SQL Server Browser:
• Account Name: NT AUTHORITY\LOCAL SERVICE
• Startup Type: Automatic
a. For Database Engine, click Customize.
b. In the dialog box, select Windows Collation
designator and sort order, and the Collation
designator that matches your locale. Keep the
other selections.
You cannot use SOLIDWORKS PDM on a server
using binary settings.
c. Click Next.
Server
Configuration/Collation tab
28
Installing and Configuring SQL Server

ActionScreen
a. Select Mixed Mode (SQL Server Authentication
and Windows Authentication). SOLIDWORKS
PDM Professional uses SQL Server authentication
for database communication.
b. Type a strong password for the system administrator
account (sa). Do not leave the password blank. For
password rules, click Help.
Retype the password to confirm it.
Remember the password for use when setting up
SOLIDWORKS PDM Professional file vault
databases.
c. Under Specify SQL Server administrators, click
Add.
d. In the Select Users, Computers, or Groups dialog
box, enter the name of the local administrator of
the system or the Administrators group.
e. Click Next.
Database Engine
Configuration/Account
Provisioning tab
Do not change settings
on the Data Directories
or Filestream tabs.
(Optional) To change the default folder where databases
created by SOLIDWORKS PDM Professional are stored,
change the location for User database directory and
User database log directory.
Database Engine
Configuration/Data
Directories tab
Click Next.Error and Usage Reporting
The installer checks for problems that will prevent the
installation of SQL Server 2014.
• If no problems are reported, click Next.
• If problems are reported:
a. Click Show details to list the components that
failed or prompted warnings.
b. Click Cancel to stop the installation and fix the
problems.
Installation Rules
Click Install.Ready to Install
Installation may take a long time.
If you get an error regarding the SQL Server
Backwards-Compatibility Files, cancel the installation.
Use Uninstall a program to uninstall the Microsoft SQL
Server 2012 Backward Compatibility package. Then
restart the SQL Server 2014 installation.
When the progress bar shows Setup process
complete, click Next.
Installation Progress
29
Installing and Configuring SQL Server

ActionScreen
Click Close.
If you receive a message that computer restart is
required, click OK. If a restart does not begin
automatically, manually restart your computer.
Complete
After Installing SQL Server 2014
To use secure SQL communication over the network and have a certificate server, you
can enable SSL encryption.
For details, visit Microsoft Support page and search for the Knowledge Base article
318605.
Verifying SQL Server 2014 Installation
To verify that SQL Server 2014 was installed correctly:
1. Start the SQL Server Configuration Manager.
2. Click SQL Server 2014 Services and see whether SQL Server (MSSQLSERVER)
is running.
3. If it is not, start the service by right-clicking SQL Server (MSSQLSERVER) and
selecting Start.
4. Exit the SQL Server Configuration Manager.
Upgrading to SQL Server 2014
Follow these instructions to upgrade an existing Server SQL 2008R2 or SQL Server SQL
2012 instance to SQL Server 2014 Service Pack 3 or later.
If you are upgrading to SQL Server 2014, visit the Microsoft Docs page and search for
the upgrade information.
To upgrade your SQL Server 2014 or SQL Server 2014 Express installation to SP3,
download the service pack here.
If you are uncertain about which SQL Server version is installed, visit the Microsoft
Support page and search for the Knowledge Base article 321185 to identify the version
and edition.
All file vault databases are automatically upgraded to the SQL Server 2014 format when
the server instance is upgraded.
Performing the Upgrade to SQL Server 2014
1. Close all Windows applications, including Windows File Explorer.
30
Installing and Configuring SQL Server
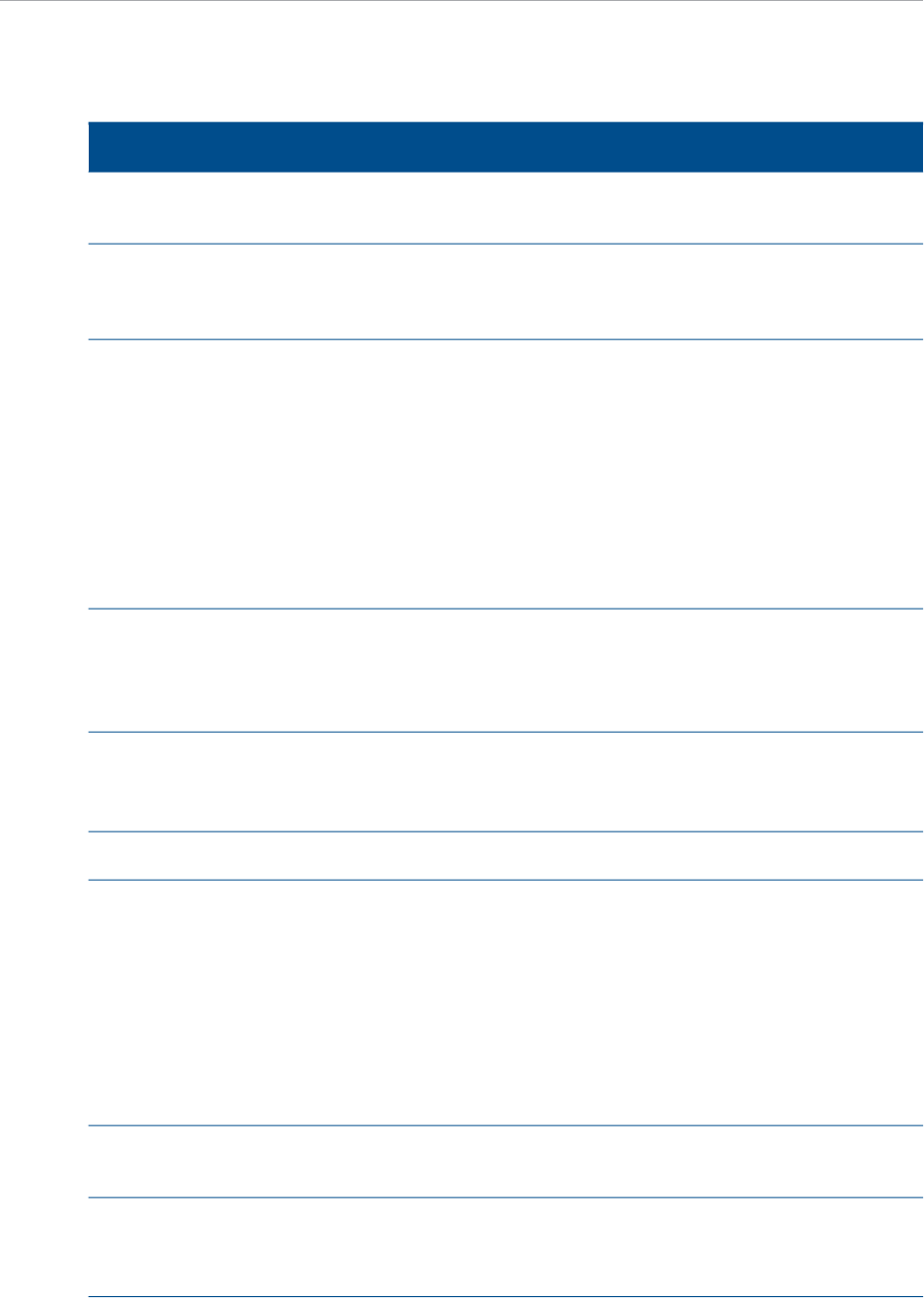
2. Insert the SQL Server 2014 installation media, and from the root folder, double-click
setup.exe.
Use the default selections unless otherwise instructed.
ActionScreen
In the left pane, click Installation.SQL Server Installation
Center/Planning page
Click Upgrade from SQL Server 2005, SQL
Server 2008, SQL Server 2008 R2 or SQL
Server 2012.
SQL Server Installation
Center/Installation page
The installer checks for problems that will prevent
the installation of the SQL Server support files:
Setup Support Rules
• If no problems are reported, click OK.
• If problems are reported:
a. Click Show details to list the components
that failed or prompted warnings.
b. Click Cancel to stop the installation and fix
the problems.
Product Key
a. Select Enter the product key and enter your
license key.
b. Click Next.
License Terms
a. Read and accept the license agreement.
b. Click Next.
Click Install.Setup Support Files
The installer performs an additional check.Setup Support Rules
• If no problems are reported, click Next.
• If problems are reported:
a. Click Show details to list the components
that failed or prompted warnings.
b. Click Cancel to stop the installation and fix
the problems.
Select the SQL Server instance to upgrade.
MSSQLSERVER is the default.
Select Instance
Lists the installed SQL features that will be
upgraded.
Click Next.
Select Features
31
Installing and Configuring SQL Server

ActionScreen
Lists the named instance that will be upgraded.
Click Next.
Instance Configuration
If disk space requirements are met, click Next.
If disk space requirements are not met:
a. Note the space required.
b. Click Cancel.
c. Add the required space.
d. Run the installation again.
Disk Space Requirements
Click Next.Server Configuration
Select Import and click Next.Full-text Upgrade
Click Next.Error and Usage Reporting
The installer checks for problems that will prevent
the upgrade to SQL Server 2014.
• If no problems are reported, click Next.
• If problems are reported:
a. Click Show details to list the components
that failed or prompted warnings.
b. Click Cancel to stop the installation and fix
the problems.
Upgrade Rules
Click Upgrade.Ready to Upgrade
When the upgrade finishes for all components,
click Next.
Upgrade Progress
Click Close.Complete
Click X in the upper right corner to close.SQL Server Installation Center
After Upgrading to SQL Server 2014
• Verify the upgrade.
For details, see Verifying SQL Server 2014 Installation on page 30.
• Troubleshoot problems.
For details, see SQL Server Troubleshooting on page 33.
32
Installing and Configuring SQL Server

SQL Server Troubleshooting
Clients Cannot Work in the File Vault
The SQL password has expired or the account has been locked
out.
Cause
Unlock the account by logging in using Windows Authentication.Solution
To unlock the SQL Server Account
1. Open Microsoft SQL Server Management Studio.
2. In the Connect to Server dialog box:
a) For Authentication, select Windows Authentication.
b) Click Connect.
3. In the left pane, expand Security and select Logins.
4. Right-click the SQL login that is defined for use in the archive server (typically the
sa account) and select Properties.
5. In the Login Properties dialog box, in the left pane, click Status.
6. Under Status, for SQL Server authentication, clear Login is locked out.
7. Exit Microsoft SQL Server Management Studio.
SOLIDWORKS PDM Administrative Features Fail
Remote connections are not allowed.Cause
Enable the SQL Server remote access option.Solution
To enable the SQL server remote access option:
1. Open Microsoft SQL Server Management Studio.
2. Log in as system administrator.
3. Right-click the server and select Properties.
4. In the Server Properties dialog box, click Connections.
5. In the right pane, under Remote server connections, verify that Allow remote
connections to this server is selected, and click OK.
6. Exit Microsoft SQL Server Management Studio.
SOLIDWORKS PDM Cannot Connect to the Server
TCP/IP is not enabled, or the TCP port is wrong.Cause
Activate the TCP/IP protocol for client connections and ensure
that TCP port 1433 is open.
Solution
To activate the SQL Server TCP/IP protocol:
1. Open the SQL Server Configuration Manager.
2. In the left pane, expand SQL Server 2008 Network Configuration, and click
Protocols for MSSQLSERVER.
3. In the right pane, verify that TCP/IP is enabled.
33
Installing and Configuring SQL Server

4. Right-click TCP/IP and select Properties.
5. On the IP Addresses tab, ensure that TCP is using port 1433.
6. Exit the SQL Server Configuration Manager.
Changing the SQL Server Login Account
The archive and database server services must be able to reach any SOLIDWORKS PDM
Professional databases they manage using an SQL login that has at least db_owner access
to the databases.
Normally, when you install the SQL Server, a system administrator login (sa) is created
that has full access to all databases on the SQL Server.
Use this system administrator, or create a new user with db_owner access to the
SOLIDWORKS PDM Professional databases.
If you plan to create new file vault databases using a db_owner SQL login, you must
first create vaults with an SQL user account that has sysadmin permissions. Once the
vaults are created, you can switch the SQL login to a db_owner account.
Creating a New SQL Login Account
1. Open Microsoft SQL Server Management Studio.
2. Log in as a system administrator.
3. In the left pane, expand Security.
4. Right-click Logins and select New Login.
5. In the Login - New dialog box, select General:
a) Type a Login name for the new SQL user.
b) Select SQL Server Authentication and enter a password.
c) Clear Enforce password policy.
d) Click OK.
6. Close Microsoft SQL Server Management Studio.
Using the New SQL Login with the SOLIDWORKS PDM Archive
1. On the system running the SOLIDWORKS PDM archive server, from the Windows
Start menu, select SOLIDWORKS PDM > Archive Server Configuration.
2. In the SOLIDWORKS PDM Archive Server dialog box, select Tools > Default settings.
3. In the Settings dialog box, under SQL login, click Change.
4. In the Change SQL User Login dialog box, enter the SQL user login and password of
the new SQL user and click OK twice.
5. Exit the SOLIDWORKS PDM Archive Server dialog box.
6. On the system running the SOLIDWORKS PDM database server, from the Windows
Start menu, select SOLIDWORKS PDM > Database Server Configuration.
7. In the SOLIDWORKS PDM Database Server dialog box, enter the new SQL user login
and password, and click OK.
8. Restart the SOLIDWORKS PDM Database Server service.
34
Installing and Configuring SQL Server

Giving an SQL User db_owner Access to Existing SOLIDWORKS PDM File Vault Databases
1. On the SQL server that hosts the new SOLIDWORKS PDM databases, open Microsoft
SQL Server Management Studio.
2. Log in as a system administrator.
3. In the left pane, expand Security and click Logins.
4. Right-click the SQL user and select Properties.
5. In the Login Properties dialog box:
a) In the left pane, select User Mapping.
b) In the right pane, under Users mapped to this login, select Map for all
SOLIDWORKS PDM databases (file vault databases and ConisioMasterDb.)
c) For each database, under Database role membership, select db_owner.
d) Click OK.
6. Right-click the server and select New Query.
7. In the right pane, enter the following query statements on the new db_owner user
and click Execute.
a) GRANT VIEW SERVER STATE TO [SQL_USER_NAME]
b) GRANT ALTER ANY CONNECTION TO [SQL_USER_NAME]
8. Exit Microsoft Microsoft SQL Server Management Studio.
9. On the system running the SOLIDWORKS PDM archive server, from the Windows
Start menu, select SOLIDWORKS PDM > Archive Server Configuration.
10. Select Tools > Default settings.
11. In the Settings dialog box, under SQL login, click Change.
12. In the Change SQL User Login dialog box, enter the SQL user login and password of
the new SQL user and click OK.
13. Close the SOLIDWORKS PDM Archive Server dialog box.
14. On the system running the SOLIDWORKS PDM database server, from the Windows
Start menu, select SOLIDWORKS PDM > Database Server Configuration.
15. Enter the new SQL user login and password and click OK.
16. Restart the SOLIDWORKS PDM Database Server service.
Insufficient SQL Permissions
If you do not assign the SQL user sufficient SQL permissions, you cannot log in to any
file vault views.
Warning messages are displayed if the SQL user does not have at least db_owner access:
• To the ConisioMasterDb database
For example:
Could not log in to the database “filevault on Server servername".
• To the file vault database
For example:
Could not access the item in the database.
35
Installing and Configuring SQL Server

4
Installing and Configuring SQL Server Express
SOLIDWORKS PDM Standard supports the use of Microsoft SQL Server 2014 Express.
SOLIDWORKS PDM Standard uses a Microsoft SQL Server Express database to store information
about files and activities in a file vault.
Use SQL Server 2014 Express Service Pack 3 or later to host the file vault database. To upgrade
the SQL Server 2014 Express installation to SP3, download the service pack here.
Installing and Managing SQL Server 2014 Express
To install and manage SQL Server 2014 Express, install the SQL Server database engine
and the SQL Server Management Studio.
You can install the SQL Server database engine from the installation package that is
available on the SOLIDWORKS installation media. For details, see Installing the SQL
Server Express Database Engine on page 36. For more details on installing SQL Server
Management Studio, click https://docs.microsoft.com/en-us/, SQL Server, and then
click SQL Server Management Studio (SSMS).
To install the SQL Server database engine and the SQL Server Management Studio at the
same time, download and install the combined installation package
SQLEXPRWT_x64_ENU.exe available at
https://www.microsoft.com/en-us/download/details.aspx?id=42299.
Before Installing SQL Server 2014 Express
For local installations, you must run the installation as an administrator.
Microsoft .Net framework version 3.5 is required. If it is not installed, the Installation
Wizard installs it before starting the SQL Server 2014 Express installation. This installation
may require you to restart your computer.
Installing the SQL Server Express Database Engine
1. Close all Windows applications, including Windows File Explorer.
2. Browse to \PreReqs\SQLServer\sqlexpr_x64_enu.exe and click Run as
administrator.
The extraction begins and starts the InstallShield wizard.
36

3. Use the default selections unless otherwise instructed.
ActionScreen
Click New SQL Server stand-alone
installation or add features to an
existing installation.
SQL Server Installation Center/Installation
License Terms
a. Read and accept the license
agreement.
b. Click Next.
The installer performs an additional check:Install Rules
• If no problems are reported, click
Next.
• If problems are reported:
a. Click Show details to list the
components that failed or
prompted warnings.
b. Click Cancel to stop the
installation and fix the problems.
Feature Selection
a. Under Instance Features, select
Database Engine Services.
b. Under Shared Features, select:
• Client Tools Connectivity
• Client Tools Backward
Compatibility
• Client Tools SDK
c. Click Next.
If this is a new installation:Instance Configuration
a. Select Default instance.
b. Click Next.
If SQL Server is already installed on the
system and you opted not to upgrade:
a. Select Named Instance.
b. Enter a unique instance name.
c. Click Next.
37
Installing and Configuring SQL Server Express

ActionScreen
SQL Server Database Engine:
• Account Name: NT
Service\MSSQL$*INSTANCENAME*
• Startup Type: Automatic
SQL Server Browser:
• Account Name: NT
AUTHORITY\LOCAL SERVICE
• Startup Type: Automatic
Server Configuration/Service Accounts
tab
a. Keep the default value,
SQL_Latin1_General_CP1_CI_AS.
b. Optionally, click Customize, select
Windows collation designator and
sort order, and the Collation
designator that matches your locale.
Keep the other selections.
You cannot use SOLIDWORKS PDM
Standard on a server using binary
settings.
c. Click Next.
Server Configuration/Collation tab
38
Installing and Configuring SQL Server Express

ActionScreen
a. Select Mixed Mode (SQL Server
Authentication and Windows
Authentication). SOLIDWORKS PDM
Standard uses SQL Server
authentication for database
communication.
b. Type a strong password for the
system administrator account (sa).
Do not leave the password blank. For
password rules, click Help.
Retype the password to confirm it.
Remember the password for use
when setting up SOLIDWORKS PDM
Standard file vault databases.
c. Under Specify SQL Server
administrators, click Add.
d. In the Select Users, Computers, or
Groups dialog box, enter the name of
the local administrator of the system
or the Administrators group.
e. Click Next.
Database Engine Configuration/Server
Configuration tab
Optionally, set the remaining paths.
Keep the default settings in the
FILESTREAM tab.
Database Engine Configuration/Data
Directories tab/ FILESTREAM tab
Installation may take a long time.
If you get an error regarding the SQL
Server Backwards-Compatibility Files,
cancel the installation. Use Uninstall a
program to uninstall the Microsoft SQL
Server 2012 Backward Compatibility
package. Then restart the SQL Server
2014 installation.
When the progress bar shows Setup
process complete, click Next.
Installation Progress
Click Close.
If you receive a message that computer
restart is required, click OK. If a restart
does not begin automatically, manually
restart your computer.
Complete
39
Installing and Configuring SQL Server Express

After Installing SQL Server 2014 Express
To connect to the SQL Server Express instance from remote clients ensure to configure
the server to accept remote connections and enable the TCP/IP protocol. You must set
the SQL server TCP port to a fixed port number instead of the default dynamic port
number.
Enabling the SQL Server Remote Access Option
To enable the SQL server remote access option:
1. Open Microsoft SQL Server Management Studio.
2. Select the SQL Server instance name and log in as system administrator.
3. Right-click the server and select Properties.
4. In the Server Properties dialog box, click Connections.
5. In the right pane, under Remote server connections, verify that Allow remote
connections to this server is selected, and click OK.
6. Exit Microsoft SQL Server Management Studio.
Activating the SQL Server TCP/IP Protocol
To activate the SQL Server TCP/IP protocol:
1. Open the SQL Server 2014 Configuration Manager.
2. In the left pane, expand SQL Server Network Configuration, and click Protocols
for <instance name>.
3. In the right pane, verify that TCP/IP is enabled.
If TCP/IP is disabled, right-click TCP/IP and select Enable.
4. In the left pane, select SQL Server Services.
5. Right-click SQL Server(<instance name >) and select Restart.
6. Exit the SQL Server Configuration Manager.
Configuring the SQL Server Express Instance to Listen to a Fixed TCP Port
The SQL Server Express instance listens to a dynamic port by default. When the SQL
Server service starts up, the port number changes. If the server has a firewall enabled,
it is difficult to configure the port exceptions to allow client access.
For details about configuring the firewall for SQL Server access, see
https://msdn.microsoft.com/en-us/library/cc646023(v=sql.120).aspx.
To configure the SQL Server Express Instance to Listen to a Fixed TCP Port:
1. Open the SQL Server 2014 Configuration Manager.
2. In the left pane, expand SQL Server Network Configuration, and click Protocols
for <instance name>.
3. Double-click TCP/IP and select the IP Addresses tab.
4. Under IPAll, clear the value in TCP Dynamic Ports.
40
Installing and Configuring SQL Server Express

5. Set the TCP Port to the static port number that you want the SQL Server Express
instance to listen to.
• If SQL Express is the only SQL Server instance on the system, set the port to 1433.
• If other SQL Server instances exist on the system, set the port to a unique value,
for example 1440.
6. Click OK.
7. In the left pane, select SQL Server Services.
8. Right-click SQL Server(<instance name >) and select Restart.
9. Double-click SQL Server Browser and select the Service tab.
10. Set the Start Mode to Automatic and click OK.
11. Right-click SQL Server Browser and start the service if it is not running.
Verifying SQL Server 2014 Express Installation
1. Start the SQL Server Configuration Manager.
2. Click SQL Server Services and see whether SQL Server (<instance name >) is
running.
3. If it is not, start the service by right-clicking SQL Server (<instance name >) and
selecting Start.
4. Exit the SQL Server Configuration Manager.
Upgrading SQL Server Express 2014 to SQL Server 2014
1. Close all Windows applications, including Windows File Explorer.
2. Insert the SQL Server 2014 installation media, and from the root folder, double-click
setup.exe.
3. On the SQL Server Installation Center page, in the left pane, select Maintenance.
4. Select Edition Upgrade.
5. Complete the steps in the Upgrade the Edition for SQL Server 2014 dialog box.
6. Upgrade SQL Server 2014 to Service Pack 3 or later.
41
Installing and Configuring SQL Server Express

5
Installing SOLIDWORKS PDM
This chapter includes the following topics:
• Downloading the Installation Media
• Initiating the Installation Via SOLIDWORKS Installation Manager
• Initiating the Installation via the InstallShield Wizard
• Installing SOLIDWORKS PDM Database Server
• Installing SOLIDWORKS PDM Archive Server
• Installing and Configuring SolidNetWork Licensing
• Installing SOLIDWORKS PDM Web2 (For SOLIDWORKS PDM Professional only)
• Installing SOLIDWORKS PDM Web API Server (For SOLIDWORKS PDM Professional
Only)
• Installing the SOLIDWORKS PDM Client
The SOLIDWORKS media contains the server and client components.
You can install each server component separately, or select multiple components to install in
a single operation.
For example, to install the database server and archive server on the same computer, you
can select both options on the Server Installation screen.
When you install multiple components, the screens appropriate to those components are
displayed. For simplicity, the procedures in this chapter describe the component installations
separately.
You can install SOLIDWORKS PDM Standard or SOLIDWORKS PDM Professional using:
• SOLIDWORKS PDM InstallShield Wizard
• SOLIDWORKS Installation Manager (SLDIM)
If you use SOLIDWORKS PDM InstallShield Wizard, you must install the SolidNetWork License
Manager separately. The SolidNetWork License Manager can be installed with SOLIDWORKS
PDM when using SLDIM.
You can install SOLIDWORKS PDM client and SOLIDWORKS PDM server either on different
machines or on the same machine. To install both on the same machine, you must run the
server install.
You cannot install client and server on the same machine by running separate installs.
Install the following components before you install SOLIDWORKS PDM:
• MSXML 6.0
• .NET Framework 4.0 or newer
42

• Visual C++ 2010 Redistributable - x86
• Visual C++ 2010 Redistributable - x64
• Visual C++ 2013 Redistributable - x86
• Visual C++ 2013 Redistributable - x64
• Visual C++ 2015 Redistributable - x64
• Visual C++ 2017 Redistributable - x64
• Microsoft ODBC Driver 17.3 or later
You can find the installation files for the prerequisite components on the Installation media
under the \PreReqs\ directory.
If you use the SOLIDWORKS Installation Manager to install SOLIDWORKS PDM, the
prerequisite components are automatically installed.
Install Microsoft ODBC driver 17.3 or later for SQL Server on the client and the servers.
Downloading the Installation Media
You can use SOLIDWORKS Installation Manager (SLDIM) to download the installation
media. You can then use either SLDIM or the InstallShield Wizard to install SOLIDWORKS
PDM.
To download the installation media:
1. Use the SOLIDWORKS Installation Manager to download the server and client products
that you want to install.
The downloaded files are your installation media.
2. Optional: To install on other computers, copy the installation media to a shared or
portable drive.
Initiating the Installation Via SOLIDWORKS Installation Manager
To initiate the installation via SOLIDWORKS Installation Manager (SLDIM):
1. Browse to the installation media.
2. Run setup.exe.
For details about installing via SLDIM, see Using SOLIDWORKS Installation Manager
on page 86.
Initiating the Installation via the InstallShield Wizard
Ensure that you meet all prerequisites. For details, see Installing SOLIDWORKS PDM
on page 42.
You perform the same initial steps to begin all SOLIDWORKS PDM installations.
To initiate the installation via the InstallShield Wizard:
1. Browse to the installation media.
43
Installing SOLIDWORKS PDM

2. In the SWPDMServer folder, run \SWPDMServer\setup.exe to install SOLIDWORKS
PDM server.
3. In the SWPDMClient folder, run \SWPDMClient\setup.exe to install SOLIDWORKS
PDM client.
When done, the installation wizard continues. Initiate the installation using these
instructions:
ActionScreen
Click Next.Welcome
Accept the license agreement and click Next.License Agreement
To accept the default installation location, click Next.
To specify a different installation location:
1. Click Change.
2. Browse to the new location.
3. Click OK.
4. Click Next.
Destination Folder
Select one of the following to install:
• SOLIDWORKS PDM Standard
• SOLIDWORKS PDM Professional
Select PDM Product
Installing SOLIDWORKS PDM Database Server
The database server periodically polls SOLIDWORKS PDM databases for updates such as
notifications, local view refresh, replication schedule updates, and index server changes.
It must be installed for:
Workflow and other automatic notifications, such as change
state, check out, check in, add, and deadline
Automatic notifications
Automatic updates (refresh) of listings in file vault views
and add-ins
View updates
Periodic updates of card lists that use SQL queries for their
content
Card list updates
Updates of archive servers with changes made to cold store
schedules
Cold store scheduling
Updates of archive servers with changes made to replication
schedules
Replication scheduling
44
Installing SOLIDWORKS PDM

Administration of the indexing service for content searchesIndex server administration
Execution of data import and export rules at predefined
intervals
Data import/export
It is recommended that you install the database server on the same system as Microsoft
SQL Server. You can install it on another system, but some network overhead may occur.
Before Installing the Database Server
• Ensure that the database server has access to the archive server over TCP port 3030
and to the SQL Server over TCP port 1433.
• Obtain the following information:
• SQL Server name
• Name and password of an SQL user account with read/write access
If you do not know the name of a user with read and write access, you can use the
SQL sa account that has these permissions. You can also create a login for this purpose.
For details, see Changing the SQL Server Login Account.
Performing the Database Server Installation
1. Log in locally or remotely as a user with local administrative rights on the system
where you are installing the database server.
2. Begin the installation, as described in Initiating SOLIDWORKS PDM Installations.
45
Installing SOLIDWORKS PDM

3. Complete the installation using these instructions:
ActionScreen
Select Database Server and click Next.
You can install multiple server components on the
same system.
If you want to install SOLIDWORKS PDM client on
the machine, you must also select Client.
For details on client installation, see Installing Clients
using the Installation Wizard.
Server Installation
SOLIDWORKS PDM
Database Server SQL Login
a. Enter the name of the SQL server to host the
file vault databases.
If the SQL server is running on a named
instance, enter the server name in the format:
servername\instancename
b. In the Login name field, type the name of an
SQL user on the server who has read and write
access (i.e., db_owner permission) to all
SOLIDWORKS PDM databases hosted on the SQL
server (the file vault databases and
ConisioMasterDb).
c. In the Password field, enter the SQL user's
password.
d. Click Next.
The login information is not validated. Ensure that
the SQL server name and credentials are valid
otherwise database server updates such as
notifications fail to process.
Click Install.Ready to Install the
Program
Click Finish.InstallShield Wizard
Completed
46
Installing SOLIDWORKS PDM

Installing SOLIDWORKS PDM Archive Server
The archive server hosts the physical files (drawings, documents, etc.) stored in a file
vault and manages users and their credentials.
All clients using SOLIDWORKS PDM must connect to one or more archive servers hosting
one or more file vault archives.
The archive server runs as a service on the system account of the computer where it is
installed, sending and receiving files between the clients and the file vault archive. It also
stores passwords and user login information. Only one archive server installation is
required per computer, hosting one or more file vault archives.
In a replicated environment, multiple archive servers can be set up to host replicated
copies of the same file vault archive. See the SOLIDWORKS PDM Professional Replication
Guide.
To prevent problems attaching to the archive server, the server name should be 15
characters or less.
Before Installing the Archive Server
Set up the users, accounts, and permissions required to complete the archive server
installation.
The system account must have full access rights to create folders
and files under the folder to be designated as the archive folder.
The archive folder can also be on a network share that allows
the archive server service to both read and write files.
You can change the archive server service log-on account to
users other than the system account in the service properties.
Archive folder access
The SQL user that communicates with file vault databases must
have at least db_owner permissions to any existing file vault
databases on the SQL Server.
You can use the sa account that was created when the SQL
Server was installed.
For more information about SQL logins, see Changing the SQL
Server Login Account.
SQL user account
47
Installing SOLIDWORKS PDM

If you want to assign user and group access rights to the archive
server during the installation, create the users and groups before
you begin.
To use domain users, create a domain group on the domain
controller and add domain users that should be able to log
into SOLIDWORKS PDM Professional.
• During installation, add the domain group using the Find
User or Group dialog; the users will appear in the
SOLIDWORKS PDM administration tool.
• After installation, you can run the Archive Server
Configuration tool to add or change user and group
assignments.
User and group
accounts
Performing the Archive Server Installation
1. Login as a user with local administrative rights on the system where you are installing
the archive server.
2. Begin the installation, as described in Initiating the Installation via the
InstallShield Wizard on page 43.
48
Installing SOLIDWORKS PDM

3. Complete the installation using the following instructions:
ActionScreen
Select Archive Server and click Next.
You can install multiple server components on the
same system.
Server Installation
If you want to install SOLIDWORKS PDM client on
the machine, you must also select Client.
For details on client installation, see Installing Clients
using the Installation Wizard.
Click Install.
If you see a message that your local security
network access is set to “Guests only” and should
Ready to Install the
Program
be changed to “Classic,” click Yes to accept the
change.
If it is new install, when the installation finishes, the
Archive Server Configuration wizard appears.
Archive Server Configuration Wizard
Click Next.Welcome
Archive folder
a. Do one:
• Accept the default location for the archive folder.
• Change the location by doing one of the following:
• Click Browse and browse to a folder.
• Type the path.
If the folder you specified does not exist, you are
asked if it should be created.
The archive folder path is assigned the name Archives,
which is used when setting up or attaching to a file vault
from the View Setup wizard on a client.
You must include the archive folder and its subfolders
(i.e., file vault archives) in the daily backup routines.
b. Click Next.
49
Installing SOLIDWORKS PDM

Archive Server Configuration Wizard
a. Type and confirm a password for the Admin user.
The Admin user account is assigned full administrative rights
to file vaults. Admin can create users, set up workflows, delete
files, etc. It is the only user present in a newly created file
vault.
You can change the password at any time using the Archive
Server Configuration tool.
b. Click Next.
Admin
password
a. Type the login information for the SQL user who will
communicate with the file vault databases hosted on the SQL
Server.
You can use the SQL Server system administrator user sa.
If you specify an SQL user with low permissions on the SQL
Server, this user will be assigned db_owner access to any new
file vaults created.
b. Click Next.
SQL user login
and password
To define the Windows user accounts that are allowed access to
this archive server, by select the accounts under Available users
and groups and click the arrow pointing to Administrative
access or Attach access.
All local users and groups found on the system
are listed by default.
To add domain accounts to the list:
Available
users and
groups
a. Click Find User or Group.
b. In the Find User or Group dialog box, search
for additional user or group accounts. To
add a domain group, for example, type
domain\groupname and click OK.
Provides sufficient access to create new file
vaults, or remove, attach, or upgrade existing
file vaults on this archive server.
When you create a file vault, enter the username
and password of an account added to this
section.
Administrative
access
Provides sufficient access to attach to existing
file vaults managed by this archive server.
When you create a file vault view or connect to
a file vault, enter the username and password
of an account added to this section.
Attach access
Security
50
Installing SOLIDWORKS PDM

Archive Server Configuration Wizard
Select one of the following authentication methods to use by
default when creating new file vaults managed by this archive
server:
SOLIDWORKS PDM user names and passwords
are stored on the archive server. You can add
and remove them using the administration tool
on SOLIDWORKS PDM client.
SOLIDWORKS
PDM login
Synchronizes logins to a file vault with the
logged-in Windows users (Active Directory).
Passwords and names are defined using
standard Windows account management.
In the Windows login settings dialog box, select
accounts under Available users and groups
and add them to Added users and groups
by clicking the right-arrow button.
To add domain accounts to the list:
Windows login
(SOLIDWORKS
PDM
Professional
only)
a. Click Find User or Group.
b. In the Find User or Group dialog box,
search for additional user or group
accounts. To add a domain group, for
example, type domain\groupname and
click OK.
Retrieves user accounts from a server using
the LDAP method (for example, Novell servers).
The users are available when adding users to
a file vault using the administration tool.
Passwords and user names are defined on the
LDAP server managing the accounts.
To define the connection settings to the server
using LDAP:
LDAP login
(SOLIDWORKS
PDM
Professional
only)
Login type
Type the name or IP address of an LDAP server.Server name
Type the port used for LDAP on the server. The
default port is 389.
Port
Add at least one context with users that should
be listed in the user manager.
The context names must be entered as
distinguished names; for example, O-company,
OU=department, O=company or CN=Users,
DC=company, DC=com.
Contexts
Type a context for the user login used by the
archive server to connect to the LDAP server.
User Context
51
Installing SOLIDWORKS PDM

Archive Server Configuration Wizard
Username Type a username that exists in the user context
selected. This user is used by the archive server
to connect to the LDAP server.
Type the password for the selected user.Password
Click Finish.Completed
Opening Ports for Client/Server Communication
Windows Server and Windows 10 have built-in firewalls activated by default. These can
restrict network access to applications requiring connections over the TCP/IP interface.
The archive server uses TCP port 3030 to communicate with the clients. This port must
be fully opened in the firewall for a SOLIDWORKS PDM installation to accept incoming
connections. If the port is not opened, the archive server is not available.
Recommendation: Allow inbound traffic on the corresponding UDP ports to allow the
servers to broadcast (announce themselves) on the network. For example, by showing
the name in a list for users to attach to a server from a client.
To allow the SQL server to communicate with clients, you must open TCP ports 1433 and
1434.
To check out a client license, you must open ports 25734 and 25735 on the SolidNetWork
License Server.
This table summarizes the ports that must be reachable. You open the firewall ports on
the listening/receiving side.
Communication Originating From
Listening and
Receiving
Web
Server
SQL ServerDatabase
Service
Archive
Server
Client
Client
3030303030303030Archive Server
Database Service
1433/14341433/14341433/14341433/1434SQL Server
25734/2573525734/25735SNL Server
Microsoft disables outbound filtering by default. However, your administrators may have
created outbound rules that restrict traffic to applications that are approved on your
organization's network. If a SOLIDWORKS PDM client or replicated server cannot reach
the SQL server or Archive server, make sure that the network administrator has not
restricted access to the server ports in the Windows firewall settings.
52
Installing SOLIDWORKS PDM

SOLIDWORKS PDM Standard vaults use SQL Server Express that listens to a dynamic
port by default. Set the SQL Server instance to a static port that you open in the firewall.
This is also applicable to the additional named SQL Server instances. For details, see
Configuring the SQL Server Express Instance to Listen to a Fixed TCP Port.
Opening Ports on Windows and Windows Server Systems
You use Windows Firewall with Advanced Security to open the ports needed to
communicate with clients.
You create port rules that enable TCP and UPD ports for inbound SOLIDWORKS PDM
traffic.
Open the ports for the archive server first. Then follow the same instructions to open the
ports for the SQL server and Web Server.
To open the ports for the archive server:
1. Open the Control Panel.
2. On the Adjust your computer’s settings page, click System and Security.
3. In the right pane, click Windows Firewall.
4. In the left pane, click Advanced settings.
5. In the right pane, under View and create firewall rules, click Inbound Rules.
6. In the far right pane, under Actions, Inbound Rules, click New Rule.
7. In the New Inbound Rule Wizard , on the Rule Type screen, in the right pane, select
Port and click Next.
8. In the right pane of the Protocol and Ports screen:
a) Select TCP.
b) Select Specific local ports and type 3030.
c) Click Next.
9. In the right pane of the Action screen, select Allow the connection and click Next.
10. In the right pane of the Profile screen, clear Public and click Next.
11. In the Name screen, for Name, type the exception name – for example, Enable TCP
port 3030 for inbound SOLIDWORKS PDM traffic and click Finish.
The wizard closes and the rule is added to the list of inbound rules. It is enabled by
default.
12. Repeat steps 6 through 11 to create an inbound rule for UDP port 3030.
13. On the system hosting the SQL Server, repeat steps 6 through 12 to create inbound
TCP and UDP rules for ports 1433 and 1434.
14. On the system hosting the SolidNetwork License Server, repeat steps 6 through 12
to create inbound TCP rules for ports 25734 and 25735.
15. On the system hosting the Web Server, repeat steps 6 through 12 to create inbound
TCP and UDP rules for ports 80 and 443.
16. Click File > Exit to close the Windows Firewall with Advanced Security window.
17. Close the Control Panel.
53
Installing SOLIDWORKS PDM

Adding Archive Servers in a WAN Environment
SOLIDWORKS PDM clients are normally set up to communicate with the Archive Server
and SQL server using the server system names. These system names are resolved to IP
addresses.
If this name lookup fails or is slow it can cause the following problems:
• Clients cannot find the servers at all. This is a common problem when using subnets
or WAN configurations.
• Overall performance using SOLIDWORKS PDM features such as logging in, browsing,
or adding files is slow.
• In case of SOLIDWORKS PDM Professional, replication between servers fails.
Verifying That the Server Name Can Be Resolved
To ensure optimal performance, make sure that the DNS server configuration is set up
to resolve names correctly and efficiently.
1. Open the command prompt by clicking Start > Run > CMD.
2. Type Ping server_name.
If the server can be reached by name, a reply with the server IP address appears.
For example:
PING SRV-DEV-15
Reply from 192.168.1.71: bytes=32 time<1ms TTL=128
3. Verify that the correct IP is returned.
If DNS returns the wrong IP address, a different system than the server responds.
If the server name cannot be resolved, the DNS server configuration is not correctly
configured. For example:
PING SRV-DEV-15
Ping request could not find host SRV-DEV-15. Please check the name
and try again.
Configuring the Hosts File to Resolve the Server Name
If the DNS servers cannot be configured or performance is still bad, update the client’s
hosts file with the correct server name and IP address. This ensures that the hosts file is
queried for the server address directly instead of waiting for the DNS name resolve.
To configure the hosts file to resolve the server name:
1. On the SOLIDWORKS PDM client, locate the Hosts file.
The default location is:
C:\Windows\System32\Drivers\Etc\
2. Open the file as an administrator in a text editor (for example, Notepad).
3. Add a new line and enter the server IP address followed by the server name.
For example:
192.168.1.71 SRV-DEV-15
4. Repeat Step 3 for any additional servers used by SOLIDWORKS PDM.
54
Installing SOLIDWORKS PDM

5. Save and close the hosts file.
Installing and Configuring SolidNetWork Licensing
SOLIDWORKS PDM manages licensing using SolidNetWork License (SNL) Manager.
Installing SolidNetWork Licensing includes:
• Installing the SolidNetWork License Manager.
If you already have a SolidNetWork License Manager installed for SOLIDWORKS,
you can use it with SOLIDWORKS PDM. You must ensure that it is updated to the
SOLIDWORKS PDM release version.
• Activating client licenses.
• Configuring the SolidWorks NetWork License server for use with the file vault.
• Ensuring that the SolidNetWork License server is accessible to all clients.
Installing a SolidNetWork License Manager
You use the SolidNetWork License serial number to install the SolidNetWork License
Manager on a server that is accessible to all clients, preferably the SQL database server.
The SolidNetWork License software is included with the SOLIDWORKS installation media.
To install SolidNetWork License Manager from the standalone installer:
1. Change directory to the appropriate setup folder on the SOLIDWORKS installation
media.
2. Cancel SOLIDWORKS Installation Manager, if it starts.
3. Start the installation by running swlicmgr\setup.exe.
4. Enter the SolidNetWork License serial number.
If you have multiple serial numbers, enter and separate them by comma.
5. Retain the default install folder and click Next.
6. Click Install.
Activating a SolidNetWork License
You can activate a SolidNetWork License to log in to the SOLIDWORKS PDM vault as a
client.
To activate the SolidNetWork License:
1. From the Windows Start menu, click SOLIDWORKS Tools version > SolidNetWork
License Manager Server version to start the SolidNetWork License Manager.
2. When prompted to activate, click Yes.
If you have an activated SolidNetWork License, click Modify.
55
Installing SOLIDWORKS PDM

3. On the SolidNetWork License Server Information screen:
• If your company uses a firewall, select A firewall is in use on this server.
For more information, see Using SolidNetWork License Server with Firewalls
on page 56.
• Use the default value for Port Number (and for Vendor Daemon Port Number
if you have a firewall) or specify the port numbers your company uses.
The port number is a TCP/IP port number in the 1024-60000 range, used
exclusively by this process. Normally, the default (25734) is suitable and is
unlikely to be the same as any other FlexNet server process available on the
license manager server.
4. On the Activate Your SOLIDWORKS Product screen:
• Select the internet or email procedure.
• Supply email contact information.
• Click Next to proceed.
• Internet: Activation occurs automatically.
• Email: Press Save to create a request file, then send the file to
file, extract the file from email and then click Open to load it.
If required, you can exit and rerun the activation procedure to open the
response file.
5. Click Finish.
Using SolidNetWork License Server with Firewalls
If your server uses a firewall, you must configure ports to support SolidNetWork Licensing.
You must configure the firewall on the server side.
Modifying SolidNetWork License Manager Settings for Windows Firewall
If you are using Windows Firewall, you must modify the SolidNetWork License file to use
the firewall ports to distribute licenses to the license client computers.
1. From the Windows Start menu, click SOLIDWORKS Tools version > SolidNetWork
License Manager Server version to start the SolidNetWork License Manager.
2. On the Server Administration tab, under License Server, click Stop. (Click Yes when
prompted for confirmation and OK to complete stopping the license server.)
3. Under License Information, click Modify.
4. Under Server Type, select the server arrangement for your network (Single or
Triad) and then click Next.
56
Installing SOLIDWORKS PDM

5. Under Server Information:
a) Select A firewall is in use on this server.
b) Port Number and Vendor Daemon Port Number should contain the port numbers
specified for the Windows Firewall.
c) Select Options File and click Browse to locate the file. Click Edit to change any
of its parameters.
The options file allows the license administrator to control various operating
parameters of FlexNet Licensing.
Recommendation: The location for the options file is in the SolidNetWork License
Manager installation directory
(SolidNetWork_License_Manager_install_dir\Licenses \sw_d.opt).
This file must be in the same directory as the sw_d.lic file.
For more information about the options file, see the FlexNet Publisher License
Administration Guide in the SolidNetWork License Manager installation directory
(\Docs\flexuser\licensingenduserguide.pdf).
d) Click Next and then click Finish.
6. On the Server Administration tab, under License Server, click Start.
7. Click OK to close the SolidNetWork License Manager.
SolidNetWork License Administration
Tasks include starting, upgrading, and uninstalling the license manager licenses.
Starting the SolidNetWork License Manager
You can start the SolidNetWork License Manager from the Windows Start menu.
From the Windows Start menu, click SOLIDWORKS Tools version > SolidNetWork
License Manager Server version.
Upgrading the SolidNetWork License Manager
For major releases of SOLIDWORKS PDM, upgrading the license manager consists of
uninstalling the old license manager, installing a new one, and reactivating the
SolidNetWork License.
To upgrade the SolidNetWork License Manager:
1. From the Windows Start menu, click SOLIDWORKS Tools version > SolidNetWork
License Manager Server version to start the SolidNetWork License Manager.
2. On the License Usage tab, verify that no client computers on the network are running
SOLIDWORKS PDM.
3. Uninstall the old license manager. For details, see Uninstalling the SolidNetWork
License Manager.
4. Install the new license manager and reactivate the SolidNetWork License on the
license manager server. For details, see Installing a SolidNetWork License Manager
on page 55.
57
Installing SOLIDWORKS PDM

Uninstalling the SolidNetWork License Manager
If you want to upgrade the SolidNetWork License Manager, you must uninstall it before
installing the new one. If you want to transfer the SolidNetWork License to another server,
you must transfer it before removing it from this server.
1. From the Windows Start menu, click SOLIDWORKS Tools version > SolidNetWork
License Manager Server version to start the SolidNetWork License Manager.
2. Verify that no clients on the network are running SOLIDWORKS PDM.
The License Usage tab shows the clients using the licenses.
3. On the Server Administration tab, under License Server, click Stop.
4. Click OK to exit the license manager.
5. In Windows, open Control Panel > Programs > Programs and Features.
6. Select SOLIDWORKS SolidNetWork License Manager, click Uninstall, and confirm
the deletion.
You now are ready to install a new version of the license manager. For details, see
Installing a SolidNetWork License Manager and Activating a SolidNetWork License
on page 55.
Transferring a SolidNetWork License
To transfer a SolidNetWork License to a new or upgraded server, first transfer the license
to the license key server at Dassault Systèmes SolidWorks Corporation, then reactivate
it on the other server.
If you were unable to transfer the license to Dassault Systèmes SOLIDWORKS
Corporation (because of hard disk drive failure, for example), reactivation is still
successful in most cases. If not, contact your VAR for help.
You can have only one activated SolidNetWork License server per serial number.
To transfer a SolidNetWork License back to the server:
1. From the Windows Start menu, click SOLIDWORKS Tools version > SolidNetWork
License Manager Server version to start the SolidNetWork License Manager.
2. Under License Information, click Modify. The SOLIDWORKS Product Activation
wizard starts.
3. Under What would you like to do?, select Transfer a software license and then
click Next.
4. Under How would you like to transfer?, select Automatically over the internet
(recommended).
5. Under Contact Information, specify an email contact address.
6. Click Next. The product license transfer completes.
58
Installing SOLIDWORKS PDM

Installing Temporary Licenses
You can use the temporary "ANY" license temporarily when the original SolidNetWork
License is not available.
By installing the "ANY" license file, you agree to implement the traditional license on
receipt of a SolidNetWork license from Dassault Systèmes SolidWorks Corporation.
Compliance with license restrictions still is required.
To install an "ANY" license:
1. If you are an existing SolidNetWork user, uninstall the SolidNetWork License Manager
and delete the installation folder. For details, see Uninstalling the SolidNetWork
License Manager on page 58.
2. Install the SolidNetWork License Manager from SOLIDWORKS PDM installer.
You can also install the SolidNetWork License Manager from a stand-alone installer.
For details, see Installing a SolidNetWork License Manager on page 55.
a) On the SOLIDWORKS SolidNetWork License Manager Setup page, enter the
SolidNetWork License serial number and click Next.
b) Click Install.
3. Start the SolidNetWork License Manager (Start > SOLIDWORKS Tools version >
SolidNetWork License Manager Server version).
4. If you are prompted to activate, click No.
The Server Administration tab of the SOLIDWORKS SolidNetWork License Manager
appears.
5. Under Advanced Options, click Options.
The Advanced Options dialog box appears.
6. Under SolidNetWork Server License Mode, click Use a License File and click OK.
The Advanced Options dialog box closes.
7. Under License Information, click Modify.
The SolidNetWork License File Wizard appears.
8. Under Server Type, select Single and click Next.
9. When you see this message:
Could not read the dongle ID number. Click Cancel.
The ID "ANY" appears automatically.
If your computer uses a firewall, you might have to make some additional
specifications on this screen. For more information, see Using SolidNetWork
License Server with Firewalls on page 56.
10. Continue with the installation.
59
Installing SOLIDWORKS PDM

Troubleshooting SolidNetWork Licenses
If the SolidNetWork License Manager installation fails, check for these possible
explanations.
Accessing the SolidNetWork License log files
When a license error occurs, the answer often appears in the
SNL_Manager_install_dir\lmgrd.log file.
Could not obtain a license for SOLIDWORKS PDM or Cannot connect to
license server
Typically, these problems are caused by port settings.
• Port settings between the SolidNetWork License Manager and the license client might
not match.
• Additional port settings for multiple versions of SolidNetWork License Managers might
not have been specified.
• Check that the client machine can accurately resolve and route to the server, given
the server name. Also, check that the server can accurately resolve and route to the
client, given the client machine name.
• Check that the port number in the log file under Server Administration tab is correct.
• Check that the firewall on the SolidNetWork License server does not block the port
access.
When a log error occurs, you can check the Log File in the Administration tool.
Licensing
License Types
SOLIDWORKS PDM uses floating client licenses. When you log in to a vault, the license
installed on your system is taken from a pool of licenses that are managed by the
SolidNetWork License Server. When you log out or exit SOLIDWORKS PDM, the license
is returned to the pool and can be used by another client.
Licenses for SOLIDWORKS PDM Professional
License Types IncludedLicense
Editor: Supports working with all file types, including
enhanced management and previewing of CAD formats
such as SOLIDWORKS. CAD add-ins allow users to
access SOLIDWORKS PDM Professional functionality
from within the CAD application.
Web: Remote users can use the WEB client to search
the vault and perform basic functions to enable remote
work processes.
SOLIDWORKS PDM Professional
CAD Editor & Web
60
Installing SOLIDWORKS PDM

License Types IncludedLicense
Contributor: Users on a local area network (LAN), wide
area network (WAN or virtual private network (VPN)
can perform the same functions as with the Editor
license type, except that CAD add-ins are not enabled.
Web: Remote users can use the WEB client to search
the vault and perform basic functions to enable remote
work processes.
SOLIDWORKS PDM Professional
Contributor & Web
Allows read-only access to vaults. Users cannot add or
modify (check out, check in, update values) files or
use CAD add-ins.
SOLIDWORKS PDM Professional
Viewer
Licenses for SOLIDWORKS PDM Standard
License Types IncludedLicense
Supports working with SOLIDWORKS, DWG/DXF
format, Microsoft Word, and Microsoft Excel files. All
file formats that Office plug-in handles behave in the
same way in SOLIDWORKS PDM Standard except
Preview.
SOLIDWORKS PDM Standard
CAD Editor
Supports working with SOLIDWORKS, DWG/DXF
format, Microsoft Word, and Microsoft Excel files.
SOLIDWORKS PDM Standard
Contributor
Allows read-only access to file vaults; user cannot add
or modify (check out, check in, update values) files.
SOLIDWORKS PDM Standard
Viewer
Changing the Client License Type
You select the client license type during installation.
To change the license type, you must have local administrative permissions to Windows.
You can change the license type by:
• Using Control Panel > Programs > Uninstall a program to remove SOLIDWORKS
PDM and then reinstalling.
• Opening the Uninstall or change a program dialog box, and selecting SOLIDWORKS
PDM Client > Change. In the SOLIDWORKS PDM Installation Wizard, select Modify.
In the Uninstall or change a program dialog box, SOLIDWORKS PDM Client or
SOLIDWORKS PDM Server is listed if you have installed SOLIDWORKS PDM using
MSIs. You must modify SOLIDWORKS installation if you have installed SOLIDWORKS
PDM using SLDIM.
• Using the About SOLIDWORKS PDM dialog box.
61
Installing SOLIDWORKS PDM

To change the client license type from the About SOLIDWORKS PDM dialog box:
1. Click Help > SOLIDWORKS PDM Administration.
2. Use the Client type drop-down list to select a different client license type.
3. Click OK.
4. When instructed to restart your computer, click OK.
5. Restart your computer.
Depending on the license type that was used when the client was installed, changing
to the CAD Editor license type from the About SOLIDWORKS PDM dialog box might not
enable the CAD Add-in. If it does not, remove SOLIDWORKS PDM as described above
and select SOLIDWORKS PDM CAD Editor when you reinstall.
Viewing Version Information for Non-client Systems
To find the version of SOLIDWORKS PDM software on a server that does not
have a client installed:
1. Open the Control Panel > Programs > Uninstall a program.
2. Click SOLIDWORKS PDM Server .
The Version column displays the currently installed version.
Viewing Version Information for Client Systems
To find the version of SOLIDWORKS PDM software on a client:
1. Log in to the SOLIDWORKS PDM Administration tool.
2. Click Help > SOLIDWORKS PDM Administration.
3. View the Client version and click OK.
Adding and Modifying SolidNetWork License Server
To log in to a vault from a SOLIDWORKS PDM client, a license that matches the installed
license type and version must be available. The license is retrieved from the SolidNetWork
License server that is defined in the license setting. To add or modify SolidNetWork License
server, you use the Set License dialog box available from the Administration tool.
To add or modify license server:
1. From the Windows Start menu, click SOLIDWORKS PDM > Administration.
2. In the Administration tool, create a file vault or expand the existing file vault.
3. Right-click the License node and select Open.
4. On the Server List tab, click Add.
5. Enter the SolidNetWork License Manager's address in the form: port@SNLServerName
The default port number is 25734. You can enter either the host name or IP address
of the SolidNetWork License server for SNLServerName. Ensure that all clients are
able to connect to the server by IP address or host name.
6. Click OK.
7. Click the License Usage tab to ensure that SOLIDWORKS PDM licenses are available.
8. Click OK.
62
Installing SOLIDWORKS PDM

Set License Dialog Box
Use the Set License dialog box to add or modify license servers. To log in to a vault from
a SOLIDWORKS PDM client, a license that matches the currently installed license type
and version must be available.
To open this dialog box, do one of the following:
• Double-click License.
• Right-click License and select Open.
Server
Lists the SolidNetWork License servers.
For example, Port@SNLServerName
Server List
Lets you add license servers.Add
Lets you remove selected license servers.Remove
License Usage
Lets you select the SolidNetWork License server.Server
Lets you select the SOLIDWORKS PDM license type to view
license details.
See License Types on page 60.
Product
Shows total number of licenses.Total licenses
Shows number of available licenses.Free licenses
Shows details of used licenses.Licenses used by
Installing SOLIDWORKS PDM Web2 (For SOLIDWORKS PDM Professional
only)
Web2 lets users connect to SOLIDWORKS PDM Professional vault from the most devices
with an Internet browser. Web2 client is beneficial for external and internal users who
are not connected to their office network or have an unsupported operating system.
Before Installing Web2
The following components must be installed to install Web2:
• Microsoft .NET 4
• Microsoft Internet Information Services 7 or higher versions (IIS)
63
Installing SOLIDWORKS PDM

You must install the SOLIDWORKS PDM client and create the local vault view that
is accessed by Web2 on the server running IIS.
• Windows Server 2016 or higher operating systems
• Microsoft Visual C++ 2013 runtime
Installing Microsoft .NET Framework 4.0
For details to install Microsoft .NET Framework 4.0, see
http://www.microsoft.com/en-us/download/details.aspx?id=17718.
Enabling Microsoft IIS on Windows 10
Recommendation: Do not use Microsoft Windows 10 for running SOLIDWORKS PDM
Web2 in a production environment.
To enable Microsoft IIS on Windows 10:
1. In Windows, open Control Panel > Programs > Programs and Features > Turn
Windows features on or off.
2. In the dialog box, turn on Internet Information Services.
3. Expand Web Management Tools and select IIS Management Console.
4. Expand World Wide Web Services and select the following options:
OptionFolder
.NET Extensibility 4.5
ASP.NET 4.5
ISAPI Extensions
ISAPI Filters
Server-Side Includes
Application Development
Features
Static Content
Default Document
Directory Browsing
HTTP Errors
Common HTTP Features
HTTP LoggingHealth and Diagnostics
Static Content CompressionPerformance Features
Request FilteringSecurity
64
Installing SOLIDWORKS PDM

Performing the Web2 Server Installation
To perform the Web2 server installation:
1. Log on to the IIS system as a user with local administrative rights.
2. Browse to the installation media.
3. In the SWPDMServer folder, run \SWPDMServer\setup.exe.
4. Follow the instructions on the installation screens until you get to the Select PDM
Product screen.
5. On the Select PDM Product screen, select SOLIDWORKS PDM Professional.
6. On the Server Installation screen, select Web2 Server and Client.
• The Web2 server requires a client be installed on the same machine.
• The client type must be a Contributor or CAD Editor if files are to be edited or
added via Web2. If Web2 users are limited to Viewer functions only, a Viewer
client must be installed or enabled on the server (regardless of the license type
they choose on the log in screen).
• You can install multiple server components on the same system.
7. On the Ready to Install the Program screen, click Install.
8. On the InstallShield Wizard Completed screen, click Finish.
SOLIDWORKS PDM 2021 supports OLE objects (such as Microsoft
®
Visio
®
, Microsoft
Word, or Microsoft
®
Excel
®
) in SOLIDWORKS files. To see the WebGL-based preview
of these objects in Web2, you must install the OLE application on the Web2 server.
Creating a Vault View on the IIS Server Running Web2
You can create a local file vault view to the file vault that is accessible by the Web2 server.
• Ensure that the view is created as a Shared view for all users.
• Later in this process, you define a Windows user as an application pool identity. This
user must have browsed into the vault view and right-clicked a file or a folder at least
once to ensure add-ins and registry settings are properly registered.
If the vault is using a Windows login, you must disable Automatic login to the vault view
on the Web2 server by doing the following:
1. Start the SOLIDWORKS PDM Administration tool.
2. In the left pane, expand Local Settings > Settings.
3. In the Automatic Login tab, select the vault that is accessed by Web2 from the Vault
list.
4. Turn off Use server default and Use automatic login for this vault.
5. Click OK.
65
Installing SOLIDWORKS PDM

Configuring SOLIDWORKS PDM Web2
You can configure SOLIDWORKS PDM Web2 by accessing the Application Settings function
in the IIS Manager or by editing the Web.config file that is located at
inetpub\wwwroot\SOLIDWORKSPDM\Web2.
Editing the Web.config File
To access the file vaults for which you have created local file vault views on the IIS server,
you must update the VaultName and VisibleVaults keys in the Web.config file.
You can edit the XML-based Web.config file using Notepad or any XML editing application.
Ensure that the Web.config file is not read-only. When you edit Web.config file,
ensure to include values inside double quotes.
1. Open Web.config in the XML editing application.
2. Add the primary vault name that you want to access via Web2 to the VaultName key.
For example:
<add key="VaultName" value="PDM_Pro_Vault">
This name is case-sensitive.
3. Optional: To access multiple vaults, enter their names separated by ¦ for
VisibleVaults.
<add key="VisibleVaults" value="PDM_Test|PDM_Pro_Vault" />
66
Installing SOLIDWORKS PDM

4. Optional: To control download permissions for users and groups, add and configure
the following settings into the <configuration> node of the Web.config file.
<vaultSettings>
<vault name="EPDM" defaultDelimiter="|" denyDownloadGroups="">
<user name="admin" denyDownload="false"/>
</vault>
</vaultSettings>
DescriptionVault setting
The name of the vault. Create a separate
<vaultSettings> section for each vault that needs
download permissions controlled.
name
The delimiter used to separate group names in the
denyDownloadGroups setting. The default delimiter is |.
defaultDelimiter
The groups that can have download denied in the specified
vault. Group names can be separated by the delimiter
specified in the defaultDelimiter setting.
denyDownloadGroups
DescriptionUser setting
The login name of the user. Create a separate <user>
node for each user.
name
The setting to deny or allow download for the specified
user. If set to false, the groups can download the files.
If set to true, the groups cannot download the files.
denyDownload
5. Optional: To change the default login license type to Viewer, set
DefaultLicenseType to "Viewer".
<add key="DefaultLicenseType" value="Viewer"></add>
Configuring Microsoft IIS
1. In the Windows Start menu, type IIS to open Internet Information Services (IIS)
Manager.
2. In the left pane, expand the computer name, select Application Pools.
3. Right-click SOLIDWORKS PDM Web2 > Advanced Settings.
4. Ensure that Load User Profile is set to True.
67
Installing SOLIDWORKS PDM

5. In the Advanced Settings dialog box, click the button to set the Identity.
a) In the Application Pool Identity dialog box, select Custom account and click Set.
b) In the Set Credentials dialog box, type windows credentials of the user that has
currently logged into windows or a user that has logged into the IIS system,
browsed the file vault, and clicked a folder at least once.
c) Click OK thrice.
If the password for this user changes, the application pool stops working until the
user updates the password.
Ensure that the custom account user is a member of the IIS_IUSRS group:
Right-click Computer > Manage > Local Users and Groups > Groups >
IIS_IUSRS.
Ensure that the custom account user is a member of the local Administrators
group.
When you upgrade SOLIDWORKS PDM Web2 server, you must configure Microsoft
IIS to modify the application pool, SOLIDWORKS PDM Web2.
Accessing Web2
You can access Web2 on a computer or on a mobile device.
Type the following URL into the address field of a web browser:
http://ComputerName/SOLIDWORKSPDM
If the Web2 login page is not displayed, ensure that the Windows firewall on the IIS
server allows access over port 80 and the IIS server service is started.
Creating a New Web2 Application
When you install the Web2 server, a Web2 application named SOLIDWORKSPDM is
automatically created under the default web site.
To create a new Web2 application:
1. Open the Internet Information Services (IIS) Manager.
2. In the left pane, expand the computer name and expand Sites.
3. Right-click Default Web Site and select Add Application.
4. In the Alias field, type a name.
This alias is a part of the connection address to the Web2 application i.e.
http://ComputerName/applicationalias.
5. Click Select and choose SOLIDWORKS PDM Web2 for Application pool.
6. For Physical path, browse to inetpub\wwwroot\SOLIDWORKSPDM\Web2.
7. Click OK twice.
If you want to create separate Web2 URL addresses to access different vaults you
can copy the inetpub\wwwroot\SOLIDWORKSPDM\Web2 and point the new application
physical path to this copy. Update the Web.config in the copied folder with the vault
name to access.
68
Installing SOLIDWORKS PDM

Settings in the Application Settings Dialog Box
You can configure SOLIDWORKS PDM Professional by accessing the Application Settings
function in the IIS Manager or by editing the Web.config file located in the application
files.
Default ValueTypeSetting
TrueTrue/FalseAllowDataCardEdit
TrueTrue/FalseAllowLicenseChange
TrueTrue/FalseClientValidationEnabled
Explorer
Text
ColumnSetName
MM/dd/yy
Text
DateFormat
en
Text
DefaultLanguage
Web
Text
DefaultLicenseType
*
Text
EditableDataCardVariables
\Content\Uploads\
Text
FileUploadPath
FalseTrue/FalseFreeSearch
TrueTrue/FalseOnlySearchLatestVersion
30
Number
PreviewGenerationTimeOut
7
Number
RememberMe_Days
TrueTrue/FalseRememberMe_Visible
Comment|Description
Separated text list
SearchDataCardVariables
TrueTrue/FalseUnobtrusiveJavaScriptEnabled
SWPDM
Text
VaultName
SWPDM_Test|SWPDM
Separated text list
VisibleVaults
69
Installing SOLIDWORKS PDM

Default ValueTypeSetting
webpages:Version 1.0.0.0
Number string
Variables in the Application Settings Dialog Box
DescriptionVariable
If you set this variable to True, you can edit the value
of data fields with checkout permissions assigned. Use
this setting with the EditableDataCardVariables
setting that controls variables to be edited.
SOLIDWORKS PDM Web2 does not automatically
update all configuration values. Variable values that
are set using transition actions update all
configurations as specified.
AllowDataCardEdit
If this variable is set to True, you can change the
license type to use either the Web or Viewer license.
If this variable is set to False, you can use only the
license type specified by the DefaultLicenseType
setting.
AllowLicenseChange
Do not change.
ClientValidationEnabled
SOLIDWORKS PDM Web2 displays the custom column
set that is defined in your vault. You can display only
one-column set and it is the same for all users.
Custom column sets that have columns defined as
Name, Checked Out, Size, State, Modified, and
Version are not supported because these names
are reserved for default Web2 columns.
ColumnSetName
DateFormat
70
Installing SOLIDWORKS PDM

DescriptionVariable
Controls the display of date fields in SOLIDWORKS
PDM Web2. You can set the date using different
delimiters. The following table describes options for
displaying date fields:
"M">1-12, "MM">01-12,
"MMM">Dec, "MMMM">December
"M"Month
"d">1-31, "dd">01-31,
"ddd">Sat, "dddd">Saturday
"d"Day
"y">0-99, "yy">00-99,
"yyyy">0000-9999
"y"Year
Examples:
• "MM/dd/yy">06/07/09
• "dddd, MMMM-d, yyyy">Sunday, June-7, 2009
Sets the default language, en, that appears in the first
login. You can change the language from the Web2
user interface.
The Web2 user interface displays the
changed language until you clear internet
cookies.
The language codes used for this setting are:
esSpanishenEnglish
itItalianfrFrench
koKoreanjaJapanese
plPolishdeGerman
ptPortuguesezhsChinese
simplified
ruRussianzhtChinese
traditional
trTurkishcsCzech
DefaultLanguage
DefaultLicenseType
71
Installing SOLIDWORKS PDM

DescriptionVariable
Sets the default license type for all users on the Web2
login page. You can set the license type as Web or
Viewer.
If AllowDataCardEdit is set to True, this setting
controls variables to be edited. The default value is *
that lets you edit all non-read-only variables. Separate
multiple values with | . For example, to edit
Description and Number, enter
”Description|Number”.
EditableDataCardVariables
When you upload new files or create new versions,
SOLIDWORKS PDM Web2 copies the files to the
Uploads folder. The full path to this folder depends
on the location of Web2 application files. For example,
if the Web2 application files are located in C:\Program
Files\SOLIDWORKS Corp\SOLIDWORKS PDM\Web2
then the path to the Uploads folder would be
C:\Program Files\SOLIDWORKS Corp\SOLIDWORKS
PDM\Web2\Content\Uploads.
FileUploadPath
Enables SOLIDWORKS PDM Web2 to search all file
and folder names, variable values, configuration
names, comments, and labels.
FreeSearch
When this option is set to True, the search finds
values only in the latest versions.
OnlySearchLatestVersion
Controls how long the preview converter waits (in
seconds) before ending the conversion operation. The
minimum value for this setting is 30 seconds (with no
limit on the maximum value). Large files and files with
complex formatting or graphics take longer for the
conversion process.
Time out errors in the file preview page indicate that
the conversion time required for a file exceeds this
value. Increasing the timeout value allows the
converter more time to complete the longer-running
conversions.
PreviewGenerationTimeOut
Sets the number of days the system remembers user
login information for the vault name, license type,
and user name.
RememberMe_Days
Controls the display of the Remember me check box
on the log in screen.
RememberMe_Visible
SearchDataCardVariables
72
Installing SOLIDWORKS PDM

DescriptionVariable
If you set FreeSearch to False, SOLIDWORKS PDM
Web2 searches on file names, folder names, and
variable names entered. Separate variable names with
|. The search box in the user interface displays:
• Free Search if it is set to True.
• File/Folder name, variable1, variable2, if Free
Search is set to False.
Do not change.
UnobtrusiveJavaScriptEnabled
Specifies the vault name that SOLIDWORKS PDM
Web2 connects to and displays it in the login screen.
If you want to access only a single vault, clear values
in the VisibleVaults setting.
VaultName
Lists all vaults that appear in the vault selection list
on the login page. Separate the vault names by |.
VisibleVaults
Do not change.
webpages:Version
Variable Name and Variable Value Alias Settings
If a vault contains variable names that are not user friendly, you can set alias’ so that
the names that appear on the data card preview are meaningful.
For example: If a vault contains the variable, PAR_NUM, that holds a part number value,
it is meaningful to display the variable as Part Number on the data card preview. You
can set this in the property name alias setting.
The data card Preview page displays the variables and their values in list form. It does
not display the data card as it appears in the thick clients or the existing web client,
so any formatting, pictures, labels, and other card controls are not supported.
You can also specify an alias for the variable value. For example: If a text type variable
is connected to a check box control that displays whether the file is a spare part or not,
the values in SOLIDWORKS PDM Web2 appear as 1 or 0 depending on the check box
selected or cleared. You can set the variable value to display Yes or No via the transform
alias value settings.
Setting Variable Name Alias
1. Open the Web.config file in either Notepad or an XML editing program.<!-- Section
used to handle property alias and value mappings -->
<propertySettings> <property name="SPARE_PART" alias="Spare part">
<transform value="1" alias="Yes" /> <transform value="" alias="No"
/> </property> </propertySettings>
2. Scroll down to the propertySettings section.
73
Installing SOLIDWORKS PDM

3. Enter the following:
ExampleActionAttribute
name="SPARE_PART"Actual variable namename
alias="Spare part"Desired variable namealias
4. To set alias' for variable values, enter the actual values in the transform value
attribute.
This step is optional. You can delete the transform lines if the variable values do not
need alias'.
Desired ValueValueAlias
alias="Yes""1"value
alias="No"""value
System Maintenance
You should monitor and empty two folders periodically for disk space availability.
The folders to be monitored are:
Uploads: The folder in which the system adds files that are uploaded before they are
copied into the vault.
tempFiles: The folder that is located under the Content folder in the application file
location and used for previewing purposes.
Installing SOLIDWORKS PDM Web API Server (For SOLIDWORKS PDM
Professional Only)
EXALEAD
®
OnePart users can use Web API server to index and retrieve SOLIDWORKS
PDM data.
They can install the Web API server on the same computer with other SOLIDWORKS PDM
server components or separately on another computer.
Before Installing the Web API Server
You must install and enable Microsoft Internet Information Services 7 or higher versions
(IIS).
Performing the Web API Server Installation
To perform the Web API server installation:
1. Log on to the IIS system as a user with local administrative rights.
74
Installing SOLIDWORKS PDM

2. Browse to the installation media.
3. Run \SWPDMServer\setup.exe to start the server install.
4. Follow the instructions on the installation screens until you get to the Select PDM
Product screen.
5. On the Select PDM Product screen, select SOLIDWORKS PDM Professional.
6. On the Server Installation screen, select Web API Server.
You can install multiple server components on the same system.
7. Optional: Specify a value for HTTP port number that is between 0 and 65535. The
default value is 65453.
8. On the Ready to Install the Program screen, click Install.
9. On the InstallShield Wizard Completed screen, click Finish.
The Web API server components are installed in the IIS directory.
Installing the SOLIDWORKS PDM Client
For a system to work with a SOLIDWORKS PDM file vault, it must have the SOLIDWORKS
PDM client installed.
The following types of SOLIDWORKS PDM Professional client are available:
Supports working with all file types, including enhanced
management and previewing of many CAD formats such as
SOLIDWORKS PDM
Professional CAD Editor
& Web SOLIDWORKS, AutoCAD, Inventor, SolidEdge, and
Pro/ENGINEER. Should be used on any system working with
CAD files.
To work with Pro/ENGINEER files, install the Pro/ENGINEER
CAD add-in after installing the SOLIDWORKS PDM
Professional client. The Pro/ENGINEER connector requires
separate installation media. Contact your SOLIDWORKS
Value Added Reseller for more information.
Includes support for SOLIDWORKS PDM Web client access.
Supports working with all file types, including CAD files.
However, CAD add-ins are not supported on this client type.
SOLIDWORKS PDM
Professional
Contributor & Web
Includes support for SOLIDWORKS PDM Web client access.
Allows read-only access to file vaults; user cannot add or
modify (check out, check in, update values) any files. CAD
add-ins are not supported on this client type.
SOLIDWORKS PDM
Professional
Professional Viewer
The following types of SOLIDWORKS PDM Standard client are available:
Supports working with SOLIDWORKS, DWG/DXF format,
and Microsoft Word, and Microsoft Excel files. All file
SOLIDWORKS PDM
Standard CAD Editor
formats that Office plug-in handles behave in the same
way in SOLIDWORKS PDM Standard except Preview.
Supports working with SOLIDWORKS, DWG/DXF format,
and Microsoft Word, and Microsoft Excel files.
SOLIDWORKS PDM
Standard Contributor
75
Installing SOLIDWORKS PDM

Allows read-only access to file vaults; user cannot add
or modify (check out, check in, update values) files.
SOLIDWORKS PDM
Standard Viewer
You can install clients:
• By using the InstallShield Wizard.
• By using the SOLIDWORKS Installation Manager.
• By creating an administrative deployment image to install multiple seats.
Before Installing Clients
• Find out the type of client your license agreement entitles you to use.
The floating license manager in SOLIDWORKS PDM prevents logging into a file vault
if the wrong client type is installed.
• If you are installing the SOLIDWORKS PDM Editor Client, you can install optional
add-ins.
Add-ins make version management features such as check out, check in, and get
available from menus and toolbars within your CAD and Office software. They are
optional and do not affect which file formats can be managed by SOLIDWORKS PDM
using the Windows File Explorer interface or file open/save dialogs.
SOLIDWORKS PDM Standard provides DraftSight add-in and SOLIDWORKS add-in.
• To log in to the Professional vault, you must have SOLIDWORKS PDM Professional
license available on the license server. Similarly, to log in to the Standard vault, you
must have SOLIDWORKS PDM Standard license available on the license server.
To install both client and server components, ensure to select Client option in the
server installation.
The following product-specific prerequisites apply:
You can manage SOLIDWORKS files without having
SOLIDWORKS installed. It is recommended to have the
eDrawings viewer installed for previewing.
SOLIDWORKS
You can install Microsoft Office Add-in when you install
SOLIDWORKS PDM Professional. You do not need
Microsoft Office
Integration (For
additional licenses to use the Microsoft Office Add-in butSOLIDWORKS PDM
Professional only) must have a Contributor, CAD Editor, or PSL license to
check files out and in.
SOLIDWORKS PDM Professional requires the full Solid
Edge application installed for managing and previewing
Solid Edge files.
Solid Edge (For
SOLIDWORKS PDM
Professional only)
76
Installing SOLIDWORKS PDM

SOLIDWORKS PDM Professional requires the full
Pro/ENGINEER application installed for managing and
previewing Pro/ENGINEER files.
The Pro/ENGINEER Connector requires a separate
installation after the SOLIDWORKS client installation.
The software can be obtained from your SOLIDWORKS
Value Added Reseller.
Pro/ENGINEER (For
SOLIDWORKS PDM
Professional only)
These requirements apply to installations performed from the SOLIDWORKS PDM media
or from an administrative image.
Installing Clients Using the Installation Wizard
1. Log on to the client computer as a user with local administrative rights.
2. Begin the installation, as described in Initiating the Installation via the
InstallShield Wizard on page 43.
77
Installing SOLIDWORKS PDM

3. Complete the installation using the following instructions:
ActionScreen
Select the type of client to install:Select PDM Product
• SOLIDWORKS PDM Professional: Select if
you connect to SOLIDWORKS PDM Professional
server only.
To install the client with Item Explorer, select
Customize and click Next.
• SOLIDWORKS PDM Standard: Select if you
connect to SOLIDWORKS PDM Standard server
only.
Select Item Explorer and click Next.
This option is available for SOLIDWORKS PDM
Professional only.
Custom Setup
Choose Product Type
a. Select the type of client to install, based on
your license:
• SOLIDWORKS PDM CAD Editor
• SOLIDWORKS PDM Contributor
• SOLIDWORKS PDM Viewer
b. Click Next.
If the product type is SOLIDWORKS PDM CAD
Editor,
Select Add-Ins
a. You can select:
• Microsoft Office Integration,
SOLIDWORKS, and DraftSight add-ins
for SOLIDWORKS PDM Professional client.
• SOLIDWORKS and DraftSight add-ins
for SOLIDWORKS PDM Standard client.
b. Click Next.
Click Install.Ready to Install the Program
Click Finish.InstallShield Wizard Completed
78
Installing SOLIDWORKS PDM

Installing eDrawings
You can install eDrawings on the SOLIDWORKS PDM client to preview SOLIDWORKS files.
eDrawings
®
is also available as a free download.
To install eDrawings:
1. Browse to the installation media.
2. Run \eDrawings\setup.exe.
3. Click Next.
4. Do not enter the license keys and click Next.
eDrawings runs as a Professional license if it is installed on a SOLIDWORKS PDM
Professional client.
5. Click Install.
The installation continues.
6. Click Finish after the installation is complete.
Upgrading the SOLIDWORKS PDM Standard Client/Server to Professional
If you have installed the Standard client/server via InstallShield Wizard, perform the
following steps.
To upgrade:
1. In Windows, open Control Panel > Programs and Features.
2. Right-click SOLIDWORKS PDM Client or SOLIDWORKS PDM Server and select
Change.
If you have installed the client via SLDIM, modify the SOLIDWORKS installation to
upgrade the client install.
3. On the Welcome screen, click Next.
4. On the Program Maintenance screen, click Modify.
5. On Select PDM Product screen, select SOLIDWORKS PDM Professional.
6. Continue with the installation of SOLIDWORKS PDM Professional.
If you have installed the Standard client/server via SLDIM, modify SOLIDWORKS
2016 listed under Programs and Features for an upgrade.
Enabling Logging to Troubleshoot Installation
An installation log is useful when troubleshooting a failing installation.
1. Open a command prompt.
2. Change directory to the appropriate setup folder where the msi files are loaded.
3. Type the appropriate command to start a logged installation:
• For client:
MSIEXEC /i "SOLIDWORKS PDM Client.msi" /L*v C:\LOGFILE.TXT
• For server:
MSIEXEC /i "SOLIDWORKS PDM Server.msi" /L*v C:\LOGFILE.TXT
79
Installing SOLIDWORKS PDM

An installation log is created with information about the installation.
Creating SOLIDWORKS PDM Client Administrative Image
An administrative installation image lets you control the installation and upgrade of the
client on multiple client machines.
You can create one image for all client license types and select a script for a specific client
type to install on a machine.
The installation wizard creates a setup package (SOLIDWORKS PDM Client.msi and
required files) that you can distribute using Microsoft Active Directory or another
distribution method.
Keep a copy of the administration image, which includes all options you select, to make
it easier to uninstall when doing an upgrade.
To create an administrative image:
1. From the Windows Start menu, run command prompt.
2. Change directory to the appropriate setup folder where the setup.exe is loaded.
3. Add the command switch E:\SWPDMClient\setup.exe /a.
You can drag setup.exe on the command prompt and add the command switch.
4. Click OK.
5. Create the administrative image using these instructions:
ActionScreen
Click Next.Welcome
Read and accept the license agreement and click
Next.
License Agreement
Enter a location where the SOLIDWORKS PDM
client administrative image should be created.
If you plan to distribute this image, place it on
a network resource that is available to all client
systems.
Network Location
Click Install.Ready to Install the Program
Click Finish.InstallShield Wizard Completed
Deploying Clients Using Windows Active Directory
By using the Group Policy features of Windows Active Directory, you can centrally deploy,
install, and manage SOLIDWORKS PDM clients throughout an organization.
You can also perform routine maintenance tasks such as upgrading, patching, and
removing clients from a central location, without going to individual workstations.
80
Installing SOLIDWORKS PDM

If you distribute the clients using an administrative image, you must deploy Microsoft
XML Core Services (MSXML) 6.0 and .Net Framework 4.0 to all clients.
For information on distributing MSXML and .Net Framework, see
https://docs.microsoft.com/en-us/dotnet/framework/deployment/guide-for-administrators.
Only the SOLIDWORKS PDM client can be deployed using this method. Install the archive
server and database server using the standard installation method.
Active Directory deployment considerations:
• Because SOLIDWORKS PDM is installed on a computer level, before any user has logged
on, the deployment package should be available (i.e. shared with sufficient access
rights) to all systems assigned for deployment.
• When you deploy a client, SOLIDWORKS PDM changes the default language that
matches the locale of the machine. If the locale is not a supported language,
SOLIDWORKS PDM sets the default language as English.
• Once deployed, you can add file vault views to the clients:
• Using a policy
For details, see Distributing the File Vault View Using Microsoft Windows
Active Directory on page 106.
• Using a scripted view installation
For details, see Scripting File Vault View Setup on page 106.
To deploy a client admin image using Windows Server 2016 Active Directory:
1. Create an administrative image (SOLIDWORKS PDM Client.msi) in a network location
that is accessible by UNC path to all systems where SOLIDWORKS PDM should be
deployed.
For details, see Creating SOLIDWORKS PDM Client Administrative Image on
page 80.
2. Open the Control Panel and click System and Security > Administrative Tools
> Active Directory Users and Computers.
3. Create a security group, or use an existing security group.
To create a security group:
a) In the Active Directory User and Computers dialog box, right-click Users and
select New > Group.
b) In the New Object - Group dialog box, type a Group name.
c) Under Group type, select Security and click OK.
4. Add the computers where SOLIDWORKS PDM should be deployed.
To add domain computers to the security group:
a) Right-click the security group and select Properties.
b) On the Members tab, click Add and add the computers.
5. Exit the Active Directory User and Computers dialog box.
6. In the Control Panel, click System and Security > Administrative Tools > Group
Policy Management.
7. In the Group Policy Management console, create a new group policy for the security
group you created in steps 3 and 4.
81
Installing SOLIDWORKS PDM

8. Expand Group Policy Objects in the forest and domain that contains the new group
policy and select the group policy.
9. In the right pane, on the Settings tab, right-click Computer Configuration and click
Edit.
10. In the Group Policy Management Editor, navigate to Computer Configuration >
Policies > Software Settings > Software Installation.
11. Right-click and select New > Package.
12. Browse to the SOLIDWORKS PDM Client.msi file in the location where you created
the SOLIDWORKS PDM client administrative image.
You should browse to the location through My Network Places to use the UNC
path correctly. Do not use a mapped drive.
13. Click Open.
14. In the Deploy Software dialog box, select Assigned and click OK.
15. Select Advanced published or Assigned.
16. On the Modifications tabbed page, click Add to select one or more transforms to
be applied.
Ensure that the transform files are available on a network drive that is accessible by
remote computers, preferably where the source image is available.
You can use MSI tools, like Orca, to generate the transform files. For syntax, see
Scripting a Silent Installation of SOLIDWORKS PDM.
17. Exit the Group Policy Management Editor and Group Policy Management console.
The client image is ready for deployment and will be installed to the computers in the
security group the next time the systems start up.
Enabling Logging When Deploying SOLIDWORKS PDM
To troubleshoot installation problems that occur when you deploy a SOLIDWORKS PDM
client administrative image using Windows Active Directory, you should enable logging
of the installation procedure. This is done through a Group Policy.
1. On the Active Directory server, locate the OU where the deployment package is
assigned.
2. Right-click the OU, and select Properties.
3. In the Properties dialog box, on the Group Policy tab, click New to add a new Group
Policy object. Name the policy (for example, Logging) and click OK.
4. Select the new policy (or an existing deployment policy) and click Edit.
5. In the Group Policy Object Editor, expand Computer Configuration >
Administrative Templates > Windows Components > Windows Installer.
6. In the right pane, double-click the Logging setting.
7. In the policy object’s Properties dialog box:
a) Enable the policy.
b) In the Logging text box, type the full logging arguments:
iwearucmpvo
c) Click OK.
82
Installing SOLIDWORKS PDM
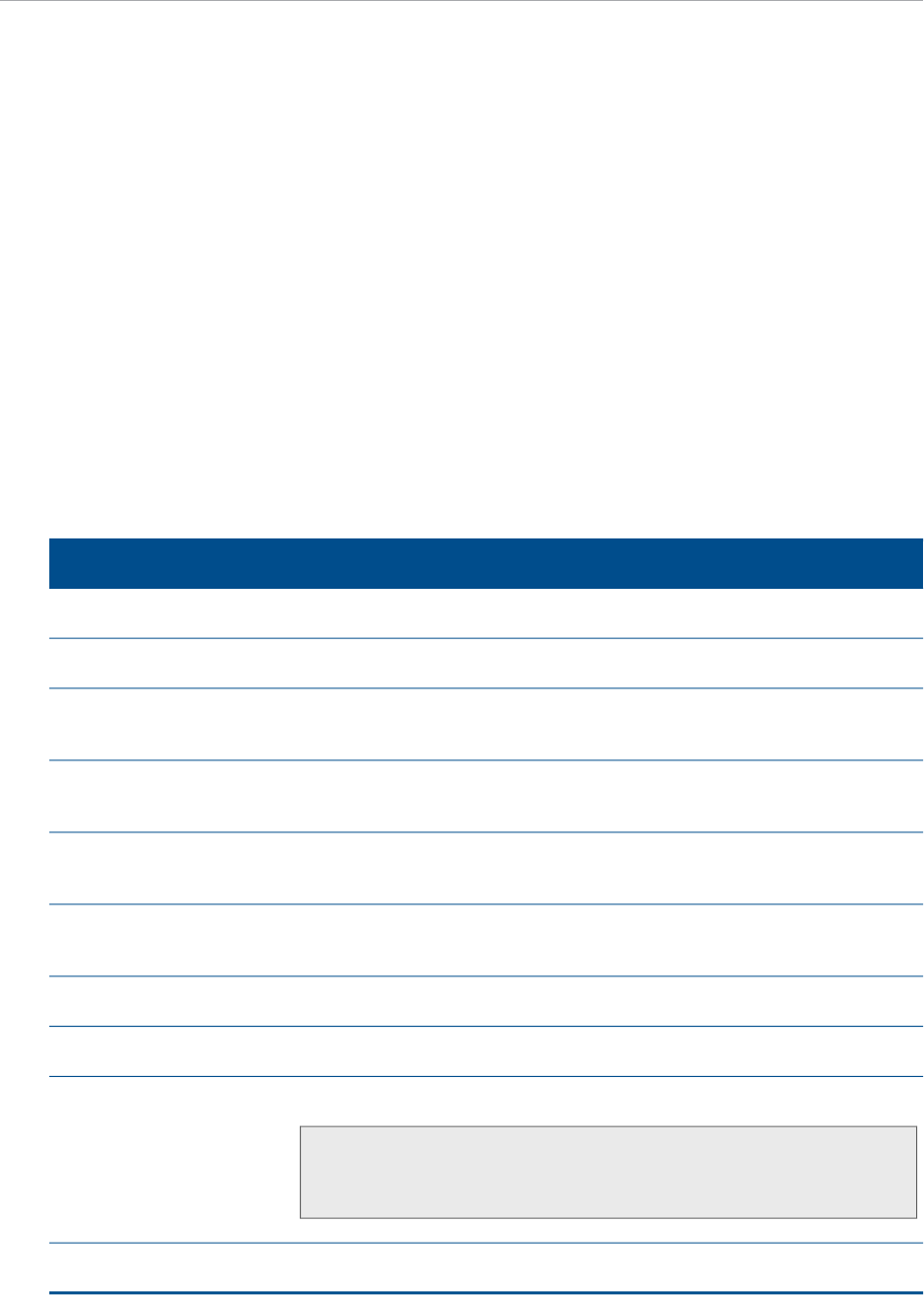
8. On the Group Policy tab, if you created a new group policy object, make sure that
the new policy is listed at the top of the list.
When you deploy SOLIDWORKS PDM, an .msi installation log will be created in the Temp
folder under the Windows system folder.
Scripting a Silent Installation of SOLIDWORKS PDM
You can script the client installation from an administrative image (for example, to run
the installation from a .bat file).
To script a silent installation:
1. Create an administrative image for the client type you are installing to create the
SOLIDWORKS PDM Client.msi installation package that is used in the following
commands.
For details, see Creating SOLIDWORKS PDM Client Administrative Image.
2. Update your installation script using the following command line options in
SOLIDWORKS PDM Command-Line Properties.
Silent Installation Switches
DescriptionSwitch
No UI/qn
Basic UI/qb
Reduced UI with a modal dialog box displayed at the end of the
installation
/qr
Full UI with a modal dialog box displayed at the end of the
installation
/qf
No UI except for a modal dialog box displayed at the end of the
installation
/qn+
Basic UI with a modal dialog box displayed at the end of the
installation
/qb+
Basic UI with no modal dialog boxes/qb-
Do not prompt for rebootREBOOTYESNO=NO
Suppresses the prompt for reboot when used with REBOOTYESNO
If you upgrade a previous installation with this option, you
must perform a reboot at the end of the installation to reload
any replaced files that are in use.
REBOOT=REALLYSUPPRESS
Excludes a feature from installingREMOVE=[string]
83
Installing SOLIDWORKS PDM

SOLIDWORKS PDM Command-Line Properties
DescriptionProperty
Installation directoryINSTALLDIR=[string]
Client type
• 0 = PDM Standard
• 1 = PDM Professional
PDMTYPE=0, 1
{CC72DD26-1A34-4209-B50B-21C7DD5E29F6}SOLIDWORKS
PDM Viewer
{E2BE88CF-6E17-43e2-A837-C1051F3E4EDB}SOLIDWORKS
PDM
Contributor
{05AD35C4-8A9A-4114-B51F-32186222ABA1}SOLIDWORKS
PDM CAD Editor
PTID=
ClientMain feature
OfficeOffice Add-in
SolidWorksSolidWorks Add-in
InsoViewerOracle Viewer
WebClientWeb Client helper
ItemExplorerItem Explorer
DraftSightDraftSight Add-in
SharedCommon files
Shared64Common Files 64-bit
ADDLOCAL=
For more details, refer to the following sample scripts:
• SOLIDWORKS PDM Professional Viewer with no add-ins
Msiexec /I <path to SOLIDWORKS PDM Client.msi> INSTALLDIR="C:\Program
Files\SOLIDWORKS PDM" PDMTYPE=1
PTID={CC72DD26-1A34-4209-B50B-21C7DD5E29F6}
ADDLOCAL=Client,Shared,Shared64,WebClient,InsoViewer /qb
• SOLIDWORKS PDM Professional CAD Editor with SOLIDWORKS and Office Add-ins
Msiexec /I <path to SOLIDWORKS PDM Client.msi> INSTALLDIR="C:\Program
Files\SOLIDWORKS PDM" PDMTYPE=1
PTID={05AD35C4-8A9A-4114-B51F-32186222ABA1}
ADDLOCAL=Client,Shared,Shared64,WebClient,InsoViewer,SolidWorks,Office
/qb
• SOLIDWORKS PDM Standard CAD Editor with SOLIDWORKS Add-in
84
Installing SOLIDWORKS PDM

Msiexec /I <path to SOLIDWORKS PDM Client.msi> INSTALLDIR="C:\Program
Files\SOLIDWORKS PDM" PDMTYPE=0
PTID={05AD35C4-8A9A-4114-B51F-32186222ABA1}
ADDLOCAL=Client,Shared,Shared64,SolidWorks /qb
When scripting upgrades, the administrator must add REINSTALLMODE=vomus
REINSTALL=ALL
85
Installing SOLIDWORKS PDM
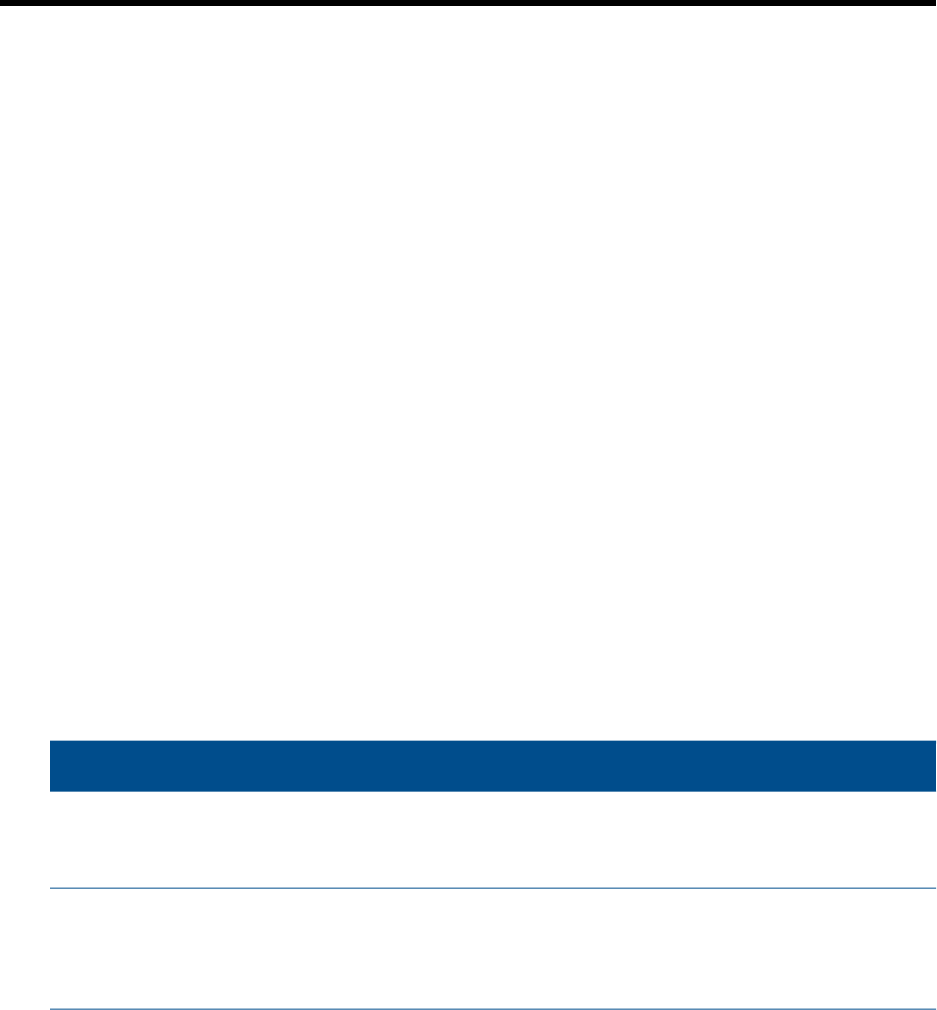
6
Using SOLIDWORKS Installation Manager
This chapter includes the following topics:
• SOLIDWORKS PDM
• Listing of PDM Server Components
• Understanding Differences between PDM Clients
• Before Installing PDM Server
• Installing a PDM Server with the SOLIDWORKS Installation Manager
• Installing a PDM Client with the SOLIDWORKS Installation Manager
SOLIDWORKS Installation Manager (SLDIM) facilitates the installation of PDM servers and
client components. To configure and troubleshoot PDM components and SQL Server databases
refer to advanced topics in other sections of this guide.
SOLIDWORKS PDM
SOLIDWORKS PDM is a document management product based on the client/server
architecture known formerly as SOLIDWORKS Enterprise PDM.
SOLIDWORKS PDM is available in two types:
• SOLIDWORKS PDM Standard
• SOLIDWORKS PDM Professional
SOLIDWORKS PDM uses a Microsoft SQL Server database to manage file vaults.
This table lists the database systems, server components, and client options available
for each product type.
PDM ProfessionalPDM Standard
Large office networks,
large numbers of
concurrent users
Small to medium office
networks, generally with less
than 20 concurrent users.
Designed for
SQL Standard limits:
Lesser of 4 sockets or 16
cores, 128 GB of RAM, and
524 PB database size
Lesser of 1 socket or 4 cores,
1 GB of RAM, and 10 GB
database size
Limits
86

PDM ProfessionalPDM Standard
Microsoft SQL Server 2014
Service Pack 3 or later, or
previously installed
instances of Microsoft SQL
Server 2014 Service Pack
3 or later.
Microsoft SQL Server Express
2014 Service Pack 3 or later
(included and installed with
SOLIDWORKS)
Database Management
System
YesYesRequires SolidNetWork
License Manager?
YesYesIncludes Archive Server and
Database Server?
YesNoIncludes SOLIDWORKS PDM
Web Server, Web2 Server,
and Web API Server?
Native, browser-basedNativeClient types
SOLIDWORKS, DraftSight,
Microsoft Office Integration
SOLIDWORKS, DraftSightClient add-ins for CAD
Editors
DraftSight, Microsoft Office
Integration
DraftSightClient add-ins for
Contributors
Microsoft Office IntegrationClient add-ins for Viewers
Listing of PDM Server Components
This table summarizes the server components of the SOLIDWORKS PDM Server.
InstallationFunctionServer
Can install with PDM
Standard, or use a version
previously licensed and
installed.
Manages data in
SOLIDWORKS PDM data
vaults.
Microsoft SQL Server Express
for PDM Standard
Required. You can also use
a version previously licensed
and installed.
Manages data in
SOLIDWORKS PDM data
vaults.
Microsoft SQL Server for
PDM Professional
87
Using SOLIDWORKS Installation Manager

InstallationFunctionServer
Must be installed before new
vaults can be created.
Can be installed with
SOLIDWORKS PDM server
components when using the
SOLIDWORKS Installation
Manager.
Manages SOLIDWORKS PDM
licenses.
SolidNetWork License
Manager Client
Required. Install with PDM
Standard or Professional.
Manages transfers of files
between clients and the file
vault archive, and manages
users and their credentials.
Archive Server
Required. Install with PDM
Standard or Professional.
Polls PDM databases for
updates, manages data
import and export rules,
manages the message
system, and schedules
replication and cold storage.
Database Server
Optional. Install with PDM
Professional only.
Provides access to file vaults
over the internet from
browser-based clients.
Web Server and Web2
Server
Optional. Install with PDM
Professional only.
EXALEAD OnePart users can
use a Web API server to
index and retrieve
SOLIDWORKS PDM data.
Web API Server
Archive servers run as services on the system account of the computers where they are
installed. One archive server can host multiple file vaults on the same computer.
In a stand-alone installation, the archive server, database server, license server, and web
API server, as well as the SQL Express or SQL Server database, can all be installed on
the same machine.
In a distributed environment, the server components can reside on different machines.
SOLIDWORKS PDM Professional also supports replication of file vault archives and the
SQL server database to improve performance at remote locations. For more details, see
the SOLIDWORKS PDM Professional Replication Guide.
Understanding Differences between PDM Clients
Before installing the client software, you must determine what clients are needed
depending on your PDM environment.
This table summarizes the clients for SOLIDWORKS PDM Standard:
88
Using SOLIDWORKS Installation Manager

DescriptionStandard Client type
Supports working with SOLIDWORKS,
DWG/DXF format, Microsoft Word, and
Microsoft Excel files. All file formats, that
Office plug-in handles, behave in the same
way in SOLIDWORKS PDM Standard except
Preview.
CAD Editor
Supports working with SOLIDWORKS,
DWG/DXF format, Microsoft Word, and
Microsoft Excel files.
Contributor
Allows read-only access to file vaults. User
can transition files through a workflow, but
user cannot add or modify (check out, check
in, update values) files.
Viewer
This table summarizes the clients for SOLIDWORKS PDM Professional:
DescriptionProfessional Client type
Supports working with all file types,
including enhanced management and
previewing of CAD formats such as
SOLIDWORKS. CAD add-ins allow users to
access SOLIDWORKS PDM Professional from
within the CAD application. Remote users
can search vaults and perform basic
functions over the Internet using the Web
and Web2 clients.
CAD Editor & Web
Supports working with all file types,
including CAD files. However, the CAD
add-ins are not supported on this client
type. Remote users can search vaults and
perform basic functions over the Internet
using the Web and Web2 clients.
Contributor & Web
Allows read-only access to file vaults. User
can transition files through a workflow, user
cannot add or modify (check out, check in,
update values) files or use CAD add-ins.
Viewer
Before Installing PDM Server
Keep these requirements in mind before installing PDM server components:
• Obtain full administrative rights to the machines on which you are going to install
servers and clients.
89
Using SOLIDWORKS Installation Manager

• Ensure that the database server has access to the archive server over TCP port 3030
and to the SQL Server over TCP port 1433.
• If you are going to use an existing SQL Server Express or SQL Server database, obtain
the name of the SQL Server database and the account ID and password of a SQL
Server administrator or database owner with read/write access to the database. You
cannot use the tew user.
• If a PDM client is already installed on the system, uninstall it. If you want the PDM
Server and PDM Client on the same system, you can install them both from the Server
products page in the SOLIDWORKS Installation Manager.
Installing a PDM Server with the SOLIDWORKS Installation Manager
When you install the PDM Server for PDM Standard, you can install the archive server,
the database server, and the PDM CAD Editor client on the same machine. You do not
need to run the client installation separately.
When installing the PDM Server for PDM Professional, you can include these components,
and also the Web server, Web2 server, and Web API server.
To install a PDM Server and its components:
1. Start the SOLIDWORKS Installation Manager.
2. On the Welcome page, select Server Products, and check the following:
• Install SOLIDWORKS PDM Server components on this computer.
• Install SolidNetWork License Manager on this computer.
If the SolidNetWork License Manager is installed, this option does not display.
3. If the SolidNetwork License Manager Options page displays, enter a serial number
and specify a location for the directory, and click Next.
4. Follow instructions for system warnings and click Next.
5. On the Summary page, for SOLIDWORKS PDM Server, click Change.
90
Using SOLIDWORKS Installation Manager

6. In the SOLIDWORKS PDM Server Options page:
a) For Select Server Product, click SOLIDWORKS PDM Standard or
Professional.
b) For Installation Location, click Browse to specify a file path.
c) In Select Features:
1. Click Archive Server, Database Server, and Client to install these
components on the same machine. If you are in a distributed environment,
you can install the archive server and database server by running the
Installation Manager on another machine.
If a PDM client is already installed on the machine, you must cancel the
installation and uninstall the client. You can then run the SOLIDWORKS
Installation Manager to install the PDM server with the client together.
2. If you are installing PDM Professional, you can also click Web server, Web2
server, and Web API Server.
If you are installing the Web API server, you can specify a value for HTTP
port number that is between 0 and 65535. The default value is 65453.
d) In SQL Server, you can install a new instance of the database tools that come
with PDM Server (SQL Server Express for PDM Standard), or you can specify the
database name, username, and password of an existing instance.
A full version of SQL Server must be installed for SOLIDWORKS PDM
Professional.
e) Click Back to Summary.
7. On the Summary page, accept the terms of the SOLIDWORKS License Agreement
and click Install Now.
When the SOLIDWORKS Installation Manager completes installing, the Archive Server
Configuration Tool starts. Follow the prompts in the wizard to configure the archive
server.
To set up, configure, and troubleshoot the archive server, database server, Web and
Web2 servers, and SQL Server databases, see the relevant topics in the SOLIDWORKS
PDM 2022 Installation Guide.
Installing a PDM Client with the SOLIDWORKS Installation Manager
The major version of the SOLIDWORKS PDM Client must match the major version of the
SOLIDWORKS PDM Server. When you install or upgrade the SOLIDWORKS PDM Client,
make sure the versions match.
To install a PDM Client:
1. Start the SOLIDWORKS Installation Manager.
2. On the Welcome page, select Individual.
91
Using SOLIDWORKS Installation Manager

3. On the Serial Number page, click Next.
SOLIDWORKS PDM clients do not require a separate serial number.
4. Follow instructions for system warnings and click Next.
5. On the Summary page, under Products, click Change.
6. On the Product Selection page, click Select different packages or products.
7. In the Select the package you want to show dialog box, select a version of
SOLIDWORKS. Then click OK.
8. On the Product Selection page, select SOLIDWORKS PDM Client. Then select
eDrawings to enable the PDM Preview functionality. If you are using SOLIDWORKS
PDM Professional, you can also select Item Explorer.
9. On the Summary page, expand SOLIDWORKS PDM Options and click Change.
10. On the SOLIDWORKS PDM Client Options page, select the following and click Back
to Summary:
• PDM product type
• PDM client type
• Add-ins
11. On the Summary page, accept the terms of the SOLIDWORKS License Agreement
and click Install Now.
Administrators can also use the Administrative Image Option Editor to create and deploy
images of PDM clients. For details, see Using Administrative Images in the
SOLIDWORKS Installation and Administration Guide.
92
Using SOLIDWORKS Installation Manager
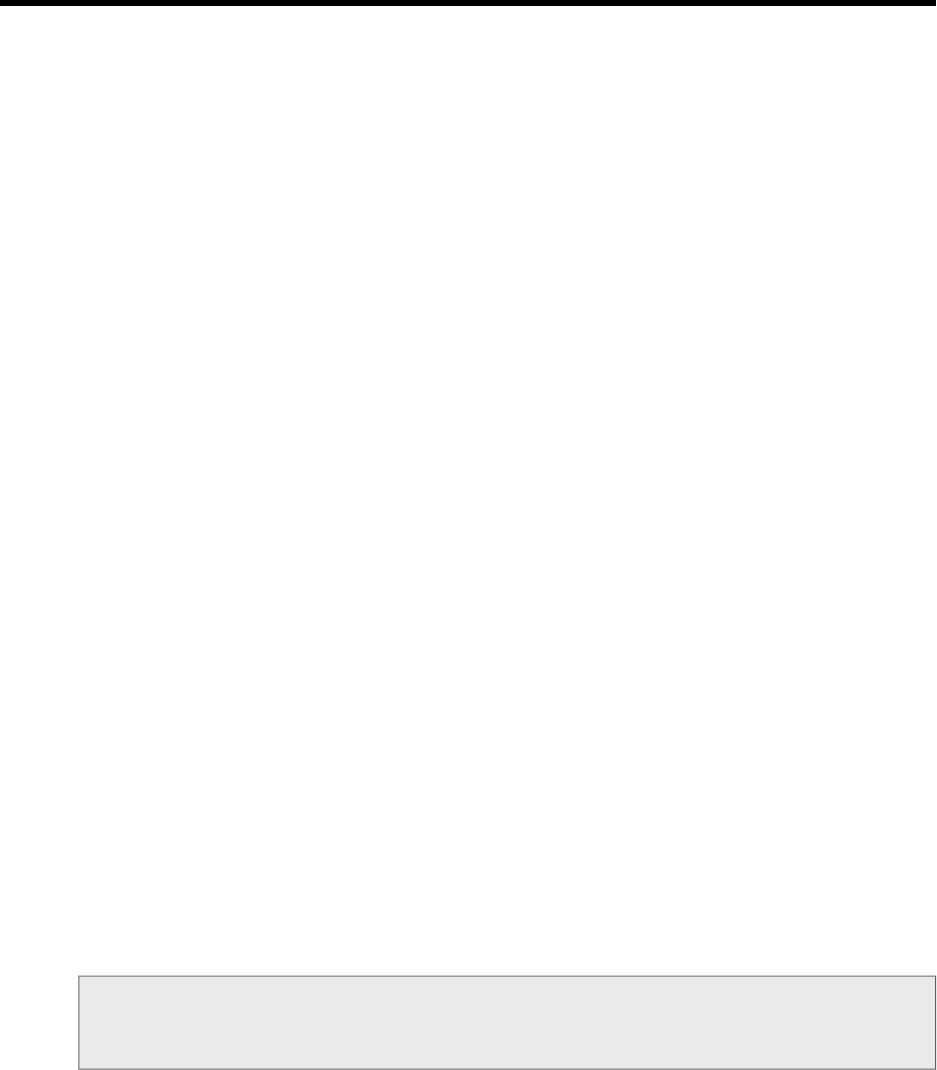
7
Creating and Distributing File Vault Views
This chapter includes the following topics:
• Vault Creation
• Configuring the SolidNetWork License Server for the File Vault
• Creating a File Vault View Using the View Setup Wizard
• Distributing the File Vault View Using Microsoft Windows Active Directory
• Distributing File Vault Views in a WAN Environment
SOLIDWORKS PDM file vaults store the files and information managed by SOLIDWORKS PDM.
To add a file to a file vault, you place it in a local file vault view, which is a working folder
where all intermediate file modifications are performed.
The file vault view is directly connected to:
• The archive server, which stores the physical files in a file vault archive
• The file vault database, which stores information about files and activities in the file vault
You can access files and information stored in a file vault only from a system with the
SOLIDWORKS PDM client installed by logging in as a user with sufficient access rights.
Vault Creation
Use the SOLIDWORKS PDM Administration tool to create the vault on the archive server.
Prerequisites
Before creating a vault:
• Verify that all SOLIDWORKS PDM components have been installed.
• Ensure the archive server is available.
If the archive server you want to use is on another system, you may need to add it.
The archive server may not be accessible if a firewall on the archive system is blocking
TCP port 3030.
• If the SQL Server is on a different system than the archive server, ensure that it is
available. It may not be accessible if a firewall is blocking port 1433.
If the SQL server is using a named instance or is SQL Server Express, the TCP port
may be set to a dynamic value instead of 1433. For details, see Configuring the
SQL Server Express Instance to Listen to a Fixed TCP Port.
93

• Ensure you have sufficient access rights.
Your Windows user account must have Administrative access to the archive server. If
you create the vault on the same system as the archive server, the local administrator
has this access by default.
• Obtain SQL Server information.
You must know:
• The SQL server name.
• Login information for a user with sufficient system administrator privileges to create
a vault.
Adding an Archive Server
To create a vault, you must be able to connect to an archive server. If an archive server
is installed but is not visible in the Administration tool, you can add it.
1. From the Windows Start menu, click SOLIDWORKS PDM > Administration to
open the Administration tool.
2. Click File > Add Server.
3. In the Add Server dialog box, for Server name, select or enter the server to add.
Use the server system name, not the IP address, unless the environment is configured
for IP-only communication, as described in the Installation Guide.
When adding an archive server to a wide-area network (WAN), DNS can fail when
looking up the IP address of the server host name. As a workaround, ensure that the
client can successfully ping the server by name. If the ping does not work, update
the local HOSTS file.
For details, see Adding Archive Servers in a WAN Environment in the SOLIDWORKS
PDM/SOLIDWORKS Manage Installation Guide.
4. Click OK.
Logging In to an Archive Server
Before creating a new vault, you may need to log in. If the logged in Windows user account
has administrative access on the archive server, login is not required.
To log in to an archive server:
1. In the Login dialog box, enter the Windows user name and password of a user with
access to vaults on the archive server.
• To add the archive server and list its vaults, log in as a user who is a member of
the attach access list in the Archive Server Configuration tool.
• To perform administrative tasks such as creating, upgrading, or removing a vault,
log in as a user with administrative access.
2. If the Login dialog box includes a Domain list, do one of the following:
• If you are using a local user account on the archive server, select the system name
that is followed by (local account).
• If you are using a domain account, select or type the correct domain.
94
Creating and Distributing File Vault Views

3. Click Log In.
Creating a Vault
To create a vault:
1. Log in to a system where the SOLIDWORKS PDM client is installed.
2. From the Windows Start menu, click SOLIDWORKS PDM > Administration to
open the Administration tool.
3. If the archive server you want to work with is not listed, add it as described in Adding
an Archive Server on page 94.
4. In the left pane, right-click the archive server in which to create the vault, then select
Create new vault.
If you are prompted to log in, see Logging In to an Archive Server.
95
Creating and Distributing File Vault Views

5. In the vault setup wizard:
ActionScreen
Click Next.Welcome
Select either SOLIDWORKS PDM Standard Vault or
SOLIDWORKS PDM Professional Vault.
This screen appears only for SOLIDWORKS PDM
Professional.
Choose Vault Type
Type a name and description for the new vault.Choose vault name
Under Vault archive folder, select the archive folder to store
the vault archives.
The default archive folder is Archives.
Select vault archive
folder
The vault database contains information about files and
activities in the vault.
Select or enter the SQL Server Express to host the vault
database in Select database server.
A Standard vault database must be hosted on SQL Server
Express.
Choose database
Type the Database name.
The SQL login dialog box appears in one of the following
cases:
• Stored SQL login has insufficient privileges
• User is invalid on the SQL server
• Username or password is incorrect
Specify a SQL user such as sa with sufficient permissions.
Enter the SolidNetWork License server address in the form:
port@SNLServerName.
For SOLIDWORKS PDM Standard vault, add the server name
that has activated license for the Standard vault.
License Server for
Vault
For SOLIDWORKS PDM Professional vault, add the server
name that has activated license for the Professional vault.
Language
Select the language to use in the vault.
Select regional settings
96
Creating and Distributing File Vault Views

ActionScreen
Do one of the following:
• Select Use the default 'admin' password for this
archive server.
The Admin user password defined during the archive server
installation is used for the vault's admin user.
• Clear the option to enter and confirm a password.
This login is set to the vault-specific admin login settings
for the new vault.
Create the admin user
Do one of the following:
• Use a configuration based on an administrative
export file (*.cex)
Browse to a .cex file containing the settings to use for the
vault, for example vault settings you have exported from
another vault.
If you import a .cex file to use for a Standard vault,
features specific to Standard get imported. Any feature
that contains elements that are not supported by
Standard will not be imported.
• Use a predefined configuration
Select one:
Empty
Creates a data folder with no files, which makes it easier
to import or create data cards, workflows, and so on.
Default
Installs the data set installed with previous versions of
SOLIDWORKS PDM.
Quick Start
Installs a simple data set, including predefined groups and
permissions, which enable companies installing
SOLIDWORKS PDM for the first time to quickly use the
software in a production environment.
Configure vault
Your choice on the Configure vault screen determines what
is displayed on this screen.
Select configuration
details
• If you chose to use a configuration based on an
administrative export file, this screen does not display.
97
Creating and Distributing File Vault Views
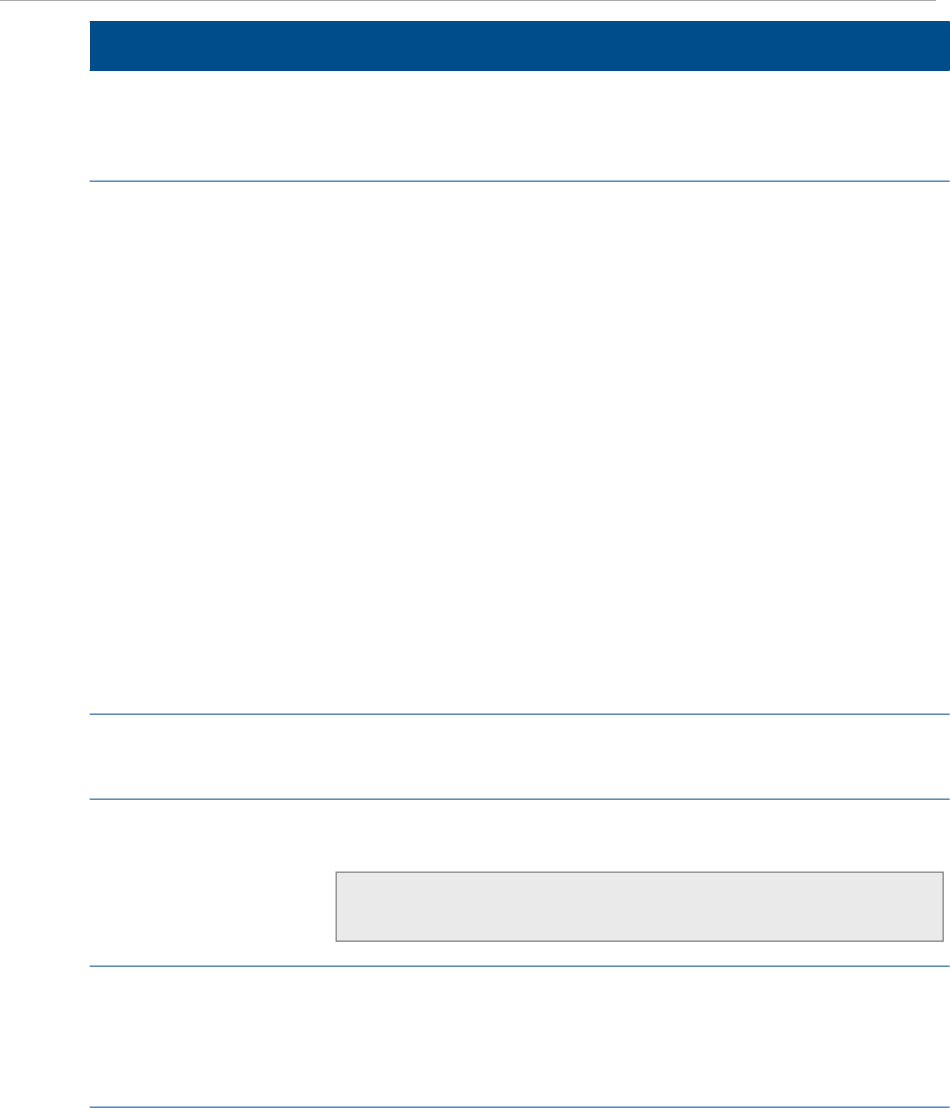
ActionScreen
• If you chose Empty, no data options are installed to the
vault to make it easier to import custom .cex files you
have created.
• If you chose SOLIDWORKS Quick Start, the following
options, designed for an entry-level SOLIDWORKS
implementation, are installed:
Bills of Materials
• Standard Bill of Materials
• Weldment Bill of Materials
• Weldment Cut List
Cards
• Default Folder Card
• SOLIDWORKS
Single card used for all SOLIDWORKS files.
Search Support
Displayed to users when they search the vault
• Complete File Search
• Quick Start Search
• If you chose the Default option, the following options are
available. Click an option name to display a description.
Add-ins
• Dispatch (SOLIDWORKS PDM Professional)
The SWTaskAddin is added to the vault if you select
Convert and Print under Task Execution.
Bills of Materials
• Standard Bill of Materials
• Weldment Bill of Materials
• Weldment Cut List
98
Creating and Distributing File Vault Views

ActionScreen
Cards
File and folder data cards for SOLIDWORKS PDM Professional:
• Adobe Acrobat
• AutoCAD
• Autodesk Inventor
• Bitmap Images
• CAL
• Default Folder Card
• Microsoft Office
• MP3
• Pro/ENGINEER
Pro/ENGINEER requires a separate Pro/ENGINEER
Connector installation.
• Solid Edge
• SOLIDWORKS
• Text Files
• XML
File and folder data cards for SOLIDWORKS PDM Standard:
• AutoCAD
• Default Folder Card
• Microsoft Office
• SOLIDWORKS
• Text Files
Items (SOLIDWORKS PDM Professional)
• Support items
Support of items includes the item search cards.
Search Support
Displayed to users when they search the vault
• Complete File Search
Only the items that are supported for Standard are
available.
• User Search
99
Creating and Distributing File Vault Views

ActionScreen
Task Execution (Server-side Add-ins)
Tasks available with the SWTaskAddin.dll
• Convert
• Design Checker (SOLIDWORKS PDM Professional)
• Print (SOLIDWORKS PDM Professional)
Review the vault parameters, then click Finish.Review Information
Click CloseCompleted
Configuring the SolidNetWork License Server for the File Vault
You can configure the server for the file vault after you install the SolidNetWork License
Manager and activate the license on the server.
You need to configure the license server only once since all SOLIDWORKS PDM vaults
on the SQL server use the same SNL server.
1. From the Windows Start menu, click SOLIDWORKS PDM > Administration to
open the Administration tool.
2. Create a file vault or expand the existing file vault.
3. Right-click the License node and select Open.
4. On the Server List tab, click Add.
5. Enter the SolidNetWork License Manager's address in the form: port@SNLServerName.
The default port number is 25734. You can enter either the host name or IP address
of SolidNetWork License server for SNLServerName. All clients must be able to
connect to the server by IP address or host name.
6. Click OK.
7. Click the License Usage tab to ensure that SOLIDWORKS PDM licenses are available.
8. Click OK.
Creating a File Vault View Using the View Setup Wizard
Users managing files must connect to a file vault through a local file vault view (working
folder) created on each client.
To set up the file vault view, the SOLIDWORKS PDM client must be installed.
You also can create a local file vault view using the SOLIDWORKS PDM Administration
tool. See the section on creating a local file vault view in the SOLIDWORKS PDM
Administration Guide.
100
Creating and Distributing File Vault Views

To create the file vault view using the View Setup wizard:
1. From the Windows Start menu, click SOLIDWORKS PDM > View Setup.
101
Creating and Distributing File Vault Views

2. Create the file vault view using the following instructions:
ActionScreen
Click Next.Welcome
The available archive servers on the network are listed.Select archive
server(s)
a. If the archive server you want to attach to is listed, select it.
b. If the archive server you want is not shown:
1. Click Add.
2. In the Add Server manually dialog box, enter the system
name and click OK.
A login dialog box appears if your account does not have
sufficient access rights. Log in with a user account with
attach access to file vaults on the archive server.
3. Select the new archive server.
c. To connect to other archive servers with file vaults, select
them.
d. Click Next.
All file vaults on the selected archive servers are listed.Select vault(s)
a. Select the vaults for which you want to create a local file vault
view.
b. Click Next.
102
Creating and Distributing File Vault Views

ActionScreen
a. Choose where the file vault view will be created.
You can place the view in any location. However, for a shared
view that is accessible to all profiles on the system, create it
in the root of the local hard disk drive to make it easily
accessible.
b. Select the type of view to create:
The local view is only accessible to the
Windows profile that is logged in the system.
Use this option when multiple users are using
the same system. Place the local file vault view
in a user folder that is accessible to the
logged-in profile.
For details, see Using SOLIDWORKS PDM on a
Terminal Server.
Only for
me
The local view is accessible to all Windows
profiles on this system (preferred). The logged
in user must have local administrator rights to
use this option because it requires updating
the local system registry.
For details, see Using a Shared File Vault View
with Multiple User Profiles.
For all
users on
this
computer
c. Click Next.
Select location
Click Finish.Review actions
Click Closed.Completed
Enabling Broadcast with Windows Firewalls
If you are running SOLIDWORKS PDM on a workstation where the Windows firewall is
activated, you must enable broadcast to list archive servers when users create file vault
views using View Setup.
This is because SOLIDWORKS PDM uses a broadcast method to get a list of all available
archive servers on the network. This broadcast is sent to the default port 3030 on the
server system from a dynamic port on the client. By default, Windows firewall only allows
a three-second time period to return the broadcast result from the server to the dynamic
client port. After that, the broadcast reply is stopped by the firewall.
For the archive server broadcast to work correctly on a client with Windows firewall active,
you must allow the applications that request the broadcast through the firewall. For
SOLIDWORKS PDM, these are the View Setup wizard (ViewSetup.exe) and the
SOLIDWORKS PDM administration tool (ConisioAdmin.exe).
103
Creating and Distributing File Vault Views

Using a Shared File Vault View with Multiple User Profiles
A shared file vault view is created by a user with local administrative Windows permissions.
The local administrator group is, by default, given full file permissions to any files created
(or cached) in that view.
On many systems, the local user or power user groups have only limited file permissions
to folders in Windows. If a user with local administrative permissions caches a file in the
shared vault view, other Windows user profiles with only user or power user access
permissions might not have sufficient permissions to fully access the file or change the
read-only state when checking out the file.
If you plan to use a shared file vault view with Windows user or power user profiles, you
should define folder access permissions for those groups.
Changing Access Permissions on a Shared View Using the Properties Dialog Box
1. Log into the system as a user with local administrative permissions.
2. In Windows File Explorer, navigate to the file vault view folder and select it.
3. Right-click the file vault view folder and select Properties.
4. In the file vault view’s Properties dialog box, click the Security tab.
5. Under Group or user names, select the Windows profile groups to use the shared
file vault view and make sure that they have all access permissions checked (that is,,
Full Control).
6. Click OK.
Changing Access Permissions on a Shared View Using the Command Prompt
1. Log into the system as a user with local administrative permissions.
2. Open a command prompt and open the parent folder containing the file vault view
(usually C:\).
3. Use the cacls command to assign sufficient access control to the user and power
user groups.
CACLS “vault_view_name” /E /G “group_or_username”:F
For example, to grant a local users group sufficient access control, type:
CACLS “c:\EPDM File Vault” /E /G “users”:F
For details about the cacls command, visit Microsoft Support page and search with
the cacls keyword.
Using SOLIDWORKS PDM on a Terminal Server
The following recommendation applies to installing SOLIDWORKS PDM clients in a Terminal
Server environment:
• The client software is installed once on the terminal server because all terminal profiles
use the same core system and program files. You cannot combine different client
license types on the same terminal system; the same license type is used by all terminal
client profiles.
• When creating local file vault views for terminal clients, you must be logged in as the
Windows profile that should have access to the view. Make the views private by selecting
104
Creating and Distributing File Vault Views

the Only for me or For all users on this computer (requires local administrator
rights) option.
To make it easier to administer views to multiple terminal client profiles, use the
SOLIDWORKS PDM policy or create an administrative view setup file.
Only the Windows profile for which the view was created can log in to the file vault
view because the view information is stored in the current user section of the registry,
which is only available to the current profile.
• To have the private views rooted to the same location for all profiles, place them in
the terminal user’s home folder. For example, use the environment variables
%HOMEDRIVE%%HOMEPATH%. These have the same path for most users.
• You should not create a shared view accessible by everyone on the terminal server in
a terminal environment. If using a shared view, all terminal users will work in the same
local cache, meaning they may overwrite each others file changes.
Creating a File Vault View Setup File
If you create a view setup file (.cvs), you can attach clients to a file vault by running
the .cvs file, without having to use the View Setup wizard.
The .cvs file can also be launched silently using triggers, as described in Scripting File
Vault View Setup.
You can create a .cvs file from any existing SOLIDWORKS PDM client.
To create the .cvs file:
1. Launch View Setup using the trigger /a.
For example, from the Windows Start menu, click Run and then enter this command:
“C:\Program Files\SOLIDWORKS PDM\ViewSetup.exe” /a
2. Step through the View Setup wizard as if creating local views.
See Creating a File Vault View Using the View Setup Wizard. You can select any
number of views.
On the Review Actions screen, the available action is Save to file.
3. Click Finish and specify a location and filename for the view setup file.
4. Click Close.
Using a File Vault View Setup File
You can attach clients to a file vault by running the .cvs file, without having to use the
View Setup wizard.
The .cvs file can also be launched silently using triggers, as described in Scripting File
Vault View Setup.
To use the View Setup file:
1. Copy the .cvs file to a client that you want to attach to the file vault.
105
Creating and Distributing File Vault Views

2. Double-click the .cvs file.
The View Setup wizard opens to the Finish screen, which lists the vaults for which
local views will be created.
3. Click Finish.
Scripting File Vault View Setup
The View Setup wizard can be launched using the ViewSetup.exe command with the
following triggers to automate view installations. This can be useful when you want to
distribute the file vault view using login scripts or a similar distribution method.
ActionOption or Argument
Creates a view setup file./a
Opens the view setup file and lets you attach using the
information from the file.
The complete path to the .cvs file must be used.
path_to_.cvs_file
Performs attach silently without showing wizard. Will only
work in combination with /s switch or a .cvs file.
/q
Find the Vault ID by selecting the properties of the vault
in the SOLIDWORKS PDM administration tool.
If you have more than one archive server hosting the
vault, see Distributing File Vault Views in a WAN
Environment.
/s {VaultID}
Examples
• Create a vault view silently from the .cvs file:
ViewSetup.exe PDMWEVault.cvs /q
• Create a .cvs file with the two file vaults supplied by ID:
ViewSetup.exe /s
{A8E07E93-F594-42c9-A01B-F613DBA53CB5}{699C4EC3-60FC-452f-940E-8786A7AAF1B2}
/a
Distributing the File Vault View Using Microsoft Windows Active Directory
By using the SOLIDWORKS PDM user policy for Microsoft Windows Active Directory, you
can centrally deploy file vault views on client workstations.
Before you configure Active Directory, find the unique vault ID of the vault view you want
to distribute, as described in Finding the SOLIDWORKS PDM Vault ID on page 108.
106
Creating and Distributing File Vault Views

Most policy dialog boxes have an Explain tab with descriptive text about the policy.
To distribute a vault view using Windows Server Active Directory:
1. Open the Control Panel and click System and Security > Administrative Tools
> Active Directory Users and Computers.
2. Create a security group (or use an existing group).
3. Right-click the security group and select Properties.
4. In the security group’s Properties dialog box, on the Members tab, add the users to
which the SOLIDWORKS PDM file vault view should be deployed.
5. Right-click the top domain container (or any top organizational unit (OU) containing
the target users) and select Properties.
6. In the domain Properties dialog box, on the Group Policy tab, click New to create a
new policy object.
7. Select the new object and click Properties.
8. In the object’s Properties dialog box, on the Security tab:
a) Add the group containing the users to the list and select it.
b) Under Permissions, in the Allow column, select Apply Group Policy to assign
the policy to the group.
If you do not want the policy to be set on other domain groups, make sure that
the permission is turned off on the other groups.
c) Click OK.
9. In the domain Properties dialog box, select the new object again and click Edit.
10. In the Group Policy Object Editor:
a) Browse to User Configuration > Administrative Templates.
b) Right-click and select Add/Remove Templates.
11. In the Policy Templates dialog box, navigate to \SWPDMClient\Support\Policies.
Select PDMWorks Enterprise.ADM and click Open.
12. When the policy is loaded, click Close.
A new SOLIDWORKS PDM Settings option appears under Administrative
Templates > Classic Administrative Templates (ADM).
13. Browse to the View Setup folder and double-click Automatic View Setup.
14. In the Automatic View Setup Properties dialog box:
a) Select Enabled.
b) Click Show to show the views to install.
c) In the Show Contents dialog box, click Add to add the file vault view.
d) In the Add Item dialog box, assign a name for the view to be distributed
(preferably the same name as the file vault).
e) Add the Vault ID to the item value field.
f) Click OK three times.
If you have more than one archive server hosting the vault, see Distributing File
Vault Views in a WAN Environment on page 109.
107
Creating and Distributing File Vault Views

15. For the new view to be announced when the user logs in, SOLIDWORKS PDM must
be started. To automate this, browse to the Login Manager folder and enable the
Start SOLIDWORKS PDM Login manager at Windows login policy.
16. Close the Policy Editor.
Finding the SOLIDWORKS PDM Vault ID
To find the vault ID:
1. On a client computer, from the Windows Start menu, click SOLIDWORKS PDM >
Administration to open the Administration tool.
2. Right-click the vault view and click Properties.
3. In the File Vault Properties dialog box, you can copy the vault ID and paste it into a
file.
You can also find the vault ID in the vault database SystemInfo table.
Receiving a Distributed File Vault View
When you distribute a file vault view, users receive automatic notifications.
• When users in the distributed group next log in, the following balloon tip informs them
that a new vault view is available:
Your system administrator has assigned new vaults for you to attach.
Click here to attach them.
Clicking the message box displays the Select Location screen of the View Setup wizard
to let the user select where the view should be placed.
If the user does not click the message box before it disappears, clicking the
SOLIDWORKS PDM icon in the system tray shows an Attach option where the
distributed views are available.
• If the automatic view setup policy had the option Setup Views Silent selected, users
see the following message:
Your system administrator has attached you to new vaults.
Click here to browse.
Clicking the message box opens the vault view in Windows File Explorer.
For the silent view setup policy to work, the domain user profiles that use the policy
must be part of the Attach access (or administrative access) list in the security section
of the Archive Server Configuration tool. Otherwise, the view must be manually created
using the Attach option.
108
Creating and Distributing File Vault Views

Distributing File Vault Views in a WAN Environment
By default, an archive server announces itself over the network to clients using a broadcast
interface (over port 3030). When creating views, this lets the View Setup wizard or
Administration tool list the archive server automatically.
When a script or Active Directory policy distributes a file vault view, the client uses the
first archive server that is announced to it. In some situations such as a replicated
environment with multiple servers, this may not be the correct server.
If you have problems using scripted views or policies over WAN or restricted networks,
add the appropriate server manually using the SOLIDWORKS PDM Settings policy.
Manually Configuring the Archive Server That Is Announced to SOLIDWORKS PDM
Clients
To configure the Archive Server manually:
1. From the Windows Start menu, click SOLIDWORKS PDM > Administration to
open the Administration tool.
2. Under Local Settings, click Group Policies.
3. In the Group Policy dialog box, click User Configuration > Administrative
Templates > SOLIDWORKS PDM Settings.
4. Disable the normal broadcast for the SOLIDWORKS PDM policy:
a) In the right pane, double-click Disable broadcast.
b) In the Disable Broadcast Properties dialog box, select Disabled, and click OK.
5. Add the archive server to which the clients have to connect:
a) Click View Setup.
b) Double-click Configure Select Server Page.
c) In the Configure Select Server Page Properties dialog box, select Enabled.
d) Click Show to show the default servers.
e) In the Show Contents dialog box, click Add to add the server.
f) In the Add Item dialog box, enter the archive server name and port, normally
3030.
g) Click OK to close each dialog box.
When file vault views are distributed, clients are forced to use the specified archive server.
Specifying SOLIDWORKS PDM Settings Group Policy Manually
You can use Windows Active Directory policy options to distribute the SOLIDWORKS PDM
settings. If you are not using Active Directory to distribute group policies, you can add
the SOLIDWORKS PDM Settings policy manually on a client as a local group policy.
For details about using Active Directory to distribute SOLIDWORKS PDM settings, see
Distributing the File Vault View Using Microsoft Windows Active Directory on page
106.
To add the policy manually:
1. From the Windows Start menu, click SOLIDWORKS PDM > Administration to
open the Administration tool.
109
Creating and Distributing File Vault Views

2. Select Local settings.
3. Right-click Group policies and click Open.
4. In the Group Policy dialog box, select User Configuration.
5. Right-click Administrative Templates and select Add/Remove Templates.
6. In the Add/Remove Templates dialog box, click Add.
7. In the Policy Templates dialog box, browse to the PDMWorks Enterprise.ADM policy
template in \SWPDMClient\Support\Policies and click Open.
8. Click Close.
The SOLIDWORKS PDM Settings policy options appear under Administrative
Templates > Classic Administrative Templates (ADM).
SOLIDWORKS PDM Settings Policy Options
DescriptionPolicy
Settings
Defines the port used for broadcast, by default, port 3030.
This port must match the archive server port. You should not
have to change it.
Configure Broadcast Port
Prevents users from using broadcast to find archive servers
on the local subnet. Only manually added servers will be used.
Use this policy to make sure that a specific archive server is
used.
For details, see Distributing the File Vault View Using Microsoft
Windows Active Directory.
Disable Broadcast
Normally, broadcast updates (refreshes) the Explorer file view
when another SOLIDWORKS PDM client modifies something
in the view (for example, by renaming or checking out a file).
Use this option to prevent views from being updated
automatically. Users must press F5 to manually refresh the
folder listing in a view.
Disable Automatic View
Refresh
Login Manager Settings
If a file vault is replicated, enabling this policy creates a list
in the login dialog box of archive servers hosting the replicated
vault that the user can connect to.
Use this policy if working on a laptop and working in both
locations hosting a replicated vault. Only the servers that are
broadcasted are listed. You might have to include the server
in the Add alternative servers policy.
Enable Alternative Servers
Set this policy when you distribute views with the Automatic
View Setup policy. It starts the SOLIDWORKS PDM login
manager at login so that views can be added.
Start SOLIDWORKS PDM
Login Manager at
Windows Login
110
Creating and Distributing File Vault Views

DescriptionPolicy
The alternative servers list contains available broadcasted
servers hosting the replicated vault. If the broadcast does
not list the server, you might have to add it manually using
this policy. Add the server name as the Value Name, and
server port as the Value.
Add Alternative Servers
DescriptionPolicy
View Setup settings
Prevents the user from manually adding servers to the list
of vault sources in the View Setup wizard. Use this policy in
combination with Disable Broadcast and Select Server
page to restrict clients to a specified set of servers.
Disable Add Server
Controls the Select Location screen of the View Setup wizard.
It should be defined when adding views silently.
Sets the default file vault attach location. This
can be used in terminal services environments
to force file vault views to be created in a specific
directory (commonly the user's home drive).
Location
Sets the default file vault attach type. A restricted
Windows user does not typically have the right
to add file vault views per computer.
Type
Select Attach Page
Controls the Select Archive Server screen of the View Setup
wizard. Adds default archive server names to the list of
servers to choose from in the wizard. Type the name of the
archive server and the port (3030) as value.
Use this in combination with Disable Broadcast and Disable
Add Server to force clients to use a specified set of servers.
You should also use this policy when broadcast prevents
archive servers from being listed in the View Setup wizard
(for example, over a WAN).
Select Server Page
Use this policy to distribute file vault views to client
computers. Add the vault name and vault ID for the views
that should be announced.
When using Setup views silent, the views are added without
any user interaction. When you use this option, to make sure
that the view is created in the correct location, you should
also define the Select Attach Page policy. If the client
computers reside in different subnets and cannot receive
broadcast, you must define the Select Server Page policy.
Automatic View Setup
111
Creating and Distributing File Vault Views

DescriptionPolicy
Explorer settings
Defines the size and color depth of thumbnails that are
created on the archive server.
Configure Thumbnails
Lets you can add other extensions that should behave like
drawings in the BOM view. By default, SLDDRW and IDW files
are counted as drawings.
When you clear the Bill Of Material view option Include
selected, drawing files are normally not considered the
top-node; therefore both drawing and assembly are excluded.
Drawing Extensions
Removes the Copy Tree item from the shortcut menu for
the root of the vault.
Remove Copy Tree From
Root
Configure thread options used when retrieving files to the
client. Use a value between 1 and 20. The default is 5.
Configure Get File
SQL
Configures when to use bulk operations when communicating
with the SQL server.
When not doing bulk operations, the statement is built up by
text and concatenated to the execute statement if possible.
For use only when directed by SOLIDWORKS support.
Configure bulk operations
112
Creating and Distributing File Vault Views

8
Upgrading a Vault from Standard to Professional
This chapter includes the following topics:
• Upgrading the SolidNetWork License from Standard to Professional
• Activating the Professional License
• Upgrading the Standard Vault
• Upgrading the SOLIDWORKS PDM Standard Client/Server to Professional
• After Upgrading the File Vault
Once upgraded, you cannot downgrade a Professional vault to a Standard vault. The procedure
cannot be undone without a backup.
To upgrade a vault from Standard to Professional:
1. Back up the file vault database for the SOLIDWORKS PDM Standard vault.
For details, see Backing Up the File Vault Database on page 125.
2. Upgrade the license from Standard to Professional.
For details, see Upgrading the SolidNetWork License from Standard to Professional
on page 113.
3. Upgrade the vault.
4. Upgrade SQL Server 2014 Express to SQL Standard 2014.
For details, see Upgrading SQL Server Express 2014 to SQL Server 2014 on page 41.
5. Upgrade SOLIDWORKS PDM Standard Client/Server to Professional Client/Server.
For details, see Upgrading the SOLIDWORKS PDM Standard Client/Server to
Professional on page 79.
Upgrading the SolidNetWork License from Standard to Professional
Before you upgrade a vault, you must upgrade the SolidNetWork License from Standard
to Professional.
To upgrade the SolidNetWork License from Standard to Professional:
1. In Windows, open Control Panel > Programs > Programs and Features.
2. On the current license server, right-click SOLIDWORKS SolidNetWork License
Manager, click Change > Next .
3. On the Program Maintenance screen, select Modify.
4. On the License Information screen, type the serial number for Professional and click
Next.
113

5. Click Install.
Activating the Professional License
You can activate the license to log in to the Professional vault.
To activate the Professional license:
1. From the Windows Start menu, click SOLIDWORKS Tools version > SolidNetWork
License Manager Server version to open the SolidNetWork License Manager.
2. When prompted to activate, click Yes.
If you have an activated SolidNetWork License, click Modify.
3. On the SolidNetWork License Server Information screen:
• If your company uses a firewall, select A firewall is in use on this server.
For more information, see Using SolidNetWork License Server with Firewalls.
• Use the default value for Port Number (and for Vendor Daemon Port Number
if you have a firewall) or specify the port numbers your company uses.
The port number is a TCP/IP port number in the 1024-60000 range, used
exclusively by this process. Normally, the default (25734) is suitable and is
unlikely to be the same as any other FlexNet server process on the license
manager server.
4. On the Activate Your SOLIDWORKS Product screen:
• Select the internet or email procedure.
• Supply email contact information.
• Click Next to proceed.
• Internet: Activation occurs automatically.
• Email: Click Save to create a request file, then email the file to
[email protected]. When you receive the email containing the
response file, extract the file from email and then click Open to load it.
If required, you can exit and rerun the activation procedure to open the
response file.
5. Click Finish.
114
Upgrading a Vault from Standard to Professional

Upgrading the Standard Vault
To upgrade a Standard vault to a Professional vault, you must have the Professional
license activated on the license server.
To upgrade a vault from Standard to Professional:
1. Log in to the SOLIDWORKS PDM Administration tool with File vault management
permission.
You must log in to the computer with an account that has Administrative access
on the Archive server. If you are not, you will be prompted to enter credentials for
a user with Administrative access to the server.
2. Right-click the vault and select Upgrade to Professional Vault.
3. On Upgrade to Professional Vault screen, click Next.
4. Select the check box and click Next.
5. Select the license server that has activated Professional license.
6. Click Finish.
Upgrading the SOLIDWORKS PDM Standard Client/Server to Professional
If you have installed the Standard client/server via InstallShield Wizard, perform the
following steps.
To upgrade:
1. In Windows, open Control Panel > Programs and Features.
2. Right-click SOLIDWORKS PDM Client or SOLIDWORKS PDM Server and select
Change.
If you have installed the client via SLDIM, modify the SOLIDWORKS installation to
upgrade the client install.
3. On the Welcome screen, click Next.
4. On the Program Maintenance screen, click Modify.
5. On Select PDM Product screen, select SOLIDWORKS PDM Professional.
6. Continue with the installation of SOLIDWORKS PDM Professional.
If you have installed the Standard client/server via SLDIM, modify SOLIDWORKS
2016 listed under Programs and Features for an upgrade.
After Upgrading the File Vault
After upgrading the file vault, complete the post-processing configuration steps.
After upgrading to the Professional vault:
• The Administration tool displays the Professional specific features.
• Administrators must configure the Professional vault explicitly.
115
Upgrading a Vault from Standard to Professional

• Administrative Permissions and Folder Permissions (specific to Professional) are
assigned to the built in admin user. The admin user must assign these permissions to
users and groups.
• The admin user must reconfigure convert task and configure other tasks.
116
Upgrading a Vault from Standard to Professional

9
Configuring Content Search (For SOLIDWORKS PDM
Professional only)
This chapter includes the following topics:
• Content Search Overview
• Recommended Computer Configuration
• Using Windows Search for Content Search
• Installing Windows Search Service
• Setting Up Windows Search
• Indexing the Archives for Windows Search
• Indexing SOLIDWORKS PDM Professional File Vault Archives
• Configuring the Index Service on a Non-SQL Server System
• Adding Index Server Filters
• Managing File Vault Index Catalogs
• Removing a File Vault Index
When you index a file vault archive, the search tool can use the content search option to search
a document’s contents or properties.
For example, you can search for all documents containing the word “product” or you can search
for all Microsoft Office documents written by a specific author.
Content Search Overview
SOLIDWORKS PDM Professional content search uses the Microsoft Indexing Service or
Windows Search Service to create a catalog for each indexed file vault. The catalog
contains index information and stored properties for all versions of all documents in the
file vault archive folders.
Administrators can choose an indexing method, Indexing Service, or Windows Search.
Administrators of upgraded systems can still use the Indexing Service, while administrators
of new systems that have not been previously indexed can use Windows Search.
The following table summarizes content search category and the supported operating
systems:
Operating SystemContent Search Category
Windows 10
Windows Server 2016 or later
Windows Search Service
117

The Indexing Server periodically scans the file vault archive folders and extracts the
content using filter components. Microsoft Indexing Service supplies filters for Microsoft
Office files, HTML files, MIME messages, and plain-text files. You can install other document
filters for content search in, for example, PDF files.
The indexing process creates a catalog with a master index that stores words and their
locations within a set of indexed documents. SOLIDWORKS PDM Professional content
search queries the catalogs for word combinations using the master index as well as word
lists and shadow indexes to execute content searches.
Recommended Computer Configuration
The minimum hardware configuration for the index server is the same as for the
SOLIDWORKS PDM Professional database server. However, the performance of the indexing
and search tool depends on the number and size of documents to be indexed and the
resources available to the indexing service.
If the number of documents (and versions) in the file vault is very large, insufficient
memory on the index server will seriously affect performance.
The total size of the documents to be indexed affects the disk space required for storing
index server data. The space required for the catalog is about 15% of the amount of
documents indexed.
Using Windows Search for Content Search
SOLIDWORKS PDM can use the Windows Search service to perform content searches.
Microsoft does not support the Indexing Service for Windows 10 or Windows Server 2016
operating systems. SOLIDWORKS PDM uses the Windows Search service to support
content search on these operating systems.
To use the Windows Search for Content Search:
• The administrator must configure the Windows Search service and index a file vault
archive folder.
• The file vault archive folder that is being indexed must be:
• On the same machine as the configured Windows Search service.
Windows Search does not support indexing remote network shares or mapped
network drives. The archive folders must be accessible on locally attached storage
or SAN storage.
• Accessible to the Windows Search service to build a system index.
• If the archive server is on a different machine than the SQL server:
• The administrator must share the file vault archive folder.
• The logged in user running the SQL server service must have full permission to the
shared folder.
• The Windows Search service must be installed on the SQL server machine as well
as the Archive server hosting the vault archives.
118
Configuring Content Search (For SOLIDWORKS PDM Professional only)

When the Windows Search service builds the system index, the administrator can set up
SOLIDWORKS PDM to use the system index.
Installing Windows Search Service
Install the Windows Search Service on the Archive Server system. If the vault database
is hosted on a separate SQL server system, you must also install Windows Search Service
on that SQL server.
Enabling Windows Search Service
To enable Windows Search service on Windows Server 2016 and later:
1. In Windows, open Control Panel > System and Security > Administrative Tools
> Server Manager.
2. Select Manage > Add Roles and Features.
3. On the Select Features page, select Windows Search Service and click Next.
4. Click Install.
5. After Windows Search is installed, click Close to exit the Add Roles and Features
Wizard.
Setting Up Windows Search
Configuring the SOLIDWORKS PDM Professional Content Search to use Windows Search
requires installing the Windows Search Service, adding the archive folder path to the
indexing settings, and indexing the file vault archives.
To set up Windows Search:
1. In the Administration tool, log into the file vault to be indexed as SOLIDWORKS PDM
user with Can update index settings permissions.
2. Right-click Indexing and click Open.
3. In the Indexing Settings dialog box, select Index File Vault Archives.
4. Under Select the File Vault Indexing Method, select Windows Search.
5. Under Archive Locations, double-click the archive path to configure index locations.
6. In the Edit File Vault Archive Folder Path dialog box, type a path to a file vault archive
folder from the SQL server.
• If the Archive server is on a different machine than the SQL server, enter a UNC
path to the archive folder share.
• The archive folders must be accessible on locally attached storage or SAN storage
on the archive server machine.
7. Click OK twice.
For details, see SOLIDWORKS PDM/SOLIDWORKS Manage Installation Guide: Installing
Windows Search Service.
119
Configuring Content Search (For SOLIDWORKS PDM Professional only)

Indexing the Archives for Windows Search
For SOLIDWORKS PDM content search to find indexed documents, the archive folders
need to be indexed by the Windows Search Service.
To index the Archives for Windows Search:
1. On the archive server, on the Windows Search bar, enter Indexing Options, and
select Indexing Options.
2. In the Indexing Options dialog box, click Modify.
3. In the Indexed Locations dialog box, browse to the folder containing the file vault
archives.
If the Archive Server hosts multiple file vault archives that should be indexed, add
the archive folder of all archives in this dialog box.
4. Select the check box next to the archive folder and ensure that the individual 0-F
subfolders are also included.
5. Click OK.
6. Make sure that the archive folder is listed under the Included Locations column.
The Windows Search indexer starts scanning the archive folders and builds an index
of the content found in the files. This process runs in the background and depending
on archive size can take several hours to complete. Content searches might be
incomplete until the index is fully rebuilt.
Indexing SOLIDWORKS PDM Professional File Vault Archives
This procedure describes index server setup when the index server and database server
are installed on the SQL Server hosting the file vault databases.
The indexing service is not supported on operating systems later than Windows 7.
To install the index server on a separate system, see Configuring the Index Service
on a Non-SQL Server System on page 121.
Before indexing the file vault archives:
• Make sure that the database server has been installed and configured.
• Obtain the user name and password of a SOLIDWORKS PDM Professional user with
Can update index settings permissions.
• If the index server is located on a system other than the archive server, obtain one of
the following:
• The domain login information of a user with full (read and write) access to the UNC
share to the archive folder.
• The login information of a local Windows user on the index server.
To set up the index server on the SQL Server system:
1. On a client system, to open the Administration tool, click Start > All Programs >
SOLIDWORKS PDM > Administration.
2. Log into the file vault to be indexed as SOLIDWORKS PDM user with Can update
index settings permissions.
120
Configuring Content Search (For SOLIDWORKS PDM Professional only)
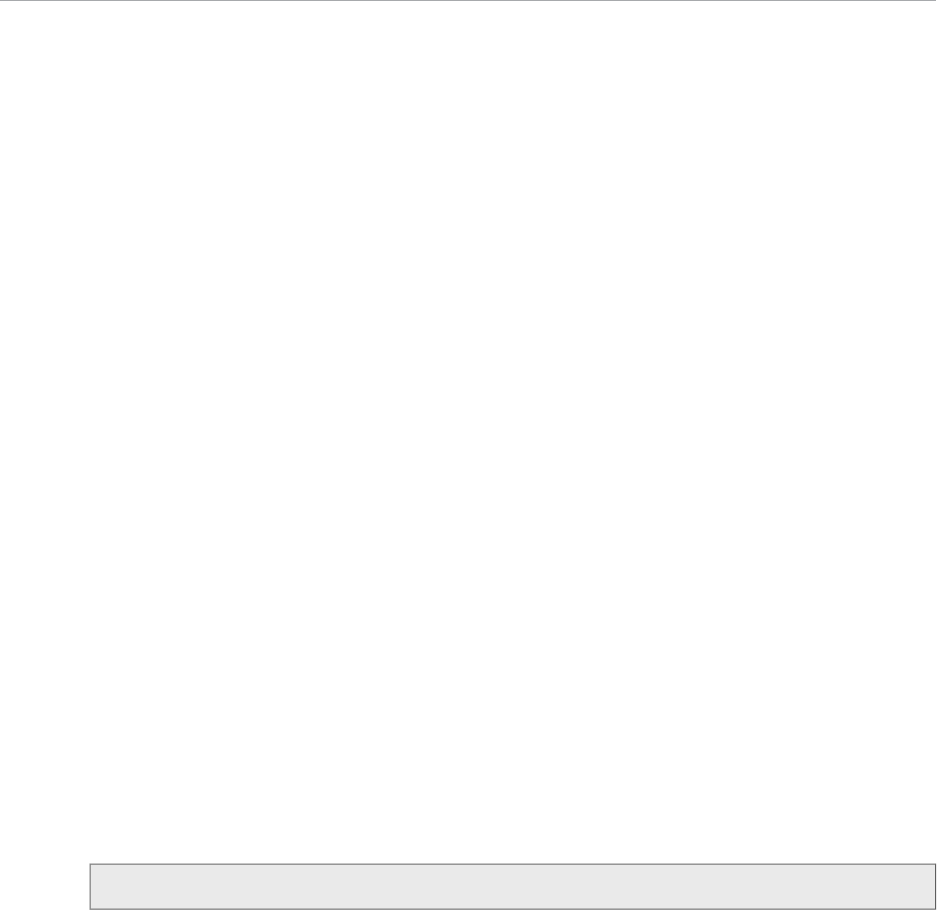
3. In the left pane, under the file vault, right-click Indexing and select Open.
4. If prompted, log into the archive server as a user with administrative access.
5. In the Indexing Settings dialog box, to enable content search in this file vault, select
Index File Vault Archives.
6. Under the Select the File Vault Indexing Method, select Indexing Service.
7. Under Archive Locations, double-click the archive path.
8. In the Edit File Vault Archive Folder Path dialog box, in the second field, specify the
path to the archive as seen from the system running the Indexing Service. You can
use the Browse button to locate the archive folder.
• If the index server (typically, the SQL Server) is located on the same system as
the archive server, copy the path displayed in the first field and paste it into the
second field.
• If the index server is located on a system other than the archive server, provide
a UNC path to the archive folder.
Type one of the following:
• The domain login of a user, such as the domain administrator, with full access
to the UNC share
• The username and password of a local Windows user on the index server
9. Click OK and close the Index Settings dialog box.
Configuring the Index Service on a Non-SQL Server System
To set up the indexing service, the SOLIDWORKS PDM database server and Microsoft
SQL Server must be able to communicate with the system used as the index server.
To use a system other than the SQL Server as the index server, perform the following
steps before setting up the indexing for a file vault:
1. Update the vault database with the index server name. For details, refer to Updating
the File Vault Database with the Index Server Name on page 121.
If the server name includes hyphens (-), enclose the name in double quotes (" ").
2. Change the database server login account. For details, refer to Changing the
Database Server Login Account on page 122.
3. Change the SQL Server login account. For details, refer to Changing the SQL Server
Login Account on page 122.
4. After you have configured the service accounts and file vault database, add the
indexing service and index the file vault archives as described in Indexing
SOLIDWORKS PDM Professional File Vault Archives on page 120.
Updating the File Vault Database with the Index Server Name
1. Open Microsoft SQL Server Management Studio and click Connect.
2. In the left pane, expand Databases > file_vault_database > Tables.
3. Right-click the SystemInfo table (dbo.SystemInfo) and select Open Table.
121
Configuring Content Search (For SOLIDWORKS PDM Professional only)

4. In the right pane, update the IndexServer column with the name of the index server
system.
If the server name includes hyphens (-), enclose the name in double quotes (" ").
If you do not update the SystemInfo table with the correct index server name,
the Microsoft Indexing Service on the SQL server is used as the index server.
5. Save your changes and exit Microsoft SQL Server Management Studio.
Changing the Database Server Login Account
If the database and archive services and the index server service are running on separate
systems, they must be able to communicate using a service account other than the system
account.
Before changing the database server login account, obtain the login information of a
Windows user with local administrative rights on the database server and the index server.
The user must have the same name, password, and local account privileges on both
systems.
To change the login account for the database server:
1. From the Windows Start menu, click Control Panel > Administrative Tools >
Services.
2. Right-click SOLIDWORKS PDM Database Server and select Properties.
3. In the SOLIDWORKS PDM Database Server Properties dialog box, on the Log On tab,
under Log on as, select This account.
4. Specify a Windows user account, such as a domain administrator, with local
administrative rights on both the system running the database server and the index
server and click OK.
5. Stop and start the SOLIDWORKS PDM Database Server service.
If the database server cannot communicate with the index server, you will not be
able to create or remove indexing for the file vault archives. The following error
message may be displayed: Access is denied. The SOLIDWORKS PDM Database
Server failed to contact servername.
Changing the SQL Server Login Account
If the SQL Server service and index server service are running on separate systems and
are not part of the same domain, they must be able to communicate using a service
account other than the system account. If they are in the same domain, this procedure
is not necessary.
Before changing the SQL Server login account, obtain the login information of a Windows
user with local administrative rights on the SQL Server and the index server.
The user must have the same name, password, and local account privileges on both
systems.
To change the login account for the Microsoft SQL Server:
1. From the Windows Start menu, click Control Panel > Administrative Tools >
Services.
122
Configuring Content Search (For SOLIDWORKS PDM Professional only)

2. Scroll down to the SQL Server (MSSQLSERVER), right-click it, and select Properties.
3. In the SQL Server (MSSQLSERVER) Properties dialog box, on the Log On tab, under
Log on as, select This account.
4. Specify a Windows user account such as a domain administrator, with local
administrative rights on both the system running the Microsoft SQL Server and the
index server and click OK.
5. Stop and start the MSSQL Service.
If the SQL server cannot communicate with the index server, running a content
search in SOLIDWORKS PDM fails and results in the following error message:
A communication link failure occurred when accessing the database
server. The database service might have been restarted or the
network might have gone down. Please try the operation again and
contact your system administrator if the problem persists.
“vaultname”
Adding Index Server Filters
By default, the Windows Search Service supports content indexing for the following file
formats: Microsoft Office files, HTML files, MIME messages, and plain-text files. By installing
third party index filters (iFilters) on the index server, you can include content search
support for many other file formats.
After you install a new index filter on an Index Server that has already indexed the archives
you will have to rebuild the indexes. For details, see Rebuilding the Index Catalog.
Compressed Archives (gzip) Filter
When installing the SOLIDWORKS PDM Server components the GZ iFilter is automatically
registered. This filter allows the index server to catalog archives that have been
compressed using archive server compression (gzip).
Rebuilding the Index Catalog
If the index server has already indexed the archives, you must launch a re-scan of the
entire index catalog to refresh its content.
Rebuilding the index can take several hours to complete. Content searches might be
incomplete until the index is fully rebuilt.
Rebuilding the Windows Search Service Catalog
To rebuild the windows search service catalog:
1. On the archive server, on the Windows Search bar, enter Indexing Options, and
select Indexing Options.
2. In the Indexing Options dialog box, click Advanced.
3. In the Advanced Options dialog box, click the Index Settings tab, and click Rebuild.
123
Configuring Content Search (For SOLIDWORKS PDM Professional only)

Rebuilding the Microsoft Indexing Service Catalog
1. Right-click My Computer and select Manage.
2. In the Computer Management dialog box, expand Services and Applications >
Indexing Service, Conisio_vaultID.
3. Click Directories.
4. In the right pane, right-click the directory and select All Tasks > Rescan (Full).
Managing File Vault Index Catalogs
There are many ways to configure the behavior of the Microsoft indexing service.
For detailed information, about configuring Windows Search and Microsoft Indexing
service, see the Windows Help regarding the index server node and online at
http://support.microsoft.com.
Removing a File Vault Index
When you remove a file vault index, only the index catalog is removed; no physical file
archives are affected by this operation.
Before removing a file vault index, obtain login information for a user with the following
permissions:
• Administrative access to the archive server
• SOLIDWORKS PDM permission to update index settings
To remove an index for a file vault archive:
1. On a client system, from the Windows Start menu, click SOLIDWORKS PDM >
Administration to open the Administration tool.
2. Log into the file vault from which you want to remove the index.
3. Right-click Indexing and select Open.
4. If prompted, log into the archive server as a user that has administrative access to
the archive server.
5. Clear Index File Vault Archives and click OK.
124
Configuring Content Search (For SOLIDWORKS PDM Professional only)

10
Backing Up and Restoring File Vaults
This chapter includes the following topics:
• Backing Up the File Vault Database
• Backing Up the SOLIDWORKS PDM Master Database
• Backing Up the Archive Server Settings
• Backing Up the Archive Files
• Scheduling Database Backups
• Restoring a File Vault
File vault backups must be part of the daily management of SOLIDWORKS PDM. They are also
required before you upgrade your SOLIDWORKS PDM components.
You can use the SQL Maintenance Wizard in SQL Server Standard to schedule a planned backup
of the file vault databases. The physical file vault archives on all archive servers must be
backed up regularly using scheduled file backup software.
When backing up the vault, the latest updates in files that are still checked out and modified
on client workstations are not included since they are stored in the local file vault view (cache)
of the client. To ensure that the latest information of all files is always included in a backup,
the files should be checked in.
A complete file vault backup must include backing up the file vault database and all physical
file vault archive files. The database backup must be performed at the same time as the archive
file backup to avoid any data loss from mismatched backup sets. Without both the database
and archives it is not possible to recover the vault in case of failure.
Backing Up the File Vault Database
Back up the file vault database hosted on the SQL Server ideally using a professional
backup solution that supports live SQL database backups. You can also perform the backup
using the SQL Management tools that are included with the SQL Server.
1. Open SQL Server Management Studio.
2. Expand the Databases folder.
3. Right-click the database to be backed up, and select Tasks > Back Up.
4. In the Back Up Databases dialog box, under Source:
a) For Backup type, select Full.
b) For Backup component, select Database.
5. Under Destination, click Add.
125

6. In the Select Backup Destination dialog box, enter a destination path and filename
for the backed up database and click OK.
7. Click OK to start the backup.
8. When the backup completes, click OK.
9. Repeat the backup procedure for any additional file vault databases.
10. Exit SQL Server Management Studio.
Backing Up the SOLIDWORKS PDM Master Database
In addition to the file vault database(s), the SOLIDWORKS PDM master database called
ConisioMasterDb must be backed up.
To back up this database, follow the same instructions used for backing up the file vault
database. For details, see Backing Up the File Vault Database.
Backing Up the Archive Server Settings
The archive server contains file vault settings such as passwords and defined login types.
It is also the physical location of the SOLIDWORKS PDM vault archive files. Backing up
the archive server settings does not back up the archive files.
After backing up the archive server settings, include the backup file in your normal file
backup.
To back up the archive server settings:
1. On the archive server, from the Windows Start menu, click SOLIDWORKS PDM >
Archive Server Configuration.
2. In the SOLIDWORKS PDM Archive Server dialog box, select Tools > Backup settings.
3. In the Backup Settings dialog box:
a) Select Include all vaults. (preferred setting)
Alternatively, you can select Include selected vaults and specify the file vaults
for which settings will be backed up.
b) Specify or select the Backup location.
The default location is the archive folder.
c) To schedule an automatic backup, click Schedule and specify the schedule.
d) Type and confirm a password for the backup file.
This password is required to restore settings.
e) Do one of the following:
• To perform the backup immediately, click Launch backup. When a message
confirms the backup, click OK.
• To perform the backup at the scheduled time, click OK.
4. Close the SOLIDWORKS PDM Archive Server dialog box.
The backup file is saved in the specified location and called Backup.dat.
126
Backing Up and Restoring File Vaults

Backing Up the Archive Files
The file vault archives contain the physical files that are stored in a file vault. A file added
to the vault is stored in the archive folder specified by the archive server.
1. Locate the archive folder with the same name as the file vault.
This folder is stored under the defined archive folder path on the archive server. For
details, see Installing SOLIDWORKS PDM Archive Server.
If you are uncertain where the file vault archives are stored, view the registry key
HKEY_LOCAL_MACHINE\SOFTWARE\SOLIDWORKS\Applications\PDMWorks
Enterprise\ArchiveServer\Vaults\vaultname\ArchiveTable.
2. Use a backup application such as Backup Exec to back up this folder and its contents.
Scheduling Database Backups
You can schedule database backups using a maintenance plan in SQL Server Standard
edition. You must take daily file vault backups in SQL Express because there are no in
built maintenance plans or automated backup options.
To set up a recurring automatic backup of the file vault SQL databases, you can use the
SQL Server Management Studio maintenance plans. A maintenance plan lets you create
complete backups of the databases, which you can include in your normal file backup
routine.
Before scheduling database backups:
• The SSIS (Integration Services) must be installed on the SQL Server. The Integration
Services are normally included as part of the Workstation Components step in the SQL
Server install wizard.
• The SQL Server Agent must be running.
The SQL Server Express edition is a free version of SQL Server and does not include the
SQL Management Tools and SQL agent. For Standard vaults, to set a daily file vault
backup, visit Microsoft Support page and search for the Knowledge Base article 2019698.
Starting the SQL Server Agent
If the SQL Server Agent is not running, you could see a message that the ‘Agent XPs’
component is turned off as part of the security configuration of your computer.
1. Open the SQL Server Configuration Manager.
2. In the left pane, select SQL Server Services.
3. If the state of SQL Server Agent is Stopped, right-click it and select Start.
Ensure that the Start Mode of the agent is set to Automatic. If it is not, right-click
the agent and select Properties, then configure the Start Mode on the Services
tab.
4. Exit the SQL Server Configuration Manager.
127
Backing Up and Restoring File Vaults

Setting Up a Maintenance Plan for Database Backup (For SOLIDWORKS PDM Professional
only)
The easiest way to set up a backup maintenance plan in SQL Server Standard is using
the SQL Maintenance wizard.
When the backup maintenance plan is run, the file vault databases are backed up and
placed in a folder you specify. Include the backup folder in your normal daily backup
procedure.
To set up a backup maintenance plan:
1. Open Microsoft SQL Server Management Studio and click Connect.
2. In the left pane, under the SQL Server, expand Management.
128
Backing Up and Restoring File Vaults

3. Right-click Maintenance Plans and select Maintenance Plan Wizard.
ActionScreen
Click Next.SQL Server Maintenance Plan
Wizard
Select Plan Properties
a. Enter a name and description for the maintenance
plan.
b. Click Change to set up a schedule.
In the Job Schedule Properties dialog box, specify
a name for the schedule and choose the recurring
times to run the database backups. Set the times
close to the start time of the normal daily file
backups. The backup of a database to a hard
drive usually completes within minutes.
c. Click OK.
d. Click Next.
Select Maintenance Tasks
a. Select Back Up Database (Full).
If you rely on daily backups, you can select
Back Up Database (Differential) as well.
You should create at least one full backup set
each week.
b. Click Next.
Select Maintenance Task Order
a. Ensure that the backup task is listed.
b. Click Next.
129
Backing Up and Restoring File Vaults

ActionScreen
a. Expand the Databases list.
b. Select All user databases.
This selects all SOLIDWORKS PDM databases and
excludes the SQL system databases, which are
not required by SOLIDWORKS PDM.
To select databases individually, select These
databases and make your selections. Be sure
to select the file vault database(s) and the
ConisioMasterDb database.
c. Click OK.
d. Select Backup set will expire and define how
many days the existing backup set files should
be kept.
e. Select Back up to Disk.
f. Select Create a backup file for every
database.
g. For Folder, enter a local path on the SQL Server
to an existing folder where the backup files
should be created.
h. Click Next.
Define Back Up Database
(Full) Task
a. For backup task report, select Write a report
to a text file or E-mail report, and specify
where it should be saved or sent.
b. Click Next.
Select Report Options
Click Finish.Complete the Wizard
When all tasks have been completed, click Close.Maintenance Plan Wizard
Progress
4. Exit Microsoft SQL Server Management Studio.
Restoring a File Vault
Restoring a file vault requires recent backups of the file vault databases, ConisioMasterDb
database, archive server configuration settings, and file vault archive files.
Use SQL Server Express to restore the Standard vault database.
130
Backing Up and Restoring File Vaults

Restoring the SQL Server File Vault Databases
1. Install the SQL Server:
a) Configure the SQL login type to mixed mode.
b) Select to install the management tools.
For details, see Installing and Configuring SQL Server.
2. Apply the latest SQL service pack.
3. Restore the SQL database backup files to a temporary folder on the SQL Server.
4. Open Microsoft SQL Server Management Studio and click Connect.
5. In the left pane, right-click Databases and select Restore Database.
6. In the Restore Database dialog box, in the To database field, enter the name of the
file vault database exactly as it was named when backed up.
7. Under Source for restore, select From device and click the Browse button.
8. In the Specify Backup dialog box, click Add.
9. In the Locate Backup File dialog box, select the database backup file and click OK
twice to return to the Restore Database dialog box.
10. Under Select the backup sets to restore, click Restore for the database to restore.
11. In the left pane, select Options.
12. In the right pane, verify that the paths to the database files are correct.
SQL defaults to the paths used when backing up the database.
13. Click OK to start the restore.
14. Repeat this procedure for additional file vault databases, including the
ConisioMasterDb database.
15. Exit Microsoft SQL Server Management Studio.
Verifying the ConisioMasterDb Restore
After you restore the ConisioMasterDb database, ensure that information in the
VaultName and DatabaseName columns of the FileVaults table is correct. If either
entry is missing, notifications cannot be processed.
1. Open Microsoft SQL Server Management Studio and click Connect.
2. Expand Databases > ConisioMasterDb > Tables > dbo.FileVaults.
3. Click Columns, and verify the VaultName and DatabaseName.
4. Exit Microsoft SQL Server Management Studio.
Restoring the Archive Server and File Vault Archives
You can use this procedure to restore the archive server settings to the previous settings,
including all login settings and user information.
1. On the new archive server, restore the physical vault archives from the backup (folders
0-F) to the same location as before the backup.
2. Install the archive server.
Use the settings you used in the original install. If unsure, use the default options.
Define the archive folder path as you defined it originally.
131
Backing Up and Restoring File Vaults

3. Restore the archive server configuration settings backup file Backup.dat to the
archive folder.
4. From the Windows Start menu, click SOLIDWORKS PDM > Archive Server
Configuration.
5. In the SOLIDWORKS PDM Archive Server dialog box, select Tools > Backup settings.
6. In the Backup Settings dialog box, click Load Backup.
7. Locate the archive server settings backup file Backup.dat and click Open.
8. In the Enter Password dialog box, enter the backup file password.
9. When the settings are restored, click OK.
10. Close the SOLIDWORKS PDM Archive Server dialog box.
132
Backing Up and Restoring File Vaults

11
Upgrading SOLIDWORKS PDM
This chapter includes the following topics:
• About Enterprise PDM Upgrade
• Upgrading the Archive Server
• Upgrading the Database Server
• Installing or Upgrading the SolidNetWork License Manager
• Upgrading File Vaults
• Upgrading Toolbox in SOLIDWORKS PDM
You can upgrade from Enterprise PDM 2015 or earlier to SOLIDWORKS PDM Professional using
the SOLIDWORKS PDM installation wizard. The wizard automatically uninstalls any old software
components found and then installs the new software.
You cannot upgrade from Enterprise PDM to SOLIDWORKS PDM Standard.
Follow these instructions when upgrading from a previous PDMWorks Enterprise or SOLIDWORKS
PDM version or service pack. For preliminary System Requirements, see System Requirements.
SOLIDWORKS PDM allows a service pack mismatch between client and server components
within the same major version.
To find out which version is currently installed, see Determining the Current Version on
page 134.
About Enterprise PDM Upgrade
Before Upgrading
Perform these tasks before upgrading SOLIDWORKS PDM.
• Ensure your SOLIDWORKS PDM serial number has valid activated licenses for the new
version.
• Check in all files.
• Back up:
• SQL Server file vault database
• Complete file vault archive
• Archive server settings
133

• Make sure that no users are working in the old file vault. On all clients, users should
close all tools started using the file vault, click the SOLIDWORKS PDM icon on the
right side of the task bar, and choose Log Off.
Determining the Current Version
You can find out the current version of Conisio or SOLIDWORKS Enterprise PDM software
and the file vault database.
1. Open Windows Control Panel.
2. Double-click Uninstall a program.
3. On the Uninstall or change a program screen, locate Conisio or SOLIDWORKS
Enterprise PDM.
The Version column shows the currently installed version.
If the Version column is not shown, right-click the column headings and select
Version.
You can also determine the current version by opening the SOLIDWORKS Enterprise
PDM Administration tool and clicking Help > About.
The version numbers correspond to the following installed versions:
Installed Product VersionPublisher Version Number
Conisio 6.26.02
Conisio 6.36.03
Conisio 6.46.04
PDMWorks Enterprise 20066.05
PDMWorks Enterprise 2007 32-bit Edition7.00.0027 through 7.05.0074
PDMWorks Enterprise 2007 64-bit Edition7.07.0032 through 7.09.0042
PDMWorks Enterprise 20088.00
SOLIDWORKS Enterprise PDM 20099.00
SOLIDWORKS Enterprise PDM 201010.00
SOLIDWORKS Enterprise PDM 201111.00
SOLIDWORKS Enterprise PDM 201212.00
SOLIDWORKS Enterprise PDM 201313.00
SOLIDWORKS Enterprise PDM 201414.00
134
Upgrading SOLIDWORKS PDM

Installed Product VersionPublisher Version Number
SOLIDWORKS Enterprise PDM 201515.00
SOLIDWORKS PDM 201616.00
Determining Which Updates Have Been Applied
1. From the Windows Start menu, click SOLIDWORKS Enterprise PDM >
Administration to open the Administration tool.
2. In the left pane, right-click the file vault name and select Properties.
3. In the File Vault Properties dialog box, check the Installed Updates list.
This list shows the updated product, version, and upgrade date.
Upgrading the Archive Server
If both the archive server and database server software are installed on the same system,
you can upgrade and install both components at the same time.
All settings from the previous installation of the archive server are retained.
1. Log in locally or remotely as a user with local administrative rights on the system
where the archive server is installed.
2. In the SWPDMServer folder, run \SWPDMServer\setup.exe to start the SOLIDWORKS
PDM server upgrade.
A warning is displayed stating that older versions of the SOLIDWORKS PDM software
have been found and will be upgraded.
3. Click OK.
4. Follow the install wizard steps by clicking Next at each screen.
5. The Select Product screen defaults to SOLIDWORKS PDM Professional if upgrading
from a previous Enterprise PDM or SOLIDWORKS PDM Professional version.
6. On the Setup Type screen, select Server Installation and click Next.
7. On the Server Installation screen, ensure that the Archive Server is selected and
click Next.
If you want to install SOLIDWORKS PDM client on the machine, you must also select
Client.
8. When the upgrade is complete, click Finish.
Upgrading the Database Server
If you upgraded the database server while upgrading the archive server, skip to Upgrading
the File Vault Database on page 138.
Before upgrading the database server, obtain the following:
• Login information for a user with local administrative rights
135
Upgrading SOLIDWORKS PDM

• SQL Server name
• Name and password of an SQL user with sysadmin permissions
You can use the SQL sa account that has these permissions.
To upgrade the database server:
1. Log in locally or remotely to the SQL Server where the vault database is hosted.
2. In the SWPDMServer folder, run setup.exe to start the SOLIDWORKS PDM server
upgrade.
A message states that an older version of the SOLIDWORKS PDM server software has
been found and will be upgraded.
3. Click OK.
136
Upgrading SOLIDWORKS PDM

4. Follow the install wizard steps by clicking Next at each screen.
ActionScreen
Select Database Server and click Next.
If you want to install SOLIDWORKS PDM client
on the machine, you must also select Client.
Server Installation
SOLIDWORKS PDM Database
Server SQL Login
a. Do one of the following:
• Type the name of the SQL Server to host
the file vault databases the database
server will manage.
• Click Browse to display a list of available
SQL servers and instances on the
network.
Select the appropriate name and click
OK.
b. In the Login name field, enter the name of
an SQL user on the server who has read and
write access (that is, db_owner permission)
to all SOLIDWORKS PDM databases hosted
on the SQL Server (the file vault databases
and ConisioMasterDb.)
Use the sa login if unsure.
c. In the Password field, enter the SQL user’s
password.
d. Click Next.
The login information is verified. If it is incorrect,
a warning is displayed.
Click Install.Ready to Install the Program
Click Finish.InstallShield Wizard Completed
Installing or Upgrading the SolidNetWork License Manager
If you upgrade SOLIDWORKS PDM, you need to install or upgrade the SolidNetWork
License Manager.
Upgrade the SolidNetWork License Manager.
For more information, see Upgrading the SolidNetWork License Manager.
137
Upgrading SOLIDWORKS PDM

Upgrading File Vaults
To upgrade file vaults, you first upgrade the file vault database and then optionally the
file vault archives.
Upgrading the File Vault Database
You can run the SOLIDWORKS PDM Database Upgrade Wizard on the archive or database
server, or from a system running the SOLIDWORKS PDM client.
However, all installed SOLIDWORKS PDM software on the system must match the upgrade
wizard version. You cannot run the upgrade wizard on a client or server system that is
still using an older version of the software. The database upgrade process may take some
time to finish, depending on the database size and version.
Before upgrading the file vault database:
• Ensure that your SOLIDWORKS PDM serial number has valid licenses for the new
version.
• Make sure that no users are working in the vault.
• Back up the file vault database.
For details, see Backing Up the File Vault Database on page 125.
• Install or upgrade the archive server software.
For details, see Upgrading the Archive Server on page 135.
• Install or upgrade the database server software.
For details, see Upgrading the Database Server on page 135.
Do not uninstall old clients until the database upgrade has been completed.
You can upgrade the file vault from SOLIDWORKS Enterprise PDM 2015 or earlier to
SOLIDWORKS PDM Professional. This tool is used for upgrading major versions or
service packs and not for upgrading vaults from Standard to Professional.
To upgrade the file vault database:
1. In the SWPDMServer\Upgrade folder, run Upgrade.exe to start the upgrade wizard
manually.
2. When a message box warns that the database and file vault upgrade wizard must
only be run by administrators, click Yes.
138
Upgrading SOLIDWORKS PDM

3. Complete the steps of the SOLIDWORKS PDM Database Update Wizard.
ActionScreen
Verify that you have performed all of the upgrade prerequisites,
and click Next.
Step 1
Step 2
a. From the server list, select the SQL Server hosting the file
vault database you want to upgrade.
If the server is not listed, you can enter the name of the
SQL system.
b. Click Next.
c. In the login dialog box, enter the user name and password
of an SQL user with sysadmin permissions, such as sa, and
click Login.
Select one or more file vault databases to upgrade and click
Next.
Step 3
Click Next to begin the upgrade process.
Do not close the upgrade wizard or turn off the SQL Server
until the upgrade is completed.
Step 4
When the file vault database upgrade finishes, a log is displayed
with the actions and results of the upgrade.
To keep a copy of the upgrade log, select and copy the results
and paste them to a text file.
Click Finish.
Step 5
4. Reboot the Microsoft SQL Server after the databases have been upgraded.
If you do not, you may experience performance drops until you reboot the server.
Upgrading File Vault Archives
After you upgrade the file vault database, you can upgrade the file vault archives using
the SOLIDWORKS PDM administration tool, which is only available on client installations.
You must upgrade the file vault archive if you are upgrading a file vault from Enterprise
PDM 2008 or earlier version.
Upgrading archives are not needed if upgrading newer versions.
Upgrading file vault archives consists of these tasks:
• Upgrading or installing an initial SOLIDWORKS PDM client on the computer where you
will upgrade the file vault archives.
139
Upgrading SOLIDWORKS PDM

You will upgrade other clients after the file vault archives are updated.
• Upgrading the file vault archive using the SOLIDWORKS PDM administration tool on
the initial client computer.
• Upgrading the remaining SOLIDWORKS PDM clients.
The vault archive upgrade process can take several hours to complete depending on the
number of files and size of the archive. During the upgrade, users cannot work in the file
vault.
Upgrading the Initial SOLIDWORKS PDM Client
1. Log in to a client workstation as a user with local administrative rights.
2. Browse to the installation media.
3. Run \SWPDMClient\setup.exe to start the SOLIDWORKS PDM server upgrade.
4. On the SOLIDWORKS PDM installation screen:
If an older version of SOLIDWORKS PDM client is installed, click Upgrade.
At the message that the current client software will be upgraded, click OK.
5. On the Select PDM Product screen, ensure that SOLIDWORKS PDM Professional
is selected.
6. To include the Item Explorer, select Customize.
7. On the Custom Setup screen, under Client, click Item Explorer, and select This
feature will be installed on local hard drive.
8. Follow the install wizard steps by clicking Next in each screen.
9. Follow the installation wizard as you would if you were installing a new client.
For details, see Installing Clients Using the Installation Wizard on page 77 .
On the Choose Product Type screen, select the correct product for your client license
type.
Upgrading the File Vault Archives
Upgrading archives are only required if upgrading from EPDM 2008 or older.
To upgrade the file vault archive:
1. From the Windows Start menu, click SOLIDWORKS PDM > Administration to
open the Administration tool.
2. If the archive server hosting the upgraded file vault does not appear in the left pane:
a) Select File > Add Server.
b) In the Add Server dialog box, select or enter the name of the archive server,
specify the port, and click OK.
c) Log in to the archive server using a Windows user account with administrative
access to the archive server.
140
Upgrading SOLIDWORKS PDM

3. Expand the archive server in the left pane. File vault archives that require upgrading
are listed under the archive server with a red icon .
• If the icon is not shown, refresh the view by right-clicking the archive server name
and selecting Refresh.
• If the icon does not appear after refreshing, the file vault archive is up-to-date
and no upgrade is required.
4. Right-click the archive name and click Upgrade.
If you are prompted to log in, enter a SOLIDWORKS PDM username and password
for a user with file vault management permission (usually Admin).
Two messages appear:
• The first warns that the upgrade can take a long time and that no users should be
logged in.
• The second states that a backup of the archive server should exist.
If you have met these prerequisites, click Yes for both.
During the archive upgrade, the Work Monitor window displays a progress bar. Do
not end the process until the word “Completed!” appears.
If you have multiple file vault archives to upgrade, you can start the upgrade on
those also. They are added to the Work Monitor.
When the upgrade finishes, you can view a log of the upgrade results by clicking
Show Log.
5. Close the Work Monitor.
6. To verify that the upgrade was successful, log in to the file vault view and try to
retrieve a file.
Upgrading a Replicated File Vault Archive (For SOLIDWORKS PDM Professional Only)
Upgrading file vault archives replicated on other servers requires additional configuration
processes.
When upgrading archive servers hosting a replicated file vault, file vaults that require
upgrading are listed with a red icon .
If the icon is not shown, refresh the view by right-clicking the archive server name and
selecting Refresh. If the icon is still now shown, no upgrade is required.
If the icon is shown:
• You must upgrade the archive server software on all servers hosting the replicated
vault. The selected archive will still be upgraded and you will have to launch the archive
upgrade for the replicated servers separately once the software is upgraded.
• If the archive server software is upgraded on all replicated archive servers and they
show up in the administration tree, the replicated file vault archive will be upgraded
on all servers simultaneously.
• If the vault is replicated and the replicated archive servers are not listed in the
administration tree, a dialog is shown where you can select to attach to the replicated
server. If you opt not to connect, only the selected archive will be upgraded and you
will have to launch the archive upgrade for the replicated servers separately.
141
Upgrading SOLIDWORKS PDM

After Upgrading File Vault Databases
SOLIDWORKS Enterprise PDM 2009 SP02 or later includes functionality to create and
manage items. If you install this version and then upgrade a vault database from a
previous installation, the upgraded database will not include the default item cards, item
BOM, or the serial number that is used to generate item numbers.
To work with items in this vault, use the SOLIDWORKS PDM Administration tool to import
the following cards and serial number:
• all(Item Card)_gb.crd
• all(Item Search Property)_gb.crd
• all(Item Search Simple)_gb.crd
• all(Item Search)_gb.crd
• all_Item Setup_languagecode.cex, where languagecode is the code for your
language
Importing Item Cards (For SOLIDWORKS PDM Professional Professional Only)
1. From the Windows Start menu, click SOLIDWORKS PDM > Administration to
open the Administration tool.
2. Right-click Cards and click Open.
3. In the Card Editor, click File > Import.
4. In the Open dialog box, for Look in, navigate to install_dir\Default Cards.
5. In the card list, select all(item Card)_gb.crd, and click Open.
6. Click File > Save to save the card to the vault.
7. Repeat steps 3 through 6 to import the rest of the item data cards.
Importing the Serial Number and Item BOM (For SOLIDWORKS PDM Professional Professional Only)
1. Right-click the upgraded vault and select Import.
2. In the Open dialog box, for Look in, navigate to install_dir\Default Data.
3. In the file list, select all_Item Setup_language.cex, and click Open.
4. In the confirmation message, click OK.
Upgrading the Remaining Clients
When the file vault database and archive have been upgraded and you have verified that
the upgraded vault is accessible, you can upgrade the remaining clients to SOLIDWORKS
PDM.
Use the same procedure as when you upgraded the first client. For details, see Upgrading
the Initial SOLIDWORKS PDM Client.
After Upgrading Clients
After updating SOLIDWORKS PDM clients, complete the post-processing configuration
steps.
After upgrading:
• In the SOLIDWORKS PDM administration tool, ensure that you have valid license.
• Update the dispatch and task add-ins.
142
Upgrading SOLIDWORKS PDM

When you perform these tasks on one client, they are distributed to other clients
automatically.
Viewing the License Server for the Vault
1. From the Windows Start menu, click SOLIDWORKS PDM > Administration to
open the Administration tool.
2. Browse to the file vault in the left pane and log in as Admin.
3. Under the file vault, double-click License.
4. In the Set License dialog box, ensure that a valid license server is displayed.
Updating Dispatch Add-in (For SOLIDWORKS PDM Professional Only)
1. In the SOLIDWORKS PDM administration tool, under the file vault, expand Add-ins.
2. To update the Dispatch add-in:
a) Right-click Dispatch and click Remove.
b) Click Yes to confirm that you want to remove the add-in.
c) Select File > Open and browse to C:\Program Files\SolidWorks
Corp\SOLIDWORKS PDM\Default Data.
d) Change filter to show .caf files.
e) Open Dispatch.caf.
f) Drag and drop Dispatch add-in from the .caf file under the Add-ins node for
the vault.
g) Close the administration vault.
The updated add-ins are distributed automatically to the other clients when they log in.
Upgrading the SOLIDWORKS Task Add-in (For SOLIDWORKS PDM Professional Only)
To ensure that the latest, updated version of an add-in such as the SOLIDWORKS Task
Add-in is running, you must manually upgrade the add-in.
When you upgrade a file vault to a new service pack or version, existing add-ins are not
automatically updated. This is to prevent updated information in the add-ins from
overwriting your customizations.
For example, you may have customized the tasks controlled by the SOLIDWORKS Task
Add-in. You can continue to use your customized tasks and not upgrade. However, you
will not be able to use new task functionality and may have problems starting tasks and
processing upgraded SOLIDWORKS files.
To upgrade the tasks manually, copy the .cex files that contain updates for the
SWTaskAdd-in, Convert, Design Checker, and Print tasks. The location of the .cex files
depends on the method of installation of the client. If you install the client via the
InstallShield Wizard, copy the .cex files to C:\Program Files\SOLIDWORKS
PDM\Default Data\ folder. If you install the client via the SOLIDWORKS Installation
Manager, copy the .cex files to C:\Program Files\SOLIDWORKS Corp\Default Data\
folder. You import one or more of these files to update the SWTaskAdd-in and the tasks
it supports.
143
Upgrading SOLIDWORKS PDM

Determining the Current Versions of SOLIDWORKS PDM and the SOLIDWORKS Task Add-in
To ensure that you have the latest updates to the SOLIDWORKS Task Add-in, the
SOLIDWORKS PDM Professional version and the SWTaskAddin version should be the
same.
1. To determine the SOLIDWORKS PDM version, in the SOLIDWORKS PDM administration
tool, click Help > About SOLIDWORKS PDM Administration.
The Build number field shows the version as:
TT.S(BB)
where:
• TT is the major release number since the year 1992. For example, 29 indicates
2021 version.
• S is the service pack. For example, 3 = SP03.
• BB is the build number. For example, 21.
2. To determine the version number of the currently installed SWTaskAddin:
a) In the Windows notification area, right-click the SOLIDWORKS PDM icon and
click Task Host Configuration.
b) In the Task Host Configuration dialog box, select the vault for which you want to
verify the SWTaskAddin version.
The Version column displays the version in the following format:
TTSSBBBB
where:
• TT is the major release number since the year 1992.
• SS is the service pack.
• BBBB is the build number.
Performing the SWTaskAddin Upgrade (For SOLIDWORKS PDM Professional Only)
If the version of SWTaskAddin is earlier than the version of SOLIDWORKS PDM Professional,
you can upgrade SWTaskAddin by importing a .cex file.
1. From the Windows Start menu, click SOLIDWORKS PDM > Administration to
open the Administration tool.
2. Log in to the vault where you want to upgrade SWTaskAddin as an administrator.
3. Click File > Open.
4. Navigate to C:\Program Files\SOLIDWORKS PDM\Default Data\ and select
Convert_GB.cex.
5. In the dialog box that appears, expand Convert_GB.cex, select SWTaskAddin, and
drag it to the Addins node in the left pane.
6. In the message box, select Yes to update the existing add-in.
144
Upgrading SOLIDWORKS PDM

7. In the Windows notification area, right-click the SOLIDWORKS PDM icon and click
Task Host Configuration to verify that SWTaskAddin has been upgraded.
If the client you just upgraded acts as a task host, exit SOLIDWORKS PDM and log
in again before performing the verification.
Upgrading Tasks
After you upgrade the SWTaskAddin, you can import the latest versions of the Convert,
Print, and Design Checker tasks.
This procedure describes how to upgrade the Convert task.
1. In the Administration tool, expand the Tasks node.
2. If any tasks have the default names Convert, Print, or Design Checker, rename
them so that customizations you have made to the tasks are not overwritten.
3. Click File > Open.
4. To upgrade the Convert task, navigate to C:\Program Files\SOLIDWORKS
PDM\Default Data\ and select Convert_GB.cex.
If the product is installed via SLDIM, the default path is C:\Program
Files\SOLIDWORKS Corp\SOLIDWORKS PDM.
5. In the dialog box that appears, under Tasks, select Convert, and drag it to the Tasks
node in the left pane.
6. Make changes to the newly imported task to match the previously used task and
configure any new options as required.
This includes the file paths and name formats, conversions types, which computers
run as a task host, permissions for the task, notifications etc.
7. If the existing task had modifications to the Advanced Scripting options (accessed
from the Output File Details page), make those changes to the new version of the
script.
The Advanced Script is often updated for a new version of SOLIDWORKS PDM to make
use of new features in SOLIDWORKS or to add new features to the task. Therefore
you may need to merge the new scripting with your custom scripting.
Add comments to the script to make it easier to understand and easier to transfer
the customization the next time you update.
Retain the default Convert task for reference and for testing if problems arise with a
customized Convert task. Set permissions so that it can only be seen by the Admin
user.
8. Modify workflow transitions that caused the original task to be executed and select
the updated task as the task to execute.
Save the workflow changes.
145
Upgrading SOLIDWORKS PDM

Upgrading Toolbox in SOLIDWORKS PDM
If you have integrated SOLIDWORKS Toolbox with SOLIDWORKS PDM, when you upgrade
the SOLIDWORKS software, Toolbox is upgraded if parts have been added.
Before you run SOLIDWORKS Installation Manager to start the upgrade, you must prepare
the Toolbox folder.
• On the first computer to perform the upgrade, you must check out the Toolbox database
so that the SOLIDWORKS Installation Manager can write to it. Use Get Latest Version
to download the Toolbox parts to the local cache so that the installer can verify whether
parts need to be updated or added.
• To upgrade additional computers, get the latest versions of the Toolbox files from
SOLIDWORKS PDM before running SOLIDWORKS Installation Manager.
To upgrade the first SOLIDWORKS PDM computer:
1. In Windows File Explorer, log in to the vault as a user with full permissions (check
out, check in, add, delete).
2. Navigate to the Toolbox folder in the vault.
3. Right-click the Toolbox folder and click Get Latest Version to copy all Toolbox files
and the toolbox database to the local cache.
If your archive server is remote, this may take several minutes.
4. For upgrades, you must check out the Toolbox database file:
• From SOLIDWORKS 2014 or earlier, check out:
vault_name\Toolbox_folder_name\lang\your_language\SWBrowser.mdb.
• From later versions of SOLIDWORKS, check out:
vault_name\Toolbox_folder_name\lang\your_language\swbrowser.sldedb.
5. Run the SOLIDWORKS Installation Manager to upgrade the SOLIDWORKS software
(including SOLIDWORKS Toolbox).
6. On the Summary screen, ensure that the Toolbox Options installation location is
the location in the vault.
If it is not, click Change, select Reference or upgrade an existing Toolbox, and
browse to the Toolbox location in the vault.
7. For upgrades from SOLIDWORKS 2014 or earlier, when the upgrade completes, in
Windows File Explorer, browse to the folder noted in step 4. Add the Toolbox database
file swbrowser.sldedb to the vault.
You can add other local files that are created in this folder to the vault.
8. For all upgrades, check in the Toolbox folder to add any new or updated files to the
vault so that other users can work with Toolbox.
9. For upgrades to SOLIDWORKS 2012 or later, navigate to your Toolbox folder in the
vault and ensure that the following are present:
• \Toolbox_folder_name\Updates
• \Toolbox_folder_name\ToolboxStandards.xml
• \Toolbox_folder_name\Browser\ToolboxFiles.index
If they are not, contact your Value Added Reseller.
146
Upgrading SOLIDWORKS PDM

To upgrade additional computers, before initiating the SOLIDWORKS PDM upgrade, use
Get Latest Version to download the vault Toolbox folder to the local cache.
SOLIDWORKS Installation Manager will verify that the Toolbox files are up-to-date when
you run the installation.
147
Upgrading SOLIDWORKS PDM

12
Upgrading SOLIDWORKS Files
This chapter includes the following topics:
• Upgrading SOLIDWORKS Files
• Required Upgrade Utility Software
• System Requirements
• Installing the File Version Upgrade Utility
• Preparing to Upgrade
• Selecting Version Settings
• Performing a Trial File Upgrade
• Running the Upgrade Utility
• Creating and Using Work Instruction Files
• Completing an Interrupted Upgrade
• After Upgrading
• Managing Backup Files
Upgrading SOLIDWORKS Files
The SOLIDWORKS
®
PDM File Version Upgrade tool upgrades SOLIDWORKS files from an
earlier version to a later SOLIDWORKS file format.
After you upgrade files, you cannot open them in older SOLIDWORKS versions.
The tool automatically checks out, upgrades, and checks in SOLIDWORKS files that are
stored in the SOLIDWORKS PDM vaults. File references, revision tags, and workflow states
are kept intact.
The only file formats that are upgraded are .sldprt, .slddrw, and .sldasm. Upgrade
SOLIDWORKS template and block files manually.
Several workstations, each running the upgrade tool, can perform concurrent upgrades
to reduce the upgrade time. The first workstation to run the upgrade tool acts as the
coordinator workstation, which creates the upgrade plan. The plan consists of several
work instruction files, one for each workstation participating in the upgrade process. For
more details, see Creating and Using Work Instruction Files.
148

The work instruction files contain tree structures that reflect the parent-child relationships
of the SOLIDWORKS files. Both coordinator and agent workstations can run additional
work instruction files after they finish processing the first one. Although parts and
subassemblies can be shared by other assemblies, each file is only upgraded once.
If an assembly references parts that are not at the latest version, you can choose a
version setting that links the assembly with the latest version of the parts it references.
Alternatively, you can choose a version setting that overwrites the existing version of
referenced files with the latest version of the files. See Selecting Version Settings.
Required Upgrade Utility Software
The SOLIDWORKS PDM 2021 file version upgrade tool can be used with SOLIDWORKS
2021, 2020, and 2019.
System Requirements
System requirements depend on the vault database being upgraded. They are affected
by the structure of the database, including the number of files, versions, and references
being converted.
Use powerful workstations. As files are opened and resaved in SOLIDWORKS, it is important
that the workstations used have sufficient resources to handle even the largest assembly
structures. Use powerful workstations with enough RAM and plenty of free hard disk
space.
For more details, see System Requirements on the SOLIDWORKS website.
Stop any non-essential processes to free up as many resources as possible on the
workstations being used.
149
Upgrading SOLIDWORKS Files

The following are specific recommendations:
• Archive server
When the conversion is performed by overwriting existing versions of files, a backup
is created for each overwritten file. The archive server must have disk capacity to store
these backup files.
Before the upgrade begins, a screen message notifies you of the space needed, based
on the files you have selected to upgrade.
• Workstations
All workstations that will be used for the upgrade must have enough RAM to open the
largest assembly to be converted.
Installing the File Version Upgrade Utility
The File Version Upgrade Utility is provided on the SOLIDWORKS installation media in
the SWPDMClient\Support\File Version Upgrade\ directory.
To install the File Version Upgrade Utility:
1. Navigate to the SWPDMClient\Support\File Version Upgrade\ on the Installation
media.
2. Double-click File Version Upgrade.exe.
3. In the Welcome screen, click Next.
4. Accept the license agreement and click Next.
5. Click Install.
6. Click Finish.
Preparing to Upgrade
Prepare the workstations involved in the upgrade before you begin the upgrade process.
Perform a complete vault backup, including:
• File vault database
• Archive files
On the coordinator and agent workstations that are participating in the upgrade process:
1. Install the same version and revision level of SOLIDWORKS PDM client.
2. Create local views of the file vault to be upgraded.
3. Check all files into the vault.
4. Close SOLIDWORKS.
On the coordinator workstation:
1. Give participating clients read/write access to all files in the vault you are upgrading.
2. Create a folder for the work instruction files and share it with full (read/write)
permissions for all participating clients.
150
Upgrading SOLIDWORKS Files

Selecting Version Settings
The Version Settings screen lets you specify which versions and revisions of your selected
file type will be upgraded and whether old versions will be overwritten.
Before you perform a full conversion, test the conversion of older files by opening a
sample set in the target version of SOLIDWORKS to check for any conversion errors.
Select Create new version of files if you want only the most recent versions of files to
be upgraded and to preserve the existing versions of the files in the older file format.
New SOLIDWORKS PDM versions are created.
Select Overwrite existing versions of files if you want to:
• Overwrite all versions of files with upgraded files.
• Specify which versions of files to overwrite by selecting one or both of the following:
• Latest version The tool upgrades the latest versions of files plus all files that they
reference.
• Versions with a revision The tool upgrades all files with revision tags.
If you choose to overwrite existing versions, the File Version Upgrade tool creates a
backup of files before upgrading them. You can delete backed up files after confirming
that the upgrade is successful. See Managing Backup Files.
Assemblies that contain cyclic references are not upgraded if you select to overwrite
existing versions of files.
Upgrade Scenarios
The following topics illustrate the possible upgrade scenarios for the set of files below.
151
Upgrading SOLIDWORKS Files

version increment
reference
Creating New Versions of Files
When you create new versions of files, the older versions still exist and can continue to
be opened in the older version of SOLIDWORKS.
Relinking to the Latest Version of Referenced Files
You can relink an assembly to the latest version of the files that it references.
If the assembly and its subassemblies reference versions of parts that are not the latest
version, the references are moved to the latest versions of the parts.
Older versions of the parts, assembly, and subassembly are not upgraded and their
references are not affected.
If the newer versions of referenced files have undergone geometry modifications, using
this option could result in unwanted assembly changes or rebuild errors. In addition,
if file properties such as Part Number, Description, or Material have changed, in the
newer versions, this could cause changes in Bills of Materials.
Selections represented In the diagram below are:
SelectionsOptionScreen
<All SW file types>Files of typeSearch Files to
Upgrade
152
Upgrading SOLIDWORKS Files

SelectionsOptionScreen
Files referencing older versions
• Are re-linked to the new version
Update revisions
• Do not update revision
Create new version
of files
Version Settings
Files before upgrade
Reference links before
upgrade
Upgraded files
Reference links after
upgrade
Moving Existing Revision Tags
You can move the latest revision tag to the latest version of a file you are upgrading.
Selections represented In the diagram below are:
153
Upgrading SOLIDWORKS Files

SelectionsOptionScreen
<All SW file types>Files of typeSearch Files to
Upgrade
Files referencing older versions
• Are excluded
Update revisions
• Move revision
Create new version
of files
Version Settings
Files before upgrade, showing revision that is moved
Upgraded files
Incrementing Revision Tags
You can increment the revision tags on the latest versions of files as you upgrade the
files.
Selections represented In the diagram below are:
154
Upgrading SOLIDWORKS Files

SelectionsOptionScreen
<All SW file types>Files of typeSearch Files to
Upgrade
Files referencing older versions
• Are re-linked to the new version
Update revisions
• Increment revision
Create new version
of files
Version Settings
Files before upgrade, showing revision that
is moved and incremented
Reference links before
upgrade
Upgraded files
Reference links after
upgrade
155
Upgrading SOLIDWORKS Files

Overwriting Existing Versions of Files
When you overwrite the existing versions of files, the existing files are replaced with
upgraded files. New versions are not created.
Overwriting the Latest Versions of Files
You can upgrade by overwriting the latest version of all files of the selected file type. Any
version of a file that is used in a reference from an upgraded file is also upgraded.
Overwriting the Latest Versions of All Files
SelectionsOptionScreen
<All SW file types>Files of typeSearch Files to
Upgrade
Overwrite
• Latest version
Overwrite existing
versions of files
Version Settings
Overwriting the Latest Version of Parts
SelectionsOptionScreen
*.sldprtFiles of typeSearch Files to
Upgrade
156
Upgrading SOLIDWORKS Files
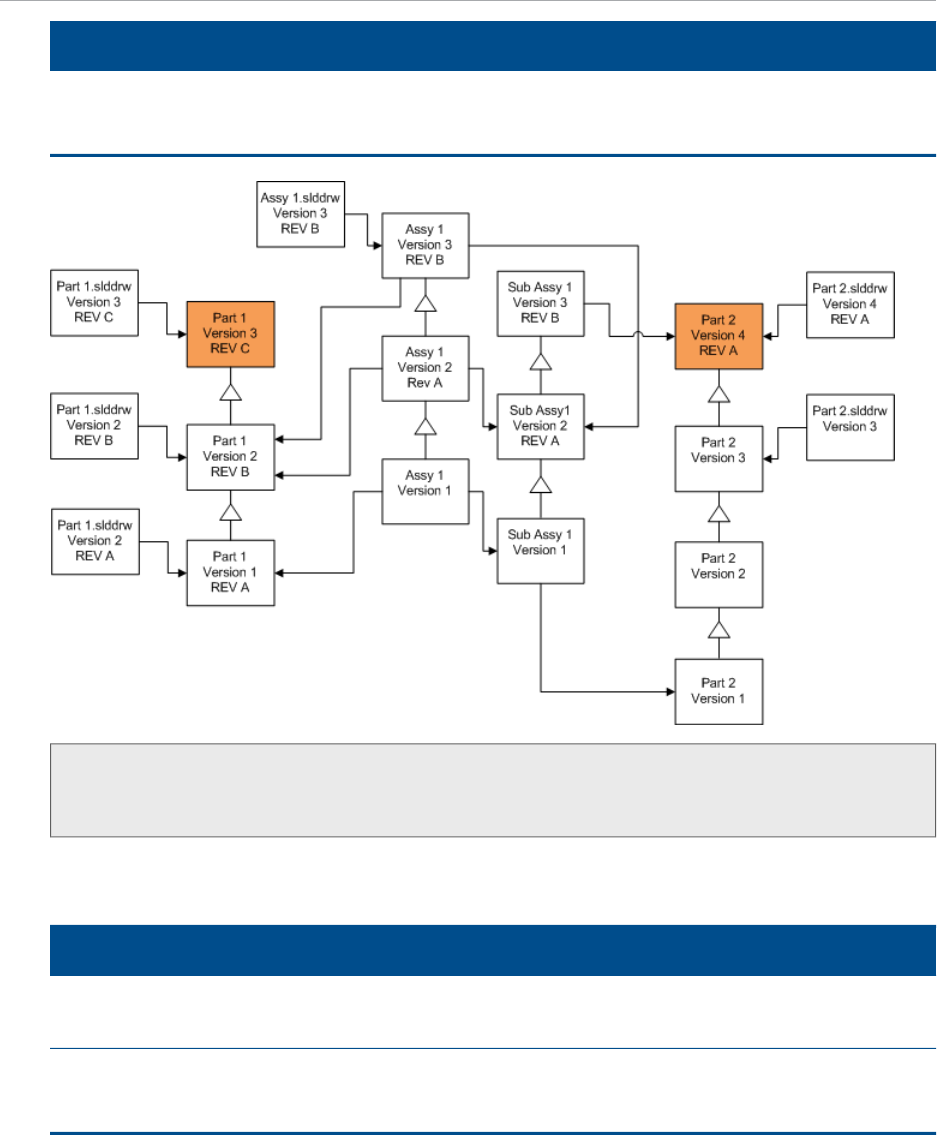
SelectionsOptionScreen
Overwrite
• Latest version
Overwrite existing
versions of files
Version Settings
By default, part drawings are not upgraded. However, because drawings are parents
to parts, a Broken reference warning screen lets you select to upgrade the drawings
that reference the parts that are being upgraded.
Overwriting the Latest Version of Assemblies
SelectionsOptionScreen
*.sldasmFiles of typeSearch Files to
Upgrade
Overwrite
• Latest version
Overwrite existing
versions of files
Version Settings
157
Upgrading SOLIDWORKS Files

In a referenced version stream, the File Version Upgrade tool also upgrades the latest
parts, as indicated by the blue boxes.
By default, part and assembly drawings are not upgraded. However, because drawings
are parents to parts and assemblies, a Broken reference warning screen lets you select
to upgrade the drawings that reference parts and assembles that are being upgraded.
Overwriting the Latest Version of Drawings
SelectionsOptionScreen
*.slddrwFiles of typeSearch Files to
Upgrade
Overwrite
• Latest version
Overwrite existing
versions of files
Version Settings
158
Upgrading SOLIDWORKS Files

Overwriting Files with Revision Tags
You can include files with revision tags as files that are upgraded.
These examples show the files that are upgraded when you choose both Latest version
and Version with a revision. Red boxes indicate files that are upgraded because they
have revision tags, even though they are not the latest version.
Overwriting All Files with Revision Tags
SelectionsOptionScreen
<All SW file types>Files of typeSearch Files to
Upgrade
Overwrite
• Latest version
• Version with a revision
Overwrite existing
versions of files
Version Settings
159
Upgrading SOLIDWORKS Files

Overwriting Parts with Revision Tags
SelectionsOptionScreen
*.sldprtFiles of typeSearch Files to
Upgrade
Overwrite
• Latest version
• Version with a revision
Overwrite existing
versions of files
Version Settings
160
Upgrading SOLIDWORKS Files

By default, part drawings are not upgraded. However, because drawings are parents
to parts, a Broken reference warning screen lets you select to upgrade the drawings
that reference the parts that are being upgraded.
Overwriting Assemblies with Revision Tags
SelectionsOptionScreen
*.sldasmFiles of typeSearch Files to
Upgrade
Overwrite
• Latest version
• Version with a revision
Overwrite existing
versions of files
Version Settings
161
Upgrading SOLIDWORKS Files

In a referenced version stream, the File Version Upgrade tool also upgrades the latest
parts, as indicated by the blue boxes.
By default, part and assembly drawings are not upgraded. However, because drawings
are parents to parts and assemblies, a Broken reference warning screen lets you select
to upgrade the drawings that reference parts and assembles that are being upgraded.
Overwriting Drawings with Revision Tags
SelectionsOptionScreen
*.slddrwFiles of typeSearch Files to
Upgrade
Overwrite
• Latest version
• Version with a revision
Overwrite existing
versions of files
Version Settings
162
Upgrading SOLIDWORKS Files

Performing a Trial File Upgrade
Before upgrading the SOLIDWORKS files in a production vault, perform the upgrade on
a copy of the production vault to ensure that there are no upgrade problems. You can
contact your Value Added Reseller for help with creating a copy of your vault.
1. Restore a complete backup of the file vault to a separate server.
2. From the Windows Start menu, click SOLIDWORKS PDM > File Version Upgrade
to start the File Version Upgrade Utility.
3. Follow the instructions in the upgrade wizard.
4. Verify that the upgrade is successful.
See After Upgrading on page 165.
Running the Upgrade Utility
To run the upgrade utility:
1. From the Windows Start menu, click SOLIDWORKS PDM > File Version Upgrade
to start the File Version Upgrade Utility.
2. On the Welcome screen, do one of the following:
• To set up the upgrade, click Initiate a new upgrade process (Coordinator
Workstation).
• To run a work instruction file created for the upgrade, click Participate in an
upgrade process (Agent Workstation).
• To retry an upgrade that was terminated unexpectedly, click Restart an
interrupted upgrade process (Coordinator and Agent Workstation).
163
Upgrading SOLIDWORKS Files

3. Follow the instructions in the upgrade wizard.
Creating and Using Work Instruction Files
By creating work instruction files, you can run the upgrade tool concurrently on several
workstations to reduce the upgrade time.
You create the work instruction files on the first workstation that runs the upgrade tool,
which becomes the coordinator workstation.
To create and use work instruction files:
1. Create a shared folder and give each workstation that will participate in the upgrade
Read/Write access.
2. From the Windows Start menu, click SOLIDWORKS PDM > File Version Upgrade
to start the File Version Upgrade Utility.
3. On the Welcome screen, select Initiate a new upgrade process (Coordinator
Workstation) and click Next.
4. Complete the wizard screens.
5. On the Upgrade Settings screen:
a) Under Upgrade Settings, select Divide the upgrade work into multiple work
instruction files.
b) Specify the number of work instruction files to create.
c) For Shared location for work instruction files, enter the name of the shared
folder you created in step 1 or click the browse to navigate to the folder.
The folder name must be in UNC format.
d) Click Next.
6. On the Ready to Upgrade Files screen, do one of the following:
• To upgrade now, click Yes.
When a completion message appears, click OK.
• To exit the upgrade utility and run work instruction files later, click No.
7. If you selected No in step 6, run the File Version Upgrade tool again to perform the
upgrade using the work instruction files.
8. On the Welcome screen, select Participate in an upgrade process [Agent
Workstation].
9. On the Select Work Instruction File screen:
a) Browse to the location of the work instruction files.
b) Select the work instruction file to process.
c) Click Next.
The Work Instruction File Summary displays with a read-only summary of the
settings specified for the upgrade.
d) Click Next.
164
Upgrading SOLIDWORKS Files
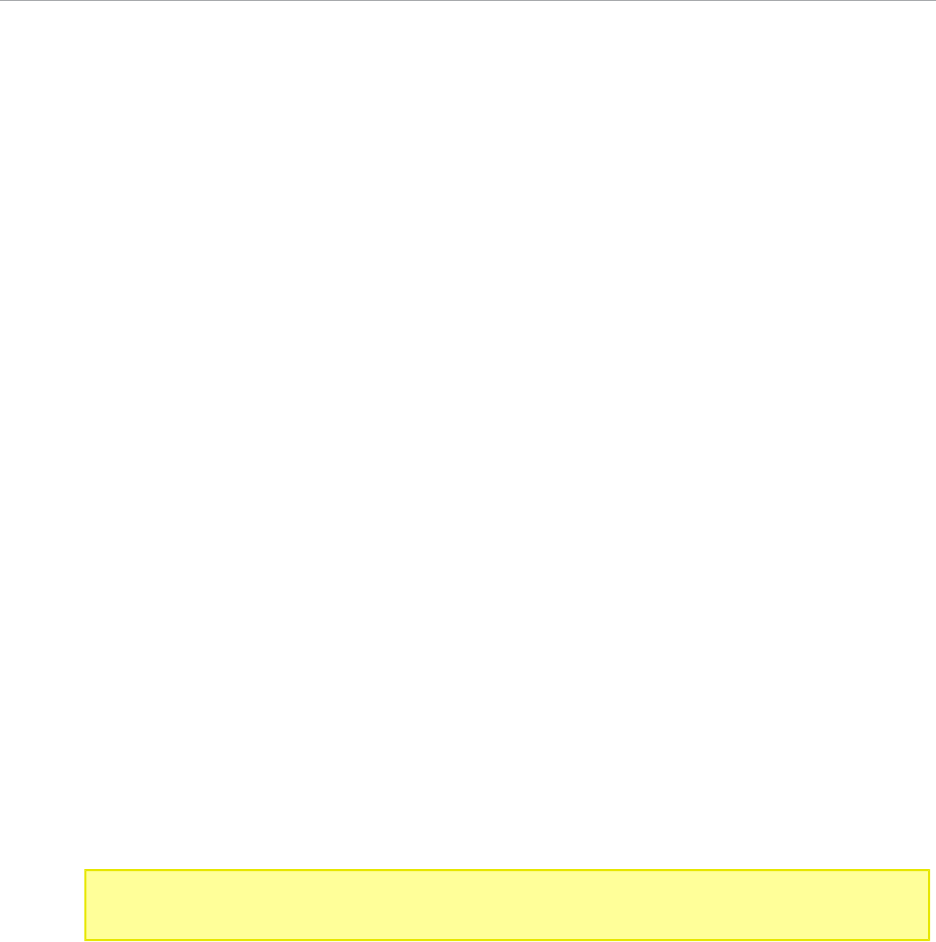
10. On the Ready to Upgrade Files screen:
a) Click View Files to see a list of files that will be upgraded.
b) To upgrade the files, click Yes.
c) When a completion message appears, click OK.
Completing an Interrupted Upgrade
Sometimes an upgrade is interrupted unexpectedly, for example, when you lose a network
connection or lose power.
To complete an interrupted upgrade:
1. Click Retry in the error message.
2. In the message indicating that the conversion did not complete successfully, click OK
3. Click Exit.
4. Solve the problem that caused the interruption.
For example, restore the network or restart the computer.
5. Run the Upgrade utility again.
6. On the Welcome screen, select Restart an interrupted upgrade process
(Coordinator and Agent Workstation).
7. On the Continue Interrupted Migration screen, click Next.
8. On the Work Instruction File Summary screen, click Next.
9. On the Ready to Upgrade Files screen, click Finish.
After Upgrading
When the upgrade is complete:
• View the upgrade log files.
• Manually upgrade files that the tool was unable to upgrade automatically.
Manual upgrade creates new versions. If you upgraded using Overwrite
existing versions, manual upgrade will invalidate the reference structure.
• Optionally, use Get Latest Version to create local copies of files that were converted
on other workstations.
• Open a subset of converted files in SOLIDWORKS to verify that the conversion was
successful.
• If you selected to overwrite existing versions of files, after ensuring that the upgrade
was successful, remove the backup files from the archive server.
File Name Formats for Upgrade Logs
Files names in upgrade logs take the following formats:
• Files that have been upgraded
Upgrade Utility <id>Batch<n>.log
165
Upgrading SOLIDWORKS Files

where:
• <id> is a unique alphanumeric string
• <n> is the number of the batch file for which the log was created
Example: Upgrade Utility 471F2FDS Batch 4.log
• Files that could not be upgraded
Upgrade Utility <id> Batch <n>.logExcluded.log
Example: Upgrade Utility 471F2FDS Batch 4.logExcluded.log
Managing Backup Files
If you choose to overwrite existing versions of files when you upgrade, the upgrade tool
creates a backup file for each overwritten file.
These backup files remain after the upgrade. You can remove them after you verify that
the upgrade succeeded.
Backup File Creation
It is not possible to disable the backup option, so ensure that you have sufficient free
disk space on the archive server before you start the upgrade.
The Ready to Upgrade Files screen gives an estimate of the amount of space that is
needed.
For each file that is overwritten:
1. The upgrade tool retrieves the original version of the file from the file archive folder
to the client system that is running a work instruction file to perform the upgrade.
2. The tool opens the file in SOLIDWORKS, upgrades it, and send it back to the archive
folder when the batch process completes.
3. Before the version is replaced, the original version in the archive is renamed using
the following format:
bak_counter_version.extension
Where:
• bak is the prefix for all backup files.
• counter is a unique counter in case the existing file with the same backup name
exists from a previous upgrade.
• version is the number, in hexadecimal format, of the file version that is being
replaced.
• extension is the file extension.
4. The upgrade tool places the upgraded version of the file in the archive using the
original file name.
166
Upgrading SOLIDWORKS Files

Restoring an Incorrectly Upgraded Version from a Backup
If an upgraded version of a file is incorrect, you can use the backup file to restore the
original content of the file.
1. In the local file vault view, determine the name of the file to find.
2. Open Microsoft SQL Server Management Studio and click Connect.
3. Expand Databases and select the vault containing the file you want to restore.
4. Click New Query.
5. In the right pane, type a query in the following format:
select * from documents
where filename like 'filename.ext'
For example:
select * from documents
where filename like 'speaker_frame.sldprt'
6. Click Execute.
Record the files DocumentID, which is listed in the Results tab.
7. Exit the SQl Server Management Studio.
8. Use a calculator to convert the DocumentID to hexadecimal format.
9. In an Explorer window, navigate to install_dir\Program Files\SOLIDWORKS
PDM\Data\vault_name.
10. Expand the vault archive that matches the last digit of the hexadecimal number.
For example, if the hexadecimal number is 3B, expand the folder labeled B.
11. Expand the folder that matches the hexadecimal number.
12. Rename or delete the version of the file you want to restore.
For example, rename 00000002.sldprt to 00000002.backup.
13. Rename the appropriate bak_ file to the original file name.
For example, rename bak_0_00000002.sldprt to 00000002.sldprt.
14. Exit Microsoft SQL Server Management Studio.
167
Upgrading SOLIDWORKS Files

13
Additional Configuration
This chapter includes the following topics:
• Managing the SQL Transaction Log Size
• Configuring SOLIDWORKS PDM to Communicate Using IP Addresses Only
• Moving Server Components to Another System
Managing the SQL Transaction Log Size
Each SQL database contains one database file (.mdf) and at least one transaction log file
(.ldf). The database file stores the physical data added to the database, and the
transaction log keeps records of database modifications. The SQL Server uses the
transaction log to maintain database integrity, particularly during recovery.
By default, the recovery method of an SQL database is set to full recovery model, which
means that every change to the database is logged. A large transaction log can grow
until it is out of disk space and causes the performance of the SQL Server to drop.
The full recovery model is the best choice when you need to restore to an exact point in
time. However, if you rely on nightly database backups, use the simple recovery model
to limit transaction log size and maintain SQL Server performance.
To reduce the size of a large transaction log after you change to simple recovery model,
shrink the transaction log.
For more details about changing the recovery model, see the SQL Server books online
and search for Microsoft Knowledge Base article 873235 on
https://support.microsoft.com/en-us.
Changing to the Simple Recovery Model
1. Open Microsoft SQL Server Management Studio and click Connect.
2. In the left pane, expand the Databases folder, right-click the database name and
select Properties.
3. In the Database Properties dialog box, in the left pane, select Options.
4. In the Recovery model list, select Simple and click OK.
5. Close Microsoft SQL Server Management Studio.
Shrinking the Transaction Log
1. Right-click the database name, and select Tasks > Shrink > Files.
2. In the Shrink File dialog box, in the File type list, select Log.
168

3. Click OK.
Configuring SOLIDWORKS PDM to Communicate Using IP Addresses Only
By default, when setting up a SOLIDWORKS PDM environment, clients communicate with
servers using system names. If the DNS lookup is unstable or not sufficient for the network
setup, you can configure SOLIDWORKS PDM to use only IP-numbers to communicate.
This setup involves:
1. Updating the archive server
2. Updating the SQL Server
3. Updating the SOLIDWORKS PDM clients
When connecting to the archive server, you can remove and re-attach the file vault
view using the archive server IP address instead of updating the registry manually.
Updating the Archive Server to Communicate Using IP Addresses
1. On the system running the archive server, from the Windows Start menu, click Run
> regedit to open the registry.
2. Find the key for the archive server:
HKEY_LOCAL_MACHINE\SOFTWARE\SOLIDWORKS\Applications\PDMWorks
Enterprise\ArchiveServer
3. In the right pane, right-click and select New > String value and name the string
value ServerName.
4. Double-click ServerName.
5. In the Edit string dialog box, in the Value data field, type the IP address of the archive
server and click OK.
6. Find the key for the file vault:
HKEY_LOCAL_MACHINE\SOFTWARE\SOLIDWORKS\Applications\PDMWorks
Enterprise\ArchiveServer\Vaults\vaultname
7. Double-click Server, update the Value data field with the IP address to the SQL
Server hosting the vault database, and click OK.
8. Restart the archive server service.
Updating the SQL Server to Communicate Using IP Addresses
1. Open Microsoft SQL Server Management Studio and click Connect.
2. In the left pane, expand Databases, the vault database, and Tables.
3. Right-click dbo.ArchiveServers and select Open Table.
4. Under ArchiveServerName, change the entry to the IP address of the archive server
hosting the vault.
5. Right-click dbo.SystemInfo and select Open Table.
6. Under ArchiveServerName, change the entry to the IP address of the archive server
hosting the vault.
7. Exit Microsoft SQL Server Management Studio.
169
Additional Configuration

Updating SOLIDWORKS PDM Clients to Communicate Using IP Addresses
1. If started, exit SOLIDWORKS PDM by clicking the SOLIDWORKS PDM icon on the
right side of the task bar and selecting Exit. Ensure the administration tool is not
running.
2. On the system running the archive server, from the Windows Start menu, click Run
> regedit to open the registry.
3. Find the key for the file vault view:
HKEY_LOCAL_MACHINE\SOFTWARE\SOLIDWORKS\Applications\PDMWorks
Enterprise\Databases\vaultname
4. Update the DbServer value with the IP address to the SQL Server hosting the vault
database.
5. Update the ServerLoc value with the IP address to the archive server hosting the
vault archive.
6. If the administration tool was used on the client, delete the following key:
HKEY_CURRENT_USER\Software\SOLIDWORKS\Applications\PDMWorks
Enterprise\ConisioAdmin
The key is recreated when starting the administration tool.
Verifying IP Address Communication
1. When all servers and clients are updated, verify that you can:
• Log into the file vault.
• Add a new file.
• Retrieve an existing file.
2. If the vault is replicated, ensure you are using IP addresses in the replication settings
dialog.
3. If you experience problems connecting with the new addresses:
• Check the client and archive server log for errors.
• Ensure that you can ping the servers from the client using the supplied IP addresses.
Moving Server Components to Another System
Use these procedures when moving SOLIDWORKS PDM server components from one
system to another or when changing the name on the server system to verify which
database and registry entries should be updated.
Ensure to move the components of SOLIDWORKS PDM Standard server on a machine
that has SQL Server Express.
These instructions describe moving both the database and archive server. If you are
moving only one, follow only those instructions that apply.
170
Additional Configuration

Before you start, tell users to exit all SOLIDWORKS PDM vaults. Users can work off-line
while you are performing the move. After client registry keys are updated, users can
check the work they do off-line into the new vault location.
Copying Files to the New Server
1. On the old SQL Server, back up the file vault database and the ConisioMasterDb.
For details, see Backing Up the File Vault Database.
2. Copy the backup file to the new server.
3. From the Windows Start menu, click SOLIDWORKS PDM > Archive Server
Configuration to open the SOLIDWORKS PDM Archive Server dialog box.
4. To make a backup of the archive server settings:
a) Select Tools > Backup settings.
For details, see Backing Up the Archive Server Settings.
b) Clear or set a password, and click Launch backup.
c) Close the SOLIDWORKS PDM Archive Server dialog box.
d) Copy the backup file (backup.dat) to the new server.
5. Copy the entire file vault archive folder from the old server to the new server,
maintaining the same path.
If you are unsure where the archives are located, check this registry key:
HKEY_LOCAL_MACHINE\SOFTWARE\SOLIDWORKS\Applications\PDMWorks
Enterprise\ArchiveServer\Vaults\vaultname\ArchiveTable
Configuring the Moved SQL File Vault Database
1. On the new server, install the SQL Server software.
For details, see Installing and Configuring SQL Server.
2. To keep the collation settings the same as the old server:
a) Open the Microsoft SQL Server Management Studio and click Connect.
b) Right-click the server and select Properties.
c) In the Server Properties dialog box, in the right pane, note the Server Collation
setting of the old server.
d) During the new SQL install, select Custom and set the same collation.
3. Restore the backed-up database, keeping the original name.
Stop the old SQL Server service or take the old databases offline so that you do
not have two servers with the same vault database active.
4. In the restored file vault database, update with the new archive server name in tables
ArchiveServers and SystemInfo.
In a replicated environment, the ArchiveServers table contains each replicated
server. Be sure to update only the moved server entry. Do not change the
VaultName entry.
171
Additional Configuration

Moving the SolidNetWork License Manager
If you need to move your license manager software to another server, you must transfer
activated licenses to the license key server at Dassault Systèmes SOLIDWORKS
Corporation.
To move the SolidNetWork License Manager software:
1. Transfer the activated license to the license key server.
For more information, see Transferring a SolidNetWork License on page 58.
2. Install the SolidNetwork License Manager on the new server.
3. Reactivate the license.
For more information, see Installing and Configuring SolidNetWork Licensing
on page 55.
Moving the SOLIDWORKS PDM Database Server
If you move the SOLIDWORKS PDM database to a new system, you must move or reinstall
the database server component.
Moving or reinstalling the database server component ensures that the database server
receives updates such as notifications, local view refresh, replication schedule updates,
and index server changes from the SOLIDWORKS PDM database.
To move the SOLIDWORKS PDM database server:
1. Uninstall the SOLIDWORKS PDM database server from the old server.
2. Install the SOLIDWORKS PDM database server on the new server.
3. When prompted to specify the SQL server that hosts the file vault databases, specify
the name of the SQL server where you have moved the vault database.
4. To verify the Mail Service configuration:
a) On the new server, expand the Start menu and type regedit in the Search
programs and files field.
b) Under Programs, right-click regedit.exe and click Run as administrator.
c) In the Registry Editor, expand HKEY_LOCAL_MACHINE > SOFTWARE >
SOLIDWORKS > Applications > PDMWorksEnterprise > MailService.
d) Verify the Server value.
The value is:
• Blank if you have installed the SOLIDWORKS PDM database server on the same
system as the SQL server and databases are running under the default SQL
instance.
• The SQL server name or instance name if the SQL server is on a different
system or using a named SQL instance.
Configuring the Moved Archive Server
1. Install the archive server on the new server. Use the default settings used on the old
server, if you can remember them.
For details, see Installing SOLIDWORKS PDM Archive Server.
172
Additional Configuration

2. From the Windows Start menu, click SOLIDWORKS PDM > Archive Server
Configuration.
3. In the SOLIDWORKS PDM Archive Server dialog box, select Tools > Backup settings.
4. In the Backup Settings dialog box, click Load Backup.
The old archive server settings are imported.
5. On the new archive server, from the Windows Start menu, click Run > regedit to
open the registry.
6. Update and verify the following keys, which may differ from the old server settings:
• HKEY_LOCAL_MACHINE\SOFTWARE\SOLIDWORKS\Applications\PDMWorks
Enterprise\ArchiveServer\Computers\local\Archives
Ensure that the default value points to the correct archive folder (=parent) where
the file vault archive is stored (that is, the path where the file vault archive folder
was copied to). For example, type:
C:\Program Files\SOLIDWORKS PDM\Data
If the product is installed via SLDIM, the default path is C:\Program
Files\SOLIDWORKS Corp\SOLIDWORKS PDM.
• HKEY_LOCAL_MACHINE\SOFTWARE\SOLIDWORKS\Applications\PDMWorks
Enterprise\ArchiveServer\Vaults\vaultname
Ensure that Server value is updated to the new SQL Server name and SQLDbName
matches the restored file vault database name. Do not change the DbName entry.
• HKEY_LOCAL_MACHINE\SOFTWARE\SOLIDWORKS\Applications\PDMWorks
Enterprise\ArchiveServer\Vaults\vaultname\ArchiveTable
Make sure all paths point to the file vault archive location where you copied the
files to (from the old server.)
7. Stop the old archive server from running.
Preferably disconnect the old server from the network so that it is not available until
all clients are updated, or stop the archive server and SQL Server service.
173
Additional Configuration

Updating Client Registry Keys
1. On each client, update the following registry key:
HKEY_LOCAL_MACHINE\SOFTWARE\SOLIDWORKS\Applications\PDMWorks
Enterprise\Databases\vaultname
Update the DbServer (database server) and ServerLoc (archive server) with the
new server name.
• On 64-bit clients update the DbServer and ServerLoc in this registry key:
HKEY_LOCAL_MACHINE\SOFTWARE\Wow6432Node\SOLIDWORKS\Applications\PDMWorks
Enterprise\Databases\vaultname
• For private vault views, update the DbServer and ServerLoc in this registry
key:
HKEY_CURRENT_USER\Software\Solidworks\Applications\PDMWorks
Enterprise\Vaults\vaultname
2. On each client, delete the following registry key:
HKEY_CURRENT_USER\Software\SOLIDWORKS\Applications\PDMWorks
Enterprise\ConisioAdmin
Updating Replication Settings (For SOLIDWORKS PDM Professional only)
If you are moving the archive server components in a replicated environment, update
the replication settings to reflect the new archive server name.
1. From an updated client, open the Administration tool and log in to the vault.
2. Right-click Replication Settings and click Open.
3. In the Replication Settings dialog box, under Connections, select the first row.
4. Under Selected connection, for IP address or DNS name, type the new IP address
or name of the moved archive server.
5. Restart the archive server service on each archive server that is replicating the file
vault.
Verifying the Server Move
1. Log in as the Admin user and view the file vault listing.
2. Make sure that the archive server fully works by adding a text file, checking it in, and
deleting it.
If you cannot login to the vault, or add, check out, or modify files, make sure that the
path to the file vault archive folder that you specified in step 5 of Copying Files to the
New Server is correct.
174
Additional Configuration

14
Installing SOLIDWORKS Manage Professional
This chapter includes the following topics:
• Listing of SOLIDWORKS Manage Server Components
• SOLIDWORKS Manage Client Types and Licenses
• Prerequisites and System Requirements for SOLIDWORKS Manage
• Using SOLIDWORKS Installation Manager for SOLIDWORKS Manage
• Using a Command Prompt for SOLIDWORKS Manage Installation
• Editing the SOLIDWORKS Manage Configuration File
SOLIDWORKS Manage Professional has a similar architecture to SOLIDWORKS PDM Professional.
It uses a client-server architecture, with a Microsoft SQL Server database to manage item and
project data. There are three services for database, file server, and web server functions,
which support both thick clients and web browser clients. The three services can be hosted
on the same server or separate servers.
Listing of SOLIDWORKS Manage Server Components
This table summarizes the components of SOLIDWORKS Manage Server.
InstallationFunctionComponent
Can install with
SOLIDWORKS Manage, or
use a version previously
installed for SOLIDWORKS
PDM.
Controls SOLIDWORKS
Manage and SOLIDWORKS
PDM licenses.
SolidNetWork License
Manager
Required; install with
SOLIDWORKS Manage.
Manages data, reports, and
other elements of
SOLIDWORKS Manage.
SOLIDWORKS Manage File
Server
Optional; install with
SOLIDWORKS Manage.
Provides access to
SOLIDWORKS Manage
features over the Internet
from browser-based clients.
SOLIDWORKS Manage Web
Server
Optional; install with
SOLIDWORKS Manage.
Allows SOLIDWORKS Manage
to send email messages.
SOLIDWORKS Manage Email
Server
175

InstallationFunctionComponent
Generated when the
SOLIDWORKS Manage
Server is installed.
Contains connection
information for
SOLIDWORKS Manage server
and clients to the SQL Server
database and the
SolidNetWork License
Manager.
SWmanage.swmc
SOLIDWORKS Manage Client Types and Licenses
Three client types are available for SOLIDWORKS Manage Professional:
• Editor
• Contributor
• Viewer
The SOLIDWORKS Manage clients all provide access to information stored in SOLIDWORKS
Manage Professional and SOLIDWORKS PDM Professional, but the editing capabilities of
each client type vary, as listed in the following table.
Manage Viewer
Manage
Contributor
Manage EditorCapability
XXX
Search, view and
print documents and
records
XXXView CAD data
X
Create and edit CAD
data
XXXView non-CAD data
XX
Create and edit
non-CAD data
XXX
View project status
and timesheets
XX
Update project status
and timesheets
XXX
View dashboards, run
and export reports
XXX
View processes and
history
176
Installing SOLIDWORKS Manage Professional

Manage Viewer
Manage
Contributor
Manage EditorCapability
XXX
Start and update
processes on any
object
XXX
Start processes via
PDM Workflow action
XXXView BOMs
XXCreate and edit BOMs
XXXView Tasks
XX
Assign and update
Tasks
XXX
Participate in PDM
workflows
Each SOLIDWORKS Manage Professional license includes a SOLIDWORKS PDM Professional
license of the same client type. For example, a SOLIDWORKS Manage Professional Editor
license includes a license to use SOLIDWORKS PDM Professional CAD Editor on the same
machine.
You can upgrade existing licenses of SOLIDWORKS PDM Professional to SOLIDWORKS
Manage licenses. With the upgrade, users can access both Manage Professional and PDM
Professional on the same machine.
You must upgrade to SOLIDWORKS PDM Professional 2018 before licensing
SOLIDWORKS Manage Professional. SOLIDWORKS Manage Professional does not work
with SOLIDWORKS PDM 2017 or earlier versions.
Users with SOLIDWORKS Manage Professional Editor licenses can also run the
SOLIDWORKS Manage Add-in to access Manage data directly from within the SOLIDWORKS
software.
Prerequisites and System Requirements for SOLIDWORKS Manage
Before installing SOLIDWORKS Manage Professional:
• Obtain full administrative rights to the machines on which you are going to install
SOLIDWORKS Manage servers and clients.
• If you are going to use an existing SQL Server database, obtain the name of the SQL
Server instance, and the account ID and password of a SQL Server administrator or
database owner with read/write access to the database. You cannot use the tew user.
If you are installing a new SQL Server database for SOLIDWORKS Manage, follow
the instructions in Installing and Configuring SQL Server on page 17.
177
Installing SOLIDWORKS Manage Professional

• If you are going to use a license server that has already been installed, obtain the port
number and server name for the SolidNetWork (SNL) server.
• Microsoft .NET Framework 4.6.2 and Visual C++ Redistributable Runtimes
(vc_redist.x64.exe) must be installed on the machine where the SOLIDWORKS
Manage Server is installed. These files are automatically installed when you use the
SOLIDWORKS Installation Manager to install SOLIDWORKS Manage.
• Install and configure Microsoft Internet Information Services (IIS). Instructions are
available in Configuring SOLIDWORKS Manage Professional and Microsoft IIS
on page 181.
SOLIDWORKS Manage Professional has the same system requirements as SOLIDWORKS
PDM Professional. You can review requirements at
http://www.solidworks.com/sw/support/pdmsystemrequirements.html.
Using SOLIDWORKS Installation Manager for SOLIDWORKS Manage
Installing the SOLIDWORKS Manage Server
When you install the SOLIDWORKS Manage Server, you can install the File Server, Web
Server, and Email Server on the same machine. The File Server is required, but the Web
Server and Email Server are optional.
To install the SOLIDWORKS Manage Server:
1. Start the SOLIDWORKS Installation Manager.
2. On the Welcome page, select Server Products, and select Install SOLIDWORKS
Manage Server components on this computer.
The Install SOLIDWORKS PDM Server components on this computer and the Install
SolidNetWork License Manager (distributed licensing) on this computer boxes are
selected automatically. Clear them if you do not want to install the SOLIDWORKS
PDM Server or the SolidNetWork License Manager on this machine.
3. On the Summary page, for SOLIDWORKS Manage Server, click CHANGE.
a) For Installation Location, accept the default path or click Browse to specify a
different path.
b) In the SQL Server section:
1. For Name, accept the default or click Browse to specify a new host name.
2. Enter the Login Name and password of a SQL Server administrator or
database owner with read/write access to the database.
3. To create a new database, select Create New Database, and select a
template.
4. To use an existing database, select Use Existing Database, and enter the
name of the existing database or browse to it
c) In the License Server section, enter the port number and server name of the
SolidNetwork (SNL) server.
d) A File Server must be installed for the SOLIDWORKS Manage Server to operate.
Clear options to install the Web Server and the Email Server if you do not want
to install them.
e) Click Back to Summary.
178
Installing SOLIDWORKS Manage Professional

4. On the Summary page, accept the terms of the SOLIDWORKS License Agreement
and click Install Now.
Installing the SOLIDWORKS Manage Client
This procedure lists the steps for installing the SOLIDWORKS Manage client with the
SOLIDWORKS PDM client. If you already have the SOLIDWORKS PDM client installed or
if you do not need to install the PDM client, the steps are slightly modified.
To install a SOLIDWORKS Manage client:
1. Start the SOLIDWORKS Installation Manager.
2. On the Welcome page, select Individual.
3. On the Serial Number page, click Next.
4. Follow instructions for system warnings and click Next.
5. On the Summary page, under Products, click Change.
6. On the Product Selection page, click Select different packages or products.
7. On the Product Selection page, select SOLIDWORKS Manage Client. The
SOLIDWORKS PDM Client is also selected automatically. Click Back to Summary.
8. On the Product Selection page, select SOLIDWORKS PDM Client.
9. On the SOLIDWORKS PDM Client Options page:
a) Select SOLIDWORKS PDM Professional.
b) Select the PDM client type that matches your SOLIDWORKS Manage client type.
c) If you have a license for SOLIDWORKS Manage Professional Editor, you can select
SOLIDWORKS Add-in to access Manage data directly within the SOLIDWORKS
software.
d) Click Back to Summary.
10. On the Summary page, accept the terms of the SOLIDWORKS License Agreement
and click Install Now.
The SOLIDWORKS Manage client and the SOLIDWORKS PDM client does not have to
be the same version or service pack as the SOLIDWORKS software.
Using a Command Prompt for SOLIDWORKS Manage Installation
You can install SOLIDWORKS Manage silently using a command prompt.
To install SOLIDWORKS Manage using a command prompt:
1. From the Windows Start menu, open a command prompt.
179
Installing SOLIDWORKS Manage Professional

2. Enter the appropriate command from the following table to start installation. You can
use the switch /qn for silent installation.
CommandAdd-in
msiexec.exe /i "<path to SOLIDWORKS Manage
Client.msi>" /qn
Without any add-in
msiexec.exe /i "<path to SOLIDWORKS Manage
Client.msi>" ADDLOCAL=SWManageClient,Editor /qn
SOLIDWORKS add-in
msiexec.exe /i "<path to SOLIDWORKS Manage
Client.msi>"
ADDLOCAL=SWManageClient,Editor,MSOfficeAddIn /qn
SOLIDWORKS and MS
Office add-in
Editing the SOLIDWORKS Manage Configuration File
SOLIDWORK Manage uses a configuration file named SWmanage.swmc that provides clients
with information about the database server and the license server. This file stores the
SQL Server user name and password, which are encrypted in the file, and the license
server information that was entered during the server installation.
When you install SOLIDWORKS Manage Server, the configuration file is created
automatically and stored in the SOLIDWORKS Manage Server installation folder, typically
C:\Program Files\SOLIDWORKS Corp\SOLIDWORKS Manage Server\Fileserver. All
users must have access to this configuration file. It cannot be stored in a PDM vault.
To edit the SWmanage.swmc file:
1. Browse to the Server Utilities folder located under the SOLIDWORKS Manage
installation folder, typically C:\Program Files\SOLIDWORKS Corp\SOLIDWORKS
Manage Server\Server Utils. Then double-click the SWM.configwizrd.exe file.
2. When the Configuration Wizard opens, click Open and browse to the Manage
configuration file, SWmanage.swmc.
3. Type the SQL Server sa username entered during the server installation.
4. Modify any of the information in the file, if needed, and click Save.
5. Type a password for the file. This password can be the same as the SQL Server
password used previously or different.
6. Copy and store the modified .swmc file in each of these server components.
• Fileserver
• Webforms
• Notifications
7. Make sure that the modified .swmc file is available to every SOLIDWORKS Manage
client.
180
Installing SOLIDWORKS Manage Professional

15
Configuring SOLIDWORKS Manage Professional and
Microsoft IIS
This chapter includes the following topics:
• Logging In to SOLIDWORKS Manage for the First Time
• Using the SOLIDWORKS Manage Add-In for SOLIDWORKS PDM
• Using the SOLIDWORKS Manage Add-in for SOLIDWORKS
• Configuring IIS
Logging In to SOLIDWORKS Manage for the First Time
This procedure does not provide details on each of the dialog boxes in the wizard. It
describes how to connect a PDM vault to SOLIDWORKS Manage with minimal configuration.
To log in to SOLIDWORKS Manage for the first time:
1. In Windows, click Start > SOLIDWORKS version > SOLIDWORKS Manage
version.
A warning that the configuration file does not exist appears.
2. Click OK.
3. In the SOLIDWORKS Manage dialog box:
a) Click .
b) Browse to the SOLIDWORKS Manage configuration file, SWmanage.swmc.
c) (Optional.) Click Options to set interface schemes or set a different license type.
d) Type the User Name and Password that have administrator privileges.
e) Click OK.
4. In the SOLIDWORKS Manage dialog box, on the Options tab, click Administration
Options.
The System Administration dialog box appears, where you can configure SOLIDWORKS
Manage and access the SOLIDWORKS PDM Administration tool.
5. Optional: In the System Administration dialog box, connect to a PDM vault:
a) Click Structures .
b) Click Documents & Records .
c) Click New PDM Object .
6. In the SW PDM Configuration dialog box, on the Connection screen, click Next.
181

7. Under Object:
a) Enter a Name.
You can use any name, but it is typically the name of the PDM vault to which you
connect.
b) In Numbering Scheme, select Simple.
Every object in SOLIDWORKS Manage requires a number. Even though part
numbers for PDM records in SOLIDWORKS Manage often come from PDM variables,
you must specify a Numbering Scheme in SOLIDWORKS Manage.
c) (Optional.) In Database, select a vault.
The SQL Server and PDM vault database are preselected. SOLIDWORKS Manage
reads all of the PDM Professional vaults that exist on the server.
d) Click Next.
8. On the Fields screen, click Next.
9. On the Bill of Materials screen, click Next.
10. On the Part Number, Description and Revision mapping screen, click the following:
a) (Optional.) Auto map All. SOLIDWORKS Manage uses PDM variables named
Number, Description, and Revision. If a variable on each of the listed data
cards exists with those names, it changes the values in the table.
b) (Optional.) Number, Description, and Revision. Maps only those variables.
On this screen, you can configure which PDM data card variables are used for the
required Part Number, Description, and Revision fields. By default,
SOLIDWORKS Manage uses the file name as the part number and description and
the PDM version number for the revision. If the variables on your PDM data cards
do not match the default names, you can set the variable for each item in the
table.
There are reported issues with auto mapping with the Number variable. If you
experience this problem, manually set the Number variable.
c) Click Next.
11. On the Configuration Options screen:
a) Select Create records based on the following conditions, but do not enter
any conditions.
SOLIDWORKS Manage can create one record for each SOLIDWORKS part and
assembly file or create records for all configurations. When records are created
for each configuration, some configurations can be designated as Active so they
can be used in items such as Bills of Materials, Processes, and Projects. Inactive
configurations are not visible in the main areas of SOLIDWORKS Manage and only
appear when viewing the details of a record.
To automatically designate certain configurations as being Active or Inactive,
you can configure conditions. If you select Do not create records based on
the following conditions and no conditions are listed, then an active
configuration record is created for every configuration in the SOLIDWORKS file.
If you select Create records based on the following conditions and no
conditions are listed, then only the PDM @ configuration is designated as active.
For the purpose of this initial setup, you select Create records based on the
following conditions.
b) Click Next.
182
Configuring SOLIDWORKS Manage Professional and Microsoft IIS

12. On the PDM Projects screen:
a) In the folder structure list, click the root folder.
b) Select Any State.
c) Click Save.
d) Click Next.
SOLIDWORKS Manage can configure when a record is created for files in a
SOLIDWORKS PDM Professional vault based on the PDM workflow state. This is helpful
in a hybrid environment where SOLIDWORKS Manage and SOLIDWORKS PDM
Professional users work in the same PDM vault or other scenarios. Once a record is
created in SOLIDWORKS Manage for a PDM file, the only way you can edit it is with
a SOLIDWORKS Manage client. SOLIDWORKS Manage licenses allow a logged in user
to access a PDM vault.
SOLIDWORKS Manage can automatically create a process whenever you send a file
in SOLIDWORKS PDM Professional through a specific transition. For instance, this
could be used to start an Engineering Change Request process when you use the
Request Change transition. For the purposes of this initial setup, do not specify any
processes to start.
13. On the SW PDM - SW Manage Users and Groups screen:
a) In the Admin row, click the SW Manage User column and select Admin System.
b) Click Next.
SOLIDWORKS Manage can read and create users and groups from SOLIDWORKS PDM
Professional. It is important to set up the system administrator for SOLIDWORKS
Manage and SOLIDWORKS PDM Professional to be the same user with the same
password. The other PDM users and groups should already be set.
14. On the Access Rights screen, accept the default settings where all users in the
organization have Full control and click Next.
15. On the Attached Files screen, accept the default settings of only allowing Related
Files and the Files folder and click Next.
SOLIDWORKS Manage has different ways of connecting records to other records and
noncontrolled files. Related files are noncontrolled files that you can attach to a record
and are only visible from within the record. These files can be items such as email
messages, image files, and reports. References are links to other records in
SOLIDWORKS Manage. To organize Related Files, you can define a series of folders
as required.
16. On the Tab Properties screen:
a) Under Enabled, select the check boxes for Properties, BOM, SWConfigurations,
RelatedFiles, WhereUsed, and ToDo.
SOLIDWORKS Manage has property tabs that display information about each
record, similar to the SOLIDWORKS PDM Professional tabs displayed in Windows
File Explorer. Access rights are automatically assigned to all users.
b) (Optional.) Change the tab names by clicking any row under Display Name.
You can configure each property tab to change the Display Name and whether
a certain user or group can see a particular tab.
c) Click Next.
183
Configuring SOLIDWORKS Manage Professional and Microsoft IIS

17. On the following screens, click Next:
• Reports
• Special Objects
• Notifications
18. On the Email screen, click Finish.
19. If you are asked to resync the data, click Yes.
20. Close the SOLIDWORKS Manage Administration Tool dialog box.
21. Optional: In the SOLIDWORKS Manage dialog box, on the left pane, right-click an
empty space and click Refresh Tree.
This shows the SOLIDWORKS PDM Professional vault inside the SOLIDWORKS Manage
Documents & Records.
Using the SOLIDWORKS Manage Add-In for SOLIDWORKS PDM
SOLIDWORKS Manage has an add-in for SOLIDWORKS PDM Professional so that
SOLIDWORKS Manage functions and data are available within Windows File Explorer. This
includes a tab in Windows File Explorer that displays SOLIDWORKS Manage information
related to a selected file.
To use the SOLIDWORKS Manage Add-in for SOLIDWORKS PDM:
1. Open the SOLIDWORKS PDM Professional Administration tool.
2. Log in to the vault that you connected to in Logging In to SOLIDWORKS Manage
for the First Time on page 181.
3. Right-click Add-ins and click New Add-in.
4. Navigate to the SOLIDWORKS Manage client installation (such as C:\Program
Files\SOLIDWORKS Corp\SOLIDWORKS Manage Client) and select SWM.swpdm.dll
and EPDM.Interop.epdm.dll.
5. Click Open.
6. Click OK twice to close the Add-in dialog box and the message about restarting client
machines.
7. If you are logged in to SOLIDWORKS PDM Professional, right-click the icon in the
taskbar and click Exit.
8. In the SOLIDWORKS Manage add-in, log in to the vault's local view.
There is a SOLIDWORKS Manage tab and new menu items available.
Using the SOLIDWORKS Manage Add-in for SOLIDWORKS
SOLIDWORKS Manage has an add-in for the SOLIDWORKS software that you can use
with the SOLIDWORKS PDM add-in. An advantage of the SOLIDWORKS Manage add-in
is that it has a built-in search function. You can check files out and in from either add-in.
To use the SOLIDWORKS Manage add-in for SOLIDWORKS:
1. In SOLIDWORKS, click Tools > Add-Ins.
2. Select SOLIDWORKS Manage and click OK.
184
Configuring SOLIDWORKS Manage Professional and Microsoft IIS

3. Log in to SOLIDWORKS Manage.
Logging in does not consume another license.
SOLIDWORKS Manage is available in the Task Pane.
Configuring IIS
To configure Internet Information Services (IIS):
1. In Windows, click Start > Control Panel.
2. In the Control Panel dialog box, click Programs.
3. Click Turn Windows features on or off.
4. In the Windows Features dialog box:
a) Expand the following:
1. Internet Information Services
2. Web Management Tools
3. World Wide Web Services
b) Under Web Management Tools, select IIS Management Console.
c) Under World Wide Web Services, select Application Development Features
and the following:
• .NET Extensibility
• ASP
• ASP.NET
• CGI
• ISAPI Extensions
• ISAPI Filters
• Server-Side Includes
d) Under Common HTTP Features, select:
• Default Document
• Directory Browsing
• HTTP Errors
• HTTP Redirection
• Static Content
e) Under Health and Diagnostics, select:
• HTTP Logging
• Request Monitor
f) Under Performance Features, select Static Content Compression.
g) Under Security, select Request Filtering.
h) Click OK.
5. Close the Control Panel.
185
Configuring SOLIDWORKS Manage Professional and Microsoft IIS

Verifying the IIS File Server
After installing the SOLIDWORKS Manage Server, you must verify that the Internet
Information Services (IIS) file server is operating. The IIS file server is a web service.
SOLIDWORKS Manage Server creates a website in IIS called SWManage, and two
application pools called SWMfs and SWMweb.
To verify that the IIS File Server is operating:
1. In the Windows Start menu, type IIS and select Internet Information Services
(IIS) Manager.
2. Expand the Sites node and expand the SWManage node.
3. Select the SWMfs folder. Then in the Actions pane, under Manage Application, click
Browse *.port number.
Your default web browser opens. The server name, port number, and SWMfs
(SOLIDWORKS Manage File Server website) appear in the address bar.
Troubleshooting IIS
If you are unable to browse to the SOLIDWORKS Manage File Server website, there are
some items you can check. For more information, see Microsoft's help for Internet
Information Services (IIS).
To troubleshoot IIS:
1. Right-click the SWMfs website and click Edit Permissions.
This ensures that IIS users have proper access to the websites.
2. In the Fileserver Properties dialog box, on the Security tab, click Edit.
3. In the Permissions for Fileserver dialog box, click Add.
4. In the Select Users or Groups dialog box:
a) Click Advanced.
b) Click Find Now.
c) Under Search results, select IIS_USRS and IUSR.
d) Click OK twice.
5. In the Permissions for Fileserver dialog box, in the Allow column, select Modify for
both groups and click OK.
6. In the Fileserver Properties dialog box, click OK.
186
Configuring SOLIDWORKS Manage Professional and Microsoft IIS

Our 3DEXPERIENCE® platform powers our brand applications, serving 11 industries,
and provides a rich portfolio of industry solution experiences.
Dassault Systèmes, the 3DEXPERIENCE Company, is a catalyst for human progress. We provide business and people with collaborative
virtual environments to imagine sustainable innovations. By creating ‘virtual experience twins’ of the real world with our 3DEXPERIENCE
platform and applications, our customers push the boundaries of innovation, learning and production.
Dassault Systèmes’ 20,000 employees are bringing value to more than 270,000 customers of all sizes, in all industries, in more than 140
countries. For more information, visit www.3ds.com.
Europe/Middle East/Africa
Dassault Systèmes
10, rue Marcel Dassault
CS 40501
78946 Vélizy-Villacoublay Cedex
France
Americas
Dassault Systèmes
175 Wyman Street
Waltham, Massachusetts
02451-1223
USA
Asia-Pacific
Dassault Systèmes K.K.
ThinkPark Tower
2-1-1 Osaki, Shinagawa-ku,
Tokyo 141-6020
Japan
©2021 Dassault Systèmes. All rights reserved. 3DEXPERIENCE, the Compass icon, the 3DS logo, CATIA, BIOVIA, GEOVIA, SOLIDWORKS, 3DVIA, ENOVIA, NETVIBES, MEDIDATA, CENTRIC PLM, 3DEXCITE, SIMULIA, DELMIA, and IFWE are commercial trademarks or registered
trademarks of Dassault Systèmes, a French “société européenne” (Versailles Commercial Register # B 322 306 440), or its subsidiaries in the United States and/or other countries. All other trademarks are owned by their respective owners. Use of any Dassault Systèmes or its
subsidiaries trademarks is subject to their express written approval.
