
EMC Online
Upload logbooks user manual
The Environmental Management Charge (EMC) is a charge associated with most
commercial activities, including tourism operations, non-tourist charter operations and
facilities, operated under a permit issued by the Great Barrier Reef Marine Park Authority.

© Commonwealth of Australia 2020
Published by the Great Barrier Reef Marine Park Authority
This document is licensed by the Commonwealth of Australia for use under a Creative Commons By
Attribution 4.0 International licence with the exception of the Coat of Arms of the Commonwealth of
Australia, the logo of the Great Barrier Reef Marine Park Authority, any other material protected by a
trademark, content supplied by third parties and any photographs. For licence conditions see:
http://creativecommons.org/licences/by/4.0
This publication should be cited as:
Great Barrier Reef Marine Park Authority 2020, EMC Online Upload Logbooks User Manual, 2
nd
edition, GBRMPA, Townsville.
Photograph used under license from Shutterstock.com
Comments and questions regarding this document are welcome and should be addressed to:
Great Barrier Reef Marine Park Authority
280 Flinders Street
(PO Box 1379)
Townsville QLD 4810, Australia
Phone: (07) 4750 0700
Email: [email protected]
www.gbrmpa.gov.au
Support for the use of EMC Online can be obtained from Great Barrier Reef Marine Park Authority
(GBRMPA), Environmental Management Charge (EMC) Unit
EMC Online Help Desk Telephone (07) 4750 0837
Additional support material can be obtained from the Permits and EMC Guide 2016
available from
the GBRMPA and also online through www.gbrmpa.gov.au
The Great Barrier Reef Marine Park Authority and the Department of Environment and
Science acknowledge the continuing Sea Country management and custodianship of
the Great Barrier Reef by Aboriginal and Torres Strait Islander Traditional Owners, whose
rich cultures, heritage values, enduring connections, and shared efforts protect the Reef for future
generations.
Page | 1
Contents
1. Great Barrier Reef Marine Park Authority - Environmental Management Charge (EMC) ..... 2
2. About EMC Online ................................................................................................................. 2
2.1. System Rules for Uploading logbooks ................................................................................... 3
3. Logbooks ................................................................................................................................ 3
3.1. Downloading logbooks ........................................................................................................... 3
3.1.1. Entering information into the Spreadsheet ............................................................................ 6
3.1.2. Comments / Notes ................................................................................................................. 6
3.1.3. Validating information in the Spreadsheet ............................................................................. 7
4. Uploading logbooks ............................................................................................................... 8
4.1. Upload successful .................................................................................................................. 9
4.2. Check uploaded data ............................................................................................................. 9
4.3. Submit uploaded data ............................................................................................................ 11
4.4. Part Quarter Data Upload ...................................................................................................... 11
5. Upload Troubleshooting ......................................................................................................... 11
5.1. What if I get an error message?............................................................................................. 11
5.2. Upload validation messages .................................................................................................. 11
5.2.1. Vessel error ............................................................................................................................ 12
5.2.2. Date error ............................................................................................................................... 12
5.2.3. Location error ......................................................................................................................... 13
5.2.4. Passenger number error ........................................................................................................ 14
5.3. Upload following spreadsheet corrections ............................................................................. 14
6. Unable to identify error ........................................................................................................... 14

Page | 2
1. Great Barrier Reef Marine Park Authority - Environmental Management
Charge (EMC)
The Great Barrier Reef is an outstanding natural ecosystem that supports a world-class array of
species and habitats. Almost two million tourists visit this World Heritage Area every year, motivated
primarily by the chance to see, experience and learn about the Great Barrier Reef.
We can all play a role in protecting the Great Barrier Reef and preserving the tourism experiences it
offers. As an important stakeholder, you contribute to the management of the Great Barrier Reef
Marine Park (Marine Park) by collecting and submitting the EMC and visitation records. You can
further contribute by working in partnership with the Great Barrier Reef Marine Park Authority
(GBRMPA) in the management of the Marine Park.
The EMC is a charge associated with some commercial activities, including tourism operations, non-
tourist operations and facilities, operated under a permit granted by the GBRMPA.
For most tourism operations, visitors to the Marine Park participating in a tourist activity are liable to
pay the charge to the permittee, who then remits the charge to the GBRMPA.
For other operations in the Marine Park, such as those involving the hire of equipment, installation
and operation of tourist facilities, underwater observatories, sewage outfalls and vending operations,
the permittee must pay fixed quarterly charges to the GBRMPA.
The funds the Australian Government receives from the EMC are vitally important in the day-to-day
management of the Marine Park and in improving its long-term resilience.
Further information is available on the GBRMPA website:
Environmental Management Charge
What are the charges?
2. About EMC Online
EMC Online is a module of the Reef Management Systems that allows Marine Park users to manage
their EMC obligations. It provides for the collection of EMC information and allows online remittance
of associated charges. This system provides users with the ability to integrate EMC reporting into
daily business practices and resolve accounts online.
Some of the other features that EMC Online offers include:
• Favourites: establish favourites within the system to accommodate regular trips and reduce
data entry time
• Reports: access to personalised reports which can be used to track the visitors you take into
the Marine Park
• Payment gateway: you can pay EMC through a secure gateway.
EMC Online is a user-friendly way for Marine Park users to manage EMC requirements for their
business. It will also support business through streamlining processes, and allow users to customise
the system to suit their operations.

Page | 3
Due dates for submitting EMC data, including Nil activity returns, and payment of EMC each quarter
are:
• Jan-Mar quarter- due date is the 30 April
• Apr-Jun quarter- due date is the 31 July
• Jul-Sep quarter- due date is the 31
October
• Oct-Dec quarter- due date is the 31 January
2.1. System Rules for Uploading logbooks
The EMC Online upload function requires;
• Each operation to be uploaded with separate spreadsheets.
• Vehicle names and Aircraft Registration numbers entered in spreadsheets match the EMC
Online Favourite vehicle name.
3. Logbooks
If you are undertaking activities for which daily EMC charges apply, you are required to complete an
EMC logbook with information on the number of visitors carried, the amount of EMC payable and all
the reefs, islands and bays visited. Separate logbooks must be submitted for each operation.
Please take care to complete the logbook accurately, paying particular attention to:
• Providing correct information about the permit you are operating;
• Ensuring information for each operation on a permit is recorded, even if there was no activity;
and
• Providing correct details of the locations you operated to. Further information on locations can
be found on our website at www.gbrmpa.gov.au or in our Permits and EMC Guide 2016
.
3.1. Downloading logbooks
Once you are logged into EMC Online select the Logbook tab on the navigation section on the left
hand side of the screen.
Figure 1 - Screenshot of EMC Online navigation menu with a red circle around Logbooks

Page | 4
When on the Logbook Selection screen there is a link titled Download Spreadsheet Templates.
Figure 2 - Screenshot of Logbook Selection screen with a red circle around link for Download Spreadsheet Templates
Once selected the Download Logbook Spreadsheets screen appears. To guide you through the
process download or print the instructions manual. Select which template type you would like to
download and save a copy to your personal computer.
Figure 3 - Screenshot of EMC Online Download Logbook Spreadsheet screen with a red circle around the title
Tip: Download the template at the beginning of the quarter and enter the trip data as required then
upload the data before quarter due dates (30 April, 31 July, 31 October, and 31 January).
When saving the document to your personal computer use a naming protocol that reflects the
operation and quarter e.g.
• VIN0888-EMC-Jan-Mar-2021
• Flyaway-EMC-Apr-Jun-2021
• BIN999-EMC-Jan-Mar-2021
• AIN0777-EMC-Jul-Sep-2021
Please Note: You can add multiple vessel names and aircraft registrations (Column B of template)
for an individual VIN/BIN/AIN without having to complete separate logbook templates.

Page | 5
An example of a Vessel Operation with a VIN is below. For example VIN0567 can have a number of
vessel names added for the VIN operation.
Figure 4 - Screenshot of Vessel Operation with a VIN displaying different vessel names within the logbook spreadsheet
An example of a Bareboat Operation with a BIN is below. For example BIN0143 can have a number
of vessel names added for the BIN operation.
Figure 5 - Screenshot of Bareboat Vessel Operation with a BIN displaying different vessel names within the logbook spreadsheet
An example of an Aircraft Operation with an AIN is below. For example AIN0278 can have multiple
aircraft registrations added for the AIN operation.
Figure 6 - Screenshot of an Aircraft Operation with an AIN displaying different Aircraft Names numbers within the logbook
spreadsheet
Please Note: You can add multiple vessel names and aircraft registrations (Column B of template)
for an individual VIN/BIN/AIN without having to complete separate logbook templates.
Please Note: You cannot add multiple vessel names and aircraft registrations (Column B of
template) for individual operations that do not have a VIN/BIN/AIN. Separate logbook templates are
required for operations that do not have an associated VIN/BIN/AIN.

Page | 6
3.1.1. Entering information into the Spreadsheet
Each spreadsheet template has information within the workbooks on how to fill in the spreadsheets
and how to search for a location. Each spreadsheet type (Vessel, Aircraft, and Bareboat) has the
information associated with the type.
For example the information worksheets for Bareboats are slightly different to the information sheets
for Vessel/Aircraft. The Bareboat spreadsheet has an extra worksheet titled Common Bareboat
Locations and no worksheet for Troubleshooting – Part day passengers.
Figure 7 - Screenshot of excel worksheet tabs with a red circle around Common Bareboat Locations worksheet
The Vessel/Aircraft information sheets are titled with the same worksheet names. The Vessel/Aircraft
information worksheets have an extra sheet for Troubleshooting – Part Day passengers.
Figure 8 - Screenshot of excel worksheet tabs with a red circle around Troubleshooting – Part Day worksheet
The worksheet Titled ‘Information Sheet’ has the information required on how to fill in the Logbook
Data worksheet.
Figure 9 - Screenshot of excel worksheet tabs with a red circle around Information Sheet worksheet
Please Note:
• Only the ‘Logbook Data’ worksheet is loaded into EMC online.
• Reloading the same information will duplicate the line items.
• Information already loaded would need to be deleted out of EMC online or out of the
spreadsheet before reloading data.
3.1.2. Comments / Notes
The Comments areas of the logbook spreadsheets are for Permit Holder Use Only. Any information
entered in this field will not be uploaded to the Authority.
Column AH in the vessel and aircraft spreadsheets and Column W in the bareboat logbooks are
enabled to have comments or notes added to any row of information.
Figure 10 - Screenshot of Comments / Notes field for Aircraft and, Vessel logbooks
Figure 11 - Screenshot of Comments / Notes field for bareboat logbooks

Page | 7
3.1.3. Validating information in the Spreadsheet
Each spreadsheet template has a validation area to the far right of the location columns.
If you have not entered the information correctly in the spreadsheet, the validation area will display a
message in a blue box which indicates more information is required. Review all validation messages
in the row and enter any missing data as required e.g.
Figure 12 - Screenshot of validation columns within the logbook spreadsheet displaying ticks and displaying validations for Enter
Data and Enter Loc (Location)
When the information is entered correctly the validation cells display green with a tick. To optimise
the upload process, ensure the date range is correct for the quarter and all cells are ticked. If your
spreadsheet is complete and correct it is ready for upload e.g.
Figure 13 - Screenshot of validation columns within the logbook spreadsheet displaying ticks for all fields
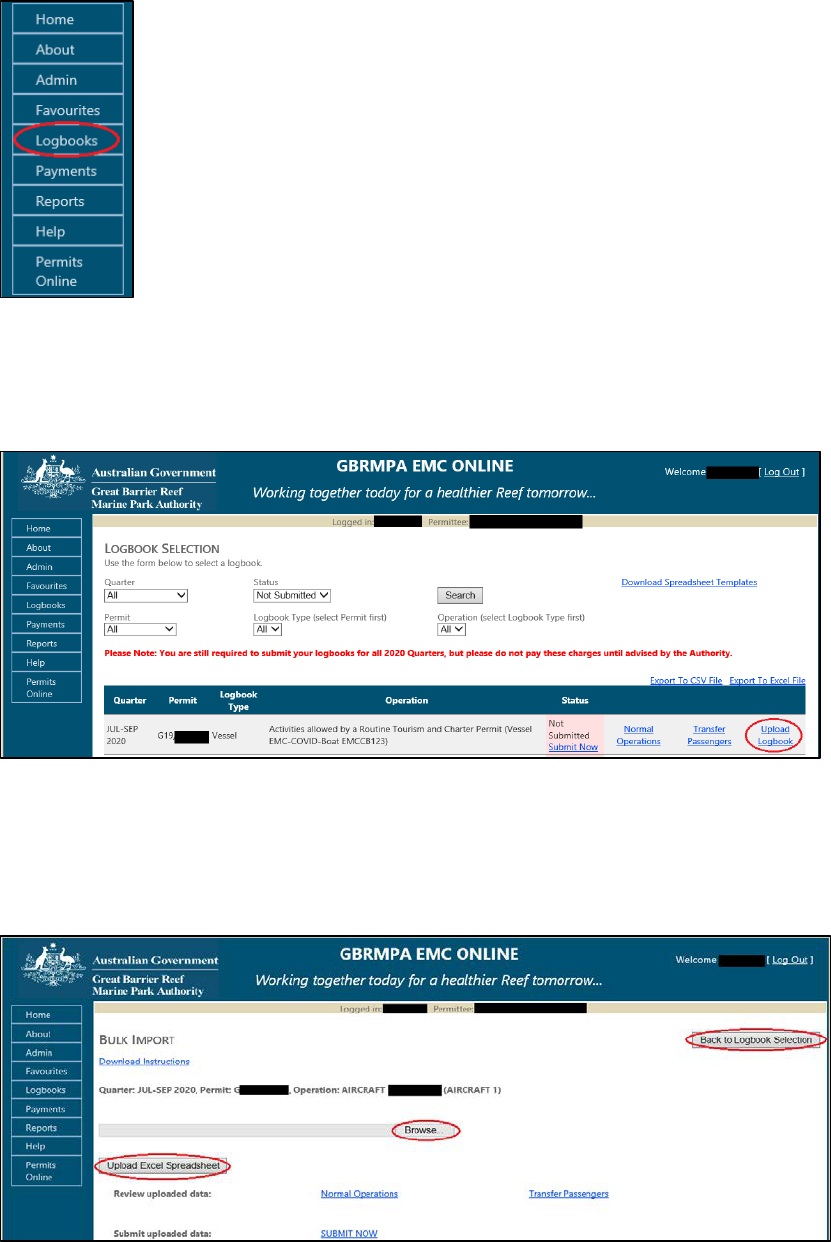
Page | 8
4. Uploading logbooks
Once you are logged into EMC Online, select the Logbook tab on the navigation section on the left
hand side of the screen.
Figure 14 - Screenshot of EMC Online navigation menu with a red circle around Logbooks
When on the Logbook Selection page, select the Upload Logbook link for the desired
permission/vehicle and relevant quarter.
Figure 15 - Screenshot of Logbook Selection screen with a red circle around Upload Logbook link
When on the Bulk Import page select Browse and then navigate to the area on your personal
computer hard drive where you saved your file. Click on that file then click on Open. The file pathway
will appear in the grey box beside Browse. Click on the Upload Excel Spreadsheet button.
Figure 16 - Screenshot of Bulk Import screen with red circles around Browse, Upload Excel Spreadsheet and Back to Logbook
Selection buttons

Page | 9
4.1. Upload successful
Once a logbook is uploaded, a message will appear in green text e.g. ‘The spreadsheet
[file_name.xls] was processed successfully’. Please Click on “Normal Operations” or Transfer
Operations” to review the uploaded data. (Note: use the ‘Go to Bulk Import” button to return to this
page). Click “SUBMIT NOW” to submit the logbook.
Figure 17 - Screenshot of Bulk Import screen with a red box around message ‘The spreadsheet [file_name.xls] was processed
successfully’. Please Click on “Normal Operations” or Transfer Operations” to review the uploaded data. (Note: use the ‘Go to
Bulk Import” button to return to this page). Click “SUBMIT NOW” to submit the logbook.
4.2. Check uploaded data
Following a successful upload options for reviewing Normal and/or Transfer passengers will appear
via links. A submit now link will also appear. Select the desired link to check over or submit the
uploaded information.
Figure 18 - Screenshot of Bulk Import screen with red circles around links for Normal Operations, Transfer Operations and
Submit Now

Page | 10
The logbook data can also be checked by selecting the Back to Logbook Selection button.
Figure 19 - Screenshot of Bulk Import screen with a red circle around the Back to Logbook Selection button
Once on the Logbook Selection screen appears, select Normal Operations or Transfer Operations for
the desired operation to double check the data has loaded correctly.
Figure 20 - Screenshot of Logbook selection screen with red circles around links for Normal Operations and Transfer Operations
Once the log book is opened, to make any edits to uploaded data, click on the edit icon to the right of
the data make the change as required, and then click Save.
Figure 21 - Image of edit icon
Figure 22 - Screenshot of logbook data with a red circle around the Edit icon
To remove any uploaded data, click on the delete icon to the right of the data then a dialogue box
will appear to confirm deletion. Click on OK/Cancel as required. After making any changes, click on
Refresh button and recheck data.
Figure 23 – Image of delete icon
Figure 24 - Screenshot of Confirm Deletion pop up window displaying the date, vehicle name and an OK button and a Cancel
button

Page | 11
4.3. Submit uploaded data
If you are happy with the data, either click on Back to Logbook Selection button or click on Go to Bulk
Import button then click on the Submit Now button for that operation. This will complete the EMC
logbook obligation process for that operation. Repeat the process for any other operations.
4.4. Part Quarter Data Upload
If you prefer to upload your data monthly instead of quarterly, the upload process does accommodate
this approach but DO NOT submit uploaded data until quarters end.
Tip:
Download the relevant template (Vessel/Aircraft/Bareboat) refer to chapter 3 above.
When saving the document to your personal computer use a naming protocol that reflects the
operation and month e.g.
• VIN0888-EMC-Jan 2021
• VIN0888-EMC-Feb 2021
• VIN0888-EMC-Mar 2021
• Flyaway-EMC-Apr -2021
• Flyaway-EMC-May-2021
• Flyaway-EMC-Jun-2021
To upload the spreadsheet follow the process outlined in chapter 4
above but DO NOT submit data
until after the final month of the quarter.
If the logbook is submitted mid quarter by mistake, please contact EMC hotline
(07) 4750 0837 or [email protected]
so that the logbook can be changed to pending allowing you
to continue to add data for that quarter.
5. Upload Troubleshooting
5.1. What if I get an error message?
When uploading a logbook and an error message displays, you will need to amend the information in
the spreadsheet you are trying to upload. Please refer to the next section Validation Messages for
help with error messages.
5.2. Upload validation messages
When you upload your data and it is not successful, an error message will display indicating the Row
Number and/or Column Name to be corrected in your spreadsheet. You will need to open the
spreadsheet and correct the information, save the file and close the spreadsheet. Repeat the upload
process as outlined in Section 4
above. If further edits are required repeat the process until the
upload is successful. Some error message examples are shown below.

Page | 12
5.2.1. Vessel error
An example of this is in the screen shot below. The system has indicated that row 6 Vessel Name is
not recognised.
Figure 25 - Screenshot of Bulk Import screen with a red circle around the Choose file and Upload Excel Spreadsheet buttons
Go to the spreadsheet and check row 6, Vessel Name. In the example, ‘Jolly Roger88’ has been
entered incorrectly into the spreadsheet. This is due to EMC Online having Jolly Roger 88 as the
vehicle name in the favourites. Incorrect names, numbers and spacing will cause errors to occur,
please ensure you use what is saved in the vehicle favourites in EMC Online.
Figure 26 - Screenshots of Vessel spreadsheet and with a yellow circle around row 6 and a red circle around Jolly Roger88
Figure 27 - Screenshots of Vehicles Management screen with red circles around Jolly Roger 88 and Vehicle name column
5.2.2. Date error
Figure 28 - Screenshots of system Error / Validation message for Date field error
An error message will appear if the date is outside the EMC quarter. If you have a trip that is at the
end of one month and the beginning of the next month they may cross over two EMC quarters e.g.
six day fishing charter 28 June to 3 July (EMC quarter is Apr-Jun and July-Sept). In this case you
should add the 1-3 July data to a new spreadsheet for the July-Sept quarter.
An error message will appear if your permit has undergone a continuation process in a quarter. The
data will need to be entered against both permit operations to reflect the end of the old permit and the
beginning of the new permit e.g.
• Permit G06/14820.1 finished (old) on 20 May – EMC data should be entered 1 April to 20 May
inclusive.

Page | 13
• Permit G20/34316.1 commenced (new) on 21 May - EMC data should be entered 21 May to
30 June inclusive.
An error message will appear if a row has a date in column A and no other data on that line. If you did
not conduct a trip on a given day do not add the date to the spreadsheet.
An example is in the below screenshot, where 2 dates have no data. Remove the dates 03/07/2020
and 04/07/2020.
Figure 29 - Screenshot of logbook spreadsheet with blank details for Vessel Name and other fields for row 8 and 9 of the logbook,
which will produce an error message upon upload
Please Note: You cannot insert or delete rows in the spreadsheet. The system can accept full blank
rows.
The below screenshot is an example of the blank lines where dates have been taken out of the
spreadsheet for 03/07/2020 and 04/07/2020.
Figure 30 - Screenshot of the dates taken out of the spreadsheet and leaving full blank lines
5.2.3. Location error
Figure 31 - Screenshot of system Error / Validation message for location error
An error message will appear if a location is incorrect. For more information on trouble shooting;
• Refer to “Trouble Shooting – Location” tab in spreadsheet template
• Refer to “Trouble Shooting – Part Day” tab in spreadsheet template
• Refer to “Location List” and/or “Common Bareboat Locations” tab in spreadsheet template
o Search a location shortcut “Ctrl + F”
o Copy a location shortcut “Ctrl + C”

Page | 14
o Paste the location into the Logbook data tab shortcut “Ctrl + V”
Please Note: Moorings and Public moorings are also locations – if your trip is to a mooring it should
be recorded as such in your EMC trip data. Search “Location List” and copy that location into the
“Logbook Data” location field.
For example;
• GM0565 Hook Island
• Public A10-16.604817 Michaelmas Cay.
5.2.4. Passenger number error
Figure 32 - Screenshot of system Error / Validation message for passenger numbers error
An error message will appear if passenger numbers are missing from a row where a date and vehicle
have been added. For more information on trouble shooting;
• Refer to “Information Sheet” tab in spreadsheet template
• Refer to “Trouble Shooting – Part Day” tab in spreadsheet template
5.3. Upload following spreadsheet corrections
Repeat process as outlined in Section 4
above
6. Unable to identify error
If an error continues to display after amendments are made and you are still unable to upload the
spreadsheet please contact EMC hotline (07) 4750 0837 or [email protected]
.

Page | 15
Photograph by W. Craik
Comments and questions regarding this document are welcome and should be addressed to:
Great Barrier Reef Marine Park Authority
280 Flinders Street
(PO Box 1379)
Townsville QLD 4810, Australia
Phone: (07) 4750 0700
Email: [email protected]
www.gbrmpa.gov.au
Support for the use of EMC Online can be obtained from Great Barrier Reef Marine Park Authority
(GBRMPA), Environmental Management Charge (EMC) Unit:
EMC Online Hotline (07) 4750 0837
Email [email protected]
