
Oracle
Construction Intelligence Cloud Analytics
Data Visualization User Guide
December 2023

2
Oracle Construction Intelligence Cloud Analytics Data Visualization User Guide
Copyright © 2022, 2023, Oracle and/or its affiliates.
Primary Author: Oracle Corporation

3
Contents
Getting Started ................................................................................................................................. 9
About Construction Intelligence Cloud Analytics .................................................................................. 9
About Your Login Credentials ................................................................................................................ 9
Reset Your Password ........................................................................................................................... 10
Finding and Exploring your Content .................................................................................................... 10
Finding Your Content .................................................................................................................. 10
Search Options ................................................................................................................... 11
Search Tips ......................................................................................................................... 13
Exploring Your Content ....................................................................................................... 14
Preparing Your Data ....................................................................................................................... 17
Connecting With Data Sources ............................................................................................................ 17
About Data Sources and Subject Areas .................................................................................... 18
Creating Datasets From Subject Areas ............................................................................. 19
About Data Sources and Measure Columns ............................................................................ 20
Formatting Spreadsheets and Other Files ................................................................................ 20
Creating Datasets From Spreadsheets ............................................................................. 21
Creating Datasets Using Google Drive or OneDrive ................................................................. 22
Creating Datasets from Microsoft SharePoint.......................................................................... 22
Preparing your Data Set for Analysis ................................................................................................... 23
About Data Enrichment and Transformation in CIC Analytics ................................................. 23
Enriching and Transforming Your Data ..................................................................................... 25
Accepting Enrichment Recommendations ............................................................................... 26
Transforming Data Using Column Menu Options ..................................................................... 27
Transforming Data Using Replace............................................................................................. 28
Converting Text Columns to Date or Time Columns................................................................. 29
Adjusting the Display Format of a Date or Number Column ................................................... 29
Creating a Bin Column When You Prepare Data ...................................................................... 30
Configuring Column Properties in a Dataset ............................................................................ 31
Hiding or Deleting a Column ...................................................................................................... 32
Restoring a Hidden or Deleted Column .................................................................................... 32
Editing the Data Preparation Script .......................................................................................... 33
Adding Columns to a Dataset .................................................................................................... 34
Creating Calculated Data Elements in a Workbook ................................................................. 34
Managing Data Sets ............................................................................................................................. 35
Viewing a List of Datasets and Information About Them......................................................... 35
Reloading a Dataset's Data ....................................................................................................... 35
About Reloading a Dataset's Data..................................................................................... 36
Reloading Excel, CSV, or TXT File ...................................................................................... 36
Reloading All Tables in a Dataset ...................................................................................... 36

Data Visualization User Guide
4
Reloading a Dataset's Files ............................................................................................... 37
Inspecting a Dataset's Properties ............................................................................................. 37
Renaming a Dataset and Changing Its Description ................................................................. 37
Copying a Dataset's Object ID ................................................................................................... 38
Viewing a Dataset's Data Elements .......................................................................................... 38
Downloading a Dataset's Source File ....................................................................................... 38
Duplicating a Dataset ................................................................................................................ 39
Deleting a Dataset ..................................................................................................................... 39
Creating Datasets Using Data Flows ................................................................................................... 39
About Data Flows ....................................................................................................................... 40
What Steps Can I Use to Organize and Integrate My Data? .................................................... 40
Creating a Dataset Using a Data Flow ...................................................................................... 42
Generating or Updating a Dataset Using a Data Flow ............................................................. 43
Reusing a Data Flow .................................................................................................................. 43
Processing Data Using a Sequence of Data Flows .................................................................. 43
Managing Your Data Flows ........................................................................................................ 44
Visualizing Your Data ...................................................................................................................... 45
Visualizing and Analyzing Data ............................................................................................................ 45
Creating a Workbook Using Datasets and/or Subject Areas................................................... 45
Begin to Build a Workbook and Create Visualizations ............................................................. 46
Working with a Workbook's Datasets ....................................................................................... 46
Adding Datasets to a Workbook ........................................................................................ 46
Replacing a Dataset in a Workbook .................................................................................. 47
Removing a Dataset from a Workbook ............................................................................. 48
Modifying a Workbook's Datasets ..................................................................................... 49
Blending Datasets .............................................................................................................. 50
Building a Visualization by Adding Data from Data Panel ....................................................... 54
Different Methods to Add Data .......................................................................................... 54
Automatically Create the Best Visualization ..................................................................... 55
Using the Grammar Panel to Add Data to the Visualization ............................................ 56
Using the Assignment Panel to Add Data to the Visualization ......................................... 57
Modifying a Visualization's Tooltips ................................................................................... 58
About Visualization Types .......................................................................................................... 58
Bar Graphs .......................................................................................................................... 59
Filter and Other Visualization Types .................................................................................. 60
Geospacial Graphs ............................................................................................................. 61
Grid Graphs ......................................................................................................................... 61
Line Graphs......................................................................................................................... 61
Network Graphs .................................................................................................................. 62
Pie and Treemap Graphs ................................................................................................... 63
Scatter Graphs .................................................................................................................... 63
Using Advanced Analytics Functions ......................................................................................... 63
About Advanced Analytics Functions................................................................................. 64
Adding Advanced Analytics Functions to Visualizations ................................................... 65

Contents
5
Adding Reference Lines to Visualizations ......................................................................... 66
Creating Calculated Data Elements in a Workbook ................................................................. 68
Sorting Data in Visualizations .................................................................................................... 69
Undo and Redo Edits ................................................................................................................. 69
About Refreshing a Workbook's Data ....................................................................................... 70
Refreshing a Workbook's Data .................................................................................................. 70
Pausing Data Queries in a Workbook ....................................................................................... 71
Working with Canvas Properties ................................................................................................ 71
Updating Canvas Properties .............................................................................................. 71
About Canvas Layout Properties ....................................................................................... 72
About Brushing Between Visualizations on a Canvas ...................................................... 73
About Synchronizing Visualizations in a Canvas .............................................................. 73
About Canvas Data Refresh Properties ............................................................................. 74
Copying and Pasting a Visualization or Canvas ........................................................................ 75
Copy and Paste a Visualization's Data ...................................................................................... 76
Working with Multiple Visualizations on a Canvas ................................................................... 76
Updating Common Properties for Multiple Visualizations on a Canvas .......................... 76
Copy and Paste Multiple Visualizations on a Canvas ....................................................... 77
Delete Multiple Visualizations on a Canvas ...................................................................... 77
Changing Visualization Types .................................................................................................... 77
About Visualization Properties ................................................................................................... 78
Adjusting Visualization Properties ............................................................................................. 79
Highlighting Important Data Events with Conditional Formatting ........................................... 79
What Can I Do With Conditional Formatting? ................................................................... 80
Applying Conditional Formatting to a Visualization .......................................................... 81
Applying Color to Visualizations ................................................................................................. 82
About Color Assignments in Visualizations ....................................................................... 82
Accessing Color Options ..................................................................................................... 82
Changing the Color Palette ................................................................................................ 83
Assigning Colors to Columns ............................................................................................. 84
Formatting Numeric Values of Columns ................................................................................... 85
Formatting Numeric Values of Visualizations ........................................................................... 86
Setting Currency Symbols for Visualizations ............................................................................ 86
Adding Notes to Visualizations .................................................................................................. 87
Adding Notes to a Visualization ......................................................................................... 88
Connecting a Note to Data Points in a Visualization ........................................................ 88
Showing or Hiding a Note's Data Point Connectors ......................................................... 89
Deleting a Note's Data Connectors ................................................................................... 89
Showing or Hiding a Visualization's Notes ........................................................................ 90
Analyzing Data with Explain ....................................................................................................... 91
What is Explain? ................................................................................................................. 91
What Are Insights? ............................................................................................................. 91
Using Explain to Discover Data Insights ............................................................................ 92
Creating a Data Set From a Subject Area to Use with Explain ......................................... 94

Data Visualization User Guide
6
Assigning Shared Folder and Workbook Permissions ............................................................. 94
Adding or Updating Workbook Permissions ...................................................................... 94
Add or Update Shared Folder Permissions ....................................................................... 96
Grant Permissions to Access Folders for Users with Specific Roles ............................... 97
Creating and Applying Filters ............................................................................................................... 98
About Filters and Filter Types .................................................................................................... 98
How Datasets Interact with Filters ............................................................................................ 98
How the Number of Datasets Affects Filters ............................................................................ 99
About Synchronizing Visualizations in a Canvas .................................................................... 100
About Automatically Applied Filters ......................................................................................... 101
Filtering Data in a Workbook ................................................................................................... 101
Creating Filters on a Visualization ........................................................................................... 105
Creating On-Canvas Filters ...................................................................................................... 107
Changing the Scope of Filters Between the Main Filter Bar and Visualizations .................. 107
Using a Visualization as a Filter ............................................................................................... 108
Moving Filter Panels ................................................................................................................. 109
Applying Different Filter Types ................................................................................................. 110
Applying Range Filters ...................................................................................................... 110
Applying Top Bottom N Filters .......................................................................................... 111
Applying List Filters ........................................................................................................... 111
Applying Date Range Filters ............................................................................................. 112
Applying Relative Time Filters .......................................................................................... 112
Building Narratives ....................................................................................................................... 115
Using Data Actions ............................................................................................................................. 115
Using Data Actions to Connect Visualization Canvases ......................................................... 115
Using Data Actions with URL Navigation................................................................................. 116
Invoking Data Actions From Visualization Canvases ............................................................. 117
Using Other Functions to Visualize Data ........................................................................................... 118
Building Stories ........................................................................................................................ 118
Capturing Insights ............................................................................................................ 118
Creating Stories ................................................................................................................ 119
Viewing a Story in Present Mode ..................................................................................... 120
Identifying Content with Tooltips ............................................................................................. 120
Managing Custom Plug-ins ...................................................................................................... 121
Composing Expressions ........................................................................................................... 122
Visualizing Data from the Home Page .................................................................................... 123
Saving Your Changes Automatically ........................................................................................ 123
Sorting the Items in a Page ..................................................................................................... 124
Importing and Sharing Workbooks and Visualizations ................................................................. 125
Importing a Workbook File ................................................................................................................. 125
Sharing a Workbook ........................................................................................................................... 126
Exporting a Workbook or Folder as a File ......................................................................................... 126
Exporting a Visualization or Story - Future Release.......................................................................... 127

Contents
7
Exporting a Visualization's Data to a CSV File .................................................................................. 128
Printing a Visualization, Canvas, or Story ......................................................................................... 128
Accessibility Features and Tips ..................................................................................................... 131
Enabling Accessibility Mode for CIC Analytics .................................................................................. 131
Keyboard Shortcuts for Visualizations .............................................................................................. 131
Reference ..................................................................................................................................... 133
Data Preparation Reference .............................................................................................................. 133
Transform Recommendation Reference ................................................................................ 133
Column Menu Options for Quick Data Transformations ........................................................ 134
General Custom Format Strings .............................................................................................. 135
Data Profiles and Semantic Recommendations .................................................................... 138
Semantic Type Categories ............................................................................................... 138
Semantic Type Recommendations .................................................................................. 138
Recognized Pattern-Based Semantic Types ................................................................... 139
Reference-Based Semantic Types ................................................................................... 139
Recommended Enrichments ........................................................................................... 139
Required Thresholds ........................................................................................................ 140
Custom Knowledge Recommendations .......................................................................... 140
CIC Analytics Subject Areas .......................................................................................................... 140
P6 EPPM Subject Areas ..................................................................................................................... 140
Primavera Unifier Subject Areas ........................................................................................................ 144
Oracle Primavera Cloud Subject Areas ............................................................................................. 146
Oracle Aconex Subject Areas ............................................................................................................. 146
Troubleshooting Issues ................................................................................................................. 149

9
Getting Started
This chapter describes how to get started with using CIC Analytics with a few basic procedures
before you begin to create data visualization and build narratives.
In This Section
About Construction Intelligence Cloud Analytics ........................................................ 9
About Your Login Credentials .................................................................................... 9
Reset Your Password .............................................................................................. 10
Finding and Exploring your Content ......................................................................... 10
About Construction Intelligence Cloud Analytics
Construction Intelligence Cloud Analytics or CIC Analytics is an industry solution built on a
modern analytics platform delivering value to stakeholders to track project cost, schedule and
risk. With CIC Analytics, you can centralize and curate information and discover insights through
captivating data visualizations that empowers executives, decision-makers, and business
analysts track KPIs, identify outliers, and make proactive decisions for your organization.
You can use CIC Analytics to drive business decisions for your organization by
creating and sharing data visualizations combining data from subject areas of any of the
following applications:
Primavera P6 Enterprise Project Portfolio Management (P6 EPPM)
Primavera Unifier
Oracle Primavera Cloud
For more details on the supported subject areas, see CIC Analytics Subject Areas (on
page 140) section.
creating data sets by using data from Excel and CSV files for use in visualizations
blending and curating data from subject areas across products to uncover business insights
through visualizations
For a comprehensive synopsis of its capabilities, watch this Introduction to CIC Analytics.
This guide describes how to effortlessly create data visualizations in CIC Analytics.
About Your Login Credentials
New customers receive an initial email from no-r[email protected] to activate their Oracle Cloud
account. The link has an expiration date mentioned at the bottom of the email. Make sure to
activate your account before the link expires.
You will receive a separate welcome email from n[email protected]cloud.com that
includes the URL to access CIC Analytics.

Data Visualization User Guide
10
All other email communications coming from your CIC Analytics environment will be sent from
no-reply@primavera.oraclecloud.com.
Tips
If you do not receive either email, check the spam or junk folder in your email account, or
reach out to your customer success manager or application administrator.
In case you miss the activation window to activate your CIC Analytics account, reach out to
your customer success manager or application administrator.
Add [email protected]m and [email protected]raclecloud.com to your address book
or list of approved contacts.
Reset Your Password
You can reset your password for CIC Analytics at any time.
To reset your password:
1) Navigate to the Oracle Cloud Account Sign In page.
2) Select the Need help Signing in? Click here link.
3) On the Forgot your password page, enter your username, and then select Next.
4) Review the on-screen message, and select Submit.
5) Select the Password Reset button in the email you receive.
6) On the Reset Your Password page, complete the New Password and Confirm New
Password fields.
Note: The Confirm New Password field will not be active until your new
password meets the specified criteria.
7) Select Submit.
8) Select Click here to continue to navigate back to the Oracle Cloud Account Sign In page,
and log in with your new password.
Note: To allow time for system processing, it is recommended that you
wait a few minutes before logging in with your new password.
Finding and Exploring your Content
From the Home page you can use the search bar to find your content, such as workbooks,
datasets, and data flows.
Finding Your Content
From the Home page you can use the search bar to find the content you are interested in.
Locate your content using search terms, content types and search tags.

Getting Started
11
Note: You can use advanced search commands in combination with
search terms to refine your search results for exact matches, multi-term
matches, and field-level matches. See Search Options (on page 11).
1) On the Home page, in the search bar, type in a search term and either press Enter to search
for content or Shift + Enter to visualize data.
a. Specify the full or partial name of what you're looking for. The search is case-insensitive.
b. (Browser dependent) Click Dictate (if displayed) and speak your search term.
2) Click in the search bar for a drop-down list of all content types, such as workbook,
dashboard, report, connection, or model. Click a content type to add it to the search bar. For
example:
Click Workbook to display visualization content
Click Dashboard or Analysis to display reporting content
Click Report to display pixel-perfect reporting content
Click an option in the Data category to display connections, datasets, data flows,
machine learning models, and other data-related content.
To narrow your search, add a free text search term to the search bar. For example, if
you've searched on Workbooks, enter 'My Web Analysis' to display a workbook
named My Web Analysis.
3) Add or remove search tags to your search term.
Enter 'type:' or 'filter:' to display a list of search tags that you can select from.
Paste in 'type:' or 'filter:' followed by one search term (not case-sensitive). For
example:
Paste type:connection to find your connections. Or,
Paste type:workbook to find your workbooks.
Paste filter:recent to display your recently accessed content.
Paste filter:favorites to find content that you've marked as a favorite.
You can also combine the filter command with the type command. For
example, paste in type:workbook filter:recent.
4) To clear your search terms, in the search bar click X or select search tags and press delete.
Search Options
You can enter advanced search commands in the search bar to tailor your search results for
exact matches, multi-term matches, and field-level matches.
You can combine multiple search terms with commands to narrow or widen your search. For
example, name:(revenue AND Analysis). Search commands and search terms are case-
insensitive.

Data Visualization User Guide
12
Search Command Description Example
AND
Enter AND between search
terms to only display content
which contains all the search
terms. All forms of AND, such
as, and, &&, or entering two
search terms together, will
return the same results.
Revenue AND Forecast
Revenue and Forecast
Revenue && Forecast
Revenue Forecast
OR
Enter OR between search terms
to display content that contains
any of the search terms.
Revenue OR Profit
Revenue or Profit
Revenue || Profit
NOT
After entering a search term,
enter NOT followed by more
search terms to exclude any
content from the results which
match the search terms entered
after the NOT command.
Revenue NOT Product
Revenue not Product
?
Enter the question mark (?)
character in a search term as a
wildcard to signify a single
unknown character. This
ensures that the search results
include content with words
matching the known characters
from the search term. For
example, searching for st?r
would include results containing
star and stir.
st?r
*
Enter the asterisk (*) character
at the end of a partial search
term or root word as a wildcard
to find all content that contains
the partial search term as well
as content that contain
variations of the root word. For
example, searching for
employ* would include results
for employee, employment, or
employer.
Employ*

Getting Started
13
Search Command Description Example
name:
Enter name: followed by a
search term to search for
content where the search term
is part of the Name field.
name:Revenue Analysis
description:
Enter description: followed
by a search term to search for
content where the search term
is contained in the Description
field of the content.
description:template
desc:template
owner:
Enter owner: followed by a
search term to search for
content where the search term
is contained in the Owner field
of the content.
owner:Admin
columns:
Enter columns: followed by a
search term to search for
objects that reference columns
matching the search term.
columns:product
text:
Enter text: at the beginning of
a search followed by a search
term to search for content
where the search term is
contained in any of the content's
fields.
text:Revenue
""
Enclose a search term with
double quotation marks to
search for content that includes
phrases or stop words which
match the search term.
"Balance Letter"
"Research by analysis"
Search Tips
Use these tips to help you find your content.

Data Visualization User Guide
14
Searching in Non-English Locales - When you enter criteria in the search field, what
displays in the drop-down list of suggestions can differ depending upon your locale setting.
For example, if you’re using an English locale and enter sales, then the drop-down list of
suggestions contains items named sale and sales. However, if you are using a non-English
locale such as Korean and type sales, then the drop-down list of suggestions contains only
items that are named sales ,and items such as sale are not included in the drop-down list of
suggestions.
Searching for New Objects and Data - If you create or save a workbook or create a
dataset and then immediately try to search for it, then it’s likely that your search results will
not contain matches. If this happens, refresh your browser. If you still cannot find the new
object or data, then wait a few minutes for the indexing process to run, and retry your search.
Users can access only the data they have been given permission to access.
Exploring Your Content
You can quickly access your analytics content using the Navigator bar.
1) On the Home page click the Navigator menu.
2) To customize your home page, clickPage Menu , then select Customize Home Page to
use the options on the Customize page.
To change the order of content categories such as Favorites, Catalog, Datasets and
others, click the Handle next to a category and drag to a new position.

Getting Started
15
To change how you display content, hover over a Category, and click one of the display
options Hidden, Tiny, Standard, or Mosaic .
For a comprehensive list of options available on the home page and in each canvas layout,
watch this navigation overview CIC Analytics Navigation Overview video.

17
Preparing Your Data
To prepare your data, complete the following tasks:
Connecting With Data Sources (on page 17)
Preparing your Data Set for Analysis (on page 23)
Managing Data Sets (on page 35)
(Optional) Creating Datasets Using Data Flows (on page 39)
This chapter describes how to accomplish the above tasks.
In This Section
Connecting With Data Sources ................................................................................ 17
Preparing your Data Set for Analysis ....................................................................... 23
Managing Data Sets ................................................................................................ 35
Creating Datasets Using Data Flows ....................................................................... 39
Connecting With Data Sources
Connect to data sources and upload spreadsheets to get the data you need to create datasets.
You can create a dataset from the following types of data sources:
Local subject area
For more details, see Creating Datasets From Subject Areas (on page 19) and a
comprehensive list of subject areas in the CIC Analytics Subject Area Reference.
Spreadsheets (XLS, XLSX, CSV, and TXT file formats)
For more details, see Creating Datasets From Spreadsheets (on page 21).
A data source is any tabular structure. You get to see data source values after you load a file or
send a query to a service that returns results.
A data source can contain any of the following:
Match columns - These contain values that are found in the match column of another
source, which relates this source to the other, for example, Customer ID or Product ID.
Attribute columns - These contain text, dates, or numbers that are required individually and
are not aggregated, for example, Year, Category Country, Type, or Name.
Measure columns - These contain values that should be aggregated, for example, Revenue
or Miles driven.
You can analyze a data source on its own, or you can analyze two or more data sources
together, depending on what the data source contains. If you use multiple sources together, then
at least one match column must exist in each source. The requirements for matching are:
The sources contain common values, for example, Customer ID or Product ID.

Data Visualization User Guide
18
The match must be of the same data type, for example, number with number, date with date,
or text with text.
When you save a workbook, the permissions are synchronized between the workbook and the
external sources that it uses. If you share the workbook with other users, then the external
sources are also shared with those same users.
About Data Sources and Subject Areas
You can combine data sources with CIC Analytics subject areas to explore and analyze the
data.
A subject area either extends a dimension by adding attributes or extends facts by adding
measures and optional attributes. You can't define hierarchies in data sources.
A subject area organizes attributes into dimensions, often with hierarchies, and a set of
measures, often with complex calculations, that can be analyzed against the dimension
attributes, for example, the measure net revenue by customer segment for the current quarter,
and the same quarter a year ago. For a detailed list of subject areas supported by CIC Analytics,
see CIC Analytics Subject Area Reference section.
When you use data from a source such as an Excel file, the file adds information that is new to
the subject area. For example, include demographic information for postal areas or credit risk
information for customers to use this data in an analysis before adding the data to the data
warehouse or an existing subject area.
Using a source as standalone means that the data from the source is used independently of a
subject area. It’s either a single file used by itself or it’s several files used together and in both
cases a subject area isn't involved.
You can extend a dimension by adding attributes from a data source to a subject area:
You can only make matches to a single dimension.
The set of values in matched columns are unique in the data source. For example, if the data
source matches on ZIP code, then ZIP codes in the source are unique.
You make matches between one or composite columns. An example of a one column match
is that product key matches product key. For composite columns, an example is that city and
state from separate columns creates the composite City_State in a customers address.
All other columns must be attributes.
You can add measures from a data source to a subject area:
You make matches to one or more dimensions.
The set of values in matched columns aren't necessarily unique in the data source. For
example, if the data source is a set of sales matched to date, customer, and product, then
you can have multiple sales of a product to a customer on the same day.
You make matches between one or composite columns. An example of a one column match
is that product key matches product key. For composite columns, an example is that
company matches company and business unit matches business unit.

Preparing Your Data
19
A data source that adds measures can include attributes. You can use these attributes
alongside external measures and not alongside curated measures in visualizations. For
example, when you add a source with the sales figures for a new business, you can match these
new business sales to an existing time dimension and nothing else. The data might include
information about the products sold by this new business. You can show the sales for the
existing business with those of the new business by time, but you can’t show the old business
revenue by new business products, nor can you show new business revenue by old business
products. You can show new business revenue by time and new business products.
Creating Datasets From Subject Areas
A workbook can contain one or more subject areas and data sets and/or data sources. For
example a spreadsheet data source.
You must have permission to use a specific data set to create a workbook. If you don't have
permissions to the specific workbook, that workbook isn't available for you to use in any other
workbook as a dataset or analysis. Permissions are also applied when another user views or
works with the workbooks that you create from data sets. You can set permissions on the
workbook, depending on how you'd like to share it with other users.
To see the list of available subject areas, click the Subject Area link in the Add Data Set page.
Note: You can’t modify subject areas like you can with spreadsheets.
Subject areas are pre-configured in the Analytics warehouse, and
therefore, element names, types, etc. can't be altered. For example, you
can’t change a column’s data type or aggregation rule, or change the
column from a measure column to an attribute column.
To add subject areas as a data set:
1) On the Home page, click Create, and then click Dataset.
2) Click Local Subject Area to select subject areas for creating the data set.
3) Click Search or scroll to select a subject area from the available list.
4) Click Add to select multiple subject areas to the data set.

Data Visualization User Guide
20
5) Click OK.
6) Expand each selected subject area and double-click to include desired columns in the data
set.
7) In the Add Data Set field, enter a name for the data set created and click Add.
8) Click Ctrl+S to save the project.
a. In the Name field, enter a name for the data set.
b. In the Description field, describe the purpose of the data set.
9) Click Save.
On the Home page, the data set will now display under the Workbooks section.
About Data Sources and Measure Columns
You can work with data sources that either include or don't include a measure column.
You can match tables with measures to other tables with a measure, a dimension, or both.
When you match tables to other tables with measures, the tables don’t need to be at the
same grain. For example, you can match a table of daily sales table to a sales by quarter
table.
A table with no measures is treated as a dimension.
Matches can be between single or composite columns. A single column match might be the
product key in one table matching the product key in another. A composite column match
might be where company and business unit in one table matches company and business
unit in the other table.
All other columns must be attributes.
Dimension tables can be matched to other dimensions or they can be matched to tables with
measures. For example, a table with Customer attributes can be matched to a table with
demographic attributes provided both dimensions have unique Customer key columns and
Demographic key columns.
Formatting Spreadsheets and Other Files
You can upload Microsoft Excel spreadsheets (XLSX and XLS), CSV files, and TXT files and
then create datasets from them.
Note: The maximum file size you can upload is 250 MB and the data
column limit for a single file is 250 columns.
Formatting Rules For Excel Spreadsheet Files
Tables start in Row 1 and Column 1 of the Excel file.
Tables have a regular layout with no gaps, repeated column names, or inline headings. An
example of an inline heading is one that is repeated on every page of a printed report.

Preparing Your Data
21
Tables don't contain pivoted data.
Row 1 contains unique names of the columns in the table.
Row 2 and greater contain data for the table.
Data in a column must be of the same type. For example, don't use a phone number column
to hold email addresses.
Data is at the same granularity.
Also see, How To Stop Excel From Changing Number Format to Scientific Notation? (Doc ID
2234511.1 https://support.oracle.com/epmos/faces/DocumentDisplay?id=2234511.1)
Click here https://docs.oracle.com/cd/F58835_01/CIC_Import_Spreadsheet/index.html to
see an example of an Excel spreadsheet formatted for CIC Analytics. l
Character Set Encoding Rules for CSV and TXT Files
Encode source files using UTF-8.
Before you edit your files, configure your text editor to use the appropriate font and script (or
subset).
Creating Datasets From Spreadsheets
You can upload Excel spreadsheets (XLSX or XLS), CSV files, and TXT files from your
computer and use them to create datasets.
Note: Files aren't available to create or include in a dataset with multiple
tables.
Confirm that the file that you want to upload meets these requirements:
The file is either an Excel spreadsheet in .XLSX or .XLS format, a CSV file, or a TXT file.
The spreadsheet contains no pivoted data. See Formatting Spreadsheets and Other Files
(on page 20).
The spreadsheet is structured properly for import and use as a dataset.
To upload the spreadsheet to use as a dataset:
1) On the Home page, click Create, and then click Dataset.
2) In the Create Dataset dialog, either drag and drop a file to the dialog, or click the Upload
icon to browse your computer for a file to upload. "
3) Click Open to open the spreadsheet you want to upload.
4) Make any required name, description, or column attribute changes.
5) Click Add to create the data set.

Data Visualization User Guide
22
Creating Datasets Using Google Drive or OneDrive
You can add datasets by adding files ((XLSX or XLS, or TXT) from Google drive or One Drive.
Confirm that the file that you want to upload meets these requirements:
The file is either an Excel spreadsheet in .XLSX or .XLS format, a CSV file, or a TXT file.
The spreadsheet contains no pivoted data.
The spreadsheet is structured properly for import and use as a dataset. See Formatting
Spreadsheets and Other Files (on page 20).
Creating Datasets from Google Drive
Map a network drive to Google drive and then create a dataset using the files from Google drive.
1) Download and install Google Drive Desktop.
2) Log in to the account that contains the files that you need
3) Google Drive will be automatically mapped to G:
4) When browsing for local files, you can treat the mapped drive just like any drive on your local
machine.
Creating Datasets from OneDrive
Map a network drive to OneDrive and then create a dataset using the files from OneDrive.
1) Download and install OneDrive.
2) Log in to your OneDrive Account (Microsoft Account).
3) A OneDrive folder will be automatically created. You can treat this folder as regular local
folder to create data sets.
Creating Datasets from Microsoft SharePoint
You can also create a dataset using SharePoint. Contact your IT administrator to sync
SharePoint files with OneDrive.
Prerequisites
You will need:
An Office 365 with SharePoint subscription
A local installation of OneDrive
A OneDrive folder that is set up with files you want to sync from SharePoint
Creating Data Sets from SharePoint
To create a dataset using SharePoint and OneDrive:

Preparing Your Data
23
1) On the Home page, click Create, and then click Dataset.
2) Select Drop data file here or click to browse to browse to your local OneDrive folder that
is set up with files synced using SharePoint.
3) Click Open to select the file.
4) Click Add to create the dataset.
Preparing your Data Set for Analysis
Data preparation involves cleansing, standardizing, and enriching your data set before you
analyze the data in a visualization canvas.
You can create data visualizations using either of the following options:
Creating Datasets From Spreadsheets (on page 21)
Select this option if you want to import data from a spread sheet to create a new data set for
the data visualization.
Creating Datasets From Subject Areas (on page 19)
Select this option if you want to use the subject areas available in CIC Analytics from P6,
Unifier, Oracle Primavera Cloud.
About Data Enrichment and Transformation in CIC Analytics
CIC Analytics makes it easy to enrich and transform your data before you make it available for
analysis.
Navigate to the transform editor
Workbooks - If you open a workbook, click the Data page, and in the Data Diagram, select the
dataset you want to prepare. If the dataset contains multiple tables, you'll see a Join Diagram,
with a tab for each table. Select a table to open it in the transform editor.
Datasets - If you open a dataset, you'll see the transform editor. If the dataset contains multiple
tables, you'll see a Join Diagram, with a tab for each table. Select a table to open it in the
transform editor.
Applying Recommended Transformations
When you create a workbook and add a dataset to it, the data undergoes column level profiling
that runs on a representative sample of the data. After profiling the data, you can implement
transformation and enrichment recommendations provided for the recognizable columns in the
dataset. The following types of recommendations are provided to perform single-click transforms
and enrichments on the data:
Column concatenations, for example, adding a column with the person’s first and last name.
Date part extractions, for example, separating out the day of week from a date that uses a
month, day, year format to make the data more useful in the visualizations.

Data Visualization User Guide
24
Delete columns containing sensitive fields.
Duration enrichments for date columns, with Extract Age in Years, Months, or Days. For
example, you might use the generated numeric column to assign data into bins, such as 0-3
months, 3-6 months, 6+ months, and so on.
Global positioning system enrichments such as latitude and longitude for cities or zip codes.
Obfuscation or masking of sensitive fields (full and partial).
Part extractions, for example, separating out the house number from the street name in an
address.
Semantic extractions, for example, separating out information from a recognized semantic
type such as domain from an email address.
Applying Your Own Transformations
In addition to the recommended transformations that you see in the Column Action Panel, you
can create your own transformations in different ways:
Use the Options menu at the top of each column to apply common transformations such as
Rename, Uppercase, and Trim. See Transforming Data Using Column Menu Options (on
page 27).
Click Add Preparation Step in the Data Panel to add a column based on a custom
transformation. You can build your column using a wide range of functions, for example,
operators, math, aggregates, and conversion. See Adding Columns to a Dataset (on page
34).
Use the Element options pane in the bottom left hand corner of the Data Panel to select
Treat As - Attribute or Measure, or change the default Aggregation type.
How Dataset Transformations Affect Workbooks and Data Flows
The data transformation and enrichment changes that you apply to a dataset affect all
workbooks and data flows that use that particular dataset. When you open a workbook that
shares the dataset, you'll see a message indicating that the workbook uses updated data. When
you refresh data in a dataset, the preparation script changes are automatically applied to the
refreshed data.
Set Up Your Transform Editor
Before you start, it's best to configure your transform editor by displaying the Data Panel,
Recommendations Panel, and Quality Tiles. Use these toggle options displayed bottom right:
Toggle Data Panel , Toggle Column Action Panel , and Toggle Quality Tiles.

Preparing Your Data
25
Enriching and Transforming Your Data
Before you deploy your visualization workbooks, you typically enrich and transform your data.
For example, you might rename data columns, fix cell phone data, or add calculations.
1) On the Home page, open a dataset or workbook.
Select the dataset, click the Actions Menu , and then select Open. In the Data
Diagram or Join Diagram, right-click a data source and click Open to display the
transform editor.
Select the workbook that contains the dataset, click the Actions Menu , select Open,
then click Data. In the Data Diagram or Join Diagram, right-click a data source and click
Open to display the transform editor.
Note:CIC Analytics displays a Data Diagram for single-table datasets or
a Join Diagram for multi-table datasets.
2) Select columns and use the enrich and transform tools to enhance your data.
Use the Recommendations panel to apply suggested enrichments and transformations.
Use the Options menu at the top of each column to apply common transformations such
as Rename, Uppercase, and Trim.
From the Options menu at the top of a column, click Edit to enhance columns with
functions and expressions from the CIC Analytics functions library. For example,
aggregates, strings, expressions, and math functions.
Click Add Preparation Step in the Data Panel to add a column based on a custom
transformation. You can build your column using a wide range of functions and
expressions from the CIC Analytics functions library. For example, aggregates, strings,
expressions, and math functions.
Use the properties pane at the bottom of the Data Panel to review and change a
column's type and aggregation. For example, you might select Treat As and change
from attribute to measure, or change the default Aggregation type from Sum to Average.
Use the Quality Insights tile above each column to explore and enrich your data.
When you edit data, a step is automatically added to the Preparation Script panel. A blue dot
indicates that a step hasn't been applied.
3) To save your data preparation changes and apply them to your data, click Save Dataset.
If you're working with a single table dataset or a file-based dataset, click Apply Script.
4) If you're working in a workbook, click Save and click Visualize to review the enriched
columns.
Note: It's best to configure your transform editor by displaying the Data
Panel, Recommendations Panel, and Quality Insights. Use these toggle
options displayed bottom right Toggle Data Panel , Toggle Column
Action Panel , and Toggle Quality Insights.

Data Visualization User Guide
26
Accepting Enrichment Recommendations
When you edit a dataset in the transform editor, CIC Analytics suggests recommendations for
enriching your data.
You can upload or open an existing data set to modify the data using enrichment
recommendations. After making the changes to the data set, you can create a workbook.
If an enrichment recommendation adds information to data such as enhancing a zip code
attribute column with the state name, a new column is added to the data set containing the
name of the states associated with the zip codes. When you select a recommendation, the
change is added to the Preparation Script. If you delete or undo the change, the
recommendation is displayed once again as an available option in the Recommendation Panel
(2 in the illustration).
If you don’t apply the Preparation Script and you close the workbook or the data set, you lose all
the data changes you’ve performed.
1) On the Home page, open a dataset or workbook.
Select the dataset, click the Actions Menu , and then select Open. In the Data
Diagram or Join Diagram, right-click a data source and click Open to display the
transform editor.
Select the workbook that contains the dataset, click the Actions Menu , select Open,
then click Data. In the Data Diagram or Join Diagram, right-click a data source and click
Open to display the transform editor.
Note:CIC Analytics displays a Data Diagram for single-table datasets or
a Join Diagram for multi-table datasets. For file-based data sources,
Oracle Analytics displays the transform editor directly.
2) Select a column to enrich, then in the Recommendation Panel, click recommendations to
add them as steps to the Preparation Script.

Preparing Your Data
27
Note: Make sure that you've toggled the Column Action Panel option
bottom right to display recommendations.
3) Use the Preparation Script panel to review your data enrichments and make changes if
required.
For example, hover-over a step and click X to remove an enrichment.
4) To save your data preparation changes and apply them to your data, click Save Dataset.
If you're working with a single table dataset or a file-based dataset, click Apply Script.
Note:If the System Knowledge or Custom Knowledge has been updated
and you have author privileges on the dataset, you can reprofile and
refresh the results for the currently open dataset by clicking Refresh
Profile. Use Refresh Profile Results to reprofile the data if the System
Knowledge has been updated after an upgrade, or the Custom
Knowledge has been updated and you want to incorporate this in the
currently open dataset.
Transforming Data Using Column Menu Options
You can use column menu options to transform data. For example, you might convert text to
uppercase or trim leading and trailing spaces from data.
If you don’t apply the transformation script and close the workbook or dataset, you lose all the
data transform changes you’ve performed.
1) On the Home page, open a dataset or workbook.
Select the dataset, click the Actions Menu , and then select Open. In the Data
Diagram or Join Diagram, right-click a data source and click Open to display the
transform editor.
Select the workbook that contains the dataset, click the Actions Menu , select Open,
then click Data. In the Data Diagram or Join Diagram, right-click a data source and click
Open to display the transform editor.
Note:CIC Analytics displays a Data Diagram for single-table datasets or
a Join Diagram for multi-table datasets. For file-based data sources,
Oracle Analytics displays the transform editor directly.
2) In the Preview data panel, select a column to transform.
3) Click Options, and select a transformation option (for example, Uppercase or Trim).
CIC Analytics adds a step to the Preparation Script panel.
4) To save your data preparation changes and apply them to your data, click Save Dataset.
If you're working with a single table dataset or a file-based dataset, click Apply Script.

Data Visualization User Guide
28
Transforming Data Using Replace
Transform data in a column using a simple pattern match or a regular (regex) expression. For
example, in a State column, you might change CA to California.
You can use any Perl Compatible Regular Expression (PCRE), which are also referred to as
regex expressions. Transforms are applied to every applicable row in a data set.
1) On the Home page, open a dataset or workbook.
Select the dataset, click the Actions Menu , and then select Open. In the Data
Diagram or Join Diagram, right-click a data source and click Open to display the
transform editor.
Select the workbook that contains the dataset, click the Actions Menu , select Open,
then click Data. In the Data Diagram or Join Diagram, right-click a data source and click
Open to display the transform editor.
Note:CIC Analytics displays a Data Diagram for single-table datasets or
a Join Diagram for multi-table datasets. For file-based data sources,
Oracle Analytics displays the transform editor directly.
2) Select the text column that you want to transform.
3) Click Options, and then click Replace.
4) In the Replace step editor, specify how you'd like to match values.
Click Use regular expression to match using a complex regular expression (regex).
Click Match entire values only to change "male" to "M" but not "female" to "feM".
5) In the String to replace field and New string field, specify the literal text or regular
expressions to search and replace (case-sensitive).
Examples:
To change "2553 Bolman Court" to "2553 #Bolman# #Court#", select Use regular
expression, enter ([A-Za-z]+) in the String to replace field, and enter #$1# in the New
String field.
To change "male" with "M", select Match entire values only, enter male in the String to
replace field, and enter M in the New String field. . This changes "male" to "M" but will
not change "female" to "feM".
When you complete both fields, you'll see a preview of the transformed data in the preview
pane. Adjust the replace options until you get the transformation you want in the preview
pane.
6) Click Add Step.
CIC Analytics adds a step to the Preparation Script panel.
7) To save your data preparation changes and apply them to your data, click Save Dataset.
If you're working with a single table dataset or a file-based dataset, click Apply Script.

Prepar
ing Your Data
29
Converting Text Columns to Date or Time Columns
You can convert any text column to a date, time, or timestamp column.
For example, you can convert an attribute text column to a true date column.
1) On the Home page, open a dataset or workbook.
Select the dataset, click the Actions Menu , and then select Open. In the Data
Diagram or Join Diagram, right-click a data source and click Open to display the
transform editor.
Select the workbook that contains the dataset, click the Actions Menu , select Open,
then click Data. In the Data Diagram or Join Diagram, right-click a data source and click
Open to display the transform editor.
Note:CIC Analytics displays a Data Diagram for single-table datasets or
a Join Diagram for multi-table datasets.
2) Hover over the column that you want to convert.
3) Click Options and select one of the conversion options, for example, Convert to Number,
or Convert to Date.
CIC Analytics adds a step to the Preparation Script panel.
4) To save your data preparation changes and apply them to your data, click Save Dataset.
If you're working with a single table dataset or a file-based dataset, click Apply Script.
The changes you make apply to all workbooks using that data source.
Adjusting the Display Format of a Date or Number Column
You can adjust the display format of a date or a time column by specifying the format and the
level of granularity.
For example, you might want to change the format of a transaction date column from November
1, 2021 to 2021-11-01, or change the level of granularity from year to month.
1) On the Home page, open a dataset or workbook.
Select the dataset, click the Actions Menu , and then select Open. In the Data
Diagram or Join Diagram, right-click a data source and click Open to display the
transform editor.
Select the workbook that contains the dataset, click the Actions Menu , select Open,
then click Data. In the Data Diagram or Join Diagram, right-click a data source and click
Open to display the transform editor.
Note:CIC Analytics displays a Data Diagram for single-table datasets or
a Join Diagram for multi-table datasets. For file-based data sources,
Oracle Analytics displays the transform editor directly.
2) Hover over the column you'd like to edit and click Options.

Data Visualization User Guide
30
3) To change the format of a date column, click Convert to Date, then click Source Format
and select the format you want to use in the visualization.
4) To change the format of a number column, click Edit, and use functions in the functions
library to change the format.
For example, to round up a number column DISCOUNT_VALUE from two decimal places to
no decimal places, specify ROUND(DISCOUNT_VALUE, 0).
5) Click Add Step.
CIC Analytics adds a step to the Preparation Script panel.
6) To save your data preparation changes and apply them to your data, click Save Dataset.
If you're working with a single table dataset or a file-based dataset, click Apply Script.
Creating a Bin Column When You Prepare Data
Binning a measure creates a new column based on the value of the measure.
You can assign a value to the bin dynamically by creating the number of equal-sized bins or by
explicitly specifying the range of values for each bin. You can create a bin column based on a
data element.
1) On the Home page, open a dataset or workbook.
Select the dataset, click the Actions Menu , and then select Open. In the Data
Diagram or Join Diagram, right-click a data source and click Open to display the
transform editor.
Select the workbook that contains the dataset, click the Actions Menu , select Open,
then click Data. In the Data Diagram or Join Diagram, right-click a data source and click
Open to display the transform editor.
Note:CIC Analytics displays a Data Diagram for single-table datasets or
a Join Diagram for multi-table datasets. For file-based data sources,
Oracle Analytics displays the transform editor directly.
2) Select a column that you want to modify.
3) Click Options for the selected column, and select Bin.
4) In the Bin step editor, specify the options for the bin column.
Enter a number or use the arrows to increment or decrement the number of bins.
Based on your selection in the Method field, the range and count of the bins are
updated.
In the Manual method, you select the boundary (that is, minimum and maximum)
of each bin. You can also change the default name of each bin.
In the Equal Width method, the boundary of each bin is the same, but the count
differs. Based on your selection in the Bin Labels field, the bin column labels are
updated.
In the Equal Height method, the height of each bin is the same or very slightly
different but the range is equal.

Preparing Your Data
31
If you select the Equal Width method, click to select a dimension (that is, an attribute
data element) on which to apply the bin.
5) Click Add Step.
CIC Analytics adds a step to the Preparation Script pane, ready to be applied when you click
Apply Script or Save Dataset.
6) To save your data preparation changes and apply them to your data, click Save Dataset.
If you're working with a single table dataset or a file-based dataset, click Apply Script.
Configuring Column Properties in a Dataset
In the Transform editor you can edit the Data Type, Treat As, Aggregation, Hidden, or number
format properties of a dataset column. For example, you might configure a number column as
currency so that you can create financial reports.
In Data view, you configure the properties of one column at a time. In Metadata view you can
update the properties of multiple columns at the same time. CIC Analytics adds each property
change to the Preparation Script panel. You can select to rollback changes using the Undo
command.
1) On the Home page, open a dataset or workbook.
Select the dataset, click the Actions Menu , and then select Open. In the Data
Diagram or Join Diagram, right-click a data source and click Open to display the
transform editor.
Select the workbook that contains the dataset, click the Actions Menu , select Open,
then click Data. In the Data Diagram or Join Diagram, right-click a data source and click
Open to display the transform editor.
Note:CIC Analytics displays a Data Diagram for single-table datasets or
a Join Diagram for multi-table datasets.
2) To configure the properties of one column:
a. From the toolbar, click Data .
b. Select a column and use the properties pane at the bottom of the Data Panel to change
the properties. For example, use Number Format to configure a number column as
currency.
3) To update the Data Type, Treat As, Aggregation or Hidden properties of multiple columns
at the same time:
a. From the toolbar, click Metadata.
Dataset columns are listed as Data Elements.
b. Select multiple data elements to configure.
CIC Analytics highlights selected data elements and displays an arrow in the first data
element that you selected
c. Use the properties pane at the bottom of the Data Panel to change the properties. For
example, you might set the Aggregation property of selected columns to Count.

Data Visualization User Guide
32
You can also change properties by clicking the arrow in the first data element selected
and selecting a configuration value from the drop-down list.
Hiding or Deleting a Column
In the Transform editor, you can hide or delete a column from the dataset. Hiding or deleting
columns doesn't permanently remove them, and you can restore columns when needed.
It's important to understand that deleting a column is different than removing a column from a
dataset:
Use the Transform editor to delete a column.
Deleting a column creates a step in the Preparation Script Panel. Remove the step to restore
the deleted column.
Use Edit Definition to remove a column.
The Transform editor doesn't indicate which columns were removed, and removing a column
doesn't add a step to the Preparation Script Panel. To confirm which columns were removed
or to re-add them, go to Edit Definition.
Hidden columns are available for table joins. Deleted columns aren't available for table joins.
You can also hide columns in the dataset. Hiding a column is useful when you want to use a
column to create a formula but don't need the column to display in the dataset.
1) On the Home page, open a dataset or workbook.
Select the dataset, click the Actions Menu , and then select Open. In the Data
Diagram or Join Diagram, right-click a data source and click Open to display the
transform editor.
Select the workbook that contains the dataset, click the Actions Menu , select Open,
then click Data. In the Data Diagram or Join Diagram, right-click a data source and click
Open to display the transform editor.
Note:CIC Analytics displays a Data Diagram for single-table datasets or
a Join Diagram for multi-table datasets.
2) Hover over the column that you want to hide or delete.
3) Click Options, and select Hide or Delete.
Restoring a Hidden or Deleted Column
In the Transform editor, you can restore any dataset columns that you hid or deleted.
If you don't see a column's Delete Step in the Preparation Script Panel, then the column might
have been removed from the dataset. Use Edit Definition to confirm if the column has been
removed instead of deleted.
1) On the Home page, open a dataset or workbook.

Preparing Your Data
33
Select the dataset, click the Actions Menu , and then select Open. In the Data
Diagram or Join Diagram, right-click a data source and click Open to display the
transform editor.
Select the workbook that contains the dataset, click the Actions Menu , select Open,
then click Data. In the Data Diagram or Join Diagram, right-click a data source and click
Open to display the transform editor.
Note:CIC Analytics displays a Data Diagram for single-table datasets or
a Join Diagram for multi-table datasets.
2) To restore a hidden or deleted columns, go to the Preparation Script Panel and locate the
Hide Column or Delete Column step.
3) Click Delete Step.
4) Optional: To unhide one or more hidden columns, in the Transform editor, click Hidden
columns and click Unhide All.
Editing the Data Preparation Script
You can edit the data transformation changes added to the Preparation Script.
Both before and after you have executed Apply Script, you can edit the data transformation
steps. The edit option is not available for all types of transform steps. If you are editing the steps
after executing Apply Script, you must re-apply the script to the entire data set. If you do not
save the updates to a step and navigate to another step, a warning message is displayed
indicating that you have not saved the changes.
The updates to the columns are applied only to the data set and not to the visualization. To
ensure that you see the most up-to-date data, on the Visualize canvas, click Refresh Data .
1) On the Home page, open a dataset or workbook.
Select the dataset, click the Actions Menu , and then select Open. In the Data
Diagram or Join Diagram, right-click a data source and click Open to display the
transform editor.
Select the workbook that contains the dataset, click the Actions Menu , select Open,
then click Data. In the Data Diagram or Join Diagram, right-click a data source and click
Open to display the transform editor.
Note:CIC Analytics displays a Data Diagram for single-table datasets or
a Join Diagram for multi-table datasets. For file-based data sources,
Oracle Analytics displays the transform editor directly.
2) Select a step in the Preparation Script pane and click Edit Step.
3) Select a transform step in the Preparation Script pane and click the pencil icon or Edit
Transform.
If a step is not editable, a message is displayed when you hover over the pencil icon that
editing for the transform step has been disabled.

Data Visualization User Guide
34
4) In the step editor, update the fields to edit the data transform changes that are applied to the
columns.
5) Click OK to update the column and close the step editor.
6) To save your data preparation changes and apply them to your data, click Save Dataset.
If you're working with a single table dataset or a file-based dataset, click Apply Script.
Adding Columns to a Dataset
You can develop your datasets by adding columns. For example, you might create a new
column that concatenates columns ADDRESS_LINE_1, ADDRESS_LINE_2, and
ADDRESS_LINE_3.
1) On the Home page, select the dataset, click the Actions menu, and then select Open. In the
Data Diagram or Join Diagram, right-click a data source and click Open to display the
transform editor.
2) In the transform editor, click Add Preparation Step.
3) In Create Column, enter a Name for the column, and in the expression box define an
expression to add values to the column. For example, to concatenate values in columns
Category and Sub-category, you might specify: CONCAT(Category, Sub Category).
4) Use the f(x) function picker to build an expression using operators, mathematical, string, and
conversion functions.
5) Click Validate and review the new column in the data preview.
6) Click Add Step.
CIC Analytics adds a step to the Preparation Script panel.
7) To save your data preparation changes and apply them to your data, click Save Dataset.
If you're working with a single table dataset or a file-based dataset, click Apply Script.
Creating Calculated Data Elements in a Workbook
You can create a new data element to add to your visualization. For example, you might use a
BIN function to classify AGE values into four buckets: 0 to 20, 21 to 40, 41 to 60, and 60 plus.
The calculated data elements are stored in the dataset’s My Calculations folder and not in the
workbook. In a workbook with a single dataset only one My Calculations folder is available and
the new calculated data elements are added to it. In a workbook with multiple datasets My
Calculations folder is available for each set of joined and not-joined datasets. Ensure that you’re
creating the calculated data elements for the required dataset or joined dataset. The new
calculated data elements are added to the My Calculations folder of the datasets (joined and
non-joined) that you create the calculation for.
1) On the Home page, select a workbook, click the Actions menu, and then select Open.
2) Select a canvas to work in.
3) Navigate to the bottom of the Data Panel, right-click My Calculations, and click Add
Calculation to open the New Calculation dialog.
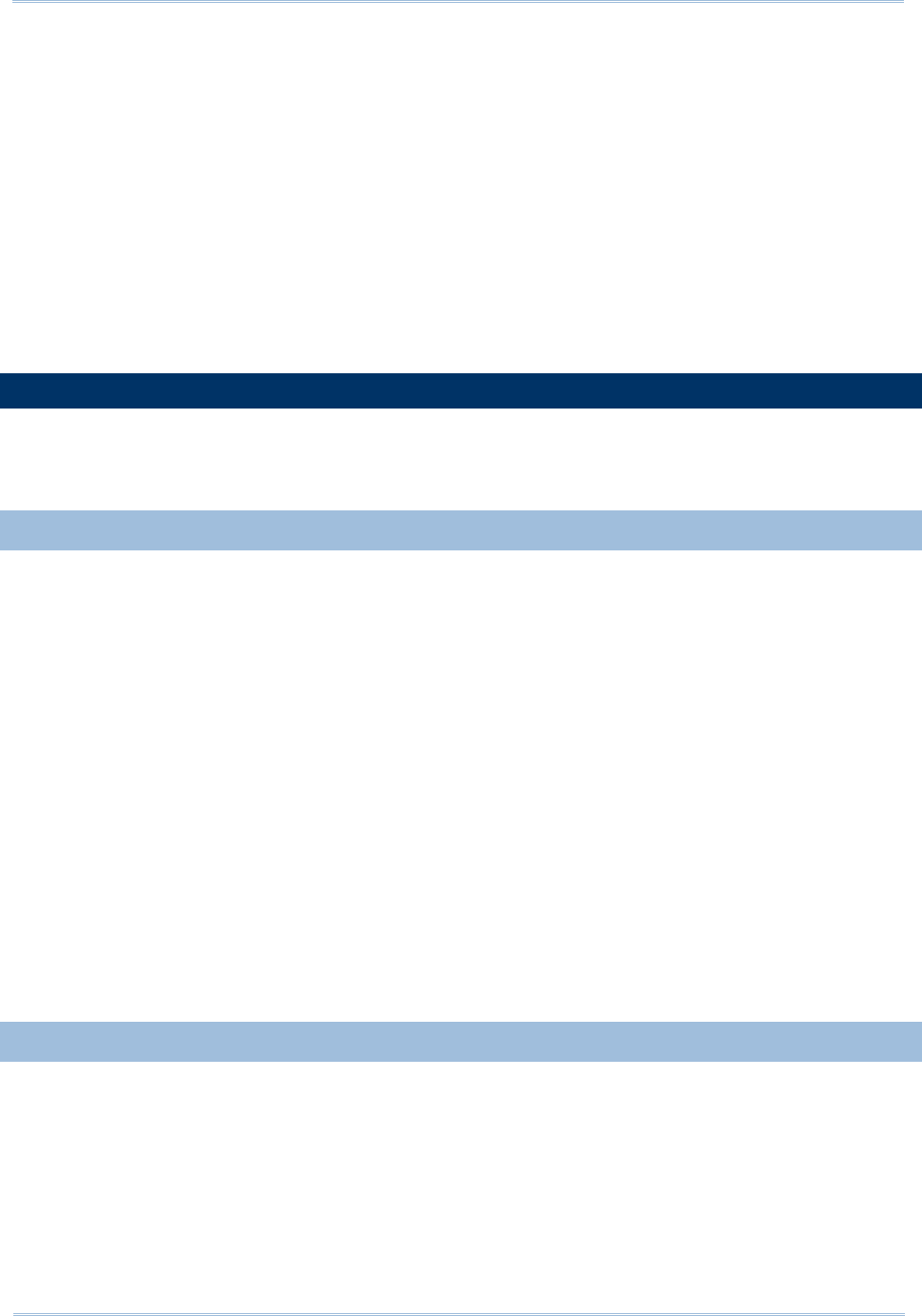
Preparing Your Data
35
4) Enter a name.
5) Optional: Enter a description.
The description displays in the tooltip when you hover over a calculation.
6) In the expression builder pane, compose and edit an expression.
You can drag and drop a column into the expression builder pane only if the column is joined
to the dataset.
7) Click Validate.
8) Click Save.
Managing Data Sets
This section describes how to manage the data you have added from data sources.
Viewing a List of Datasets and Information About Them
You can access, browse, sort, or search a list of datasets. You can choose any available
dataset to use in a workbook.
You can use the dataset list to find out more information about each dataset, for example which
data source connection it uses and what data elements it contains. See Dataset Type Icons.
1) On the Home page, click Navigator and then click Data.
2) Click the Datasets tab.
3) Optional: Enter a term in the Search field to search the list for a specific dataset.
4) To check a dataset's details, click Actions and then click Inspect.
5) Click the tabs to navigate and inspect the dataset's properties.
a. Optional: Click the General tab to see information about the dataset, such as the
connection used to create it and the database type that the dataset gets its data from.
b. Optional: Click the Data Elements tab to find information that can help you decide if the
dataset contains the data that you need for your visualizations. For example, each
element's name, data type, and aggregation.
Reloading a Dataset's Data
This topic explains the relationship between reloading the data used in a dataset and refreshing
the data used in a workbook. It also explains the different ways that you can reload a dataset's
data.

Data Visualization User Guide
36
About Reloading a Dataset's Data
You can reload a dataset that uses one file as its source, when one or more tables in the dataset
are cached, or when the dataset is created from running a data flow. Or you can reload the files
and tables of datasets individually.
Reloading data ensures that workbooks and visualizations contain current data. The most
current data is displayed in workbooks and visualizations after the dataset reload is complete
and you refresh the workbooks.
How you reload data depends on the dataset's data source type.
Reloading Excel, CSV, or TXT File
When you reload a Microsoft Excel file (XLSX or XLS), you must ensure that the newer
spreadsheet file contains a sheet with the same name as the original file. And the sheet must
contain the same columns that are in the dataset. The data reload fails if the file you load is
missing columns.
When you reload a CSV or TXT file, make sure that it contains the same columns that are in the
dataset. A reload will fail if the file you load is missing columns.
To reload a dataset that uses one file as its source, use the Data page or Dataset editor. If a
dataset uses two or more files, then use the Dataset editor to manually reload each file. If a
dataset uses a combination of files and external connections, then use the Dataset editor to
manually reload each file.
Reloading All Tables in a Dataset
Use the Datasets tab to reload data for the dataset's tables that use connections and have the
Data Access field set to Automatic Caching. Reloading queries the tables' data sources and
loads the current data into cache.
If you want to reload a dataset that contains more than one table and uses files as its source, or
if the dataset contains a combination of tables created from connections and files, then see
Reload a Dataset's Files.
The Reload Data option is available for any dataset when the Data Access field is set to
Automatic Caching for one or more table, and when the data source connection includes
credentials for one or more table .
Dataset tables with the Data Access field set to Live aren't included in the reload.
1) On the Home page, click Navigator and then click Data.
2) Click the Datasets tab.
3) Locate the dataset that you want to reload, click Actions, then click Reload Data.

Preparing Your Data
37
Reloading a Dataset's Files
Use the Dataset editor to individually reload the XLSX, XLS, CSV, or TXT files that supply the
dataset's tables.
Note the following information:
If a dataset contains one table and it uses a file as its source, then use the Data page or
Dataset editor to reload the file.
If a dataset uses two or more files, then use theDataset editor to reload each file.
If a dataset uses a combination of files and external connections, then use the Dataset
editor to upload each file. See Reloading All Tables in a Dataset (on page 36).
For information about structuring spreadsheets to ensure a successful upload, see Formatting
Spreadsheets and Other Files (on page 20).
1) On the Home page, click Navigator and then click Data.
2) Click the Datasets tab.
3) Locate the dataset that you want to open, click Actions, and then click Open.
4) In the Table Page Tabs, locate the table that you want to reload, and click its arrow.
5) In the menu, click Reload Data.
6) In the Reload Data dialog, drag and drop the file onto the dialog or click Select File to
browse for the file.
Inspecting a Dataset's Properties
You can view information about the dataset such as when it was created, when it was last
modified, and a list of its data elements.
1) On the Home page, click Navigator and then click Data.
2) Click the Datasets tab.
3) Locate the dataset that you want to inspect properties for, click Actions, and then click
Inspect.
4) Click the tabs to navigate and inspect the dataset's properties.
5) Click Close.
Renaming a Dataset and Changing Its Description
You can rename and change the description of any dataset.
Renaming a dataset doesn't affect a workbook's reference to the dataset, and any workbooks
using the dataset display the new name and continue to work as designed. When you add a
dataset to a workbook, the workbook connects to the dataset by the dataset's fixed object ID,
which was assigned when the dataset was created and saved, and not by its name. See
Copying a Dataset's Object ID (on page 38).

Data Visualization User Guide
38
1) On the Home page, click Navigator and then click Data.
2) Click the Datasets tab.
3) Locate the dataset that you want to rename, click Actions, and then click Inspect.
4) Click the General tab.
5) Go to the Name field and rename the dataset.
6) Go to the Description field and update the dataset's description.
7) Click Save.
Copying a Dataset's Object ID
Each dataset has an assigned, unique, fixed object ID. You can use this ID to help troubleshoot
CIC Analytics errors and issues, search log files, or log an Oracle Support request.
The dataset's object ID, and not the dataset's name, is used to reference, track, and manage the
dataset. In most cases, the object ID is based on the name that you provide when you create the
dataset. Updating a dataset's name doesn't update its object ID. See Renaming a Dataset and
Changing Its Description (on page 37).
1) On the Home page, click Navigator and then click Data.
2) Click the Datasets tab.
3) Locate the dataset that with the ID that you want to copy, click Actions, and then click
Inspect.
4) Click the General tab.
5) Go to the Object ID field and click the Copy button.
Viewing a Dataset's Data Elements
The data elements list contains information such as data element name, data type, and
aggregation. You can use this information to determine if the dataset contains data that you
want to visualize and analyze.
1) On the Home page, click Navigator and then click Data.
2) Click the Datasets tab.
3) Locate the dataset that you want to view data elements for, click Actions, and then click
Inspect.
4) Click the Data Elements tab.
Downloading a Dataset's Source File
You can download a file from a dataset that contains one table and one source file.
Here are some reasons why you would download a dataset's source file:
You uploaded the dataset file, but deleted, lost, or misplaced the original file.

Preparing Your Data
39
You imported the workbook and need to access the original dataset file.
When you download a dataset's source file, by default the resulting file is the same format as the
file used to create the dataset. However, you can change the file type if you choose to save the
file.
1) On the Home page, click Navigator and then click Data.
2) Click the Datasets tab.
3) Locate the dataset that you want to download, click Actions, and then click Download File.
4) When prompted, open or save the file.
Duplicating a Dataset
You can duplicate any dataset. Duplicating a dataset and modifying the copy can be faster than
creating and building a dataset.
You're the owner of the duplicate dataset. The default name of the duplicate dataset is the
copied dataset's name appended with Copy. For example, P6-Activity-Copy.
1) On the Home page, click Navigator and then click Data.
2) Click the Datasets tab.
3) Locate the dataset that you want to duplicate, click Actions, and then click Duplicate.
Deleting a Dataset
Delete a dataset when it'sno longer needed or you need to free up space on your system.
Note: Deleting a data set permanently removes it and breaks any
workbooks that use it. When you choose to delete a dataset, CIC
Analytics won't list workbooks that use the dataset. Before you delete a
dataset you must be sure that it isn't used in any workbooks.
1) On the Home page, click Navigator and then click Data.
2) Click the Datasets tab.
3) Locate the dataset that you want to delete, click Actions, and then click Delete.
Creating Datasets Using Data Flows
Use data flows to combine, organize, and integrate data into datasets.

Data Visualization User Guide
40
About Data Flows
Data flows enable you to organize and integrate your data to produce curated datasets that your
users can visualize.
For example, you might use a data flow to:
Create a dataset.
Combine data from different sources.
Aggregate data.
You create data flows in the data flow editor.
To build a data flow, you add steps. Each step performs a specific function, for example, add
data, join tables, merge columns, transform data, save your data. Use the data flow editor to add
and configure your steps. Each step is validated when you add or change it. When you've
configured your data flow, you execute it to produce or update a dataset.
When you add your own columns or transform data, you can use a wide range of SQL operators
(for example, BETWEEN, LIKE, IN), conditional expressions (for example, CASE), and functions
(for example, Avg, Median, Percentile).
What Steps Can I Use to Organize and Integrate My Data?
Use these steps in data flows to organize, integrate, and transform your data. For example, you
might merge data sources, aggregate data, or perform geo-spatial analysis.
Use the data flow editor to apply steps to your data flows.
Add Columns
Add custom columns to your target dataset. For example, you might calculate the value of your
stock by multiplying the number of units in a UNITS column by the sale price in a
RETAIL_PRICE column (that is, UNITS * RETAIL_PRICE).
Add Data
Add data sources to your data flow. For example, if you're merging two datasets, you add both
datasets to your data flow.
Aggregate
Create group totals by applying aggregate functions. For example, count, sum, or average.
Analyze Sentiment
Detect sentiment for a given text column. For example, you might analyze customer feedback to
determine whether it's positive or negative. Sentiment analysis evaluates text based on words
and phrases that indicate a positive, neutral, or negative emotion. Based on the outcome of the
analysis, a new column contains Positive, Neutral, or Negative.

Preparing Your Data
41
Bin
Assign data values into categories, such as high, low, or medium. For example, you might
categorize values for RISK into three bins for low, medium, and high.
Branch
Creates multiple outputs from a data flow. For example, if you have sales transactions data
based on country, you might save data for United States in the first branch and data for Canada
in the second branch.
Cumulative Value
Calculate cumulative totals such as moving aggregate or running aggregate.
Filter
Select only the data that you're interested in. For example, you might create a filter to limit sales
revenue data to the years 2020 through 2022.
Graph Analytics
Perform geo-spatial analysis, such as calculating the distance or the number of hops between
two vertices. To display this step type in the data flow editor, you must connect to an Oracle
database or Oracle Autonomous Data Warehouse (the analytics are computed in the database,
not in Oracle Analytics). See Graph Analytics Functions.
Group
Categorize non-numeric data into groups that you define. For example, you might put orders for
lines of business Communication and Digital into a group named Technology, and orders for
Games and Stream into a group named Entertainment.
Join
Combine data from multiple data sources using a database join based on a common column.
For example, you might join an Orders dataset to a Customer_orders dataset using a customer
ID field.
Merge
Combine multiple columns into a single column. For example, you might merge the street
address, street name, state, and ZIP code columns into one column.
Rename Columns
Change the name of a column to more meaningful. For example, you might change CELL to
Contact Cell Number.
Save Data
Specify where to save the data generated by the data flow. You can save the data in a dataset
in Oracle Analytics or in a database. You can also specify runtime parameters, or change the
default dataset name.

Data Visualization User Guide
42
Select Columns
Specify which columns to include or exclude in your data flow (the default is to include all data
columns).
Split Columns
Extract data from within columns. For example, if a column contains 001011Black, you might
split this data into two separate columns, 001011 and Black.
Time Series Forecast
Calculate forecasted values based on historical data. A forecast takes a time column and a
target column from a given dataset and calculates forecasted values for the target column.
Transform Column
Change the format, structure, or values of data. For example, you might convert text to
uppercase, trim leading and trailing spaces from data, or calculate a percentage increase in
value.
Union Rows
Merge the rows of two data sources (known as a UNION command in SQL terminology).
Creating a Dataset Using a Data Flow
Use a data flow to curate data and create a dataset. For example, you might merge two
datasets, cleanse the data, and output the results to a new dataset.
1) On the Home or Data page, click Create and select Data Flow.
2) In the Add Dataset dialog, select a data set or data source and click Add.
You can add more data sources at any time by clicking Add Step (+) and then clicking Add
Data.
3) Optional: In the Add Data pane, configure your data. For example, Include or exclude
columns. or Rename columns.
4) Build your data flow:
For each function that you want to perform, click Add a step (+), click the step type you
want, then specify the properties in the Step editor pane.
Tip: Hover over the last step to display the Add a step (+) option. You can also edit your
flow and add steps using Options in the Column header. For example, you can rename,
reformat, merge, or transform columns.
5) Add a Save Data step at the end of your data flow.
6) Save your data flow.
You can start processing your data now by clicking Run Data Flow or later using the Data
Flows panel on the Data page (from the Home page, click Navigator, then click Data). Yu
can access the generated data set on the Data Sets panel on the Data page.

Preparing Your Data
43
Generating or Updating a Dataset Using a Data Flow
Run a data flow to generate or update a dataset.
1) On the Home page, click Navigator, then Data, then Data Flows.
2) Right-click the data flow and select Run.
3) You can also run a data flow from the data flow editor by clicking Run Data Flow.
To view the dataset, from the Home page, click Navigator, then Data and navigate to the
Datasets page.
Reusing a Data Flow
In a data flow, you can add parameters so that can specify the data source and output dataset to
use at runtime.
1) On the Home page, click Navigator, then Data, then Data Flows.
2) Open your data flow.
3) In the Step editor pane, select the parameter prompt options to your steps.
4) To specify the datasource at runtime, in an Add Data step, select the When Run Prompt to
select Dataset option then provide the Name and Prompt values for the parameter.
5) To specify the output dataset at runtime, in a Save Data step, select the When Run Prompt
to specify Dataset option, then provide the Name and Prompt values for the parameter.
When you run (or execute) the data flow, you'll see a Dataflow Prompt dialog, which enables you
to either use the default values or specify alternative values. For example:
If you added a parameter to specify the data source, you can either click OK to accept the
default, or click the default dataset name displayed in the Sources section to display the Add
Dataset dialog where you can select an alternative.
If you added a parameter to specify the data target, you can either click OK to accept the
default, or edit the default dataset name displayed in the Targets section to specify an
alternative.
Processing Data Using a Sequence of Data Flows
A sequence is collection of data flows that you run together. They're useful when you want to run
multiple data flows as a single transaction. If any flow within a sequence fails, then all the
changes made in the sequence are rolled back.
You can also include other saved sequences inside a sequence.
1) On the Home page click Create and select Sequence.
2) Drag and drop the data flows and sequences to the Selections pane.

Data Visualization User Guide
44
3) Optional: To reorder items, hover over an item and click Ellipsis with three vertical dots to
use the ordering options.
4) Click Save. When you save a sequence, it’s displayed in the Sequence area of the Data
page.
5) Go to the Sequence area of the Data page, select the sequence, and click Execute
Sequence.
You can also schedule a sequence to execute at a particular date and time.
6) To schedule a sequence to execute at a particular date and time:
a. From the Home page, click the Navigator, and click Data, then Sequences.
b. Right-click a sequence, click New Schedule, and complete the information on the
Schedule page.
Note: To manage scheduled sequences, from the Home page, click the Navigator, then
Jobs, then Schedules.
Managing Your Data Flows
Manage your data flows on the Data Flows page. For example, you might schedule when you
process your data, or export a data flow.
1) From the Home page, click Navigator, then Data, then Data Flows.
2) Hover over a data flow and use the Actions menu or right-click to access the options
described in the table below.
Use Run to execute the data flow to prepare your data.
Use Open/Open in a New Tab to edit the data flow.
Use New schedule to execute the data flow regularly.
Use Inspect to view general information about the data flow, such as the source and
target data, when the flow was last executed, scheduled executions, and execution
history.
Use Export to export a data flow project with its dependent data and credentials as a
.DVA file to the download folder of your machine. Use the export and import options to
migrate data flow projects from one system to another or back up your data flow projects.
When you export data flow projects, you can select what to include in the export file. For
example, enable Include Permissions to include access permissions so that shared
connections continue to work when you import the data flow.
To import a data flow that you've downloaded:
1. On the Data Flows page, click Page Menu, then click Import Workbook/Flow.
2. Follow the on-screen instructions to select a local .DVA file to import.
3. When you import the data flow, select Import Permissions (if available) to include
access permissions so that shared connections continue to work.
Use Delete to remove the data flow from your system (there's no undo).

45
Visualizing Your Data
After preparing your data, you can now analyze the data to discover insights and draw
inferences that would benefit your organization's goals.
This chapter describes the various ways you can visualize and analyze your data.
In This Section
Visualizing and Analyzing Data ............................................................................... 45
Creating and Applying Filters ................................................................................... 98
Visualizing and Analyzing Data
This section describes the various ways you can explore and analyze your data.
Creating a Workbook Using Datasets and/or Subject Areas
Workbooks contain visualizations that help you to analyze your data in a productive and
meaningful ways.
When you create a workbook, you add one or more datasets containing the data that you want
to visualize and explore. Datasets contain data from subject areas, or uploaded data files such
as spreadsheets. You can also add multiple datasets to your existing workbooks.
You can use the Dataset page to familiarize yourself with all available datasets. Datasets have
distinct icons to help you quickly identify them by type.
To create a new workbook:
1) Go to the Home page, click Create, then click Workbook.
2) You can add data to a workbook using one of the following options:
If you're working with a new workbook, then in the Add Dataset dialog browse and select
the data sources that you want to analyze, then click Add to workbook.
You can add data sources based on datasets, or subject areas.
If you’re working with an existing workbook, then in the Data Panel click Add (+), then
Add Dataset to display the Add Dataset dialog and add a data source.
You can also create a new data source based on a file, or subject area using the Create
Dataset dialog, then add it your workbooks.
3) Drag the data elements that you want to visualize from the Data Panel onto the visualization
canvas and start building your workbook.
You can transform your dataset to improve the quality of your analysis and visualization
using data preparation script in the Present canvas.

Data Visualization User Guide
46
Begin to Build a Workbook and Create Visualizations
To start a workbook, choose and add a dataset and then drag and drop its columns onto the
Visualize page's canvas to create visualizations.
If you want to learn about the datasets that are available to you, then you can view a list of
datasets and find out more information about each dataset. See View a List of Datasets and
Information About Them.
A workbook can contain one or more datasets. When you add more than one dataset, CIC
Analytics blends the data. You can check the default blending, or update or add data blending
between datasets. See Blend Datasets.
1) On the Home page, click Create and click Workbook.
2) In the Add Dataset dialog, click a dataset and then click Add to Workbook.
3) Optional: To add another dataset, go to the Data Panel, click Add (+).
4) Optional: Select Add Dataset, and in the Add Dataset select a dataset and click Add to
Workbook.
5) In the Data Panel, locate and drag and drop data columns onto the Visualize canvas to start
building visualizations.
6) Click Save.
Working with a Workbook's Datasets
This topic describes what you need to know to work with a workbook's datasets.
Adding Datasets to a Workbook
Your workbook can use more than one dataset.
When you add more than one dataset, Oracle Analytics blends the data. You can check the
default blending, or update or add data blending between datasets. See Blending Datasets (on
page 50).
1) On the Home page, select a workbook, click the Actions menu, and then select Open.

Visualizing Your Data
47
2) In the Visualize canvas, go to the Data panel, click Add (+).
3) Select Add Dataset. In Add Dataset, select a dataset and click Add to Workbook.
4) Optional: Click Data to go to the Data Diagram and view how the datasets are blended.
Replacing a Dataset in a Workbook
When you replace a dataset, CIC Analytics suggests how you can re-map the columns from the
dataset that you replaced to the replacement dataset. You can accept or update these
suggested mappings.
For example, you might replace a workbook's test dataset with a production dataset. Or you can
copy a workbook and its visualizations, and then use the duplicate workbook as a template.
After you rename the duplicated workbook, you can add a different dataset.
When you replace the dataset, any data mapping that you specify is applied to the workbook.
For example, if you map a data element to None, the specific data is removed from the
workbook's visualizations, calculations, and filters.
1) On the Home page, select a workbook to use as a template, click the Actions menu, and
then select Open.
2) From the Visualize page, click Data.
3) In the Data page, click the Data Diagram.

Data Visualization User Guide
48
4) Optional: If the dataset that you want to replace has been blended with another dataset, then
in the Data Diagram, click the number between the dataset icons.
5) Optional: In the Blend Data dialog, click Delete All Matches, specify which dataset to delete
conformance from, and then click OK.
6) Locate the dataset to replace and click Actions.
7) Select Replace Dataset.
8) In the Replace Dataset dialog, click the replacement dataset. Click Select.
9) Review, update, and specify the column mappings for the workbook's visualizations,
calculations, and filters.
10) Click Replace.
11) Optional: If you want to add blending between datasets, then in the Data Diagram, click
between the datasets that you want to blend, and in the Blend Data dialog add column
matches.
Removing a Dataset from a Workbook
You can remove a dataset from a workbook. When you do this, you remove all of the dataset's
columns from the workbook's visualizations, filters, and calculations.
1) On the Home page, select a workbook, click the Actions menu, and then select Open.

Visualizing Your Data
49
2) In the Visualize canvas, go to the Data Panel pane, right-click the dataset that you want to
remove, and select Remove from Workbook.
3) Click Save.
Modifying a Workbook's Datasets
You can use the Workbook Editor's Data page to navigate to the Dataset editor or Transform
editor to view or modify a workbook's datasets.
When you locate a dataset's icon in the data diagram and click Edit, a new window opens that
contains the editor that you use to view or modify the dataset. The Workbook Editor remains
open in its own window and immediately reflects any saved dataset changes.

Data Visualization User Guide
50
Note:A dataset can be used in multiple workbooks and data flows.
Modifying a dataset impacts all workbooks and data flows that use the
dataset.
1) On the Home page, select a workbook, click the Actions menu, and then select Open.
2) In the workbook editor, click Data to go to the Data page.
3) In the data diagram, locate the dataset and click its Open button.
4) The Transform Editor opens in a tab when the dataset uses a spreadsheet, file,or a subject
area.
5) Optional: If the Dataset editor is displayed, click the tab for the table that you want to view or
modify and the Transform Editor is displayed.
6) Modify and save the dataset.
Blending Datasets
This section explains how to blend a workbook's datasets.
Understanding Blending
When you add more than one dataset to a workbook, Oracle Analytics tries to match columns
between the datasets that you added. This matching is called blending.
For example, Dataset A might contain new dimensions that extend the attributes of Dataset B.
Or Dataset B might contain new facts that you can use alongside the measures that already
exist in Dataset A.

Visualizing Your Data
51
Blending automatically matches external dimensions where they share a common name and
have a compatible data type with attributes in the existing dataset.

Data Visualization User Guide
52
Datasets that aren't blended are divided by a line in the workbook's Data Panel.
There are restrictions between data elements and visualizations when a workbook contains
datasets that aren't blended. For example, if your workbook contains two datasets that aren't
blended, then you can't include the data elements of one dataset in the filters, visualizations, or
calculations of the other dataset.
Blending relationships are stored in the tables and not in the workbook. So any blending
matches that you add or remove impact the other datasets that use the same tables.
Your workbook might contain a dataset that includes tables from different connections and
schemas. When a dataset contains multiple tables, the tables will contain joins. In your
workbook, you can blend datasets that contain multiple tables and joins. For example, you can
add and blend datasets with multiple tables when you want your workbook to contain cross fact
analysis.
Blending Datasets
If your workbook contains multiple datasets, then you can blend data in one dataset with data in
another dataset.

Visualizing Your Data
53
When you add more than one dataset to a workbook, the system tries to find matches for the
data that’s added. It automatically matches external dimensions where they share a common
name and have a compatible data type with attributes in the existing dataset. Blending
relationships are stored in the tables and not in the workbook. So any blending matches that you
add or remove affects the other datasets that use the same tables.
See Understanding Blending (on page 50).
Note:Datasets can include tables from different connections and
schemas. These datasets use joins, which are defined in the Dataset
editor. To reduce or eliminate blending in workbooks, Oracle suggests
that whenever possible you create datasets that contain multiple tables
and use joins.
1) On the Home page, select a workbook, click the Actions menu, and then select Open.
2) To add another dataset to the workbook, then click Data, and in the Data page, go to the
Data Panel, click Add (+), and then Add Dataset.
3) In the Add Dataset dialog, select a dataset and click Add to Workbook.
4) In the Data page, go to the Data Diagram and locate the datasets to blend.
5) Click the number between the dataset icons.
6) Optional: To change the match for a column, click the name of the column and select a
different column.
If columns have the same name and same data type, then they’re recognized as a possible
match. You can customize this and specify that one column matches another by explicitly
selecting it even if its name isn’t the same. You can select only those columns with a
matching data type.
7) Optional: Click Add Another Match, and in the table, select the columns that you want to
join.
8) Optional: For a measure that you’re uploading for the first time, specify the aggregation type
such as Sum or Average.
9) Click OK.
Changing Data Blending in a Visualization
You can modify a visualization's properties to override the workbook's data blending settings.
See Understanding Blending (on page 50).
1) On the Home page, select a workbook, click the Actions menu, and then select Open.

Data Visualization User Guide
54
2) In the workbook, select a visualization, and in the Properties Panel click Datasets.
3) To change the default blending, click Data Blending, and select either Auto or Custom.
4) If you choose Custom, you can set the blending to either All Rows or Matching Rows.
You must assign at least one source to All Rows.
If both sources are All Rows, then the system assumes that the tables are purely
dimensional.
You can’t assign both sources to Matching Rows.
Building a Visualization by Adding Data from Data Panel
This section describes how to add data to a visualization.
Different Methods to Add Data
You can use different methods to add data from the Data Panel to create or update
visualizations on a canvas.
Area Description
1 The Data Panel on the left contains three tabs:
Data tab (displayed in Area 2)
Visualizations tab
Analytics tab
2 Data tab of the Data Panel.

Visualizing Your Data
55
Area Description
3 Grammar Panel
4 Visualize Canvas
5 Click the relevant icon to perform the following actions:
Manage Conditional Formatting Rules
Sort
Show Assignments to change data elements in the Assignments
Pane
Change Visualization Type
Maximize Visualization
Menu to access additional visualization options
6 Toggle Panel to perform the following actions:
Enable or disable Brushing
Enable or disable Auto Apply Data
Show or Hide Data Panel (Area 2)
Show or Hide Grammar Panel (Area 3)
Use one of the following methods to add data from the Data Panel:
Drag data elements from the Data Panel and drop them onto the canvas.
Select a data element or use Shift-click or Ctrl-click to select multiple data elements in the
Data Panel, then right-click to select either a particular visualization type or the option to
create a visualization automatically.
Double-click a data element or use Shift-click or Ctrl-click to select multiple data elements in
the Data Panel, then right-click to add them to the canvas.
When you update an existing visualization, you can add data from the Data Panel onto the
Grammar Panel or Assignments Pane on the canvas. You can move the data elements from one
area to another in the Grammar Panel or Assignments Pane. The visualization is updated based
on your selection.
You can create a visualization by selecting a visualization type from the Visualization tab of the
Data Panel and adding data elements to the canvas.
Automatically Create the Best Visualization
You can automatically create the best visualization on the canvas based on a set of data
elements.
1) Select the Visualize canvas.
2) On the Home page, select a workbook, click the Actions menu, and then select Open.
3) To automatically create a visualization on the canvas, do one of the following:
Drag data elements from the Data Panel and drop them directly onto the canvas.

Data Visualization User Guide
56
Right-click data elements on the Data Panel and click Create Best Visualization.
Double-click data elements to add it to the canvas.
A visualization is automatically created on the canvas, and the best visualization type is
selected based on the preconfigured logic. The selected data element is also positioned on a
specific area of the Grammar Panel. For example, if you add a revenue measure to the
canvas, the data element is placed in the Values area of the Grammar Panel, and Tile is
selected as the visualization type.
4) Continue adding data elements directly to the canvas to build your visualization.
The visualization type and the position of the data elements on the Grammar Panel might
change when you add more data elements to the canvas.
You turn off the mode to automatically create visualizations when you perform actions such as:
Changing the visualization properties such as type.
Adding or removing analyses from the Analytics tab in the Data Panel.
Dropping a data element onto a specific area of the Grammar Panel or Assignments Pane.
Changing the filter setting.
When the automatically create visualization mode is turned off, you can select the wizard icon or
Auto Visualization in the visualization type list to turn on the automatically create mode.
Using the Grammar Panel to Add Data to the Visualization
After you’ve selected the datasets for your project, you can begin to add data elements such as
measures and attributes to visualizations.
You can select compatible data elements from the datasets and drop them onto the Grammar
Panel (shown below) in the Visualize canvas. Based on your selections, visualizations are
created on the canvas. The Grammar Panel contains sections such as Columns, Rows, Values,
and Category.

Visualizing Your Data
57
1) On the Home page, select a workbook, click the Actions menu, and then select Open.
2) If you created a workbook, then add a dataset to it.
3) Select the Visualize canvas.
4) Use one of the following methods to add data elements to the Grammar Panel:
You can only drop data elements based on attribute and type onto a specific Grammar Panel
section.
Drag and drop one or more data elements from the Data Panel to the Grammar Panel in
the Visualize canvas.
The data elements are automatically positioned, and if necessary the visualization
changes to optimize its layout.
Replace a data element by dragging it from the Data Panel and dropping it over an
existing data element.
Swap data elements by dragging a data element already inside the Visualize canvas and
dropping it over another data element.
Reorder data elements in the Grammar Panel section (for example, Columns, Rows,
Values) to optimize the visualization, if you’ve multiple data elements in the Grammar
Panel section.
Remove a data element by selecting a data element in the Grammar Panel, and click X.
Using the Assignment Panel to Add Data to the Visualization
You can use the Assignment Panel to help you position data elements in the optimal locations
for exploring content.
A workbook must contain one or more datasets before you can add data elements to the
Assignment Panel. The sections in the Assignment Panel are the same as in the Grammar
Panel.
1) On the Home page, select a workbook, click the Actions menu, and then select Open.
2) Select the Visualize canvas.
3) Select a visualization on the canvas.
Alternatively, drag and drop a data element to the blank canvas or between visualizations on
the canvas to create a new visualization.
4) Drag a data element to the visualization (but not to a specific drop target); you'll see a blue
outline around the recommended assignments in the visualization.
Hover the data element on the Assignment Panel to identify other valid assignments.
5) Drop the data element on the selected assignment.

Data Visualization User Guide
58
To display the Assignment Panel, click Show Assignments on the visualization toolbar.
Modifying a Visualization's Tooltips
When you hover over a data point in a visualization, a tooltip displays and provides specific
information about the data point. You can choose to see all tooltips or only the measures
included in the Tooltip section of the Grammar Panel.
For example, if you create a simple bar chart visualization that shows revenue for countries in
the Americas region, the tooltip displays the region's name, the country's name, and exact
revenue amount. If you add Target Revenue to the Tooltip section of the Grammar Panel, then
the target revenue amount is displayed in the tooltip and the user can easily compare the actual
revenues with the target revenues. Set the Tooltip field in the General Properties Pane to
Tooltip Grammar Only if you want the tool tip to contain only the target revenue amount.
1) On the Home page, select a workbook, click the Actions menu, and then select Open.
2) Select the Visualize canvas.
3) Select a visualization on the canvas.
4) Drag and drop one or more measure columns from the Data Panel to the Tooltip section in
the Grammar Panel.
Hover the mouse pointer over a data point on the visualization to display the tooltip. Because
the Tooltip field is set to All Data by default, the tooltip contains the data point's values for
all columns included in the visualization. The data values for the columns that you added to
the Tooltip section are displayed at the bottom of the tooltip.
5) Optional: Use the Tooltip field to display only the data values that you want or to turn off the
tooltip.
If you want the tooltip to display data values for only the columns you dragged to the
Tooltip section, then set the Tooltip field to Tooltip Grammar Only.
If you don't want the tooltip to be displayed, then confirm that there are no columns in the
Tooltip section and set the Tooltip field to Tool Tip Grammar Only.
About Visualization Types
CIC Analytics comes with a wide variety of visualization types ready to use for just about any
data analysis scenario.

Visualizing Your Data
59
Bar Graphs
Bar graphs are one of the most commonly used visualization types. You can use them to
compare data across categories, identify outliers, and uncover historical high and low data
points.
Visualization Type Description
Bar Compares groups of data over time using one categorical
variable in a vertical format and is best used to show large
changes.
Boxplot Depicts groups of numerical data through quartiles and
identifies outliers in a vertical format.
Butterfly Plots data as two horizontal bars with the same X-axis in the
center and visually resembles butterfly wings.
Combo Displays different types of data in different ways, all within the
same graph.
Horizontal 100% Graphs data in the form of horizontal rectangular bars where
the length of each bar equals 100%.
Horizontal Bar Graphs data in the form of horizontal rectangular bars where
the length of the bars is proportional to the values they
represent.
Horizontal Boxplot Depicts groups of numerical data through quartiles and
identifies outliers in a horizontal format.
Horizontal Stacked Renders numeric values across two categorical variables in a
horizontal bar format.
Overlay Chart Enables advanced combination charts with a multi-layer
grammar experience and support for stacked bar charts.
100 % Stacked Bar
Displays numeric values across one categorical variable where
the length of each vertical bar equals 100%.
Stacked Bar Extends the standard bar graph by looking at numeric values
across two categorical variables instead of one and is best
used to show the total sizes of groups.
Waterfall Shows how a starting value of something becomes a final
value, uses the X, Y, Z axes to display intermediate values,
and is useful in executive presentations.

Data Visualization User Guide
60
Filter and Other Visualization Types
You can create visualizations that directly filter data to a workbook canvas and use a variety of
other visualizations to help you make your data quickly come to life.
Visualization Type Description
Dashboard Filter Enables content authors to build filter bars directly on
canvases so that content consumers can focus in on the data
they're interested in. Content authors can format the filter to
set display orientation (horizontal/vertical), add the Apply and
Reset buttons, and turn wrap on or off.
Dashboard filters are displayed in the Visualize canvas,
Present canvas, and in presentation mode, and are available
for date, measure, and attribute columns. See Filter Data
Using a Dashboard Filter Visualization.
Language Narrative Creates natural language descriptions of the attributes and
measures in your dataset in the form of breakdown or trend.
List Filters data directly to the workbook canvas as a list format
visualization.
List Box Filters data directly to the workbook canvas for some or all of
the visualizations in a list box (drop down) format visualization.
Spacer Adds spacers on the workbook canvas to provide filler space
between visualizations.
Tag Cloud Visualizes text data and is primarily used to conduct word-
frequency analysis across tags and keywords.
Text Box Provides a contained area for adding text to the workbook
canvas.
Tile Enables content authors to add one or more metrics to a tile
visualization and specify the layout and positioning of labels
and values for the primary and secondary measures.
Note:A visualization tile grammar element is added
automatically to the Grammar panel whenever a new
visualization is created. This enables you to build and format
composite card style visualizations for up to 3 measures.
Tile (Deprecated) Focuses on a single piece of aggregate data using color,
labels, and styles to show status.
This visualization can only include one measure.
Timeline Depicts a sequencial view of events or objects within a period
of time.

Visualizing Your Data
61
Geospacial Graphs
Geospacial graphs enable you to overlay your data on to a map with support for many common
map APIs such as Google Maps, Mapbox, and EZ Map.
Visualization Type Description
Image Uses an uploaded image as a background for maps or other
visualizations.
Map Displays geographically related data in a map format and most
used to anaylize the distribution or proportion of data in each
region.
Multi-layer Map Based on the Map graph and uses the data layer feature to
display multiple data series (different sets of dimensions and
metrics) on a single map visualization.
REST Background Based on the Map graph and uses custom REST APIs to
tranform data into map backgrounds.
Grid Graphs
Grid graphs enable you to investigate your data using grid-like structures made of graphical
objects and tables.
Visualization Type Description
Correlation Matrix Presents a table containing correlation coefficients between
variables.
Grid Heat Map Plots a main variable across two axis variables as a grid of
colored squares.
Picto Uses icons to visualize an absolute number, or the relative
sizes of the different parts of a whole.
Pivot Based on the table graph but it groups values that aggregate
the individual items of a more extensive table within one or
more discrete categories.
Table Displays data in rows and columns in a tabular format.
Line Graphs
Line graphs enable you to connect several distinct data points as a single continuous
progression. You can use them to identify changes in one value relative to another.

Data Visualization User Guide
62
Visualization Type Description
Area Based on a line chart with the area between the axis and line
filled in. These graphs show you the amount of change over
time, and are useful for evaluating a total value across a trend.
100% Area Based on the area graph but with the entire graph filled in to
100%.
Line Depicts an entire series of values over time in a line format.
Radar Area Based on the radar line graph but the areas between lines are
filled in.
Radar Bar Based on the radar line graph and presents multivariate data
by plotting each variable on an axis and the data as a
polygonal shape over all axes.
Radar Line Displays multivariate data in the form of a two-dimensional
chart of three or more quantitative variables represented on an
axes starting from the same point.
Stacked Area Based on the area graph and is useful for tracking not only the
total value, but also seeing the breakdown of that total by
groups.
Network Graphs
Network graphs illuminate relationships between entities using lines, nodes, or other graphics.
Visualization Type Description
Chord Diagram Represents flows or relationships between entities (many-to-
many connections) and identifies where there are
commonalities.
Circular Network Based on the network graph, but shows how connections
happen within a circular flow.
Network Illustrates a schematic or network map and its connections.
Parallel Coordinates Shows a set of points in an n-dimensional space with a
backdrop consisting of n parallel lines, typically vertical, and
equally spaced.
Sankey Depicts a flow diagram in which the width of the arrows is
proportional to the flow rate and are useful for performing
material flow analysis.
Tree Diagram Represents a series of independent events or conditional
probabilities in a node tree digram, where each node
represents an event and is associated with the probability of
that event.

Visualizing Your Data
63
Pie and Treemap Graphs
Pie graphs show percentages of data as slices of data of a whole circle over a set timeframe and
treemap graphs enable you to visualize different segments as smaller rectangles of data within a
whole square.
Visualization Type Description
Donut Based on the circular pie graph, but with a hollow center. It's
divided into multiple segments in proportion with the related
values.
Pie Presents a circular statistical graphic divided into slices to
illustrate numerical proportion.
Sunburst Displays hierarchical data where each level of the hierarchy is
represented by one circle with the innermost circle as the top
of the hierarchy.
Treemap Depicts data grouped and nested in a hierarchical (or tree-
based) structure and is useful for quickly identifying patterns.
Scatter Graphs
Scatter graphs enable you to interpret the relationship between multiple variables, if any of the
variables are a good predictor of another, or if the variables change on their own. You can make
scatter graphs go even further by adding clusters or trend lines.
Visualization Type Description
Category Shows you a set of vertices (or nodes) connected by links
called edges (or arcs), which can also have associated
directions.
Scatter Uses dots to represent values for two numeric variables where
the position of each dot on the horizontal and vertical axis
indicates values for an individual data point. Scatter plots are
good to use if you want to see the relationships between
variables.
Stacked Category Based on the category graph where values are stacked by
category.
Using Advanced Analytics Functions
Advanced analytics are statistical functions that you apply to enhance the data displayed in
visualizations.

Data Visualization User Guide
64
The Analytics area in the Data Panel contains standard analytics functions (for example,
Clusters and Trend Line). You can use analytics functions as they are, or use them to create
your own calculated columns that reference statistical scripts.
About Advanced Analytics Functions
You can use advanced analytics functions, like forecast, cluster, and outliers, in charts to
achieve better insights into your data.
Forecast
The forecast function uses linear regression to predict future values based on existing values
along a linear trend.
You can set a number of time periods in the future for which you want to predict the value,
based on your existing time series data. See Adding Advanced Analytics Functions to
Visualizations (on page 65).
Oracle supports these forecast model types:
Auto-Regressive Integrated Moving Average (ARIMA) - Use if your past time series data
is nonseasonal but provides enough observations (at least 50, but preferably more than 100
observations) to explain and project the future.
Seasonal ARIMA - Use if your data has a regular pattern of changes that repeat over time
periods. For example, seasonality in monthly data might be when high values occur during
summer months and low values occur during winter months.
Exponential Triple Smoothing (ETS) - Use to analyze repetitive time series data that
doesn't have a clear pattern. This model type produces an exponential moving average that
takes into account the tendency of data to repeat itself in intervals over time.
Create a custom calculation using the FORECAST function to have more control over settings,
or if you want to use the forecast in other visualizations.
Clusters
The cluster function groups a set of objects in such a way that objects in the same group show
more coherence and proximity to each other than to objects in other groups. For example, you
can use colors in a scatter chart to show clusters of different groups. See Adding Advanced
Analytics Functions to Visualizations (on page 65).
K-means clustering - Use to partition "n" observations into "k" clusters in which each
observation belongs to the cluster with the nearest mean, serving as a prototype of the
cluster.
Hierarchical clustering - Use to create a hierarchy of clusters built using either an
agglomerative (bottom-up) approach, or a divisive (top-down) approach.
Create a custom calculation using the CLUSTER function to have more control over settings, or
if you want to use the cluster in other visualizations.

Visualizing Your Data
65
Outliers
The outliers function displays data records that are located the furthest away from the average
expectation of individual values. For example, extreme values that deviate the most from other
observations fall into this category. Outliers can indicate variability in measurement,
experimental errors, or a novelty. If you add outliers to a chart that already has clusters, then the
outliers are depicted as different shapes.
Outliers can use K-means clustering or hierarchical clustering. See Adding Advanced
Analytics Functions to Visualizations (on page 65).
Create a custom calculation using the OUTLIER function to have more control over settings, or if
you want to use the outlier in other visualizations.
Reference Lines
The reference lines function defines horizontal or vertical lines in a chart that correspond to the
X-axis or Y-axis values. See Adding Reference Lines to Visualizations (on page 66).
Line - You can choose to compute the line between average, minimum, or maximum. For
example, in the airline industry, if passenger turnout is plotted against time, the reference
line can show whether passenger turnout for a particular month is above or below average.
Band - A band represents upper and lower range of data points. You can choose a custom
option or a standard deviation function, and between average, maximum, and minimum. For
example, if you're analyzing sales by month and you use a custom reference band from
average to maximum, you can identify months where sales are above average, but below
the maximum.
Trend Lines
The trend line function indicates the general course of the metric in question. A trend line is a
straight line connecting a number of points on a graph. A trend line helps you analyze the
specific direction of a group of value sets in a visualization. See Adding Advanced Analytics
Functions to Visualizations (on page 65).
Linear - Use with linear data. Your data is linear if the pattern in its data points resembles a
line. A linear trend line shows that your metric is increasing or decreasing at a steady rate.
Polynomial - Use this curved line when data fluctuates. It's useful, for example, for
analyzing gains and losses over a large dataset.
Exponential - Use this curved line when data values rise or fall at increasingly higher rates.
You can't create an exponential trend line if your data contains zero or negative values.
Use the TRENDLINE function to create custom calculations, or if you want to use the trend line
in other visualizations.
Adding Advanced Analytics Functions to Visualizations
You can apply advanced analytics functions to your workbook's visualizations.

Data Visualization User Guide
66
1) On the Home page, select a workbook, click the Actions menu, and then select Open.
2) Confirm that you’re working in the Visualize canvas.
3) Click the Analytics icon in the Data panel.
4) Drag and drop an advanced analytic function from the Analytics pane to a visualization.
Adding Reference Lines to Visualizations
You can use advanced analytics reference lines to identify the range of data element values in a
visualization.
1) On the Home page, select a workbook, click the Actions menu, and then select Open.
2) Confirm that you’re working in the Visualize canvas.
3) In the Data Panel, click the Analytics icon.
4) Drag and drop Reference Line into a visualization. Alternatively, you can double-click
Reference Line to add it to the selected visualization.

Visualizing Your Data
67
5) In the Properties pane select the Analytics tab.
6) In the Method row, click the value to select Line or Band.
7) Click the current reference Function and select the function you want to use.
When you choose the Line method, select a reference function and enter the appropriate
values as required.
When you choose the Band method, select one or more reference functions, and enter
appropriate values if required.
8) Click Save.
Based on the selected Method or reference Function, a line is displayed in the visualization to
highlight the value.

Data Visualization User Guide
68
Creating Calculated Data Elements in a Workbook
You can create a new data element to add to your visualization. For example, you might use a
BIN function to classify AGE values into four buckets: 0 to 20, 21 to 40, 41 to 60, and 60 plus.
The calculated data elements are stored in the dataset’s My Calculations folder and not in the
workbook. In a workbook with a single dataset only one My Calculations folder is available and
the new calculated data elements are added to it. In a workbook with multiple datasets My
Calculations folder is available for each set of joined and not-joined datasets. Ensure that you’re
creating the calculated data elements for the required dataset or joined dataset. The new
calculated data elements are added to the My Calculations folder of the datasets (joined and
non-joined) that you create the calculation for.
1) On the Home page, select a workbook, click the Actions menu, and then select Open.
2) Select a canvas to work in.
3) Navigate to the bottom of the Data Panel, right-click My Calculations, and click Add
Calculation to open the New Calculation dialog.
4) Enter a name.
5) In the expression builder pane, compose and edit an expression.
You can drag and drop a column into the expression builder pane only if the column is joined
to the dataset.
6) Click Validate.
7) Click Save.

Visualizing Your Data
69
Sorting Data in Visualizations
Sometimes you're working with a lot of data in visualizations. To optimize your view of that data
in the project’s visualization canvas, you need to sort it.
If your workbook doesn't have a visualization, create one. See Begin to Build a Workbook and
Create Visualizations (on page 46).
1) On the Home page, select a workbook, click the Actions menu, and then select Open.
2) In the Visualize canvas, do one of the following:
In the main editing panel, right click the data element you want to sort, hover over Sort By
next to the element label, and select a sorting option (for example, Low to High, High to Low,
None).
In the Visualization Grammar Panel, Grammar pane, right click the data element you want to
sort, hover over Sort By then click a sorting option (for example, Low to High, A to Z, None).
Undo and Redo Edits
You can quickly undo your last action and then redo it if you change your mind. For example,
you can try a different visualization type when you don’t like the one you’ve just selected, or you
can go back to where you were before you drilled into the data.
The undo and redo options are useful as you experiment with different visualizations. You can
undo all the edits you've made since you last saved a project. However, in some cases, you
can't undo and then redo an edit.

Data Visualization User Guide
70
To undo or redo an edit, go to the toolbar for the project or the data set and click Undo Last
Edit or Redo Last Edit. You can use these options only if you haven't saved the project
since making the changes.
When you’re working on a workbook, click Menu on the workbook toolbar and select Revert
to Saved to undo all the edits you've made since you last saved your project.
Revert to Saved is enabled after you've saved the workbook for the first time. This option is
automatically disabled if you select the Auto Save option.
About Refreshing a Workbook's Data
Refreshing the data in a workbook ensures that it uses current data.
When you click the Refresh Data button for a workbook, it runs the queries for the visualizations
on the canvas. How the datasets are configured and the data sources they use determines
where the canvases get their refreshed data.
If a dataset table's access mode is set to Live, then the table bypasses any presentation caches
to fetch new data from the source. If a datasets table's access is set to Automatic Caching,
then the table re-queries the cached data.
Refreshing data doesn't trigger a data cache reload. Sometimes the cached data is stale, so if
you refresh the data and the data isn't the most current, then the datasets may need to be
reloaded. Add hyperlink to
Oracle recommends that you refresh a workbook's dataset rather than replace it. Replacing a
dataset can be destructive. Don’t replace a dataset unless you understand what can happen:
If the columns and data types don't match between the existing dataset and the new dataset,
then replacing a dataset breaks the workbooks that use the existing dataset.
Any modified or added columns in the existing dataset are lost and workbooks using the
dataset are likely to break.
Refreshing a Workbook's Data
Refresh the data in a workbook to ensure that your visualizations contain the most current data.
See About Refreshing a Workbook's Data (on page 70).
You can set the Refresh Data when Canvas Is Opened, Auto Refresh Data, and Refresh
Interval properties to automatically refresh the canvas data. See About Canvas Data Refresh
Properties (on page 74).
1) On the Home page, select a workbook, click the Actions menu, and then select Open.
2) In the Visualize canvas, go to the workbook toolbar and click Refresh Data.

Visualizing Your Data
71
Pausing Data Queries in a Workbook
You can disable the Auto Apply Data option to pause issuing new queries as you change
visualization content in a workbook.
You can quickly configure a visualization without having to wait for data updates after each
change.
1) On the Home page, select a workbook, click the Actions menu, and then select Open.
2) Click Visualize.
3) In the bottom right corner of the Toggle pane, click the Auto Apply Data button to pause
data queries.
Data queries are temporarily disabled.
4) Make changes to a visualization in the workbook.
Your changes are displayed but data isn't updated, and a bubble is displayed indicating the
number of data requests that have been skipped.
5) Click the bubble if you want to refresh the data now.
Data queries are still disabled.
6) Click the Auto Apply Data button to re-enable data queries.
Working with Canvas Properties
You can work with canvas properties, such as layout, width, height, synchronizing visualizations
on a canvas, and refreshing data.
Updating Canvas Properties
You can use the canvas properties to perform many different tasks. For example, change the
layout, set brushing, or configure canvas refresh settings.
1) On the Home page, select a workbook, click the Actions menu, and then select Open.

Data Visualization User Guide
72
2) In the canvas bar, right-click a canvas tab and click Canvas Properties.
3) Update the canvas properties.
4) Click Save.
About Canvas Layout Properties
You can configure the layout, width and height of visualizations on a canvas.
You configure how visualizations are displayed in a canvas using canvas property settings.
Layout
Configures whether visualizations are displayed as freeform or auto fit.

Visualizing Your Data
73
Auto Fit - Use to automatically arrange or correctly align visualizations on a canvas with
multiple visualizations. You can also resize a visualization by dragging its edges to the
appropriate dimensions.
Freeform - Use to rearrange a visualization on the canvas using drag and drop to a space
between visualizations where you want to place it. You can also resize a visualization by
dragging its edges to the appropriate dimensions.
The Order Visualization option (only available when you use the Freeform canvas layout)
enables you to use Bring to Front, Bring Forward, Send Backward, or Send to Back, to
move a visualization on a canvas with multiple visualizations.
Width and Height
Use Width, and Height settings in conjunction with Layout settings to specify the layout size of
visualizations in a canvas
Screen - Layout fits in the available screen space.
Not available when you select Freeform.
Grow - Layout automatically grows in height or width to accommodate a visualization at its
optimal size.
For example, if you add multiple visualizations, or rows of visualizations to a canvas, the
layout grows so that the added visualizations display at their optimum size.
Fixed - Layout uses the specified size.
About Brushing Between Visualizations on a Canvas
You can configure brushing on a canvas so that when a user selects data points in a
visualization, the datapoints are automatically highlighted in other visualizations.
Brushing can only work when visualizations share the same dataset.
In the lower right-corner of the canvas tabs bar, you can set theBrushing canvas property to
be on or off, for a selected canvas. See Updating Canvas Properties (on page 71).
On - If you select one or more data points in a visualization, then corresponding data points
are highlighted in the other visualizations on the canvas that use the same dataset.
Off - If you select one or more data points in a visualization, then corresponding data points
are not highlighted in other visualizations on the canvas.
About Synchronizing Visualizations in a Canvas
You can specify whether or not to synchronize Visualizations in a canvas.
You use the Synchronize Visualizations setting to specify how the visualizations on your
canvas interact. By default, visualizations are linked for automatic synchronization.

Data Visualization User Guide
74
When Synchronize Visualizations is set to On, and you add or remove data values from a
visualization, this automatically adds or removes the values in corresponding visualizations.
When Synchronize Visualizations is set to Off, this unlinks your visualizations and turns off
automatic synchronization.
When Synchronize Visualizations is On, then all filters on the filter bar and actions that create
filters (such as Drill) apply to:
All the visualizations in a canvas with a single dataset.
All the visualizations of joined datasets with multiple datasets.
If a data element from a dataset is specified as a filter but isn't matched with the joined
datasets, then the filter only applies to the visualization of the dataset that it was specified
for.
When you hover the mouse pointer over a visualization to see the filters applied to the
visualization, any filter that isn't applied to the visualization is grayed out.
Any visualization-level filters are applied only to the visualization.
When Synchronize Visualizations is set to Off, then analytic actions such as Drill affect only
the visualization to which you applied the action.
About Canvas Data Refresh Properties
You can configure canvas data to refresh when you open a canvas, or to refresh automatically
at a specified interval.
You configure how canvas data is refreshed using canvas property settings.
Refresh Data when canvas is opened
Configures whether to refresh data when a user opens the canvas.
On - Use to refresh the data when the canvas is opened.
The client and server caches are cleared every time the canvas is opened, ensuring that you
see the current data.
Off - Use to not refresh the data when the canvas is opened.
Auto Refresh Data
Configures whether to automatically refresh the canvas data at specified time intervals.
Enabled - Use to automatically refresh the canvas data using a Refresh Interval that you
enter.
Disabled - Use to not automatically refresh the canvas data.
Auto start for viewers
Configures whether to start the automatic data refresh when the canvas is opened.
On - Use to automatically refresh canvas data when the canvas is opened, and then at the
specified intervals.

Visualizing Your Data
75
Off - Use to not automatically start the canvas data at the specified refresh interval when the
canvas is opened, until the user clicks Refresh Data in the workbook.
Copying and Pasting a Visualization or Canvas
You can copy and paste a visualization or canvas within the same workbook, to another open
workbook, or to another workbook open in a different browser tab.
When you copy a visualization or canvas from one workbook to another, CIC Analytics does the
following:
Data - The dataset for the pasted visualization or canvas is added to the target workbook.
When you open or create the target workbook that you're pasting to, it doesn't need to
include the dataset used by the visualization or canvas that you'll copy and paste.
Filters - The filters in the target workbook and in the pasted visualization or canvas are
maintained. You don't need to add the visualization or canvas filters to the target workbook.
If there's a conflict between the target workbook and the pasted visualization or canvas
filters, then the pasted filters won't overwrite the target's filters.
Color assignments - The color scheme of the target workbook is applied to the pasted
visualization or canvas.
Calculations - If the same calculation name exists in the target workbook, then the pasted
calculation is added and renamed.
Use the following steps to copy and paste a visualization or canvas:
1) On the Home page, select a workbook, click the Actions menu, and then select Open.
2) In the Visualize canvas, copy a visualization or canvas.
To copy a visualization, click its Menu, hover over Edit, and then click Copy
Visualization.
To copy a canvas, right-click it and click Copy Canvas.
3) Navigate to a visualization or canvas and paste the object.
To paste a visualization into a canvas that contains visualizations, click an existing
visualization's Menu, hover over Edit, and then click Paste Visualization.

Data Visualization User Guide
76
To paste a visualization into a blank canvas, right-click the canvas bar and select Add
Canvas. Right-click the new canvas, hover over Edit, and then click Paste
Visualization.
To paste a canvas, right-click the canvas bar and then click Paste Canvas.
Copy and Paste a Visualization's Data
You can copy all of a visualization's data to the clipboard and then paste the data to an another
application, like Word or Excel.
1) On the Home page, select a workbook, click the Actions menu, and then select Open.
2) Click a visualization's Menu, hover over Edit, and then click Copy Data.
This copies the visualization data to the clipboard.
3) Open a target application and paste in the visualization's data.
Working with Multiple Visualizations on a Canvas
You can work with multiple visualizations at the same time, update common visualization
properties, copy and paste multiple visualizations, and delete multiple visualizations on a
canvas.
Updating Common Properties for Multiple Visualizations on a Canvas
You can update visualization properties for multiple selected visualizations on a canvas.
1) On the Home page, select a workbook, click the Actions menu, and then select Open.
2) In the Visualize canvas, use Ctrl-click to select multiple visualizations on the canvas.
3) In Common Properties click the property to change and apply your changes.

Visualizing Your Data
77
4) Common property values are displayed when they share the same value for each of the
selected visualizations.
5) Click Save.
Copy and Paste Multiple Visualizations on a Canvas
You can copy and paste multiple selected visualizations on a canvas.
1) On the Home page, select a workbook that contains the visualizations you want to copy and
paste, click the Actions menu, and then select Open.
2) In the Visualize canvas, use Ctrl-click to select multiple visualizations on the canvas.
3) To copy the selected visualizations hover over the selected visualizations, right-click, click
Edit, and then click Copy Visualizations.
4) To paste the copied multiple visualizations, click a canvas location where you want to paste
the copied visualizations, right-click and click Paste Visualizations.
5) Click Save.
Delete Multiple Visualizations on a Canvas
You can delete multiple selected visualizations on a canvas.
1) On the Home page, select a workbook that contains the visualizations you want to delete,
click the Actions menu, and then select Open.
2) In the Visualize canvas, use Ctrl-click to select multiple visualizations.
3) Right-click, and select Delete Visualizations.
4) Click Save.
Changing Visualization Types
You can change visualization types to best suit the data you’re exploring.
When you create a workbook and add data elements to the canvas, Auto Visualization mode
chooses the most appropriate visualization type based on the selected data element. The Auto
Visualization mode is on (selected) by default. If you add more data elements, the visualization
type is automatically updated, and the best type is selected based on the data elements.
If you want to use a different visualization type, then you need to select it from the visualization
type list. When you change the visualization type, Auto Visualization mode is turned off. When
the Auto Visualization mode is off (deselected), adding more data elements to the canvas won’t
change the visualization type automatically.
1) On the Home page, select a workbook, click the Actions menu, and then select Open.

Data Visualization User Guide
78
2) Select a visualization on the canvas, and on the visualization toolbar, click Change
Visualization Type.
3) Select a visualization type. For example, select Treemap to change the visualization type
from Pivot to Treemap.
4) When you change the visualization type, the data elements are moved to matching drop
target names. If an equivalent drop target doesn’t exist for the new visualization type, then
the data elements are moved to a Grammar Panel section labeled Unused. You can then
move them to the Grammar Panel section you prefer.
About Visualization Properties
You can customize the appearance and functionality of a visualization by changing its
properties.
The properties that are available depend on the type of visualization that you select.
General - Use to change the visualization title, title tooltip, title format, and to set the
alignment of table or pivot visualizations on the canvas.
Axis - Use to display or hide visualization gridlines, to show or hide horizontal (x) and
vertical (y) axis labels, and to update and format the axis label text.
Edge Labels - Use with table and pivot visualizations to set column and row labels, and to
show or hide and format headers and data.
Map - Use to control the zoom, the data focus, and to scale and select a background map.
Data Layers - Use with maps to add data layers, and to configure the settings for each data
layer.
Totals - Use with table and pivot visualizations, to position and format totals.
Values - Use to change the display, placement, and format of data labels, and hide and
display a Y2 axis.
Date/Time Format - Use with visualizations that have a date or time element, to set display
and format properties.
Action - Use to add a URL to tile, image, and text box visualizations.
Filters - Use to change and format the visualization's filter title and selection names.
Analytics - Use to add advanced analytics functions to the visualization.

Visualizing Your Data
79
Adjusting Visualization Properties
You can customize how the visualizations in your workbook look and function. For example, the
legend's location, number format, and font used in titles and labels.
The tabs and fields displayed depend on the type of visualization that you're working with.
If your workbook doesn't have a visualization, create one. See Begin to Build a Workbook and
Create Visualizations.
1) On the Home page, select a workbook, click the Actions menu, and then select Open.
2) In the Visualize canvas, select a visualization.
The visualization's properties display in the Properties pane.
3) Use the tabs in the Properties pane to adjust the visualization's properties as needed.
Highlighting Important Data Events with Conditional Formatting
Use conditional formatting to highlight important data events in your visualizations so that you
can take action.

Data Visualization User Guide
80
What Can I Do With Conditional Formatting?
With conditional formatting, you apply rules to your data to highlight when something important
happens. For example, you might want to show when revenues meet high, medium, and low
thresholds.
You can make conditional formatting rules available to one or multiple visualizations in a
workbook.
Conditional formatting provides a way for the user to see events or changes in their data driven
rules. For example, if you want to see when sales fall below a threshold, the user would write a
rule that says when sales are below 500K, format the data points using the color red.
In each canvas, you can:
Choose which rules to apply to the data in the canvas.
Apply multiple rules to a canvas at the same time.
Apply multiple rules to a measure at the same time.
Change the order in which rules are applied.
Turn rules on and off for a visualization.
Conditional formatting compares measures, such as revenue for a year, the number of units of a
product, the number of students that didn't return to school during an academic year, with one of
the following:
A set of thresholds.
For example, highlight values in red if my blood pressure is above 90 or under 70.
A target or goal.
For example, highlight values in red if my costs exceed my budget.
A percentage of a target.
For example, highlight values in green when I reach 80% of my sales goal.
A complex expression.
For example, highlight values in green when I achieve 5% growth in sales compared to the
same period last year.
You can format:
Fill color and color density.
Font, font size, font color, and font style.
You can also:
Add tooltips and legends.
Deploy conditional formatting in the Oracle Analytics app.

Visualizing Your Data
81
Applying Conditional Formatting to a Visualization
Apply conditional formatting to a visualization to highlight important events in your data. You can
apply existing conditional formatting rules or create your own rules.
1) On the Home page, select a workbook, click the Actions menu, and then select Open.
2) Click Visualize.
3) From the visualization toolbar, click Manage Conditional Formatting Rules.
Available formatting rules are displayed at the left side (not selected by default).
4) To highlight data by applying an existing rule to your visualization:
a. If you want to display existing rules available to all visualizations or just the current
measure, click the drop-down list in the top left hand corner, and select either All
Visualizations or the name of the current visualization.
If you select All Visualizations and the workbook doesn't have any rules in that category,
you won't be able to select any rules. Select the name of the current visualization to
display rules that you can apply.
b. Click the check box next to a rule to apply that formatting rule to your visualization.
Activated rules have a green tick.
If a rule is displayed without a check box, click the drop-down list above the rules list and
select a measure to display rules that you can use.
c. If you're applying multiple rules to the same measure, use the grab handles to position
the rules in the order you want (rules at the top activate first).
If you're applying multiple rules to a measure, the last rule that evaluates to true is the
one that colors the item. For example, if rule 1 is revenue greater than one million and
highlights in green, and rule 2 is revenue less than target and highlights in red, an item
where revenue meets both criteria will highlight in red.
5) To highlight data by applying a new rule to your visualization:
a. Optional: Change the default name in the Name field to a more user-friendly term.
b. In Measure, specify the data measure that the rule evaluates.
For example, to highlight sales channels where revenue is greater than one million, you
might select Revenue.
c. Use the operator field and adjacent value field to specify the threshold.

Data Visualization User Guide
82
For example, to highlight sales channels where revenue is greater than one million,
select the greater than symbol > in the operator field and enter 1,000,000 in the value
field.
You can also create a rule by clicking one of the Presets and defining a value for each
threshold. For example, click 3 Steps Threshold to create a set of stoplight thresholds.
d. Click Save.
Applying Color to Visualizations
Use color to enhance your visualizations. For example, you might change the default color pallet
for analyses in a workbook.
About Color Assignments in Visualizations
You can work with color to make visualizations more attractive, dynamic, and informative. You
can color a series of measure values (for example, Sales or Forecasted Sales) or a series of
attribute values (for example, Product and Brand).
Your color choices are shared across all visualizations on the canvas, so if you change the
series or data point color in one visualization, then it appears on the other visualizations.
The Visualize canvas has a Color section in the Grammar Panel where you can put a measure
column, attribute column, or set of attributes columns. The canvas assigns color to the columns
that are included in the Color section:
When a measure is in the Color section, then you can select different measure range types
(for example, single color, two color, and three color) and specify advanced measure range
options (for example, reverse, number of steps, and midpoint).
When you’ve one attribute in the Color section, then the stretch palette is used by default.
Color palettes contain a set number of colors (for example, 12 colors), and those colors
repeat in the visualization. The stretch palette extends the colors in the palette so that each
value has a unique color shade.
If you’ve multiple attributes in the Color section, then the hierarchical palette is used by
default, but you can choose to use the stretch palette, instead. The hierarchical palette
assigns colors to groups of related values. For example, if the attributes in the Color section
are Product and Brand and you’ve selected Hierarchical Palette, then in your visualization,
each brand has its own color, and within that color, each product has its own shade.
Accessing Color Options
You can set color options for your workbook and for individual visualizations within your
workbook.
1) On the Home page, select a workbook, click the Actions menu, and then select Open.
2) If you want to edit color options for the whole workbook:

V
isualizing Your Data
83
a. Click Menu on the workbook toolbar and select Workbook Properties.
b. Edit the Color Series or Continuous Coloring.
3) If you want to edit color options for a visualization:
a. Select the visualization and click Menu or right-click.
b. Select Color. The available color options depend on how the measures and attributes are
set up in your visualization.
c. You can experiment with visualization colors and select Reset Visualization Colors to
revert to the original colors.
d. Select Stretch Palette to turn this option on or off.
Color palettes have a set number of colors, and if your visualization contains more values
than the number of color values, then the palette colors are repeated. Use the Stretch
Palette option to expand the number of colors in the palette. Stretch coloring adds light
and dark shades of the palette colors to give each value a unique color. For some
visualizations, stretch coloring is used by default.
Changing the Color Palette
You can switch between the various color palettes until you find the one you want.
Each color palette contains 12 colors that you can apply to a visualization.
1) On the Home page, select a workbook, click the Actions menu, and then select Open.
2) Select a visualization to change the color palette for.
3) Click Menu or right-click and select Color, then select Manage Assignments.

Data Visualization User Guide
84
4) Locate the Series Color Palette and click the color palette that’s currently used in the
visualization.
5) From the list, select the color palette that you want to apply to the visualization.
Assigning Colors to Columns
Instead of using the palette’s default colors, you can choose specific colors to fine-tune the look
of your visualizations.
1) On the Home page, select a workbook, click the Actions menu, and then select Open.
2) Select the visualization that you want to manage the colors for.
3) Click Menu on the visualization toolbar or right-click and select Color, then select Manage
Assignments.
4) If you’re working with a measure column, you can do the following:
Click the box containing the color assigned to the measure. From the color picker dialog,
select the color that you want to assign to the measure. Click OK.

Visualizing Your Data
85
Specify how you want the color range to be displayed for the measure (for example,
reverse the color range, pick a different color range, and specify how many shades you
want in the color range).
5) If you’re working with an attribute column, then click the box containing the color assignment
that you want to change. From the color picker dialog, select the color that you want to
assign to the value. Click OK.
Formatting Numeric Values of Columns
You can format numeric values of a column in your visualizations using a wide range of ready-
to-use formats. For example, you might change the aggregation type from Sum to Average.
1) On the Home page, select a workbook, click the Actions menu, and then select Open.
2) In the Data Panel, select the column.
3) In the properties pane for the selected column, use the General or Number Format tabs to
change the numeric properties.
General - Change the column name, data type, treat as (measure or attribute), and
aggregation type.

Data Visualization User Guide
86
For example, to change how a number is aggregated, use the Aggregation option.
Number Format - Change the default format of a number column.
4) Click Save.
Formatting Numeric Values of Visualizations
You can format numeric properties of a visualization using a wide range of ready-to-use formats.
For example, you might change the aggregation type from Sum to Average.
1) On the Home page, select a workbook, click the Actions menu, and then select Open.
2) Click Visualize and select a visualization.
3) In the properties pane for the selected visualization, use the Values tab to change the
numeric properties.
For example, to change how a number is aggregated, use the Aggregation Method option.
4) Click Save.
Setting Currency Symbols for Visualizations
You can set measure values in a visualization to display an appropriate currency symbol.
You can configure a measure to use a custom currency to display the symbol associated with a
currency. For example, if you set a canvas filter to display a European Ledger, then the Euro
symbol is displayed for each measure value that's associated with the custom currency property.
The workbook data must contain a currency code column, for example, a Ledger Currency
column. The currency code column enables the display of an appropriate currency symbol for
the measure column, for example, a Profit column.
1) On the Home page, select a workbook, click the Actions menu, and then select Open.

Visualizing Your Data
87
2) In the Properties panel for a selected measure, click the Values tab, click Number Format,
and select Currency.
3) In the Currency field, click the currently displayed value and select Custom.
4) In the Custom field, add the column that determines the currency code.
5) Click Save.
Adding Notes to Visualizations
Annotate your visualizations with notes to call out areas of interest or emphasize specific data
points.

Data Visualization User Guide
88
Adding Notes to a Visualization
You can add notes to call out important information in a workbook's visualizations. You can use
notes to annotate one or all of the visualizations in a canvas, or to emphasize specific data
points in a visualization, such as columns in a table or clusters in a scatter plot.
There are many formatting options that you can use to customize a note's content. For example,
you can choose font type, size, and color; add a bulleted or numbered list; and add URL links.
When you add a note, you can add data connectors to call out specific points in the
visualization, or you can create the note and add or adjust the data point connectors later. See
Connect a Note to Data Points in a Visualization.
By default, the notes that you add are displayed, but you can hide a visualization's notes. See
Show or Hide a Visualization's Notes.
1) On the Home page, select a workbook, click the Actions menu, and then select Open.
2) In the workbook, click Visualize.
To add a note without data point connectors, click the Notes icon and select Add
Note.
To add a note with data point connectors, go to the visualization where you want to add
the note and hold down the Ctrl key and click up to ten data points that you want the note
to connect to. Then click the Notes icon and select Add Note.
3) In the note box, enter the note text and use the formatting options to specify the note's font
style, color, size, and so on.
4) Optional: To add a link to the note, highlight the note text that you want to make into a link.
Click Link and in the Hyperlink dialog, enter a URL. Click OK.
5) Click Save.
Connecting a Note to Data Points in a Visualization
Add connectors to a note to identify specific data points in a visualization.
You can connect a note to up to ten data points on a visualization or canvas. You can’t connect
a note to a data point on these visualization types:
Chord Diagram
Correlation Matrix
List
Map

Visualizing Your Data
89
Parallel Coordinates
Tile
By default, a note's data point connectors are displayed, but you can hide them. See Showing
or Hiding a Note's Data Point Connectors (on page 89).
1) On the Home page, select a workbook, click the Actions menu, and then select Open.
2) Locate and hover over the note that you want to attach to data points. Click and hold a circle
and drag the line to the data point that you want to connect the note to. You can connect a
circle to multiple data points.
3) Click Save.
Showing or Hiding a Note's Data Point Connectors
By default a note's data point connectors are displayed, but you can hide or show them as
needed.
1) On the Home page, select a workbook, click the Actions menu, and then select Open.
2) Locate and hover over the note with the connectors to hide or show. Click Click to edit and
then click Show Connector.
3) Click Save.
Deleting a Note's Data Connectors
You can delete one or more of a note's data connectors.

Data Visualization User Guide
90
Instead of deleting a note's data connectors, you can hide them. See Show or Hide a Note's
Data Point Connectors.
1) On the Home page, select a workbook, click the Actions menu, and then select Open.
2) Optional: To delete all connectors, locate and hover over a note with connectors. Click Click
to edit and then click Detach from Data.
3) Optional: To delete an individual connector, hover over and right-click a connector, and then
click Detach from Data.
4) Click Save.
Showing or Hiding a Visualization's Notes
By default a workbook's visualization notes are displayed, but you can hide or show all notes.
If you create a story from a workbook, then all of the included canvases' notes are displayed in
the story even if you hide all notes in Visualize. In Present where you add canvases to create
the story, you can use a canvas' Notes properties to show and hide individual notes.
1) On the Home page, select a workbook, click the Actions menu, and then select Open.
2) Optional: If the workbook's notes are displayed, then click Hide Notes.

Visualizing Your Data
91
3) Optional: If the workbook's notes aren't displayed, then click Show Notes.
4) Click Save.
Analyzing Data with Explain
Explain uses machine learning to find useful insights about your data.
What is Explain?
Explain analyzes the selected column within the context of its dataset and generates text
descriptions about the insights it finds. For example, for any column you'll find out basic facts,
key drivers, segments that explain the column, and anomalies.
Explain uses Oracle's machine learning to generate accurate, fast, and powerful information
about your data, and creates corresponding visualizations that you can add to your workbook's
canvas.
Explain is for data analysts who might not know what data trends they're looking for, and don't
want to spend time experimenting by either dragging and dropping columns onto the canvas, or
using data flows to train and apply predictive models.
Explain is also a useful starting point for data analysts to confirm a trend that they're looking for
in their data, and then use that information to create and tune predictive models to apply to other
datasets.
What Are Insights?
Insights are categories that describe the selected column within the context of its dataset.
The insights that Explain delivers are based on the column type or aggregation that you chose
and will vary according to the aggregation rule set for the chosen metric. Explain generates only
the insights that makes sense for the column type that you chose.

Data Visualization User Guide
92
Insight Type Description
Basic Facts Displays the basic distribution of the column's values. Column data is
broken down against each of the dataset's measures.
This insight is available for all column types.
For a selected metric, this insight shows the distribution of the
aggregated metric value for each member of each attribute
column.
For a selected attribute, this insight shows the value of each metric
in the dataset across the member values of the attribute.
Key Drivers Shows the columns in the dataset that have the highest degree of
correlation with the selected column outcome. Charts display the
distribution of the selected value across each correlated attributes
value.
This tab displays only when explaining attribute columns, or when
explaining a metric column that has an average aggregation rule.
Segments Displays the key segments (or groups) from the column values.
Explain runs a classification algorithm on the data to determine data
value intersections and identifies ranges of values across all
dimensions that generate the highest probability for a given outcome
of the attribute.
For example, a group of individuals of a certain age range, from a
certain set of locations, with a certain range of years of education form
a segment that has a very high probability of purchasing a given
product.
This tab displays only when explaining attribute columns.
Anomalies Identifies a series of values where one of the (aggregated) values
deviates substantially from what the regression algorithms expect.
Using Explain to Discover Data Insights
When you select a column and choose the Explain feature, CIC Analytics uses machine learning
to analyze the column in the context of the data set. For example, Explain searches the selected
data for key drivers and anomalies.
Note: The Explain feature only works when you use a dataset or create

Visualizing Your Data
93
a dataset from a local subject area.
Explain displays its findings to you as text descriptions and visualizations. You can select key
visualizations and add them to your workbook's canvas.
If you perform explain on a column and the results contain too many correlated and highly
ranked columns (for example, ZIP code with city and state), then excluding some columns from
the dataset so that Explain can identify more meaningful drivers. See Hiding or Deleting a
Column (on page 32).
1) In the Home page, click Create and then Workbook to create a new workbook.
2) Click Visualize.
3) In the Data Panel, right-click a column and select Explain <Data Element>.
You must have write access to the dataset for the Explain <Data Element> option to
display.

Data Visualization User Guide
94
For Explain to successfully analyze an attribute, the attribute must have three to 99 distinct
values.
The Explain dialog displays basic facts, anomalies, and other information about the selected
column.
4) Optional: In the Segments view, select the segments (or groups) that predict outcomes for
the column you selected.
Click one or more columns to see how they impacts the column's outcome.
Sort how the information is displayed in the Segments. For example, confidence high to
low or low to high.
5) For each visualization that you want to include in your workbook's canvas, hover over it, and
click Select for Canvas.
You'll see a green tick next to selected items.
6) Click Add Selected.
You can manage the Explain (data insight) visualizations like any other visualizations you’ve
manually created on the canvas.
Creating a Data Set From a Subject Area to Use with Explain
Explain isn't available for subject areas. However, you can create a dataset from a local subject
and then use Explain to analyze the columns in the dataset.
1) On the Home page, click Create, and then click Dataset.
2) In the Create Dataset dialog, select Local Subject Area.
3) Optional: Choose Select Columns to view, browse, and search the available subject areas
and columns. Select a column and click Add Selected to add it to the dataset.
4) Optional: Alternatively, choose Enter Logical SQL to write a query or to modify the query for
the columns you selected in the Select Columns area.
5) Optional: Select Click here to add a filter and specify column filter criteria.
6) Click Add to save the dataset and go to the Transform editor to transform and enrich the
dataset's data.
7) Optional: Click Create Workbook to create a workbook with the dataset, and then use
Explain.
Assigning Shared Folder and Workbook Permissions
You can view, modify, and add access permissions for folders and workbooks, and share
permissions for workbooks. Permissions determine the actions a user can perform when working
with folders and workbooks.
Adding or Updating Workbook Permissions
You can assign users and roles, access permissions (Read-Write and Read-Only), and share
permissions (View and Edit) to a workbook that you create or administer.

Visualizing Your Data
95
The shared folder's permissions default into the workbook's Access and Share tabs. You can set
permissions on the workbook to fine-tune the default permissions.
A workbook's default permissions are based on roles. Roles and the permissions you assign in
the Access tab determine who can access the workbook and what they can do with it. For
example, open, open in a new tab, inspect, favorite, rename, export, move to, duplicate, and
delete.
The permissions you assign in the Share tab determines which actions users can perform on the
workbook, such as rename, move to, save and save as.
Oracle recommends that you use the CIC Analytics Home Page and not the Classic Home Page
to update workbook permissions.
1) In the Home Page, click Navigator, and then click Catalog.
2) Click Shared Folders, and then navigate to the workbook.
3) Hover over the workbook, click Actions menu, and then click Inspect.
4) Click the Share tab, and select the All tab.
5) In the Search bar, enter the name of the custom role created for CIC Analytics or enter
multiple user names, and then select Edit.
The permissions that default into this tab are the same permissions that default into the
Access tab.
a. Remove BI Consumer and DV Content Author roles.
b. Click Save.
For more details, see How To Secure and Share Data Visualization Projects in Oracle
Analytics (Doc ID 2642690.1).
6) Click the Access tab to add or update users and roles and permissions of a custom role as
follows:

Data Visualization User Guide
96
The permissions in this tab default from the access permissions set on the folder.
Read-Only Read-Write
View
Able to see a workbook
Unable to change a workbook
Unable to Save or Save As content
Unable to move content in or out of a
workbook
Able to see a workbook
Unable to change a workbook
Unable to Save or Save As content
Unable to move content in or out of
a workbook
Edit
Able to see and change content in a
workbook
Able to save a workbook with a new
name
Unable to save over existing content
Unable to move content into the
shared workbook
Able to see and change a workbook
Able to save with a new name
Able to save over existing content
Able to move content into a shared
workbook
7) Click Save.
Add or Update Shared Folder Permissions
You can assign users and roles and access permissions (Read-Write or Read-Only) to the
shared folders you create or administer.
A subfolder's default permissions are based on roles. Roles and the permissions you assign in
the Access tab determine who can access the subfolder and what then can do with it. For
example, open, inspect, rename, move to, duplicate, or delete.
Note: When you move a data visualization to another folder, user roles
that have been granted permissions prior to the move will be able to
access the data visualization in th new location although their role may
not be displayed in the Permissions tab.
The users and roles and permissions you specify are applied to any subfolders that you create
and the workbooks that you save to the subfolder. You can fine tune permissions on subfolders
and workbooks.
1) In the Home Page, click Navigator, and then click Catalog.
2) Click Shared Folders, and then navigate to the folder that you want to update permissions
for.
3) Hover over the folder, click Actions menu, and then click Inspect.
4) Click the Access tab to add users and roles and permissions, or update permissions for the
existing users and roles.

Visualizing Your Data
97
For more details, see How To Secure and Share Data Visualization Projects in Oracle
Analytics (Doc ID 2642690.1).
Read-Only Read-Write
View
Able to see the shared folder
Unable to change the folder
Unable to Save or Save As content
Unable to move content in or out of
folder
Able to see a folder
Unable to change a folder
Unable to Save or Save As content
Unable to move content in or out of
a folder
Edit
Able to see and change content in a
folder
Able to save a workbook with a new
name
Unable to save over existing content
Unable to move content into the shared
folder
Able to see and change a folder
Able to save with a new name
Able to save over existing content
Able to move content into a shared
folder
5) Click Save.
Grant Permissions to Access Folders for Users with Specific Roles
To ensure users with a specific role have access to folder's contents, contact an administrator to
add permissions for that role at the folder level in BI classic view.
To enable users with a specific role have permissions to access the contents of a folder:
1) Sign in to Oracle Analytics as an administrator.
2) In BI Classic view, select the Catalog menu.
3) In the Folders pane, select Shared Folders and navigate to the parent folder containing the
data visualization you want to share.
For example, select the Production folder if the data visualization is located within a sub-
folder.
4) In the Tasks pane, click Permissions.
5) In the Permissions dialog box, select the following options:
Apply Permissions to sub-folder
Apply Permissions to Items within folder
6) Click OK.

Data Visualization User Guide
98
Creating and Applying Filters
This section describes how you can use filters to find and focus on the data you want to explore.
About Filters and Filter Types
Filters reduce the amount of data shown in visualizations, canvases, and workbooks.
The Range, List, Date, and Expression filter types are specific to either a visualization, canvas,
or workbook. Filter types are automatically determined based on the data elements you choose
as filters, but you can also switch to select another compatible filter type.
Date filters - Use calendar controls to adjust time or date selections. You can either select a
single contiguous range of dates, or you can use a date range filter to exclude dates within
the specified range. See Applying Date Range Filters (on page 112).
List filters - Applied to data elements that are text data types, number data types that aren’t
aggregatable, and date data types. List filters are applied to the whole canvas or to a specific
visualization on the canvas. See Applying List Filters (on page 111).
On-canvas filters - Applied to attribute data elements. This filter type is added to and
displays on the canvas and allows users to choose how to filter visualizations on the canvas.
See Creating On-Canvas Filters (on page 107).
Range filters - Generated for data elements that are number data types and that have an
aggregation rule set to something other than none. Range filters are applied to data
elements that are measures, and that limit data to a range of contiguous values, such as
revenue of $100,000 to $500,000. Or you can create a range filter that excludes (as opposed
to includes) a contiguous range of values. Such exclusive filters limit data to noncontiguous
ranges (for example, revenue less than $100,000 or greater than $500,000). See Applying
Range Filters (on page 110).
Top and bottom filters - Applied to measure and attribute data elements. You can specify
whether to filter by top or bottom, specify the number of items to display, and which measure
or attribute to limit by. See Applying Top Bottom N Filters (on page 111).
How Datasets Interact with Filters
There are several ways that data sets can interact with filters in a workbook.
Various factors affect the interaction of data sets and filters in workbooks:
The number of datasets within a workbook.
The datasets that are blended or not blended (for a workbook with multiple datasets).
The data elements (columns) that are matched between blended data sets.
You can use the Data Diagram in the Data page of a workbook to:
See blended and not-blended datasets.
Blend and connect multiple datasets by matching the data elements in the datasets.
Disconnect the datasets by removing matched data elements.

Visualizing Your Data
99
How the Number of Datasets Affects Filters
Filters can interact differently with visualizations depending on the number of datasets, whether
the datasets are joined, and what the filters are applied to.
You can add filters to the filter bar or to individual visualizations in a workbook.
Single Dataset Filter Interaction
Add a filter to the filter bar It applies to all visualizations in the
workbook.
Add a filter to a visualization It is applied after filters on the filter bar are
applied.
Add multiple filters By default filters restrict each other based on
the values that you select.
Multiple Datasets Filter Interaction
If you add filters to the filter bar.
The filters apply to all the visualizations
using the joined datasets. For
visualizations using the not-joined
datasets, you must add a separate filter
to each dataset.
You can't specify data elements of a
dataset as a filter of other datasets, if the
two datasets aren't joined.
If a data element of a dataset is specified
as a filter, but doesn’t match the joined
datasets, then the filter applies only to
the visualization of that particular
dataset, and does not apply to other
visualizations of joined or not-joined
datasets.
You can select Pin to All Canvases of a
filter, to apply a filter to all canvases in
the workbook.
If you hover over a filter name to see
the visualization to which the filter is
applied.
Any visualizations that don't use the data
element of the filter are grayed out.

Data Visualization User Guide
100
Single Dataset Filter Interaction
If you add filters to visualizations
If you specify a filter on an individual
visualization, that filter applies to that
visualization after the filters on the filter
bar are applied.
If you select the Use as Filter option and
select the data points that are used as a
filter in the visualization, then filters are
generated in the other visualizations of
joined datasets and matched data
elements.
You can use the Limit Values By options to remove or limit how the filters in the filter bar restrict
each other.
About Synchronizing Visualizations in a Canvas
You can specify whether to synchronize Visualizations in a canvas.
You use the Synchronize Visualizations setting to specify how the visualizations on your
canvas interact. By default, visualizations are linked for automatic synchronization.
When Synchronize Visualizations is set to On,and you add or remove data values from a
visualization, this automatically adds or removes the values in corresponding visualizations.
When Synchronize Visualizations is set to Off, this unlinks your visualizations and turns off
automatic synchronization.
When Synchronize Visualizations is On, then all filters on the filter bar and actions that create
filters (such as Drill) apply to:
All the visualizations in a project with a single data set.
All the visualizations of joined data sets with multiple data sets.
If a data element from a data set is specified as a filter but isn't matched with the joined data
sets, then the filter only applies to the visualization of the data set that it was specified for.
When you hover the mouse pointer over a visualization to see the filters applied to the
visualization, any filter that isn't applied to the visualization is grayed out.
Any visualization-level filters are applied only to the visualization.
When Synchronize Visualizations is set to Off, then analytic actions such as Drill affect the
visualization to which you applied the action.

Visualizing Your Data
101
About Automatically Applied Filters
By default, the filters in the filter bar and filter drop target are automatically applied. However,
you can turn this behavior off if you want to manually apply the filters.
When the Auto-Apply Filters is selected in the filter bar menu, the selections you make in the
filter bar or filter drop target are immediately applied to the visualizations. When Auto-Apply
Filters is off or deselected, the selections you make in the filter bar or filter drop target aren’t
applied to the canvas until you click the Apply button in the list filter panel.
Filtering Data in a Workbook
Use filters in a workbook to limit the data that you visualize. For example, you might filter by
Month and visualize data only for January, February, and March.
You can apply filters to one visualization, all visualizations in a canvas, or all canvases in a
workbook.
1) On the Home page, select a workbook, click the Actions menu, and then select Open.
2) Navigate to a canvas, and select the Visualize pane.
3) Use the filter bar to update existing filters.

Data Visualization User Guide
102
4) To change an existing filter, hover over the filter, then click Menu.
Use the options to configure that filter (for example, you might clear filter selections, pin it to
all canvases in the workbook, disable it, or change the filter type).

Visualizing Your Data
103
5) To add a filter, hover over the filter bar, click Add Filter (+), and select a data element.
6) To add a complex filter using an expression (for example, field1 + field 2 > 100), click Add
Filter (+), then click Add Expression Filter.

Data Visualization User Guide
104
7) To apply a filter to all canvases in a workbook, hover over the filter, click Menu, then select
Pin to All Canvases.
8) To filter on a visualization element, right-click the element and select Use as Filter.
Notes:
Filters are applied automatically unless you turn this option off the
Auto-Apply Filters option (click the filter bar menu or right-click and
select Auto-Apply Filters). When turned off, click Apply on
individual filters apply them.
If your workbook contains multiple datasets and some aren’t joined,
then there are restrictions for how you can use filters. Any
visualization that doesn't use the data element of the filter is grayed

Visualizing Your Data
105
out.
You can add filters to an individual visualization.
You can't specify data elements of a dataset as a filter of other
datasets, if the two datasets aren’t joined.
To select an alternative compatible filter type, click the filter Menu
and hover the mouse pointer over the Filter Type option.
Click the filter Menu and hover the mouse pointer over the Limit
Values By option to specify how the filter interacts with the other
filters in the filter bar. Note the following:
By default, the Auto option causes the filter to limit other related
filters in the filter bar.
For example, if you’ve filters for Product Category and Product
Name, and if you set the Product Category filter to Furniture and
Office Supplies, then the options in the Product Name filter value
pick list is limited to the product names of furniture and office
supplies. You can select None to turn this limit functionality off.
You can specify any individual filter in the filter bar that you don’t
want to limit.
For example, if you have filters for Product Category, Product Sub
Category, and Product Name, and in the Limit Value By option for
the Product Category filter you click Product Sub Category, then the
product subcategory filter shows all values and not a list of values
limited by what you select for Product Category. However, the values
shown for Product Name is limited to what you select for Product
Category.
Creating Filters on a Visualization
You can add filters to limit the data that’s displayed in a specific visualization on the canvas.
If a workbook contains multiple datasets and some aren't joined, then there are restrictions for
how you can use filters. Any visualization that doesn't use the data element of the filter is grayed
out.
Visualization filters can be automatically created by selecting Drill on the visualization’s Menu
when the Synchronize Visualizations option is turned off in the Canvas Properties dialog.
Instead of or in addition to adding filters to an individual visualization, you can add filters to the
workbook or to an individual canvas. Any filters included on the canvas are applied before the
filters that you add to an individual visualization.
1) On the Home page, select a workbook, click the Actions Menu, and then select Open.
2) Click the Visualize tab.
3) Select the visualization that you want to add a filter to.

Data Visualization User Guide
106
4) Drag and drop one or more data element from the Data Panel to the Filter drop target in the
Grammar Panel.
To use data elements of a data set as a filter in the visualization of another data set, you
have to join both the data set, before using the data elements as filters.
5) Set the filter values. How you set the values depends upon the data type that you’re filtering.
To set filters on columns such as Cost or Quantity Ordered, see Applying Range Filters
(on page 110).
To set filters on columns such as Product Category or Product Name, see Applying List
Filters (on page 111).
To set filters on columns such as Ship Date or Order Date, see Applying Date Range
Filters (on page 112).
6) Optional: Click the filter bar menu or right-click and click Auto-Apply Filters, then select Off
to turn off automatic apply for all filters on the canvas and within the visualization. When you
turn off automatic apply, then each filter’s selection displays an Apply button that you must
click to apply the filter to the visualization.
7) Optional: Click Visualization Filter Bar in the Filter tab of the Grammar Panel to show or
hide the visualization filter.

Visualizing Your Data
107
Creating On-Canvas Filters
You can add a filter directly to the canvas so that users can filter the data for some or all of the
visualizations on the canvas. On-canvas filters are displayed in the Visualize canvas, Present
canvas, and in presentation mode, and are available for date, measure, and attribute columns.
By default the on-canvas filter's values are limited by other filters (report, canvas, on-canvas,
and visualization filters). You can use the Properties pane to modify how the filters interact.
1) On the Home page, select a workbook, click the Actions Menu, and then select Open.
2) Click the Visualize tab.
3) In the Data Elements panel, select a date, attribute, or measure to use as a filter on the
canvas, and then drag it to the canvas to create a new visualization.
4) On the visualization's toolbar, click Change Visualization Type and select List Box.
5) Optional: In the on-canvas filter's list box Properties pane, select the General tab and click
Type to specify the on-canvas filter type for:
Dates - List, Date Range (default), Relative Time
When you select Date Range or Relative Time, then Multi Select and Default Value on-
canvas filter properties aren't available.
Measures - Measure Range (default), Top Bottom N
When you select Measure Range or Top Bottom N, then Multi Select and Default Value
on-canvas filter properties aren't available.
Attributes - List (default), Top Bottom N
When you select Top Bottom N, then Multi Select and Default Value on-canvas filter
properties aren't available.
6) Optional: In the on-canvas filter list box Properties pane, click the General tab and adjust
how you want the filter to display (for example, Title, Label, Align).
7) Select the on-canvas filter and set the filter values. See Applying Different Filter Types (on
page 110).
8) Optional: In the on-canvas filter's list box Properties pane, click the Filters tab, and specify
how you want the on-canvas filter to interact with the canvas and visualization filters and
which items on the canvas to apply the filter to.
Changing the Scope of Filters Between the Main Filter Bar and Visualizations
You can change the scope of a filter by moving or copying it between the main filter bar and
visualizations.
1) On the Home page, select a workbook, click the Action Menu, and then select Open.
2) Click the Visualize tab.
3) Change the scope of a filter by moving or copying it between the main filter bar and
visualizations.

Data Visualization User Guide
108
Move a main filter to a visualization - Drag and drop to move a filter from the main filter
bar to the Grammar Panel or into the visualization.
When Pin to all Canvasses isn't selected, the filter applies to the visualization but
also remains in the main filter bar because it still applies to other canvasses.
When Pin to all Canvasses is selected, the filter only applies to the visualization,
and is removed from the main filter bar.
Copy a main filter to a visualization - Hold down the Shift key and drag and drop a
filter from the main filter bar to the Grammar Panel or into the visualization.
Move a visualization filter to the main filter bar - Drag and drop a visualization filter
from the Grammar Panel to the main filter bar.
This moves the filter into the main filter bar and removes the filter from the visualization.
Copy a filter between visualizations - Drag and drop a visualization filter from the
Grammar Panel into another visualization.
This copies the filter into the selected visualization.
Move a filter between visualizations - Hold down the Shift key and drag and drop a
visualization filter from the Grammar Panel into another visualization.
This moves the filter into the selected visualization.
Using a Visualization as a Filter
You can configure a visualization to filter other visualizations on the canvas.
If a workbook contains multiple datasets and some aren't joined, then there are restrictions for
how you can use filters. To use data elements of a dataset as a filter in the visualization of
another dataset, you must join both the datasets, before using the data elements as filters. Any
visualization that doesn't use the data element of the filter is dimmed.
1) On the Home page, select a workbook, click the Actions Menu, and then select Open.
2) Click the Visualize tab.

Visualizing Your Data
109
3) Select a visualization to use as a filter.
4) Click the Use as Filter icon to activate.
Moving Filter Panels
You can move filter panels from the filter bar to a different location on the canvas.
When you expand filters in the filter bar, it can block your view of the visualization that you’re
filtering. Moving the panels makes it easy to specify filter values without having to collapse and
reopen the filter selector.
1) On the Home page, select a project, click the Actions Menu, and then select Open.

Data Visualization User Guide
110
2) In the Visualize page, place the cursor at the top of the filter panel until it changes to a
scissors icon, then click it to detach the panel and drag it to another location on the canvas.
3) To reattach the panel to the filter bar, click the reattach panel icon.
Applying Different Filter Types
Different filter types enable you to focus in on the data that you're interested in.
Applying Range Filters
You use Range filters for data elements that are numeric data types and have an aggregation
rule set to something other than none.
Range filters are applied only to measure columns and limits data to a range of contiguous
values, such as revenue of $100,000 to $500,000. Alternatively, you can create a range filter
that excludes (as opposed to includes) a contiguous range of values. Such exclusive filters limit
data to two noncontiguous ranges (for example, revenue of less than $100,000 or greater than
$500,000).
If your workbook doesn't have a visualization, create one. See Begin to Build a Workbook and
Create Visualizations (on page 46).
1) On the Home page, select a workbook, click the Actions menu, and then select Open.
2) In the Visualize canvas, click the filter, then click Range.
3) Click By to view the selected list of Attributes, then configure the filter:
Click a member to remove or add it to the selected list.
Click the Plus (+) icon to add a new member to the selected list.
Set the range that you want to filter on by moving the Min and Max sliders in the
histogram.
4) Click outside of the filter to close the filter panel.

Visualizing Your Data
111
Applying Top Bottom N Filters
Use the Top Bottom N filter to filter a measure or attribute and display its highest or lowest
values.
1) To apply the Top Bottom N filter to the canvas and all visualizations in the workbook:
a. On the Home page, select a workbook, click the Actions menu, and then select Open.
b. In the Data panel of the visualization, select the attribute or measure that you want to
filter on and drag and drop it to the filter bar.
c. In the filter bar, click the filter, then click Top Bottom N. You can only convert a range filter
to Top Bottom N filter.
2) To apply the Top Bottom N filter to a specific visualization in the workbook:
a. In the canvas, select the visualization that you want to filter.
b. In the Data Panel, locate the attribute or measure that you want to filter on and drag and
drop it to the Filter drop target in the Grammar Panel.
c. In the filter bar, click the filter, then click Top Bottom N.
3) To apply the Top Bottom N filter to an on-canvas filter:
a. With the canvas selected, go to the Data Panel and click Visualizations, then click the
List Box filter.
b. In the Data Panel, locate the attribute or measure that you want to filter on, and drag and
drop it to the List Box visualization that you just created.
4) To configure a Top Bottom N filter, click the filter, then:
a. To change between top to bottom, click Method value and click Top or Bottom.
b. To specify the number of rows that are displayed, click the Count field and enter the
number of rows.
c. To change which attribute or measure column to limit by, click the By field and select an
attribute or measure or custom calculation included on the canvas. Or click Plus (+) to
locate and select the attribute or measure or metric that you want to limit by
5) Click outside of the filter to close the filter panel.
Applying List Filters
You apply list filters to text, non-aggregatable numbers, and dates, and you can choose which
members to include or exclude from the filter.
If your workbook doesn't have a visualization, create one. See Begin to Build a Workbook
and Create Visualizations (on page 46).
1) On the Home page, select a workbook, click the Actions menu, and then select Open.
2) In the Visualize canvas, select a filter in the filter bar or select an on-canvas filter, then click
List.
3) Locate the member you want to include and click it to add it to the Selections list.
Alternatively, use the Search field and the Search Options Menu to find a member you
want to add to the filter. Use the wildcards * and ? for searching.
4) Optional: Perform the following actions related to the Selections list:

Data Visualization User Guide
112
Click a member to remove it from the list.
Click the eye icon next to a member to filter it out, but not remove it from the list.
Click Menu at the top, and select Exclude Selections to exclude members from the list.
Click Null to include members with null values in the list.
Click Add to add all members to the list.
Click Clear to remove all members from the list.
5) Click outside of the filter to close the filter panel.
Applying Date Range Filters
Date range filters use calendar controls to adjust time or date selections. You can select a single
contiguous range of dates, or use a date range filter to exclude dates within the specified range.
If your workbook doesn't have a visualization, create one. See Begin to Build a Workbook and
Create Visualizations (on page 46).
1) On the Home page, select a workbook, click the Actions menu, and then select Open.
2) In the Visualize canvas, select a filter in the filter bar or on-canvas filter, and click Date
Range.
3) Click the drop-down list, and select the type of date range you want to apply (for example,
Range, Start at, End at, Equal).
4) Use the date pickers to configure the range.
5) Click outside of the filter to close the filter panel.
Applying Relative Time Filters
Use the relative time filter on a Date or Date/Time column to display data for a specified time
period based upon the current date and time.
You can specify a relative time period as either an explicit number of past or future time units (for
example 2 years), or you can specify a previous period. For example, Year To Date which
includes data from 1-January this year to the current date, and Month To Date which includes
data from the beginning of the month to the current date.
You can apply a Relative Time filter only to date columns that already exist in the data source,
and not to derived columns such as Year, or Quarter. The Relative Time filter type supports Date
(with no time of day portion) and DateTime (that is, TIMESTAMP with both date and time of day)
column types.
The current date and time used in queries is the CIC Analytics host's date and time in the
server's timezone (not the browser host's time or timezone). The starting day of the week
(Sunday versus Monday) is based on the locale of the CIC Analytics server which is set using
the server configuration setting NLS_TERRITORY.
If your workbook doesn't have a visualization, create one. See Begin to Build a Workbook and
Create Visualizations (on page 46).

Visualizing Your Data
113
1) On the Home page, select a workbook, click the Actions menu, and then select Open.
2) In the Visualize canvas, click the filter in the filter bar or canvas, then click Relative Time.
3) Select a Type that defines the range that you want to filter.
Last - You specify a Period to apply to the selected Time Level (Years, Quarters,
Months, Weeks, Days, and includes Hours, Minutes, and Seconds if the column time is
TIMESTAMP) relative to today's date, to display records for the date values for that
period.
Last filters that are based on a DateTime column and which have a grain of Day or longer
(for example, Year, Quarter, Month, Week, Day), retrieve data from the same time of day
on the starting day. For example, if the server date/time is currently Thursday 3:15pm , a
Last 2 Days filter on a DateTime column retrieves data with timestamps between
Tuesday 3:15pm and Thursday 3:15pm in the server's timezone. Filter queries that are
based on a DATE column type (which by definition have no time of day associated) only
depend on the server host's date, not the time of day.
Next - You specify a future Period number to apply to the selected Time Level (Years,
Quarters, Months, Weeks, Days, also Hours, Minutes, and Seconds if the column time is
TIMESTAMP) relative to today's date, to display records for the date values for that
period.
To Date - You specify a past Time Level (Year, Quarter, Month, Week, Day, also
includes Hour, and Minute if the column time is TIMESTAMP) relative to today's date,
that you want to apply to the date values in the visualization.
A To Date filter retrieves data from the beginning of the chosen period, for example,
Month to Date retrieves data from midnight of the first day of this month up until the
current date and time (that is, Today or Now).
4) Click outside of the filter to close the filter panel.

115
Building Narratives
This chapter outlines how to put together the insights you've discovered and the visualizations
you've developed into a narrative.
In This Section
Using Data Actions ................................................................................................ 115
Using Other Functions to Visualize Data ............................................................... 118
Using Data Actions
A Data Action link can pass context values as parameters to external URLs, filters to other
workbooks or to visualizations embedded in external containers.
When a link navigates to a workbook, the data context is displayed in the form of canvas scope
filters in the filter bar. The links data context may include attributes associated with the
selections or cell from which the link was initiated.
You can
Using Data Actions to Connect Visualization Canvases (on page 115)
Invoking Data Actions From Visualization Canvases (on page 117)
Using Data Actions to Connect Visualization Canvases
You can create data actions to navigate to a canvas in the current workbook or to a canvas in
another workbook.
You can also use data actions to transfer context-related information (for example, an order
number) where the link displays details about an order number in another visualization or
workbook.
1) On the Home page, select a workbook, click the Actions menu, and then select Open.
2) Click Menu on the workbook toolbar and click Data Actions.
3) Click Add Action and enter a name for the new navigation link.
You can use only letters and numbers in the navigation link’s name.
You can add multiple navigation links.
4) Click the Type field and select Analytics Link.
5) Click the Anchor To field and select the columns from the current visualization to associate
with this data action. Don't select measure columns or hidden columns. If you don't specify a
value for the Anchor To field, then the data action applies to all data elements in the
visualizations.

Data Visualization User Guide
116
6) Click the Workbook field and select the workbook you want to use for the anchor:•
Use This Workbook - Select if you want to link to a canvas in the active workbook.
Columns that you select must be in the current visualization.
Select from Catalog - Select to browse for and select the workbook that you want to
use.
7) Click the Canvas Link field and select the canvas that you want to use.
8) Click the Pass Values field and select which values you want the data action to pass.
For example, if in the Anchor To field, you specified order number column, then in the Pass
Values field, select Anchor Data to pass the specified column values.
All - Dynamically determines the intersection of the cell that you click and passes those
values to the target.
Anchor Data - Ensures that the data action is displayed at runtime, but only if the
required columns specified in the Anchor To field are available in the view context.
None - Opens the page (URL or canvas) but doesn't pass any data.
Custom - Enables you to specify a custom set of columns to pass.
9) Click Supports Multiple Selection to set the value.
On - The data action can be invoked when one or multiple data points are selected.
Off - The data action can only be invoked when a single data point is selected.
This setting is particularly useful when the selection of multiple data points might result in an
error (for example, with some third-party REST APIs).
10) Click OK to save.
Using Data Actions with URL Navigation
You can use data actions to navigate to an URL from a canvas so that when you select a
column such as the supplier ID, it displays the source of this information.
1) On the Home page, select a workbook, click the Actions menu, and then select Open.
2) Click Visualize.
3) Click Menu and select Data Actions.
4) Click Add Action and enter a name for the new navigation link. For example, Link to Unifier
workbooks.
You can use only letters and numbers in the navigation link’s name.
You can add multiple navigation links.
5) Click the Type field and select URL Navigation.
6) Click the Anchor To field and select the columns that you want the URL to apply to. If you
don't specify a value for the Anchor To field, then the data action applies to all data
elements in the visualizations.
7) Enter a URL address and optionally include notation and parameters.
For example, you want to open a Unifier link to a project Id in P6 where the Unifier link is:
http://<host:port>/unifier/bookmark?p=3581&k=analyticsproject,
then use the following in the data action:

Building Narratives
117
http://<host:port>/unifier/bookmark?p=${keyValuesForColumn:"Primaver
a - Activity"."General - (Project)"."Project Object
Id"}&k=analyticsproject
8) Click Supports Multiple Selection to set the value, and then click OK.
On - The data action can be invoked when one or multiple data points are selected.
Off - The data action can only be invoked when a single data point is selected.
Click OK to save.
In the Canvas, click a cell, or use Ctrl-click to select multiple cells.
Right-click and select from the menu the navigation name that you created earlier.
Selecting the cells determines the values to pass to the parameters (the URL tokens).
Invoking Data Actions From Visualization Canvases
You can invoke data actions from a canvas to other canvases and URLs.
1) On the Home page, select a workbook, click the Actions menu, and then select Open.
2) On the canvas that contains a Data Action link leading to another canvas or URL, perform
the following steps:
a. Right-click a data element, or select multiple elements (using Ctrl-click).
b. Select Data Actions from the context menu.
c. Complete the Workbook Properties dialog.
The name of the data actions that apply in the current view context are displayed in the
context menu.
All the values defined in the Anchor To field must be available in the view context in order
for a data action to be displayed in the context menu.
The following rules apply to matching data elements passed as values with data elements on
the target canvas:
If the same data element is matched in the target workbook's canvas, and if the target
canvas doesn't have an existing canvas filter for the data element, a new canvas filter is
added. If there is an existing canvas filter, it’s replaced by the value from the source
workbook's canvas.
If the expected data set is unavailable but a different data set is available, the match is
made by using the column name and data type in the different data set, and the filter is
added to that.•
If there are multiple column matches by name and data type, then the filter is added to all
those columns in the target workbook or canvas.
The data action navigates to the target cell or URL that is mapped and filters the data
displayed based on the values specified in the Data Actions dialog.
The Pass Values context, set in the Pass Values field, consists of data elements used in the
visualization from which the data action is invoked. The Pass Values context doesn't include
data elements in the workbook, canvas, or visualization level filters.

Data Visualization User Guide
118
Using Other Functions to Visualize Data
This section describes other functions that you can use to visualize your data.
Building Stories
This section covers how you capture insights and group them into stories.
Capturing Insights (on page 118)
Creating Stories (on page 119)
Viewing a Story in Present Mode (on page 120)
Capturing Insights
As you explore data in visualizations, you can capture memorable information in one or more
insights, which build your story. For example, you might notice before and after trends in your
data that you’d like to add to a story to present to colleagues.
Using insights, you can take a snapshot of any information that you see in a visualization and
keep track of any moments of sudden realization while you work with the data. You can share
insights in the form of a story, but you don't have to. Your insights can remain a list of personal
moments of realization that you can go back to, and perhaps explore more. You can combine
multiple insights in a story. You can also link insights to visualizations using the Interaction
property.
Insights don't take a snapshot of data. They take a snapshot of the workbook definition at a
certain point in time. If someone else views the same insight, but that person has different
permissions to the data, they might see different results than you do.
1) On the Home page, select a workbook, click the Actions menu, and then select Open.
2) Click Present, and use the story designer options to add your insights:
To add a canvas to your story, in the Canvases panel, right click a canvas and select
Add To Story.
To locate other canvases in the workbook, use the Search option in the Canvases pane.
Use the tabs on the Properties pane in the bottom left-hand corner to further refine your
story. For example, click Presentation to change the presentation style to Bottom Tabs,
Navigation Bar, Filmstrip, or None.
To rename, duplicate, hide, or delete a page in your story, right click a canvas displayed
in the canvas selector at the bottom of the design area, and select a canvas option.
To synchronize your story canvases with your visualizations, display the Visualize pane
and right-click the canvas tabs to select Canvas Properties, then set Synchronize
Visualizations to On.
3) Continue adding insights to build a story about your data exploration.
The story builds in the Present canvas. Each insight has a tab.

Building Narratives
119
4) Click Save to save your story as part of your workbook.
Creating Stories
A workbook can have one story that includes one or more pages. Each page contains a canvas.
You can cultivate the look and feel of the story to meet your presentation needs. For example,
you can rearrange pages, include another page, or hide a page's title.
1) On the Home page, select a workbook, click the Actions menu, and then select Open.
2) Click Present.
3) In the Present panel, drag and drop one or more canvases to the story.
4) Use the following options to build your story:
Add one or more canvases to the story. After you add a canvas to the story, go to the
bottom of the Present page, click the page, and use the Properties panel to specify how
you want the page to display in the story.
To include or exclude a canvas' notes, select the canvas and go to the canvas' Properties
panel. Click Notes and specify which notes to display or hide. To add notes, go to the
Visualize page and click Add Note.
To delete a page from the story, right-click the page at the bottom of the Present page
and click Delete.
To show or hide a page's titles or descriptions, go to the Properties panel, click General,
and use the Hide Page, Page Title, and Description options.
To rearrange pages, drag and drop them in the pages area at the bottom of the Present
page.
To limit the data displayed in a page, go to the Properties panel and click Filters. If no
filters are displayed, then go to the Visualize page and use the Filters bar to add filters.
To include or exclude a canvas' filters, select a canvas and go to the canvas' Properties
panel. Click Filters, and specify which filters to apply to the canvas.
To rename a page, click the page's title and update it.
To add the same page multiple times to a story, right-click the page at the bottom of the
Present canvas and click Duplicate.
To provide present mode functionality such as adding new filters or adjusting the existing
filter values, or providing the context menu to export a visualization, sort a visualization,
or drill within a visualization, go to the Properties panel, click the Presentation tab, and
set the Full Interactivity field to On. The interactivity mode that you specify is applied to
all pages in the story.
To use the Narrate canvas bottom tabs in Present, go to the Properties panel, click the
Presentation tab, and set the Style field to Bottom Tabs.
5) To display the story and check your work, click Present. Then click Go back to return to the
Present panel.
6) Click Save to save the story as part of the workbook.

Data Visualization User Guide
120
Viewing a Story in Present Mode
You can use present mode to view and interact with a story without the visual clutter of the
Present canvas toolbar and authoring options.
If you share a workbook that contains a story with users who have read-only permissions, then
those users access and interact with the workbook's story in present mode and not in the
Visualize page. Go to the Present page and use the Full Interactivity field to show or hide
present mode functionality otherwise available to users on the Visualize page.
If a workbook doesn't contain a story and the user has read-only permission, then the
workbook's story is displayed in the Visualize page. The user can change filter values, add
filters, and use the context menus to export, sort, and drill in the Visualize page.
If the story's Full Interactivity field is set to On, then while in present mode, you can access and
use context menus to explore a visualization's data. For example, you can add new filters or
adjust the existing filter values, export to common formats such as Powerpoint, PDF, PNG, or
CSV, or use the right-click menu to sort a visualization or drill within a visualization. The type of
visualization and its data determine the available context menu options.
1) On the Home page, select a workbook, click the Actions menu, and then select Open.
2) Click Present and in the story, click the page that you want to view.
3) If the data is stale, click Refresh Data.
4) To print, email, or export the page, click Export and choose an export option.
5) To hide or show the page's notes, click Hide Notes.
6) To adjust the page's filter values, go to the filters bar and click the filter that you want to
adjust the values for.
7) To add a filter to the page, go to the filter bar and click Add Filter, select the column that you
want to filter, and specify the filter's values.
8) Right-click a visualization to perform visualization or data-specific tasks, such as apply a sort
order, zoom in, or drill.
9) To return to the Present tab, go to the story's header and click Go back.
Identifying Content with Tooltips
Use tooltips to make your visualizations more interactive without cluttering them with too much
information.

Building Narratives
121
In the visualization designer page, use the Tooltip pane to display measures and labels when
users click on a measure or hover over a visualization.
Managing Custom Plug-ins
Plug-ins are extensions to expand visualization options in the Data Visualization
platform/application. These plug-ins or extensions can be imported to the application by your
CIC Analytics administrator. Alternately, administrators can simply download custom-plug-ins
from the Analytics Library Extensions for Data Visualizations
https://www.oracle.com/ph/business-analytics/data-visualization/extensions/ or click
Options on a custom plug-in and select Download. Custom plug-ins, once downloaded by an
administrator, are available to all users having Analytics Creator privileges to use in their
visualization.
Note: Contact your CIC Analytics administrator to manage custom plug-
ins or extensions as outlined below.
Managing Custom Plug-ins
As an administrator or a user with administration privileges, you can upload, download, search,
and delete custom plug-ins.

Data Visualization User Guide
122
For example, you can upload a custom plug-in that provides a visualization type that you can
use in workbooks.
To upload a custom plug-in that provides a visualization type which can be used in workbooks:
1) Sign in as a user with administration privileges.
2) On the Home page, click the Navigator, and then click Console.
3) Click Extensions.
You use this page to upload, search for, delete, or download a custom plug-in.
4) To upload a custom plug-in, click Extension and perform one of the following actions.
Browse to the required plug-in file in your file system, and click Open to select the plug-
in.
Drag the required plug-in file to the Upload Custom Plugin object.
If the uploaded custom plug-in file name is the same as an existing custom plug-in, then the
uploaded file replaces the existing one and is displayed in visualizations.
5) Refresh the page to view the uploaded plug-in.
To delete a custom plug-in:
1) Click Options on the custom plug-in, and then select Delete.
2) Click Yes to confirm the deletion.
If you delete a custom visualization type that’s used in a workbook, then that workbook
displays an error message in place of the visualization. Either click Delete to remove the
visualization, or upload the same custom plug-in to ensure the visualization renders correctly.
Using Custom Plug-ins
As a user, you can perform any of the following tasks:
1) On the Home page, select a workbook, click the Actions menu, and then select Open.
2) Select the Visualize tab of your workbook.
3) Perform any of the following tasks.
If the plug-in provides a visualization type, you can select that type from the list of
available visualization types when you create or switch the type of a visualization.
To search for a custom plug-in, enter your search criteria in the Search field and click
Return to display search results.
Composing Expressions
You can use the Expression window to compose expressions to use in expression filters or in
calculations. Expressions that you create for expression filters must be Boolean (that is, they
must evaluate to true or false).
While you compose expressions for both expression filters and calculations, the end result is
different. A calculation becomes a new data element that you can add to your visualization.

Building Narratives
123
An expression filter, on the other hand, appears only in the filter bar and can’t be added as a
data element to a visualization. You can create an expression filter from a calculation, but you
cannot create a calculation from an expression filter. See Creating Calculated Data Elements in
a Data Set and Building Expression Filters.
You can compose an expression in various ways:
Directly enter text and functions in the Expression window.
Add data elements from the Data Elements pane (drag and drop, or double-click).
Add functions from the function panel (drag and drop, or double-click).
Visualizing Data from the Home Page
Use the search bar on the Home page to find your data and quickly visualize it. You can use this
functionality to perform impromptu visualizations without having to first build a workbook.
1) On the Home page, click the search bar.
2) Enter a search term (for example, "Office") and press SHIFT + ENTER to select the default
result or select a specific result displayed in the drop-down list. You'll see your data
visualized.
What you select determines the data set for the visualization, and all other criteria that you
enter is limited to columns or values in that data set.
3) Build your visualization by searching for and selecting other items.
4) When you're happy with your visualization and you'd like to save it or further enhance it,
hover over it and click Explore in Data Visualization.
Saving Your Changes Automatically
You can use the auto save option to save your updates to a visualization workbook in real-time
automatically.
If you’ve already saved your workbook in a specific location, the Save Workbook dialog isn’t
displayed after you click Auto Save.
1) On the Home page, select a workbook, click the Actions menu, and then select Open.
2) From the Save menu, select Auto Save.
3) In the Save Workbook dialog, enter the Name and optional Description to identify your
workbook.
4) Select the folder where you want to save your workbook.
5) Click Save. Any workbook updates are saved in real-time.
Suppose that two users are updating the same workbook and Auto Save is enabled. The Auto
Save option is automatically disabled when different types of updates are made to the
workbook. A message is displayed that states that another user has updated the workbook.

Data Visualization User Guide
124
Sorting the Items in a Page
You can quickly reorganize items in the Catalog, and Data pages by sorting the items based on
their attributes.
As you add more data or workbooks, sorting items helps you to control the order in which they're
listed. For example, you can reorganize data sets on the Data page based on their modification
dates and times.
1) On the Home page, click Navigator, and then click Console.
2) Click Catalog, or Data depending on which items you want to sort.
3) Click the Sort By menu on the page toolbar and select a sort option such as Modified or
Reverse Order.
4) Click the List View icon to switch to list view. In the table, click a column header to sort the
items in that column in ascending or descending order.
The selected sort and column options are saved as user preferences.

125
Importing and Sharing Workbooks and
Visualizations
You can import workbooks, or share workbooks with other users.
In This Section
Importing a Workbook File ..................................................................................... 125
Sharing a Workbook .............................................................................................. 126
Exporting a Workbook or Folder as a File .............................................................. 126
Exporting a Visualization or Story - Future Release ............................................... 127
Exporting a Visualization's Data to a CSV File ....................................................... 128
Printing a Visualization, Canvas, or Story .............................................................. 128
Importing a Workbook File
You can import a workbook file (.dva file) that was exported.
Depending upon how the file was exported, you'll be prompted to enter a password to decrypt
the workbook's data or to access the workbook's data source.
The import includes everything that you need to use the workbook such as associated data sets,
connection string, connection credentials, and stored data.
1) On the Home page, click the Page Menu icon and then select Import Workbook/Flow.
2) In the Import Workbook/Flow dialog, click Select File or drag a workbook file onto the
dialog,and then click Import.
Following a successful import, check that your imported connections are valid by opening
and saving them.Also, ensure you have assigned appropriate workbook permissions. For
more details, see Assigning Shared Folder and Workbook Permissions (on page 94).

Data Visualizati
on User Guide
126
Sharing a Workbook
You can easily share a workbook with others by copying and sharing the workbook URL.
You must save the workbook in a shared folder and grant appropriate privileges to the
workbook.
How the workbook is displayed when the user opens it depends on the user's permissions and
how the workbook was set up.
If the shared workbook contains a story and the user has read-only permissions, then the
workbook's story is displayed in presentation mode only and the user can't access the
workbook in the Visualize page.
If the shared workbook is displayed in presentation mode, then how the story's Full
Interactivity field was set determines how the user can interact with the story. If the field is
set to On, then the user is able to change filter values, add filters, export, sort, and drill. See
Creating Stories (on page 119).
If the workbook doesn't contain a story and the user has read-only permission, then the
workbook's story is displayed in the Visualize page. The user can change filter values, add
filters, export, sort, and drill in the Visualize page.
1) On the Home page, select a workbook, click the Actions menu, and then select Open.
2) Save the workbook to a shared folder.
3) If you don't have a shared workbook folder, click Save As, New Folder, enter a name and
click Create.
4) Grant roles to the shared workbook to enable users with the same roles to view or edit the
workbook as appropriate.
a. In the Home Page, click Navigator, and then click Catalog.
b. Click Shared Folders, and then navigate to the shared workbook.
c. Hover over the workbook, click Actions menu, and then click Inspect.
d. Click the Share tab.
e. Add or edit roles as appropriate. See Add or Update Shared Folder Permissions (on
page 96).
5) Copy the workbook URL and share with your users.
Users can now access the workbook from the catalog.
Note: If you don't want to share a workbook, save the workbook under
My Folders instead of Shared Folders.
Exporting a Workbook or Folder as a File
You can export a workbook or folder as an archive file (.DVA) that another user can import.

Importing and Sharing Workbooks and Visualizations
127
The .DVA file includes items that you specify such as the associated datasets, connection
strings, connection credentials, and stored data.
1) On the Home page, click Navigator, and then click Catalog.
2) In the Catalog page, highlight the workbook or folder that you want to share and click
Actions menu, then select Export to open the Export dialog.
3) For Name, keep the default name or enter a new name for the export file (.DVA file).
4) Enable the Include Data option to include the data when sharing a workbook or folder.
5) Enable the Include Connection Credentials option so that users can open the workbook
without having to sign in. Use the following guidelines to set this field:
Excel, or CSV, or TXT data source - These data sources don’t use a data connection,
therefore you can clear the Include Connection Credentials option.
6) Click Save to export to a .DVA file.
7) Click OK to specify that you want to save the .DVA file rather open it in your browser.
8) Browse to a folder where you want to save the .DVA file.
9) Click Save to save the .DVA file to the folder that you specified.
Exporting a Visualization or Story - Future Release
You can export a visualization or story in a variety of formats: DVA (a visualization workbook
file), Powerpoint (PPTX), Adobe Acrobat (PDF), PNG, or CSV (data only).
1) On the Home page, select a workbook containing the visualization or story that you want to
export, click the Actions menu, and then select Open.
2) Go to the Visualize or Present canvas and locate the visualization or story that you want to
export.
3) In the visualization's toolbar, click Menu, and Export, and then click File.
4) In the Format field, select the output format you want and specify the output options:
For Powerpoint (pptx), Acrobat (pdf), and Image (png) - Specify the file name, paper
size, and orientation.
When you share any of these visual formats, the visualization or pages are re-rendered
based on the size and orientation you select. So if you're sharing a table, then your
output file might not contain all of the table's rows and columns displayed in your
visualization, canvas, or story.

Data Visualizati
on User Guide
128
For Data (csv) - Specify the output file name. This option only includes the data used in
the workbook. The outputted file uses the data delimiter for your computer's locale. For
example, if your locale is set to Brazil, then the delimiter for numeric decimals is a
comma instead of a period, which is used when your locale is set to United States.
For Package (dva) - Specify whether to include workbook data, connection credentials
and access permissions. To enable users to open the workbook DVA file without having
to enter a password, click Include Connection Credentials and specify the password.
5) In the Include field, select Active Visual.
6) Click Save.
Exporting a Visualization's Data to a CSV File
You can export the data from a visualization to a CSV file. This allows you to open the file and
work with the data in an application such as Excel.
1) Open the workbook that contains the visualization that you want to export data for.
2) In the Visualize or Present canvas, click the visualization that you want to export data for to
select it.
3) Go to the workbook toolbar, and then click Export.
4) In the File dialog, go to the Format field and select Data (csv).
5) Click Save.
The exported file uses the data delimiter for your computer's locale. For example, if your
locale is set to Brazil, then the delimiter for numeric decimals is a comma.
Printing a Visualization, Canvas, or Story
You can print your workbook's visualizations, canvases, or stories.
When you print, the visualization or pages are re-rendered based on the size and orientation you
selected. So if you're printing a table, then your printed copy might not contain all of the table's
rows and columns included in your visualization, canvas, or story.
1) On the Home page, select a workbook containing the visualization, canvas, or story to print,
click the Actions menu, and then select Open.
2) On the Visualize or Present canvas, click Menu, and Export, and then click Print.
3) Specify a name, and select an option from the include list.
Name - You can update the name if needed.
Include - You can select to print the Active Visual, Active Canvas, or All Canvases. You
can also click Include Filters (if there are filters), and Include Title to include them in the
printed output.
Size - You can use the Custom setting (the default size) to print using the height and
width displayed on your screen, and optionally select Scale Proportionally, or you can
select a different size option (for example, US Letter, A4).

Importing and Sharing Workbooks and Visualizations
129
Orientation - You can select whether to print in Landscape or Portrait format.
4) Optional: If filters are in the visualization or workbook, and you want to include them, click
Include Filters.
5) Optional: If you want to include the title, click Include Title.
6) Optional: From the Size list, select the paper to use. When using Custom, specify the width
and height in inches (in), pixels (px), or millimeters (mm).
7) Optional: Select the print format orientation.
8) Click Print.

131
Accessibility Features and Tips
This chapter describes the accessibility features and information for CIC Analytics.
In This Section
Enabling Accessibility Mode for CIC Analytics ....................................................... 131
Keyboard Shortcuts for Visualizations ................................................................... 131
Enabling Accessibility Mode for CIC Analytics
Enable accessibility mode so that you can navigate CIC Analytics using keyboard shortcuts and
related accessibility features.
1) At the login dialog, click Accessibility Mode.
2) To modify your accessibility settings:
a. In the Classic Home, click <Username>, and then My Account. On the Preferences tab,
set the Accessibility Mode to On.
BI Composer is then launched in accessibility mode when you create an analysis or edit
an existing analysis.
If you set Accessibility Mode to On and select the Wizard option under Analysis
Editor, BI Composer is then launched in normal mode when you create an analysis or
edit an existing analysis.
In accessibility mode, you use BI Composer to create and edit analyses (see Keyboard
Shortcuts for BI Composer).
If you’re not using a Windows system, use the keystroke equivalent to the Alt key on your
platform. For example if you’re using a Mac, use the Command key instead of the Control (Ctrl)
key. To select multiple data elements or columns, use Ctrl+right-click (on Windows systems) or
Command key+right-click (on Mac systems).
Keyboard Shortcuts for Visualizations
You can use keyboard shortcuts to navigate and to perform actions in visualizations.
Use these keyboard shortcuts for working with a workbook in the Visualize Canvas.
Task Keyboard Shortcut
Add data columns to a workbook. Shift + F10
Export content to PDF. Ctrl + Shift + E (Win)
Command + Shift + E (Mac)

Data Visualization User Guide
132
Task Keyboard Shortcut
Export content to PPT. Ctrl + Shift + X (Win)
Command + Shift + X (Mac)
Print content. Ctrl + P (Win)
Command + Shift + P (Mac)
Reverse the last undo. Ctrl + Y
Save a newly created workbook with a specific
name.
Ctrl + Shift + S
Save a workbook with the changes. Ctrl + S
Undo the last change. Ctrl + Z
Use these keyboard shortcuts while working on a visualization in the Visualize canvas.
Task Keyboard Shortcut
Copy a visualization to paste it to another canvas in
the workbook or to a canvas in another workbook.
Ctrl + C
Paste the visualization into a canvas in the workbook
or into a canvas in another workbook.
Ctrl + V
Duplicate a visualization. Ctrl + D
Delete a visualization. Delete key
Use this keyboard shortcut while working with a filter in the filter panel on the filter bar.
Task Keyboard Shortcut
Add the search string to the selection list. Ctrl + Enter
Use these keyboard shortcuts when you want to open, create, or edit artifacts such as datasets,
workbooks, data flows, and sequences in a new tab or window.
Task Keyboard Shortcut
Open an artifact in a new browser tab. Ctrl + Click the artifact
Open an artifact in a new browser window.
Shift + Click the artifact

133
Reference
This chapter provides additional information on data preparation and subject areas in CIC
Analytics.
In This Section
Data Preparation Reference .................................................................................. 133
Data Preparation Reference
This section describes the set and types of recommendation and options you can use to perform
data transform changes to a dataset.
Transform Recommendation Reference
Find out about the data transform options in the project's Prepare canvas.
Option Description
Edit
Edits the column. For example, you can change the name, select
another column, or update functions.
Hide
Hides the column in the Data Panel and in the visualizations. If you
want to see the hidden columns, click Hidden columns (ghost icon)
on the page footer. You can then unhide individual columns or
unhide all the hidden columns at the same time.
Group,
Conditional
Group
Select Group to create your own custom groups. For example, you
can group States together with custom regions, and you can
categorize dollar amounts into groups indicating small, medium, and
large.
Split
Splits a specific column value into parts. For example, you can split
a column called, Name, into first and last name.
Uppercase
Updates the contents of a column with the values in all uppercase
letters.
Lowercase
Updates the contents of a column with the values all in lowercase
letters.
Sentence Case
Updates the contents of a column to make the first letter of the first
word of a sentence uppercase.
Rename
Allows you to change the name of any column.

Data Visualization User Guide
134
Option Description
Duplicate
Creates a column with identical content of the selected column.
Convert to Text
Changes the data type of a column to text.
Replace
Changes specific text in the selected column to any value that you
specify. For example, you can change all instances of Mister to Mr.
in the column.
Create
Creates a column based on a function.
Convert to
Number
Changes the data type of the column to number, which deletes any
values that aren't numbers from the column.
Convert to Date
Changes the data type of the column to date and deletes any values
that aren’t dates from the column.
Bin
Creates your own custom groups for number ranges. For example,
you can create bins for an Age column with age ranges binned into
Pre-Teen, Young Adult, Adult, or Senior based on custom
requirements.
Log
Calculates the natural logarithm of an expression.
Power
Raises the values of a column to the power that you specify. The
default power is 2.
Square Root
Creates a column populated with the square root of the value in the
column selected.
Column Menu Options for Quick Data Transformations
You can use the following column menu options to transform data in a data flow.
Option Description
Bin
Create your custom groups for number ranges.
Convert to
Number
Change the data type of the column to number and delete any values
that aren't numbers.
Convert to Text
Change the data type of a column to text.
Delete
Select and remove a column from the data set.
Duplicate
Create a column with data that’s identical to the selected column.
Group
Create a custom group to combine related values. For example, you
can group states with custom regions and categorize dollar amounts
into groups showing small, medium, and large.
Lowercase
Convert all the text in the column to lowercase.

Reference
135
Option Description
Merge
Columns
Combine two or more columns to display as one.
Rename
Change the column name.
Sentence Case
Convert the first letter of the first word to uppercase on each row in a
column.
Transform
Modify the column data by using an expression.
Trim
Remove leading and trailing spaces from text data. CIC Analytics
doesn't show leading or trailing spaces in the data preview, but if the
original data source contained leading or trailing spaces, this can
affect queries.
Uppercase
Convert all the text in the column to uppercase.
General Custom Format Strings
You can use these strings to create custom time or date formats.
The table shows the general custom format strings and the results that they display. These allow
the display of date and time fields in the user's locale.
General Format String Result
[FMT:dateShort] Formats the date in the locale's short date format. You can
also type [FMT:date]
[FMT:dateLong] Formats the date in the locale's long date format.
[FMT:dateInput] Formats the date in a format acceptable for input back into
the system.
[FMT:time] Formats the time in the locale's time format.
[FMT:timeHourMin] Formats the time in the locale's time format but omits the
seconds.
[FMT:timeInput] Formats the time in a format acceptable for input back into
the system.
[FMT:timeInputHourMin] Formats the time in a format acceptable for input back into
the system, but omits the seconds.
[FMT:timeStampShort]
Equivalent to typing [FMT:dateShort] [FMT:time].
Formats the date in the locale's short date format and the
time in the locale's time format. You can also type
[FMT:timeStamp].

Data Visualization User Guide
136
General Format String Result
[FMT:timeStampLong]
Equivalent to typing [FMT:dateLong] [FMT:time].
Formats the date in the locale's long date format and the
time in the locale's time format.
[FMT:timeStampInput]
Equivalent to [FMT:dateInput] [FMT:timeInput].
Formats the date and the time in a format acceptable for
input back into the system.
[FMT:timeHour]
Formats the hour field only in the locale's format, such as 8
PM.
YY or yy
Displays the last two digits of the year, for example 11 for
2011.
YYY or yyy
Displays the last three digits of the year, for example, 011
for 2011.
YYYY or yyyy
Displays the four-digit year, for example, 2011.
M
Displays the numeric month, for example, 2 for February.
MM Displays the numeric month, padded to the left with zero for
single-digit months, for example, 02 for February.
MMM Displays the abbreviated name of the month in the user's
locale, for example, Feb.
MMMM Displays the full name of the month in the user's locale, for
example, February.
D or d
Displays the day of the month, for example, 1.
DD or dd Displays the day of the month, padded to the left with zero
for single-digit days, for example, 01.
DDD or ddd Displays the abbreviated name of the day of the week in the
user's locale, for example, Thu for Thursday.
DDDD or dddd Displays the full name of the day of the week in the user's
locale, for example, Thursday.
DDDDD or ddddd Displays the first letter of the name of the day of the week in
the user's locale, for example, T for Thursday.
r
Displays the day of year, for example, 1.
rr Displays the day of year, padded to the left with zero for
single-digit day of year, for example, 01.
rrr Displays the day of year, padded to the left with zero for
single-digit day of year, for example, 001.

Reference
137
General Format String Result
w
Displays the week of year, for example, 1.
ww Displays the week of year, padded to the left with zero for
single-digit weeks, for example, 01.
q
Displays the quarter of year, for example, 4.
h
Displays the hour in 12-hour time, for example 2.
H
Displays the hour in 24-hour time, for example, 23.
hh Displays the hour in 12-hour time, padded to the left with
zero for single-digit hours, for example, 01.
HH Displays the hour in 24-hour time, padded to the left with
zero for single digit hours, for example, 23.
m
Displays the minute, for example, 7.
mm Displays the minute, padded to the left with zero for single-
digit minutes, for example, 07.
s
Displays the second, for example, 2.
You can also include decimals in the string, such as s.# or
s.00 (where #means an optional digit, and 0 means a
required digit).
ss Displays the second, padded to the left with zero for single-
digit seconds, for example, 02.
You can also include decimals in the string, such as ss.#
or ss.00 (where # means an optional digit, and 0 means a
required digit).
S
Displays the millisecond, for example, 2.
SS Displays the millisecond, padded to the left with zero for
single-digit milliseconds, for example, 02.
SSS Displays the millisecond, padded to the left with zero for
single-digit milliseconds, for example, 002.
tt Displays the abbreviation for ante meridiem or post
meridiem in the user's locale, for example, pm.
gg Displays the era in the user's locale.

Data Visualization User Guide
138
Data Profiles and Semantic Recommendations
After creating a dataset, the dataset undergoes column-level profiling to produce a set of
semantic recommendations to repair or enrich your data. These recommendations are based on
the system automatically detecting a specific semantic type during the profile step.
There are various categories of semantic types such as geographic locations identified by city
names, a specific pattern such as a credit card number or email address, a specific data type
such as a date, or a recurring pattern in the data such as a hyphenated phrase. You can also
create your own custom semantic types.
Semantic Type Categories
Profiling is applied to various semantic types.
Semantic type categories are profiled to identify:
Geographic locations such as city names.
Patterns such as those found with credit cards numbers or email addresses.
Recurring patterns such as hyphenated phrase data.
Semantic Type Recommendations
Recommendations to repair, enhance, or enrich the dataset, are determined by the type of data.
Examples of semantic type recommendations:
Enrichments - Adding a new column to your data that corresponds to a specific detected
type, such as a geographic location. For example, adding population data for a city.
Column Concatenations - When two columns are detected in the dataset, one containing
first names and the other containing last names, the system recommends concatenating the
names into a single column. For example, a first_name_last_name column.
Semantic Extractions - When a semantic type is composed of subtypes, for example a
us_phone number that includes an area code, the system recommends extracting the
subtype into its own column.
Part Extraction - When a generic pattern separator is detected in the data, the system
recommends extracting parts of that pattern. For example if the system detects a repeating
hyphenation in the data, it recommends extracting the parts into separate columns to
potentially make the data more useful for analysis.
Date Extractions - When dates are detected, the system recommends extracting parts of
the date that might augment the analysis of the data. For example, you might extract the day
of week from an invoice or purchase date.
Full and Partial Obfuscation/Masking/Delete - When sensitive fields are detected such as
a credit card number, the system recommends a full or partial masking of the column, or
even removal.

Reference
139
Recognized Pattern-Based Semantic Types
Semantic types are identified based on patterns found in your data.
Recommendations are provided for these semantic types:
Dates (in more than 30 formats)
US Social Security Numbers (SSN)
Credit Card Numbers
Credit Card Attributes (CVV and Expiration Date)
Email Addresses
North American Plan Phone Numbers
US Addresses
Reference-Based Semantic Types
Recognition of semantic types is determined by loaded reference knowledge provided with the
service.
Reference-based recommendations are provided for these semantic types:
Country names
Country codes
State names (Provinces)
State codes
County names (Jurisdictions)
City names (Localized Names)
Zip codes
Recommended Enrichments
Recommended enrichments are based on the semantic types.
Enrichments are determined based on the geographic location hierarchy:
Country
Province (State)
Jurisdiction (County)
Longitude
Latitude
Population
Elevation (in Meters)
Time zone
ISO country codes
Federal Information Processing Series (FIPS)

Data Visualization User Guide
140
Country name
Capital
Continent
GeoNames ID
Languages spoken
Phone country code
Postal code format
Postal code pattern
Phone country code
Currency name
Currency abbreviation
Geographic top-level domain (GeoLTD)
Square KM
Required Thresholds
The profiling process uses specific thresholds to make decisions about specific semantic types.
As a general rule, 85% of the data values in the column must meet the criteria for a single
semantic type in order for the system to make the classification determination. As a result, a
column that might contain 70% first names and 30% “other”, doesn't meet the threshold
requirements and therefore no recommendations are made.
Custom Knowledge Recommendations
Use custom knowledge recommendations to augment the Oracle Analytics system knowledge.
Custom knowledge enables the Oracle Analytics semantic profiler to identify more business-
specific semantic types and make more relevant and governed enrichment recommendations.
For example, you might add a custom knowledge reference that classifies prescription
medication into USP drug categories Analgesics or Opioid.
CIC Analytics Subject Areas
This section describes the subject areas supported by CIC Analytics for each source application.
P6 EPPM Subject Areas
CIC Analytics uses P6 EPPM data for the following subject areas:
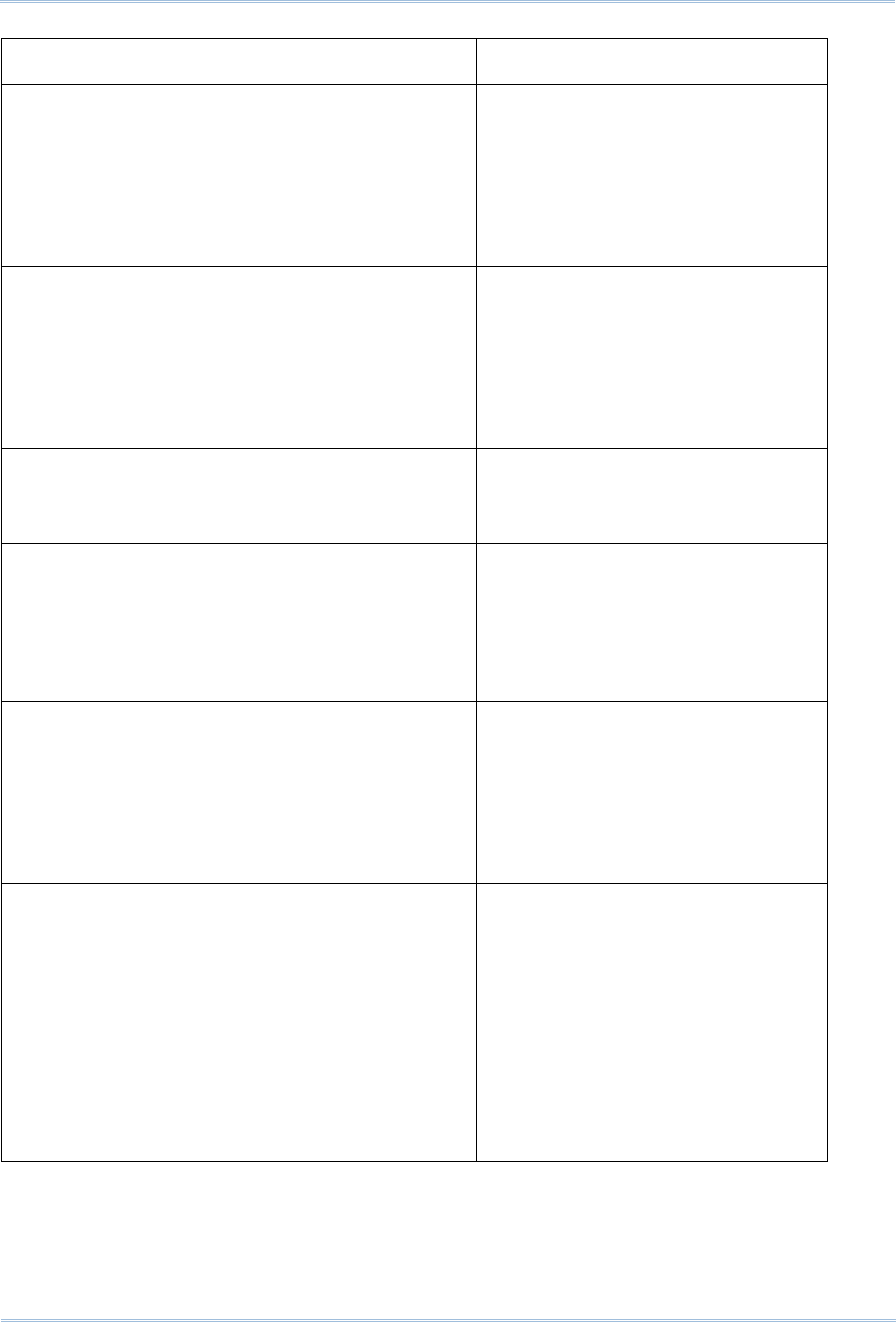
CIC Analytics Subject Areas
141
Subject Area Description
P6 - Activity Use this subject area to analyze
project, WBS, and activity level
details. This subject area includes
earned value metrics and percent
complete metrics, planned and
actual units and hours, and project
baseline comparisons.
P6 - Activity History Use this subject area to analyze
daily, weekly, or monthly activity
level history, including changes to
both facts and dimensions, to better
understand changes over time. This
subject area requires project-
specific configuration in P6.
P6 - Activity Period Actuals Use this subject area to analyze
activity period actuals over a period
of time.
P6 - Activity User Defined Fields Use this subject area to analyze
activity User Defined Field (UDF)
data for cost, integer, or number
types. This subject area requires
UDF configuration using the ETL
process.
P6 - Activity User Defined Fields History Use this subject area to analyze
daily, weekly, or monthly activity
User Defined Field (UDF) history
data for cost, integer, or number
types. This subject area requires
UDF configuration using the ETL
process.
P6 - Burn Down Use this subject area to analyze
daily project performance through
burn down charts and schedule
adherence metrics. Metrics include
planned, actual, remaining, and
emergent counts and units.
Emergent data is from activities
which were added after burn down
began. This subject area requires
project specific UDF configuration in
P6.

Data Visualization User Guide
142
Subject Area Description
P6 - Project History Use this subject area to analyze
project and WBS-level history,
including changes to both facts and
dimensions, to better understand
changes over time. This subject
area requires project-specific
configuration in P6.
P6 - Resource Assignment Use this subject area to analyze
resource assignment details for
costs and units. This subject area
includes information on planned,
actual, remaining, staffed,
unstaffed, and at completion costs
and units.
P6- Resource Assignment History Use this subject area to analyze
daily resource assignment-level
history, including changes to both
facts and dimensions to help you
understand changes over time. This
subject area requires project
specific configuration in P6.
P6 - Resource Assignment User Defined Fields Use this subject area to analyze
resource assignment UDF data for
cost, integer, or number types. This
subject area requires UDF
configuration using the ETL
process.
P6 - Resource Assignment User Defined Fields
History
Use this subject area to analyze
resource assignment UDF history
data for cost, integer, or number
types. This subject area requires
UDF configuration using the ETL
process.
P6 - Resource Period Actuals Use this subject area to analyze
activity period actuals over a period
of time.
P6 - Resource User Defined Fields Use this subject area to analyze
resource UDF data for cost, integer,
or number types. This subject area
requires user defined field
configuration using the ETL
process.

CIC Analytics Subject Areas
143
Subject Area Description
P6 - Resource User Defined Fields History Use this subject area to analyze
resource assignment UDF history
data for cost, integer, or number
types. This subject area requires
UDF configuration using the ETL
process.
P6 - Resource Utilization Use this subject area to analyze
resource utilization details including
actual, available, planned,
remaining, at completion, and
resource limit units.
P6 - Role Utilization Use this subject area to analyze
role utilization details for resources.
P6 - Spread Snapshot History Use this subject area to analyze
how your data will appear at
different points in time by creating a
snapshot at different time intervals,
for comparison purposes.
P6 - WBS User Defined Fields
Use this subject area to analyze
WBS UDF data for cost, integer, or
number types. This subject area
requires UDF configuration using
the ETL process.
P6 - WBS User Defined Fields History Use this subject area to analyze
WBS UDF history data for cost,
integer, or number types. This
subject area requires UDF
configuration using the ETL
process.
P6 - Work Planning Use this subject area to analyze
weekly work planning process by
comparing project scope and
schedule freeze dates each week.
In this way, potential risks such as
activity planned start date changes
can quickly be identified. This
subject area requires project
specific UDF configuration in P6.
P6 / Unifier - Project User Defined Fields Use this subject area to analyze
project UDF data for cost, integer,
or number types. This subject area
requires UDF configuration using
the ETL process.

Data Visualization User Guide
144
Subject Area Description
P6 / Unifier - Project User Defined Fields History Use this subject area to analyze
project UDF history data for cost,
integer, or number types. This
subject area requires UDF
configuration using the ETL
process.
System - Admin Use this subject area to analyze all
the details of your ETL process,
from query run times to the amount
of data that is processed during
each ETL run.
Primavera Unifier Subject Areas
CIC Analytics uses Unifier data for the following subject areas:
Subject Area Description
Unifier - Business Process Use this subject area to analyze cost and
non-cost line items in business
processes.
Unifier - Business Process History Use this subject area to analyze weekly
historical business process facts to better
understand changes over time. Note that
dimensional business process history is
not supported.
Unifier - Cash Flow Use this subject area to analyze WBS
shell-level cash flows and commitment-
level cash flows. You can map columns to
predefined WBS shell-level cash flow
curves and commitment level cash flow
curves respectively. Ten generic columns
are included to support cash flow curves.
Unifier - Cash Flow History Use this subject area to analyze weekly
historical cash flow facts and commitment
level cash flow facts to better understand
changes over time. Note that dimensional
cash flow history is not supported.

CIC Analytics Subject Areas
145
Subject Area Description
Unifier - Cost Sheet Use this subject area to analyze cost
sheets. You can map your data source to
a predefined list of cost sheet columns.
Twenty generic columns are included to
support mapping of additional data
sources from the cost sheet.
Unifier - Cost Sheet History Use this subject area to analyze weekly
historical cost sheet facts to better
understand changes over time.
Note: Dimensional cost sheet history is
not supported.
Unifier - Earned Value Management
(Unifier)
Use this subject area to analyze a
project's planned value, earned value,
actual costs, and the estimated cost at
completion.
Unifier - Generic Cost Sheet Use this subject area to analyze cost-
related activities for a generic cost sheet.
You can capture and view cost
transaction information based on a
timescale, such as quarterly or yearly.
Unifier - Resource Cost Summary Use this subject area to analyze resource
costs. You can capture and view resource
cost information based on a timescale,
such as quarterly or yearly.
Unifier - Space Management Use this subject area to analyze space
utilization for Facilities and Real Estate
data from Primavera Unifier.
Unifier - Space Management History Use this subject area to analyze space
utilization over time for Facilities and Real
Estate data from Primavera Unifier.
Unifier - Project User Defined Fields Use this subject area to analyze project
UDF data for cost, integer, or number
types. This subject area requires UDF
configuration using the ETL process.
Note: A Shell must be mapped to a UDF
of Numeric data type in Unifier Analytics
to ensure the data will be available as a
fact in this subject area of Analytics.
Unifier - Workflow Use this subject area to analyze the
costs, budget, and duration to assess the
efficiency of workflows associated with
business processes of projects.

Data Visualization User Guide
146
Subject Area Description
System - Admin Use this subject area to analyze all the
details of your ETL process, from query
run times to the amount of data that is
processed during each ETL run.
Oracle Primavera Cloud Subject Areas
CIC Analytics uses Primavera Cloud data from the following subject areas:
Subject Area Description
Primavera Cloud - Lean Task Use this subject area to analyze task
commitments, completion, percent complete
and reason, if any, for missing commitments.
Primavera Cloud - Resource
Assignment
Use this subject area to to analyze resource
assignment details for units and hours.
Primavera Cloud - Risk Use this subject area to analyze risk data at
the project level. The data can be aggregated
and displayed with its associated project,
workspace, and risks.
Primavera Cloud - Schedule Health Use this subject area to analyze schedule
health metrics aggregated for all projects.
Oracle Aconex Subject Areas
CIC Analytics uses Oracle Aconex data from the following subject areas:

CIC Analytics Subject Areas
147
Subject Area Description
Aconex – Mails Use this subject area to discover information
such as (but not limited to):
Identify existing red flags on your projects
like delayed correspondences
Identify the most/least active organizations
based on mail correspondences/responses
Compare and analyze mail activity across
the project portfolio
Track KPIs, view mail details, etc.
You can also create your own data sets and/or
data flows to:
Implement custom logic to get deeper
insights like Avg. RFI turnaround time,
Mails overdue >N days, etc.
Achieve custom dashboard requirements
using Mail Project Fields
Create use cases that need linking other
subject areas with Mails, etc.
Aconex - Documents Use this subject area to discover information
such as, (but not limited to):
Compare statistics across the project
portfolio such as documents registered by
type, status, discipline, organizations, etc.
Track activity such as organizations that
modified or transmitted the most/least docs
View document details, etc.
You can also create your own data sets and/or
data flows to:
Find if you have shared/transmitted the
latest document revision/version, etc.
Achieve custom dashboard requirements
using Document Project Fields
Create use cases that need linking other
subject areas with Documents, etc.

Data Visualization User Guide
148
Subject Area Description
Aconex - Workflow Use this subject area to discover information
such as, (but not limited to):
Identify already delayed Workflow
document reviews across project portfolio
Know organizations holding on the
Workflow document reviews for longer
than N days
Find the projects with max overdue
workflow document review/steps
View KPIs, track workflow document
review status, etc.
You can also create your own data sets and/or
data flows to:
Classify workflows as low to extreme delay
Create use cases that need linking other
subject areas with workflows, etc.
Aconex - User, Project, Organization Use this subject area to discover information
such as, (but not limited to):
identify owner and partner organizations
within projects
identify the role of each organization in
each project
identify projects and their corresponding
owner and partner organizations by
geographical locations
count of organizations (owner and
participant orgs) involved in a given project
count of all projects that a specific
organization is involved in (as an owning
organization or a participant organization)
count of all users involved in all those
projects that the logged in user is also
associated with

149
Troubleshooting Issues
This section explains troubleshooting and known issues identified in CIC Analytics.
Issue: Error displayed when migrating Analytics content with BI Publisher reports to CIC
Analytics
CIC Analytics does not support BI Publisher set up. Therefore, attempting to unarchive BI
Publisher reports will result in an error. This is expected behavior.
