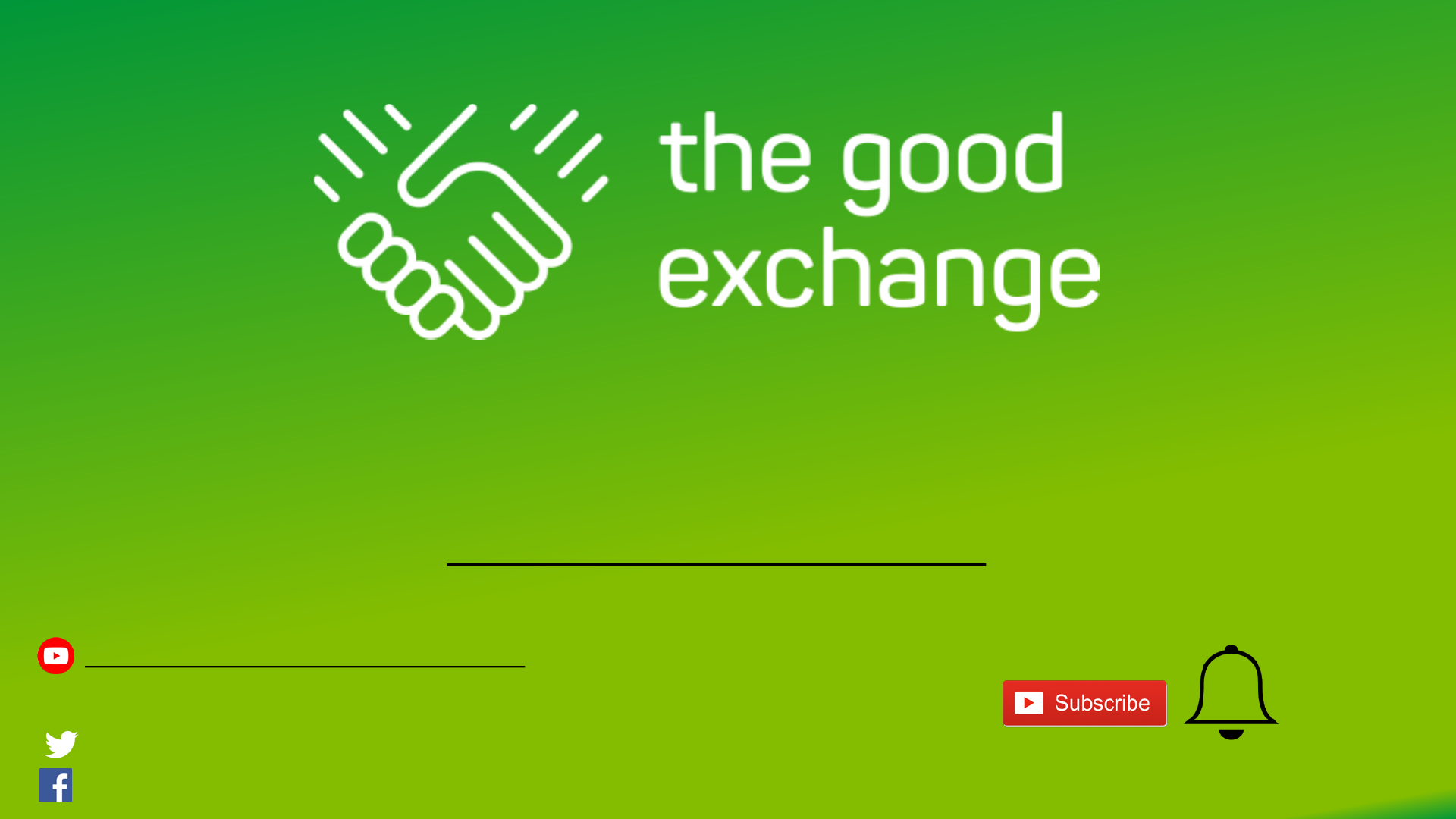@thegoodexchange
How to Subscribe to a
YouTube Channel

@thegoodexchange
1. Why subscribe to a YouTube channel?
2. How to Subscribe to a YouTube channel if you already have a Google account
3. How to receive YouTube notifications (desktop and mobile)
4. How to set up a Google account
Agenda

@thegoodexchange
1. A YouTube Channel is a person or organisation’s home page on YouTube
2. When you subscribe to a YouTube channel, any new published videos from that
Channel will show up on the left hand menu in your Subscriptions feed
3. Click/Tap on Subscriptions to see your Subscriptions page
4. Each YouTube video and Channel page has a red Subscribe button
5. You can also be notified via e-mail when a channel you subscribe to publishes new
content.
Why Subscribe to a YouTube Channel?

@thegoodexchange
1. A YouTube Channel is a person or organisation’s home page on YouTube
2. When you subscribe to a YouTube channel, any new published videos from that
Channel will show up on the left hand menu in your Subscriptions feed
3. Click/Tap on Subscriptions to see your Subscriptions page
4. Each YouTube video and Channel page has a red Subscribe button
5. You can also be notified via e-mail when a channel you subscribe to publishes new
content.
Why Subscribe to a YouTube Channel?

@thegoodexchange
1. A YouTube Channel is a person or organisation’s home page on YouTube
2. When you subscribe to a YouTube channel, any new published videos from that
Channel will show up on the left hand menu in your Subscriptions feed
3. Click/Tap on Subscriptions to see your Subscriptions page
4. Each YouTube video and Channel page has a red Subscribe button
5. You can also be notified via e-mail when a channel you subscribe to publishes new
content.
Why Subscribe to a YouTube Channel?

@thegoodexchange
How to subscribe to a YouTube Channel

@thegoodexchange
YouTube notifications let you know when new videos have been
posted on the channels that you have subscribed to.
After you have subscribed to a Channel, click on the bell to receive
notifications for that channel. The default is Personalised
notifications:
A customised experience (set by Google) that differs by person.
Personalised notifications are sent using signals such as your watch
history, how frequently you watch videos from the channel, how
popular certain videos are, and how often you open notifications. If
you want to see notifications every time a channel publishes a video,
click/tap on the grey bell icon.
• Click/tap on the grey crossed out bell icon to turn off notifications
on a channel
• Click on the grey filled in bell icon to receive all notifications on a
channel
• Click/Tap on the Subscribe button and then on Unsubscribe to
Unsubscribe from a Channel completely
Sign-up for YouTube Notifications

@thegoodexchange
YouTube notifications let you know when new videos have been
posted on the channels that you have subscribed to.
After you have subscribed to a Channel, click on the bell to receive
notifications for that channel. The default is Personalised
notifications:
A customised experience (set by Google) that differs by person.
Personalised notifications are sent using signals such as your watch
history, how frequently you watch videos from the channel, how
popular certain videos are, and how often you open notifications. If
you want to see notifications every time a channel publishes a video,
click/tap on the grey bell icon.
• Click/tap on the grey crossed out bell icon to turn off notifications
on a channel
• Click on the grey filled in bell icon to receive all notifications on a
channel
• Click/Tap on the Subscribe button and then on Unsubscribe to
Unsubscribe from a Channel completely
Sign-up for YouTube Notifications

@thegoodexchange
YouTube sends emails, notifications on
mobile, or inbox notifications on your
computer.
Manage your
YouTube Notifications
1. Sign in to YouTube (via Google Chrome)
2. At the top of your screen, click your
profile picture
3. Click/Tap Settings
4. Click Notifications
5. Next to Desktop notifications: Click/Tap
on the grey circle Get notifications in
this browser and it will turn blue
6. Do the same for Subscriptions
Manage how you receive YouTube notifications – Desktop #1

@thegoodexchange
YouTube sends emails, notifications on
mobile, or inbox notifications on your
computer.
Manage your
YouTube Notifications
1. Sign in to YouTube (via Google Chrome)
2. At the top of your screen, click your
profile picture
3. Click/Tap Settings
4. Click Notifications
5. Next to Desktop notifications: Click/Tap
on the grey circle Get notifications in
this browser and it will turn blue
6. Do the same for Subscriptions
Manage how you receive YouTube notifications – Desktop #1

@thegoodexchange
YouTube sends emails, notifications on
mobile, or inbox notifications on your
computer.
Manage your
YouTube Notifications
1. Sign in to YouTube (via Google Chrome)
2. At the top of your screen, click your
profile picture
3. Click/Tap Settings
4. Click Notifications
5. Next to Desktop notifications: Click/Tap
on the grey circle Get notifications in
this browser and it will turn blue
6. Do the same for Subscriptions
Manage how you receive YouTube notifications – Desktop #1

@thegoodexchange
YouTube sends emails, notifications on
mobile, or inbox notifications on your
computer.
Manage your
YouTube Notifications
1. Sign in to YouTube (via Google Chrome)
2. At the top of your screen, click your
profile picture
3. Click/Tap Settings
4. Click Notifications
5. Next to Desktop notifications: Click/Tap
on the grey circle Get notifications in
this browser and it will turn blue
6. Do the same for Subscriptions
Manage how you receive YouTube notifications – Desktop #1

@thegoodexchange
YouTube sends emails, notifications on
mobile, or inbox notifications on your
computer.
Manage your
YouTube Notifications
1. Sign in to YouTube (via Google Chrome)
2. At the top of your screen, click your
profile picture
3. Click/Tap Settings
4. Click Notifications
5. Next to Desktop notifications: Click/Tap
on the grey circle Get notifications in
this browser and it will turn blue
6. Do the same for Subscriptions
Manage how you receive YouTube notifications – Desktop #1
V

@thegoodexchange
6. Scroll down to Email
notifications and the
Your preferences section
7. Click/Tap on the
Subscriptions grey circle
next to Your preferences to
agree for YouTube to Send
me emails about my
YouTube activity and
updates that I requested.
It should turn blue
You will now be notified via
your browser and via email
about new videos on channels
you have subscribed to.
Manage how you receive YouTube notifications – Desktop #2

@thegoodexchange
6. Scroll down to Email
notifications and the
Your preferences section
7. Click/Tap on the
Subscriptions grey circle
next to Your preferences to
agree for YouTube to Send
me emails about my
YouTube activity and
updates that I requested.
It should turn blue
You will now be notified via
your browser and via email
about new videos on channels
you have subscribed to.
Manage how you receive YouTube notifications – Desktop #2

@thegoodexchange
If you want to receive notifications via
the YouTube app on a mobile ‘phone, you
will have to set up your notification
preferences on your ‘phone. The process
will look something like this example
(based on the Apple iPhone iOS
operating system). The Android process
will be similar but slightly different.
1. Download the YouTube app from the
App Store/Google Play
2. Tap on the Settings icon
3. Swipe down to Notifications and tap
4. Swipe down to the YouTube app and
tap
5. Tap on the Allow Notifications Circle
(it will change from grey to green)
6. Choose where you want Notifications
to appear on your ‘phone.
Manage how you receive YouTube notifications –Mobile #1

@thegoodexchange
How To Create a Google Account
or Find your Existing Account
Listen on if you don’t have a Google Account or you can’t remember your Account
details.

@thegoodexchange
If you don’t have a Google Account you will
need to create one
1. A Google Account is a username and password that can be used to log into
Google applications
2. Your Google Account enables you to access Google applications including:
Google Analytics, YouTube, Google Ad Grants, Google Docs, Google Play (for Apps)
3. All gmail accounts (a free Google account with an e-mail address that ends in
@gmail.com) are Google Accounts so if you have a gmail account you will
already have a Google account
4. Not all Google accounts are gmail accounts (you can use another e-mail account
such as marina.stedman@thegoodexchange.com)
5. Google apps and accounts work best with the Google Chrome browser

@thegoodexchange
Subscribing to a YouTube Channel – Log In to Google or Create an Account
YouTube belongs to Google so you will be asked to Sign In to Google or Create a Google
Account in order to Subscribe to a YouTube Channel. To sign in go to:
https://myaccount.google.com/intro? or directly to YouTube:
https://www.youtube.com/thegoodexchange
1. If you see the Continue to YouTube box
you can sign in if you already have a
Google Account OR
Click/Tap on Create Account
2. If you see the Choose an account box, it
might be because you already have a
Google account but you have more than
one account (one for work and one for
personal use for example). Choose which
account to use.

@thegoodexchange
1. If you have forgotten
your User Name/e-mail
address or Password or
you don’t know if you
have one you can
recover your account
by following the Forgot
email link below or by
clicking/tapping on
Forgot e-mail? on the
log-in screen and
following the steps
Forgotten your User Name or Google Password?
https://www.google.com/
accounts/ForgotPasswd

@thegoodexchange
1. If you have forgotten
your User Name/e-mail
address or Password or
you don’t know if you
have one you can
recover your account
by following the Forgot
email link below or by
clicking/tapping on
Forgot e-mail? on the
log-in screen and
following the steps
Forgotten your User Name or Google Password?
https://www.google.com/
accounts/ForgotPasswd

@thegoodexchange
1. If you have forgotten
your User Name/e-mail
address or Password or
you don’t know if you
have one you can
recover your account
by following the Forgot
email link below or by
clicking/tapping on
Forgot e-mail? on the
log-in screen and
following the steps
Forgotten your User Name or Google Password?
https://www.google.com/
accounts/ForgotPasswd

@thegoodexchange
1. If you’re not sure if you have a
Google account type your e-
mail address in the box and
Google will tell you if there is
or isn’t an account associated
with that e-mail address
2. If you see the Couldn’t find
your Google Account
message, click/tap on Create
Account and follow the steps
on the next slides
Not sure if you have a Google Account?

@thegoodexchange
1. You can create a Google Account
with an e-mail address that you
already have, just enter it into the
relevant boxes along with your
First and Last Names
2. Make sure your location is
‘English (United Kingdom)
3. Enter and confirm a password. If
you click/tap on the eye symbol
you can see what you’ve typed
4. Click/Tap Next
Setting up a Google Account #1

@thegoodexchange
5. Enter the verification code that
you will have been e-mailed by
Google
6. Click ‘Verify’
Setting up a Google Account #2

@thegoodexchange
7. Add your personal details
NOTE: Your personal details including Date of Birth are
required so that Google can verify your age and restrict
access to age-sensitive content. Full details will not be
visible to anyone except you.
You can find out more about how Google manages
personal information here:
https://support.google.com/accounts/answer/6304920
You can access your account information here:
https://myaccount.google.com
You can update your personal information and choose
what others can see here:
https://myaccount.google.com/personal-info
Setting up your Google Account #3

@thegoodexchange
07777 111111
8. You’ll see the
Verifying your ‘phone
number option to
enable Google to
verify the number you
entered
9. Click/Tap the Send
button. You can
click/tap Not Now but
it’s useful to verify the
number if you want to
use the text message
service to reset your
password in the future
Setting up your Google Account #4

@thegoodexchange
10. You must scroll all the way down
to the bottom of the Privacy and
Terms screen (using the Blue
Arrow) to demonstrate that you
have seen and accepted the
Terms of Service
11. Click on the boxes next to:
• I agree to Google’s Terms of
Service and
• I agree to the processing of my
information as described above
and further explained in the
Privacy Policy
12. Click/Tap on the Create Account
button
13. Click/Tap on the Confirm button
Setting up your Google Account #5

@thegoodexchange
10. You must scroll all the way down
to the bottom of the Privacy and
Terms screen (using the Blue
Arrow) to demonstrate that you
have seen and accepted the
Terms of Service
11. Click on the boxes next to:
• I agree to Google’s Terms of
Service and
• I agree to the processing of my
information as described above
and further explained in the
Privacy Policy
12. Click/Tap on the Create Account
button
13. Click/Tap on the Confirm button
Setting up your Google Account #5

@thegoodexchange
Your Google Account has now been created and you will see the ‘Welcome
Page
Go back to the beginning of the video and follow the steps to Subscribe to
a YouTube Channel