
© 2017 Cisco and/or its affiliates. All rights reserved. Cisco Confidential
Cisco Commerce Express
Customer User Guide
February 2024

© 2017 Cisco and/or its affiliates. All rights reserved. Cisco Confidential
Contents
1. About Cisco Commerce Express (CCE)
2. CCE basics
3. Tax Exemption
4. Manage quotes from Dashboard
5. Manage a Quote and Place an Order
6. Create New Business Contact
7. Add Secondary Billing Contact
8. Manage PO Order #
9. Create a Cisco.com Account
10. View, Download, and Print Invoices
11. View and Manage Subscriptions from
Dashboard
12. Download your signed contract
13. Credit Card Payment
14. One-Time Payment
15. Direct Debit Payment
16. Autopayment & Auto Reflect Payments
17. View and Manage All Notifications
18. Modify subscription
19. Managing Auto Renewal for
Subscriptions
20. Cancel a Subscription
21. Create a Dispute
22. Managing Invoice
23. Support
24. Resources

© 2017 Cisco and/or its affiliates. All rights reserved. Cisco Confidential
About Cisco Commerce Express (CCE)

© 2017 Cisco and/or its affiliates. All rights reserved. Cisco Confidential
Cisco Commerce Express (CCE)
In order to meet customer needs and to provide an improved and faster experience for
customers, Cisco designed and developed a Cisco Commerce Express (CCE) platform that
allows for Cisco and customers to collaborate while reviewing and purchasing some offers
from Cisco Collaboration portfolio.
The platform offers customers easy access to Cisco created Webex and Webex Teams quotes,
gives possibility to review the quotes and submit orders directly to Cisco Systems, Inc.
It also allows customers to manage quotes and orders, review and print invoices, as well as
view and manage subscriptions.
This document is to guide Cisco customers through the Cisco Commerce Express platform,
and show its benefits on how to use it.

© 2017 Cisco and/or its affiliates. All rights reserved. Cisco Confidential
CCE Basics

© 2017 Cisco and/or its affiliates. All rights reserved. Cisco Confidential
CCE Basics
Overview:
Customers can now use the Cisco Commerce Express platform to manage quotes and place orders.
1. To Login to the Cisco Commerce Express homepage, click here
Note: To log to the tool you need to use your Cisco.com Account (CCO ID) and password.
If you do not have Cisco user CCO ID yet, along with “Shared Quote” email, you received a “register for a new account” email. Please follow the steps
described in that email to register your CCO ID account. The Primary billing contact can also add secondary and support contacts. Once added, follow the
Activate email to set up the CCO ID.
1

© 2017 Cisco and/or its affiliates. All rights reserved. Cisco Confidential
CCE Basics
In the Cisco Commerce Express homepage, configure your profile by clicking the arrow to
the right of your name then click My Account and Preferences.
1. On your profile on the right side of
the screen select my account
preferences
2. Select change language to see a
list of16 supported languages to
view subscriptions, quotes, orders,
and invoices.
3. You can add Bill To or Service To
addresses. The Bill To address will
save the preferred currency. This is
set by Sales.
4. Select toggle to set quote and
order notification
5. Add (ach/check/wire transfer or
credit card) payment methods,
preferred payments, or change
methods.
1
2
3
4
5

© 2017 Cisco and/or its affiliates. All rights reserved. Cisco Confidential
CCE Basics
2
3
1
1. There are four tabs in the header:
Subscriptions, Quotes, Orders, &
Invoices. Click on a tab to connect
to the associated dashboard.
2. Click on the links in the toolbar to
view contacts, site map, terms &
conditions, privacy statement,
cookie policy, and trademarks of
Cisco, view contacts, submit
feedback and receive help.
3. Click the to view related tools
or to contact Cisco.

© 2017 Cisco and/or its affiliates. All rights reserved. Cisco Confidential
CCE Basics
Note: Click the minimize button to minimize the
Chat Assistant.
After 10 minutes of inactivity, your session will expire and CCE will
automatically log you out. Click the button to re-login to CCE.

© 2017 Cisco and/or its affiliates. All rights reserved. Cisco Confidential
Reviewing Quote in CCE Dashboard
New Returning
Sales will share with
customers a quote in CCE.
Diagram A
If a user is a New user on CCE,
they must register for a
Cisco.com Account.
Return to Quote email and
click to View Quote. Enter
your Cisco.com Account
information.
**Please Save this information
as it will be used on
Diagram B
For returning users, please
click to View Quote. Now
enter your Cisco.com Account
information.
A
B

© 2017 Cisco and/or its affiliates. All rights reserved. Cisco Confidential
Tax Exemption (US)

© 2017 Cisco and/or its affiliates. All rights reserved. Cisco Confidential
Tax Exemption
Overview:
• The products & services purchased are subject to applicable sales taxes in the ship-to and service-
to location(s).
• Effective September 13, 2020, if a bill-to customer company does not have tax exemption
certificates on file for the Cisco Systems Inc. and/or Broadsoft Adaption LLC in the taxable
location(s), Cisco will apply all required taxes to their invoices.
• If you are eligible for tax exemption and you do not want Cisco to apply taxes to your invoices,
please send us your resale certificate/s or other tax exemption certificate/s before you place your
first order through Cisco Commerce Express platform.
• This is one-off requirement. Tax exemptions certificates are valid for the specified state(s) until
expired or revoked.
• States where Broadsoft Adaption LLC is registered to collect taxes: Arizona, Arkansas,
Connecticut, Georgia, Indiana, Kansas, Kentucky, Louisiana, Maine, Maryland, Massachusetts,
Michigan, Minnesota, Mississippi, Missouri, Nebraska, Nevada, New Jersey, New Mexico,
North Carolina, Ohio, Pennsylvania, South Carolina, Utah, Washington, West Virginia,
Wisconsin
• On the exemption certificate, please enter “computer or networking equipment and related
services” in the field for the description of items that qualify for exemption.

© 2017 Cisco and/or its affiliates. All rights reserved. Cisco Confidential
Tax Exemption
Effective September 13, 2020, in order to receive accurate tax exemption status, you will need
to provide Cisco with two packets of certificates, one each for:
• Cisco Systems, Inc. (CSI),
• Broadsoft Adaption LLC
Your Tax exemption certificates must be sent to your Cisco Sales Representative or the Cisco
Collections Team with the same Customer ID (CID) number included on each submission. The
certificates will be forwarded internally to Cisco’s Sales Tax Team for validation.
If you do not know you Customer ID number, please contact your Cisco Sales Team and they will
be happy to find your Customer ID number for you.
More information can be found on Cisco’s Sales Tax Customer Support page
(https://www.cisco.com/c/en/us/buy/customer-support-information/united-states-sales-
tax.html ), including references to State-by-State Tax Exemption forms.

© 2017 Cisco and/or its affiliates. All rights reserved. Cisco Confidential
Manage Quotes from Dashboard

© 2017 Cisco and/or its affiliates. All rights reserved. Cisco Confidential
Manage Quotes from Dashboard
2. To filter by status, click the drop down and all
applicable quote statuses in the Status section.
3. Use the drop to review Shared Quotes within the
last 30, 60, or 90 days
4. You may sort by date including when a quote is
Shared on, Valid Until or Billing Amount.
3
Overview:
Customers may now manage quotes created by Cisco directly in Cisco Commerce Express platform. After a quote has been shared
with you it is visible in Cisco Commerce Express Quotes Dashboard. You can now sort, filter, search, and view all your quotes. You
have access only to quotes
that have been shared with you.
1. In the Cisco Commerce Express homepage, click
Quotes to view all quotes with high-level details.
1
2
4

© 2017 Cisco and/or its affiliates. All rights reserved. Cisco Confidential
Manage a Quote and Place an Order

© 2017 Cisco and/or its affiliates. All rights reserved. Cisco Confidential
Manage a Quote and Place an Order
Overview:
Customers can now manage quotes and place orders from their Dashboard in Cisco Commerce Express (CCE).
1. From the Cisco Commerce
Express homepage, click Quotes
to view the Quote dashboard.
2. For new quotes pending
acceptance, you will see
“Pending Acceptance” in the
Status field.
3. To decline the quote, click
Decline.
4. To checkout, click Checkout.
5. To view the quote details,
click View Details.
1
3
4
5
2
Note: If a promotion is applied on
the quote, it will be shown here.

© 2017 Cisco and/or its affiliates. All rights reserved. Cisco Confidential
Manage a Quote and Place an Order
6. Once clicking View Details from the
Dashboard, the Items page will show the
details on the quote.
7. If a promotion has been applied on the
quote, a message will show at the top with
the name and duration of the promotion.
8. In addition, the Promotional Credit
Subtotal will show at the bottom of the
quote to inform users of the discounts
they are receiving.
9. To see more details on the priced items
of the quote, click Financial Summary.
9
8
7

© 2017 Cisco and/or its affiliates. All rights reserved. Cisco Confidential
Manage a Quote and Place an Order
10. The Financial Summary pop up will
show providing the detail breakdown of
the promotion for each item. Users will be
able to see the name of the promotion
applied and the duration of the promotion.
Each item with the applied promotion will
show in the Financial Summary table.
Users can see the discount and billing
amount during the promotion period as
well as the discount, unit net price, and
billing amount after the promotion has
expired. Note: all priced items in the quote
regardless if a promotion is applied to the
item will show in the Financial Summary
table.
• Note: For Annual Billing, it will display
the annual billing total.
11. Click Checkout to proceed with
ordering the quote.
11
10

© 2017 Cisco and/or its affiliates. All rights reserved. Cisco Confidential
Manage a Quote and Place an Order
12. In the checkout page, click Add Service Address, if applicable.
13. Click Add New Address.
12
13

© 2017 Cisco and/or its affiliates. All rights reserved. Cisco Confidential
Manage a Quote and Place an Order
14. Complete all fields in the Add Service Address box. In the Checkout page, click Add Service Address, if
applicable.
15. Click Assign This Address As Billing to Address,
if applicable.
16. Click Add Address.
17. Click Recommended Match.
18. Click Add Address.
14
15
16
17
18

© 2017 Cisco and/or its affiliates. All rights reserved. Cisco Confidential
Manage a Quote and Place an Order
19. Click Add Billing Address.
20. Click Add New Address.
21. Complete all fields in the Add Billing
Address box.
22. Click Assign This Address As Service to
Address, if applicable.
23. Click Add Address.
19
20
21
22
23

© 2017 Cisco and/or its affiliates. All rights reserved. Cisco Confidential
Manage a Quote and Place an Order
26. To delete an existing Primary Business or Primary Billing contact,
click Delete.
24. Click Recommended Match.
25. Click Add Address.
24
25
26 26

© 2017 Cisco and/or its affiliates. All rights reserved. Cisco Confidential
Manage a Quote and Place an Order
27. To add a Primary Business Contact or Primary Billing Contact, click Add Primary Business Contact or Add Primary Billing Contact.
Note: Both primary business and primary billing contacts are mandatory.
28. Select your Contact from the Search by CCO or Email ID field.
Note: To add a new business contact, proceed to step 24.
27
27
28

© 2017 Cisco and/or its affiliates. All rights reserved. Cisco Confidential
Manage a Quote and Place an Order
29. Select all applicable contact types
30. Click Add Contact.
Note: You cannot edit contacts once added. To
make changes, delete the contact and add
again. Add again
31. To create a new business contact, enter
“Create New Business Contact” in the Search By
Cisco.com Account (CCO ID) or Email ID field
32. Click Create New Business Contact
If your billing admin contact is no longer with the company, and the contact
must be updated, please submit a ticket here:
Link: https://www.cisco.com/go/cs
Portal Path: Quote > New Quote> Cisco Commerce Express
29
30
31
32

© 2017 Cisco and/or its affiliates. All rights reserved. Cisco Confidential
Cisco.com Account (CCO ID)
Activate Email & View Invoice
Note: If the contact is new, the new user
will receive one email which includes an
“Activate” CCO ID Account message in
the email, along with the current
invoice.
Click here to activate new CCO ID
account
Click View Details to View invoice

© 2017 Cisco and/or its affiliates. All rights reserved. Cisco Confidential
Create a Cisco.com Account (CCO ID)
How do I set up a Cisco ID (CCO ID)?
1. Go to the Register page
2. Fill out all required fields.
3. Click Register.
PLEASE NOTE:
To be mapped to your companies account, order, or invoice, here are
a few ways to be added:
• Sales should ‘share order’ or invoice with you and add you as a
contact to the account.
• Your internal business contact can add you as a billing, secondary,
or support contact to the account directly in CCE.
• You can create a ticket to request to be added
www.cisco.com/go/cs

© 2017 Cisco and/or its affiliates. All rights reserved. Cisco Confidential
Manage a Quote and Place an Order
33. Complete “Add New Contact” details
34. Select all applicable contact types
35. Click Add Contact
36. To see additional contacts, click Show
Additional Contacts
33
34
35
36

© 2017 Cisco and/or its affiliates. All rights reserved. Cisco Confidential
Manage a Quote and Place an Order
37. To add additional contacts, click Click To
Additional Contacts.
38. Click the applicable taxability selection in the Tax Information box.
37
38

© 2017 Cisco and/or its affiliates. All rights reserved. Cisco Confidential
Add a Secondary Billing contact
1. To add a secondary contact
Select Quote
2. Go to Check Out
3. Show Additional Contacts
4. Click to add Additional
Contacts
5. Search to assign user or click
to Create New User Contact.
Select secondary billing or
support role
6. Review Secondary contact
has been added
1
2
3
4
5
6

© 2017 Cisco and/or its affiliates. All rights reserved. Cisco Confidential
Manage a Quote and Place an Order
39. To change the provisioning contact email, click
the pencil icon.
40. To change the requested start date, click the
pencil icon
41. If a promotion was applied on the quote, a
message will show stating the name and duration
of the promotion.
42. To view the Financial Summary of the priced
items on the quote, click Financial Summary.
43. To place your order, check the box to agree
to Cisco’s privacy notice and conditions of use.
44. Click Place Your Order
39
30
41
42
43
44

© 2017 Cisco and/or its affiliates. All rights reserved. Cisco Confidential
Manage Purchase Order# (PO #)
Adding a PO Number to a new order:
1. From the CCE Dashboard > Review Quote.
1. For new users, please see steps registering in your email here.
2. Scroll Down 2) Payment Method and Enter PO Number > Update PO Field.
3. Please Note: PO Numbers for new orders must be entered prior to accepting the quote from your Sales rep.
1
2
3

© 2017 Cisco and/or its affiliates. All rights reserved. Cisco Confidential
VAT ID Registration & Certificate Upload
1. Click to view Quotes shared
by sales.
2. Click Check out
3. Customer or VSS can now
upload VAT registration
certificate
4. For countries that do not
have a manual/automated
VAT ID lookup link.
1
2
4
3

© 2017 Cisco and/or its affiliates. All rights reserved. Cisco Confidential
Tax Options
1. Taxability options will be displayed for
customers. Customers may select from Internal
Use (Non-Exempt) or State/Federal/ Direct Pay or
Export Exemptions
2. Tax definition will be displayed in taxability
section
1
2

© 2017 Cisco and/or its affiliates. All rights reserved. Cisco Confidential
Tax Tools in CCE
1. Link is included to allow customers to
redirect to Customer Service Hub to
upload their tax certificate
2. Link to Cisco Tax website for general
sales tax information
1
2

© 2017 Cisco and/or its affiliates. All rights reserved. Cisco Confidential
Tax Display & Agreement
1. Estimated tax will be displayed for
customers
2. Customer must acknowledge the
estimated sales tax agreement
1
2

© 2017 Cisco and/or its affiliates. All rights reserved. Cisco Confidential
Place Order Highlight
The Place Order
button is now
highlighted for
customers when
confirming and
placing orders.

© 2017 Cisco and/or its affiliates. All rights reserved. Cisco Confidential
Download Your Signed Contract
1. From the Orders Screen
2. To the left click Signed Contract
3. The file will download and include:
a) copy of signed T&C
b) copy of your invoice.
a)
b)
2.
1.
3.
3.

© 2017 Cisco and/or its affiliates. All rights reserved. Cisco Confidential
View, Download and Print Invoices

© 2017 Cisco and/or its affiliates. All rights reserved. Cisco Confidential
View, Download and Print Invoices
Overview:
Customers can now view, download, and print invoices, in addition to view taxability, in Cisco Commerce Express (CCE).
1. In the Cisco Commerce Express homepage, click Invoices to view all invoices with high-level details.
1
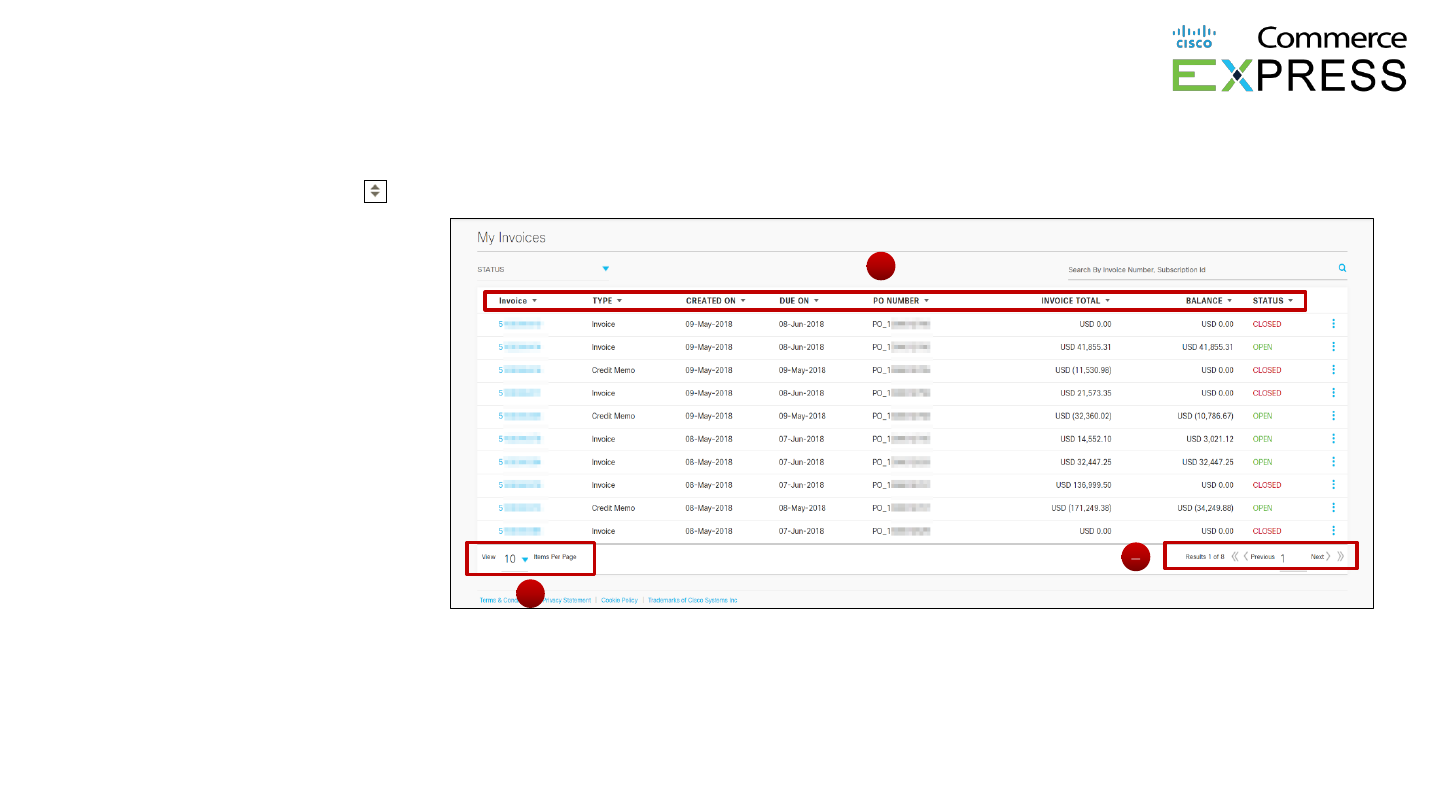
© 2017 Cisco and/or its affiliates. All rights reserved. Cisco Confidential
View, Download and Print Invoices
2. Sort them by clicking the
up/down arrow icon next to each
Column header.
3. Use the Items Per Page
dropdown menu to view more or
less invoices per page.
Note: CCE Invoices defaults to 20
invoices per page.
4. Use the single arrows to
advance or return a page and the
double arrows to advance or
return to the last page and first
page, respectively.
2
3
4

© 2017 Cisco and/or its affiliates. All rights reserved. Cisco Confidential
View, Download and Print Invoices
5. From the Dashboard Click
Invoices then Search by Invoice#
or Subscription#.
5

© 2017 Cisco and/or its affiliates. All rights reserved. Cisco Confidential
View, Download and Print Invoices
6. To view more details of the invoice, click the Invoice Number.
7. To download the invoice, click the 3 vertical dots icon.
9. Click Download Invoice.
6
7
8
9
Customer invoices will be available for download in
the next 12 hours or after 4:00pm pst from Quote
Acceptance and Terms & Condition.

© 2017 Cisco and/or its affiliates. All rights reserved. Cisco Confidential
View, Download and Print Invoices
10. To print the invoice, click the Printer icon.
12. To download the invoice, click
Download Invoice
13. On the CCE Invoice tab, the
column Program Discount has
been added as of August 2020
and reflects the discount amount
if any promotions were applied
on the line items.
11. To view Invoice FAQs, click
Invoice FAQs
Note: Invoice FAQs are also available
at the bottom of the .pdf version of
the Invoice.
14. To return to the main list of
invoices, click Back to Invoices.
12
10
14
13

© 2017 Cisco and/or its affiliates. All rights reserved. Cisco Confidential
View, download and Print Invoices
14. To view Taxability, note the
Web Order ID on the invoice.
15. Click Back to Invoices.
16. Click Orders.
14
15
16

© 2017 Cisco and/or its affiliates. All rights reserved. Cisco Confidential
View, download and Print Invoices
17. In the Orders tab, enter the
Web Order ID into the Search By
Order Name, ID field.
18. Click View Details.
17
18

© 2017 Cisco and/or its affiliates. All rights reserved. Cisco Confidential
View, download and Print Invoices
19. On the Order Details page,
you will see the Taxability section
below the Items section.
18
19

© 2017 Cisco and/or its affiliates. All rights reserved. Cisco Confidential
Invoice export
CCE provides an option to customers to download list of invoices displayed on invoice dashboard.
Customers can:
▪ do an empty search and export all invoices from a dashboard.
▪ filter for subscription, invoices that belong to that subscription will get
exported
▪ filter by status of invoices, excel will only contain filtered invoices

© 2017 Cisco and/or its affiliates. All rights reserved. Cisco Confidential
View and Manage Subscriptions from
Dashboard

© 2017 Cisco and/or its affiliates. All rights reserved. Cisco Confidential
View and Manage Subscriptions from
Dashboard
Overview:
Customers can now manage subscriptions in the Cisco Commerce Express (CCE) platform.
1. From the Cisco Commerce Express homepage, click Subscriptions

© 2017 Cisco and/or its affiliates. All rights reserved. Cisco Confidential
View and Manage Subscriptions from
Dashboard
2. In the Subscription tab, select a search option from the Search Bay dropdown menu.
3. Enter the associated search variable in the Search Subscriptions field.
4. Alternatively, you can click Advanced Search.
5. Use the scroll bar to view high-level details of the
subscription.
6. To view more details of the subscription, click on the
Subscription ID

© 2017 Cisco and/or its affiliates. All rights reserved. Cisco Confidential
View and Manage Subscriptions from
Dashboard
7. View subscription details in the Subscription header.
8. To return to the subscription menu, click My Subscriptions.
9. To view history, click View History.
10. To view and manage addresses and contacts, click View/Manage Addresses and Contacts.

© 2017 Cisco and/or its affiliates. All rights reserved. Cisco Confidential
View and Manage Subscriptions from
Dashboard
10. To view and manage addresses and contacts, click View/Manage Addresses and Contacts.
a) To update a billing address, customers must reach out to their Inside Sales Representative for them to complete
change modify. CCE Customers can find their Cisco Inside Sales Rep under the Cisco Contacts in Manage Contacts.
b) Only the Primary Billing or Business Contact or Cisco internal user can update the Primary Billing or Business
Contact on the Subscription. To update the Primary Billing contact click Manage Contacts and the click Change
under Primary Billing Contact under Bill to Customer contacts and enter the desired contact info in the pop-up.
In the pop-up, there are 3 options:
• Edit Existing
• Search and Add Contact
• Same as Primary Billing Contact
b
b

© 2017 Cisco and/or its affiliates. All rights reserved. Cisco Confidential
View and Manage Subscriptions from
Dashboard
11. To view all invoices, click View All
Invoices.
12. To view payment information, click
Manage Payment Information.
Please Note: Remaining balances should be paid through
Cisco Commerce Express upon Contract Expiration.

© 2017 Cisco and/or its affiliates. All rights reserved. Cisco Confidential
Credit Card Payment

© 2017 Cisco and/or its affiliates. All rights reserved. Cisco Confidential
Credit Card Payment
1. Customers can now include a Credit Card Default Payment.
1
2
Albania
Argentina
Aruba
Australia (Amex)
Austria
Bangladesh
Barbados
Belarus
Belgium
Benin
Bermuda
Bolivia
Bosnia &
Herzegovina
British Virgin
Islands
Bulgaria
Canada
Cayman Islands
Chile
Columbia
Congo
Costa Rica
Croatia
Cyprus
Czech Republic
Denmark
Dominican
Republic
Ecuador
El Salvador
Estonia
Ethiopia
Finland
France
Germany
Ghana
Greece
Guatemala
Guinea
Honduras
Hong Kong
Hungary
Iceland
India
Indonesia
Ireland
Israel
Jamaica
Kazakhstan
Kenya
Latvia
Lithuania
Luxembourg
Macedonia
Malaysia
Malta
Mauritius
Mexico
Moldova
Morocco
Netherlands
Netherlands
Antilles
New Zealand
Nicaragua
Nigeria
Norway
Pakistan
Panama
Papua New
Guinea
Paraguay
Peru
Philippines
Poland
Portugal
Puerto Rico
Qatar
Romania
Saudi Arabia
Senegal
Serbia
Singapore
Slovakia
Slovenia
South Africa
Spain
Sri Lanka
Sweden
Switzerland
Tanzania
Thailand
Tunisia
Uganda
Ukraine
United Arab
Emirates
United Kingdom
Unites States
Uruguay
US virgin Islands
Venezuela
Vietnam
Zimbabwe
Japan CC is in
Progress
Credit Card Availability is Available to Rest of World
2. You may update or Add New Credit Card by entering required credit card information.
3. Use the at the bottom left of the credit card screen to set a default credit card
to automatically pay the subscription.
3

© 2017 Cisco and/or its affiliates. All rights reserved. Cisco Confidential
Credit Card Payment Methods
3. Customers can select Payment Method.
Click change to select Credit Card method of
payment.
4. If the payment method is Credit Card please
select (change) to activate credit card the
payment option.
5. Setting payment method as default will
automatically autopay the subscription.
6.Credit cards have new Auto Reflect Feature.
Credit cards expire, when you update your
account
Please Note:
Reminder to pay all remaining balance(s)
should be handled at the time of setting up
Auto Payments to ensure timely payments.
4
3

© 2017 Cisco and/or its affiliates. All rights reserved. Cisco Confidential
5. To select a one-time payment go to
Invoices. Click Make Payment.
6. Click the Invoice
7. Select the saved card you wish to make
payment with.
8. Confirm Payment on the selected credit
card.
Note: You can slide the toggle to Update
Current Subscription with this Credit card.
9. Click Authorize Payment
One-Time Payment
6
5
7
8
9
One-Time payments can be made if a default credit card option is
not selected. In this case the customer may complete a one-time
payment by selecting a Saved Card to Authorize Payment.
Note: If a credit card fails, the customer will
automatically receive an email notification.

© 2017 Cisco and/or its affiliates. All rights reserved. Cisco Confidential
Auto Pay Enhancements
1. Credit Card Auto Pay enhancement now includes setting any
existing or new credit card for Auto Pay.
2. All subscription can be updated on the profile page including
any outstanding payment customers might have using the
same credit card.
3. By selecting Auto Pay, the card will be used to pay all current
subscriptions associated with the account going forward.
4. Any current account balances will need to be paid separately.
5. You may also select the box to Pay current account balances
with the card.

© 2017 Cisco and/or its affiliates. All rights reserved. Cisco Confidential
Auto Reflect
When credit cards expire, or the credit
card billing address has changed, the
new Auto Reflect feature will allow you
to update credit card information on
your profile.
Once the cc data is updated, it will be
automatically applied to all subscriptions
and orders where the card is set as
default for payment.
10. Go to your User Profile
11. Click on Payment Method
12. Make updates on the credit card and
Save changes
13. Tip! Review your Orders &
Subscriptions to ensure the modified
information is displayed and reflected
correctly everywhere that card is used.
10
12
11

© 2017 Cisco and/or its affiliates. All rights reserved. Cisco Confidential
Credit Card Decline Email Notification
10. An email will be sent to notify the
customer listed on the Invoice when there
is a credit card decline.
10
Sometimes Credit Cards Expire, or Billing
Address change. We make it seamless with
the ability to Auto pay multiple
subscriptions with just one credit card. This
ensures payment automation for each
instance with accurate credit card details!
Simply save your credit card details and
ensure your CCV code is included.

© 2017 Cisco and/or its affiliates. All rights reserved. Cisco Confidential
Email Notification Payment
Customers will now receive an email notification after a
successful payment and one-time credit card payment is
made.

© 2017 Cisco and/or its affiliates. All rights reserved. Cisco Confidential
Direct Debit Payment

© 2017 Cisco and/or its affiliates. All rights reserved. Cisco Confidential
Direct Debit Payment Method
• The selected bank account will be used for a subscription’s payment at the next billing cycle.
• The selected bank account will be charged on the Invoice Date.
• Please ensure bank account details are accurate to avoid any potential errors.
• For how to correct errors when entering bank account details, see slide 79.
• If payment does not process properly due to insufficient funds, please select a new bank
account or payment method.
Considerations when using Direct Debit as payment method

© 2017 Cisco and/or its affiliates. All rights reserved. Cisco Confidential
Add Direct Debit Payment Method:
Profile & Preference Page
1
Log into CCE and select
My Account and
Preferences
1

© 2017 Cisco and/or its affiliates. All rights reserved. Cisco Confidential
Add Direct Debit Payment Method:
Profile & Preference Page
2
Select Payment Methods
2

© 2017 Cisco and/or its affiliates. All rights reserved. Cisco Confidential
Add Direct Debit Payment Method:
Profile & Preference Page
3
Selects Direct Debit
Select from existing
accounts or add a new
account (see step 5)
3
4
4

© 2017 Cisco and/or its affiliates. All rights reserved. Cisco Confidential
Add Direct Debit Payment Method:
Profile & Preference Page
Click + to add a new
bank account
5
5

© 2017 Cisco and/or its affiliates. All rights reserved. Cisco Confidential
Add Direct Debit Payment Method:
Profile & Preference Page
Add new bank account
details
For error messages while
attempting to add a new bank
account, see slide 79.
6
6

© 2017 Cisco and/or its affiliates. All rights reserved. Cisco Confidential
Quote Search and Checkout
Order Checkout Page
Log into CCE to view
quote
Search for approved
quotes and select
Checkout
2
2
1

© 2017 Cisco and/or its affiliates. All rights reserved. Cisco Confidential
Verify Billing Information / Update Tax Information
Order Checkout Page
Billing Information will
be displayed on the
quote. Please verify the
billing information.
3
3
Review and select
appropriate tax
information, then click
Continue
4
4

© 2017 Cisco and/or its affiliates. All rights reserved. Cisco Confidential
Choose Payment Method for SAAS Orders
Order Checkout Page
Total Order Value
– Payment Method Auto-Enablement:
For new S/W order greater than $50K, all 3 options(Direct Debit , Credit Card, Wire Transfer/Check)
For new S/W order less than $50K, all 3 options(Direct Debit , Credit Card, Wire Transfer/Check)
For new S/W order greater than $0, all 3 options(Direct Debit , Credit Card, Wire Transfer/Check)
Select Direct Debit and
choose preferred bank
account
Select from existing
accounts or click + to
add a new bank
account (see step 8)
Click Done when
complete
5
5
6
6
7
7

© 2017 Cisco and/or its affiliates. All rights reserved. Cisco Confidential
Adding New Bank Details
Order Checkout Page – Enter New Bank Account Details
Enter the new account
details and click Add
8
8

© 2017 Cisco and/or its affiliates. All rights reserved. Cisco Confidential
Adding New Bank Details
Error Messages
System will display an error
message in the following
scenarios:
When routing number
is invalid (Please
provide a valid ABA
routing number)
When Account number
is invalid (Please
provide a valid funding
account number)
When Provided
Account name is
Invalid. (Please provide
a valid account holder
name)
1
2
3
1
2
3
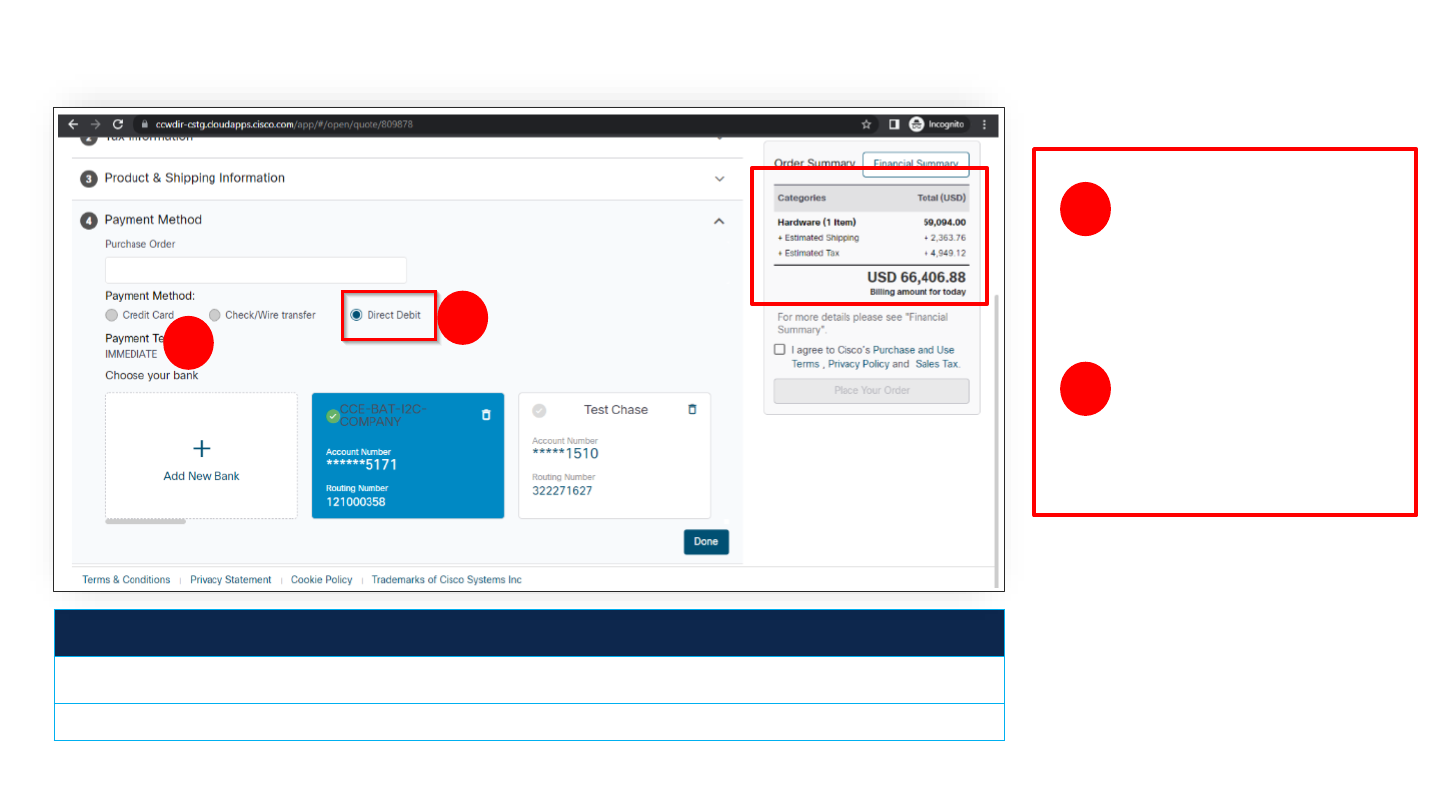
© 2017 Cisco and/or its affiliates. All rights reserved. Cisco Confidential
Choose Payment Method for Hardware Order
Order Checkout Page
Total Order Value – Payment Method Auto-Enablement:
For new H/W order greater than $50K, only Direct Debit option.
For new H/W order less than $50K, only Credit Card option
For HW SKUs with
value greater than
$50K, Direct Debit
method will be enabled
and selected by default.
Credit Card &
Check/Wire Transfer
options will be disabled
(greyed out).
1
2
1
2

© 2017 Cisco and/or its affiliates. All rights reserved. Cisco Confidential
Choose Payment Method for Hybrid (Hardware + Software) Orders
Order Checkout Page
Total Order Value – Payment Method Auto-Enablement:
For new Hybrid order greater than $50K, only Direct Debit option
For new Hybrid order less than $50K, only Credit Card option
For Hybrid SKUs with
value greater than
$50K, Direct Debit
method will be enabled
and selected by default.
Credit Card &
Check/Wire Transfer
options will be disabled
(greyed out).
1
2
1
2

© 2017 Cisco and/or its affiliates. All rights reserved. Cisco Confidential
Changing Payment Methods in Subscription UI
Log into CCE to
view subscription
Search by
Subscription ID
Click on View
Details to access
the subscription
1
2
3
2
3

© 2017 Cisco and/or its affiliates. All rights reserved. Cisco Confidential
Changing Payment Methods in Subscription UI
Click on Manage
Payment Details
tab and click on
Change Payment
Method
Select Direct
Debit and click
on Change.
4
5
4
5

© 2017 Cisco and/or its affiliates. All rights reserved. Cisco Confidential
Changing Payment Methods in Subscription UI
Select from My
Saved Accounts,
or click at
bottom to add
new account
6
6

© 2017 Cisco and/or its affiliates. All rights reserved. Cisco Confidential
Order with Open/Past Due Invoice
One-Time Payment
Orders with open or past due
invoices resulting from a
transactional error require a one-
time payment to correct.
To make a one-time direct debit
payment, follow these steps:
Click on the Invoice tab and
search by either Customer
Name, Invoice Number, PO
Number, Subscription ID, or
Web Order ID.
Enter the payment
amount in Amount to Pay
field.
To view the invoice details,
click on the Invoice hyperlink
(see steps 4-8).
1
2
3
1
2
3

© 2017 Cisco and/or its affiliates. All rights reserved. Cisco Confidential
Order with Open/Past Due Invoice
One-Time Payment
Check the invoice
status (status will show
as PAST DUE)
Select Direct Debit
option
Select existing account
or click + to add new
account
4
5
6
4
5
6

Order with Open/Past Due Invoice
One-Time Payment
Confirm payment by
clicking Proceed
7
7

© 2017 Cisco and/or its affiliates. All rights reserved. Cisco Confidential
Order with Open/Past Due Invoice
One-Time Payment
System will display a
message to confirm
payment:
“Payment has been
sent for processing.
It may take a few
hours to reflect this
in your account.”
8
8

© 2017 Cisco and/or its affiliates. All rights reserved. Cisco Confidential
Global Banking Remit

© 2017 Cisco and/or its affiliates. All rights reserved. Cisco Confidential
Customers newly onboarded to CCE should take the
following actions
1. Update Cisco Webex, LLC banking remit to Cisco
Systems, Inc.
2. To see the new remit to information, you may
download your most recent invoice on CCE.
3. Please ensure you submit your payments to now
Cisco Systems, Inc. The excel file below includes
payment remittance information by
region/location.
4. Please update as soon as you onboard to prevent
late payments. The spreadsheet below list Bank
Remittance details:
New Banking Remittance

© 2017 Cisco and/or its affiliates. All rights reserved. Cisco Confidential
View and Manage All Notifications
Overview
Notification emails will be issued for the following notifications:
A quote being ready for review - which is sent to the Primary Business Contact and Primary Billing Contact and carbon
copied to the Quote Creator, Quote Submitter and Additional Receipts.
Quote acceptance reminders to the customer, which is sent to the Primary Business Contact and Primary Billing Contact
and carbon copied to the Quote Creator. These reminders are automatically triggered at 14 days, 7 days, and 2 days prior
to expiration.
A quote that is expiring now, which is sent to the Primary Business Contact and Primary Billing Contact and carbon
copied to the Quote Creator. This is automatically triggered when the quote expires.
When a customer accepts a quote and places the order, which is sent to the Primary Business Contact and the Primary
Billing Contact and carbon copied to the Quote Creator, Quote Submitter, and Additional Recipients.
When a customer declines a quote, which will be sent to the Quote Creator and Quote Submitter

© 2017 Cisco and/or its affiliates. All rights reserved. Cisco Confidential
Create a Dispute
5.The required details are needed to
Create a Dispute.
6. Please complete the * to include the
Invoice#, SubID, User info, Dispute
Amount, and select the line item you are
disputing.
7. Click Submit.
5
6
7

© 2017 Cisco and/or its affiliates. All rights reserved. Cisco Confidential
Suspended, Restored and Terminated Notifications
In the unlikely event that an
account has overdue invoices,
your account will receive
Suspend, Terminate and Restore
notifications based on the
current activity and status of
your account.
To avoid suspension and
ultimately termination, please
use the link in the email
notification you receive to
complete payment.

© 2017 Cisco and/or its affiliates. All rights reserved. Cisco Confidential
Suspended, Restored and Terminated Notifications
Notifications will be sent:
• Late Notification - 10 Day Past Due Notification
• Late Notification - 25 Day Past Due Notification
• Pre-suspension – 45 Day Past Due Notification
• Suspension Notification
• 60 days
• Termination Notification
• 75 days
• If payment received prior to termination, an automated
resumption notification will be sent to customer

© 2017`Cisco and/or its affiliates. All rights reserved. Cisco Confidential
SRT Policy: Communication Process
Attributes Automated Communication Process
Email Communication
Email notification regarding delinquent payment status:
•
At 10 days past due, customer will be alerted that payment is past due
•
At 25 days past due customer will be alerted of payment is still past due
•
At 45 days past due customer will be sent Pre-suspension notification
Suspension Notification
Email notification will
be sent to the customer when suspension occurs.
Termination Notification
Email will be sent to the customer when service is terminated
$
Payment Received
When Payment is received: Services are resumed and notification to customer sent
Payment
Due Date
Suspension
10 Days
Past Due
75 Days Past Due
Termination
*Payment Due Date can vary based on Invoice
25 Days
Past Due
60 Days Past Due
10 Day Past Due
Notification
25 Day Past Due
Notification
Suspension
Notification
Termination
Notification
$
Payment Received
45 Day
Notification Pre-
Suspension
45 Days
Past Due

© 2017 Cisco and/or its affiliates. All rights reserved. Cisco Confidential
Modify Subscription

© 2017 Cisco and/or its affiliates. All rights reserved. Cisco Confidential
Modify Subscription
Overview
Customers have been enabled to modify their auto-renew settings within Subscription UI no less than 30
days from the subscription end of term. To learn more, review the Managing Auto-Renewal for
Subscriptions section of this guide. Note: For CCE subscriptions that have a monthly cost of $0, the
customer will not be able to turn auto-renew ON via the Subscription UI. Instead, they will have to work
with iSales to have auto-renew turned ON.
In case you would like to modify your subscription in already placed order please contact your Cisco
Sales Representative and s/he will be able to assist.
Customers do not have the capability to modify an order, after order submission.

© 2017 Cisco and/or its affiliates. All rights reserved. Cisco Confidential
Managing Auto Renewal for
Subscriptions

© 2017 Cisco and/or its affiliates. All rights reserved. Cisco Confidential
• When turning auto-renew OFF via the Subscription UI, it must be completed no less than 30
days from the end of term.
• Turning Auto-Renew OFF cannot be completed less than 30 days from the end of term. If it’s
less than 30 days from the end of term, Customers should open a case in Customer Service Hub
and an end of term cancellation will be completed and require Sales and Commercial Finance
approval.
• When turning auto-renew OFF via Subscription UI, the user must select a reason code for
turning auto-renew OFF.
• Turning auto-renew OFF will not require approval from Sales or Commercial Finance when done
no less than 30 days from the end of term.
Considerations when turning auto-renew OFF via Subscription UI:
Turn OFF Auto-Renew
via Subscription UI

© 2017 Cisco and/or its affiliates. All rights reserved. Cisco Confidential
Turn OFF Auto-Renew
via Subscription UI
From Subscriptions tab,
scroll and search for
subscription, or do search
by value to select
subscription.
Under the new tab,
Manage Subscription, the
Manage Auto-Renewal
button will be shown,
when applicable.
1
When clicking on Manage Auto-Renew the system will
either disable or enable auto-renew based on the current
setting.
The subscription must be in active status for the Manage
Auto Renewal button to be enabled.
1
2
2
2
1

© 2017 Cisco and/or its affiliates. All rights reserved. Cisco Confidential
When turning auto-renew off, the
user must select the required
Primary Reason Code and if
applicable, required Secondary
Reason Code and Additional
Comments. Then click Submit.
If the auto-renew turn off request can’t be processed an
appropriate error message will show and inform the user
as to why.
Turn OFF Auto-Renew
via Subscription UI
3
3
3

© 2017 Cisco and/or its affiliates. All rights reserved. Cisco Confidential
• When turning auto-renew ON via the Subscription UI, it must be completed no less than 30 days from the end
of term.
• Turning Auto-Renew ON cannot be completed less than 30 days from the end of term. If it’s less than 30 days
from the end of term, Customers should complete a manual renewal prior to the end date.
• When turning auto-renew ON via Subscription UI, the user will have to select the renewal term from the
available terms in the drop list provided. The available terms provided for the user to select will include all the
standard renewal terms as set up for that offer as well as the last approved renewal term for the subscription.
• Turning auto-renew ON will not require approval from Sales or Commercial Finance when done no less than 30
days from the end of term.
• For CCE subscriptions that have a monthly cost of $0, the customer will not be able to turn auto-renew ON via
the Subscription UI. Instead, they will have to work with iSales to have auto-renew turned ON.
• Renewing a Subscription after Auto-renew is turned OFF requires support from a Cisco Sales representative.
• Upon expiration, the manual renewal of a subscription will require support from a Cisco Sales representative.
Considerations when turning auto-renew ON via Subscription UI:
Turn ON Auto-Renew
via Subscription UI

© 2017 Cisco and/or its affiliates. All rights reserved. Cisco Confidential
Turn ON Auto-Renew
via Subscription UI
From Subscriptions tab,
scroll and search for
subscription, or do search
by value to select
subscription.
Under the new tab,
Manage Subscription, the
Manage Auto-Renewal
button will be shown,
when applicable.
1
When clicking on Manage Auto-Renew the system will
either disable or enable auto-renew based on the current
setting.
The subscription must be in active status for the Manage
Auto Renewal button to be enabled.
1
2
2
2
1

© 2017 Cisco and/or its affiliates. All rights reserved. Cisco Confidential
When turning auto-renew on, the
user must select the renewal term
from the available terms in the drop
list provided and then click Submit.
If the auto-renew turn on request can’t be processed an
appropriate error message will show and inform the user
as to why.
The available terms provided for the user to select will
include all the standard renewal terms as set up for that
offer as well as the last approved renewal term for the
subscription.
Turn ON Auto-Renew
via Subscription UI
3

© 2017 Cisco and/or its affiliates. All rights reserved. Cisco Confidential
Viewing Auto Renewal Changes from the History Tab
Turning Auto Renew On and Off will
show as a transaction in the History tab
from Subscription UI under the
Subscription tab
Users can click on the expand icon to
see more details like the current Auto-
Renewal Term setting and information
like reason codes.
When Auto-Renew change is done from Sub UI it will have a
Transaction ID and the Transaction Type will either be Auto
Renew Disabled or Auto Renewal Enabled. When Auto-Renew
change is done by Cisco internal user through Change
Subscription flow it will have Web Order ID and a Transaction
Type of Subscription Modified.
Auto Renew disabled from Subscription UI will show as Auto Renew Disabled Transaction type, have a
Transaction ID, and show the entered Reason Codes when expanded to show more details.
Auto Renew enabled from Subscription UI will show as Auto Renew Enabled Transaction type, have a
Transaction ID, and show the renewal term and date.
1
2
2
1
2
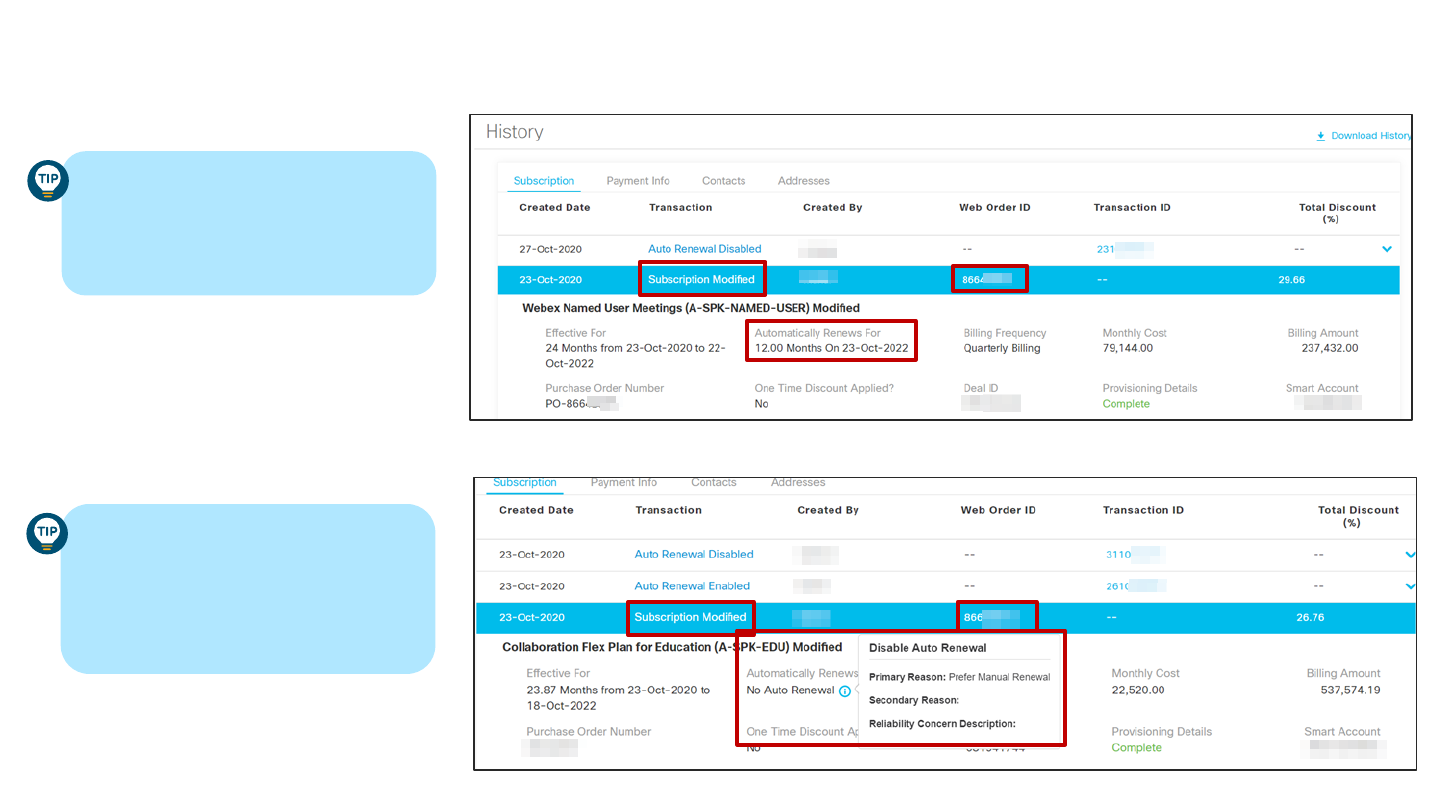
© 2017 Cisco and/or its affiliates. All rights reserved. Cisco Confidential
Viewing Auto Renewal Changes from the History Tab
If a Cisco internal user has turned Auto Renew ON
via Subscription Modify on behalf of the
customer, it will show as a Subscription Modified
transaction with a Web Order ID and capture the
Renewal term as well as the renewal date.
If a Cisco internal user has turned Auto Renew
OFF via Subscription Modify on behalf of the
customer, it will show as a Subscription Modified
transaction with a Web Order ID and capture the
Auto Renewal term as No Auto Renewal. To view
the reason codes for turning Auto Renew Off,
hover over the information icon next to No Auto
Renewal.

© 2017 Cisco and/or its affiliates. All rights reserved. Cisco Confidential
Auto Renewal Change Report
The report columns include:
• Account Type
• Offer Name
• Sub ID
• Status
• Subscription Start Date
• Subscription End Date
• Initial Terms
• Auto Renewal Flag
• Due for Renewal
• Billing Model
• Monthly Cost/MRR
• PO Number
• CSM
• Customer Success Manager Email
• Sales Owner
• Sales Owner Email
• Partner Success Manager
• Partner Success Manager Email
• Bill To ID
• Bill To Customer Name
• End Customer Name
• Reseller Name
• Deal Id
• Web Order ID
• Order Type
• Auto Renewal Flag
• Automatically Renews for
• Reason Code Tier 1
• Reason Code Tier 2
• Additional Comment
• Initiated By
The Auto Renewal Change Report is a downloadable report to view the current auto renewal status on the subscription(s) based on a
selected date range entered by the user. The report will include the current Auto Renewal status based on changes initiated from SUB UI
as well as Auto Renewal changes initiated from Change Modify & Manual Renewal orders from change subscription flow for CCE.
Note: The Auto Renewal Change Report is accessible to Direct Customer with Billing contact and Business contact of the CCE Subscriptions.

© 2017 Cisco and/or its affiliates. All rights reserved. Cisco Confidential
Auto Renewal Change Report
Breakdown of the Report Columns
Column Name
Column Description
Account Type
Annuity/ Cisco Commerce Express
Offer Name
Offer Name
Sub ID
Sub ID
Status
Status of subscription (Active, Cancelled,
etc
)
Subscription Start Date
Subscription Start Date
Subscription End Date
Subscription End Date
Initial Terms
Initial Terms
Auto Renewal Flag
Auto Renewal Flag
Due for Renewal
Due for Renewal
Billing Model
Billing Model
Monthly Cost/MRR
Monthly Cost/MRR
PO Number
PO Number
CSM
Customer Success Manager
Customer Success
Manager Email
Customer Success Manager Email
Sales Owner
Sales Owner
Sales Owner Email
Sales Owner Email
Column Name
Column Description
Partner Success Manager
Partner Success Manager
Partner Success Manager
Email
Partner Success Manager Email
Bill To ID
Bill To ID
Bill To Customer Name
Bill To Customer Name
End Customer Name
End Customer Name
Reseller Name
Reseller Name
Deal Id
Deal Id
Web Order ID
Web Order ID
Order Type
Type of order (Modify, Replace, Renew,
etc)
Auto Renewal Flag
Auto Renewal Flag of SUB at the time of export (will
always reflect AR change completed)
Automatically Renews for
Automatically Renews for
Reason Code Tier 1
Reason Code Tier 1
Reason Code Tier 2
Reason Code Tier 2
Additional Comment
Additional Comment
Initiated By
User Id of person who initiated the AR change

© 2017 Cisco and/or its affiliates. All rights reserved. Cisco Confidential
Auto Renewal Change Report
From the Subscriptions tab,
apply any available search and
filter criteria to narrow down
the subscriptions of interest
before generating report.
Select Auto Renewal Change
Report from the Generate
Report menu option.
In the pop up, enter the Date
Range, select the File Type
format, and click Export.
The AR Change Report will only generate when there is less
than 10,000 SUBID from Landing page. Therefore, use the
filters to narrow the results.
The user entered date range cannot be greater than one (1)
month.
1
1
2
2
3

© 2017 Cisco and/or its affiliates. All rights reserved. Cisco Confidential© 2017 Cisco and/or its affiliates. All rights reserved. Cisco Confidential
Why Turn OFF Auto
Renewal:
• The following slides call out
AR scenarios where direct
customers may choose to turn
off auto renew
• End of Sale/End of
Life PIDs
• List Price Change 90
Days Before
Renewal

© 2017 Cisco and/or its affiliates. All rights reserved. Cisco Confidential
Why Turn OFF Auto-Renew: End of Sale/End of Life PIDs at Auto Renewal Notifications
Scenario: AR End Date beyond LDOS/EOL
date and no replacement PID is setup
Auto Renewal will be turned off for the entire
subscription automatically and this notification will
be sent to the customer 90/60/35 days before the
end of term.
Scenario: AR End Date beyond LDOS/EOL
date & replacement PID is set up in CCW
EOS PID will be removed and replaced with the
replacement PID. The list price will use the price of
the new replacement PID (in most cases Cisco
maintains the same list price for the replacement
PIDs). A notification will be sent to the customer
informing them and asking if they want to opt out
of auto-renew or proceed with the replaced PID
and new price.
Scenario: AR End Date beyond LDOS/EOL
date & replacement PID is set up in CCE
EOS PID will be removed and replaced with the
replacement PID. The list price will use the price of
the new replacement PID (in most cases Cisco
maintains the same list price for the replacement
PIDs). A notification will be sent to the customer
informing them and asking if they want to opt out
of auto-renew or proceed with the replaced PID
and new price.

© 2017 Cisco and/or its affiliates. All rights reserved. Cisco Confidential
Why Turn OFF Auto-Renew: List Price Changes at Auto Renewal Notification
Scenario: List Price changed 90 days
before Auto Renewal
If the List price has changed 90 days
before auto renewal, we would apply the
changed List Price during the Auto
renewal. Notifications are sent to the
customer to inform them of this change
and ask if they want to opt out of Auto
Renew or accept the new price. The
notification is the standard auto renewal
notification with additional messaging on
the price change.

© 2017 Cisco and/or its affiliates. All rights reserved. Cisco Confidential
Cancel a Subscription

© 2017 Cisco and/or its affiliates. All rights reserved. Cisco Confidential
Subscription Cancellations
Cancellation Requests
• Effective September 13, 2020 - For mid-term and/or end of term cancellations for all CCE subscriptions, Customers should
create a case through Customer Service Hub (CSH). When less than 30 days from the end of term date, Customers can request
an exception handling of their renewal via Customer Service Hub cancellation case to prevent the subscription from auto-
renewing. To learn how to submit a cancellation request case via CSH, follow the steps in the next few slides.
• Effective September 13, 2020 - If a Customer wants to turn auto-renew off, they have been enabled to turn auto-renew off
themselves through Subscription UI in CCE. Turning auto-renew off must be done no less than 30 days from the end of term.
Review the Managing Auto Renewal for Subscriptions section of this guide to learn how to turn auto-renew off. If it’s less than
30 days from the end of term, Customers can request an exception handling of their renewal via Customer Service Hub
cancellation case to prevent the subscription from auto-renewing.
• Effective September 13, 2020 - If a Customer has already created a case within the last 30 days from the end of term to stop
auto renewal and then changes their mind, the customer can either (1) reopen the initial case if it exists and is not closed or
(2) they can open a new CSH cancellation case, and select Withdraw cancellation request – unable to turn ON Auto renewal
as the Request Type.
• *Note: withdrawing a cancellation must be done prior to the cancellation transaction date
Note: Cisco will complete their action on the case by 15 business days for mid-term cancels and 7 business days for end of term
cancel that were raised less than 30 days from end date for auto-renewal exception handling cases.

© 2017 Cisco and/or its affiliates. All rights reserved. Cisco Confidential
Subscription Cancellations
Cancellation Request
To request a mid term or end of
term subscription cancellation
request for any CCE subscriptions,
go to Customer Service Hub to
initiate a cancellation request case.
Enter the word Cancel Webex
Subscription in the search bar and
click the search magnifying glass
icon.
Note: If you are wanting to turn auto-renew off, this can be done no less than 30
days from the end of term. Customers have been enabled to turn auto-renew off
themselves in CCE Subscription UI. Review the Managing Auto Renewal for
Subscriptions section of this guide to learn how.
If you are less than 30 days from the end of term, then open a case following
these instructions to request an exception handling for their renewal via
Customer Service Hub to prevent the subscription from auto-renewing.
1
2
2

© 2017 Cisco and/or its affiliates. All rights reserved. Cisco Confidential
Subscription Cancellations
Cancellation Request
Click on Open a Case under Cancel
Webex Subscription.
Answer if you are creating the case
on behalf of someone else. Then
click Next.
Note: If you are creating the case on behalf of someone else,
you will be prompted to provide the CCO ID of the person.
3
4
3
4

© 2017 Cisco and/or its affiliates. All rights reserved. Cisco Confidential
Subscription Cancellations
Cancellation Request
Under Case Title, submit a title for your case (e.g.
Cancel SubXXXXXX)
From the Transaction Type dropdown, select CCE
Select a Reason Code from the dropdown list
Select a Request Type from the dropdown list
• Choose Terminate service last day of contract
term – unable to turn OFF auto renewal if it’s
within 30 days of the end of term and you can no
longer turn auto-renew off yourself via the
Subscription UI
• Choose Terminate service on effective date if you
are requesting a mid-term cancel and want it to
occur on the selected Requested Effective Date
• Choose Withdraw cancellation request – unable
to turn ON Auto renewal if you have already
opened a cancellation case within 30 days of the
end of term date and have changed your mind and
wish for the subscription to renew and not cancel.
5
6
5
6
7
7
8
8

© 2017 Cisco and/or its affiliates. All rights reserved. Cisco Confidential
Subscription Cancellations
Cancellation Request
Complete all required fields, including
Subscription ID, Transaction Type, Reason for
Cancellation, Start Date, Request Type,
Federal/Non-Federal, and any Comments.
• Please Note: All mid-term and end-of-term
cancellations are exceptions and approval is
NOT guaranteed. Please provide a reason for
your cancellation, specify if you are requesting
an end-of-term or mid-term cancellation, and
allow sufficient time for approvals to be
completed. If approval is delayed beyond
Requested Cancellation Date, subscription will
continue to be active, and customer may incur
charges beyond Requested Cancellation Date.
Note: If a Customer has already created a case within the last 30 days from the end of term to stop
auto renewal and then changes their mind, the customer can either (1) reopen the initial case if it
exists and is not closed or (2) they can open a new CSH cancellation case, and select Withdraw
cancellation request – unable to turn ON Auto renewal as the Request Type.
*Note: withdrawing a cancellation must be done prior to the cancellation transaction date
9
9

© 2017 Cisco and/or its affiliates. All rights reserved. Cisco Confidential
Subscription Cancellations
Cancellation Request
Under Optional Information, you
can add a Subject, attach any
Attachment files to the cancellation
request, and/or add Email
addresses to receive a copy of
request.
Once done completing all required
and optional fields, click Next.
10
11
10
11

© 2017 Cisco and/or its affiliates. All rights reserved. Cisco Confidential
Subscription Cancellations
Cancellation Request
Review the information you
entered. Click Edit Info if there are
any changes you need to make to
the request. Once all information is
accurate and correct, click Create
Case.
12
12

© 2021 Cisco and/or its affiliates. All rights reserved. Cisco Confidential
117
Returns must be initiated in Customer Service Hub
Hardware Shipment & Returns
1. Open a case at Customer Service Hub
2. Search ‘CCE’ > Click "Open a case" under Cisco Commerce Express (CCE) Quoting
Tool Support.
3. Select "Agency Shipment Support"
Shipping Speed Order to Ship Shipment Transit Time From Order to Arrival
Standard Shipping
4
Business days
6
Business days
10
Business days
Hardware Shipment

© 2017 Cisco and/or its affiliates. All rights reserved. Cisco Confidential
Create a Dispute

© 2017 Cisco and/or its affiliates. All rights reserved. Cisco Confidential
Create a Dispute
1. Go to Invoices Tab under My
Invoice
2. You can search by for Invoice
3. Click the 3 vertical dots,
4. and select Create a Dispute.
Note: You can search by
disputes or click the SAF
Numbers which provide
details/notes of dispute.
1
2
3
4

© 2017 Cisco and/or its affiliates. All rights reserved. Cisco Confidential
Manage Invoices

© 2017 Cisco and/or its affiliates. All rights reserved. Cisco Confidential
8. Review Dispute Details
Please Note: This is a self
service view. Customers can
review status of dispute and
Dispute amount.
Review Invoice Disputes
8

© 2017 Cisco and/or its affiliates. All rights reserved. Cisco Confidential
9. Click Invoices
10. Click Invoice Number link on left
11. Click Download as PDF to review the Invoice
12. Message notification(s) will be highlighted at the
header and footer of the page for accounts where auto-
payments are turned on.
Note: Invoice will always show total amount and be paid on
the transaction date.
Review Your Invoices
9
10
12
11
1231231
Customers may download their
invoice on the same day of creation,
after 16:00 (4:00 PM PST). A
notification will prompt informing
customers when the invoice is being
prepared.

© 2017 Cisco and/or its affiliates. All rights reserved. Cisco Confidential
13. If a promotion is applied to the subscription for
that month, it will show as part of the PA Program
Discount value. The Extended Amount for the line
will reflect the promotional credit.
14. Once the promotion expires, it will fall off the
subscription and no longer show in the PA Program
Discount value.
Note: near the bottom of the invoice the Extended
Amount calculation formula is provided for clarity.
Review Your Invoices
13
14

© 2017 Cisco and/or its affiliates. All rights reserved. Cisco Confidential
15. On your invoice, the VAT/GST or TAX ID will
be located in two places.
This includes on the top right and mid-left of
invoices.
Review VAT/GST/TAX ID
15
15
Customers who require a Form W-9
(Request for Taxpayer Identification
Number and Certification) You can
download the form here.

© 2017 Cisco and/or its affiliates. All rights reserved. Cisco Confidential
Italy E-Invoice
For Customers with a Bill To address in Italy.
1. Open Quote > Select Address and
Contacts
2. When Bill-To is in Italy, we need to add an
e-invoice number.
a) Invoice number will default to
seven 0’s (0000000).
b) The customer must provide the
PEC code (Posta Elettronica
Certificata).
3. PEC email is required and will be provided
by the customer from Italy’s government.
a) This e-invoice will send to PEC
Email.
External Customer View

© 2017 Cisco and/or its affiliates. All rights reserved. Cisco Confidential
Italy e-Invoicing
14
For Customers with a Bill To and Service To address
in Italy, you can now Download an Invoice.
14. From the Invoices tab select the invoice you
would like to view.
15. On the upper right click to Download Invoice
16. Select format: PDF File or CSV File.
15
16
CSV File Example

© 2017 Cisco and/or its affiliates. All rights reserved. Cisco Confidential
Support

© 2017 Cisco and/or its affiliates. All rights reserved. Cisco Confidential
Support
How do I get help with Cisco Commerce Express (CCE)
• Open a case at Customer Service Hub
• Search 'CCE'
• Click "Open case" under Cisco Commerce Express (CCE) Quoting Tool Support
How do I get help with new or existing quotes to provision an order from Cisco Commerce Express (CCE)?
• If you are working with a Cisco Sales Agent, their contact information is listed at the bottom of the email from Cisco
How do I get help with returns and replacements in Cisco Commerce Express?
• Open a case at Customer Service Hub
• Search ‘CCE’ > Click "Open a case" under Cisco Commerce Express (CCE) Quoting Tool Support.
• Select " "Agency Shipment Support"

© 2017 Cisco and/or its affiliates. All rights reserved. Cisco Confidential
Support
For Exchanging a device placed on Cisco Commerce Express (CCE):
•Open a case at Customer Service Hub
•Search ‘CCE’ > Click "Open a case" under Cisco Commerce Express (CCE) Quoting Tool Support.
•Select "Agency Shipment Support".
How do I get help with order status, changes or cancellations in Cisco Commerce Express (CCE)?
For Status:
•Open a case at Customer Service Hub
•Search 'CCE' > Click "Open a case" under Cisco Commerce Express (CCE) Quoting Tool Support.
•Select "Agency Order Support". and follow the steps to open a case
For Changes/Cancellations:
•Open a case at Customer Service Hub
•Search 'CCE' > Click "Open a case" under Cisco Commerce Express (CCE) Quoting Tool Support.
•Select "Changes/Cancellations" and follow the steps to open a case

© 2017 Cisco and/or its affiliates. All rights reserved. Cisco Confidential
Support
Get help logging in to CCE here
Submit a Dispute here
BILLING & COLLECTIONS
• AMERICAS: [email protected] or us02_cce@external.cisco.com or [email protected] or us04_cce@external.cisco.com
• EMEAR: cce[email protected] or [email protected]co.com
• ASIA: [email protected] or [email protected] or [email protected]
• JAPAN: [email protected]
• INDIA: [email protected]
• ANZ: [email protected]

© 2017 Cisco and/or its affiliates. All rights reserved. Cisco Confidential
1. Cisco Commerce Express Help Center
Visit the Cisco Commerce Express Help Center to Learn More about CCE, Review FAQ’s, and Get Help & Support.
http://cs.co/CiscoCommerceExpressHelpCenter
2. Log into Cisco Commerce Express
https://ccwdir.cloudapps.cisco.com/ccwdir/dashboard/quotes
3. Cisco Commerce Express - Customer Guide
https://www.cisco.com/E-Learning/gbo-
ccw/cdc_bulk/Cisco_Commerce_Express/Cisco_Commerce_Express_Customer_Guide.pdf
Resources

© 2017 Cisco and/or its affiliates. All rights reserved. Cisco Confidential
Resources

© 2017 Cisco and/or its affiliates. All rights reserved. Cisco Confidential
Version Updates
Q4F19 Release - - June 9, 2019
Auto Reflect credit card payments Credit card master data, when updated will auto reflect on that payment for all orders and subscriptions set.
Italy e-invoicing Invoicing will be available electronically for compliance standards. E-Invoicing will require a code to receive via email.
Auto payments & Remaining Balance Reminder to pay all remaining balance should be handled at the time of setting up Auto Payments to ensure timely payments.
Invoice Download Customers may download invoices in the next 12 hours or, after 4:00pm PST
Suspend, Resume, Terminate notification Notifications will be sent to customers starting from 10-45 days past due.
CCE Credit card availability CCE and Credit card availability is now available to: Bolivia, British Virgin Islands, Cayman Islands,
Honduras, Nicaragua, Paraguay, US Virgin Islands, Barbados, Bermuda, Aruba
Amex to Australia Amex in Australia can be used as payment on CCE.
Help Center on Webex.com View the FAQs, Support, and Resources here
Q1F20 Release - - September 6, 2019
PO Update PO Field Updateable for internal and external users
CCE Help CCE Help Button on Dashboard

© 2017 Cisco and/or its affiliates. All rights reserved. Cisco Confidential
Version Updates
Q1F20 Release - - September 6, 2019
Place Order Highlight Place Order Button highlighted for customers
Credit Card, Autopay & Enhancement Credit Card Auto Pay and Current Account Balance Enhancements
Invoice notification Invoice Messaging for Invoice being prepared
Q1F20 Release - - October 6, 2019
Credit Cards CCE - Notification Enhancement for Autopay screen
(Improve Autopay experience)
Simplification Enhancements Visibility of place order button(Pop-up warning message)
Support contact directly displayed to CCE tool
Invoice notification for download in 12 hours
Additional Update Reviewing Quote in CCE Dashboard
Manage PO (instruction update)
Country Availability List
Q2.1 Release - - November 19, 2019
Email Notification
Notification made when customer makes a cc payment and one time payment
Support Links
Support links to Support & Help on CCE Landing page

© 2017 Cisco and/or its affiliates. All rights reserved. Cisco Confidential
Version Updates
Q4F20 Release - - June 21, 2020
Viewing Promotions on a Quote Viewing Promotions and Financial Summary details on quotes
Viewing Promotions on Review page of
Quote
Viewing Promotions and Financial Summary details on Review page of quote
Reviewing Invoices with and without
Promotions
Reviewing Invoices when a promotion is applied and when a promotion falls off
Q1FY21 Release - - August 16, 2020
Tax Exemption Certificates Cisco Webex LLC agency model was decommissioned and no longer needed. Tropo LLC agency model was replaced by Broadsoft Adaption
LLC.
Manage Subscriptions Provide additional clarification on who and how to update Primary Billing Contacts as well as billing address
Viewing Promotional Discount on Invoice
in CCE
Viewing Promotional discounts at the line level on Invoices
Q1FY21 Release - - September 13, 2020
Managing Auto Renewals for
Subscriptions
Customer enabled to manage Auto Renewal settings in Subscription UI and see updated in History tab as well as run the Auto Renewal
Change Report
Cancel a Subscription How to create a case in Customer Service Hub to Cancel a Subscription
Q2FY21 Release - - November 8, 2020
Managing Auto Renewals for
Subscriptions
Update to how Customers can view Auto Renewal changes from History tab in Subscription UI
Q2FY21 Release - - August 2021
Returns for Hardware Hardware order shipment delivery. Hardware return for customers will be placed in Customer Service Hub
Support Resources Support resources updated for customers (slide 112-114)
Tax Tools Update Tax options, tax tools, Display & Agreement for customers (slide 35-37), Bank Remittance

© 2017 Cisco and/or its affiliates. All rights reserved. Cisco Confidential
Version Updates
Q4F22 Release - - May 8, 2022
Direct Debit Direct Debit Payment
New section for Direct Debit payment instructions
Tax Exemption Tax Exemption
New bullet re: best practice for entering details in field for the description of items that qualify for exemption.
Q2FY23 - - January 10, 2023
Subscription Cancellations Subscription Cancellations Cancellation Request
Updated language to emphasize that approvals are required but not guaranteed for all mid-term and end-of-term cancellations.
Docusign
Tax Display & Agreement
Removed slides with all Docusign steps, which are no longer required (previously slides 38-41).
Tax Exemption
Tax Exemption
Added list of states where Broadsoft Adaption LLC is registered to collect taxes.
Q3FY23 - - February 1, 2023
Subscription Cancellations Subscription Cancellations Cancellation Request
Updated language to emphasize that approvals are required but not guaranteed for all mid-term and end-of-term cancellations.
Subscription Cancellations
Subscription Cancellations Canellation Request
Updated screenshot for CS Hub that includes new Cancel Webex Subscription labels and options.

© 2017 Cisco and/or its affiliates. All rights reserved. Cisco Confidential
Version Updates
Q3FY23 - - March 9, 2023
Create and Manage a Quote Create a Cisco.com Account (CCO ID)
Updated broken links for Register page and CCE dashboard
Q3FY23 - - April 5, 2023
Subscription Cancellations Subscription Cancellations Cancellation Request
111 – 113 Updated screenshots for cancellations.
Q2FY24 – February 7, 2024
Support Support
Updated support aliases for all regions

Country Availability List
Country Name
1. Albania
2. Argentina
3. Aruba
4. Australia
5. Austria
6. Bangladesh
7. Barbados
8. Bermuda
9. Belarus
10. Belgium
11. Benin
12. Bolivia
13. Bosnia & Herzegovina
14. British Virgin Island
15. Bulgaria
16. Canada
17. Cayman Islands
18. Chile
19. Colombia
20. Congo
21. Costa Rica
22. Croatia
23. Cyprus
24. Czech Republic
25. Denmark
26. Dominican Republic
27. Ecuador
28. Egypt
29. El Salvador
30. Estonia
31. Ethiopia
32. Finland
33. France
34. Germany
35. Ghana
36. Greece
37. Guatemala
38. Guinea
39. Hong Kong
40. Honduras
41. Hungary
42. Iceland
43. India
44. Indonesia
45. Israel
46. Italy
47. Jamaica
48. Japan
49. Kazakhstan
50. Kenya
51. Latvia
52. Lithuania
53. Luxembourg
54. Macedonia
55. Malaysia
56. Malta
57. Mauritius
58. Mexico
59. Moldova
60. Morocco
61. Netherlands
62. Netherlands Antilles
63. New Zealand
64. Nicaragua
65. Nigeria
66. Norway
67. Pakistan
68. Panama
69. Papua New Guinea
70. Paraguay
71. Peru
72. Philippines
73. Poland
74. Portugal
75. Puerto Rico
76. Qatar
77. Romania
78. Saudi Arabia
79. Senegal
80. Serbia
81. Singapore
82. Slovakia
83. Slovenia
84. South Africa
85. Spain
86. Sri Lanka
87. Sweden
88. Switzerland
89. Tanzania
90. Thailand
91. Tunisia
92. Uganda
93. Ukraine
94. United Arab Emirates
95. United Kingdom
96. United States
97. Uruguay
98. US Virgin Islands
99. Venezuela
100.Vietnam
101.Zimbabwe


